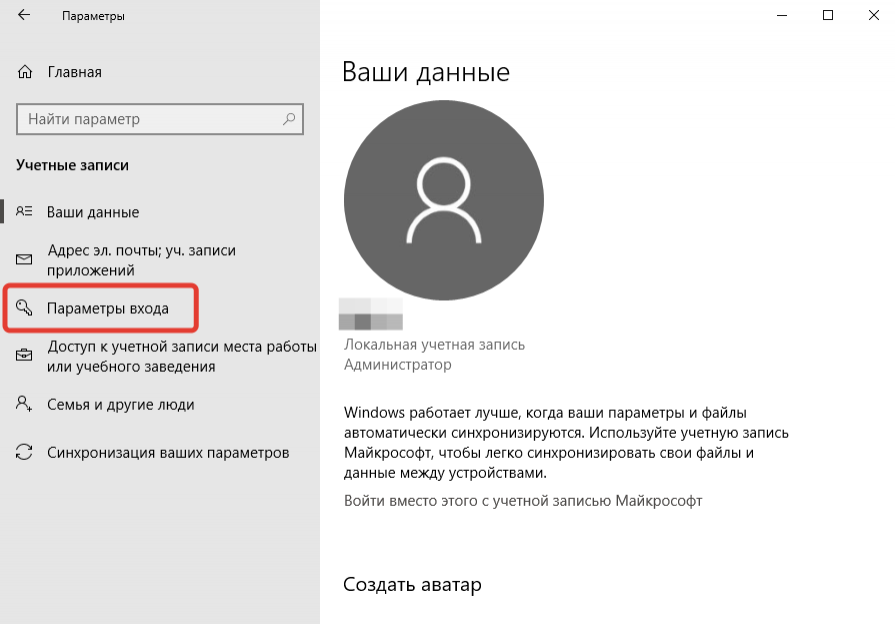Как в виндовс 10 поменять пароль при входе: Изменение пароля учетной записи для работы или учебного заведения
Содержание
Изменение пароля учетной записи для работы или учебного заведения
Страница «Изменение пароля» портала «Моя учетная запись» позволяет обновить существующий пароль для своей учебной или учебной учетной записи при условии, что вы помните пароль и не заблокированы. Если вы не помните свой пароль, если ваша учетная запись заблокирована или вы не получили пароль от своей организации, для сброса пароля можно использовать сведения безопасности и мобильное устройство.
Важно:
-
Эта статья предназначена для пользователей, которые пытаются обновить известный пароль для существующей учебной или учебной учетной записи. Если вы пытаетесь войти в личную учетную запись, например для Xbox, Hotmail или Outlook.com, попробуйте варианты из статьи Если вам не получается войти в свою учетную запись Майкрософт. Если при входе с помощью личной учетной записи Майкрософт вы видите ошибку, вы все равно можете войти с помощью доменного имени вашей организации (например, contoso.
 com) или ИД клиента организации от администратора на одном из следующих URL-адресов:
com) или ИД клиента организации от администратора на одном из следующих URL-адресов: -
Если вы администратор пытаетесь найти дополнительные сведения о проверке самостоятельного сброса пароля для сотрудников или других пользователей, см. статью Самостоятельный сброс пароля.
-
https://myaccount.microsoft.com?tenantId=your_domain_name -
https://myaccount.microsoft.com?tenant=your_tenant_ID
Обновление пароля на странице «Изменение пароля»
-
Во sign in to the My Account portal with your work or school account, using your existing password.

-
В области навигации слева выберите пароль или в блоке Пароль выберите Изменить пароль.
-
Введите старый пароль, а затем создайте и подтвердите новый.
-
Выберите Отправить. Ваш пароль будет изменен, и вам будет предложено войти в свою учетную запись в своей учебной или учебной учетной записи еще раз.
Дальнейшие действия
-
Просмотр и управление сведениями безопасности
org/ListItem»>
Проверка действий со входом в учетную запись
Как изменить пароль учетной записи пользователя Windows?
Читайте, как изменить пароль учётной записи пользователя в Windows 10. Описаны все способы изменения пароля как локальной учётной запиписи, так и учётной записи Microsoft.
Введение
Исходя из требований безопасности или по ряду других персональных причин, пользователи могут нуждаться в смене своего пароля. Пароль учетной записи «Windows» может быть только паролем учетной записи локального пользователя или являться одновременно и паролем пользовательской учетной записи «Microsoft». Независимо от того, какой вариант непосредственно используется, пользователи могут его изменить на веб-сайте «Microsoft» (если это учетная запись «Microsoft») или непосредственно воспользоваться возможностями инструментария операционной системы «Windows».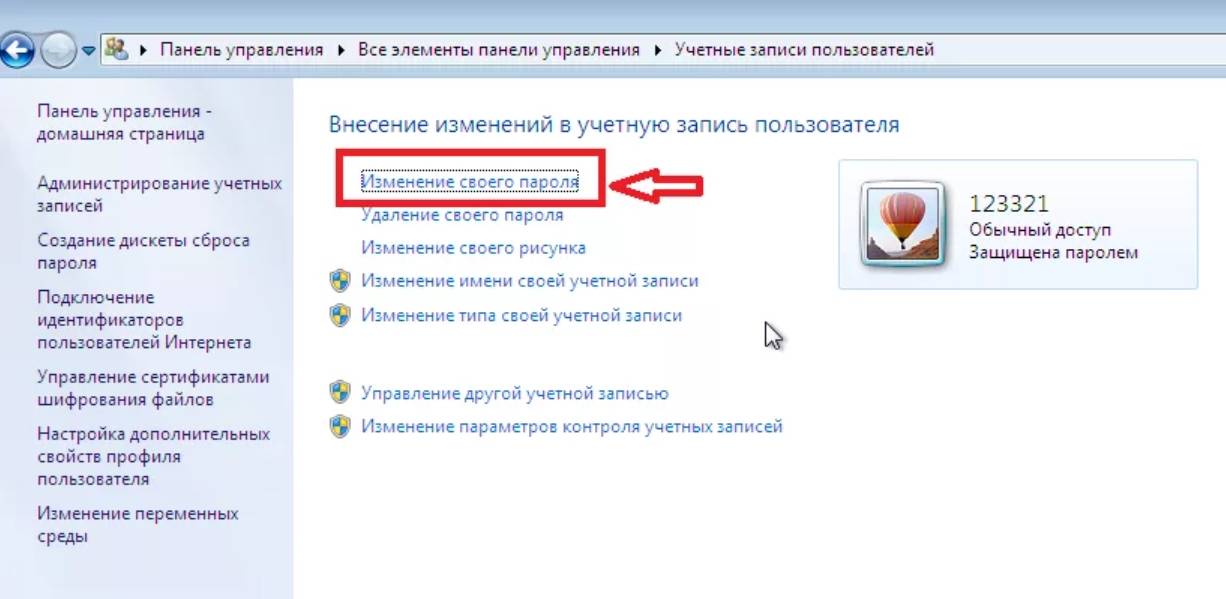 И далее мы подробнее рассмотрим несколько доступных способов.
И далее мы подробнее рассмотрим несколько доступных способов.
Изменение пользовательского пароля в настройках приложения
«Параметры»
В операционной системе «Windows 10» все основные элементы управления и внутренних настроек собраны в едином системном инструменте «Параметры», и пользователи могут воспользоваться его возможностями для быстрого и простого изменения своего пароля, будь то локальный пароль или пароль учетной записи «Microsoft». Приложение «Параметры» является встроенным прикладным инструментом операционной системы и по умолчанию в «Windows 10» присутствует несколько различных способов добиться его отображения.
Например, нажмите на «Панели задач» в нижнем левом углу рабочего стола на кнопку «Пуск» и откройте главное пользовательское меню «Windows». В боковой панели управления, расположенной вдоль левого края пользовательского меню «Пуск», нажмите на схематический значок «шестеренки», или, задействуя доступные способы перемещения (колесо управления компьютерной мыши или ползунок полосы прокрутки), отыщите, в упорядоченном по алфавитному признаку списке установленных на компьютере приложений и системных служб, и выберите раздел «Параметры» для запуска искомого приложения.
В боковой панели управления, расположенной вдоль левого края пользовательского меню «Пуск», нажмите на схематический значок «шестеренки», или, задействуя доступные способы перемещения (колесо управления компьютерной мыши или ползунок полосы прокрутки), отыщите, в упорядоченном по алфавитному признаку списке установленных на компьютере приложений и системных служб, и выберите раздел «Параметры» для запуска искомого приложения.
На главной странице открывшегося окна приложения «Параметры» выберите из списка представленных системных настроек, используя ползунок полосы прокрутки или колесо управления компьютерной мыши, вкладку «Учетные записи».
Отмеченная вкладка изначально по умолчанию открывается в разделе «Ваши данные». Поэтому в левой боковой панели отыщите среди доступных вариантов настроек раздел «Параметры входа» и щелкните его левой кнопкой мыши. А затем в правой панели связанного раздела, используя описанные методы перемещения посредством мыши или ползунка прокрутки, отыщите раздел «Пароль» и нажмите на кнопку «Изменить» для продолжения.
А затем в правой панели связанного раздела, используя описанные методы перемещения посредством мыши или ползунка прокрутки, отыщите раздел «Пароль» и нажмите на кнопку «Изменить» для продолжения.
Примечание. Для операционной системы «Windows 10» версии «1903», которая, к сожалению, не всегда работает без сбоев и может вызывать развитие отдельных системных ошибок, провоцирующих проблемы со звуком или доступом к сети «Интернет», отображение кнопки «Изменить» станет доступно после нажатия раздела «Пароль», вызывающее раскрытие соответственной вложенной панели.
Теперь следуйте инструкциям всплывающего сообщения службы безопасности операционной системы «Windows» и подтвердите свою личность, используя приемлемый способ, например, посмотрите на камеру распознавания лиц, проведите пальцем для сверки соответствия отпечатков, введите «PIN-код» или пароль.
Завершив процедуру подтверждения, во всплывающем новом окне «Учетная запись Microsoft» введите в соответствующих полях текущий пароль и новый пароль, а затем нажмите на кнопку «Далее» для завершения.
Изменение пароля учетной записи
«Microsoft» удаленно в сети «Интернет»
Когда для доступа на собственный персональный компьютер под управлением операционной системы «Windows 10» пользователи используют единую учетную запись «Microsoft», то можно выполнить смену пароля не на самом компьютере, а удаленно по сети «Интернет» в параметрах учетной записи на официальном сайте «Microsoft». Универсальность данного метода заключается в возможности осуществить запланированную смену пароля с любого компьютерного устройства, обладающего устойчивым подключением к сети «Интернет». (Однако для того, чтобы войти под новым паролем, установленным при помощи данного способа, пользовательский персональный компьютер или ноутбук также должен быть подключен к глобальной сети, чтобы успешно синхронизировать изменившийся пароль).
Для изменения пароля учетной записи «Microsoft» потребуется на компьютере открыть свое предпочитаемое веб-приложение, затем перейти на официальную страницу корпорации «Microsoft» и осуществить вход, используя собственные регистрационные данные, а именно адрес электронной почты и пароль, если согласно заданным правилам определение пользователя учетной записи не происходит в автоматическом режиме.
После загрузки веб-сайта в главном меню управления настройками учетной записи в верхней части страницы нажмите на вкладку «Безопасность». Затем на связанной обновленной странице на ленте управления элементами выбранной вкладки в графе «Изменить пароль» нажмите на текстовую ссылку «Изменить».
В соответствующих полях всплывающего сообщения введите свой текущий пароль для подтверждения и задайте новый вариант парольной фразы, а потом сохраните установленные изменения.
После завершения процедуры обновления пользовательского пароля на веб-сайте корпорации «Microsoft», на всех компьютерных устройствах, где применялась данная учетная запись и с ее помощью был осуществлен непосредственный вход в систему, при условии наличия устойчивого подключения к сети «Интернет», пароль будет изменен автоматически.
Измените свой пароль на экране входа
Данный метод смены личного пароля доступен только после того, как пользователи не смогли войти в операционную систему, используя забытый пароль. После неверного ввода парольной фразы пользователям будет предоставлена текстовая ссылка ее сброса. Последующий переход по ссылке активирует ответственную службу «Windows», которая попросит подтвердить личность собственника компьютера. Если для входа в систему используются данные учетной записи «Microsoft», то возможно, потребуется предоставить защитный код, отправленный на номер телефона, связанный с данной учетной записью, проверить входящие сообщения электронной почты или ответить на секретные вопросы, настроенные для локальной учетной записи. После предоставления информации создайте новый пароль и подтвердите установленные изменения.
Измените пароль локальной учетной записи
«Windows»
Для учетных записей локальных пользователей в операционной системе «Windows 10» присутствует несколько дополнительных простых способов изменения парольной фразы, помимо задействования возможностей системного приложения «Параметры».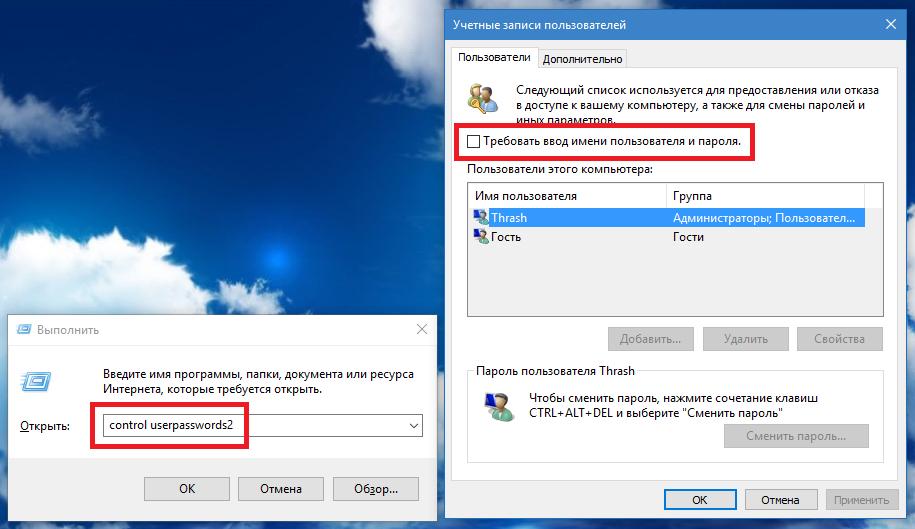 И далее мы подробнее на них остановимся.
И далее мы подробнее на них остановимся.
Воспользуйтесь приложением
«Командная строка»
«Командная строка» является универсальным инструментом операционной системы и присутствует во всех версиях «Windows», позволяя быстро исполнять разнообразные операции, осуществить которые посредством приложений с графическим интерфейсом не всегда удается.
Для смены пароля локальной учетной записи необходимо открыть приложение «Командная строка», обладающее привилегированными правами администратора. Существует несколько доступных способов добиться требуемого результата. Например, нажмите на «Панели задач» в нижнем левом углу рабочего стола на кнопку «Поиск», и откройте поисковую панель. В строке набора запроса введите фразу «командная строка» или «cmd». В разделе лучшее соответствие по результатам исследований будет представлено искомое приложение. Щелкните его правой кнопкой мыши и во всплывающем контекстном меню выберите раздел «Запуск от имени администратора». Или нажмите в правом боковом меню управления на одноименную кнопку «Запуск от имени администратора», и командная строка с привилегированными правами будет немедленно запущена.
Щелкните его правой кнопкой мыши и во всплывающем контекстном меню выберите раздел «Запуск от имени администратора». Или нажмите в правом боковом меню управления на одноименную кнопку «Запуск от имени администратора», и командная строка с привилегированными правами будет немедленно запущена.
В открывшемся окне в соответствующей строке введите или скопируйте и вставьте следующую команду, заменив изменяемые поля «имя_локального_пользователя» и «новый_пароль» регистрационным именем пользователя в «Windows», которому производится смена пароля, и непосредственно обновленным вариантом парольной фразы соответственно, а затем нажмите на клавишу «Ввод» на клавиатуре для исполнения (набор команды необходимо осуществлять без учета наружных кавычек):
«net user имя_локального_пользователя новый_пароль».
Примечание. В нашем примере мы изменили пароль для пользователя «Mark» и установили новый вариант парольной фразы «654321».
Уведомление об успешно выполненной команде будет служить подтверждением смены пароля указанной локальной учетной записи «Windows».
Задействуйте возможности приложения
«Панель управления»
Встроенный системный инструмент «Панель управления» содержит прямой непосредственный доступ ко всем основным службам управления и настройки операционной системы, и является системным приложением, установленным по умолчанию. Для его непосредственного запуска можно воспользоваться одним из нескольких доступных способов. Например, нажмите на кнопку «Пуск» в левом нижнем углу рабочего стола на «Панели задач» и откройте главное пользовательское меню «Windows». В списке установленных приложений и системных служб, используя полосу прокрутки или колесо управления компьютерной мыши, отыщите и щелкните левой кнопкой мыши раздел «Служебные – Windows». В открывшемся вложенном дополнительном меню выберите из доступных вариантов системных инструментов раздел «Панель управления», и требуемое приложение будет незамедлительно открыто.
В окне искомого приложения выберите, задействуя известные способы перемещения, раздел «Учетные записи пользователей», расположенный в нижней части списка элементов управления.
На открывшейся странице, ответственной за внесение изменений в учетную запись пользователя, отыщите и щелкните системную текстовую ссылку «Управление другой учетной записью».
На следующей странице в главном центральном окне из представленных вариантов выберите пользователя, учетную запись которого необходимо изменить.
Теперь на странице внесения различных вариантов изменений отмеченной конкретной учетной записи (в нашем примере, локальная учетная запись «Mark») нажмите на текстовую ссылку «Изменить пароль».
На завершающей странице в соответствующих полях укажите новый пароль и повторно введите пароль для подтверждения, а затем нажмите на кнопку «Сменить пароль».
Теперь пароль изменен и при следующем входе в систему потребуется задействовать уже новый вариант парольной фразы.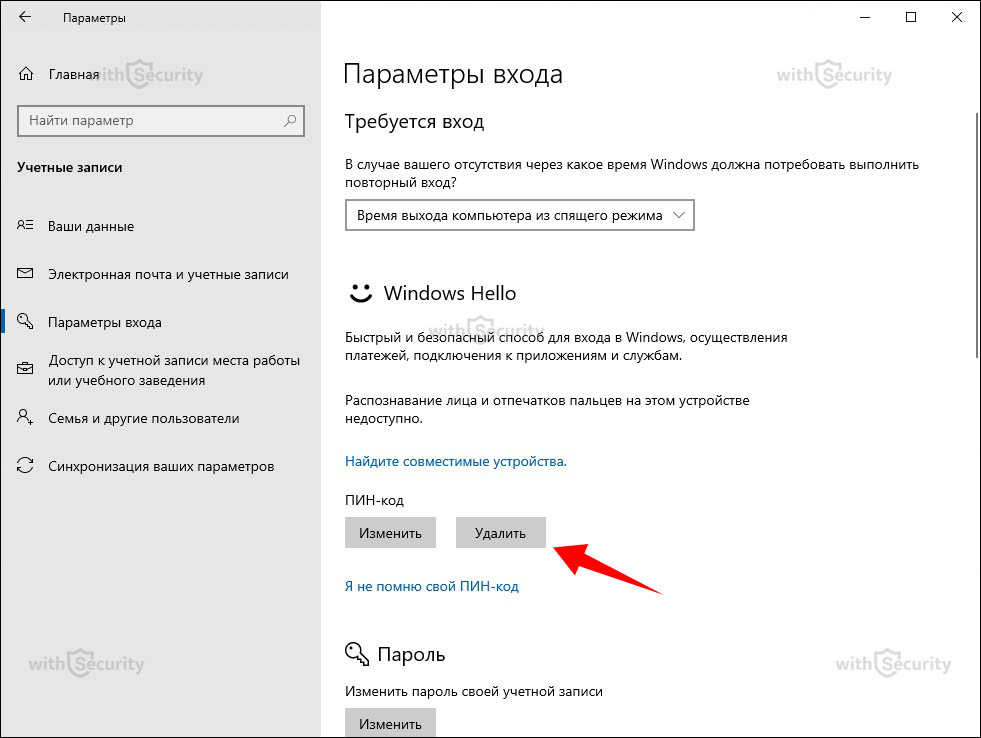
Примените приложение
«Управление компьютером»
Приложение «Управление компьютером», относящееся к средствам администрирования операционной системы «Windows», также располагает возможностью изменять пароль локальной учетной записи пользователя, и для запуска приложения можно воспользоваться одним из доступных в системе вариантом. Например, нажмите совместно комбинацию клавиш «Windows + X» или щелкните правой кнопкой мыши по кнопке «Пуск» в нижнем левом углу рабочего стола на «Панели задач», и откройте меню «Опытного пользователя». Среди представленных инструментов отыщите и выберите раздел «Управление компьютером» для мгновенного запуска приложения.
В левой боковой панели окна приложения выполните пошаговый переход до конечной искомой директории, путем нажатия на схематическую стрелку «вправо» или сдвоенного щелчка левой кнопкой мыши по каждой обозначенной папке, согласно представленного алгоритма пути: «Управление компьютером (локальным)» / «Служебные программы» / «Локальные пользователи и группы» / «Пользователи».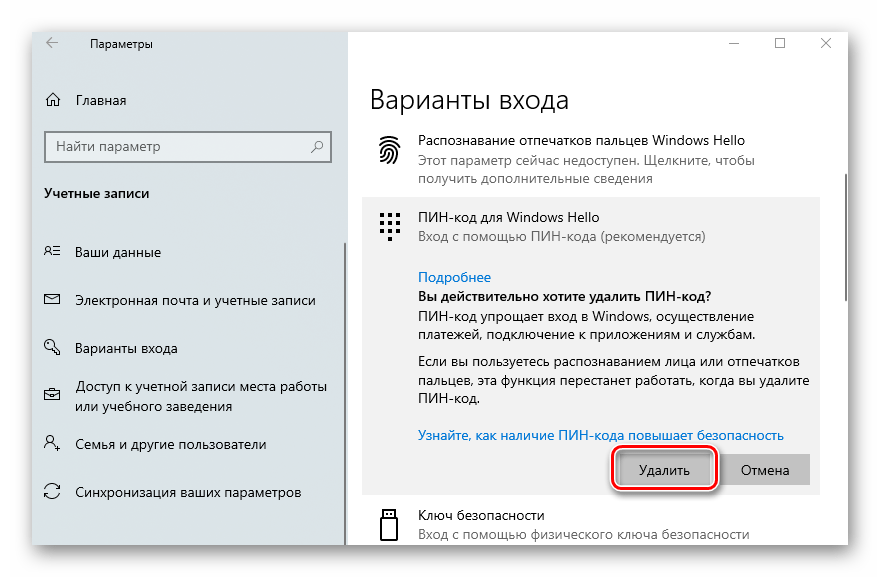
Затем в центральной панели, в которой будет отображен полный список учетных записей пользователей, отметьте искомое имя, выделив соответствующую строку, и щелкните по нему правой кнопкой мыши. Во всплывающем контекстном меню, из представленных вариантов возможных действий, выберите раздел «Задать пароль». И следуя дальнейшим инструкциям, установите новый вариант парольной фразы, которая будет использоваться в дальнейшем для указанной учетной записи.
Заключение
Повсеместное и регулярное задействование пользователями современных персональных компьютерных устройств для решения каждодневных задач и исполнения трудоемких процессов значительно увеличило объем ежедневно задействованных массивов данных, большую часть из которых представляет важная личная или конфиденциальная информация.
Для успешного взаимодействия пользователей с компьютерами и разнообразными информационными потоками массово используется специализированное программное обеспечение, основным представителем которого является операционная система «Windows». Данная программная оболочка не только обладает широкими функциональными возможностями, полноценно раскрывающими потенциал компьютерных устройств, но и снабжена защитным механизмом, ограждающим пользователей от несанкционированного проникновения сторонних лиц и разблокирующим доступ к системе при помощи личного пользовательского пароля.
Данная программная оболочка не только обладает широкими функциональными возможностями, полноценно раскрывающими потенциал компьютерных устройств, но и снабжена защитным механизмом, ограждающим пользователей от несанкционированного проникновения сторонних лиц и разблокирующим доступ к системе при помощи личного пользовательского пароля.
Иногда у пользователей возникает необходимость изменить существующий пароль. И воспользовавшись представленным руководством, пользователи могут быстро и разными способами изменить свой пароль учетной записи «Windows» при возникновении такой необходимости.
Полную версию статьи со всеми дополнительными видео уроками смотрите в источнике. Если у вас остались вопросы, задавайте их в комментариях.
Данный материал является частной записью члена сообщества Club.CNews.
Редакция CNews не несет ответственности за его содержание.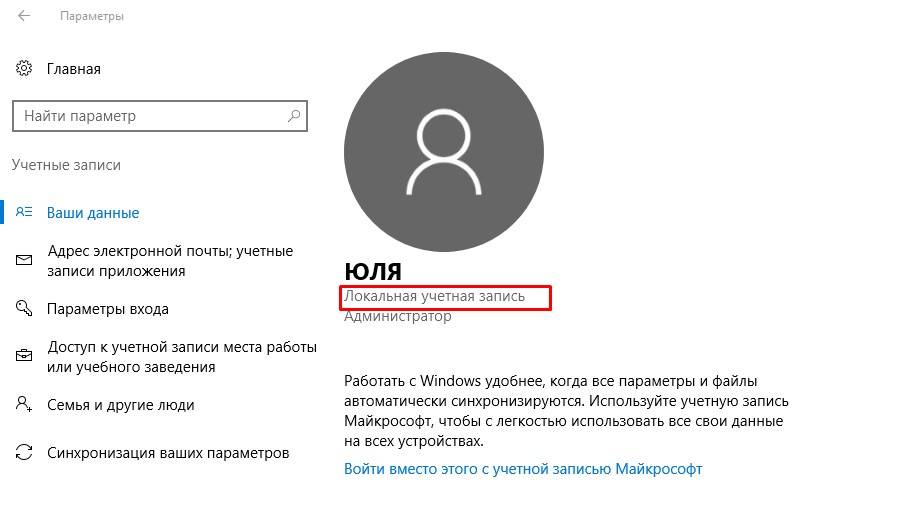
Как изменить пароль своей учетной записи в Windows 11
tsingha25/Getty Images
Вы можете использовать Windows 11 с учетной записью Microsoft или локальной учетной записью (хотя Microsoft не упрощает переход на локальную версию).
Дополнительные инструкции
WWDC 2023: Как обновить каждое устройство Apple (iPhone, iPad, Apple Watch, Mac и др.)
Как добавить возможности DuckDuckGo к вашему терминалу Linux
Как включить биометрическую разблокировку Bitwarden (и почему это необходимо)
Как сохранить веб-страницу в формате PDF в Apple Safari (без рекламы)
В любом случае ваш пароль является основным средством защиты вашей учетной записи от компрометации.
По этой причине вы можете периодически менять свой пароль или, по крайней мере, менять его сейчас на более надежный и безопасный.
Итак, как и где вы можете изменить свой пароль через Windows 11?
Также: Как изменить имя пользователя в Windows 11
Давайте рассмотрим шаги как для локальной учетной записи, так и для учетной записи Microsoft.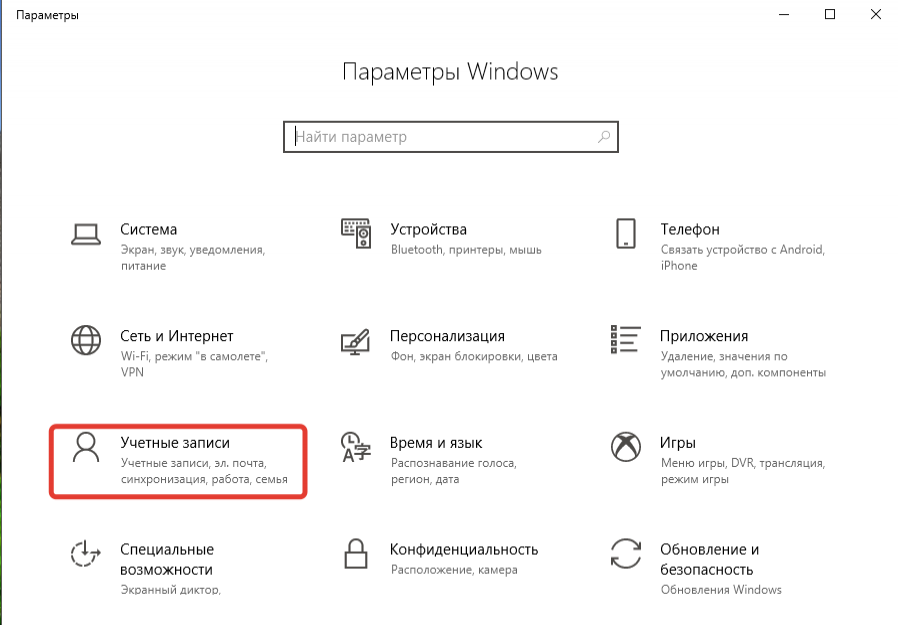
Как изменить пароль своей учетной записи в Windows 11
Нажмите кнопку «Изменить» для своего пароля в настройках.
Скриншот Lance Whitney/ZDNET
Введите текущий пароль.
Скриншот Lance Whitney/ZDNET
Введите новый пароль.
Скриншот Lance Whitney/ZDNET
Кодовая фраза может быть более эффективной, чем пароль.
Скриншот Лэнса Уитни/ZDNET
Все готово.
Скриншот Lance Whitney/ZDNET
Войдите с новым паролем.
Снимок экрана: Lance Whitney/ZDNET
Изменение пароля учетной записи Microsoft
Вы можете изменить пароль своей учетной записи Microsoft либо непосредственно в Windows, либо на веб-сайте своей учетной записи. Процесс Windows работает аналогично процессу для локальной учетной записи. Однако есть один параметр, который необходимо отключить, если он включен.
Сменить пароль в Windows
В Windows 11 перейти Настройки > Учетные записи > Параметры входа .
Также: Как перейти с Windows 11 на Windows 10
В разделе «Дополнительные параметры» есть пункт, который гласит: «Для повышения безопасности разрешите вход Windows Hello только для учетных записей Microsoft на этом устройстве». Если этот параметр включен, выключите его.
Если этот параметр включен, выключите его.
Отключите параметр, чтобы разрешить вход только через Windows Hello.
Скриншот Lance Whitney/ZDNET
Выйдите из Windows, а затем войдите снова. Вернуться к Настройки > Учетные записи > Параметры входа , и теперь вы должны увидеть параметр Пароль. Выберите его, а затем нажмите кнопку «Изменить». Подтвердите свою личность, если будет предложено.
Нажмите кнопку Изменить.
Скриншот Lance Whitney/ZDNET
Для учетной записи Microsoft ваш пароль должен содержать не менее восьми символов и включать символы из двух из следующих четырех категорий: 1. Прописные буквы от A до Z, 2. Строчные символы от a до z, 3. Цифры 0–9 или 4. Специальные символы (!, $, #, % и т. д.). В противном случае следуйте обычным советам по созданию надежного пароля или парольной фразы.
Также: Как управлять Windows 11 с помощью голоса
Введите текущий пароль, а затем новый. Нажмите «Далее. Вам сообщат, что ваш пароль изменен. Нажмите Готово.
Вам сообщат, что ваш пароль изменен. Нажмите Готово.
Введите существующий пароль, а затем новый.
Снимок экрана: Lance Whitney/ZDNET
Измените пароль онлайн
Чтобы изменить пароль онлайн, перейдите на веб-сайт своей учетной записи Microsoft. Нажмите на опцию вверху для Изменить пароль .
Выберите вариант, чтобы изменить свой пароль.
Скриншот Lance Whitney/ZDNET
На экране Change your password введите свой текущий пароль, а затем введите новый пароль и повторите его. Когда закончите, нажмите Сохранить.
Введите и повторите новый пароль.
Снимок экрана: Lance Whitney/ZDNET
Не забывайте использовать новый пароль при входе в Windows 11, а также на различные сайты и службы Microsoft.
Windows 11
Логин сотрудника для доступа к электронной почте и интрасети
Служба технической поддержки UCM
Портал самообслуживания ИТ
Телефон : 773-702-3456
Сброс пароля
Вы можете изменить или сбросить свой пароль, посетив https://identity. uchospitals .edu/ PSS или по телефону 773-702-3456.
uchospitals .edu/ PSS или по телефону 773-702-3456.
Пользователи должны быть зарегистрированы в системе двухфакторной аутентификации DUO (2FA). Если вы не зарегистрированы в DUO, во время рабочего процесса сброса пароля система попросит вас зарегистрироваться и помочь настроить двухфакторную аутентификацию DUO.
- Двухфакторная аутентификация DUO для пользователей UChicago/UCicago Medicine
- Двухфакторная аутентификация DUO для пользователей Ingalls
Приложения для интрасети и UCM
Citrix Webapps
Для тех, кто был перенесен на UCMED, вам нужно будет добавить префикс UCHAD\ к своему идентификатору входа в систему. Мигрировавшие пользователи могут по ошибке войти в Citrix с UCMED\
UCM VPN — Cisco AnyConnect VPN
Доступ к UCM VPN должен осуществляться только с управляемого UCM устройства, соответствующего политике кибербезопасности организации. Если вы не используете устройство, управляемое UCM, войдите в Интранет и приложения UCM .
Если вы не используете устройство, управляемое UCM, войдите в Интранет и приложения UCM .
Все службы VPN также требуют двухфакторной аутентификации.
- Персонал UCM может запросить разрешение на использование услуг VPN медицинского центра – webVPN (https://webvpn.uchospitals.edu/)
- Доступ запрашивается с помощью формы запроса доступа к системе VPN
- Установка VPN-клиента Cisco AnyConnect Secure Mobility в Windows 10
- Установка VPN-клиента Cisco AnyConnect Secure Mobility VPN на MacOS
.
Форма разрешения на возврат к работе
Удаленный доступ к вашей электронной почте, интрасети и другим приложениям Чикагского медицинского университета (UCM) регулируется применимыми политиками UCM, включая, помимо прочего, использование и конфиденциальность электронной и голосовой почты. (Администратор 06-11) и Безопасность при разрешении доступа к данным UCM, вычислительным и коммуникационным ресурсам (Админ 06-16).
Мобильные приложения Epic
Haiku и Canto предоставляют авторизованным пользователям электронной карты UCM безопасный доступ к картам пациентов со своих мобильных устройств. Haiku — это приложение для смартфонов, доступное для устройств iOS и Android. Canto — это приложение для планшетов, доступное в настоящее время только для iPad.
Со своего мобильного устройства выполните следующие действия.
Шаг 1. Установите Haiku или Canto из App Store или Google Play Store. Вы можете установить с помощью кнопок ниже:
Загрузить Haiku для iPhone
Загрузить Canto для iPad
Загрузить Haiku для Android
После установки откройте приложение — для продолжения необходимо просмотреть и принять лицензионное соглашение с конечным пользователем.
Шаг 2. Настройте приложение для UCM Epic. Ссылки ниже будут работать только с вашего мобильного устройства (не будут работать на ПК/Mac).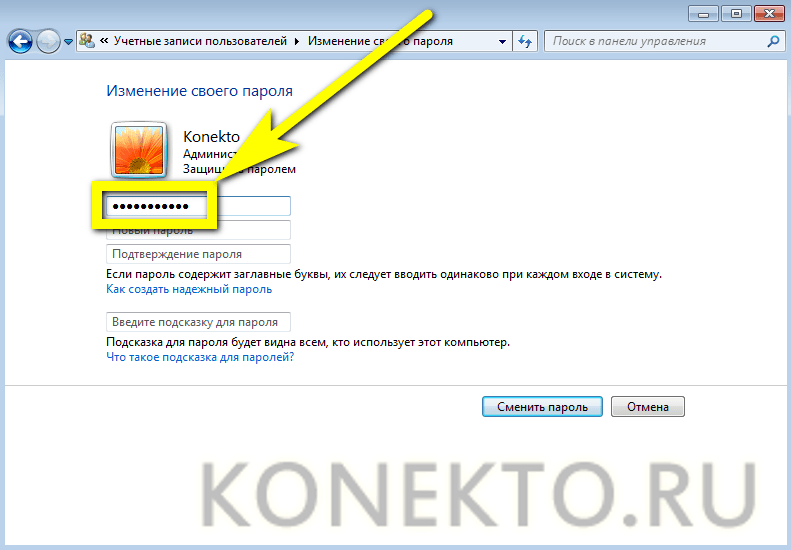

 com) или ИД клиента организации от администратора на одном из следующих URL-адресов:
com) или ИД клиента организации от администратора на одном из следующих URL-адресов: