Как в виндовс 10 отключить пин код: Как убрать ПИН код в Windows 10
Содержание
Как убрать ПИН-код на Windows 10| ichip.ru
По умолчанию настроенная Windows 10 предлагает пользователям множество навязчивых функций, которые не всем нужны. В этот список можно внести и ПИН-код. Операционная система будет регулярно вам предлагать его установить. Даже во время инсталляции «десятка» не упустит возможность сделать такое «заманчивое» предложение. И если вы согласитесь, то при каждом запуске компьютера вам придется вводить секретную комбинацию. Это не очень удобно.
Хотя мы не являемся сторонниками незащищенных паролем операционных систем, всё же допускаем, что для некоторых юзеров это более комфортные условия пользования. Поэтому рассказываем несколько способов, как отключить ПИН-код на Windows 10.
Изменяем PIN-код через учетные записи пользователей
- Нажмите комбинацию клавиш Win + R и в появившемся поле введите команду netplwiz. Нажатием клавиши Enter подтвердите операцию.
- Откроется окно, в котором вы увидите все учетные записи, имеющиеся на компьютере.
 Здесь же можно создать новых пользователей компьютера или удалить старых.
Здесь же можно создать новых пользователей компьютера или удалить старых.
Для каждой учетной записи можно включить или отключить ПИН-код если воспользоваться пунктом «требовать ввод имени пользователя и пароля» в верхней части окна. Также если нажать комбинацию клавиш CTRL + ALT + DEL, откроется меню, в котором нужно выбрать пункт «изменить пароль». Стоит отметить, что для установки нового пароля требуется знать текущий пароль.
Программы и приложения
Тест антивирусных сканеров 2020: лучшие программы безопасности для Windows
Не обязательно полностью избавляться от защиты операционной системы. Можно,например, удалить пароль для гостевых аккаунтов, а для администратора, который обладает повышенным уровнем доступа, наоборот, оставить.
Доступ через редактор реестра
Нажмите комбинацию клавиш Win + R и введите команду regedit. В левой части окна проследуйте по адресу: HKEY_LOCAL_MACHINE\ Software\ Microsoft\ Windows NT\ CurrentVersion\ Winlogon. Здесь требуется создать строковый параметр с именем DefaultPassword и прописать пароль в виде значения.
Параметр DefaultDomainName должен соответствовать имени локального компьютера. А для параметра AutoAdminLogon требуется задать значение 1. После внесения всех изменений нужно перезагрузить компьютер, чтобы всё заработало.
Как на Windows 10 сменить ПИН-код на другой способ входа
Не обязательно осуществлять вход в операционную систему с помощью классического многозначного пароля. Это устаревший метод. Современная Windows 10 предлагает пользователю различные варианты, включая распознавание лиц. Чтобы воспользоваться данным функционалом, нам потребуется открыть «Мой компьютер» и в верхней части окна зайти в «Параметры».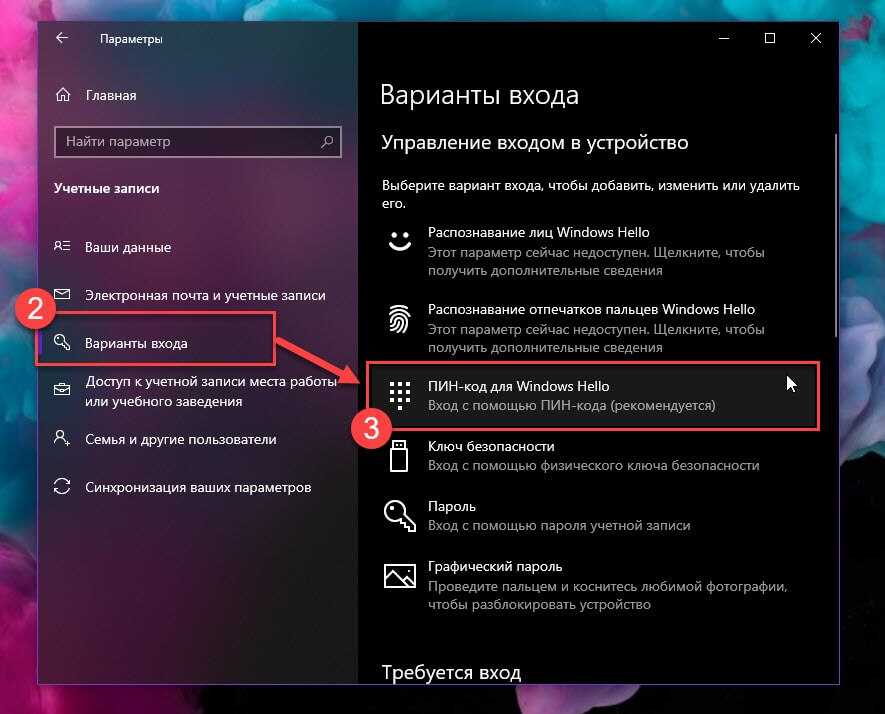 Затем перейдите в раздел «Учетные записи» и, наконец, в меню «Варианты входа».
Затем перейдите в раздел «Учетные записи» и, наконец, в меню «Варианты входа».
Здесь на ваш вкус будет предложено 6 вариантов: распознавание лиц Windows Hello, распознавание отпечатков пальцев Windows Hello, ПИН-код для Windows Hello, ключ безопасности, пароль и графический пароль. Можно выбирать любой, какой понравится. Также здесь можно осуществить настройку динамической блокировки, в результате которой ОС будет блокировать связанные с Windows 10 устройства, когда они выйдут за пределы допустимого диапазона. Теперь вы знаете, как на Windows 10 поставить не только ПИН-код, но и осуществить вход другими способами.
Читайте также:
- Как настроить VPN-соединение в Windows 10
- Срочно менять! Названы самые популярные в России пароли
Как отключить ПИН-код Windows 11 и Windows 10
При использовании учетную запись Microsoft, каждый раз при запуске Windows будет настойчиво предлагать создать ПИН код. Обойти процедуру создания PIN кода и последующего постоянно ввода при включении компьютера невозможно. Даже если вы отключите ПИН код, что равноценно удалению, то при очередной перезагрузке вам придется создавать его заново.
Обойти процедуру создания PIN кода и последующего постоянно ввода при включении компьютера невозможно. Даже если вы отключите ПИН код, что равноценно удалению, то при очередной перезагрузке вам придется создавать его заново.
Поэтому чтоб отключить запрос ПИН код в Windows, вначале необходимо отключить необходимость обязательного его использования. Это можно сделать двумя способами:
Способ №1, через редактор локальной групповой политики.
Обратите внимание, он подходит только пользователям Pro версий Windows.
1. Нажимаем сочетание клавиш «Win + R» в открывшемся окне введите «gpedit.msc» и нажмите ввод. Таким образом, мы запускаем реактор локальной групповой политики.
2. Переходим в раздел «Конфигурация компьютер -> Административные шаблоны -> Компоненты Windows -> Windows Hello для Бизнеса».
3.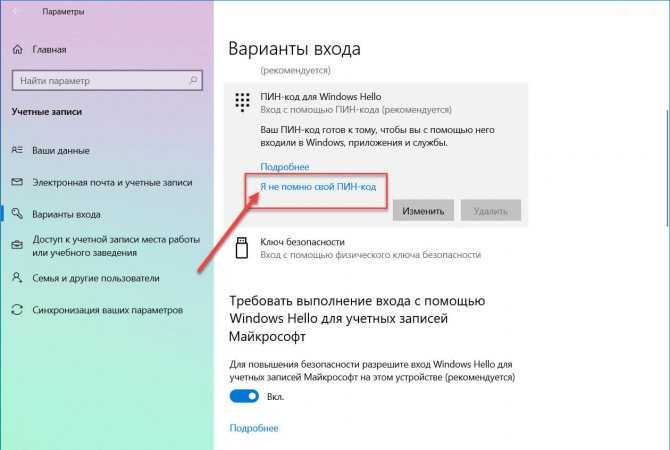 Находим пункт «Использовать Windows Hello для бизнеса», дважды щелкаем по нему мышью, ставим переключатель в положение «Отключено». Не забываем нажать «ОК» чтоб сохранить сделанные изменения.
Находим пункт «Использовать Windows Hello для бизнеса», дважды щелкаем по нему мышью, ставим переключатель в положение «Отключено». Не забываем нажать «ОК» чтоб сохранить сделанные изменения.
Способ №2, через редактирование реестра
1. Запускаем редактор реестра. Для этого нажимает быстрые клавиши «Win + R», в открывшемся окне набираем «regedit», нажимаем кнопку «ОК» и разрешаем вносить изменения на компьютер.
2. Переходим в раздел «HKEY_LOCAL_MACHINE\SOFTWARE\Policies\Microsoft». Быстрей всего это сделать, скопировав строку и вставить в адресную строку под основным меню.
3. Создаем новый раздел «PassportForWork». Для этого в правой части окна кликаем правой кнопкой мышью, из контекстного меню выбираем «Создать -> Раздел». Даем имя новому разделы «PassportForWork».
Даем имя новому разделы «PassportForWork».
4. Переходим в созданный раздел.
5. Создаем два новых параметра DWORD(32 бита) «Enabled» и «DisablePostLogonProvisioning», из контекстного меню, вызываемого правому клику мыши, перейдя «Создать -> Параметр DWORD(32 бита)». Их значение оставляем по умолчанию 0.
Удаление ПИН-кода Windows
После того как отключена обязательная необходимость использование ПИН-кода, можно перейти непосредственно к его отключению.
1. Нажимаем клавиши «Win +X» в появившееся меню выбираем пункт «Параметры». Переходим в раздел «Учетные записи -> Варианты входа».
2. Находим пункт «PIN-код Windows Hello» (может назіваться «ПИН-код для Windows Hello»), выбираем его.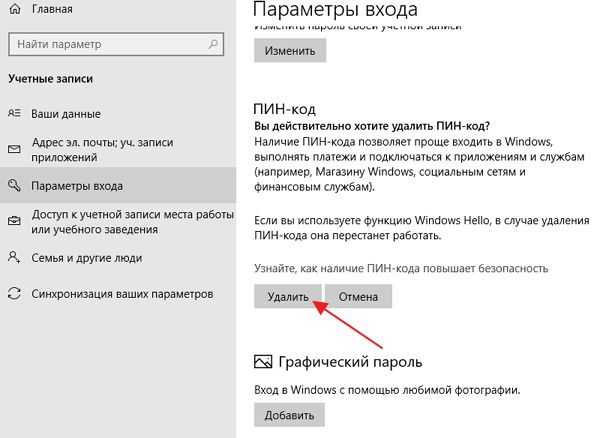 В раскрывшемся меню жмем на кнопку «Удалить». После чего нужно будет ввести пароль учетной записи, если он у вас установлен для подтверждения удаления ПИН-кода.
В раскрывшемся меню жмем на кнопку «Удалить». После чего нужно будет ввести пароль учетной записи, если он у вас установлен для подтверждения удаления ПИН-кода.
После этого Windows больше не будет требовать PIN при входе и создании нового ПИН-кода если отсутствует. Что касается использования ПИН-кода, который может состоять из четырех цифр, это хорошая альтернатива вводу паролю пари использовании учетной записи Microsoft, которая должна иметь не мене восьми символов, для разблокирования экрана.
Как отключить ПИН-код в Windows
Windows Hello — это удобный способ входа на устройство с Windows 10 или Windows 11 с помощью ПИН-кода, наряду с другими биометрическими параметрами, включая отпечаток пальца или распознавание лица. Это важная функция, особенно если у вас есть дети, вы живете с соседями по комнате или на вашем компьютере хранится конфиденциальная информация.
Но если вы не беспокоитесь о безопасности или вас раздражает ввод PIN-кода при каждом включении компьютера, вот пошаговое руководство по отключению PIN-кода в Windows.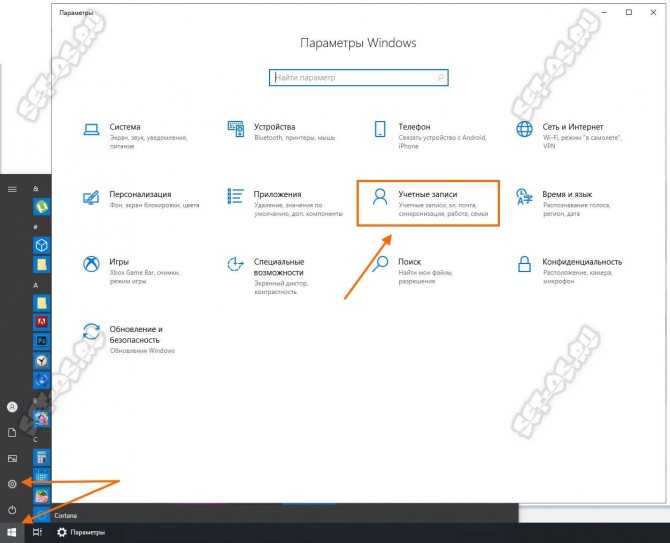
Содержание
- Как отключить PIN-код в Windows 10
- Как отключить PIN-код в Windows 11
Сложность
Легкость
Продолжительность
5 минут
Что вам нужно
Как отключить PIN-код в Windows 10
Шаг 1: Чтобы удалить PIN-код Windows Hello с ПК с Windows 10, перейдите в меню Пуск и выберите Настройки .
Шаг 2: Когда откроется окно Настройки , перейдите и выберите Учетные записи.
Шаг 3: Выберите Параметры входа в меню слева.
Шаг 4: Выберите параметр ПИН-код Windows Hello , чтобы открыть кнопки для . Изменить или удалить ПИН-код.
Шаг 5: Нажмите кнопку Удалить . Теперь вы должны получить запрос подтверждения, где вам нужно выбрать Снова снимите кнопку .
Шаг 6: Если кнопка Удалить неактивна, отключите переключатель под параметрами входа в Windows Hello, который гласит: Требовать вход в Windows Hello для учетных записей Microsoft .
Шаг 7: После отключения переключателя кнопка Удалить больше не должна быть серой.
Как отключить ПИН-код в Windows 11
Процесс удаления ПИН-кода в Windows 11 практически такой же, как и в Windows 10.
Шаг 1: Щелкните правой кнопкой мыши кнопку Пуск Windows и выберите Настройки из списка.
Шаг 2: Затем выберите Учетные записи и перейдите на вкладку Параметры входа .
Шаг 3: В разделе Способы входа выберите параметр PIN (Windows Hello) , а затем нажмите кнопку Удалить , которая находится перед настройкой, которая гласит: Удалить этот знак- в варианте .
Шаг 4: Как и в Windows 10, если кнопка Удалить неактивна, вам необходимо отключить вход Windows Hello для учетных записей Microsoft .
Шаг 5: Вы можете найти переключатель внутри самой вкладки Параметры подписи , расположенной под Дополнительные настройки .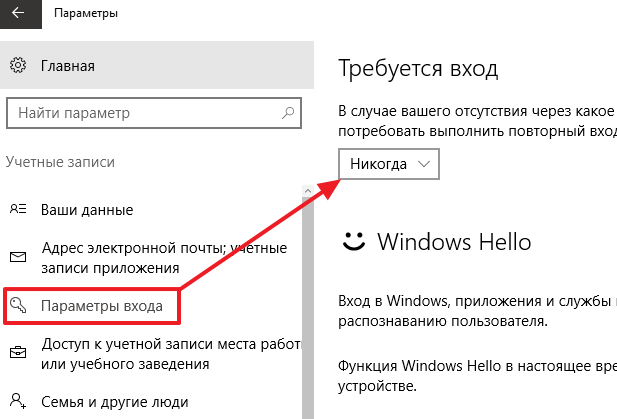
Шаг 6: После выключения переключателя опция удаления ПИН-кода должна быть доступна и больше не будет выделена серым цветом.
Шаг 7: Нажмите кнопку Удалить и подтвердите свое действие в следующем запросе.
Теперь вы успешно удалили свой PIN-код для входа в Windows. Если позже вы передумаете, вот руководство по настройке Windows Hello.
Рекомендации редакции
Не пропустите это потрясающее предложение для игровых ноутбуков HP.
Вы не поверите, насколько дешев этот ультраширокий монитор в Walmart.
Не тратьте деньги на MacBook Air. Просто купите Chromebook вместо этого
Как сбросить графические драйверы в Windows 11
Как сделать скриншот в Windows 11
Два основных способа отключить пароль и PIN-код в Windows 10/11
Вы хоть представляете, сколько типов паролей для входа существует в системе Windows 10? Вы можете установить PIN-код, пароль или графический пароль для своей системы Windows 10, чтобы защитить ее. Иногда вам может показаться, что пароль неудобен, и вы захотите отключить пароль и PIN-код Windows 10 . Если вы не знаете, как отключить PIN-код или пароль на компьютере с Windows 10, мы здесь, чтобы помочь вам.
Иногда вам может показаться, что пароль неудобен, и вы захотите отключить пароль и PIN-код Windows 10 . Если вы не знаете, как отключить PIN-код или пароль на компьютере с Windows 10, мы здесь, чтобы помочь вам.
- Часть 1. Как отключить пароль и PIN-код в Windows 10
- Часть 2. Как разблокировать все пароли Windows 10/11
Часть 1. Как отключить пароль и PIN-код в Windows 10
В этом разделе статьи мы объясним, как бесплатно отключить PIN-код или пароль Windows 10. Графический пароль и PIN-код отключаются таким же образом, тогда как пароль отключается другим способом.
1. Отключение графического пароля и PIN-кода
Обычно после создания пароля txt можно добавить графический пароль или PIN-код. Но после отключения PIN-кода и пароля для Windows 10 невозможно установить или использовать графический пароль или PIN-код. Вы можете удалить PIN-код, если PIN-код Windows 10 не работает.
Нажмите одновременно клавиши «Windows» + «R», чтобы открыть диалоговое окно «Выполнить», и введите «gpedit.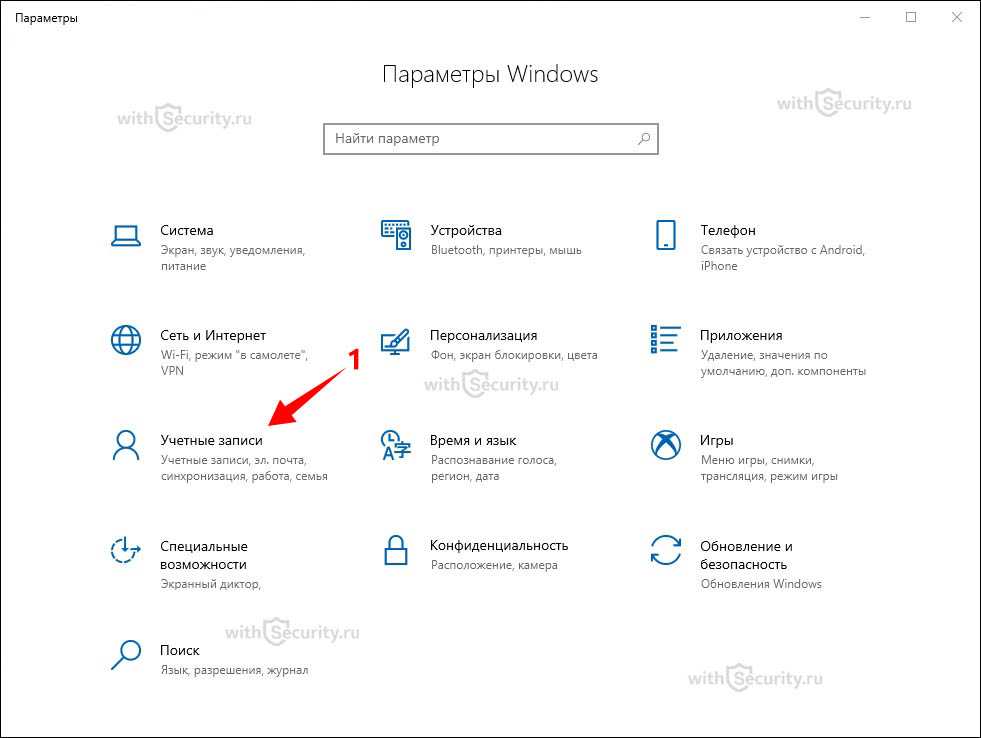 msc», а затем «ОК».
msc», а затем «ОК».
Теперь «Редактор локальной групповой политики» открыт, и вам нужно перейти в «Конфигурацию компьютера». Перейдите в «Административные шаблоны», затем «Системы» и выберите «Войти». Найдите «ВКЛЮЧИТЬ вход по пин-коду» и «Отключить вход по паролю с изображением».
Чтобы отключить вход с помощью PIN-кода, дважды коснитесь «Включить вход с помощью PIN-кода» и выберите «Отключено». Теперь нажмите «Применить», а затем «ОК».
Чтобы отключить вход с помощью графического пароля, дважды щелкните параметр «Отключить вход с графическим паролем» и выберите «Включено». Нажмите «Применить», а затем «ОК».
Читайте также: Как восстановить забытый пароль для входа в Windows 10
2. Отключение входа по паролю для Windows 10
Если у вас есть текстовый пароль для вашей системы Windows 10, вы должны вводить его каждый раз, когда хотите войти в систему. Иногда это становится раздражающим, и вы хотите пропустить этот процесс. Как и при входе с PIN-кодом в Windows 10, вы также можете отключить текстовый пароль.
Запустите «Командную строку» и введите «netplwiz», а затем нажмите клавишу «Enter».
Теперь, когда открыто диалоговое окно «Учетные записи пользователей», выберите учетную запись, для которой вы хотите отключить пароль. Снимите флажок рядом с «Пользователи должны ввести имя пользователя и пароль, чтобы использовать этот компьютер», а затем «ОК».
Введите правильное имя пользователя и пароль, а затем нажмите кнопку «ОК». Теперь вход с паролем отключается.
В этом методе пароль отключается, и вы можете обойти экран входа в систему с паролем Windows 10 для автоматического входа без пароля во время запуска или перезагрузки компьютера. Тем не менее, пароль все еще там, и он вам понадобится, если вы вышли из Windows 10 для повторного входа в систему.
Часть 2. Как разблокировать все пароли Windows 10/11
Бывают случаи, когда люди забывают свой PIN-код Windows, а также пароль/пароль-картинку. Что они будут делать в такой ситуации, чтобы разблокировать заблокированные компьютеры? Будь то удаление PIN-кода Windows или разблокировка ПК с Windows 10/11 путем избавления от графического или текстового пароля, PassFab 4WinKey — лучший способ сделать это. Этот инструмент может восстановить утерянные или забытые пароли для вашего ПК с Windows, а также помочь вам сбросить, удалить, изменить или создать пароли Windows как для локальных, так и для доменных компьютеров. Стоит отметить скорость восстановления и эффективность этого приложения.
Этот инструмент может восстановить утерянные или забытые пароли для вашего ПК с Windows, а также помочь вам сбросить, удалить, изменить или создать пароли Windows как для локальных, так и для доменных компьютеров. Стоит отметить скорость восстановления и эффективность этого приложения.
Вот пошаговое руководство по отключению пароля и PIN-кода Windows 10/11 и разблокировке заблокированного компьютера с Windows 10/11 —
Шаг 1: Установите и запустите PassFab 4WinKey на вашем доступном компьютере. Подключите USB-накопитель к компьютеру, выберите параметр «USB-накопитель», а затем нажмите кнопку «Далее» для записи диска. Когда все будет готово, извлеките флешку.
Шаг 2: Теперь возьмите флэш-накопитель USB, подключитесь к системе, в которой забыли пароль, и перезагрузите ее. Нажмите «F12» («Меню загрузки»), а затем выберите USB-накопитель, а затем нажмите клавишу «Ввод».
Шаг 3: На следующем экране появится интерфейс PassFab 4Winkey. Теперь вам необходимо выбрать операционную систему, для которой вы хотите отключить пароль и PIN-код в Windows 10/11.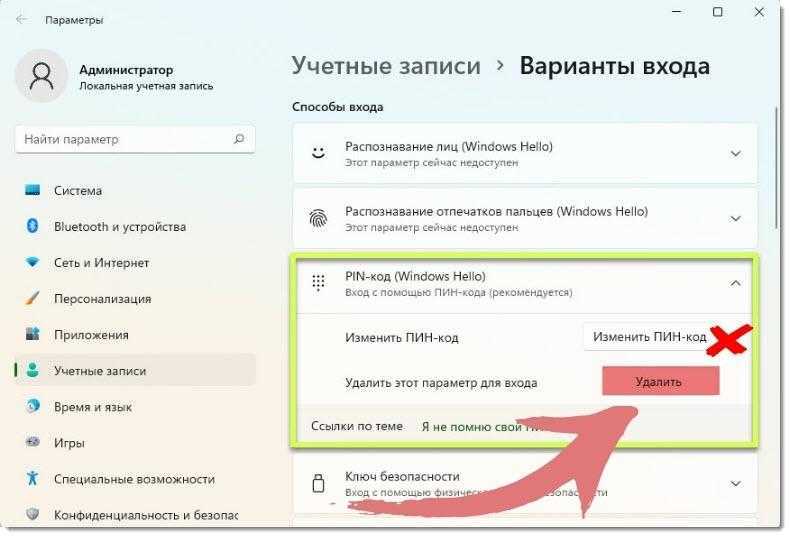

 Здесь же можно создать новых пользователей компьютера или удалить старых.
Здесь же можно создать новых пользователей компьютера или удалить старых. 