Как в uefi биосе поставить загрузку с флешки: Как поставить загрузку с флешки в UEFI BIOS, Phoenix Award BIOS, AMI BIOS, а также на ноутбуках Asus, Lenovo и HP. Что делать, если BIOS не видит загрузочную флешку
Содержание
Как загрузиться с флешки или с диска?
Загрузка файлов с флешки или диска предназначена для запуска необходимых файлов, которые автономно запускают постороннюю ОС компьютера. Подобные действия применимы в следующих случаях:
- Неисправность основной ОС;
- Повреждение внутреннего жесткого диска;
- Для работы с портативной операционной системой;
- Установка, удаление или обновление существующего программного обеспечения.
Загрузка при помощи флешки.
Для начала нужно создать на флеш накопителе загрузочный файл, соответствующий параметрам компьютера. О том, как создать загрузочную флешку с ОС Windows писалось здесь «Как создать загрузочную флешку». После этого пользователь должен зайти в настройки системы, то есть в БИОС. Для этого после включения компьютера необходимо нажать соответствующую клавишу, которая представлена на картинке ниже.
Далее следует выставить необходимо устройство первым для чтения. Таким образом, «искусственный интеллект» начнет считывать файлы с флешки в первую очередь. При запуске техники будут анализироваться данные, находящиеся в указанном устройстве. В случае несоответствия фалов ОС будет пытаться запуститься при помощи устройства, которое стоит вторым по приоритету. Подобная процедура будет происходить до тех пор, пока не отыщет работоспособные данные.
При запуске техники будут анализироваться данные, находящиеся в указанном устройстве. В случае несоответствия фалов ОС будет пытаться запуститься при помощи устройства, которое стоит вторым по приоритету. Подобная процедура будет происходить до тех пор, пока не отыщет работоспособные данные.
Для загрузки с диска проделывается аналогичная операция. Единственным отличием от вышеуказанного метода является устройство, стоящие в приоритете системы. В этом случае придется поставить первым по списку CD или DVD дисковод. Его выбор зависит от типа диска, на котором записывалась информация. Для того чтобы компьютер увидел файлы, нужно скачивать ОС в iso формате.
Содержание
Установка загрузочного файла в различных версиях БИОСа
Процедура загрузки с флешки или с диска на разных версиях BIOS протекает практически одинаково за исключением нескольких моментов. Среднестатистическому пользователю достаточно тяжело разобраться во всех нюансах и тонкостях этих программных обеспечений. На сегодняшний день большинство владельцев персональных компьютеров имеют следующие версии БИОСа:
На сегодняшний день большинство владельцев персональных компьютеров имеют следующие версии БИОСа:
- Award – синий цвет интерфейса;
- AMI – преобладают серые тона в меню;
- UEFI – модерновое графическое оформление.
Далее будет рассмотрено, как загрузиться с флешки или с диска на этих версиях BIOS.
Работа с Award.
Зайдите в общие настройки и выберете пункт «Advanced BIOS Features».
Находим категорию «Boot Seq & Floppy Setup». В этом пункте существует два варианта развития событий:
Содержимое пункта показано без названия категории.
Заглавие присутствует.
Выполнив все условия, откроется окно, где будет присутствовать список. В нем необходимо найти строку под названием First Boot Device. При помощи этой кнопки выставляется приоритет обработки информации с носителя. По умолчанию стоит жесткий диск. Он называется, как HDD (Hard Disk) с последующим наименованием торговой марки и серии модели. Измененяем его на USB flash или CDROM\DVD для загрузки с диска или флешки соответственно.
Подтверждаем правильность всех действий клавишей F10, после чего внесенные изменения сохраняются.
Перезагружаем компьютер. Иногда для активации команды чтения информации необходимо нажать любую кнопку в момент, когда система просит об этом.
Работа с AMI.
В БИОС версии AMI процесс выставления приоритетов устройств выглядит намного проще, чем в предыдущем случае. На этот раз находим пункт «Boot», расположенный в верхней части интерфейса утилиты. После этого необходимо поочередно зайти в категории Hard Disk Drives и Boot Device Priority. В обоих пунктах нужно на первое место поставить флешку или диск, что программа смогла считать данные с этих носителей.
Выполнив эти действия, сохраняем результаты работы и перезагружаем ПК.
Работа UEFI.
Интерфейс BIOS UEFI отличается от остальных предоставлением возможности управлением мышкой, что сказывается на удобстве эксплуатации софта. Ко всему прочему более современный дизайн приятный для глаз пользователя.
Первый делом мы переходим в графу под названием Boot Priority/ Приоритет загрузки.
Далее переходим в Advanced mode, где находим строку с названием «Boot» и направляемся в раздел Boot Option Priorities. Ставим на первое место дисковой накопитель или флешку, чтобы загружать с них данные.
Сохраняемся и перезагружаем ПК.
Изменение без входа в БИОС
Во всех популярных версиях BOIS существует такая функция, как разовое изменение приоритета чтения данных. Для того чтобы активировать подобное командное окно необходимо нажать определенную клавишу.
В БИОС версии Award – это клавиша F12.
Владельцы AMI нажимаю F8.
На остальных моделях перед запуском система может приложить совершить подобное действие при помощи сочетания клавиш. Иногда производители ноутбуков пишут эту информацию на внешней стороне устройства.
У некоторых моделей ноутбуков, как HP необходимо после включения сразу нажать на ESC, затем F9 и выбрать из предложенного списка диск или usb флешку.
Создание защищенного загрузочного USB-накопителя UEFI
Установочный ISO-образ для Server 2016 занимает около 5,8 ГБ, поэтому он не помещается на стандартный DVD-диск. Мне нужно было создать USB-накопитель, который загружался бы с BIOS в режиме UEFI.
Я создал первоначальный USB-накопитель с помощью Rufus и параметров GPT/UEFI/NTFS по умолчанию:
К сожалению, при загрузке с этого диска я получил сообщение «У загрузчика операционной системы нет подписи. Несовместимо с SecureBoot»:
После некоторых поисков я обнаружил, что автор Rufus объясняет здесь и здесь, что его собственный загрузчик UEFI (который загружается из небольшого раздела FAT32) не подписан Microsoft, и поэтому вы должны временно отключить безопасную загрузку, пока ваша ОС не будет установлена.
На самом деле я не беспокоился об отключении безопасной загрузки для установки — как он сказал, если вы доверяете носителям, все должно быть в порядке.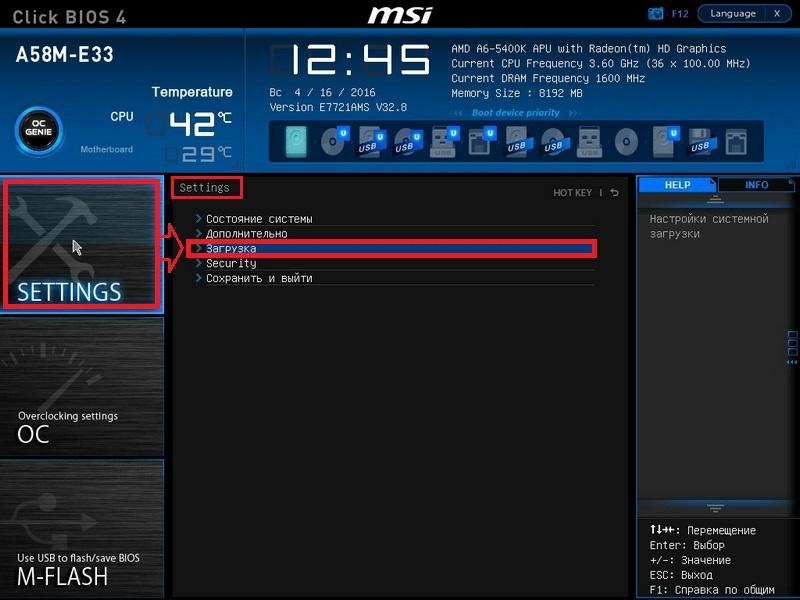 Тем не менее, было сложно увидеть, действительно ли должен быть отключен . И нет, это не должно быть.
Тем не менее, было сложно увидеть, действительно ли должен быть отключен . И нет, это не должно быть.
Обновление от 10 февраля 2022 г.
В Rufus 3.17 этот обходной путь больше не нужен. Как описано здесь и здесь:
Вам больше не нужно отключать безопасную загрузку, если вы используете Rufus 3.17 или более позднюю версию, поскольку загрузчики UEFI:NTFS, используемые этими версиями, подписаны для безопасной загрузки.
В ходе краткого теста я могу подтвердить, что загрузка UEFI работала без описанной ниже процедуры.
Защищенный загрузочный USB, полуавтоматический способ
Вариант № 2 этой статьи TechNet представляет основной принцип: на вашем USB-накопителе должен быть раздел FAT32 с загрузочными файлами и раздел NTFS с остальным установочным носителем (который может включать файлы, размер которых превышает ограничение FAT32 в 4 ГБ).
Эта статья — настоящая жемчужина: в ней перечислены файлы и папки, которые необходимо скопировать в раздел FAT32:
boot
efi
источники — только файл boot.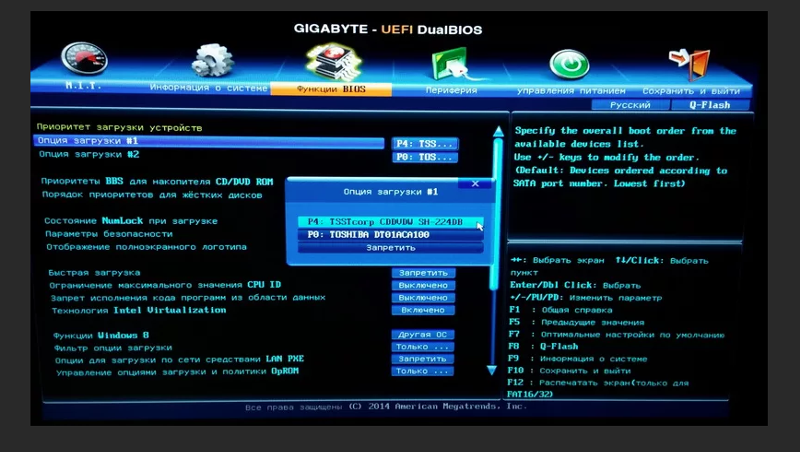 wim
wim
bootmgr
bootmgr.efi
Вместо того, чтобы начинать с нуля (*), я использовал небольшую хитрость, чтобы преобразовать USB-накопитель Rufus в безопасный загрузочный USB-накопитель: я запустил Управление дисками, уменьшил раздел NTFS на 2 ГБ (хотя 400 МБ было бы достаточно), создал раздел FAT32 в свободном пространстве, а затем скопировал файлы, перечисленные выше.
Вы даже не можете увидеть здесь раздел Rufus FAT; он отображается как 0 байт в управлении дисками. К счастью, кажется, что наш больший раздел FAT32 имеет номер перед разделом Rufus с номером . Согласно объяснению того, как работает Rufus, «когда USB-накопитель загружается в режиме UEFI, первый раздел NTFS игнорируется прошивкой UEFI… и выполняется загрузчик UEFI: NTFS из загрузочного раздела FAT». Поскольку наш раздел FAT32 предшествует разделу Rufus FAT, он загружается первым, и загружаются загрузочные файлы, подписанные Microsoft:
(Сначала я использовал BIOS, чтобы специально выбрать \EFI\Boot\bootx64. efi из нового раздела FAT32, но теперь я вижу, что это, вероятно, произойдет автоматически, если просто оставить корневой флэш-накопитель выбранным в качестве источника загрузки.)
efi из нового раздела FAT32, но теперь я вижу, что это, вероятно, произойдет автоматически, если просто оставить корневой флэш-накопитель выбранным в качестве источника загрузки.)
(*) Примечание Если вы хотите разбить USB-накопитель с нуля, убедитесь, что вы используете Windows 10 1709 или более позднюю версию. Более ранние версии видят только первый раздел съемных дисков. (См. эту статью: https://borncity.com/win/2017/04/22/windows-10-version-1703-usb-stick-multi-partition-support/.)
Как выполнить загрузку с USB на материнской плате ASRock
Загрузка с USB-устройства — наиболее распространенный способ установки операционной системы на ПК. Это верно для всех ПК, в том числе с материнскими платами ASRock, поскольку в настоящее время люди редко используют традиционные загрузочные устройства, такие как CD/DVD-приводы.
Вы также можете использовать установочный USB-носитель для доступа к среде восстановления для устранения любых системных проблем на вашем компьютере.
Обычно для загрузки с USB-носителя необходимо использовать меню загрузочного устройства или изменить список приоритетов загрузки. Но есть также некоторые другие параметры, которые вы можете использовать в зависимости от вашей прошивки или системы.
Содержание
Переключатель
Использование меню загрузочного устройства для загрузки с USB
ASRock позволяет легко получить доступ к меню загрузки и выбрать вариант загрузки во время процесса загрузки. Здесь вам нужно использовать это меню и выбрать загрузочный USB в качестве текущего загрузочного устройства.
- Вставьте установочный USB-носитель в ПК.
- Перезагрузите или включите компьютер и нажмите F11 , как только увидите логотип производителя.
- Выберите свой USB-накопитель из списка и нажмите Enter.
Примечание :
В некоторых старых материнских платах ASRock вам может потребоваться использовать специальные USB-порты с поддержкой Legacy для установки этих установочных дисков.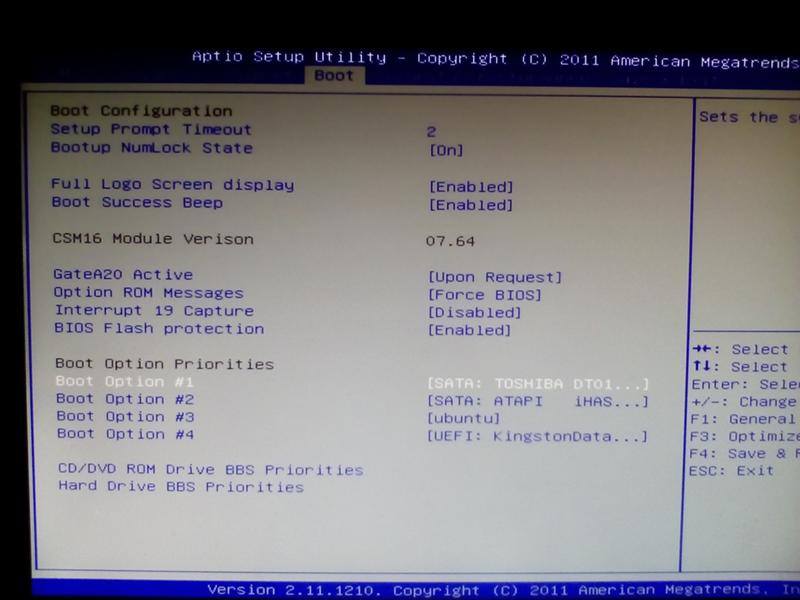 В противном случае вы не сможете использовать эти диски в среде до Windows.
В противном случае вы не сможете использовать эти диски в среде до Windows.
Я рекомендую сначала попробовать использовать любой порт USB и выполнить оставшийся процесс. Если у вас возникнут какие-либо проблемы, обратитесь к руководству пользователя для вашей модели материнской платы, чтобы найти такие порты и использовать их вместо них.
Изменить порядок загрузки
Ваш BIOS или UEFI хранит список устройств с приоритетом загрузки, который показывает, какое загрузочное устройство будет иметь приоритет в первую очередь. Поэтому, если у вас нет меню загрузочного устройства или оно не содержит установочного USB-накопителя, вы можете перейти к своему BIOS или UEFI и установить USB-носитель в качестве загрузочного устройства с наивысшим приоритетом.
- Включите или перезагрузите компьютер и нажмите F2 или Del , когда появится экран с логотипом производителя, чтобы войти в BIOS. Я рекомендую несколько раз нажимать клавишу после включения компьютера, чтобы установить правильное время.

- Здесь вы увидите список приоритетов загрузки с левой стороны. Перетащите загрузочное USB-устройство в начало списка. Если вы не видите ни одного USB-устройства в списке, ваш компьютер его не обнаруживает.
- Возможно, USB-накопитель неправильно подключен , поэтому проверьте его или попробуйте вставить в другой порт.
- Выйдите из BIOS, нажав клавишу Esc и выбрав Да .
- Затем войдите в BIOS и проверьте еще раз.
- После изменения приоритета нажмите F10 и нажмите Да , чтобы сохранить конфигурацию и выйти из BIOS/UEFI. Теперь вы сможете загружаться с USB, даже не нажимая никаких клавиш.
Использовать опцию отмены загрузки
BIOS/UEFI современных материнских плат ASRock также поддерживает функцию отмены загрузки. Эта функция позволяет вам загружать любое из ваших загрузочных устройств, не затрагивая список приоритетов загрузки.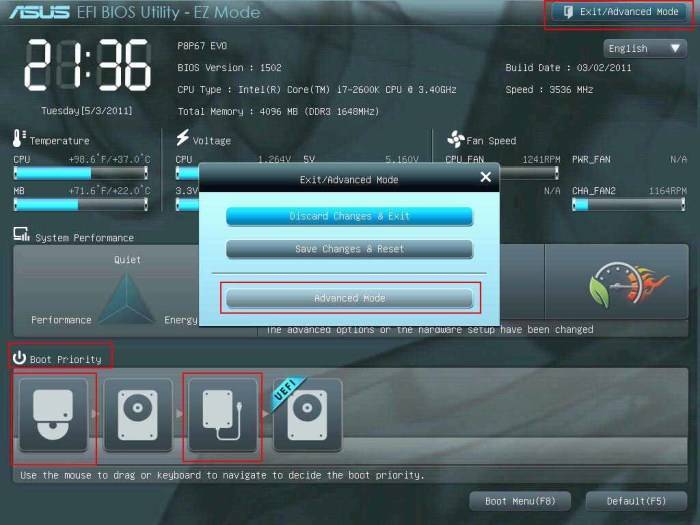 Таким образом, вы можете использовать его, если другие варианты не помогают вам загрузиться с USB-носителя и если он доступен в UEFI вашей материнской платы.
Таким образом, вы можете использовать его, если другие варианты не помогают вам загрузиться с USB-носителя и если он доступен в UEFI вашей материнской платы.
- Войдите в интерфейс BIOS/UEFI, нажав клавишу F2 на экране с логотипом производителя.
- Нажмите F6, чтобы перейти в расширенный режим .
- Перейти на вкладку Выход .
- Здесь, если у вас есть раздел Boot Override , вы должны увидеть там список загрузочных устройств.
- Выделите USB-устройство в списке и нажмите Enter.
Использовать дополнительные параметры запуска
Вы также можете использовать режим расширенного запуска или восстановления Windows для загрузки с USB-устройства. Однако для доступа к этому экрану на вашем компьютере уже должна быть установлена система Windows.
- Во-первых, вам нужно перейти к дополнительным параметрам запуска.
- Включите или перезагрузите компьютер и перейдите на экран входа в систему.

- Здесь нажмите кнопку питания , чтобы получить параметры питания.
- Нажмите и удерживайте клавишу Shift и нажмите Перезагрузить . Выберите Перезагрузить в любом случае , если необходимо.
- Включите или перезагрузите компьютер и перейдите на экран входа в систему.
- Здесь выберите Использовать устройство , а затем USB или EFI USB Device .
Устранение проблем с загрузкой через USB на ASRock
Однако, несмотря на то, что загрузка с USB может показаться простой, вы можете столкнуться с несколькими проблемами из-за неподходящего установочного носителя USB или неправильно настроенных настроек BIOS.
Проверьте настройки BIOS/UEFI
Прошивка ASRock BIOS или UEFI поставляется с несколькими настройками, влияющими на загрузку с других устройств, таких как внешние USB-носители. Итак, вы должны добраться до своего BIOS и убедиться, что все в порядке. То, как эти настройки влияют на процесс загрузки USB, также зависит от установочного носителя USB и вашей материнской платы.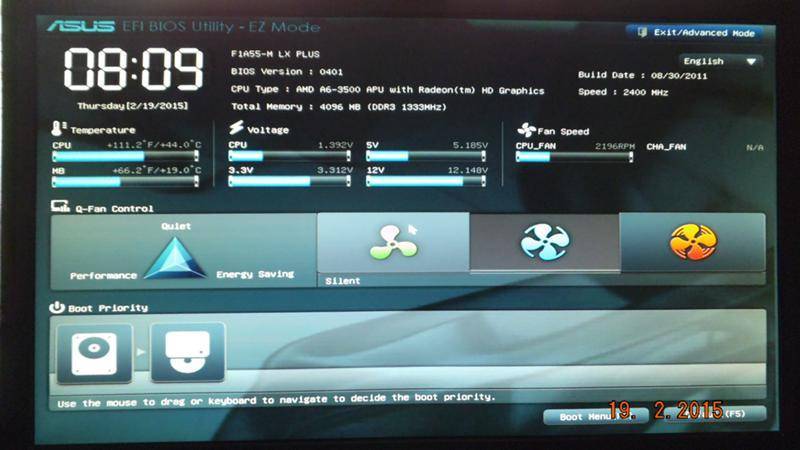 Но лучше отметить их, чтобы вы могли правильно устранить проблему.
Но лучше отметить их, чтобы вы могли правильно устранить проблему.
- Быстрая загрузка обходит определенные процессы загрузки для ускорения загрузки. Это также пропустит случай, когда вы можете выбрать другое загрузочное устройство . Поэтому вам нужно будет отключить эту опцию.
- В зависимости от того, как вы создали установочный носитель, вам может потребоваться отключить модуль поддержки совместимости (CSM) .
- Этот режим включает поддержку Legacy BIOS, которая может конфликтовать с установочными USB-накопителями, совместимыми с UEFI или GPT (подробнее см. следующее решение). Итак, вам нужно отключить эту функцию, если у вас есть такой USB-носитель.
- С другой стороны, если у вас есть USB-носитель с установкой Windows на основе MBR, вам необходимо включить этот параметр.
- Кроме того, если Безопасная загрузка включена в вашем UEFI, но ваш установочный носитель не содержит необходимой цифровой подписи , ваша система не сможет использовать его в качестве загрузочного устройства.
 В таких случаях вам может потребоваться отключить функцию безопасной загрузки.
В таких случаях вам может потребоваться отключить функцию безопасной загрузки.
Сначала попробуйте включить безопасную загрузку и проверьте, работает ли загрузка через USB, изменяя остальные необходимые параметры. Если это не работает, вы можете временно отключить его на время загрузки с USB-устройства.
Создайте надлежащий установочный носитель USB
Установочный носитель USB будет правильно работать в качестве загрузочного устройства только в том случае, если он совместим с материнской платой.
- На вашей материнской плате может использоваться устаревшая базовая система ввода-вывода (BIOS) или прошивка Unified Extensible Firmware Interface (UEFI).
- Большинство современных компьютеров используют режим UEFI , который по умолчанию совместим с диском для хранения таблицы разделов GUID (GPT). С другой стороны, старых компьютеров используют устаревшую версию BIOS , для которой требуется диск с основной загрузочной записью (MBR) вместо диска GPT.




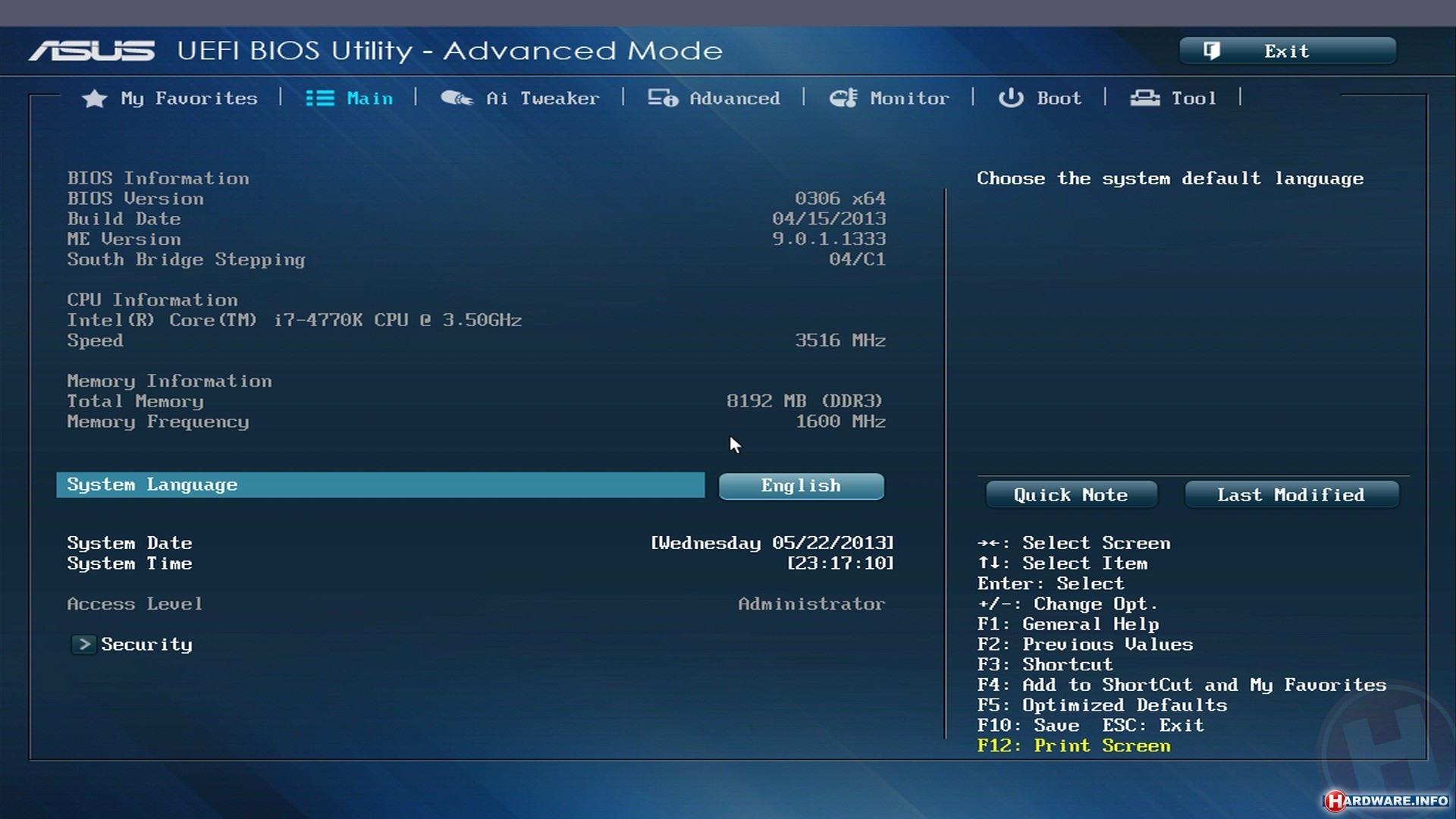 В таких случаях вам может потребоваться отключить функцию безопасной загрузки.
В таких случаях вам может потребоваться отключить функцию безопасной загрузки.
