Центр обновления windows 7 нет службы: Нет службы Центр обновления Windows 7
Содержание
Нет службы Центр обновления Windows 7
Создай reg-файл (то есть файл с любым нвзванием, имеющего расширение .reg) со следующим содержанием:
Windows Registry Editor Version 5.00 [HKEY_LOCAL_MACHINE\SYSTEM\CurrentControlSet\services\wuauserv] "PreshutdownTimeout"=dword:036ee800 "DisplayName"="@%systemroot%\\system32\\wuaueng.dll,-105" "ImagePath"=hex(2):25,00,73,00,79,00,73,00,74,00,65,00,6d,00,72,00,6f,00,6f,00,\ 74,00,25,00,5c,00,73,00,79,00,73,00,74,00,65,00,6d,00,33,00,32,00,5c,00,73,\ 00,76,00,63,00,68,00,6f,00,73,00,74,00,2e,00,65,00,78,00,65,00,20,00,2d,00,\ 6b,00,20,00,6e,00,65,00,74,00,73,00,76,00,63,00,73,00,00,00 "Description"="@%systemroot%\\system32\\wuaueng.dll,-106" "ObjectName"="LocalSystem" "ErrorControl"=dword:00000001 "Start"=dword:00000002 "DelayedAutoStart"=dword:00000001 "Type"=dword:00000020 "DependOnService"=hex(7):72,00,70,00,63,00,73,00,73,00,00,00,00,00 "ServiceSidType"=dword:00000001 "RequiredPrivileges"=hex(7):53,00,65,00,41,00,75,00,64,00,69,00,74,00,50,00,72,\ 00,69,00,76,00,69,00,6c,00,65,00,67,00,65,00,00,00,53,00,65,00,43,00,72,00,\ 65,00,61,00,74,00,65,00,47,00,6c,00,6f,00,62,00,61,00,6c,00,50,00,72,00,69,\ 00,76,00,69,00,6c,00,65,00,67,00,65,00,00,00,53,00,65,00,43,00,72,00,65,00,\ 61,00,74,00,65,00,50,00,61,00,67,00,65,00,46,00,69,00,6c,00,65,00,50,00,72,\ 00,69,00,76,00,69,00,6c,00,65,00,67,00,65,00,00,00,53,00,65,00,54,00,63,00,\ 62,00,50,00,72,00,69,00,76,00,69,00,6c,00,65,00,67,00,65,00,00,00,53,00,65,\ 00,41,00,73,00,73,00,69,00,67,00,6e,00,50,00,72,00,69,00,6d,00,61,00,72,00,\ 79,00,54,00,6f,00,6b,00,65,00,6e,00,50,00,72,00,69,00,76,00,69,00,6c,00,65,\ 00,67,00,65,00,00,00,53,00,65,00,49,00,6d,00,70,00,65,00,72,00,73,00,6f,00,\ 6e,00,61,00,74,00,65,00,50,00,72,00,69,00,76,00,69,00,6c,00,65,00,67,00,65,\ 00,00,00,53,00,65,00,49,00,6e,00,63,00,72,00,65,00,61,00,73,00,65,00,51,00,\ 75,00,6f,00,74,00,61,00,50,00,72,00,69,00,76,00,69,00,6c,00,65,00,67,00,65,\ 00,00,00,53,00,65,00,53,00,68,00,75,00,74,00,64,00,6f,00,77,00,6e,00,50,00,\ 72,00,69,00,76,00,69,00,6c,00,65,00,67,00,65,00,00,00,00,00 "FailureActions"=hex:80,51,01,00,00,00,00,00,00,00,00,00,03,00,00,00,14,00,00,\ 00,01,00,00,00,60,ea,00,00,00,00,00,00,00,00,00,00,00,00,00,00,00,00,00,00 [HKEY_LOCAL_MACHINE\SYSTEM\CurrentControlSet\services\wuauserv\Parameters] "ServiceDll"=hex(2):25,00,73,00,79,00,73,00,74,00,65,00,6d,00,72,00,6f,00,6f,\ 00,74,00,25,00,5c,00,73,00,79,00,73,00,74,00,65,00,6d,00,33,00,32,00,5c,00,\ 77,00,75,00,61,00,75,00,65,00,6e,00,67,00,2e,00,64,00,6c,00,6c,00,00,00 "ServiceMain"="WUServiceMain" "ServiceDllUnloadOnStop"=dword:00000001 [HKEY_LOCAL_MACHINE\SYSTEM\CurrentControlSet\services\wuauserv\Security] "Security"=hex:01,00,14,80,78,00,00,00,84,00,00,00,14,00,00,00,30,00,00,00,02,\ 00,1c,00,01,00,00,00,02,80,14,00,ff,00,0f,00,01,01,00,00,00,00,00,01,00,00,\ 00,00,02,00,48,00,03,00,00,00,00,00,14,00,9d,00,02,00,01,01,00,00,00,00,00,\ 05,0b,00,00,00,00,00,18,00,ff,01,0f,00,01,02,00,00,00,00,00,05,20,00,00,00,\ 20,02,00,00,00,00,14,00,ff,01,0f,00,01,01,00,00,00,00,00,05,12,00,00,00,01,\ 01,00,00,00,00,00,05,12,00,00,00,01,01,00,00,00,00,00,05,12,00,00,00
Запусти его после создания, согласись с внесением изменений и перезагрузись. Служба должна появиться.
Служба должна появиться.
Устранение неполадок Центра обновления Windows — Windows Deployment
-
Статья -
- Чтение занимает 5 мин
-
Применяется к
- Windows 10
- Windows 11
Попробуйте воспользоваться нашим виртуальным агентом -. Он поможет быстро определить и устранить распространенные проблемы с Центром Обновления Windows
Если при использовании Центра обновления Windows возникают проблемы, начните со следующих действий:
Запустите встроенное средство устранения неполадок Центра обновления Windows, чтобы устранить распространенные проблемы.
 Перейдите в Параметры > Обновление и безопасность > Устранение неполадок > Центр обновления Windows.
Перейдите в Параметры > Обновление и безопасность > Устранение неполадок > Центр обновления Windows.Установите последнее обновление стека обслуживания, которое соответствует вашей версии Windows, из каталога Центра обновления Майкрософт. Дополнительные сведения об обновлениях стека обслуживания см. в разделе Обновления стека обслуживания.
Убедитесь, что вы установили последние обновления Windows, накопительные пакеты обновления. Чтобы проверить состояние обновления, обратитесь к соответствующей истории обновлений для вашей системы:
- Windows 10 версии 2004 и Windows Server версии 2004
- Windows 10 версии 1909 и Windows Server версии 1909
- Windows 10 версии 1903 и Windows Server версии 1903
- Windows 10 версии 1809 и Windows Server 2019
- Windows10 версии1803
- Windows 10 версии 1709
- Windows 10 версии 1703
- Windows 10 и Windows Server 2016
- Windows 8.1 и Windows Server 2012 R2
- Windows Server 2012
- Windows 7 с SP1 и Windows Server 2008 R2 SP1
Опытные пользователи также могут обратиться к журналу, созданному Центром обновления Windows, для дальнейшего изучения.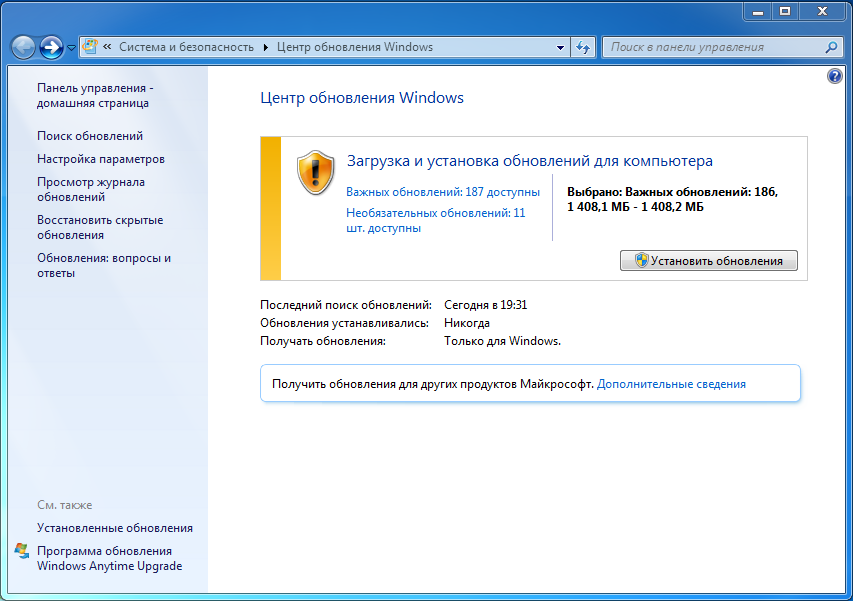
При использовании Центра обновления Windows могут возникнуть следующие сценарии.
Почему мне предлагается более старое обновление?
Обновление, которое предлагается на устройстве, зависит от нескольких факторов. Ниже приведены некоторые из наиболее распространенных атрибутов:
- Сборка ОС
- Ветвь ОС
- Языковой стандарт ОС
- Архитектура ОС
- Конфигурация управления обновлениями устройств
Если предлагаемые обновления не являются самыми актуальными, возможно, ваше устройство управляется сервером WSUS, и вам предлагаются обновления, доступные на этом сервере. Кроме того, если устройство входит в группу развертывания, администратор намеренно замедляет развертывание обновлений. Так как развертывание начинается медленно и измеряется, все устройства не получат обновление в один и тот же день.
Мое устройство застыло при проверке. Почему?
Пользовательский интерфейс параметров взаимодействует со службой обновления Orchestrator, которая, в свою очередь, взаимодействует со службой Центра обновления Windows.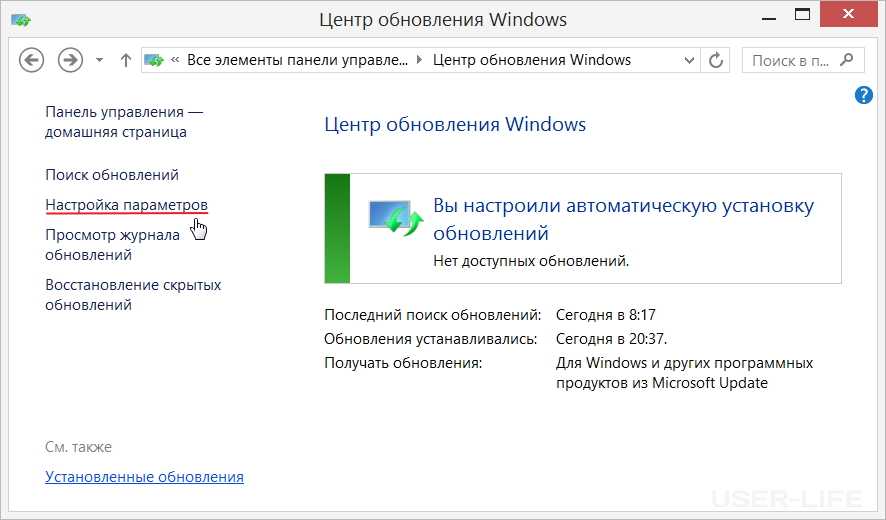 Если эти службы неожиданно останавливаются, это может привести к такому поведению. В таких случаях выполните следующие действия:
Если эти службы неожиданно останавливаются, это может привести к такому поведению. В таких случаях выполните следующие действия:
Закройте приложение «Параметры» и снова откроете его.
Запустите Services.msc и проверьте, запущены ли следующие службы:
- Состояние обновления Orchestrator
- Центр обновления Windows
Обновления компонентов не предлагаются, в то время как другие обновления
Устройства под управлением Windows 10 версии 1709–Windows 10 версии 1803, которые настроены на обновления из Центра обновлений Windows (включая Центр обновления Windows для бизнеса), могут устанавливать обслуживающие обновления и обновления определений, но никогда не предлагают обновления компонентов.
Проверка windowsUpdate.log выявит следующую ошибку:
YYYY/MM/DD HH:mm:ss:SSS PID TID Agent * START * Finding updates CallerId = Update;taskhostw Id = 25
YYYY/MM/DD HH:mm:ss:SSS PID TID Agent Online = Yes; Interactive = No; AllowCachedResults = No; Ignore download priority = No
YYYY/MM/DD HH:mm:ss:SSS PID TID Agent ServiceID = {855E8A7C-ECB4-4CA3-B045-1DFA50104289} Third party service
YYYY/MM/DD HH:mm:ss:SSS PID TID Agent Search Scope = {Current User}
YYYY/MM/DD HH:mm:ss:SSS PID TID Agent Caller SID for Applicability: S-1-12-1-2933642503-1247987907-1399130510-4207851353
YYYY/MM/DD HH:mm:ss:SSS PID TID Misc Got 855E8A7C-ECB4-4CA3-B045-1DFA50104289 redir Client/Server URL: https://fe3. delivery.mp.microsoft.com/ClientWebService/client.asmx""
YYYY/MM/DD HH:mm:ss:SSS PID TID Misc Token Requested with 0 category IDs.
YYYY/MM/DD HH:mm:ss:SSS PID TID Misc GetUserTickets: No user tickets found. Returning WU_E_NO_USERTOKEN.
YYYY/MM/DD HH:mm:ss:SSS PID TID Misc *FAILED* [80070426] Method failed [AuthTicketHelper::GetDeviceTickets:570]
YYYY/MM/DD HH:mm:ss:SSS PID TID Misc *FAILED* [80070426] Method failed [AuthTicketHelper::GetDeviceTickets:570]
YYYY/MM/DD HH:mm:ss:SSS PID TID Misc *FAILED* [80070426] GetDeviceTickets
YYYY/MM/DD HH:mm:ss:SSS PID TID Misc *FAILED* [80070426] Method failed [AuthTicketHelper::AddTickets:1092]
YYYY/MM/DD HH:mm:ss:SSS PID TID Misc *FAILED* [80070426] Method failed [CUpdateEndpointProvider::GenerateSecurityTokenWithAuthTickets:1587]
YYYY/MM/DD HH:mm:ss:SSS PID TID Misc *FAILED* [80070426] GetAgentTokenFromServer
YYYY/MM/DD HH:mm:ss:SSS PID TID Misc *FAILED* [80070426] GetAgentToken
YYYY/MM/DD HH:mm:ss:SSS PID TID Misc *FAILED* [80070426] EP:Call to GetEndpointToken
YYYY/MM/DD HH:mm:ss:SSS PID TID Misc *FAILED* [80070426] Failed to obtain service 855E8A7C-ECB4-4CA3-B045-1DFA50104289 plugin Client/Server auth token of type 0x00000001
YYYY/MM/DD HH:mm:ss:SSS PID TID ProtocolTalker *FAILED* [80070426] Method failed [CAgentProtocolTalkerContext::DetermineServiceEndpoint:377]
YYYY/MM/DD HH:mm:ss:SSS PID TID ProtocolTalker *FAILED* [80070426] Initialization failed for Protocol Talker Context
YYYY/MM/DD HH:mm:ss:SSS PID TID Agent Exit code = 0x80070426
YYYY/MM/DD HH:mm:ss:SSS PID TID Agent * END * Finding updates CallerId = Update;taskhostw Id = 25
delivery.mp.microsoft.com/ClientWebService/client.asmx""
YYYY/MM/DD HH:mm:ss:SSS PID TID Misc Token Requested with 0 category IDs.
YYYY/MM/DD HH:mm:ss:SSS PID TID Misc GetUserTickets: No user tickets found. Returning WU_E_NO_USERTOKEN.
YYYY/MM/DD HH:mm:ss:SSS PID TID Misc *FAILED* [80070426] Method failed [AuthTicketHelper::GetDeviceTickets:570]
YYYY/MM/DD HH:mm:ss:SSS PID TID Misc *FAILED* [80070426] Method failed [AuthTicketHelper::GetDeviceTickets:570]
YYYY/MM/DD HH:mm:ss:SSS PID TID Misc *FAILED* [80070426] GetDeviceTickets
YYYY/MM/DD HH:mm:ss:SSS PID TID Misc *FAILED* [80070426] Method failed [AuthTicketHelper::AddTickets:1092]
YYYY/MM/DD HH:mm:ss:SSS PID TID Misc *FAILED* [80070426] Method failed [CUpdateEndpointProvider::GenerateSecurityTokenWithAuthTickets:1587]
YYYY/MM/DD HH:mm:ss:SSS PID TID Misc *FAILED* [80070426] GetAgentTokenFromServer
YYYY/MM/DD HH:mm:ss:SSS PID TID Misc *FAILED* [80070426] GetAgentToken
YYYY/MM/DD HH:mm:ss:SSS PID TID Misc *FAILED* [80070426] EP:Call to GetEndpointToken
YYYY/MM/DD HH:mm:ss:SSS PID TID Misc *FAILED* [80070426] Failed to obtain service 855E8A7C-ECB4-4CA3-B045-1DFA50104289 plugin Client/Server auth token of type 0x00000001
YYYY/MM/DD HH:mm:ss:SSS PID TID ProtocolTalker *FAILED* [80070426] Method failed [CAgentProtocolTalkerContext::DetermineServiceEndpoint:377]
YYYY/MM/DD HH:mm:ss:SSS PID TID ProtocolTalker *FAILED* [80070426] Initialization failed for Protocol Talker Context
YYYY/MM/DD HH:mm:ss:SSS PID TID Agent Exit code = 0x80070426
YYYY/MM/DD HH:mm:ss:SSS PID TID Agent * END * Finding updates CallerId = Update;taskhostw Id = 25
Код ошибки 0x80070426 преобразуется в:
ERROR_SERVICE_NOT_ACTIVE - # The service has not been started.
Помощник по входу в учетную запись Майкрософт (MSA или wlidsvc) — это служба, о которой идет речь. Служба DCAT Flighting (Идентификатор службы: 855E8A7C-ECB4-4CA3-B045-1DFA50104289) полагается на MSA для получения глобального идентификатора устройства для устройства. Без запуска службы MSA глобальный идентификатор устройства не будет создан и отправлен клиентом, а поиск обновлений компонентов никогда не будет завершен успешно.
Чтобы устранить эту проблему, сбросьте службу к значению MSA StartType по умолчанию — «вручную».
Проблемы, связанные с HTTP/прокси-сервером
Центр обновления Windows использует WinHttp с запросами частичного диапазона (RFC 7233) для загрузки обновлений и приложений с серверов Центра обновления Windows или локальных серверов WSUS. Поэтому прокси-серверы в сети должны поддерживать запросы HTTP RANGE. Если прокси-сервер был настроен в Internet Explorer (на уровне пользователя), но не в WinHTTP (на уровне системы), подключение к Центру обновления Windows не будет выполнено.
Чтобы устранить эту проблему, настройте прокси-сервер в WinHTTP с помощью следующей команды netsh:
netsh winhttp set proxy ProxyServerName:PortNumber
Примечание
Также можно импортировать параметры прокси-сервера из Internet Explorer с помощью следующей команды: netsh winhttp import proxy source=ie
Если при загрузке через прокси-сервер произошла ошибка 0x80d05001 DO_E_HTTP_BLOCKSIZE_MISMATCH или вы заметили высокую загрузку процессора во время загрузки обновлений, проверьте конфигурацию прокси-сервера, чтобы разрешить выполнение запросов HTTP RANGE.
Вы можете применить правило, разрешающее запросы HTTP RANGE для следующих URL-адресов:
*.download.windowsupdate.com*.dl.delivery.mp.microsoft.com
*.delivery.mp.microsoft.com
Если вы не можете разрешить запросы RANGE, вы будете загружать больше содержимого, чем необходимо в обновлениях (так как delta patching не будет работать).
Обновление не применимо к компьютеру
Наиболее распространенные причины этой ошибки описаны в следующей таблице:
| Причина | Объяснение | Разрешение |
|---|---|---|
| Обновление заменено | По мере выпуска обновлений для компонента обновленный компонент заменит более старый компонент, который уже находится в системе.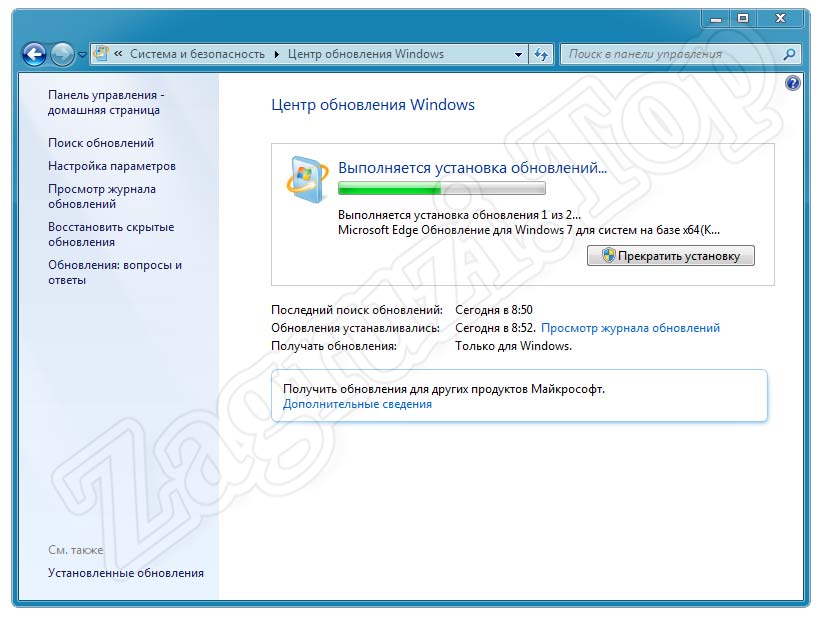 В этом случае предыдущее обновление помечается как замененное. Если обновление, которое вы пытаетесь установить, уже содержит более новую версию полезных данных в системе, может появиться сообщение об ошибке. В этом случае предыдущее обновление помечается как замененное. Если обновление, которое вы пытаетесь установить, уже содержит более новую версию полезных данных в системе, может появиться сообщение об ошибке. | Убедитесь, что устанавливаемый пакет содержит более новые версии двоичных файлов. Или убедитесь, что пакет был заменен другим новым пакетом. |
| Обновление уже установлено | Если обновление, которое вы пытаетесь установить, было установлено ранее, например, другим обновлением с теми же полезными данными, может появиться сообщение об ошибке. | Убедитесь, что пакет, который вы пытаетесь установить, не был установлен ранее. |
| Неправильное обновление архитектуры | Обновления публикуются по архитектуре процессора. Если обновление, которое вы пытаетесь установить, не соответствует архитектуре процессора, может появиться сообщение об ошибке. | Убедитесь, что пакет, который вы пытаетесь установить, соответствует используемой версии Windows. Сведения о версии Windows можно найти в разделе «Применимо к» статьи для каждого обновления. Например, на компьютерах под управлением Windows Server 2012 R2 невозможно установить обновления только для Windows Server 2012. Сведения о версии Windows можно найти в разделе «Применимо к» статьи для каждого обновления. Например, на компьютерах под управлением Windows Server 2012 R2 невозможно установить обновления только для Windows Server 2012. Кроме того, убедитесь, что устанавливаемый пакет соответствует архитектуре процессора используемой версии Windows. Например, обновление на основе x86 невозможно установить в установках Windows на основе x64. |
| Необходимый компонент обновления отсутствует | Для некоторых обновлений требуется наличие необходимых компонентов, прежде чем их можно будет применить к системе. При отсутствии необходимых компонентов, может возникнуть это сообщение об ошибке. Например, KB 2919355 должен быть установлен на компьютерах с Windows 8.1 и Windows Server 2012 R2 перед установкой многих обновлений, выпущенных выпущенные после апреля 2014 года. | Проверьте соответствующие статьи о пакете в базе знаний Майкрософт, чтобы убедиться, что установлены необходимые обновления.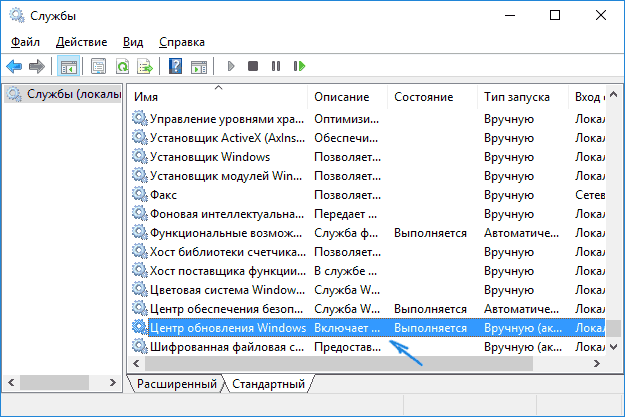 Например, если вы столкнулись с сообщением об ошибке на Windows 8.1 или Windows Server 2012 R2, может потребоваться установить обновление 2919355 за апрель 2014 г. как необходимые обновления, а также одно или несколько необходимых обслуживающих обновлений (KB 2919442 и KB 3173424). Например, если вы столкнулись с сообщением об ошибке на Windows 8.1 или Windows Server 2012 R2, может потребоваться установить обновление 2919355 за апрель 2014 г. как необходимые обновления, а также одно или несколько необходимых обслуживающих обновлений (KB 2919442 и KB 3173424). Чтобы определить, установлены ли эти необходимые обновления, запустите следующую команду PowerShell: get-hotfix KB3173424,KB2919355, KB2919442. Если обновления установлены, команда возвращает дату установки в разделе выходных данных InstalledOn. |
Проблемы, связанные с конфигурацией брандмауэра
Ошибка, которая может возникнуть в журналах Центра обновления Windows:
DownloadManager Error 0x800706d9 occurred while downloading update; notifying dependent calls.
или
[DownloadManager] BITS job {A4AC06DD-D6E6-4420-8720-7407734FDAF2} hit a transient error, updateId = {D053C08A-6250-4C43-A111-56C5198FE142}.200 <NULL>, error = 0x800706D9
или
DownloadManager [0]12F4.1FE8::09/29/2017-13:45:08.530 [agent]DO job {C6E2F6DC-5B78-4608-B6F1-0678C23614BD} hit a transient error, updateId = 5537BD35-BB74-40B2-A8C3-B696D3C97CBA.201 <NULL>, error = 0x80D0000A
Перейдите в services.msc и убедитесь, что служба брандмауэра Windows включена. Остановка службы, связанной с брандмауэром Windows в режиме повышенной безопасности, не поддерживается корпорацией Майкрософт. Дополнительные сведения см. в разделе Отключение брандмауэра Windows.
Проблемы, возникающие в связи с конфигурацией конфликтующих политик
Центр обновления Windows предоставляет широкий спектр политик конфигурации для управления поведением службы Центра обновления Windows в управляемой среде. Хотя эти политики и могут настраивать параметры на детальном уровне, неправильная настройка или установка конфликтующих политик может привести к неожиданному поведению.
Дополнительные сведения см. в разделе Настройка автоматического обновления с помощью групповой политики или параметров реестра.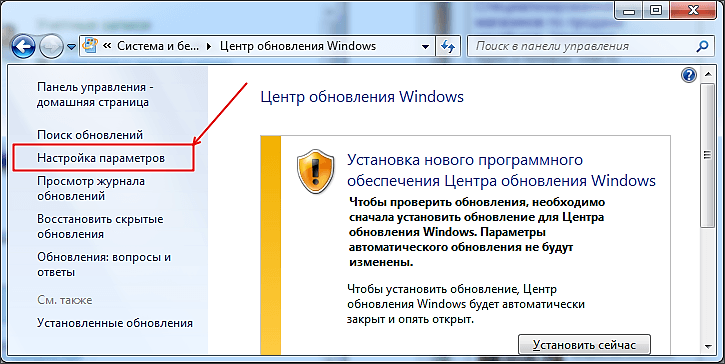
Устройство не может получить доступ к файлам обновления
Убедитесь, что устройства могут достичь необходимые конечные точки Центра обновления Windows через брандмауэр. Например, для Windows 10 версии 2004 следующие протоколы должны иметь возможность достигать следующих конечных точек:
| Протокол | URL-адрес конечной точки |
|---|---|
| TLS 1.2 | *.prod.do.dsp.mp.microsoft.com |
| HTTP | emdl.ws.microsoft.com |
| HTTP | *.dl.delivery.mp.microsoft.com |
| HTTP | *.windowsupdate.com |
| HTTPS | *.delivery.mp.microsoft.com |
| TLS 1.2 | *.update.microsoft.com |
| TLS 1.2 | tsfe.trafficshaping.dsp.mp.microsoft.com |
Примечание
Не используйте протокол HTTPS для конечных точек, которые указывают HTTP, и наоборот. Подключение приведет к ошибке.
Подключение приведет к ошибке.
Конкретные конечные точки могут отличаться в зависимости от версий клиента Windows. Для примера см. раздел Конечные точки подключения Windows 10 Корпоративная 2004. Похожие статьи для других версий клиента Windows доступны в содержании рядом.
Обновления не загружаются из конечной точки интрасети (WSUS или диспетчер конфигураций)
Устройства с клиентом Windows могут получать обновления из различных источников, включая Центр обновления Windows в сети, сервер служб Windows Server Update Services и другие. Для определения источника обновлений Windows, используемых в настоящее время на устройстве, выполните следующие действия.
- Запустите Windows PowerShell от имени администратора.
- Запустите $MUSM = New-Object -ComObject «Microsoft.Update.ServiceManager».
- Запустите $MUSM.Services.
Проверьте выходные данные параметров Name и OffersWindowsUPdates, которые можно интерпретировать в соответствии с этой таблицей.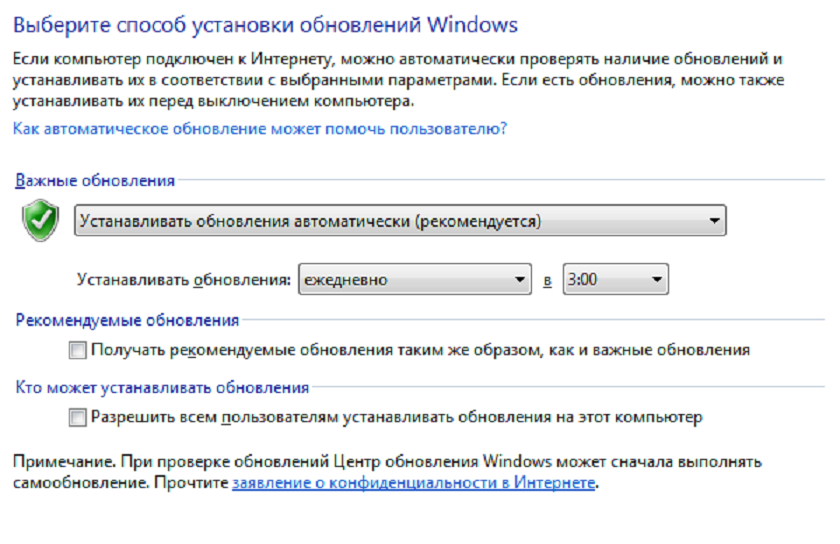
| Выходные данные | Значение |
|---|---|
| — Имя: Центр обновления Майкрософт -OffersWindowsUpdates: True | — Источником обновлений является Центр обновления Майкрософт, что означает, что обновления для других продуктов Майкрософт, помимо операционной системы, также могут быть доставлены. — Указывает, что клиент настроен на получение обновлений для всех продуктов Майкрософт (Office и т. д.). |
| — Имя: DCat Flighting Prod — OffersWindowsUpdates: True | — Начиная с Windows 10 версии 1709, обновления компонентов всегда доставляются через службу DCAT. — Указывает, что клиент настроен на получение обновлений компонентов из Центра обновления Windows. |
| — Имя: Магазин Windows (DCat Prod) — OffersWindowsUpdates: False | -Источник обновления — обновления программы предварительной оценки для приложений Store. — Указывает, что клиент не будет получать или не настроен на получение этих обновлений.  |
| — Имя: Служба Windows Server Update Service — OffersWindowsUpdates: True | — Источником является сервер служб Windows Server Updates Services. — Клиент настроен на получение обновлений из WSUS. |
| — Имя: Центр обновления Windows — OffersWindowsUpdates: True | — Источником является Центр обновления Windows. — Клиент настроен на получение обновлений из Центра обновления Windows в Интернете |
В среде имеется неудачная настройка
В этом примере для групповой политики, заданной через реестр, система настроена на использование WSUS для загрузки обновлений (обратите внимание на вторую строку):
HKEY_LOCAL_MACHINE\SOFTWARE\Policies\Microsoft\Windows\WindowsUpdate\AU] "UseWUServer"=dword:00000001
Из журналов Центра обновления Windows:
2018-08-06 09:33:31:085 480 1118 Agent ** START ** Agent: Finding updates [CallerId = OperationalInsight Id = 49]
2018-08-06 09:33:31:085 480 1118 Agent *********
2018-08-06 09:33:31:085 480 1118 Agent * Include potentially superseded updates
2018-08-06 09:33:31:085 480 1118 Agent * Online = No; Ignore download priority = No
2018-08-06 09:33:31:085 480 1118 Agent * Criteria = "IsHidden = 0 AND DeploymentAction=*"
2018-08-06 09:33:31:085 480 1118 Agent * ServiceID = {00000000-0000-0000-0000-000000000000} Third party service
2018-08-06 09:33:31:085 480 1118 Agent * Search Scope = {Machine}
2018-08-06 09:33:32:554 480 1118 Agent * Found 83 updates and 83 categories in search; evaluated appl. rules of 517 out of 1473 deployed entities
2018-08-06 09:33:32:554 480 1118 Agent *********
2018-08-06 09:33:32:554 480 1118 Agent ** END ** Agent: Finding updates [CallerId = OperationalInsight Id = 49]
rules of 517 out of 1473 deployed entities
2018-08-06 09:33:32:554 480 1118 Agent *********
2018-08-06 09:33:32:554 480 1118 Agent ** END ** Agent: Finding updates [CallerId = OperationalInsight Id = 49]
В вышеуказанном фрагменте журнала видно, что Criteria = "IsHidden = 0 AND DeploymentAction=*". «*» означает, что с сервера ничего не указано. Таким образом, сканирование происходит, но нет направления для загрузки или установки агента. Таким образом, он просто сканирует обновление и предоставляет результаты.
Как показано в следующих журналах, автоматическое обновление запускает сканирование и не находит для него утвержденных обновлений. Таким образом, сообщается, что обновления для установки или загрузки отсутствуют. Это вызвано неправильной конфигурацией. Сторона WSUS должна утвердить обновления для Центра обновления Windows, чтобы получать обновления и устанавливать их в указанное время в соответствии с политикой. Так как этот сценарий не включает диспетчера конфигураций, невозможно установить неутвержденные обновления.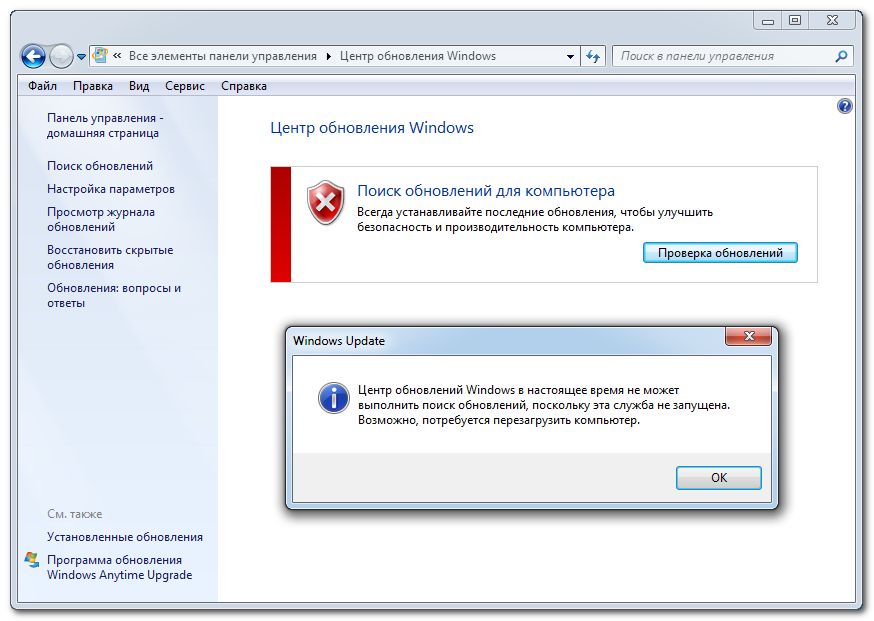 Ожидается, что агент операционной аналитики будет выполнять сканирование и автоматически запускать загрузку и установку, но этого не произойдет с этой конфигурацией.
Ожидается, что агент операционной аналитики будет выполнять сканирование и автоматически запускать загрузку и установку, но этого не произойдет с этой конфигурацией.
2018-08-06 10:58:45:992 480 5d8 Agent ** START ** Agent: Finding updates [CallerId = AutomaticUpdates Id = 57] 2018-08-06 10:58:45:992 480 5d8 Agent ********* 2018-08-06 10:58:45:992 480 5d8 Agent * Online = Yes; Ignore download priority = No 2018-08-06 10:58:45:992 480 5d8 Agent * Criteria = "IsInstalled=0 and DeploymentAction='Installation' or IsPresent=1 and DeploymentAction='Uninstallation' or IsInstalled=1 and DeploymentAction='Installation' and RebootRequired=1 or IsInstalled=0 and DeploymentAction='Uninstallation' and RebootRequired=1" 2018-08-06 10:58:46:617 480 5d8 PT + SyncUpdates round trips: 2 2018-08-06 10:58:47:383 480 5d8 Agent * Found 0 updates and 83 categories in search; evaluated appl. rules of 617 out of 1473 deployed entities 2018-08-06 10:58:47:383 480 5d8 Agent Reporting status event with 0 installable, 83 installed, 0 installed pending, 0 failed and 0 downloaded updates 2018-08-06 10:58:47:383 480 5d8 Agent ********* 2018-08-06 10:58:47:383 480 5d8 Agent ** END ** Agent: Finding updates [CallerId = AutomaticUpdates Id = 57]
Использование высокой пропускной способности в клиенте Windows через Центр обновления Windows
Пользователи могут увидеть, что Windows использует всю пропускную способность в разных офисах в контексте локального компьютера.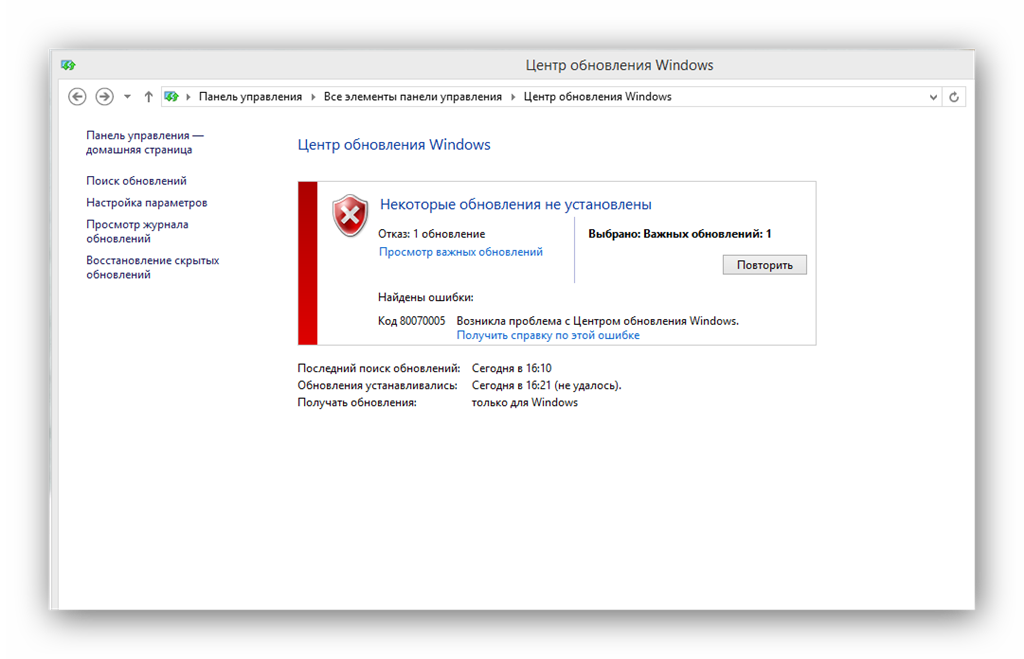 Это поведение реализовано намеренно. Компоненты, которые могут использовать пропускную способность, выходят за рамки компонентов Центра обновления Windows.
Это поведение реализовано намеренно. Компоненты, которые могут использовать пропускную способность, выходят за рамки компонентов Центра обновления Windows.
Следующие групповые политики могут помочь смягчить эту ситуацию:
- Блокировка доступа к серверам Центра обновления Windows: Политика отключения доступа ко всем возможностям Центра обновления Windows (включено)
- Поиск драйверов: Политика «Задать порядок поиска в исходных расположениях драйверов устройств» (установите «Не искать в Центре обновления Windows»)
- Автоматическое обновление Магазина Windows: Политика отключения автоматического скачивания и установки обновлений (включено)
Другие компоненты, подключающиеся к Интернету:
- Windows: интересное Политика «Настройка «Windows: интересное» на экране блокировки» (отключено)
- Возможности потребителя: Политика выключения возможностей потребителя Microsoft (включено)
- Фоновый трафик из приложений для Windows: Политика «Разрешить приложениям для Windows работать в фоновом режиме»
Служба обновления Windows отсутствует (не указана) в службах.
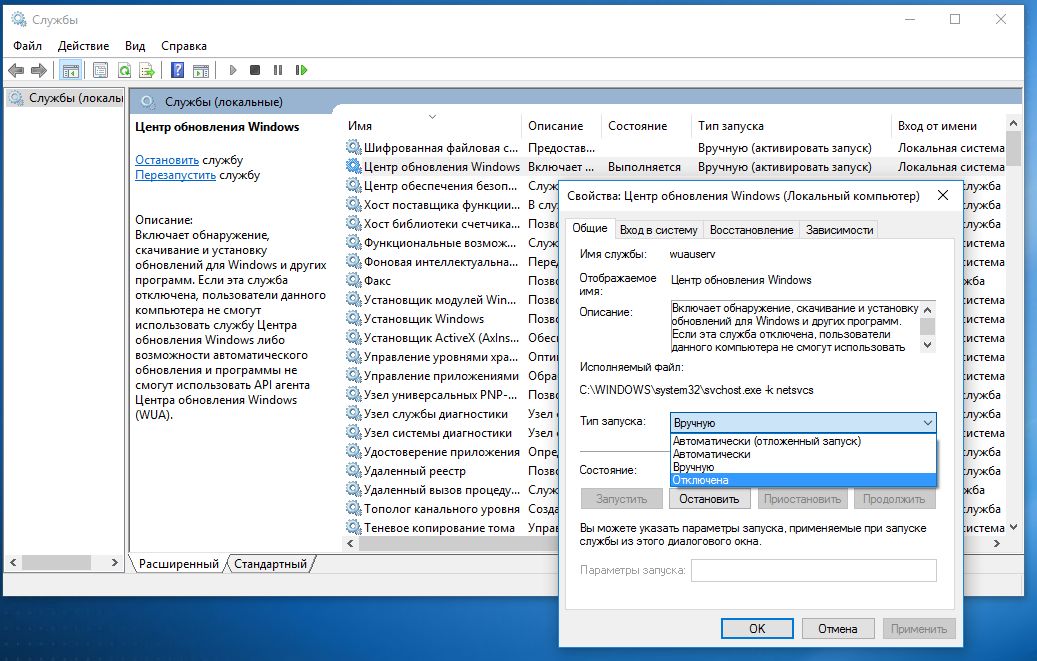 • Восстановить Windows™
• Восстановить Windows™
На некоторых компьютерах с Windows 8, 7 или Vista служба Windows Update может отсутствовать в службах (services.msc) из-за вирусной атаки. В этом случае при попытке проверить наличие обновлений на экране появляется следующая ошибка: « Центр обновления Windows в настоящее время не может проверить наличие обновлений, так как служба не запущена. Возможно, вам потребуется перезагрузить компьютер» .
подробные инструкции о том, как восстановить службу Windows Update в исходное состояние.
Как решить проблему отсутствия службы Windows Update.
Важно: Чтобы решить проблему отсутствия службы обновления Windows, сначала убедитесь, что ваш компьютер не содержит вирусов или других вредоносных программ. Если вы не знаете, как это сделать, следуйте инструкциям в этом руководстве: Как проверить компьютер на наличие вирусов и других вредоносных программ
Способ 1. Запустите средство устранения неполадок Центра обновления Windows.
 *
*
1. Перейдите к панели управления Windows , установите «Просмотр» на Мелкие значки и откройте Устранение неполадок.
2. В параметрах устранения неполадок щелкните Просмотреть все.
3. Откройте Центр обновления Windows .
4. Щелкните Далее , чтобы устранить проблемы с обновлением Windows.
5. По завершении процесса устранения неполадок закройте средство устранения неполадок и перезагрузите компьютер.
6. Проверьте наличие обновлений. *
* Примечание : Если вы используете Windows Vista, запустите также этот инструмент: Инструмент восстановления BITS для Vista.
Способ 2. Используйте Microsoft FixIt 50202 для восстановления службы Центра обновления Windows.
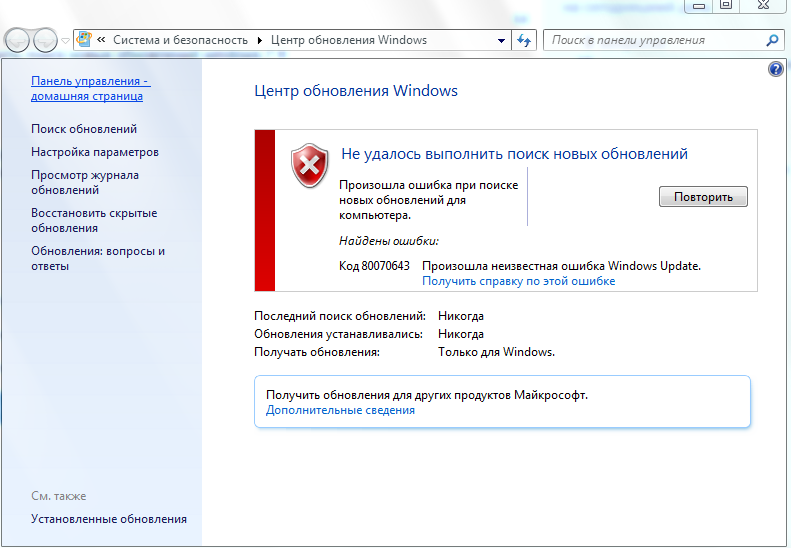 *
*
* Примечания:
1. Поскольку этот метод больше не работает , перейдите к следующему методу.
2. Этот способ применим только к ОС Windows 7.
1. Загрузить и сохранить MicrosoftFixit50202 на вашем компьютере.
2. Запустите средство MicrosoftFixit50202 .
3. Примите лицензионное соглашение и нажмите Далее .
4. Следуйте инструкциям на экране.
Способ 3. Восстановить недействительные/отсутствующие ключи реестра из работающей системы.
Требование: Еще один работающий компьютер с той же версией Windows.
На рабочем компьютере выполнить следующие действия:
1. Открыть Редактор реестра : Для этого:
- Симол.
- В окне « RUN » в поле « Открыть » введите: regedit
- Нажмите Введите
2. На левой панели нажмите знак « + » и перейдите к этой подпапке:
На левой панели нажмите знак « + » и перейдите к этой подпапке:
- HKEY_LOCAL_MACHINE\SYSTEM\CurrentControlSet\services\BITS
3. Щелкните правой кнопкой мыши вложенную папку BITS и выберите Экспорт .
4. Дайте имя экспортируемому файлу (например, « BITS ») и сохраните его на рабочем столе.
5. Затем перейдите в эту подпапку:
- HKEY_LOCAL_MACHINE\SYSTEM\CurrentControlSet\services\wuauserv
6. Щелкните правой кнопкой мыши вложенную папку wuauserv и выберите Экспорт .
7. Дайте имя экспортируемому файлу (например, « wuauserv ») и сохраните его на рабочем столе.
8. Закройте редактор реестра
9. Скопируйте экспортированные файлы реестра на USB-накопитель.
На компьютере отсутствует служба Windows Update или служба BITS (нет в списке).
1. Вставьте флешку с экспортированными reg-файлами в свободный USB-порт.
2. Двойной щелчок на экспортированном файле реестра (например, «bits.reg) и позволить добавить свою информацию в реестр. экспортированный файл реестра wuauserv (например, « wuauserv ‘.reg») и разрешить добавление его информации в реестр. *
* Примечание. Если у вас возникли проблемы во время импорта, запустите Windows в безопасном режиме, а затем импортировать ключ(и).
4. Перезагрузите компьютер.
5. Проверьте, работает ли Центр обновления Windows.
Метод 4. Загрузите и импортируйте необходимые файлы регистрации.
Если у вас нет другого рабочего компьютера, чтобы получить необходимые регистрационные файлы, вы можете скачать их по ссылкам ниже (в зависимости от вашей ОС), а затем импортировать их в реестр. Для выполнения этой задачи:
Для выполнения этой задачи:
Шаг-1. Загрузите регистрационные файлы.
Windows 7
- BITSWin7.reg
- WindowsUpdateWin7.reg
Windows 8
- BITSWin8.reg
- WindowsUpdateWin8.reg
Windows 10
- BITSWin10.reg
- WindowsUpdateWin10.reg
Шаг 2. Импорт файлов регистрации
1. Откройте Редактор реестра : Для этого:
- Одновременно нажмите клавиши « Windows » + « R », чтобы открыть окно RUN .
- В окне « RUN » в поле « Открыть » введите: regedit
- Нажмите Введите
2. В главном меню выберите File > Import
3. Выберите файл BITSWin.reg и нажмите Open . (Если импорт прошел успешно, нажмите OK в появившемся диалоговом окне. *
Выберите файл BITSWin.reg и нажмите Open . (Если импорт прошел успешно, нажмите OK в появившемся диалоговом окне. *
4. Используя File > Import еще раз, откройте файл WindowsUpdateWin.reg .
* Примечание. Если импорт не удался, загрузите Windows в безопасном режиме, а затем импортируйте регистрационные файлы.
5. Перезагрузите компьютер.
Шаг 3. Запустите службу Центра обновления Windows и BITS.
1. После перезагрузки перейдите на панель «Службы». Для этого:
- Одновременно нажмите клавиши « Windows » + « R », чтобы открыть окно RUN .
- В окне « RUN » в поле « Открыть » введите: services.msc
- Нажмите Введите
2. Щелкните правой кнопкой мыши службу BITS , выберите Properties .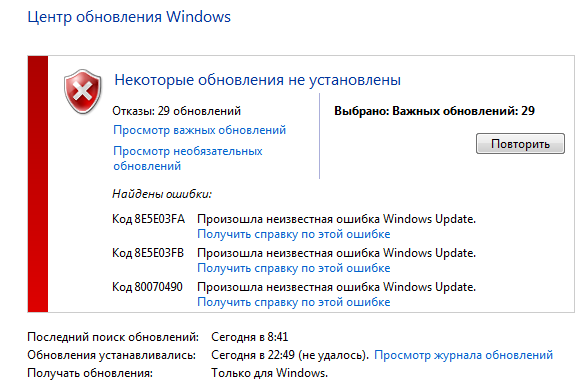
3. Убедитесь, что для Тип запуска установлено значение « Автоматический (отложенный запуск) », и нажмите кнопку 9.0011 Start кнопка для запуска службы (если она не запущена). Нажмите OK .
4. Затем щелкните правой кнопкой мыши службу Windows Update и выберите «Свойства».
5. Убедитесь, что для Тип запуска установлено значение « Автоматический (отложенный запуск) », и нажмите кнопку Запуск , чтобы запустить службу (если она не запущена). Нажмите OK .
6. Попробуйте еще раз проверить наличие обновлений.
Вот и все, ребята! Это сработало для вас?
Пожалуйста, оставьте комментарий в разделе комментариев ниже или даже лучше: поставьте лайк и поделитесь этим сообщением в социальных сетях, чтобы помочь распространить информацию об этом решении.
Если эта статья была для вас полезна, поддержите нас, сделав пожертвование.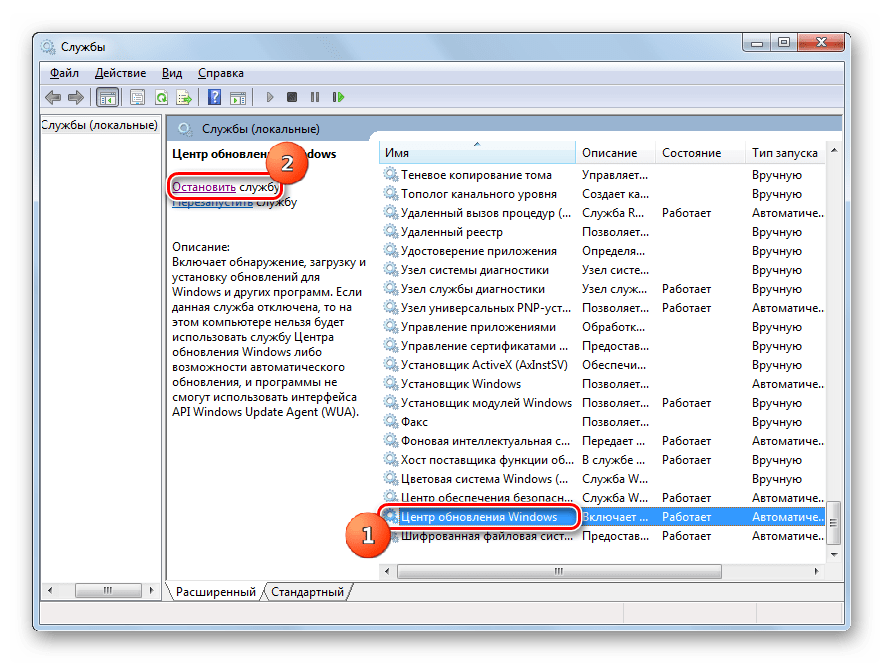 Даже $1 могут иметь для нас огромное значение.
Даже $1 могут иметь для нас огромное значение.
Удалить рекламное ПО MacVX из Mac OSX Safari и Firefox. Удаление угонщика браузера thesmartsearch.net (Руководство по удалению)
Исправление: служба Центра обновления Windows не запущена
Кевин Эрроуз 27 сентября 2022 г.
5 минут чтения
Кевин — сертифицированный сетевой инженер пытаются обновить свой компьютер с помощью встроенной функции обновления или когда они пытаются проверить наличие обновлений с помощью приложения «Настройки» в Windows или панели управления в более старых версиях. Полное сообщение на самом деле говорит: «Центр обновления Windows в настоящее время не может проверить наличие обновлений, потому что служба не запущена».
Как и другие проблемы с обновлением Windows, их обычно можно решить, проявив некоторое терпение, и эти проблемы обычно не требуют серьезного устранения неполадок или перезагрузки компьютера.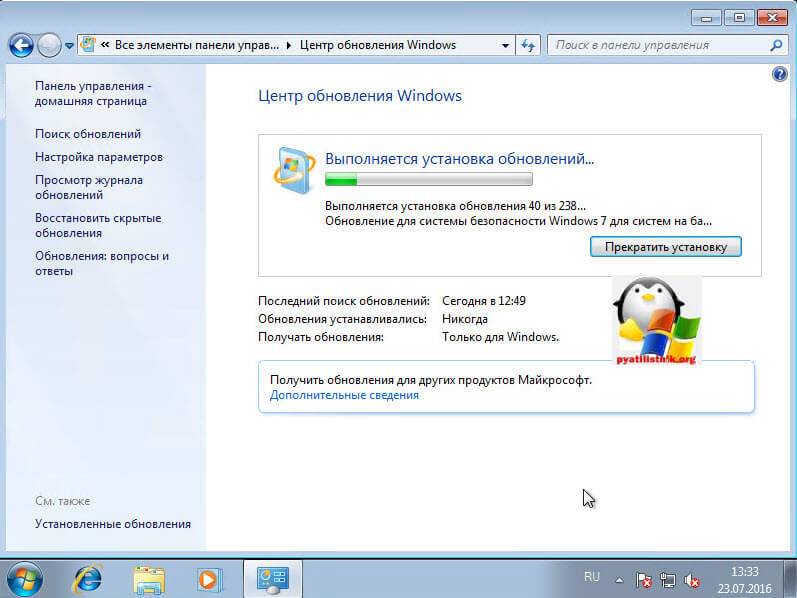 Мы подготовили несколько методов, которые оказались полезными, поэтому обязательно попробуйте их!
Мы подготовили несколько методов, которые оказались полезными, поэтому обязательно попробуйте их!
Решение 1. Перезапустите службу Центра обновления Windows
Поскольку сообщение об ошибке говорит само за себя (в отличие от большинства ошибок Windows), вы также можете попробовать просто перезапустить службу Центра обновления Windows, которая, как представляется, была остановлена или не работает . Наряду с этим вам также следует удалить определенные папки, которые обеспечат правильный сброс службы. Удачи!
- Откройте утилиту диалогового окна «Выполнить», используя комбинацию клавиш Windows + R на клавиатуре (нажмите их одновременно…) Введите «services.msc» в открывшейся строке без кавычек и нажмите «ОК», чтобы открыть службы. инструмент.
- Альтернативный способ для того же задания — открыть панель управления, найдя ее в меню «Пуск». Вы также можете найти его с помощью кнопки поиска в меню «Пуск».
- После открытия панели управления измените параметр «Просмотр» в верхней правой части окна на «Крупные или маленькие значки» и найдите запись «Инструменты администрирования».
 Нажмите на него и найдите ярлык «Службы» внизу, прокрутив вниз. Нажмите на него, чтобы открыть его.
Нажмите на него и найдите ярлык «Службы» внизу, прокрутив вниз. Нажмите на него, чтобы открыть его.
- Найдите Центр обновления Windows, который вызывает проблему, в списке служб, щелкните его правой кнопкой мыши и выберите «Свойства» в появившемся меню.
- Если служба запущена (вы можете проверить это рядом с сообщением о состоянии службы), вы должны остановить ее на данный момент, нажав кнопку «Стоп» в середине окна. Если он остановлен, оставьте его остановленным, пока мы не продолжим.
Теперь пришло время удалить папку, которую мы упомянули в описании метода.
- Откройте «Этот компьютер» в более новой версии Windows или «Мой компьютер» в более старой версии, в зависимости от установленной версии Windows.
- Вы можете перейти туда, открыв интерфейс проводника Windows, щелкнув значок «Библиотеки» или открыв любую папку и щелкнув «Этот компьютер/Мой компьютер» на панели навигации в левой части окна.
- Дважды щелкните диск, на котором установлена операционная система (по умолчанию — локальный диск C), и попытайтесь найти папку Windows.
 Если вы не видите папку Windows при открытии диска, это связано с тем, что скрытые файлы отключены от просмотра на вашем компьютере, и вам нужно будет включить их просмотр.
Если вы не видите папку Windows при открытии диска, это связано с тем, что скрытые файлы отключены от просмотра на вашем компьютере, и вам нужно будет включить их просмотр. - Щелкните вкладку «Вид» в меню проводника, где диск является открытым путем, и установите флажок «Скрытые элементы» в разделе «Показать/скрыть». Проводник покажет скрытые файлы и сохранит этот параметр, пока вы не измените его снова.
- Найдите папку SoftwareDistribution в папке Windows, щелкните ее правой кнопкой мыши и выберите пункт «Удалить» в контекстном меню.
Теперь пришло время завершить это решение и вернуться к службам, чтобы запустить службу Windows Update 9.0005
- Вернитесь к разделу «Службы», щелкните правой кнопкой мыши запись «Центр обновления Windows» и выберите «Свойства». Убедитесь, что для параметра в меню «Тип запуска» в окне свойств службы установлено значение «Автоматически», прежде чем переходить к другим шагам.
- Подтвердите любые диалоговые окна, которые могут появиться при изменении типа запуска.
 Нажмите кнопку «Пуск» в середине окна перед выходом.
Нажмите кнопку «Пуск» в середине окна перед выходом. - Проверьте, устранена ли проблема и можете ли вы теперь правильно обновить Windows.
Решение 2. Обновите драйвер Intel Rapid Storage Technology
Можно задаться вопросом, какое отношение драйвер Intel RST имеет к обновлению Windows, но, по-видимому, это может решить проблему для пользователей, которые в данный момент сталкиваются с ним. Пользователи пробовали более продвинутые методы, но этот раз может решить проблему в кратчайшие сроки!
- Нажмите кнопку меню «Пуск», введите «Диспетчер устройств» и выберите первый появившийся результат. Вы также можете использовать комбинацию клавиш Windows + R, чтобы открыть диалоговое окно «Выполнить». Введите «devmgmt.msc» в поле «Выполнить» и нажмите «ОК», чтобы запустить его.
- Разверните раздел Дисковые накопители, щелкнув стрелку рядом с ним, и найдите диск, использующий технологию Intel Rapid Storage.
 Обязательно посетите веб-сайт вашего производителя для получения дополнительной информации об этом. Щелкните правой кнопкой мыши на этом устройстве и выберите параметр «Удалить устройство».
Обязательно посетите веб-сайт вашего производителя для получения дополнительной информации об этом. Щелкните правой кнопкой мыши на этом устройстве и выберите параметр «Удалить устройство». - Найдите драйвер Intel Rapid Storage Technology, нажав на эту ссылку, где вы должны выбрать используемую операционную систему.
- Загрузите нужный файл, сохраните его на свой компьютер и запустите из папки «Загрузки». Следуйте инструкциям на экране, чтобы установить его и перезагрузить компьютер. Проверьте, решена ли проблема.
Решение 3. Метод для более старых версий Windows
Если вы используете более старую версию Windows, чем Windows 10, вам может посчастливиться увидеть, что обновлениями можно управлять проще, чем в Windows 10. Например, вы можете просто выбрать, устанавливать обновления вообще или нет, и это именно то, что мы собираемся сделать, чтобы решить проблему.
Если при попытке проверить наличие обновлений появляется сообщение об ошибке, это может сработать.
- Нажмите кнопку меню «Пуск» и откройте панель управления, выполнив поиск. Вы также можете найти панель управления в меню «Пуск» непосредственно в Windows 7.
- В панели управления установите для параметра «Просмотр как» значение «Крупные значки» в правом верхнем углу и нажмите «Обновление Windows».
- В левой части экрана в списке различных настроек нажмите «Изменить настройки» и посмотрите в разделе «Важные обновления». Щелкните раскрывающийся список и выберите вариант Никогда не проверять наличие обновлений (не рекомендуется).
- После этого вернитесь в раздел «Центр обновления Windows» на панели управления и найдите параметр «Проверить наличие обновлений» чуть выше параметра «Изменить настройки», который вы открыли в меню навигации слева.
- Проверьте, можете ли вы установить обновления сейчас. Не забудьте отменить сделанные вами изменения после успешной установки обновления.
Решение 4.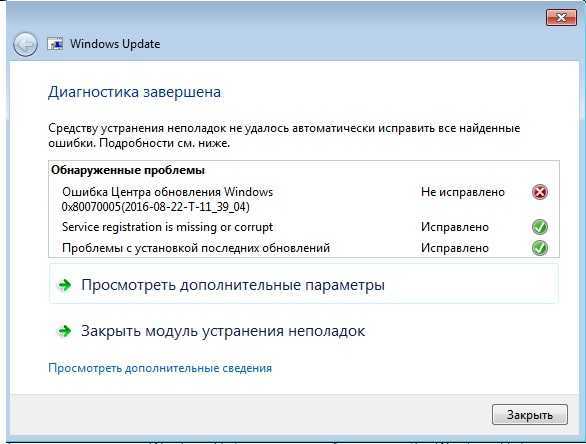 Перерегистрируйте эти файлы Центра обновления Windows
Перерегистрируйте эти файлы Центра обновления Windows
Эти файлы являются одним из основных файлов .dll, отвечающих за службу Центра обновления Windows, и вам следует попытаться перерегистрировать их с помощью административной командной строки. Это решение должно занять больше минуты, и оно помогло пользователям в различных операционных системах!
- Найдите «Командная строка» либо прямо в меню «Пуск» (просто начните вводить текст), либо нажмите кнопку поиска рядом с ним и введите текст. Щелкните правой кнопкой мыши первый результат в верхней части окна и выберите параметр «Запуск от имени администратора».
- Пользователи, использующие более раннюю версию Windows (более раннюю, чем Windows 10), могут использовать комбинацию клавиш с логотипом Windows + R, чтобы открыть диалоговое окно «Выполнить». Введите «cmd» в это поле и используйте комбинацию клавиш Ctrl + Shift + Enter, чтобы запустить командную строку с правами администратора.


 Перейдите в Параметры > Обновление и безопасность > Устранение неполадок > Центр обновления Windows.
Перейдите в Параметры > Обновление и безопасность > Устранение неполадок > Центр обновления Windows.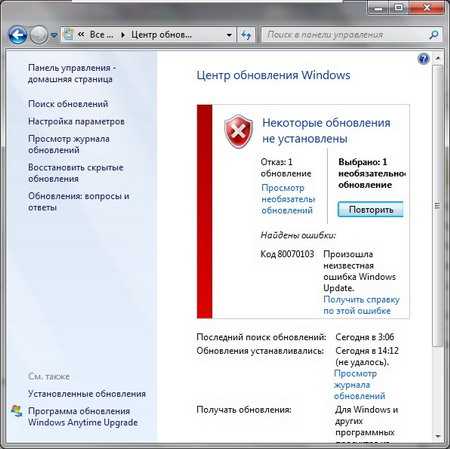 delivery.mp.microsoft.com/ClientWebService/client.asmx""
YYYY/MM/DD HH:mm:ss:SSS PID TID Misc Token Requested with 0 category IDs.
YYYY/MM/DD HH:mm:ss:SSS PID TID Misc GetUserTickets: No user tickets found. Returning WU_E_NO_USERTOKEN.
YYYY/MM/DD HH:mm:ss:SSS PID TID Misc *FAILED* [80070426] Method failed [AuthTicketHelper::GetDeviceTickets:570]
YYYY/MM/DD HH:mm:ss:SSS PID TID Misc *FAILED* [80070426] Method failed [AuthTicketHelper::GetDeviceTickets:570]
YYYY/MM/DD HH:mm:ss:SSS PID TID Misc *FAILED* [80070426] GetDeviceTickets
YYYY/MM/DD HH:mm:ss:SSS PID TID Misc *FAILED* [80070426] Method failed [AuthTicketHelper::AddTickets:1092]
YYYY/MM/DD HH:mm:ss:SSS PID TID Misc *FAILED* [80070426] Method failed [CUpdateEndpointProvider::GenerateSecurityTokenWithAuthTickets:1587]
YYYY/MM/DD HH:mm:ss:SSS PID TID Misc *FAILED* [80070426] GetAgentTokenFromServer
YYYY/MM/DD HH:mm:ss:SSS PID TID Misc *FAILED* [80070426] GetAgentToken
YYYY/MM/DD HH:mm:ss:SSS PID TID Misc *FAILED* [80070426] EP:Call to GetEndpointToken
YYYY/MM/DD HH:mm:ss:SSS PID TID Misc *FAILED* [80070426] Failed to obtain service 855E8A7C-ECB4-4CA3-B045-1DFA50104289 plugin Client/Server auth token of type 0x00000001
YYYY/MM/DD HH:mm:ss:SSS PID TID ProtocolTalker *FAILED* [80070426] Method failed [CAgentProtocolTalkerContext::DetermineServiceEndpoint:377]
YYYY/MM/DD HH:mm:ss:SSS PID TID ProtocolTalker *FAILED* [80070426] Initialization failed for Protocol Talker Context
YYYY/MM/DD HH:mm:ss:SSS PID TID Agent Exit code = 0x80070426
YYYY/MM/DD HH:mm:ss:SSS PID TID Agent * END * Finding updates CallerId = Update;taskhostw Id = 25
delivery.mp.microsoft.com/ClientWebService/client.asmx""
YYYY/MM/DD HH:mm:ss:SSS PID TID Misc Token Requested with 0 category IDs.
YYYY/MM/DD HH:mm:ss:SSS PID TID Misc GetUserTickets: No user tickets found. Returning WU_E_NO_USERTOKEN.
YYYY/MM/DD HH:mm:ss:SSS PID TID Misc *FAILED* [80070426] Method failed [AuthTicketHelper::GetDeviceTickets:570]
YYYY/MM/DD HH:mm:ss:SSS PID TID Misc *FAILED* [80070426] Method failed [AuthTicketHelper::GetDeviceTickets:570]
YYYY/MM/DD HH:mm:ss:SSS PID TID Misc *FAILED* [80070426] GetDeviceTickets
YYYY/MM/DD HH:mm:ss:SSS PID TID Misc *FAILED* [80070426] Method failed [AuthTicketHelper::AddTickets:1092]
YYYY/MM/DD HH:mm:ss:SSS PID TID Misc *FAILED* [80070426] Method failed [CUpdateEndpointProvider::GenerateSecurityTokenWithAuthTickets:1587]
YYYY/MM/DD HH:mm:ss:SSS PID TID Misc *FAILED* [80070426] GetAgentTokenFromServer
YYYY/MM/DD HH:mm:ss:SSS PID TID Misc *FAILED* [80070426] GetAgentToken
YYYY/MM/DD HH:mm:ss:SSS PID TID Misc *FAILED* [80070426] EP:Call to GetEndpointToken
YYYY/MM/DD HH:mm:ss:SSS PID TID Misc *FAILED* [80070426] Failed to obtain service 855E8A7C-ECB4-4CA3-B045-1DFA50104289 plugin Client/Server auth token of type 0x00000001
YYYY/MM/DD HH:mm:ss:SSS PID TID ProtocolTalker *FAILED* [80070426] Method failed [CAgentProtocolTalkerContext::DetermineServiceEndpoint:377]
YYYY/MM/DD HH:mm:ss:SSS PID TID ProtocolTalker *FAILED* [80070426] Initialization failed for Protocol Talker Context
YYYY/MM/DD HH:mm:ss:SSS PID TID Agent Exit code = 0x80070426
YYYY/MM/DD HH:mm:ss:SSS PID TID Agent * END * Finding updates CallerId = Update;taskhostw Id = 25
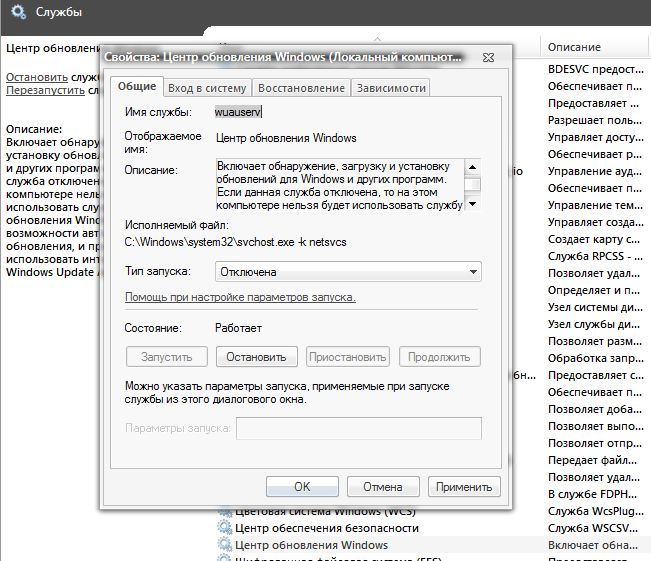
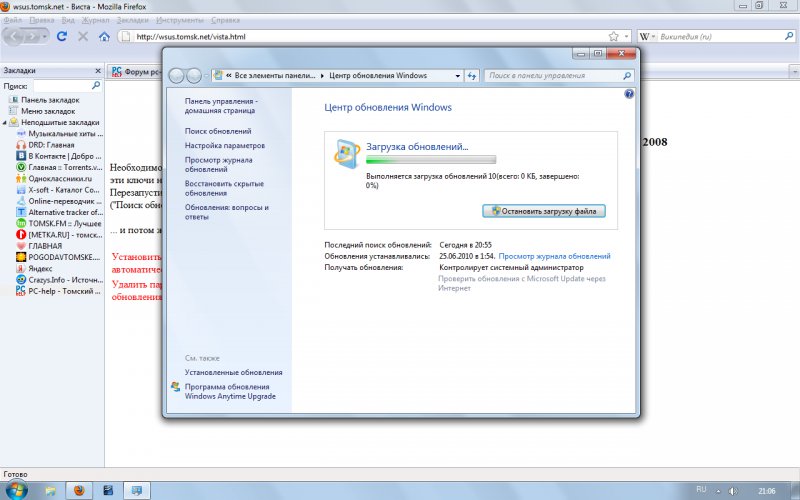 1FE8::09/29/2017-13:45:08.530 [agent]DO job {C6E2F6DC-5B78-4608-B6F1-0678C23614BD} hit a transient error, updateId = 5537BD35-BB74-40B2-A8C3-B696D3C97CBA.201 <NULL>, error = 0x80D0000A
1FE8::09/29/2017-13:45:08.530 [agent]DO job {C6E2F6DC-5B78-4608-B6F1-0678C23614BD} hit a transient error, updateId = 5537BD35-BB74-40B2-A8C3-B696D3C97CBA.201 <NULL>, error = 0x80D0000A
 rules of 517 out of 1473 deployed entities
2018-08-06 09:33:32:554 480 1118 Agent *********
2018-08-06 09:33:32:554 480 1118 Agent ** END ** Agent: Finding updates [CallerId = OperationalInsight Id = 49]
rules of 517 out of 1473 deployed entities
2018-08-06 09:33:32:554 480 1118 Agent *********
2018-08-06 09:33:32:554 480 1118 Agent ** END ** Agent: Finding updates [CallerId = OperationalInsight Id = 49]
 Нажмите на него и найдите ярлык «Службы» внизу, прокрутив вниз. Нажмите на него, чтобы открыть его.
Нажмите на него и найдите ярлык «Службы» внизу, прокрутив вниз. Нажмите на него, чтобы открыть его. Если вы не видите папку Windows при открытии диска, это связано с тем, что скрытые файлы отключены от просмотра на вашем компьютере, и вам нужно будет включить их просмотр.
Если вы не видите папку Windows при открытии диска, это связано с тем, что скрытые файлы отключены от просмотра на вашем компьютере, и вам нужно будет включить их просмотр. Нажмите кнопку «Пуск» в середине окна перед выходом.
Нажмите кнопку «Пуск» в середине окна перед выходом.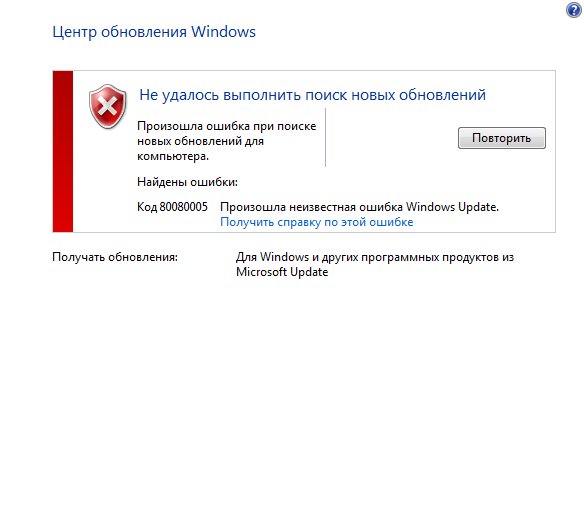 Обязательно посетите веб-сайт вашего производителя для получения дополнительной информации об этом. Щелкните правой кнопкой мыши на этом устройстве и выберите параметр «Удалить устройство».
Обязательно посетите веб-сайт вашего производителя для получения дополнительной информации об этом. Щелкните правой кнопкой мыши на этом устройстве и выберите параметр «Удалить устройство».
![Установка виндовс 10 с флешки на новый жесткий диск: Как установить Windows 11/10 на внешний жесткий диск [2 способа]](https://dilios.ru/wp-content/themes/dilios.ru/assets/front/img/thumb-medium-empty.png)