Как в компе делать скрин: Сочетание клавиш для печати экрана
Содержание
6 способов сделать скриншот экрана на ноутбуке?
Всем привет. Случалась ли у вас ситуация, когда нужно было срочно сделать скриншот? Уверен необходимость в этом появлялась ни раз. Сегодня я покажу вам несколько способов, как можно сделать скриншот экрана на ноутбуке. В том числе разберём возможные проблемы! Почти все способы подойдут для всех современных систем – Windows 10, 8, 7 и даже XP.
В общем, если у кого-то из вас ранее не получалось сделать скриншот экрана, то в этом уроке вы решите все свои проблемы.
Содержание:
- Стандартный способ сделать скриншот — Print Screen (очень простой)
- Ножницы (тоже простой)
- Программа Lightshot (мгновенно размещает скриншоты в Интернет)
- Программа FastStone Capture (имеет кучу дополнительных функций)
- Сделать скриншот экрана на ноутбуке в Windows 10 (Win+G, Win+PrtSc)
- Dropbox и Яндекс диск
youtube.com/embed/6Y9lHINqIBo?showinfo=0″ frameborder=»0″ allowfullscreen=»»>
1. Стандартный способ сделать скриншот — Print Screen
Самый крутой и я бы даже сказал самый правильный способ сделать скриншот экрана на ноутбуке – это воспользоваться сочетанием клавиш Print Screen. Давайте расскажу более подробно, как им правильно пользоваться.
Сначала откройте окно, скриншот которого вы хотите сделать. Это может быть папка, браузер или любая программа. Теперь найдите на клавиатуре клавишу Print Screen и нажмите на неё один раз (клавиша расположена в правой части клавиатуры и может именоваться как PrtSc).
После нажатия клавиши Print Screen скриншот наполовину сделан и нам остаётся его сохранить. Запустите программу Paint или Фотошоп.
Теперь нажмите по документу правой кнопкой мыши и выберите пункт Вставить.
Сделанный на ноутбуке скриншот вставится.
Останется его сохранить, нажав меню Файл – Сохранить.
Если у вас возникла проблема и скриншот не вставляется в Paint, то возможно у вас на ноутбуке нужно использоваться немного изменённою комбинацию. Вам нужно найти на клавиатуре ещё клавишу Fn.
Зажимаем Fn и только после этого клацаем по Print Screen. Потом возвращаемся в paint и вставляем сделанный скриншот.
Кстати, ещё один момент! При создании скриншота можно зажать клавишу Alt и тогда будет сделан скриншот только активного окна. Попробуйте и вы всё поймёте.
Главный плюс этого способа заключается в том, что нам не нужно устанавливать никаких дополнительных программ. И это очень удобно.
2. Ножницы
Бывает, что некоторые пользователи не могут найти на клавиатуре клавишу Print Screen. Они либо плохо ищут, либо её реально нету. Ну если не нашли, то ничего страшного, сделать скриншот на ноутбуке можно и другими способами, например с помощью ножниц.
Откройте строку поиска (Win+Q) и введите запрос Ножницы.
Запустили программу и давайте попробуем её в работе. Нажмите по стрелочку рядом с кнопкой Создать и выберите тип скриншота, который вы хотите создать. Для примера я выберу Весь экран. Жму и у меня ту же секунду создаётся скриншот всего экрана ноутбука.
Останется его сохранить нажав по дискетке.
Если вам нужно сделать скриншот произвольной области, то используйте инструмент Прямоугольник или Окно.
Как и в случае с клавишей Print Screen этот способ очень простой и быстрый!
3. Программа LightShot
Если вам нужны более расширенные функции, такие как мгновенная публикация скриншота в интернете, быстрое редактирование и тому подобные, то обратите внимание на программу LightShot.
Я сам в последнее время использую именно LightShot и сейчас расскажу почему.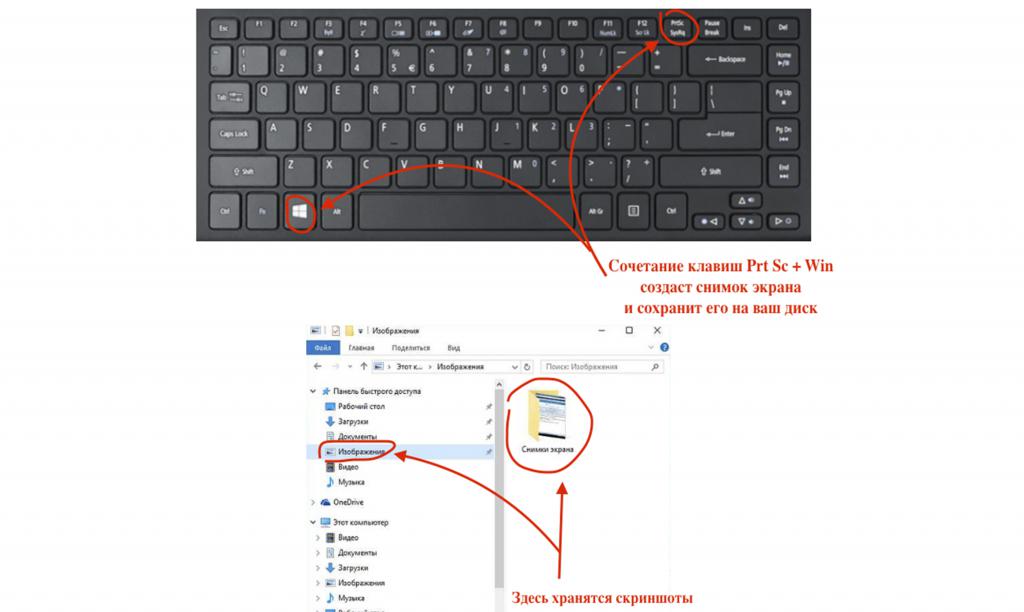 Давайте первым делом скачаем программу и установим её.
Давайте первым делом скачаем программу и установим её.
После установки LightShot запустилась и мы сразу же можем делать скриншоты, но я советую для начала настроить горячие клавиши.
В области уведомлений находим значок программы (фиолетовое перо), жмём правой кнопкой и переходим в Настройки.
Далее нам нужна вкладка Горячие клавиши. Здесь мы можем указать, нажатие каких клавиш будет отвечать за создание скриншотов. У меня это Ctr+1, Ctr + 2 и Ctr + 3. Указываем те, которые вам удобно и сохраняемся.
Теперь попробуем на ноутбуке сделать скриншот экрана. Я жму Ctr+1 и у меня появляется возможность выделить объект на экране, для создания скриншота. Я выделаю и далее у меня появляется несколько инструментов.
Обратите внимание, здесь очень полезные инструменты. Мы можем одним кликом загрузить скриншот в интернет (1), сохранить его на компьютер (2) или отредактировать (3), добавив какой-то текст или стрелку.
Также там есть кнопка печати (4), карандаш для рисования (5) и так далее.
Разобраться очень просто, но я считаю что самые важные кнопки – это сохранение скриншота на компьютер, быстрая загрузка в интернет и конечно-же редактирование.
Кстати, после заливки скриншота в интернет, у нас сразу копируется ссылка, по которой мы можем его открыть или поделиться с другими пользователями интернета.
Ещё в LightShot, с помощью Facebook или Google+, можно выполнить вход.
Если это сделать, то появится дополнительная функция: все сделанные скриншоты будут храниться на сервере LightShot и к ним можно будет получать доступ в любое время. Мне кажется это очень крутая функция.
4. Программа FastStone Capture
Я не хотел вас сильно грузить дополнительными программами, но мимо FastStone Capture пройти не смог. Я просто обязан про неё рассказать. Давайте вкратце!
Давайте вкратце!
Скачать FastStone Capture можно на официальном сайте.
Загрузите, установите и запустите. Вы увидите вот такое аккуратное меню.
Здесь куча инструментов. Можно сделать скриншот экрана полностью, отдельно окно или какую-то фигуру. Но самый классный инструмент, которого нет в других программах – это скриншот экрана с прокруткой.
Выбрав его вы можете сфотографировать сайт, который не влезает в экран. Он просто будет прокручиваться и сохраниться большой скриншот. Пример сделанного скриншота можно посмотреть здесь. Если это вам нужно, то попробуйте и у вас всё получится!
Всё, больше не буду тратить время на эту программу, потому что про самую интересную функцию я рассказал.
5. Сделать скриншот экрана на ноутбуке в Windows 10
Пользователи Windows 10 могут сделать скриншот экрана на ноутбуке воспользовавшись новейшими функциями. Например, если вы нажмёте на клавиатуре сочетание клавиш Win+G, то у вас запустится игровая панель, на которой будет иконка в виде фотоаппарата.
Например, если вы нажмёте на клавиатуре сочетание клавиш Win+G, то у вас запустится игровая панель, на которой будет иконка в виде фотоаппарата.
Так вот, клик по этому фотику создаёт скриншот экрана. Таким образом я попытался создать несколько скриншотов, и где мне теперь их найти? Всё просто. Откройте раздел Компьютер и перейдите в Изображения. Там будет папки Снимки экрана, а внутри все скриншоты.
И ещё есть одна комбинация Win+PrtSc. Нажимаем эти клавиши вместе и у нас сразу, без каких либо вопросов создаётся скриншот и помещается в ту же папку. И ещё, обратите внимание при использовании этого способа у нас при создании снимка экрана происходит затемнение экрана на пол секунды.
6. Dropbox и Яндекс диск
В копилку ваших знаний хочу положить ещё кое-что. Некоторые из вас скорей всего знакомы с такими программами как Dropbox и Яндекс диск. Это сервисы облачного хранилища и предназначены они для хранения данных. Так вот, с недавних пор эти сервисы стали активно продвигать свою дополнительную функцию по созданию скриншотов.
Так вот, с недавних пор эти сервисы стали активно продвигать свою дополнительную функцию по созданию скриншотов.
Например в Дропбокс эта фишка находится в настройках на вкладке Импорт. Если поставить галочку напротив пункта Делиться скриншотами с помощью Dropbox, то программа будет перехватывать созданные скриншоты и помещать в свою папку, где мы их брать и использовать для своих целей.
В Яндекс Диск есть вкладка Скриншоты, где можно настроить горячие клавиши для создания скриншотов различного типа (скриншот области, всего экрана или отдельного окна).
Если вы используете для облачного хранилища Яндекс Диск или Дропбокс, то имейте в виду, что там также можно сделать скриншот экрана.
Спасибо, что дочитали эту статью. Теперь у меня к вам просьба. Напишите в комментариях какой способ вам понравился больше всего. А если вы уже имеете какой-то опыт работы с подобного рода программами, либо используете стандартные способы, то тоже о них пишите, будет интересно узнать что-то новенькое!
youtube.com/embed/RfC2UnCm_9Y?showinfo=0″ frameborder=»0″ allow=»autoplay; encrypted-media» allowfullscreen=»»>
Интересные статьи по теме:
Греется ноутбук, что делать? 9 шагов к спасению
На ноутбуке перевернулся экран. Бывает? Конечно бывает!
Как установить драйвера на ноутбук?
8 причин, почему тормозит Ваш ноутбук. Помогу!
Как подключить монитор к ноутбуку?
Как сделать скриншот экрана на компьютере или ноутбуке с Windows
Все пользователи компьютеров и ноутбуков в какой-то момент времени сталкиваются с определенными вопросами и сложностями в своей работе. В поисках решения вопроса в социальной группе, форуме или сайте не у всех получается грамотно изложить суть своей проблемы и как следствие получают такие же ответы. Сформулировать вопрос более точно для начинающих пользователей очень сложно и как сделать скриншот экрана на компьютере и ноутбуке они тоже не знают.
А ведь именно скриншот, приложенный к комментарию, не раз помогал многим из нас оперативно получать грамотные ответы на свои вопросы. В сочетании с текстом, скриншот (Screenshot — снимок крана) помогает донести до читателя смысловую и визуальную информацию.
В сочетании с текстом, скриншот (Screenshot — снимок крана) помогает донести до читателя смысловую и визуальную информацию.
Сделать снимок экрана в операционной системе Windows можно встроенными средствами или сторонними программами. Кстати, сделать Screenshot на смартфоне или планшете под управлением Android можно без установки дополнительных приложений.
Снимок экрана с использованием Print Screen и Microsoft Paint.
Компания Maicrosoft во всех актуальных операционных системах Windows предусмотрела простую и быструю возможность создания снимков с экрана без использования специализированных программ. Чтобы сделать скриншот на стационарном компьютере, нужно на клавиатуре нажать клавишу «Print Screen».
Следует сказать, что некоторые производители клавиатур пишут на клавише сокращенное название «Prt Sc» или «Prnt Screen». А некоторые производители мобильных устройств (ноутбуки, нетбуки) приравнивают ее к семейству функциональных. То бишь, чтобы сделать снимок, возможно придется воспользоваться комбинацией клавиш «Fn» + «Print Screen».
После того, как вы нажмете на специальную клавишу, снимок экрана будет помещен в буфер обмена для дальнейшего использования.
Если вы хотите сделать скриншот не всей области экрана, а лишь определенного окна, то кликните по необходимому окну левой кнопкой мыши, чтобы сделать его активным и нажмите комбинацию клавиш Alt+PrintScreen.
Поскольку снимок находиться в «промежуточном» состоянии, то вы можете вставить его при помощи сочетания клавиш «Сtrl» + «V» в программу «Word», «Photoshop» (или воспользоваться в них кнопкой «Вставить») … Для примера, на своем компьютере, я сделаю скриншот активного окна с изображениями для сайта и вставлю полученный снимок во встроенный в Windows графический редактор Paint.
При необходимости в редакторе можно нанести на снимок какую-то информацию и сохранить полученный результат.
Для этого нажмите на «Файл» -> «Сохранить как» и выберите подходящий формат. Я чаще всего в различных редакторах для конечного результата использую популярные форматы JPG, PNG и GIF.
Экранные ножницы в операционной системе Windows.
Это встроенный инструмент является некой альтернативой вышеописанному способу, которым очень удобно пользоваться на ноутбуке и других мобильных устройствах под управлением Windows. «Экранные ножницы» присутствуют во всех востребованных на сегодняшний день версиях операционной системы Microsoft. Запустить утилиту можно набрав в поисковой строке слово «Ножницы» и после выбрать одноименный инструмент.
После этого откроется окошко, в котором вам нужно нажать на кнопку «Создать» (с изображением ножниц). Экран станет слегка тусклым и курсор примет форму крестика. Осталось выделить активное окно или область экрана снимок которого хотим получить. Если желаете, то можете нанести на изображение графическую информацию в виде стрелки или отправить изображение по почте кликнув на пиктограмму конверта.
Чтобы сохранить полученный снимок, нажмите на «Файл» -> «Сохранить как». Функциональными возможностями данный редактор не блещет, но зато он простой и рациональный. Мы рассмотрели способы для создания снимков экрана с помощью встроенных утилит, а теперь перейдем к сторонним решениям.
Мы рассмотрели способы для создания снимков экрана с помощью встроенных утилит, а теперь перейдем к сторонним решениям.
Альтернативные программы для создания скриншотов.
Как правило, сторонние программы для снятия скриншотов с монитора компьютера или ноутбука в отличии от встроенного решения в Windows более функциональны и гораздо удобнее для повседневного использования. Но если вам время от времени приходиться делать снимки экрана, то нет смысла устанавливать дополнительные программы, а лучше воспользоваться готовым решением от Microsoft или кнопкой «Print Screen».
Вместе с тем, в сторонних продуктах тоже задействована кнопка «Print Screen», но кроме нее используются комбинации клавиш для захвата фиксированной, прямоугольной и произвольной области, окна с прокруткой, полного экрана… Многие программы для снятия скриншотов с экрана относятся к разряду платных, но есть достойные бесплатные решения, правда в очень ограниченном количестве.
Lightshot. Простая и удобная в использовании программа с приятным русским интерфейсом, которая после установки поселится в системном трее на панели задач. Утилита дает возможность мгновенно сделать снимок экрана и нанести на него стрелку, линию, прямоугольник, текст, цвет или выделить необходимый участок маркером.
Утилита дает возможность мгновенно сделать снимок экрана и нанести на него стрелку, линию, прямоугольник, текст, цвет или выделить необходимый участок маркером.
Также полученное изображение можно залить на специализированный сервер и получить уникальную ссылку или поделиться им в социальных сетях. Этот универсальный инструмент доступен для операционной системы Windows и Mac. К тому же Lightshot можно загрузить в браузер Chrome, Firefox, IE и Opera в виде расширения.
Screen Capture. Бесплатная утилита для создания снимка с экрана компьютера или ноутбука. Программа имеет русский интерфейс и дает возможность сохранять полученное фото в формате BMP, JPG, PNG и при этом регулировать качество изображения на выходе у двух последних.
Имеется возможность всего одним кликом размещать изображение в Интернете и при необходимости прокомментировать снимок. Она отлично подходит для повседневной работы, имеет историю создания скриншотов, настройку указания директории для сохранения полученного снимка.
Яндекс Диск. Уже много лет пользуюсь облачным хранилищем от Mail и Яндекс Диск. Последний дает возможность подключить облако как сетевой диск (по технологии WebDAV) и предлагает к установке небольшую и бесплатную утилиту для создания скриншотов и последующей их загрузки в свое сетевое облако с получением ссылки.
Я периодически пользуюсь ей из-за красочных и красивых стрелок, волнистых линий, фигур и прямой отправки снимка в облако. Здесь удобный русскоязычный редактор с минимальным набором инструментов.
Fast Stone Capture. Несмотря на то, что он платный, именно этим инструментом я пользуюсь в последнее время. В арсенале этой программы есть: захват окна, объекта, полного экрана, окна с прокруткой (например, снимок всей загруженной веб страницы), а также прямоугольной, произвольной и фиксированной области. Кроме этого, здесь есть лупа, пипетка, линейка, а также возможность записывать видеоролики и преобразовывать изображение в PDF формат.
Есть русский язык и простой, но очень удобный редактор. К тому же можно настроить автоматическую вставку водяного знака и отправку снимка в редактор, Word, PowerPoint, почту, вывести на печать или получить изображение со сканера. У этой утилиты есть бесплатный урезанный аналог PicPic, но именно Fast Stone Capture мне показался гораздо удобней, функциональней и компактней.
Snagit. Многие знакомые мне люди используют данную программу в своей работе и если бы я не использовал Fast Stone Capture, то воспользовался именно ей. Интуитивно понятная программа с русским интерфейсом с большим набором функций не только для снятия снимка с экрана компьютера, ноутбука и последующей обработке полученного изображения, но и записи видео. По сути это мультимедийный комбайн с колоссальными возможностями в котором присутствует опция распознавания печатного текста.
То бишь вы можете получить текст, не поддающийся операции копирования, сделать снимок экрана на котором содержимое превосходит его размеры, активировать модули автоматической обработки и сохранения полученного скриншота, захватить с помощью лупы выделенную область с точностью до пикселя, скопировать изображение в буфер обмена, отправить по электронной почте или вывести на печать…
В редакторе присутствуют кисти, штампы, распылители, карандаши, линии, стрелки, геометрические фигуры, пипетка для захвата цветов, фигурное выделение области изображения. Возможности Snagit просто огромны. Безусловно есть и другие программы для снятия скриншотов такие как Hardcopy, Skitch, Monosnap, Jet Screenshot, Joxi и другие, но именно описанные в статье инструменты по ряду причин мне ближе всего.
Возможности Snagit просто огромны. Безусловно есть и другие программы для снятия скриншотов такие как Hardcopy, Skitch, Monosnap, Jet Screenshot, Joxi и другие, но именно описанные в статье инструменты по ряду причин мне ближе всего.
Читайте также
Windows, Ноутбуки
-
Рад, что статья оказалась полезной.
-
Галина Пинчук
Безусловно полезная статья. Очень часто по работе сталкиваюсь с тем, что необходимо вывести картинку на сайт. Теперь буду знать благодаря вам, что существует такая функция.

Как сделать снимок экрана
Обновлено: 05.03.2023 автором Computer Hope
Существует несколько способов сделать снимок экрана. Обычно каждый метод различается в зависимости от того, какую операционную систему вы используете и с какого содержимого вы делаете снимок экрана. Чтобы продолжить, посмотрите на меню ниже и выберите подход, который лучше всего соответствует вашим потребностям.
- Как сделать снимок экрана в Microsoft Windows.
- Как сделать снимок экрана из командной строки Windows.
- Как сделать снимок экрана в macOS.
- Как сделать снимок экрана на Chromebook.
- Как сделать снимок экрана на Microsoft Surface Pro.
- Как сделать скриншот в браузере Chrome.
- Информация о снимках экрана мобильных устройств Android и Apple.
- Скриншоты других программ, программ или игр.
- Куда сохраняются скриншоты?
- Просмотр, редактирование и сохранение скриншотов.

- Как распечатать снимок экрана?
- Как поделиться скриншотом?
Как сделать снимок экрана в Microsoft Windows
Самый простой способ сделать скриншот вашего монитора — нажать Print Screen на клавиатуре. Это действие захватывает изображение всего экрана и копирует его в буфер обмена компьютера. Оказавшись в буфере обмена, вставьте этот снимок экрана в Microsoft Paint, другой редактор изображений, Microsoft Word или любую программу, способную принимать изображения.
Кончик
Нажмите Alt + PrtScr , чтобы сделать скриншот активного окна вместо полноэкранного.
Кончик
Пользователи Windows 8, 10 и 11 могут нажать клавишу Windows + PrtScr , чтобы сделать снимок экрана и сохранить изображение как screenshot.png в папке «Изображения» > «Снимки экрана».
Кончик
Пользователи Windows Vista (не Home Basic), Windows 7, Windows 8 и Windows 10 также могут использовать Snipping Tool, чтобы сделать изображение из части окна.
После успешной вставки изображения в программу его можно сохранить или распечатать.
Как сделать снимок экрана из командной строки Windows
Операционная система Microsoft Windows не позволяет пользователям делать снимки экрана из командной строки. Для создания снимков экрана из командной строки требуется сторонняя программа или сценарий.
Если вам удобно использовать скрипт, бесплатный и удобный скрипт — это пакетный скрипт screenCapture на GitHub. Выполните следующие шаги, чтобы использовать скрипт screenCapture.
Примечание
После первого использования сценария screenCapture создается исполняемый файл screenCapture.exe . Этот файл можно игнорировать или использовать вместо screenCapture.bat в приведенных ниже командах.
- Скопируйте 275-строчный скрипт со страницы GitHub screenCapture.
- Откройте программу «Блокнот» и вставьте скопированный скрипт.
- Нажмите Файл > Сохранить как , измените Сохранить как тип на Все файлы (*.
 *) , введите screenCapture.bat в качестве имени файла и нажмите Сохранить .
*) , введите screenCapture.bat в качестве имени файла и нажмите Сохранить . - Откройте командную строку Windows.
- С помощью команды cd перейдите в каталог, в который вы сохранили файл screenCapture.bat.
- Чтобы сделать снимок экрана всего экрана, введите call screenCapture.bat <имя файла> , где <имя файла> — это имя созданного файла изображения снимка экрана. Например, вы можете ввести следующую команду, чтобы захватить весь экран и сохранить снимок экрана как 9.0069 полноэкранный.jpg .
вызов screenCapture.bat fullscreen.jpg
Чтобы сделать снимок экрана определенного окна программы, а не всего экрана, укажите имя программы в кавычках в конце команды. Например, если вы хотите сделать скриншот окна программы «Блокнот», введите следующую команду.
вызов screenCapture.bat notepad-screenshot.jpg «Блокнот»
Примечание
Сценарий screenCapture не работает для создания снимков экрана некоторых окон программ, таких как Microsoft Word или Microsoft Excel. Его лучше всего использовать для захвата снимка экрана всего экрана.
Его лучше всего использовать для захвата снимка экрана всего экрана.
Если вы предпочитаете использовать стороннюю программу, которая добавляет возможности создания снимков экрана в командную строку Windows, вы можете попробовать следующие программы.
- ИрфанВью
- ImageMagick
- Ниркмд
- SnapIt
Как сделать снимок экрана в macOS
Пользователи Apple macOS могут сделать скриншот всего экрана, нажав Command + Shift + 3 . Это действие создает новый файл TIFF на рабочем столе.
Чтобы сделать снимок только части экрана, нажмите Command + Shift + 4 , а затем выберите область экрана, которую вы хотите сделать.
Кончик
Чтобы скопировать снимок экрана в буфер обмена вместо создания файла, нажмите Control + Command + Shift + 3 или 4 .
После успешного создания изображения его можно открыть, отредактировать или распечатать.
Как сделать снимок экрана на Chromebook
Чтобы сделать скриншот всей страницы, нажмите Ctrl +.
Кончик
Для клавиатур, отличных от Chrome, нажмите Ctrl + F5 .
Чтобы сделать скриншот только части страницы, нажмите Ctrl + Shift +.
Как сделать снимок экрана на Microsoft Surface Pro
Использование устройства . Нажмите и удерживайте значок Windows на лицевой панели Surface Pro, а затем нажмите клавишу уменьшения громкости.
Использование крышки типа — Нажмите и удерживайте клавишу Windows и Fn , а затем нажмите пробел .
Как сделать скриншот в браузере Chrome
Для создания снимка экрана в Chrome необходимо установить расширение. Вы можете добавить расширение Awesome Screenshot для захвата всей страницы или ее частей. Вы также можете добавить расширение Screencastify для захвата видео в Chrome.
Информация о скриншотах мобильных устройств Android и Apple
Мобильные устройства Android
Из-за того, что смартфоны и планшеты Android имеют множество производителей, способ создания снимка экрана не всегда одинаков. Если это действие выполнено правильно, анимация на экране указывает на то, что снимок был сделан. Снимок экрана сохраняется в вашей фотогалерее.
- Одновременно нажмите и удерживайте кнопки Sleep/Wake и уменьшения громкости .
- Нажмите и удерживайте кнопки питания и кнопки «Домой» одновременно.
Устройства Apple
- На iPhone или iPad без кнопки «Домой» (более новые модели) одновременно нажмите кнопку увеличения громкости и кнопку питания , чтобы сделать снимок экрана.
- На iPhone или iPad с кнопкой «Домой» (старые модели) одновременно нажмите кнопку «Домой» и верхнюю или боковую кнопку «Режим сна/Пробуждение» .
- На iPad Pro нажмите кнопку увеличения громкости и кнопку питания одновременно для захвата экрана.

Если все сделано правильно, экран должен мигать, а если увеличить громкость, вы услышите звук сделанного снимка. Снимок экрана сохраняется в ваших фотографиях.
Кончик
Не удерживайте эти кнопки. Нажмите и отпустите их одновременно быстро.
Скриншоты с другим программным обеспечением, программами или играми
Если вам не удается создать снимок экрана описанными выше способами, возможно, вам поможет программа стороннего производителя. Ниже приведен список некоторых программ для создания скриншотов, которые вы, возможно, захотите рассмотреть.
Кончик
В Windows 10 Creators Update вы можете использовать сочетание клавиш Клавиша Windows + Alt + PrtScr (или настроить сочетание клавиш) для создания скриншотов в играх.
- Fraps (игры, изображения и фильмы)
- Гриншот
- ScreenHunter
- Снагит
- Поиск дополнительных программ для создания скриншотов и захвата экрана.

- Фрагмент и набросок
Игры
Во многих играх есть опция, позволяющая игрокам нажимать PrtScr или F11 , чтобы сделать снимок экрана. Ключ варьируется в зависимости от игры. Мы рекомендуем вам обратиться к параметрам игрового ключа или к руководству для получения информации об этой доступности. Если это недоступно, см. следующий раздел.
Кончик
Если у вас есть видеокарта NVIDIA, вы можете использовать внутриигровой оверлей GeForce для захвата снимков экрана.
Скриншоты из фильмов
Чтобы сделать снимок экрана из фильма или видеофайла, перейдите по следующей ссылке.
- Как захватить изображение из фильма в проигрывателе Windows Media.
Куда сохраняются скриншоты?
Место, где сохраняются снимки экрана, зависит от метода, который вы использовали для их создания.
Клавиша Print Screen — Если вы использовали Print Screen , они копируются в буфер обмена.
Клавиша Windows + клавиша Print Screen — Если вы использовали клавишу Windows + PrtScr , изображение автоматически сохраняется в папке «Изображения» под Скриншоты .
Просмотр, редактирование и сохранение скриншотов
Хотя многие из перечисленных выше программ позволяют делать снимки экрана, они могут не иметь соответствующих функций для внесения изменений в ваши изображения. Мы предлагаем редакторам, упомянутым в ссылке ниже, выполнить обрезку, поворот или другие подобные задачи.
- Какую программу можно использовать для просмотра, редактирования или создания изображений?
Как распечатать скриншот?
После создания снимка экрана его можно открыть в любом графическом редакторе (упомянутом выше), который также позволяет печатать из этой программы.
- Как напечатать документ, изображение или другой файл.
Как поделиться скриншотом?
После создания снимка экрана файлом изображения можно поделиться, как и любым другим изображением на компьютере. Например, вы можете отправить скриншот другу по электронной почте или загрузить изображение на Facebook или другую социальную сеть.
Например, вы можете отправить скриншот другу по электронной почте или загрузить изображение на Facebook или другую социальную сеть.
- Как отправить вложение или фотографию по электронной почте.
- Как загрузить картинку или видео на Facebook.
- Как записать экран вашего компьютера.
- Сохраните любую веб-страницу в виде файла изображения или PDF.
- Какую программу можно использовать для просмотра, редактирования или создания изображений?
- Как создать копию картинки.
- См. наше определение скриншота для получения дополнительной информации и связанных ссылок.
- Справка и поддержка образа компьютера.
Как сделать снимок экрана на ПК с Windows
Создание снимка экрана настолько полезно в самых разных ситуациях, что каждый должен знать, как это сделать. От сохранения информации до обмена сообщениями об ошибках для устранения неполадок скриншоты жизненно важны.
Мы покажем вам все, что вам нужно знать о том, как сделать снимок экрана в Windows. Вам больше никогда не придется фотографировать экран с помощью телефона!
Вам больше никогда не придется фотографировать экран с помощью телефона!
Как сделать снимок экрана в Windows с помощью Print Screen
Самый простой способ сделать снимок экрана в Windows — нажать клавишу Print Screen на клавиатуре. В зависимости от вашего компьютера это может быть помечено как PrtSc или что-то подобное. На ноутбуке вам, возможно, придется держать Fn 9Клавиша 0368 в сочетании с другой клавишей для активации экрана печати.
Когда вы нажимаете эту клавишу, все содержимое вашего экрана копируется в буфер обмена, место временного хранения для копирования и вставки. Вы не видите буфер обмена Windows, но можете вставить его содержимое в любое приложение.
Таким образом, просто откройте Microsoft Paint (или другое приложение для редактирования изображений) и нажмите Ctrl + V , чтобы вставить скриншот в редактор. Оттуда вы можете обрезать и редактировать свой снимок экрана в Paint по мере необходимости.
Использование модификаторов экрана печати
Если у вас несколько мониторов, PrtSc захватит их все, что не очень полезно. Нажмите Alt + PrtSc , чтобы захватить только активное окно, которое работает во всех современных версиях Windows.
Вы также можете нажать Win + PrtSc , чтобы мгновенно сделать снимок экрана и сохранить его в виде файла. Это будет сохранено в папку с именем Скриншоты в вашей папке Картинки . Однако этот параметр доступен только в Windows 8 и Windows 10.
Существует множество способов сделать скриншот без кнопки Print Screen, о которых мы расскажем ниже.
Как быстро сделать снимок экрана в Windows 10
Описанный выше метод работает во всех версиях Windows, но он неуклюж. Современные версии Windows 10 включают гораздо лучший универсальный ярлык для создания снимка экрана. Нажмите Win + Shift + S , чтобы получить доступ к более надежному инструменту для создания снимков экрана.
Вверху вы увидите панель инструментов с несколькими различными способами создания снимков экрана. По умолчанию это настроено на региональный снимок экрана, где вы щелкаете и перетаскиваете, чтобы выбрать область для захвата. Другие варианты включают свободную форму (свободный выбор области), фрагмент окна (захват всего окна приложения) и полноэкранный режим (захват всего).
Как только вы сделаете снимок экрана любым способом, вы увидите уведомление о том, что он сохранен в буфере обмена. Если вам нравится снимок экрана, вы можете вставить его в любое приложение.
Редактирование с помощью Snip & Sketch
Или щелкните уведомление, чтобы открыть снимок экрана в новом приложении Windows 10 Snip & Sketch. Здесь вы можете выполнить базовую разметку на скриншоте, например, нарисовать на нем и обрезать. Когда вы закончите, вы можете использовать кнопки на нижней панели инструментов, чтобы скопировать измененную версию в буфер обмена или сохранить ее в виде файла.
Примечательно, что если вы откроете меню рядом с Новый в приложении Snip & Sketch, вы сможете сделать снимок экрана с задержкой. Это позволяет легко захватывать всплывающие меню, которые исчезают при попытке сделать обычный снимок.
Если вам нравится этот метод и вы хотите сделать его более доступным, вы можете заменить стандартное поведение PrtSc функциями Snip & Sketch. Перейдите в «Настройки »> «Простота доступа»> «Клавиатура » и включите . Используйте кнопку PrtScn, чтобы открыть фрагмент экрана 9.0368 . Возможно, вам придется перезагрузить компьютер, прежде чем это вступит в силу.
Связано: Сайты, позволяющие делать снимки экрана в Интернете без клавиатуры
Как делать снимки экрана Windows с помощью инструмента «Ножницы»
Инструмент «Ножницы» доступен в Windows 7 и более поздних версиях. В Windows 10 он очень похож на Snip & Sketch, но, поскольку последний имеет несколько дополнительных функций, мы рекомендуем использовать его. Однако в Windows 7 и Windows 8 Snipping Tool — лучший встроенный способ делать скриншоты.
Однако в Windows 7 и Windows 8 Snipping Tool — лучший встроенный способ делать скриншоты.
Чтобы получить к нему доступ, просто найдите Snipping Tool в меню «Пуск» или на начальном экране. Когда он откроется, выберите раскрывающийся список New , чтобы выбрать режим (они идентичны четырем, упомянутым выше), и сделайте снимок экрана.
После того, как вы сделаете снимок экрана, он откроется в редакторе Snipping Tool. Это предоставляет несколько основных инструментов разметки и позволяет сохранять или копировать измененное изображение. Windows 8 и более ранние версии не включают функцию отложенного снимка экрана в Snipping Tool.
Как печатать в PDF в Windows
Хотя печать файла или веб-страницы в PDF — это не совсем то же самое, что создание снимка экрана, в некоторых случаях это может быть полезно. Например, если вы хотите захватить большую страницу без объединения снимков экрана или вам нужно отправить кому-то PDF-файл и вы хотите сделать это за один шаг, этот метод удобен.
В Windows 10 есть встроенная функция печати в PDF. Просто перейдите в Файл > Печать (или используйте сочетание клавиш Ctrl + P ), чтобы открыть диалоговое окно печати в используемом вами приложении. Когда вы увидите список доступных принтеров, выберите Microsoft Print to PDF .
Теперь, когда вы нажмете Печать , вместо физической печати страницы вы получите запрос на сохранение файла PDF.
Если вы используете Windows 8 или более раннюю версию, вы не увидите встроенный параметр Microsoft Print to PDF . Вместо этого вы можете установить бесплатный сторонний инструмент, например CutePDF. Остерегайтесь стороннего нежелательного ПО при его установке.
После установки он работает так же, как метод Windows 10 — просто выберите его из списка принтеров, чтобы создать новый PDF-файл.
Хотя это отличный вариант, печать в PDF не всегда идеальна. Часто при захвате веб-страницы в формате PDF возникают такие проблемы, как смещение текста. Таким образом, скриншоты — лучший способ зафиксировать информацию именно так, как она отображается на вашем экране.
Таким образом, скриншоты — лучший способ зафиксировать информацию именно так, как она отображается на вашем экране.
Использование сторонних инструментов для создания снимков экрана
Мы рассмотрели все способы, с помощью которых Windows позволяет делать снимки экрана без дополнительной установки. Тем не менее, любой, кто регулярно делает снимки экрана, должен подумать об использовании специального инструмента для этой работы.
Они обеспечивают гораздо больше полезности, включая такие функции, как:
- Мощные редакторы для добавления общих элементов, таких как стрелки, текст, поля и запутывание
- Быстрый обмен в различных приложениях и местах, таких как облачное хранилище
- Различные сочетания клавиш для различных функций
9000 2 Профессиональные инструменты, такие как Snagit, имеют еще более продвинутые функции, включая скриншоты с прокруткой, которые могут захватывать всю длину страницы. Однако Snagit стоит недешево, и большинству домашних пользователей он не нужен.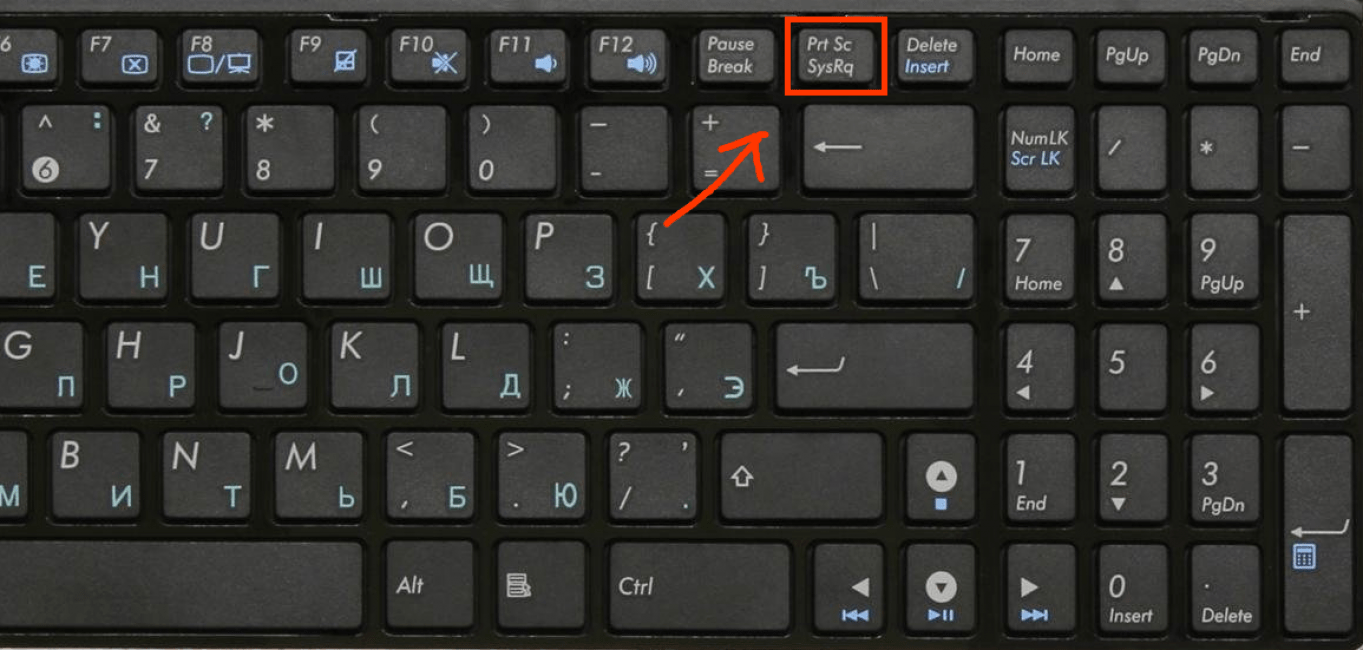



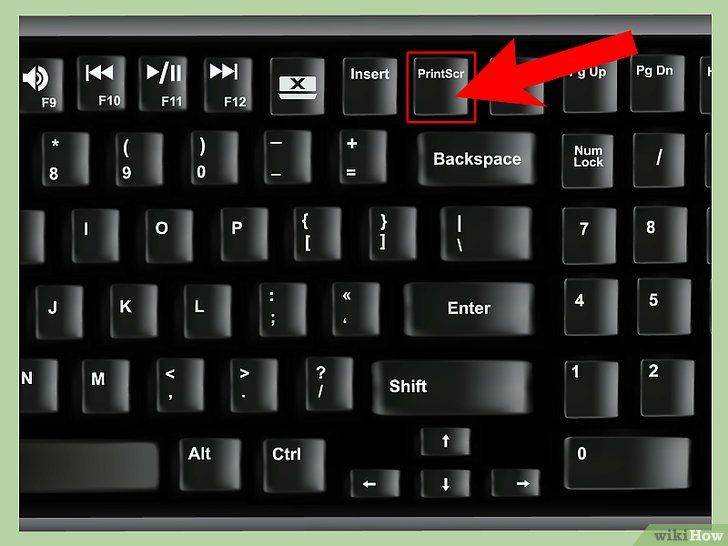 *) , введите screenCapture.bat в качестве имени файла и нажмите Сохранить .
*) , введите screenCapture.bat в качестве имени файла и нажмите Сохранить .

