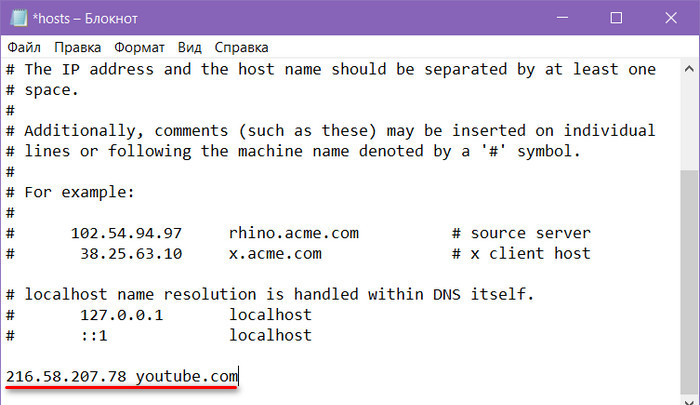Как в хост добавить строку: Страница не найдена | REG.RU
Содержание
Все, что вы хотели знать о подстановке переменных в строках — PowerShell
-
Статья -
-
Переменные в строках можно использовать множеством способов. Я называю это подстановкой переменных, но подразумеваю все ситуации, когда необходимо отформатировать строку с учетом значений переменных. Мне часто приходится объяснять этот момент новичкам, изучающим создание скриптов.
Примечание
Оригинал этой статьи впервые был опубликован в блоге автора @KevinMarquette. Группа разработчиков PowerShell благодарит Кевина за то, что он поделился с нами этими материалами. Читайте его блог — PowerShellExplained.com.
Объединение
Первый класс методов можно называть объединением. По сути, они принимают несколько строк и объединяют их друг с другом. Объединение уже довольно давно используется для создания форматированных строк.
По сути, они принимают несколько строк и объединяют их друг с другом. Объединение уже довольно давно используется для создания форматированных строк.
$name = 'Kevin Marquette' $message = 'Hello, ' + $name
Объединение отлично подходит для ситуаций, когда необходимо добавить всего несколько значений. Однако зачастую применять его довольно сложно.
$first = 'Kevin' $last = 'Marquette'
$message = 'Hello, ' + $first + ' ' + $last + '.'
Этот простой пример читать уже труднее.
Подстановка переменных
В PowerShell есть более простой вариант. Переменные можно задавать непосредственно в строках.
$message = "Hello, $first $last."
Многое зависит от типа кавычек, в которые заключена строка. Строка, заключенная в двойные кавычки, допускает подстановку, а строка с одинарными кавычками — нет. Вы можете выбрать подходящий вариант в зависимости от ситуации.
Подстановка команд
Если вы пытаетесь получить значения свойств в строку, ситуация немного усложняется. Многие новички испытывают с этим проблемы. Позвольте мне сначала показать, что, по их мнению, должно сработать (по идее, все выглядит логично).
Многие новички испытывают с этим проблемы. Позвольте мне сначала показать, что, по их мнению, должно сработать (по идее, все выглядит логично).
$directory = Get-Item 'c:\windows' $message = "Time: $directory.CreationTime"
Казалось бы, вы должны получить CreationTime из $directory, но вместо этого вы получаете в качестве значения Time: c:\windows.CreationTime. Причина в том, что подстановка такого типа распознает только базовую переменную. Она интерпретирует точку как часть строки, поэтому не сопоставляет значение на более глубоких уровнях.
Выходит так, что при помещении в строку этот объект предоставляет строку в качестве значения по умолчанию.
Некоторые объекты вместо этого предоставляют имя типа, например System.Collections.Hashtable. Это то, на что нужно обратить внимание.
PowerShell позволяет выполнять команды внутри строки с помощью специального синтаксиса. Это позволяет получить свойства этих объектов и выполнить любую другую команду для получения значения.
$message = "Time: $($directory.CreationTime)"
Этот подход отлично подходит для определенных ситуаций, но в некоторых случаях может оказаться таким же неудобным, как объединение при наличии нескольких переменных.
Выполнение команды
Команды можно выполнять внутри строки. Хотя так можно делать, мне это не нравится. Код быстро становится перегруженным, и его трудно отлаживать. Я либо использую команду и сохраняю ее результат в переменную, либо использую строку форматирования.
$message = "Date: $(Get-Date)"
Строка форматирования
.NET позволяет отформатировать строки, с которыми довольно легко работать. Сначала позвольте продемонстрировать статический метод, после чего я покажу, как сделать то же самое с помощью ярлыка PowerShell.
# .NET string format string
[string]::Format('Hello, {0} {1}.',$first,$last)
# PowerShell format string
'Hello, {0} {1}.' -f $first, $last
В этом случае строка анализируется на наличие токенов {0} и {1}, а затем этот номер используется для выбора среди предоставленных значений. Если вы хотите повторить одно значение в строке, можно повторно использовать его номер.
Если вы хотите повторить одно значение в строке, можно повторно использовать его номер.
При таком подходе чем сложнее строка, тем больше значений будет получено.
Форматирование значений в виде массивов
Если строка форматирования слишком длинная, можно сначала поместить значения в массив.
$values = @(
"Kevin"
"Marquette"
)
'Hello, {0} {1}.' -f $values
Это не сплаттинг, поскольку я передаю весь массив, но идея аналогична.
Расширенное форматирование
Я намеренно использовал для вызова .NET, так как для этой платформы уже хорошо задокументировано множество вариантов форматирования. Для различных типов данных предусмотрены встроенные возможности форматирования.
"{0:yyyyMMdd}" -f (Get-Date)
"Population {0:N0}" -f 8175133
20211110 Population 8,175,133
Рассматривать я их не буду, лишь упомяну, что это очень эффективный механизм форматирования, который вы можете использовать при необходимости.
Объединение строк
Иногда требуется сцепить список значений вместе. Это можно сделать с помощью оператора
Это можно сделать с помощью оператора -join. Он даже позволяет указать символ для объединения строк.
$servers = @(
'server1'
'server2'
'server3'
)
$servers -join ','
Если с помощью -join необходимо объединить несколько строк без разделителя, необходимо указать пустую строку ''.
Но если нужно сделать только это, существует более быстрый вариант.
[string]::Concat('server1','server2','server3')
[string]::Concat($servers)
Также стоит отметить, что с помощью оператора -split строки можно разделить.
Join-Path
Этот командлет часто бывает неудобен, но он отлично подходит для создания пути к файлу.
$folder = 'Temp' Join-Path -Path 'c:\windows' -ChildPath $folder
Самое замечательное в нем то, что он правильно обрабатывает обратные косые черты, когда собирает значение воедино. Это особенно важно, если вы принимаете значения от пользователей или файлов конфигурации.
Он также прекрасно работает с Split-Path и Test-Path.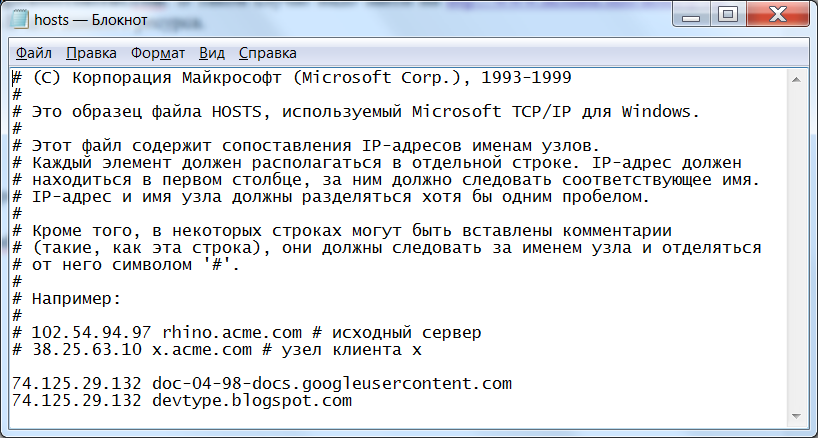 Я также рассказываю о нем в публикации о чтении и сохранении в файлы.
Я также рассказываю о нем в публикации о чтении и сохранении в файлы.
Строки как массивы
Прежде чем продолжить, я должен упомянуть о добавлении строк. Помните, что строка представляет собой обычный массив символов. При добавлении нескольких строк в одну каждый раз создается новый массив.
Взгляните на этот пример.
$message = "Numbers: "
foreach($number in 1..10000)
{
$message += " $number"
}
Он выглядит очень простым, но на самом деле при каждом добавлении строки в $message создается полностью новая строка. Для этого выделяется память, в нее копируются данные, а старая строка удаляется.
Ничего особенного, если такая операция выполняется лишь несколько раз, но в случае цикла, подобного этому, это может быть проблемой.
StringBuilder
Класс StringBuilder также очень часто используется для создания больших строк из множества строк меньшего размера. Его популярность связана с тем, что он просто собирает все добавленные в него строки, а затем сцепляет их в конце при извлечении значения.
$stringBuilder = New-Object -TypeName "System.Text.StringBuilder"
[void]$stringBuilder.Append("Numbers: ")
foreach($number in 1..10000)
{
[void]$stringBuilder.Append(" $number")
}
$message = $stringBuilder.ToString()
Опять же, именно поэтому я использую .NET. Пользуюсь я им нечасто, но знать о его существовании будет не лишним.
Разграничение с помощью фигурных скобок
Этот метод используется для объединения суффикса с другими данными в строке. Иногда у переменной отсутствует четкая граница слова.
$test = "Bet"
$tester = "Better"
Write-Host "$test $tester ${test}ter"
Благодарю /u/real_parbold за эту идею.
Вот альтернатива данному подходу.
Write-Host "$test $tester $($test)ter"
Write-Host "{0} {1} {0}ter" -f $test, $tester
Лично я использую для этого строку форматирования, но знать о такой возможности будет не лишним на тот случай, если вам она где-то встретится.
Токены для поиска и замены
Хотя большая часть этих функций призвана снизить потребность в развертывании собственного решения, их можно применять и в тех случаях, когда необходимо заменить строки в больших файлах шаблонов.
Предположим, что вы извлекли шаблон из файла, который содержит большой объем текста.
$letter = Get-Content -Path TemplateLetter.txt -RAW $letter = $letter -replace '#FULL_NAME#', 'Kevin Marquette'
У вас может быть много токенов для замены. Хитрость заключается в том, чтобы использовать особый токен, который легко найти и заменить. Я обычно использую специальный символ на обоих концах, чтобы его было проще отличить.
Недавно я обнаружил новый подход для решения этой задачи. Так как это довольно распространенная схема, я не стану вдаваться в дальнейшие подробности в этом разделе.
Замена нескольких токенов
Если у меня есть список токенов, которые нужно заменить, я использую более универсальный подход. Я помещаю их в хэш-таблицу и перебираю их методом итерации, чтобы выполнить замену.
$tokenList = @{
Full_Name = 'Kevin Marquette'
Location = 'Orange County'
State = 'CA'
}
$letter = Get-Content -Path TemplateLetter.txt -RAW
foreach( $token in $tokenList. GetEnumerator() )
{
$pattern = '#{0}#' -f $token.key
$letter = $letter -replace $pattern, $token.Value
}
GetEnumerator() )
{
$pattern = '#{0}#' -f $token.key
$letter = $letter -replace $pattern, $token.Value
}
При необходимости эти токены можно загрузить из файла JSON или CSV.
Метод ExpandString класса ExecutionContext
Существует отличный способ, который заключается в том, чтобы определить строку подстановки с помощью одинарных кавычек, а затем развернуть переменные. Взгляните на этот пример.
$message = 'Hello, $Name!' $name = 'Kevin Marquette' $string = $ExecutionContext.InvokeCommand.ExpandString($message)
При вызове .InvokeCommand.ExpandString в текущем контексте выполнения для подстановки используются переменные в текущей области. Ключевым моментом здесь является то, что $message можно определить заранее, когда переменные еще даже не существуют.
Немного дополнив этот код, можно обеспечить повторное выполнение этой замены для различных значений.
$message = 'Hello, $Name!'
$nameList = 'Mark Kraus','Kevin Marquette','Lee Dailey'
foreach($name in $nameList){
$ExecutionContext. InvokeCommand.ExpandString($message)
}
InvokeCommand.ExpandString($message)
}
Развивая эту идею, можно импортировать большой шаблон электронной почты из текстового файла. Я благодарю Марк Краус за это предложение.
Оптимальный вариант для конкретной ситуации
Мне нравится подход со строками форматирования. Я применяю его для более сложных строк или при наличии нескольких переменных. Но для коротких строк подойдет любой из описанных методов.
Другие возможности
Я лишь вкратце затронул эту тему. Я надеюсь, что вы сможете двигаться дальше, узнав для себя что-то новое.
Дополнительные сведения о методах и функциях, которые позволяют интерполировать строки, см. в следующем списке справочной документации.
- Объединение использует оператор сложения
- Подстановка переменных и команд соответствует правилам кавыкания
- При форматировании используется оператор format
- Для объединения строк используется оператор join и ссылки
Join-Path, но вы также можете прочитать оJoin-String - Массивы описаны в разделе Сведения о массивах
- StringBuilder — это класс .
 NET с собственной документацией.
NET с собственной документацией. - Фигурные скобки в строках также рассматриваются в правилах кавычки
- Для замены маркера используется оператор replace
- Метод
$ExecutionContext.InvokeCommand.ExpandString()содержит справочную документацию по API .NET.
Настройка файла /etc/hosts — База знаний Timeweb Cloud
С помощью файла hosts на вашем компьютере можно настроить соответствие между доменом и конкретным IP-адресом.
Такая настройка может понадобиться, например, в случае, если вы перенесли сайт и домен на новый сервер, и необходимо проверить работу сайта по его основному адресу. Однако кэш DNS-сервера все еще «помнит» предыдущую A-запись домена, и при обращении к сайту будет отдавать прежний IP-адрес, по которому сайт уже недоступен. Чтобы не дожидаться обновления кэша DNS (оно может занимать несколько часов), можно указать необходимую связку домена и IP-адреса в файле hosts — запрос к этому файлу имеет приоритет перед обращением к DNS-серверам.
Узнать, к какому IP идет запрос в данный момент при обращении к домену, можно с помощью команды ping — работа с ней подробнее описана здесь.
Еще один вариант использования настройки в hosts — запрет доступа к тому или иному сайту с вашего компьютера. К примеру, если домену facebook.com прописать в hosts некорректный IP (скажем, 127.0.0.1), то перейти на данный сайт с вашего компьютера будет невозможно.
Сама настройка очень простая: достаточно указать в файле нужный IP-адрес, а через пробел от него — доменное имя. Вносить изменения необходимо от имени администратора.
Windows
Если система устанавливалась по умолчанию на диск C, файл будет находиться по пути:
c:\windows\system32\drivers\etc\hosts
Открыть нужный файл можно одним из следующих способов. Убедитесь, что все действия вы выполняете от имени администратора.
Вариант 1.
Запустить командную строку (нажать Win+R, в появившемся окне набрать cmd и нажать ОК) и выполнить в ней команду ниже:
notepad.exe c:\windows\system32\drivers\etc\hosts
Файл hosts будет открыт в блокноте, и вы сможете внести необходимые изменения и сохранить их.
Вариант 2.
Перейти в «Мой компьютер» -> Локальный диск С -> Windows -> System32 -> drivers -> etc либо вставить нужный путь в адресную строку проводника:
В папке etc кликните правой кнопкой мыши на файле hosts, выберите «Открыть с помощью» и далее выберите «Блокнот»:
Как правило, файл выглядит следующим образом:
Введите необходимый IP и домен, например, 92.53.96.120 mydomain.com:
Сохраните изменения. Для этого выберите «Файл» — «Сохранить». В открывшемся окне выберите «Все файлы» и нажмите «Сохранить».
Чтобы проверить настройки, выполните в командной строке:
ping mydomain.com
Замените mydomain.com на указанный вами домен.
Если все настройки корректны, в выводе команды будет отражен IP-адрес, указанный в файле hosts.
Linux
Откройте терминал и выполните команду ниже:
sudo nano /etc/hosts
Она позволит открыть файл hosts для редактирования с правами суперпользователя. Если в вашей системе не установлен редактор nano, можно воспользоваться любым другим (gedit, vi и т.д.).
Как правило, содержимое файла выглядит следующим образом:
127.0.0.1 localhost
127.0.1.1 ваш_компьютер# The following lines are desirable for IPv6 capable hosts
::1 ip6-localhost ip6-loopback
fe00::0 ip6-localnet
ff00::0 ip6-mcastprefix
ff02::1 ip6-allnodes
ff02::2 ip6-allrouters
Введите необходимый IP и домен после второй строки, например:
127.0.0.1 localhost
127.0.1.1 ваш_компьютер
92.53.96.120 mydomain.com
Сохраните изменения (в nano — нажатием Ctrl+O, далее Ctrl+X) и проверьте настройки, выполнив в терминале:
ping mydomain.com
Если все настройки корректны, в выводе команды будет отражен IP-адрес, указанный в файле hosts.
MacOS
Запустите программу Терминал / Terminal. Ее можно найти через Spotlight / Finder.
Выполните в терминале команду:
sudo nano /etc/hosts
Далее введите ваш пароль пользователя.
В файле под уже имеющимися записями укажите нужный IP и домен, например:
92.53.96.120 mydomain.com
Сохраните изменения и закройте редактор. Это можно сделать сочетанием клавиш ⌘ и Y, после чего нажать Enter для подтверждения.
Для проверки вы можете выполнить в терминале команду:
ping mydomain.com
Если все сделано верно, в выводе команды будет отражен IP-адрес, который вы указали в файле hosts.
Как отредактировать файл hosts в Windows и Linux для загрузки примера домена с прокси-сервера Localhost
09 декабря 2022 г.
Опубликовано в рубрике Брандмауэры, Сети Автор: Gabriel 9 декабря 2022 г.
Редактирование /etc/hosts в Linux
В предыдущем посте мы писали о настройке переадресации портов ssh в putty.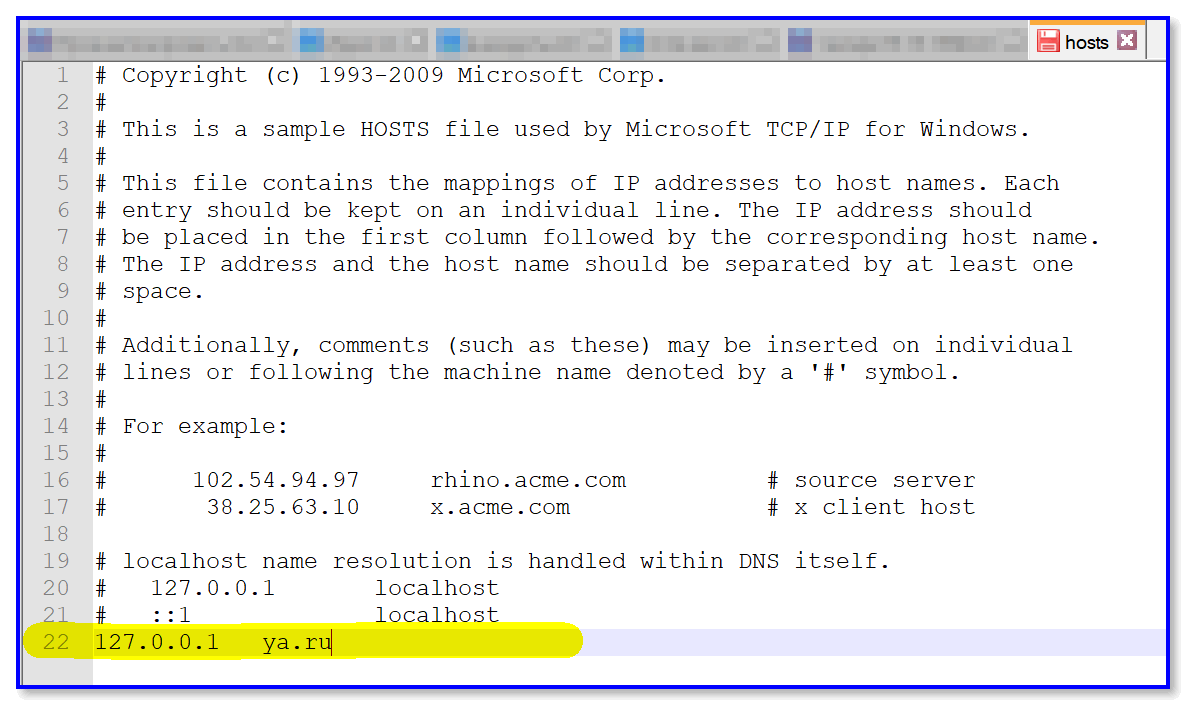 Однако, чтобы это было полезно, вам нужно отредактировать /etc/hosts (в Linux) или файл «hosts» (в Windows), чтобы указать целевой домен на
Однако, чтобы это было полезно, вам нужно отредактировать /etc/hosts (в Linux) или файл «hosts» (в Windows), чтобы указать целевой домен на 127.0.0.1 . Поэтому, чтобы помочь вам в этом, эта статья покажет, как правильно редактировать эти файлы. Это скажет вашему компьютеру подключиться к 127.0.0.1 при подключении к www.example.com.
Для начала нам нужно отредактировать файл /etc/hosts. В Linux для этого требуются права root или доступ sudo, поэтому обязательно войдите в учетную запись с соответствующими разрешениями.
После входа в командную строку выполните следующие действия:
- Откройте файл в текстовом редакторе nano:
nano /etc/hosts - Добавьте следующую строку в конец файла:
127.0.0.1 www.example.com - Нажмите
CTRL+X 900 10 и при появлении запроса введите «Y» чтобы сохранить изменения и выйти из nano
Вот и все! /etc/hosts теперь обновлен, чтобы указать вашему компьютеру подключаться к 127. при попытке загрузить www.example.com. Поскольку это обновляет разрешение DNS для домена, вам может потребоваться очистить кэш DNS или закрыть и снова открыть браузер, чтобы изменения вступили в силу.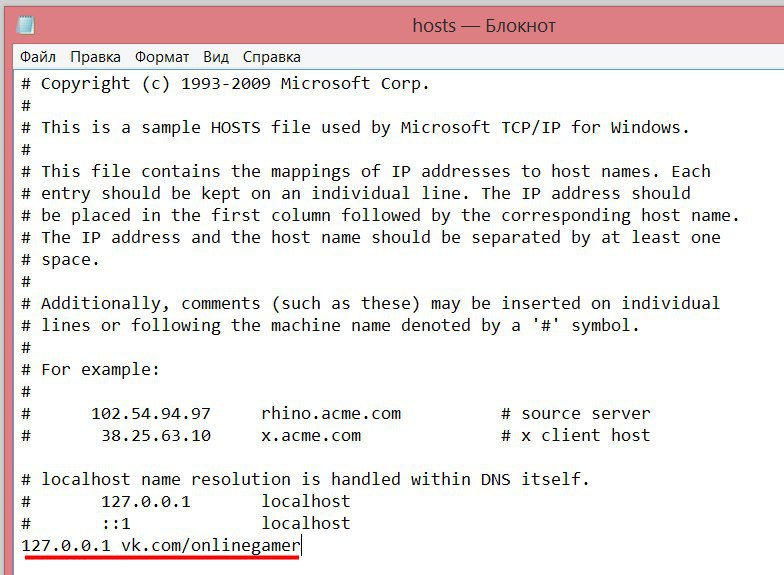 0.0.1
0.0.1
Редактирование файла hosts в Windows:
Следующий процесс был протестирован с Windows 10, но будет работать одинаково или почти так же во многих версиях Windows:
- Откройте меню «Пуск» и введите «Блокнот». Это покажет результаты поиска, которые включают программу «Блокнот», встроенную в Windows.
- Щелкните правой кнопкой мыши «Блокнот» и выберите «Запуск от имени администратора» во всплывающем меню.
- После загрузки Блокнота нажмите «Файл» и «Открыть» в меню.
- В диалоговом окне «Открыть» введите полный путь и имя файла следующим образом, а затем нажмите «Открыть»:
C:\Windows\System32\drivers\etc\hosts - После загрузки файла добавьте эту строку в конец:
127.0.0.1 example.com - нажмите «Файл» и «Сохранить» в меню.

Как и в инструкциях для Linux, ваш файл hosts теперь обновлен, чтобы указать вашему компьютеру подключаться к 127.0.0.1 при попытке загрузить www.example.com. Опять же, поскольку это обновляет разрешение DNS для домена, вам может потребоваться очистить кеш DNS или закрыть и снова открыть браузер, чтобы изменения вступили в силу.
Зачем это делать?
Мы показали, как редактировать файл hosts, чтобы указать домен на localhost. Это полезно в сочетании с переадресацией портов SSH по нескольким причинам.
Первое преимущество заключается в том, что вы можете получить доступ к www.example.com, как если бы он был размещен локально. Это может быть полезно для доступа к службам, которые предлагаются только в вашей локальной сети, а также для тестирования и разработки.
Во-вторых, это позволяет вам безопасно получить доступ к www.example.com через небезопасную сеть с использованием переадресации портов SSH, о которой мы говорили в предыдущем посте. Ваш сетевой трафик может быть зашифрован для предотвращения перехвата и подделки с помощью туннеля SSH.
Ваш сетевой трафик может быть зашифрован для предотвращения перехвата и подделки с помощью туннеля SSH.
В-третьих, вы можете посещать сайт www.example.com, используя переадресацию портов SSH, без необходимости индивидуальной настройки каждой программы. Любое приложение, которое может получить доступ к локальному хосту, мгновенно сможет использовать туннель, поскольку вы можете использовать туннель SSH в качестве прозрачного прокси, перенаправляя домен на локальный хост.
В целом, использование этого метода для обновления файла hosts может предложить быстрый и безопасный способ подключения к www.example.com с использованием локального туннеля SSH, созданного с помощью PuTTY.
Вы любите серверы?
Да! Если вам нужна помощь в оптимизации производительности и безопасности вашего сервера, вам может помочь IOFLOOD. Наши выделенные серверы предлагают ряд решений, соответствующих вашим потребностям, а наша команда экспертов поможет вам настроить сервер в соответствии с вашими конкретными требованиями.
Чтобы узнать больше о наших выделенных серверах и о том, как мы можем помочь вам с вашими серверными потребностями, свяжитесь с нами по адресу sales[at]ioflood.com или посетите наш веб-сайт по адресу https://ioflood.com. Наша команда всегда готова ответить на ваши вопросы и помочь вам найти идеальный сервер для ваших нужд.
Об авторе
gabe
Как добавить строки в файл hosts в Windows 10? [Ответ 2023] - Droidrant
Когда я хочу открыть веб-сайт и добавить собственный IP-адрес, я открываю файл hosts в Блокноте и добавляю информацию, которую я хочу там отображать. Обычно я помещаю несколько записей в отдельные строки. Как только это будет сделано, я нажму клавишу Enter, и мой компьютер должен использовать новые добавленные настройки. Если это не сработает, попробуйте другой метод. Вы можете найти дополнительную информацию о том, как редактировать файл hosts в Windows 10 по ссылкам ниже.
Файл hosts обычно скрыт, но его можно открыть, изменив настройки в Блокноте.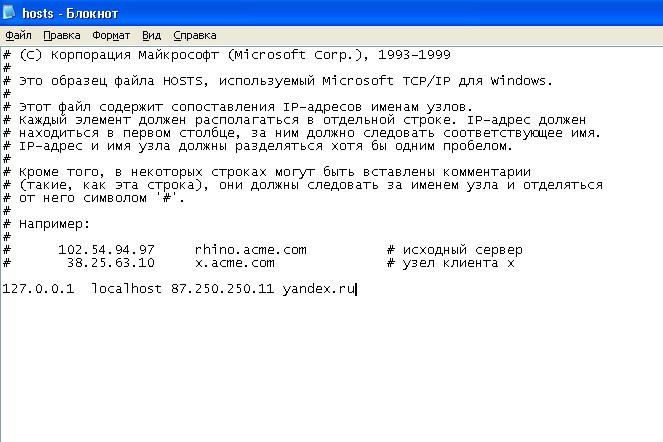 Для редактирования этого файла вам потребуются права администратора. Откройте «Блокнот» и измените фильтр типов файлов по умолчанию на «Все файлы». Открыв этот файл, измените его местоположение на «Все файлы». Теперь вы можете редактировать его напрямую. После того, как вы изменили местоположение на «Все файлы», должен появиться файл hosts.
Для редактирования этого файла вам потребуются права администратора. Откройте «Блокнот» и измените фильтр типов файлов по умолчанию на «Все файлы». Открыв этот файл, измените его местоположение на «Все файлы». Теперь вы можете редактировать его напрямую. После того, как вы изменили местоположение на «Все файлы», должен появиться файл hosts.
Связанные вопросы / содержание
- Как добавить строку в файл хоста?
- Как добавить строки в файл хоста в брандмауэре?
- Как записать в файл хоста?
- Как открыть и отредактировать файл hosts в Windows 10?
- Как добавить строки в хост-файл в Windows 11?
- Как запустить файл хоста от имени администратора?
- Как изменить перенаправление файла хоста?
Как добавить строку в файл хоста?
Информация о хостах в Windows 10 хранится в текстовом файле во внутренней папке System32. Этот файл нельзя редактировать без повышенных привилегий. Чтобы внести изменения в файл hosts в Windows 10, вы должны иметь доступ администратора или запустить файл с помощью Блокнота, который имеет повышенные привилегии.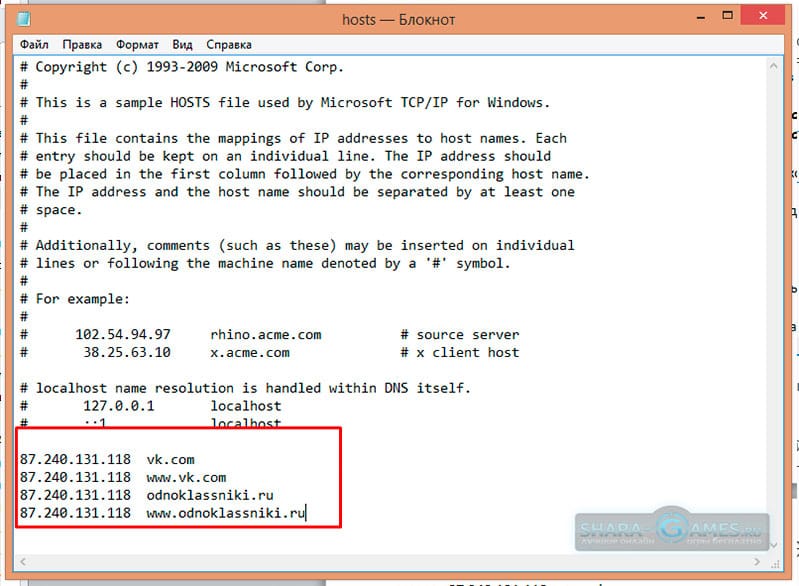 Чтобы изменить файл hosts, вы должны открыть Блокнот и выбрать «Запуск от имени администратора» во всплывающем меню.
Чтобы изменить файл hosts, вы должны открыть Блокнот и выбрать «Запуск от имени администратора» во всплывающем меню.
Чтобы отредактировать файл hosts, перейдите в папку C:WindowsSystem32driversetchosts и щелкните файл правой кнопкой мыши. В окне «Свойства» выберите значок замка, который заблокирует файл как доступный только для чтения. После этого вы можете снять замок. Чтобы удалить отдельные записи, откройте файл с помощью Блокнота. После того, как вы сняли блокировку, откройте файл в блокноте и удалите соответствующие строки.
При подключении по сети Windows 10 обращается к файлу hosts для сопоставления имен серверов с IP-адресами. Если файл существует, операционная система связывается с указанным сервером. Если это не так, Windows использует службу доменных имен для получения IP-адреса. После ввода правильного IP-адреса в файл хоста Windows связывается с указанным сервером. Однако, если файл хоста пуст, Windows попытается разрешить имя хоста, используя IP-адрес соответствующего IP-адреса компьютера.
Как добавить строки в файл хоста в брандмауэре?
Чтобы добавить строку в брандмауэр Windows 10, откройте файл HOSTS, запустив приложение «Блокнот» в режиме администратора. Затем откройте файл в Блокноте, щелкнув меню «Файл» и выбрав «Открыть». Вы также можете открыть приложение «Блокнот» с помощью клавиш Ctrl + O. После того, как вы открыли файл, убедитесь, что вы сохранили файл. Когда закончите, нажмите «ОК», чтобы применить изменения.
Следующим шагом в добавлении строк в брандмауэр Windows 10 является редактирование файла Host. Для редактирования файла нажмите на кнопку «Добавить строку» и выберите имя хоста. В первом столбце напишите IP-адрес и соответствующее ему имя хоста. Обязательно разделите их пробелом. После этого используйте символ «#» для обозначения имени машины.
Вы также можете редактировать файл hosts в Блокноте, если вы запускаете его от имени администратора. Это будет работать, только если у вас есть повышенные привилегии. Пользователям Windows XP не нужно запускать Блокнот от имени администратора. Однако эта опция доступна только в Vista и Windows 10, поэтому, если у вас есть права администратора, запускайте Блокнот от имени администратора, чтобы не было проблем с редактированием системных файлов.
Однако эта опция доступна только в Vista и Windows 10, поэтому, если у вас есть права администратора, запускайте Блокнот от имени администратора, чтобы не было проблем с редактированием системных файлов.
Как записать в файл хоста?
В Windows запись в файл hosts возможна только при наличии повышенных прав администратора. Чтобы отредактировать файл, вам нужно запустить Блокнот от имени администратора. Вам может не понадобиться этот шаг, если вы используете Windows XP, потому что вам не нужно запускать Блокнот от имени администратора. Блокнот требует повышенных привилегий только в Vista. После того, как вы открыли программу, вам может потребоваться щелкнуть пункт меню «Контроль учетных записей», чтобы изменить свои разрешения.
Для записи в файл HOSTS в Windows 10 вы должны быть пользователем с правами администратора. Если вы администратор, вы можете открыть Блокнот от имени администратора. Затем перейдите к C:WindowsSystem32driversetchosts. Блокнот откроет и отобразит файл, и теперь вы можете редактировать его содержимое. Сохраните изменения, если необходимо. После этого файл должен автоматически обновиться.
Сохраните изменения, если необходимо. После этого файл должен автоматически обновиться.
Как открывать и редактировать файл hosts в Windows 10?
Если вы искали способ изменить конфигурацию вашего веб-сервера, вы, вероятно, задавались вопросом, как открыть и отредактировать файл hosts в Windows 10. Возможно, вы помните, что раньше было довольно просто редактировать файл hosts. Файл HOSTS в Windows XP. Самый распространенный способ сделать это — добавить исключение в антивирус, открыть текстовый редактор, например «Блокнот», и внести изменения в файл. Однако, если у вас нет прав администратора, вам необходимо обратиться к администратору вашего компьютера за инструкциями о том, как это сделать. В Windows XP вы можете найти Блокнот в меню «Пуск» или использовать клавишу Windows, чтобы открыть Блокнот. Чтобы отредактировать файл, запустите его от имени администратора.
Как только вы окажетесь в файле hosts, вы захотите изменить его в соответствии со своими потребностями. Этот файл важен для перенаправления пользовательских доменов, блокировки вредоносных веб-сайтов и удаления других записей, установленных вредоносными программами. Файл hosts находится в папке C:WindowsSystem32drivesetc. Чтобы открыть файл, нажмите «Пуск» и введите «параметры папки». После того, как вы ввели слово «папка», вы можете выбрать «Параметры проводника». Перейдите на вкладку «Вид» и установите переключатель рядом с «Показать скрытые файлы и папки». Нажмите OK и Применить, чтобы сохранить изменения.
Этот файл важен для перенаправления пользовательских доменов, блокировки вредоносных веб-сайтов и удаления других записей, установленных вредоносными программами. Файл hosts находится в папке C:WindowsSystem32drivesetc. Чтобы открыть файл, нажмите «Пуск» и введите «параметры папки». После того, как вы ввели слово «папка», вы можете выбрать «Параметры проводника». Перейдите на вкладку «Вид» и установите переключатель рядом с «Показать скрытые файлы и папки». Нажмите OK и Применить, чтобы сохранить изменения.
Как добавить строки в хост-файл в Windows 11?
Чтобы изменить файл hosts в Windows 11, откройте диск C и перейдите к C:WindowsSystem32Drivers. Теперь вы должны найти файл hosts. Откройте блокнот и добавьте строчку в файл hosts. Нажмите Сохранить, чтобы сохранить изменения. Это последний шаг в редактировании файла hosts. Теперь вы можете пользоваться новым файлом hosts в Windows 11.
Файл hosts — это важный системный файл, который связывает имена узлов с IP-адресами. Наличие этого файла в вашей системе облегчит навигацию в Интернете и запоминание IP-адресов. Изменив имя хоста, вы можете добавить конкретный веб-сайт или изменить заблокированный IP-адрес. Файл hosts представляет собой простой текстовый файл, поэтому его стоит проверить, если у вас возникли проблемы с подключением к определенному веб-сайту.
Наличие этого файла в вашей системе облегчит навигацию в Интернете и запоминание IP-адресов. Изменив имя хоста, вы можете добавить конкретный веб-сайт или изменить заблокированный IP-адрес. Файл hosts представляет собой простой текстовый файл, поэтому его стоит проверить, если у вас возникли проблемы с подключением к определенному веб-сайту.
Для редактирования файла hosts необходимы повышенные привилегии. Чтобы получить необходимые привилегии, запустите Блокнот от имени администратора. Пользователям Windows XP этого делать не нужно; командная строка присутствует только в Vista и Windows 7.
Как запустить хост-файл от имени администратора?
Если вы хотите отредактировать файл на своем компьютере, вам нужно открыть файл как администратор. Если вы не знаете, как это сделать, вот несколько простых шагов, которые вы можете предпринять, чтобы открыть файл hosts. Сначала перейдите в C:WindowsSystem32driveretc. Выберите файл hosts в списке файлов. Получив файл hosts, щелкните его правой кнопкой мыши и выберите «Свойства». Нажмите на опцию «Безопасность».
Нажмите на опцию «Безопасность».
Чтобы открыть файл hosts в Windows 10, у вас должны быть права администратора для его изменения. Чтобы редактировать этот файл, у вас должны быть повышенные привилегии, что означает, что вам нужно запустить Блокнот от имени администратора. Эта опция отсутствует в Windows XP. Чтобы включить эту опцию, перейдите в папку c:windowssystem32drivesetc и щелкните файл «hosts.txt». Это даст вам права администратора.
Далее вам нужно открыть файл hosts. Вы можете найти файл hosts в каталоге /etc. Откройте Блокнот и выберите Имя файла. Поместите пользовательский IP-адрес и имя хоста в первый столбец. Если у вас есть более одного пользовательского имени хоста, поместите их в отдельные строки. Наконец, нажмите Enter, чтобы очистить кеш DNS. Затем перезагрузите компьютер, и ваши новые настройки должны быть установлены.
Как изменить перенаправление файла хоста?
Чтобы редактировать файл Hosts на ПК с Windows 10, вам необходим доступ администратора.

 GetEnumerator() )
{
$pattern = '#{0}#' -f $token.key
$letter = $letter -replace $pattern, $token.Value
}
GetEnumerator() )
{
$pattern = '#{0}#' -f $token.key
$letter = $letter -replace $pattern, $token.Value
}
 InvokeCommand.ExpandString($message)
}
InvokeCommand.ExpandString($message)
}
 NET с собственной документацией.
NET с собственной документацией. exe c:\windows\system32\drivers\etc\hosts
exe c:\windows\system32\drivers\etc\hosts