Как отключить уведомление об активации виндовс 10: Как убрать надпись «Активация Windows 10» с экрана через реестр и как отключить соответствующее окно
Содержание
Как убрать надпись «Активация Windows 10» с экрана через реестр и как отключить соответствующее окно
Август 15th, 2017 Денис Долгополов
Надоедливое уведомление, напоминающее, что ваша система не активирована, появляется в Windows 10 не сразу после установки. Но когда оно даст о себе знать, то одной кнопкой его закрыть не получится. Придётся выполнить редактирование настроек компьютера или прибегнуть к использованию сторонних программ, чтобы избавиться от него.
Содержание
1 Почему появляется напоминание
2 Удаление напоминания об активации Windows 10
2.1 Удаление напоминания об активации с помощью отключения пакета обновлений Windows
2.2 Удаление напоминания об активации через реестр
2.2.1 Видео: как убрать напоминание об активации Windows 10 c помощью реестра
2.3 Удаление напоминания об активации через сторонние программы
2.
 3.1 Видео: активация Windows 10 c помощью Re-Loader Activator
3.1 Видео: активация Windows 10 c помощью Re-Loader Activator
3 Отключение окошка об активации
Почему появляется напоминание
Если вы переходили на Windows 10 с пиратской версии операционной системы или не активировали её после установки, то со временем в правом нижнем углу экрана у вас появится уведомление о том, что система не активирована. Уведомление не несёт за собой никаких ограничений, но занимает часть экрана, тем самым отвлекая внимание. Пропадёт оно только в том случае, если вы активируете систему, то есть введёте лицензионный ключ Windows. Но существуют и другие способы скрыть это напоминание.
Удаление напоминания об активации Windows 10
Существует несколько способов убрать окошко напоминания, не активируя Windows:
- с помощью отключения пакета обновлений Windows;
- через реестр;
- при помощи сторонних программ.
Удаление напоминания об активации с помощью отключения пакета обновлений Windows
Отключение установки автоматических обновлений Windows поможет избавиться от надоедливого напоминания об активации:
- Используя поисковую строку Windows, открываем панель управления компьютером.

Открываем панель управления компьютером
- Переходим к разделу «Программы и компоненты».
Переходим к разделу «Программы и компоненты»
- Выбираем блок «Просмотр установленных обновлений».
Переходим к блоку «Просмотр установленных обновлений»
- В открывшемся списке отыскиваем обновление с кодом KB971033 и удаляем его.
Удаляем обновление
- Скачиваем и устанавливаем официальное приложение от Microsoft — Show or Hide Updates.
Show or hide updates — специальная утилита от Microsoft для ручного отключения установки выбранных патчей для новейшей операционной системы Windows 10.
Скачиваем программу Show or Hide Updates
- Запускаем приложение и ждём, пока оно просканирует систему в автоматическом режиме.
Производится диагностика
- Кликаем по кнопке «Дополнительно» и включаем автоматическое применение внесённых исправлений.
Нажимаем кнопку «Дополнительно»
- Выбираем первую функцию «Скрытие обновлений».

Выбираем вариант «Скрытие обновлений»
- Программа предложит список обновлений. Отыскиваем и выбираем обновление с кодом KB971033. Нажимаем кнопку «Далее».
Выбираем обновление с кодом KB971033
- Дожидаемся завершения диагностики. Готово, обновление скрыто. Нажимаем кнопку «Закрыть».
Обновление скрыто
Удаление напоминания об активации через реестр
Удалить напоминание об активации можно также через редактор реестра:
- Запускаем окошко «Выполнить» через поиск Windows.
Открываем окошко «Выполнить»
- Прописываем команду service.msc. Нажимаем «OK».
Выполняем команду service.msc
- Отроется управление службами. Находим в общем списке службу «Защита программного обеспечения», кликаем по ней правой кнопкой мыши, затем выбираем пункт «Остановить». Не закрываем окошко «Службы», оно ещё пригодится.
Отключаем службу «Защита ПО»
- Открываем проводник, позволяющий работать с папками.

Открываем проводник
- Находясь на основном разделе жёсткого диска, переходим к папке Windows.
Переходим к папке Windows
- Переходим к подпапке system32 и стираем из неё все элементы, имеющие код C7483456-A289–439d-8115–601632D005A0.
Переходим к папке system32
- Возвращаемся к окошку «Службы» и запускаем службу «Защита программного обеспечения».
Запускаем службу «Защита ПО»
- Перезагружаем компьютер. После перезагрузки окошко с напоминанием о необходимости активации Windows пропадёт.
Нажимаем кнопку «Перезагрузка»
Видео: как убрать напоминание об активации Windows 10 c помощью реестра
Удаление напоминания об активации через сторонние программы
Есть несколько программ, позволяющих отключить надоедливое окошко. Сейчас будет рассмотрена одна из них — Re-Loader Activator. Это приложение отличается своей лёгкостью и визуальной простотой.
- Скачиваем программу Re-Loader Activator
Скачиваем программу
- Запускаем приложение, не переходим никуда из главной вкладки «Активация». Отмечаем галочкой вариант Win и кликаем по кнопке «Активация». Водяной знак об активации Windows должен исчезнуть.
Видео: активация Windows 10 c помощью Re-Loader Activator
Отключение окошка об активации
Во время работы с Windows может появляться окошко о её активации, мешающее работе с компьютером. Запретить ему появляться можно, выполнив следующие действия:
- Откройте панель управления компьютером.
Разворачиваем панель управления
- Перейдите к центру безопасности и обслуживания.
Переходим к центру безопасности и обслуживания
- Кликните по кнопке «Изменить параметры компонента» в левой боковой панели окошка.

Нажимаем кнопку «Изменить параметры компонента»
- В разделе «Сообщения о безопасности» снимите галочку с пункта «Активация Windows». Готово, окошко больше не должно появляться.
Снимаем галочку со строки «Активация Windows»
Если вам мешает сообщение, возникающее в центре уведомлений Windows, говорящее о том, что вам нужно активировать операционную систему, также можете включить режим «Не беспокоить», кликнув правой кнопкой мыши по центру уведомлений (значок в виде прямоугольного сообщения в нижнем правом углу экрана).
Включаем режим «Не беспокоить»
Если вас не устраивает режим «Не беспокоить», то можете отключить уведомления другим способом:
- Разверните параметры системы.
Открываем параметры системы
- Перейдите к блоку «Уведомления и действия».
Переходим к разделу «Уведомления и действия»
- Перегоните все ползунки, связанные с оповещениями Windows, до состояния «выкл.». Плюс этого способа заключается в том, что вы можете детально настроить, от каких приложений получать уведомления, а от каких — нет.

Отключаем лишние уведомления
После перехода к Windows 10 активировать систему, вводя лицензионный ключ, необязательно, если возможности купить его нет, так как никаких заметных ограничений наложено не будет. Но система будет постоянно вам напоминать о том, что активировать её всё-таки надо, поэтому вы можете отключить и водяное окошко в правом нижнем углу экрана, и сообщения, и всплывающие окошки стандартными методами или с помощью сторонних программ.
- Автор: Денис Долгополов
- Распечатать
Оцените статью:
(11 голосов, среднее: 3.2 из 5)
Поделитесь с друзьями!
Опубликовано в Windows10
Как убрать надпись активация Windows 10 навсегда – WindowsTips.Ru. Новости и советы
Windows
WindowsTips
Те, кто обновил свою систему на компьютере до Windows 10, сталкиваются с проблемой наличия водяного знака на экране. Это напоминание пользователю о том, что версия обновления не является полной. Сегодня рассказ будет о том, как убрать надпись Активация Windows 10.
Это напоминание пользователю о том, что версия обновления не является полной. Сегодня рассказ будет о том, как убрать надпись Активация Windows 10.
Почему появляется надпись с просьбой активации
Прежде чем попытаться убрать надпись, рассмотрим причину её появления. Если Windows 10 была установлена с какого-либо системного носителя, то после первоначальной загрузки ОС потребует провести полную активацию. Это нужно для того, чтобы подтвердить лицензионную версию, исключая при этом пиратское пользование системными продуктами компании Microsoft. Ранее надпись активация встречалась и в Windows 8.
После тридцати пробных дней работы с новой системой, срок истекает и появляется автоматическое уведомление о приобретении лицензии Windows 10. Этот знак никак не влияет на работу, но огромное количество пользователей сильно раздражает и появляется желание его убрать.
Скрыть надпись можно тремя путями:
- Покупка полной лицензионной версии.
- Стандартные настройки в центре поддержки ОС.

- С помощью утилит, являющихся специализированными программами для проведения определённых работ с ОС.
Как убрать с помощью стандартных средств Windows
Для устранения проблемы можно воспользоваться стандартными средствами ОС. Проблема в том, что компания Microsoft запретила данное действие на некоторых системах. Если же у вас эта опция работает, то мы объясним, как убрать надпись Активация Windows 10 навсегда.
- Нажмите правую кнопку мыши на кнопке Пуск и выберите панель управления.
- Нажмите «Система и безопасность». В правом верхнем углу должно быть выбрано «Категории».
- Зайдите в центр безопасности и обслуживания
- Заходим в изменение параметров центра.
- И снимаем галочку. Она активна только у неактивированных систем.
Более сложный способ убрать водяной знак — с помощью чистки system32:
- Нажимаем сочетание клавиш Win+R и вводим команду services.msc.
- Среди всего находим «защита ПО Виндовс» и нажимаем остановить.

- В папке «Windows» отыщите system32.
- Следующим действием будет удаления всех файлов с расширением « С7483456-A289-439d-8115-601632D005A0».
- Перезагрузите компьютер.
Скрытие вотермарка с помощью Re-Loader Activator
Это приложение существовало ещё при системе XP. После выхода 10-ки его обновили. Re-Loader Activator – это лёгкая в использовании программа, которая быстро поможет убрать вотермарк. Следуйте следующей инструкции:
- Скачайте Re-Loader Activator из Интернета. Осуществляйте скачивание программы только через официальный сайт.
Скачать Re-Loader Activator
- Инсталлируем программу.
- Открываем Re-Loader Activator и ставим галочку под значком Microsoft на надписи «Win».
- Кликаем по кнопке «активация».
Процесс запущен, через некоторое время надпись активации пропадет.
Скрытие вотермарка с помощью UWD
UWD – это ещё одна отличная программа борьбы с надписью.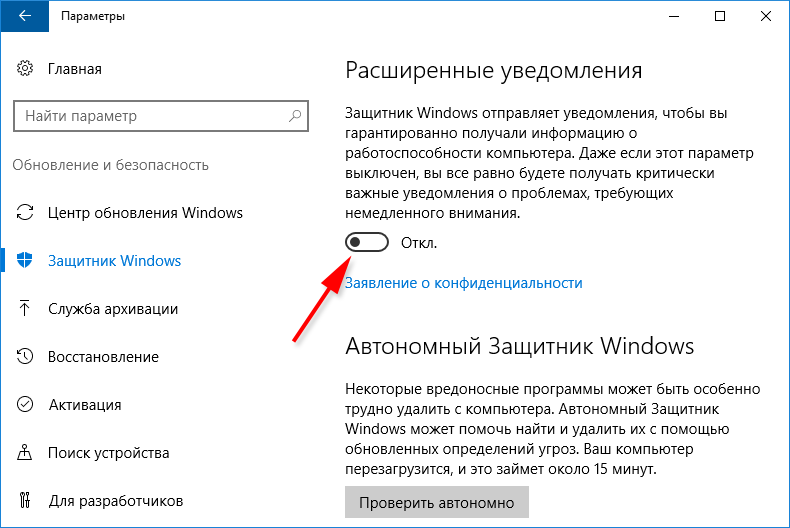
- Отправляемся на сайт программы UWD и скачиваем файл, нажав «Download Universal Watermark Disabler». Или скачиваем прямо с нашего сайта:
Скачать UWD
- После распаковываем принятые файлы и сохраняем в удобное место.
- Начинаем запуск, нажав «Install».
- После окончания инсталляции программы от пользователя требуется перезапустить компьютер.
После повторного включения знак исчезнет. Не забудьте сохранить все открытые документы после загрузки программы.
Убрать вотермарк с помощью WCP Watermark Editor
- Скачиваем с сети программу WCP Watermark Editor .
Скачать WCP Watermark Editor
- Производим инсталляцию.
- Открываем её и ставим галочку напротив «Remove all watermark».
- После жмём» Apply new settings». Ждём окончания процесса, перезагружаем ноутбук и смотрим на результат.
Нам удалось убрать назойливую надпись.
Как отключить автоматическую активацию в Windows 10
РЕКОМЕНДУЕТСЯ:
Загрузите инструмент восстановления ПК, чтобы быстро находить и автоматически исправлять ошибки Windows.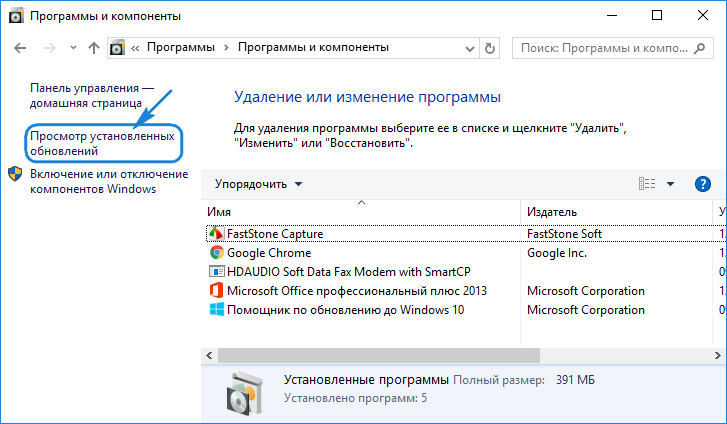
Если вы выполняете чистую установку Windows 10 с USB, ISO или DVD без ввода действительного ключа продукта, Windows 10 устанавливается в пробном режиме и действительна только в течение 30 дней. Пользователь должен либо активировать установку с помощью действительного ключа продукта, чтобы продолжить использование без каких-либо ограничений (узнайте, как долго вы можете использовать Windows 10 без активации).
Как только вы начнете использовать пробную копию Windows 10, Windows будет регулярно отображать всплывающие окна автоматической активации с просьбой ввести ключ продукта для активации установки даже в течение пробного периода. Как было сказано ранее, автоматические сообщения об активации начинают появляться в течение 30-дневного пробного периода и не появляются после пробного периода.
Это связано с тем, что, как и в предыдущих версиях Windows, Windows 10 также имеет функцию автоматической активации, и эта автоматическая активация отвечает за частые всплывающие окна активации, которые появляются в течение пробного периода.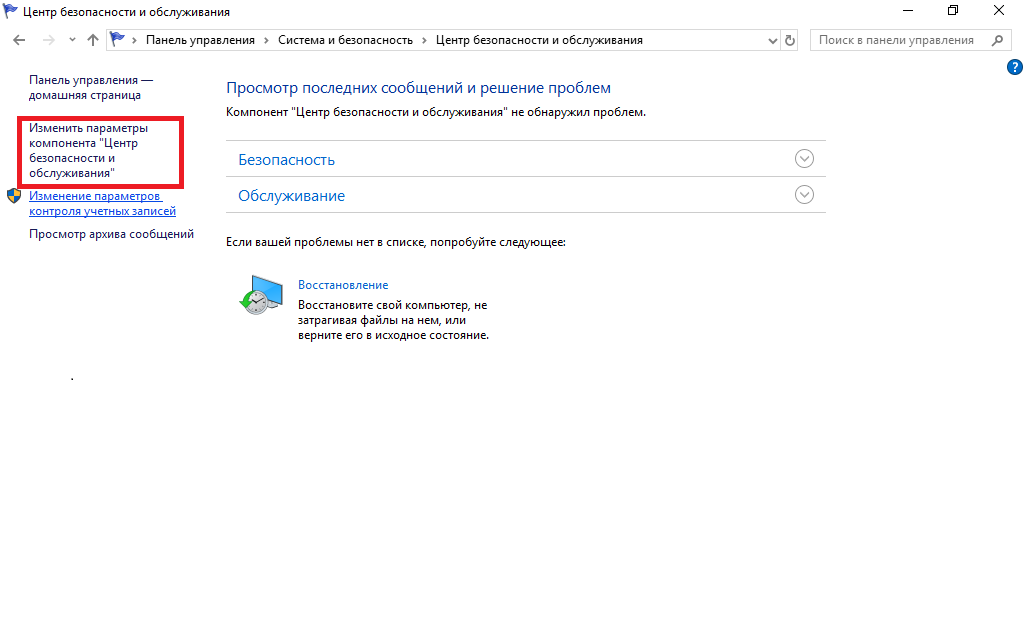
Хотя функция автоматической активации полезна и ничего не делает, кроме как напоминает пользователям активировать копию Windows 10, не всем пользователям нравятся эти частые всплывающие сообщения «активировать Windows».
Если вы не хотите время от времени видеть всплывающие окна автоматической активации, вы можете отключить или отключить функцию автоматической активации в Windows 10, внеся небольшое изменение в реестр.
Способ 1 из 2
Отключите автоматическую активацию в Windows 10, вручную отредактировав реестр
ПРИМЕЧАНИЕ. Перед редактированием реестра рекомендуется создать точку восстановления системы вручную.
Шаг 1: Введите Regedit в поле поиска меню «Пуск» и нажмите клавишу Enter. Нажмите кнопку «Да», когда увидите запрос контроля учетных записей, чтобы открыть редактор реестра.
Шаг 2: В редакторе реестра перейдите к следующему ключу:
HKEY_LOCAL_MACHINE\SOFTWARE\Microsoft\Windows NT\CurrentVersion\SoftwareProtectionPlatform\Activation
Шаг 3: Выберите ключ активации . С правой стороны найдите запись с именем Manual и измените ее значение по умолчанию на 1 , чтобы отключить автоматическую активацию.
С правой стороны найдите запись с именем Manual и измените ее значение по умолчанию на 1 , чтобы отключить автоматическую активацию.
Установите значение Manual обратно на 0 (ноль), чтобы включить автоматическую активацию в Windows 10.
Если сообщение об автоматической активации появляется даже после внесения вышеуказанного изменения, перезагрузите компьютер один раз для применения изменение.
Способ 2 из 2
Простой способ отключить автоматическую активацию в Windows 10
Те из вас, кто не знаком с реестром, могут использовать этот метод, чтобы легко включить или отключить автоматическую активацию в Windows 10.
Шаг 1: Щелкните здесь, чтобы загрузить файл AutoActivationOff.reg.
Шаг 2: Щелкните правой кнопкой мыши на файле AutoActivatoinOff.reg, щелкните Объединить , а затем нажмите кнопку Да, когда появится диалоговое окно подтверждения.
Шаг 3: Нажмите кнопку OK, когда появится следующее диалоговое окно.
Чтобы снова включить автоматическую активацию, загрузите этот файл реестра AutoActivationOn и следуйте инструкциям в шаге 2 и шаге 3 метода 2.
Отключить всплывающее окно автоматической активации Windows в Windows 11/10 для быстрого поиска и автоматического исправления ошибок Windows
Активация Windows — это процесс, который помогает вам активировать Windows и убедиться, что ваша копия Windows 11/10/8/7 является подлинной и что она не использовалась на большем количестве компьютеров, чем разрешено Условиями лицензионного соглашения на программное обеспечение Microsoft.
Windows имеет различные состояния лицензии, такие как:
- Лицензия: Вы видите этот статус после успешной активации.
- Начальный льготный период: Это состояние после того, как вы установили Windows, но не активировали ее.
 Вам напомнят об активации, или Windows попытается автоматически активировать его через Интернет.
Вам напомнят об активации, или Windows попытается автоматически активировать его через Интернет. - Дополнительный льготный период: Если на вашем компьютере внесены существенные изменения в оборудование, Windows может предложить вам повторно активировать Windows.
- Период уведомления: По истечении льготного периода вы увидите сообщение о том, что требуется активация.
- Неподлинный льготный период: Вы можете увидеть это после того, как программа Windows Genuine Advantage определит, что ваша копия Windows не является подлинной.
- Нелицензированный: Появляется для нелицензионных копий.
Функция автоматической активации была включена Microsoft в операционные системы Windows, чтобы упростить пользователю активацию своей копии Windows. Но по какой-то причине при желании вы можете отключить эту функцию, отредактировав реестр Windows. Это может особенно помочь, если Windows активирована, но по-прежнему просит вас активировать вашу копию Windows.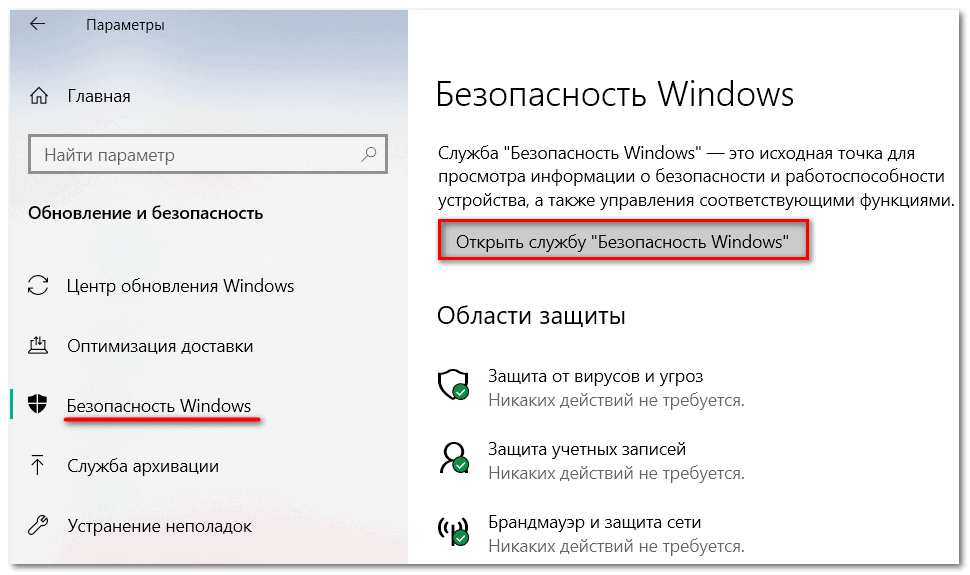
В этой статье рассказывается, как отключить функцию автоактивации в Windows 11/10/8/7. Если вы не хотите, чтобы мастер автоматической активации беспокоил вас, вы можете отключить автоматическую активацию.
Для этого в Windows 11/10/8/7 откройте regedit и перейдите к следующему ключу:
HKEY_LOCAL_MACHINE\SOFTWARE\Microsoft\WindowsNT\CurrentVersion\SoftwareProtectionPlatform2 в правой панели
Значение по умолчанию — 0, что означает, что автоактивация включена. Изменение значения на 1 отключит автоматическую активацию.
Закройте редактор реестра и перезагрузите систему.
Вы обнаружите, что функция автоматической активации полностью отключена.
Однако в Windows Vista соответствующий ключ:
HKLM\SOFTWARE\Microsoft\Windows NT\CurrentVersion\SL\Activation
Измените значение Manual на 1, чтобы отключить автоматическую активацию в Windows Vista.
Не забудьте сначала создать точку восстановления системы!
Если у вас возникли проблемы с активацией Windows, вы можете прочитать этот пост об устранении неполадок в состояниях активации Windows.
Проверьте этот пост, если вам нужно изменить ключ продукта в Windows. См. этот пост, если вы видите сообщение Эта копия Windows не является подлинной в правом нижнем углу черного рабочего стола Windows.
Примечание: Пожалуйста, прочитайте комментарии. У кого-то работает, у кого-то нет. Основываясь на комментариях, вы можете изменить значение NotificationDisabled на 1 и посмотреть, поможет ли это.
98
Акции
- More
Date: Tags: Activation
[email protected]
Anand Khanse является администратором TheWindowsClub.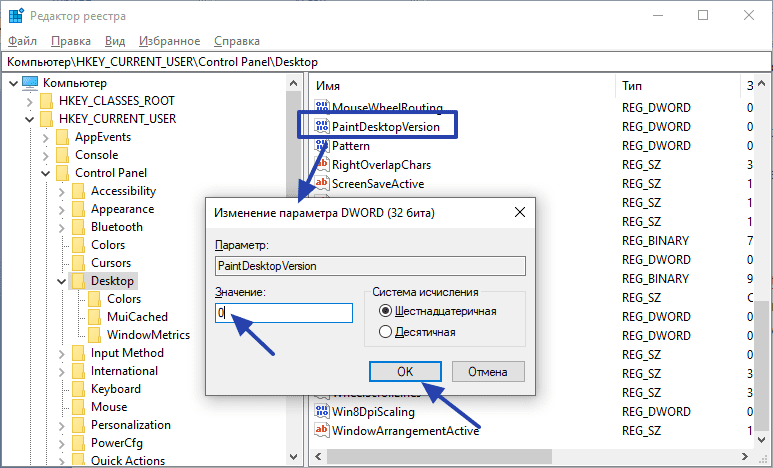

 3.1 Видео: активация Windows 10 c помощью Re-Loader Activator
3.1 Видео: активация Windows 10 c помощью Re-Loader Activator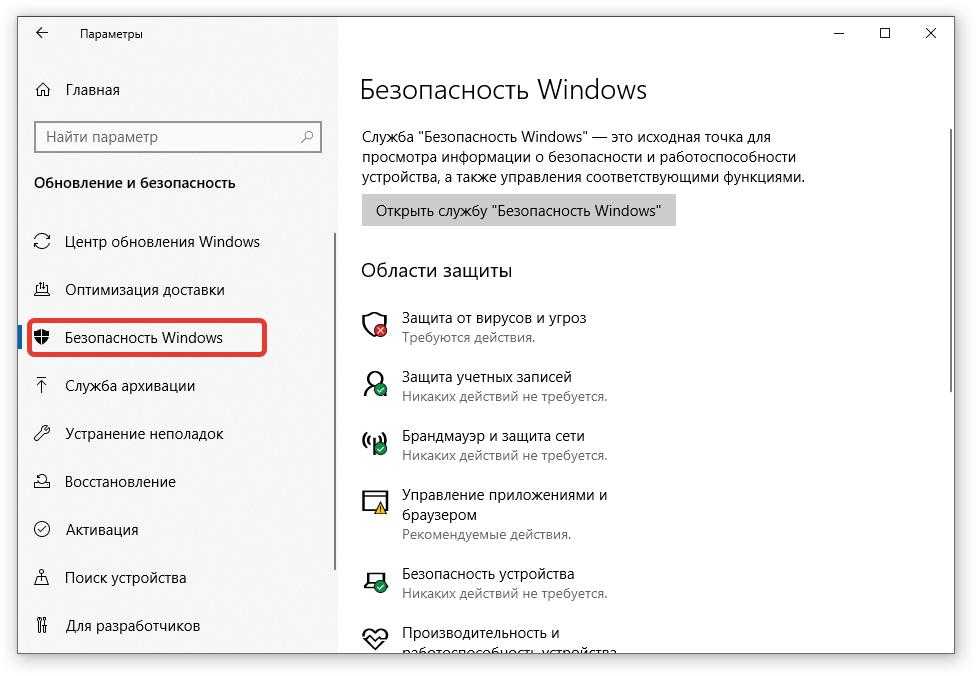
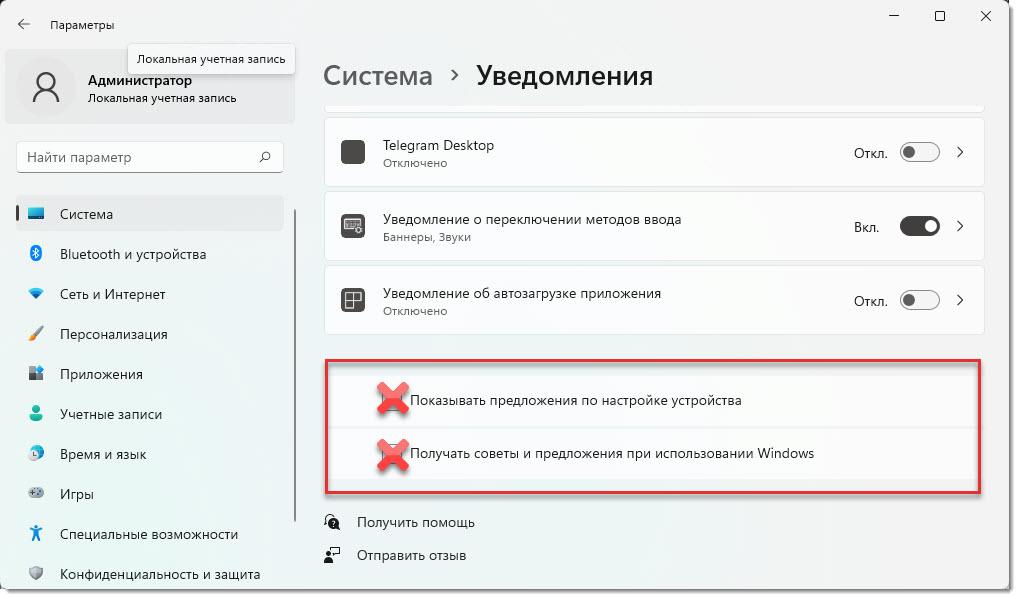
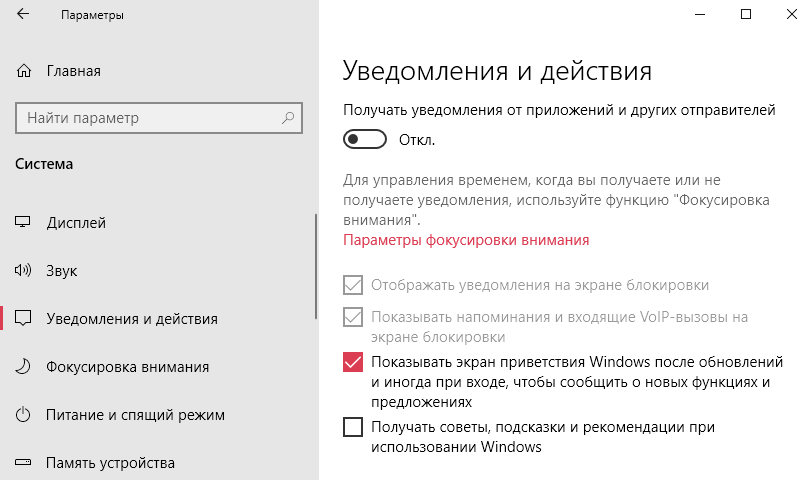

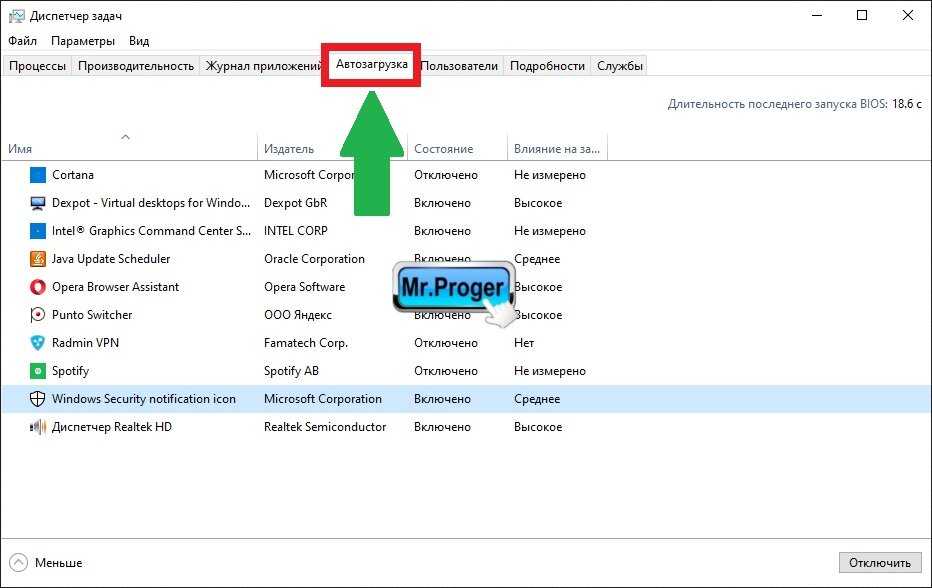
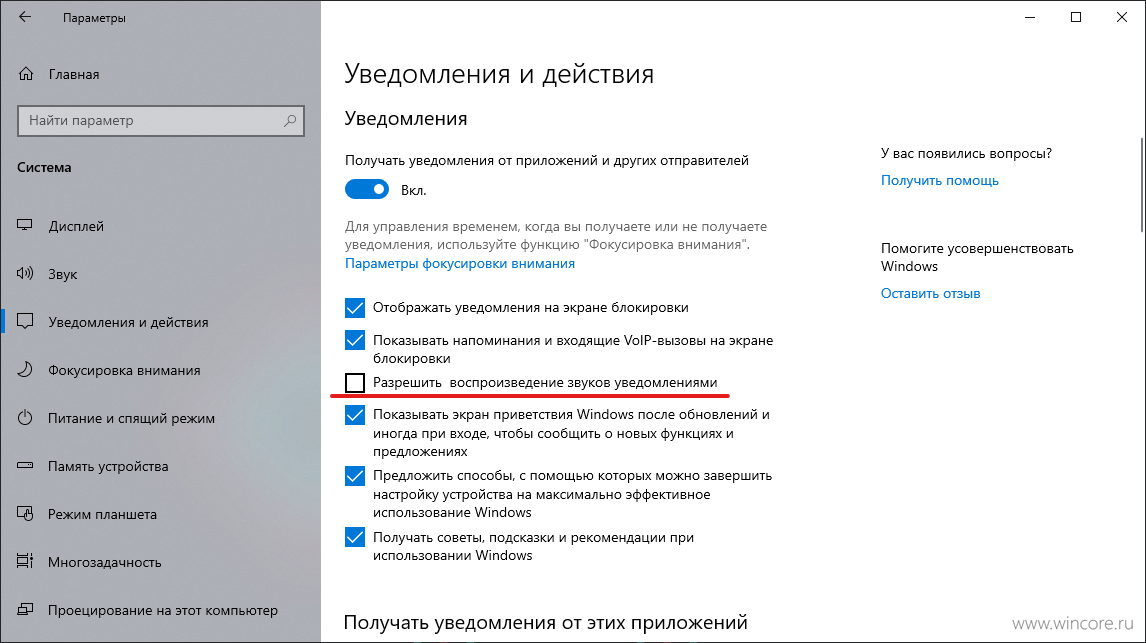

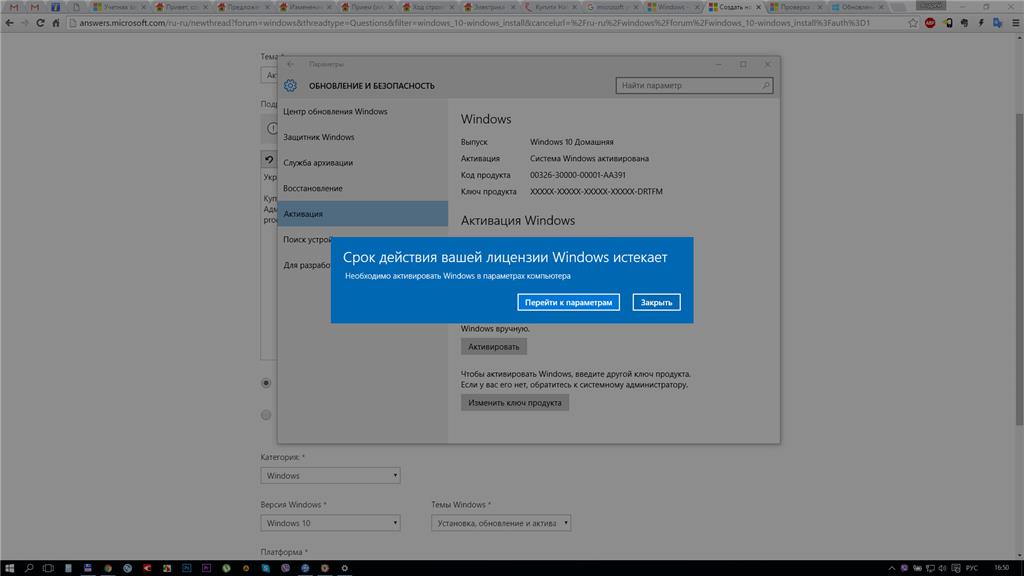 Вам напомнят об активации, или Windows попытается автоматически активировать его через Интернет.
Вам напомнят об активации, или Windows попытается автоматически активировать его через Интернет.