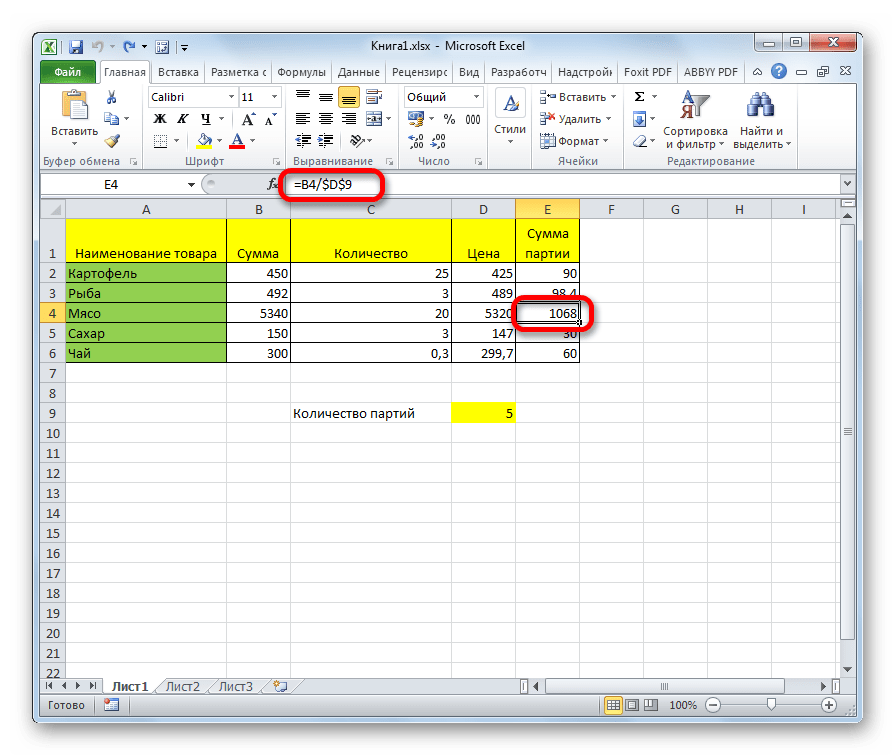Как в excel посмотреть формулы: Отображение и печать формул — Служба поддержки Майкрософт
Содержание
Циклические ссылки в excel | Excel Training
25.10.2013 Григорий Цапко Полезные советы
Среди пользователей Excel широко распространено мнение, что циклическая ссылка в excel является разновидностью ошибки, и от нее нужно непременно избавляться.
Между тем, именно циклические ссылки в excel способны облегчить нам решение некоторых практических экономических задач и финансовом моделировании.
Эта заметка как раз и будет призвана дать ответ на вопрос: а всегда ли циклические ссылки – это плохо? И как с ними правильно работать, чтобы максимально использовать их вычислительный потенциал.
Для начала разберемся, что такое циклические ссылки в excel 2010.
Циклические ссылки возникают, когда формула, в какой либо ячейке через посредство других ячеек ссылается сама на себя.
Например, ячейка С4 = Е 7, Е7 = С11, С11 = С4. В итоге, С4 ссылается на С4.
Наглядно это выглядит так:
На практике, зачастую, не такая примитивная связь, а более сложная, когда результаты вычисления одной формулы, порою весьма замысловатые, влияют на результат вычисления другой формулы, которая в свою очередь влияет на результаты первой. Возникает циклическая ссылка.
Возникает циклическая ссылка.
Предупреждение о циклической ссылке
Появление циклических ссылок очень легко определить. При их возникновении или наличии в уже созданной книге excel сразу же появляется предупреждение о циклической ссылке, которое по большому счету и описывает суть явления.
При нажатии на кнопку ОК, сообщение будет закрыто, а в ячейке содержащей циклическую ссылку в большинстве случаев появиться 0.
Предупреждение, как правило, появляется при первоначальном создании циклической ссылки, или открытии книги содержащей циклические ссылки. Если предупреждение принято, то при дальнейшем возникновении циклических ссылок оно может не появляться.
Как найти циклическую ссылку
Циклические ссылки в excel могут создаваться преднамеренно, для решения тех или иных задач финансового моделирования, а могут возникать случайно, в виде технических ошибок и ошибок в логике построения модели.
В первом случае мы знаем об их наличии, так как сами их предварительно создали, и знаем, зачем они нам нужны.
Во втором случае, мы можем вообще не знать где они находятся, например, при открытии чужого файла и появлении сообщения о наличии циклических ссылок.
Найти циклическую ссылку можно несколькими способами. Например, чисто визуально формулы и ячейки участвующие в образовании циклических ссылок в excel отмечаются синими стрелками, как показано на первом рисунке.
Если циклическая ссылка одна на листе, то в строке состояния будет выведено сообщение о наличии циклических ссылок с адресом ячейки.
Если циклические ссылки есть еще на других листах кроме активного, то будет выведено сообщение без указания ячейки.
Если или на активном листе их более одной, то будет выведено сообщение с указанием ячейки, где циклическая ссылка появляется в первый раз, после ее удаления – ячейка, содержащая следующую циклическую ссылку и т.д.
Найти циклическую ссылку можно также при помощи инструмента поиска ошибок.
На вкладке Формулы в группе Зависимости формул выберите элемент Поиск ошибок и в раскрывающемся списке пункт Циклические ссылки.
Вы увидите адрес ячейки с первой встречающейся циклической ссылкой. После ее корректировки или удаления – со второй и т.д.
Теперь, после того как мы выяснили как найти и убрать циклическую ссылку, рассмотрим ситуации, когда делать этого не нужно. То есть когда циклическая ссылка в excel приносит нам определенную пользу.
Использование циклических ссылок
Рассмотрим пример использования циклических ссылок в финансовом моделировании. Он поможет нам понять общий механизм итеративных вычислений и дать толчок для дальнейшего творчества.
В финансовом моделировании не часто, но все же возникает ситуация, когда нам необходимо рассчитать уровень затрат по статье бюджета, зависящей от финансовый результата, на который эта статья влияет. Это может быть, например статья расходов на дополнительное премирование персонала отдела продаж, зависящая от прибыли от продаж.
После введения всех формул, у нас появляется циклическая ссылка:
Однако, ситуация не безнадежная. Нам достаточно изменить некоторые параметры Excel и расчет будет осуществлен корректно.
Нам достаточно изменить некоторые параметры Excel и расчет будет осуществлен корректно.
Еще одна ситуация когда могут быть востребованы циклические ссылки – это метод взаимных или обратных распределений косвенных затрат между непроизводственными подразделениями.
Подобные распределения делаются при помощи системы линейных уравнений, и могут быть реализованы в Excel с применением циклических ссылок.
На тему методов распределения затрат в ближайшее время появиться отдельная статья.
Пока же нас интересует сама возможность таких вычислений.
Итеративные вычисления
Для того чтобы корректный расчет был возможен, мы должны включить итеративные вычисления в параметрах Excel.
Итеративные вычисления – это вычисления повторяемые множество раз, пока не будет достигнут результат соответствующий заданным условиям (условию точности или условию количества осуществленных итераций).
Включить итеративные вычисления можно через вкладку Файл → раздел Параметры → пункт Формулы.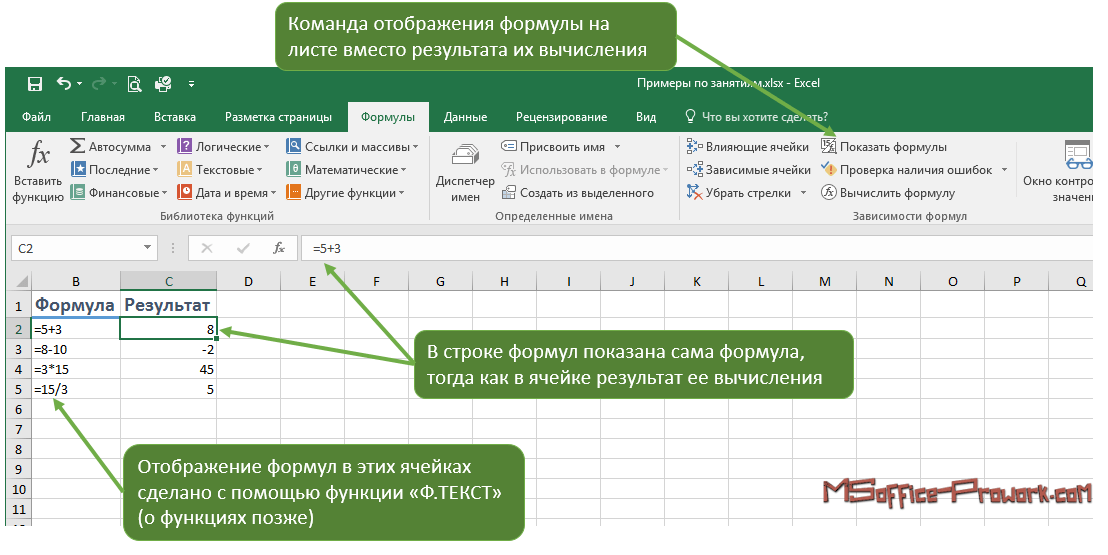 Устанавливаем флажок «Включить итеративные вычисления».
Устанавливаем флажок «Включить итеративные вычисления».
Как правило, установленных по умолчанию предельного числа итераций и относительной погрешности достаточно для наших вычислительных целей.
Следует иметь ввиду, что слишком большое количество вычислений может существенно загружать систему и снижать производительность.
Также, говоря об итеративных вычислениях, следует отметить, что возможны три варианта развития событий.
Решение сходится, что означает получение надежного конечного результата.
Решение расходится, т. е. при каждой последующей итерации разность между текущим и предыдущим результатами увеличивается.
Решение колеблется между двумя значениями, например, после первой итерации получается значение 1, после второй — значение 10, после третьей — снова 1 и т. д.
Пропала строка формул в программе Excel: как вернуть
Sign in
Password recovery
Восстановите свой пароль
Ваш адрес электронной почты
MicroExcel. ru Уроки Excel Что делать, если исчезла строка формул в Эксель
ru Уроки Excel Что делать, если исчезла строка формул в Эксель
В интерфейсе программы Эксель одно из ключевых мест занимает строка формул, которая позволяет просматривать и изменять содержимое ячеек. Также, если в какой-то ячейке содержится формула, в ней будет показываться конечный результат, а формулу можно увидеть в вышеупомянутой строке. Таким образом, польза данного инструмента очевидна.
В некоторых случаях пользователи могут столкнуться с тем, что строка формул исчезла. В этой статье мы рассмотрим, как вернуть ее на место, а также, из-за чего такое могло произойти.
- Решение 1: включаем отображение на ленте
- Решение 2: вносим изменения в параметры
- Решение 3: восстанавливаем приложение
- Заключение
Решение 1: включаем отображение на ленте
Чаще всего, отсутствие строки формул является результатом того, что была убрана специальная галочка в настройках ленты программы. Вот, что мы делаем в этом случае:
Вот, что мы делаем в этом случае:
- Переключаемся во вкладку “Вид”. Здесь в группе инструментов “Отображение” нужно поставить галочку напротив опции “Строка формул” (если она не стоит).
- В результате, строка формул снова появится в окне программы.
Решение 2: вносим изменения в параметры
Строка формул, также, может быть выключена в параметрах программы. Включить ее обратно можно методом, который описан выше, или воспользоваться планом действий ниже:
- Открываем меню “Файл”.
- В открывшемся окне в перечне слева щелкаем по разделу “Параметры”.
- В параметрах переключаемся в подраздел “Дополнительно”. В основной части окна справа листаем содержимое, пока не найдем блок инструментов “Отображение” (в ранних версиях программы группа может иметь название “Экран”). Находим опцию “Показывать строку формул”, ставим напротив нее галочку и подтверждаем изменение нажатием кнопки OK.

- Как и в рассмотренном ранее методе решения проблемы, строка вернется на свое место.
Решение 3: восстанавливаем приложение
В некоторых случаях строка формул перестает отображаться из-за ошибок или сбоев в работе программы. Помочь в данной ситуации может восстановление Эксель. Обращаем ваше внимание на то, что описанные ниже действия приведены для Windows 10, однако, в более ранних версиях операционной системы они практически такие же:
- Открываем Панель управления любым удобным способом, например, через Строку поиска.
- Настроив просмотр в виде крупных или мелких значков переходим в раздел “Программы и компоненты”.
- В окне удаления и изменения программ находим и отмечаем строку “Microsoft Office” (или “Microsoft Excel”), после чего щелкаем по кнопке “Изменить” в шапке списке.
- После подтверждения внесения изменений запустится окно восстановления программы. В большинстве случаев решить проблемы можно с помощью “Быстрого восстановления” (без подключения к сети), поэтому, оставив его, жмем кнопку “Восстановить”.
 Примечание: Второй вариант – “Восстановление по сети” требует больше времени, и его следует выбирать, если не помог первый способ.
Примечание: Второй вариант – “Восстановление по сети” требует больше времени, и его следует выбирать, если не помог первый способ. - Будет запущено восстановление программ, входящих в выбранный продукт “Microsoft Office”. После того, как процесс успешно завершится, вопрос со строкой формул должен быть решен.
Заключение
Таким образом, не стоит переживать, если вдруг строка формул исчезла из Excel. Скорее всего она просто отключена в настройках на ленте или в параметрах приложения. Включить ее можно буквально в несколько кликов. В редких случаях приходится прибегать к процедуре восстановления программы.
ЧАЩЕ ВСЕГО ЗАПРАШИВАЮТ
Таблица знаков зодиака
Нахождение площади трапеции: формула и примеры
Нахождение длины окружности: формула и задачи
Римские цифры: таблицы
Таблица синусов
Тригонометрическая функция: Тангенс угла (tg)
Нахождение площади ромба: формула и примеры
Нахождение объема цилиндра: формула и задачи
Тригонометрическая функция: Синус угла (sin)
Геометрическая фигура: треугольник
Нахождение объема шара: формула и задачи
Тригонометрическая функция: Косинус угла (cos)
Нахождение объема конуса: формула и задачи
Таблица сложения чисел
Нахождение площади квадрата: формула и примеры
Что такое тетраэдр: определение, виды, формулы площади и объема
Нахождение объема пирамиды: формула и задачи
Признаки подобия треугольников
Нахождение периметра прямоугольника: формула и задачи
Формула Герона для треугольника
Что такое средняя линия треугольника
Нахождение площади треугольника: формула и примеры
Нахождение площади поверхности конуса: формула и задачи
Что такое прямоугольник: определение, свойства, признаки, формулы
Разность кубов: формула и примеры
Степени натуральных чисел
Нахождение площади правильного шестиугольника: формула и примеры
Тригонометрические значения углов: sin, cos, tg, ctg
Нахождение периметра квадрата: формула и задачи
Теорема Фалеса: формулировка и пример решения задачи
Сумма кубов: формула и примеры
Нахождение объема куба: формула и задачи
Куб разности: формула и примеры
Нахождение площади шарового сегмента
Что такое окружность: определение, свойства, формулы
Как скрыть или показать панель формул в Excel?
При написании формул в Excel большинство пользователей Excel предпочитают вводить формулу непосредственно в ячейку.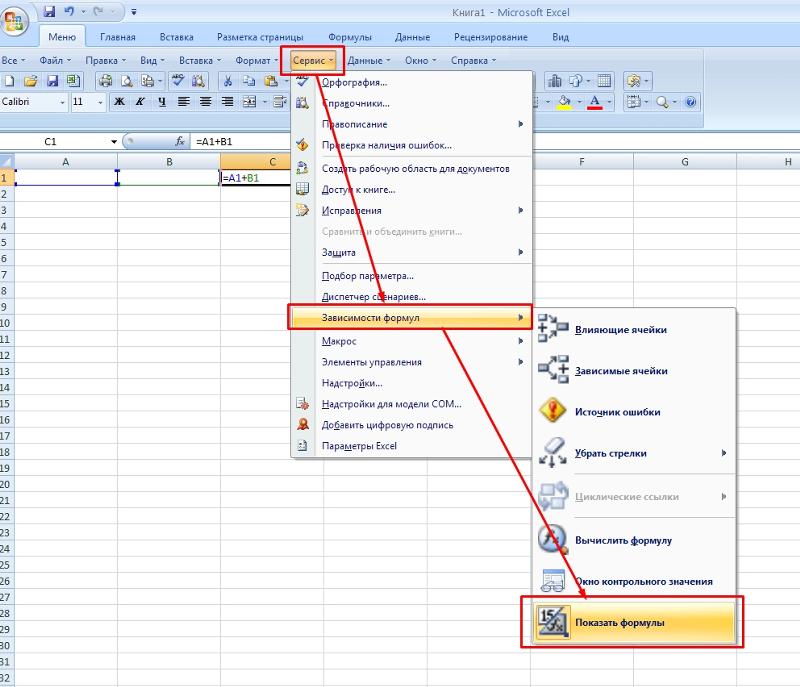
Однако при работе с большими сложными формулами ввод или редактирование формулы в ячейке становится немного затруднительным.
В таких случаях обычно это делается в строке формул.
Панель формул — это панель под лентой и над рабочей областью рабочего листа (как показано на изображении ниже).
Всякий раз, когда вы выбираете ячейку с формулой, эта формула отображается в строке формул. И многие пользователи Excel предпочитают вводить формулы непосредственно в строку формул, а не в ячейку.
Но что, если вы больше не видите строку формул? Куда это делось?
Позвольте мне рассказать вам , как показать строку формул в Excel (или скрыть ее, если вы этого не хотите).
В этом руководстве рассматриваются:
Показать/скрыть панель формул в Excel
Если вы не видите панель формул при открытии Excel, она должна быть скрыта, и вам нужно изменить настройку, чтобы показать ее.
Ниже приведены шаги для отображения строки формул:
- Перейдите на вкладку «Вид»
- В группе «Показать» установите флажок «Панель формул».

Вышеуказанные шаги заставят панель формул снова появиться в вашей книге.
И если у вас есть видимая строка формул, и вы хотите ее скрыть, повторите описанные выше шаги, а на шаге 2 снимите флажок «Панель формул».
Ярлык для отображения строки формул в Excel Ярлык
Если вы предпочитаете сочетания клавиш, ниже приведены сочетания клавиш для скрытия или отображения строки формул в Excel:
ALT + W + V + F
Нажмите эти клавиши одну за другой.
Приведенное выше сочетание клавиш изменяет настройку строки формул (если она видна, она скрывает ее, а если она скрыта, то делает ее видимой).
Зачем скрывать панель формул?
Хотя я предпочитаю, чтобы строка формул оставалась видимой, я видел, как многие люди (включая некоторых опытных пользователей Excel) скрывали ее при работе с Excel.
Вот несколько распространенных причин, по которым люди хотят скрыть панель формул:
Дополнительные строки становятся видимыми
Когда вы скрываете панель формул в Excel, на экране могут отображаться несколько дополнительных строк.
Например, сейчас, когда я открываю рабочий лист в Excel с видимой панелью формул, я вижу 28 строк на листе. И если я скрою панель формул, я смогу увидеть 30 строк.
Некоторые люди предпочитают видеть больше строк на листе, поэтому они скрывают панель формул (и даже сворачивают ленту)
Вам удобно писать формулы в ячейке
Некоторым людям удобно писать формулы прямо в ячейке и им не нужна панель формул.
В таких случаях, если скрыть панель формул, рабочее пространство Excel будет убрано.
В этом уроке я рассказал, как быстро показать и скрыть панель формул в Excel . Я надеюсь, что вы нашли это полезным.
Другие учебные пособия по Excel, которые вам также могут понравиться:
- Как сделать так, чтобы вкладка «Разработчик» в Excel отображалась на ленте
- Улучшите работу с электронными таблицами с помощью этих параметров Excel
- Как скрыть формулы в Excel (и отображать только значение)
- Как скрыть рабочий лист в Excel (который нельзя восстановить)
- Как редактировать ячейки в Excel? (Ярлыки)
- Как показать или скрыть ленту в Excel? (с ярлыками)
- Формула и функция в Excel — в чем разница?
- Строка состояния в Excel
Как отображать формулы в Excel
Формулы, введенные в ячейку, обычно отображаются в строке формул и внутри самой ячейки. Однако, как только формула будет завершена, вы нажмете Enter, и формула исчезнет из ячейки и заменится вычисленным результатом. Итак, в основном, вопрос в том, как показать формулы в Excel?
Однако, как только формула будет завершена, вы нажмете Enter, и формула исчезнет из ячейки и заменится вычисленным результатом. Итак, в основном, вопрос в том, как показать формулы в Excel?
При работе с огромным количеством формул, встроенных друг в друга, может быть сложно отслеживать, какие формулы используются, или находить ошибки в формулах.
Как отображать формулы в Excel?
В Excel есть функция отображения формул в ячейках вместо отображения результатов вычислений, что упростит разработку рабочего листа с несколькими формулами.
Давайте рассмотрим различные способы отображения формул в Excel;
Метод 1
На ленте выберите вкладку «Формулы». В поле «Аудит формул» нажмите «Показать формулы». Это автоматически включит все формулы, введенные на листе, и сделает их видимыми без необходимости щелкать ячейку, в которую они введены. Чтобы скрыть формулы и отобразить результаты вычислений, нажмите Показать Формулы еще раз, чтобы отключить их.
- На вкладке «Файл» нажмите Параметры .
- Перейдите в меню «Дополнительные параметры» и прокрутите вниз до «Параметры отображения для этого рабочего листа».
- Если он еще не отображается, выберите в раскрывающемся меню рабочий лист, который вы хотите отформатировать.
- Установите флажок рядом с Показывать формулы в ячейках вместо результатов их вычислений.
- Нажмите
Этот метод лучше всего подходит для работы с несколькими листами в книге, поскольку вы можете выбрать каждый лист из раскрывающегося меню и включить функцию отображения формул в каждом из них. Отображение формул на нескольких листах очень полезно, если вы используете формулы на разных листах.
Например, рабочий лист 1 может вывести СУММ из рабочего листа 2 в оператор ЕСЛИ. В этом случае вы можете вернуться к рабочему листу 2 и легко перепроверить свои формулы, чтобы убедиться, что формула на рабочем листе 1 введена правильно.

Самый быстрый способ отобразить формулы в Excel — использовать сочетание клавиш Ctrl + ` , которое одновременно удерживает клавишу Control и клавишу ударения. И снова будут отображаться все формулы, а не результаты их вычислений. Чтобы отключить функцию отображения формул, снова используйте сочетания клавиш.
Отображение результатов вычислений – Отображение формул
Отображение формул
Пример:
Если отображение формулы в Excel отключено, вам придется щелкать в каждой ячейке, чтобы просмотреть формулу в строке формул. Отображение формул в Excel позволяет сканировать строку 9, чтобы проверить наличие ошибок, добавить формулы, внедрить формулы или изменить формулу.
Печать формул:
После включения функции отображения формул Excel вы можете распечатать рабочий лист или рабочую книгу, и любая из отображаемых формул будет распечатана. При работе с жестко сформулированным рабочим листом может помочь распечатать одну копию с отображаемыми формулами и одну с расчетными результатами, чтобы объяснить, как были получены результаты.
При работе с жестко сформулированным рабочим листом может помочь распечатать одну копию с отображаемыми формулами и одну с расчетными результатами, чтобы объяснить, как были получены результаты.
Формулы не отображаются:
Убедитесь, что рабочий лист не защищен, выбрав вкладку «Просмотр» в меню и нажав Незащищенный лист . В будущем, если вы не хотите, чтобы формулы были скрыты при защите листа, щелкните правой кнопкой мыши ячейку с введенной формулой и выберите в меню «Формат ячеек». Перейдите на вкладку «Защита» и снимите флажок Скрытый . Теперь вы можете защитить рабочий лист и отобразить формулы.
Ширина столбца увеличивается при отображении формул
При отображении формул столбцы расширяются, важно помнить, что это делается только для целей отображения, чтобы вы могли видеть формулы. Excel на самом деле не расширяет столбцы, поэтому не думайте, что вам нужно заново настраивать ширину столбцов.


 Примечание: Второй вариант – “Восстановление по сети” требует больше времени, и его следует выбирать, если не помог первый способ.
Примечание: Второй вариант – “Восстановление по сети” требует больше времени, и его следует выбирать, если не помог первый способ.