Excel помощь: Помощь с Excel — Kwork
Содержание
MS Office Excel — Работа на компьютере: инструкции и советы — Образование, воспитание и обучение
Егорова Елена 5.0
Отзыв о товаре ША PRO Анализ техники чтения по классам
и четвертям
Хочу выразить большую благодарность от лица педагогов начальных классов гимназии
«Пущино» программистам, создавшим эту замечательную программу! То, что раньше мы
делали «врукопашную», теперь можно оформить в таблицу и получить анализ по каждому
ученику и отчёт по классу. Великолепно, восторг! Преимущества мы оценили сразу. С
начала нового учебного года будем активно пользоваться. Поэтому никаких пожеланий у
нас пока нет, одни благодарности. Очень простая и понятная инструкция, что
немаловажно! Благодарю Вас и Ваших коллег за этот важный труд. Очень приятно, когда
коллеги понимают, как можно «упростить» работу учителя.
Наговицина Ольга Витальевна 5.0
учитель химии и биологии, СОШ с. Чапаевка, Новоорский район, Оренбургская область
Чапаевка, Новоорский район, Оренбургская область
Отзыв о товаре ША Шаблон Excel Анализатор результатов ОГЭ
по ХИМИИ
Спасибо, аналитическая справка замечательная получается, ОГЭ химия и биология.
Очень облегчило аналитическую работу, выявляются узкие места в подготовке к
экзамену. Нагрузка у меня, как и у всех учителей большая. Ваш шаблон экономит
время, своим коллегам я Ваш шаблон показала, они так же его приобрели. Спасибо.
Чазова Александра 5.0
Отзыв о товаре ША Шаблон Excel Анализатор результатов ОГЭ по
МАТЕМАТИКЕ
Очень хороший шаблон, удобен в использовании, анализ пробного тестирования
занял считанные минуты. Возникли проблемы с распечаткой отчёта, но надо ещё раз
разобраться. Большое спасибо за качественный анализатор.
Лосеева Татьяна Борисовна 5.0
учитель начальных классов, МБОУ СОШ №1, г. Красновишерск, Пермский край
Красновишерск, Пермский край
Отзыв о товаре Изготовление сертификата или свидетельства конкурса
Большое спасибо за оперативное изготовление сертификатов! Все очень красиво.
Мой ученик доволен, свой сертификат он вложил в портфолио.
Обязательно продолжим с Вами сотрудничество!
Язенина Ольга Анатольевна 4.0
учитель начальных классов, ОГБОУ «Центр образования для детей с особыми образовательными потребностями г. Смоленска»
Отзыв о товаре Вебинар Как создать интересный урок:
инструменты и приемы
Я посмотрела вебинар! Осталась очень довольна полученной
информацией. Всё очень чётко, без «воды». Всё, что сказано, показано, очень
пригодится в практике любого педагога. И я тоже обязательно воспользуюсь
полезными материалами вебинара. Спасибо большое лектору за то, что она
поделилась своим опытом!
Арапханова Ашат 5.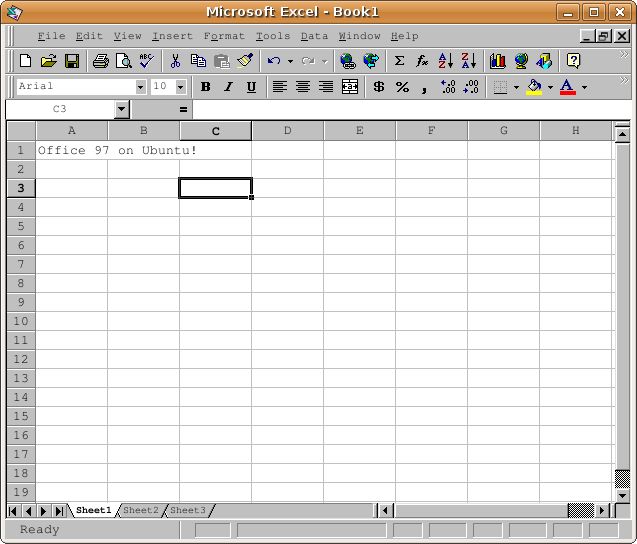 0
0
ША Табель посещаемости + Сводная для ДОУ ОКУД
Хотела бы поблагодарить Вас за такую помощь. Разобралась сразу же, всё очень
аккуратно и оперативно. Нет ни одного недостатка. Я не пожалела, что доверилась и
приобрела у вас этот табель. Благодаря Вам сэкономила время, сейчас же
составляю табель для работников. Удачи и успехов Вам в дальнейшем!
Дамбаа Айсуу 5.0
Отзыв о товаре ША Шаблон Excel Анализатор результатов ЕГЭ по
РУССКОМУ ЯЗЫКУ
Спасибо огромное, очень много экономит времени, т.к. анализ уже готовый, и
особенно радует, что есть варианты с сочинением, без сочинения, только анализ
сочинения! Превосходно!
Читать онлайн «Много цифр. Анализ больших данных при помощи Excel», Джон Форман – ЛитРес, страница 2
Немного данных для примера
Заметка:
Рабочая тетрадь Excel, используемая в этой главе «Concessions.
xlsx», доступна для загрузки на сайте книги
www.wiley.com/go/datasmart
Представьте себе, что вам жутко не везет по жизни. Даже став взрослым, вы до сих пор живете с родителями и работаете в киоске на баскетбольных матчах в своей старой школе. (Клянусь, это только наполовину автобиографично!).
У вас есть электронная таблица о вчерашних продажах, и выглядит она примерно как рис. 1–1.
На рис. 1–1 показана каждая продажа: что именно продано, к какому типу еды или напитков относится проданный товар, цена и процент прибыли с продажи.
Быстрый просмотр с помощью кнопок управления
Если хотите ознакомиться с записями – промотайте список колесиком мышки, пальцем (если у вас сенсорный экран) или стрелками клавиатуры. Пока вы просматриваете записи, приятно иметь строку заголовков в поле зрения – тогда вы точно не забудете, что в какой колонке записано. Для этого выберите «Закрепить области» или «Закрепить верхнюю строку» во вкладке «Вид» в Windows (вкладка «Разметка» в MacOS2011, как показано на рис. 1–2).
1–2).
Чтобы быстро переместиться в конец документа и посмотреть, сколько всего у вас продаж, выберите значение в одном из заполненных столбцов и нажмите Ctrl+↓ (Command+↓ на Mac). Вас отбросит прямо к последней заполненной ячейке этого столбца. В этой таблице последняя строка – 200. Заметьте также, что кнопка Ctrl/Command со стрелками даст вам возможность точно так же перемещаться по всему документу, в том числе вправо и влево.
Если вы хотите узнать среднюю прибыль за единицу проданного за вечер, то под столбцом с ценами (столбцом С) можно вбить формулу:
=AVERAGE(C2:C200)/
=СРЗНАЧ(С2:С200)
Средняя прибыль получается $2,83, так что отдыхать от трудов праведных вам, увы, еще не время. Подсчет можно произвести и другим способом: переместиться на последнюю ячейку в столбце, С200 и удерживать Shift+Ctrl+↑, чтобы выделить весь столбец доверху, а затем выбрать «Среднее значение» на нижней панели справа (рис. 1–3). В Windows нужно кликнуть на этой панели для того, чтобы выбрать среднее значение, скажем, вместо суммы, стоящей там по умолчанию. В MacOS, если нижняя панель отключена, нужно нажать на меню «Вид» и выбрать «Строку состояния», чтобы включить ее.
В MacOS, если нижняя панель отключена, нужно нажать на меню «Вид» и выбрать «Строку состояния», чтобы включить ее.
Быстрое копирование формул и данных
Пожелав видеть свою прибыль в фактических долларах, а не в процентах, вы можете добавить что-то вроде заголовка в столбец Е, который назовем «Фактическая прибыль». В ячейке Е2 нужно просто перемножить соответствующие значения из столбцов с ценой и прибылью, чтобы получить такую формулу:
=C2*D2
Для строки с пивом результат будет равным $2. Не нужно переписывать формулу для каждой строки. Excel позволяет переносить формулы из ячейки перетаскиванием за правый нижний угол куда вам угодно. Значения в столбцах С и D будут меняться в зависимости от того, куда скопирована формула. Если, как в случае с данными о продажах, столбец слева полностью заполнен, дважды кликните на правом нижнем углу ячейки с формулой, и Excel заполнит значениями весь столбец, как это показано на рис. 1–4. Попробуйте этот двойной клик сами, потому что я буду использовать его во всей книге.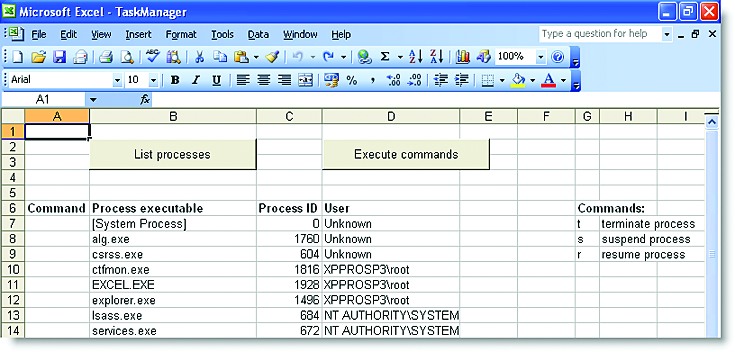 Освоив его сейчас, вы избавите себя от огромных неудобств в будущем.
Освоив его сейчас, вы избавите себя от огромных неудобств в будущем.
Обязательно ли значение в ячейках, упомянутых в формуле, должно меняться в зависимости от того, куда вы ее перетаскиваете или копируете? Нет, конечно. Хотите оставить что-то неизменным – просто поставьте перед ним $.
К примеру, если вы измените формулу в Е2 таким образом:
=C$2×D$2
В этом случае при копировании формулы на все последующие ячейки в ней ничего не меняется. Формула продолжает обращаться ко 2-й строке.
Если скопировать формулу вправо, то С заменится на D, D на Е и т. д. Если вам не нравится такое «поведение», добавьте $ также перед ссылками на столбцы в формуле. Это называется абсолютной ссылкой, в противоположность относительной ссылке.
Форматирование ячеек
Excel предлагает статические и динамические опции для форматирования содержимого ячеек. Взгляните на столбец Е с фактической прибылью, который вы только что создали. Выделите его, кликнув на серый заголовок колонки. Затем кликните на выбранном столбце правой клавишей и выберите «Формат ячеек».
Затем кликните на выбранном столбце правой клавишей и выберите «Формат ячеек».
В этом меню вы можете выбрать формат содержимого ячеек столбца Е. В нашем случае нужен денежный формат. Также можно указать число знаков после запятой при округлении. Оставьте 2 знака после запятой, как показано на рис. 1–5. Также в меню «Формат ячеек» доступны такие опции, как цвет шрифта, заливка ячейки, выравнивание текста, границы и т. д.
Но есть нюанс. Допустим, нужно отформатировать только те ячейки, которые содержат определенные значения или диапазон значений, и это форматирование должно меняться в зависимости от значений.
Такой вид форматирования называется условным форматированием, и оно повсеместно используется в этой книге.
Закройте меню «Формат ячеек» и переместитесь во вкладку «Главная». В разделе «Стили» («Формат» в MacOS) вы найдете «Условное форматирование» (рис. 1–6). При нажатии на него выпадает меню. Самое используемое условное форматирование в этой книге – цветовые шкалы.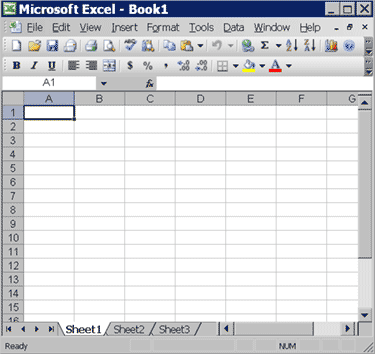 Выберите шкалу для столбца Е и посмотрите, как изменился цвет каждой ячейки в зависимости от величины значения в ней.
Выберите шкалу для столбца Е и посмотрите, как изменился цвет каждой ячейки в зависимости от величины значения в ней.
Чтобы очистить условное форматирование, используйте опцию «Удалить правила» меню условного форматирования.
Специальная вставка
Конечно, гораздо удобнее работать, если формулы не путаются у вас под рукой, как в колонке Е на рис. 1–4. А если это еще и формулы вроде RAND()/СЛЧИС(), генерирующей случайные числа, которые меняют свое значение при каждом автопересчете таблицы, то ваше раздражение вполне справедливо. Решение проблемы – в копировании этих ячеек и вставке их обратно в таблицу в виде постоянных величин.
Чтобы перевести формулы в цифры, просто выделите и скопируйте столбец Е, заполненный формулами, и вставьте его обратно с помощью опции «Специальная вставка» (находится во вкладке «Главная» под опцией «Вставить» в Windows и в меню «Редактировать» в MacOS). В окне «Специальная вставка» выберите вставку в качестве значений (рис.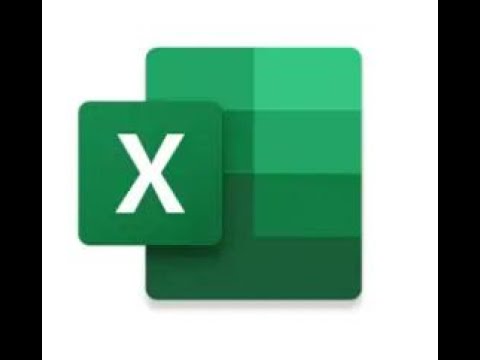 1–7). Замечу, что это меню при вставке позволяет также транспонировать данные из вертикали в горизонталь и наоборот. Это свойство очень пригодится вам в дальнейшем.
1–7). Замечу, что это меню при вставке позволяет также транспонировать данные из вертикали в горизонталь и наоборот. Это свойство очень пригодится вам в дальнейшем.
Вставка диаграмм
Методичка, посвященная торговле с лотка, включает в себя графу «Калории» с малюсенькой табличкой. В ней указано, сколько калорий содержится в каждом напитке или закуске, которые продаются в киоске. Вы тоже легко можете сделать такую диаграмму в Excel. Во вкладке «Вставка» («Диаграммы» в MacOS) есть раздел, в котором находятся различные варианты отображения, такие как столбчатая гистограмма, линейный график и круговая диаграмма.
Заметка
В этой книге мы в основном будем пользоваться столбчатыми гистограммами, линейными графиками и графиками рассеяния. Никогда не пользуйтесь круговыми диаграммами! И особенно круговыми 3D-диаграммами, которые вам предлагает Excel. Не вздумайте ослушаться, иначе мой призрак будет мучить вас после моей смерти! Круговые диаграммы уродливы, плохо соотносятся с данными, эстетически их 3D-эффект примерно таков же, как у картинок из ракушек на стене кабинета моего стоматолога.
Выделяя столбцы А и В в листе «Calories» вы можете выбрать столбчатую диаграмму с группировкой для отображения данных. Поиграйте с графикой. Нажимайте на разделы правой клавишей мыши, чтобы увидеть меню форматирования. Например, щелчок правой клавиши на столбцах диаграммы вызовет меню, в котором можно выбрать «Формат рядов данных». Под ним вы сможете поменять цвет столбцов с синего по умолчанию на любой оттенок, который вам по вкусу, например черный.
В наличии легенды по умолчанию тоже нет никакого смысла, так что советую выделить ее и нажать «Удалить». Также вам может понадобиться выделить разные текстовые подписи к диаграмме и увеличить размер шрифта (размер шрифта находится под вкладкой «Главная»). Таким образом получается диаграмма, показанная на рис. 1–8.
Расположение меню поиска и замены
В этой книге вам частенько придется пользоваться функциями поиска и замены. В Windows это делается, как обычно, нажатием Ctrl+F для открытия окна поиска (и Ctrl+H для замены) или перемещением во вкладку «Главная», где в разделе «Правка» находится кнопка «Найти». В MacOS строка поиска расположена в верхнем правом углу листа (для замены нажмите либо стрелку вниз, либо Cmd+F для вызова меню поиска и замены).
В MacOS строка поиска расположена в верхнем правом углу листа (для замены нажмите либо стрелку вниз, либо Cmd+F для вызова меню поиска и замены).
Чтобы проверить прочитанное на практике, откройте меню замены на листе «Calories». Замените слово «Калории» на слово «Энергия» везде, где оно встречается (рис. 1–9), вбив эти слова в окно поиска и замены и нажав «Заменить все».
Формулы поиска и вывода величины
Если бы я не уточнил, что вам знакомы хотя бы некоторые простые формулы Excel (SUM, MAX, MIN, PERCENTILE / СУММ, МАКС, МИН, ПЕРСЕНТИЛЬ и т. д.), мы бы просидели здесь целый день. А я хочу начать анализировать данные. Вместе с тем я часто использую в этой книге формулы, с которыми вы могли ни разу не столкнуться, если до этого не погружались с головой в волшебный мир электронных таблиц. Эти формулы работают с поиском значения в ряду и выводом его положения или, наоборот, поиском положения в ряду и возвратом значения.
Я покажу это на примере листа «Calories».
Иногда хочется узнать положение элемента в столбце или строке. Первый он, второй или третий? Формула MATCH/ПОИСКПОЗ справляется с этим довольно неплохо. Под вашими данными о калориях назовите А18 Match/Поискпоз. Вы можете применить формулу к ячейке В18, чтобы найти, где в списке выше упоминается слово «Hamburger». Чтобы использовать эту формулу, необходимо указать в ней значение, которое нужно найти, границы поиска и 0, чтобы она вывела позицию самого слова:
=MATCH("Hamburger", A2:A15,0) /
=ПОИСКПОЗ("Hamburger", A2:A15,0)
Она выдает 6, так как «Hamburger» – шестая позиция в списке (рис. 1-10).
Следующая формула – INDEX / ИНДЕКС. Назовите ячейку А19 Index/Индекс.
Эта формула находит значение элемента по заданному положению в строке или столбце. Например, подставив в нее из нашей таблицы калорий А1:В15 и задав координаты поиска «3 строка, 2 столбец», мы получим количество калорий в бутылке воды:
=INDEX(A1:B15,3,2) /
=ИНДЕКС(A1:B15,3,2)
Мы видим количество калорий, равное 0, как и предполагалось (рис.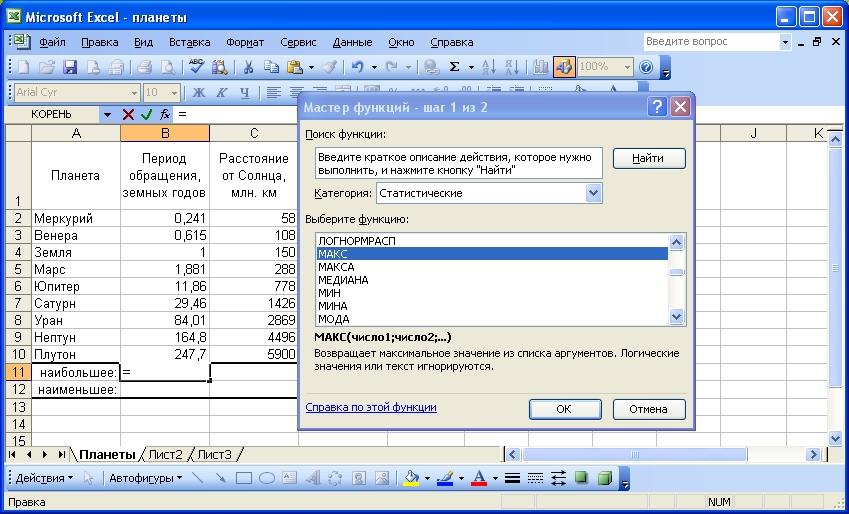 1-10).
1-10).
Другая формула, которая часто встречается в нашем тексте, – это OFFSET/СМЕЩ. Назовем же ячейку А20 Offset/Смещ и поиграем с формулой в В20.
С помощью этой формулы вы задаете промежуток, который перемещаете, подобно курсору, по сетке из столбцов и строк (точно так же, как INDEX/ИНДЕКС ищет единственную ячейку, если только в нем не упомянут 0). Например, можно задать функции OFFSET/СМЕЩ рамки от верхней левой ячейки листа А1 и затем растянуть ее на 3 ячейки вниз, создавая ряд из 3 строк и 0 столбцов:
=OFFSET(A1,3,0) /
=СМЕЩ(A1,3,0)
Эта формула возвращает значение третьего элемента списка – «Chocolate Bar» (рис. 1-10).
Последняя формула, о которой я хочу сказать в этом разделе, – SMALL/НАИМЕНЬШИЙ (у него есть двойник – LARGE/НАИБОЛЬШИЙ, который работает точно так же). Если у вас есть список значений и вы хотите выбрать, скажем, третье наименьшее из них, данная функция делает это за вас. Назовите ячейку А21 Small/Наименьший, а в В21 напишите следующую формулу, содержащую границы поиска и параметр 3:
Назовите ячейку А21 Small/Наименьший, а в В21 напишите следующую формулу, содержащую границы поиска и параметр 3:
=SMALL(B2:B15,3)/
=НАИМЕНЬШИЙ(B2:B15,3)
Эта формула возвращает значение 150, которое является третьим наименьшим после 0 (бутылка воды) и 120 (газировка), как показано на рис. 1-10.
И, наконец, еще одна формула для поиска значений, похожая на MATCH/ПОИСКПОЗ, употребившую стероиды. Это VLOOKUP/ВПР (и ее горизонтальный двойник HLOOKUP/ГПР). Им я уделю целый раздел, ибо это монстры.
Использование VLOOKUP/ВПР для объединения данных
Перейдем обратно к листу продаж на баскетбольных матчах. При этом мы в любое время можем обратиться предыдущему листу с калориями, просто указав его название и поставив перед номером ячейки «!». Например, Calories!В2 является отсылкой к количеству калорий в пиве, несмотря на то, что вы в данный момент работаете с другим листом.
Предположим, вы захотите увидеть количество калорий на листе продаж для каждого наименования товара. Вам нужно будет каким-то образом найти содержание калорий в каждом товаре и поместить его в колонку, следующую за прибылью. Что ж, оказывается, и для этого есть отдельная функция под названием VLOOKUP/ВПР.
Назовем колонку F в нашем листе «Calories / Калории». Ячейка F2 будет содержать количество калорий из таблицы в товаре из первой строки – пиве. Используя эту формулу, можно указать в названии товара из ячейки А2 ссылку на таблицу Calories!$A$1:$B$15 и номер столбца, из которого следует выбирать значения. В нашем случае он второй по счету:
=VLOOKUP(A2,Calories!$A$1:$B$15,2,FALSE) /
=ВПР(A2,Calories!$A$1:$B$15,2,ЛОЖЬ)
FALSE/ЛОЖЬ в конце формулы означает, что вам не подходят приблизительные значения «Beer». Если функция не может найти «Beer» в таблице калорий, она возвращает ошибку.
После ввода формулы вы увидите, что 200 калорий считались из таблицы в листе «Calories». Поставив $ в формуле перед ссылками на таблицу, вы можете скопировать формулу вниз по колонке двойным щелчком на нижнем правом углу ячейки. Оп-ля! У вас есть количество калорий для каждой позиции, как показано на рис. 1-11.
Поставив $ в формуле перед ссылками на таблицу, вы можете скопировать формулу вниз по колонке двойным щелчком на нижнем правом углу ячейки. Оп-ля! У вас есть количество калорий для каждой позиции, как показано на рис. 1-11.
Фильтрация и сортировка
Отразив в листе продаж калорийность ваших товаров, задайтесь целью видеть, например, только товары из категории «Замороженные продукты» – иными словами, отфильтровать ваш лист. Для этого сначала выберите данные в рамках А1:F200. Наведите курсор на А1 и нажмите Shift+Ctrl+↓, а затем →. Есть способ еще проще – кликнуть наверху столбца и, удерживая клавишу мышки нажатой, переместить курсор к столбцу F, чтобы выделить все 6 столбцов.
Затем, чтобы применить автофильтрацию к этим шести колонкам, нажмите кнопку «Фильтр» из вкладки «Данные». Она похожа на серую воронку, как на рис. 1-12.
Если автофильтрация включена, можно кликнуть на выпадающем меню, которое появляется в ячейке В1, и выбрать для показа только определенные категории (в данном случае отобразятся товары из категории «Замороженные продукты»), как на рис.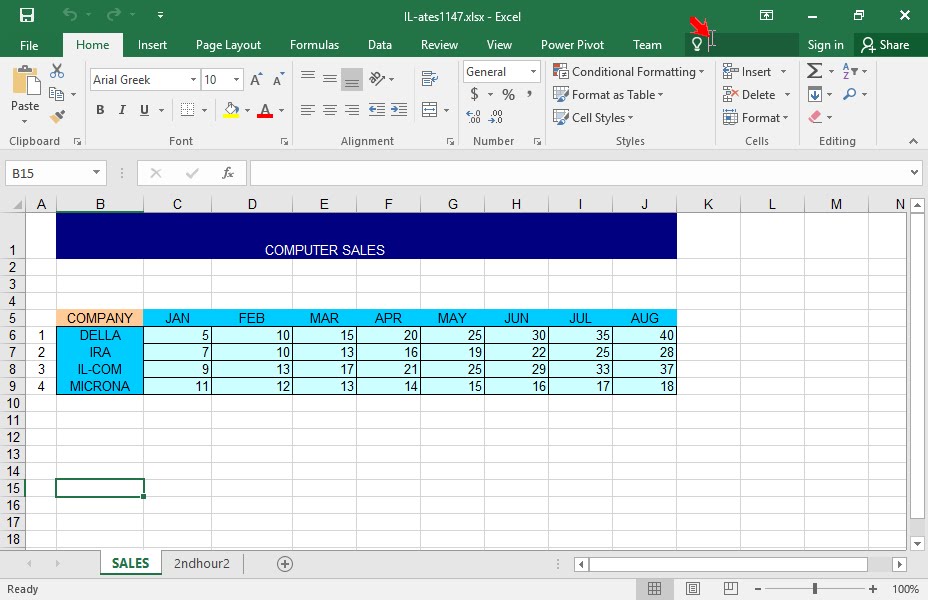 1-13.
1-13.
После фильтрации выделение столбцов данных позволяет нижней панели показывать краткую информацию об этих ячейках. Например, отфильтровав только замороженные продукты, можно выделить значения в столбце Е и использовать нижнюю панель, чтобы быстро узнать сумму прибыли только по этой категории товара, как на рис. 1-14.
Автофильтрация позволяет также производить сортировку. К примеру, если вы хотите рассортировать прибыль, просто кликните на меню автофильтрации в ячейке Profit/Прибыль (D1) и выберите сортировку по возрастанию (или убыванию), как на рис. 1-15.
Чтобы убрать все фильтры, которые вы применяли, либо вернитесь в меню фильтрации по категориям и отметьте другие категории, либо отключите кнопку «Фильтр» во вкладке «Данные», нажатую в самом начале. Вы увидите, что, несмотря на возвращение всех ваших данных на свои места, «Замороженные продукты» остаются в том порядке, который был определен фильтром.
Excel также предлагает интерфейс для выполнения более сложных сортировок, чем те, на которые способна автофильтрация. Чтобы использовать его, выделите данные для сортировки (снова выберите A: F) и нажмите «Сортировка» в разделе «Сортировка и фильтр» во вкладке «Данные». На экране появится меню сортировки. В MacOS для вызова этого меню нужно нажать стрелку вниз на кнопке сортировки и выбрать настройку.
Чтобы использовать его, выделите данные для сортировки (снова выберите A: F) и нажмите «Сортировка» в разделе «Сортировка и фильтр» во вкладке «Данные». На экране появится меню сортировки. В MacOS для вызова этого меню нужно нажать стрелку вниз на кнопке сортировки и выбрать настройку.
В меню сортировки, показанном на рис. 1-16, независимо от наличия заголовка у столбцов с данными, можно выбрать колонки для сортировки по названию.
И теперь самая потрясающая часть этого сортировочного интерфейса, скрытая под кнопкой «Параметры». Нажмите ее, чтобы отсортировать данные слева направо вместо сортировки по колонкам. Это как раз то, чего не может автофильтрация. От начала до конца этой книги вам придется сортировать данные различным образом – и по столбцам, и по строкам, в чем вам очень поможет интерфейс сортировки. А сейчас просто выйдите из этого меню – ведь данные уже рассортированы так, как вам хотелось.
Использование сводных таблиц
Предположим, вам нужно знать количество проданного товара каждого типа или общую сумму выручки по определенному товару.
Эти задачи сродни запросам «aggregate» или «group by», используемым в традиционных базах данных SQL. Но наши данные – еще не база. Это – электронная таблица. И здесь нам на помощь приходят сводные таблицы.
После фильтрации вы начинаете с выделения данных, которыми хотите манипулировать. В нашем случае – данных о продажах в области А1:F20. Во вкладке «Вставить» (вкладка «Данные» в MacOS) выберите «Сводная таблица» и создайте ее на новом листе. Несмотря на то, что новые версии Excel позволяют вставлять сводную таблицу в существующий лист, ее, как правило, помещают на отдельном, если нет явной причины сделать иначе.
На новом листе конструктор сводных таблиц будет расположен справа от таблицы (в MacOS он перемещается). Он позволяет брать столбцы из листа с выделенными данными и использовать их как фильтры отчета, заголовки столбцов и строк для группировки или как значения. Фильтр отчета делает все то же самое, что и фильтр из предыдущего раздела, – позволяет вам выбрать определенный набор данных вроде «Замороженных продуктов». Заголовки столбцов и строк наполняют содержимое отчета сводной таблицы различными значениями из выделенных столбцов.
Заголовки столбцов и строк наполняют содержимое отчета сводной таблицы различными значениями из выделенных столбцов.
В Windows появляющаяся сводная таблица будет по умолчанию пустой, в то время как в MacOS она оказывается уже частично заполненной значениями из первого выделенного столбца в первом столбце и значениями из второго столбца во всех остальных. Если вы пользуетесь MacOS, то просто уберите все галочки в окнах конструктора и работайте дальше с пустой таблицей.
Допустим, теперь вам нужно знать объем выручки за каждый товар. Для этого перетащите ссылку Item/«Товар» в конструкторе сводных таблиц в поле строк, а ссылку Price/«Цена» – в поле данных. Это значит, что вы будете работать с доходом, сгруппированным по названию товара.
Изначально сводные таблицы создавались для простого подсчета количества записей о ценах внутри группы. Например, на рис. 1-17 есть 20 строк о пиве.
Нужно изменить подсчет количества записей на сумму значений. Чтобы это сделать в Windows, используйте выпадающее меню из ссылки «Цена» в поле данных и выберите в нем «Параметры поля данных».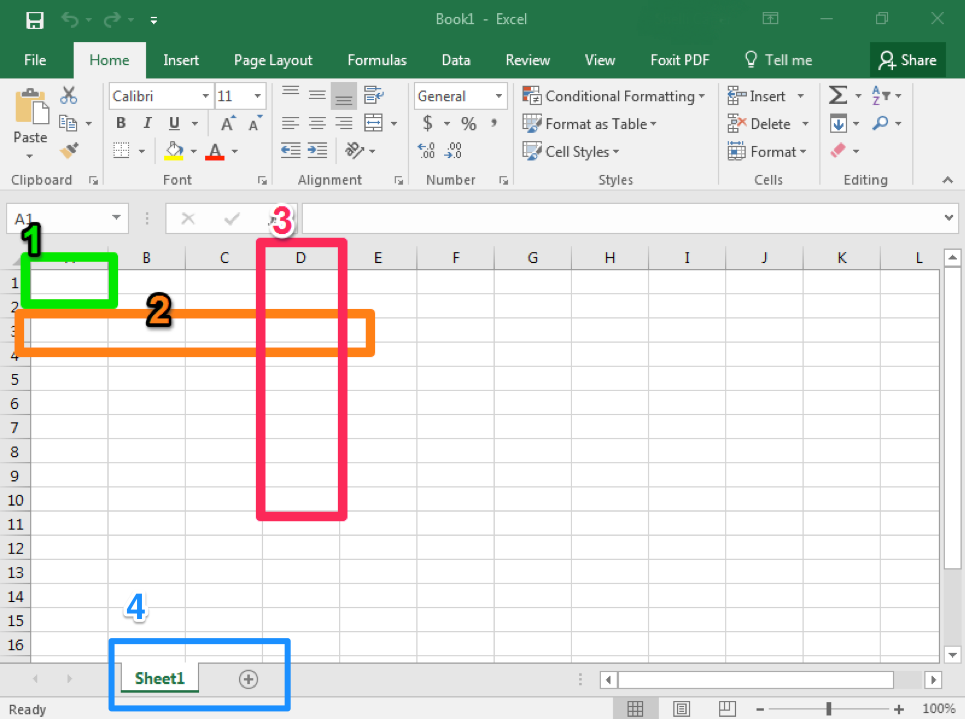 В MacOS нужно нажать маленькую кнопочку «i». В этом меню среди множества других опций можно выбрать сумму.
В MacOS нужно нажать маленькую кнопочку «i». В этом меню среди множества других опций можно выбрать сумму.
А что, если вам захотелось разбить эти суммы по категориям? Для этого в конструкторе перетащите ссылку «Категории» в поле столбцов. В итоге получается таблица, показанная на рис. 1-18. Заметьте, что сводная таблица на рисунке автоматически суммирует для вас строки и столбцы.
Если же вы хотите избавиться от каких-либо данных в своей таблице, просто снимите галочку в конструкторе или вытащите ссылку из поля, в котором она находится, будто решили ее выбросить. Избавьтесь, к примеру, от ссылки «Категория».
Когда требуемый отчет появился у вас в виде сводной таблицы, вы всегда можете выделить значения и вставить их в другой лист для дальнейшей работы. В нашем примере можно скопировать таблицу (А5:В18 в MacOS) и с помощью «Специальной вставки» перенести значения на новый лист под названием «Прибыль по каждой позиции» (рис. 1-19).
Поперемещайте разные заголовки строк и столбцов, пока вам не станет ясна процедура. К примеру, попробуйте подсчитать калорийность всех проданных позиций по категориям с помощью сводных таблиц.
К примеру, попробуйте подсчитать калорийность всех проданных позиций по категориям с помощью сводных таблиц.
Использование формул массива
В методичке по торговле с лотка есть графа под названием «Комиссия». Оказывается, тренер О’Шонесси позволяет вам торговать с лотка, только если вы отправляете ему некую часть своей прибыли (возможно, чтобы облегчить его затраты на носки без пяток, которые он привык покупать). Графа «Комиссия» отображает, сколько процентов прибыли он забирает с каждой продажи.
Как же узнать, сколько вы ему должны после вчерашнего матча? Чтобы ответить на этот вопрос, умножьте общую прибыль по каждой позиции из сводной таблицы на процент комиссии и затем сложите результаты.
Есть замечательная функция как раз для этой операции, которая умножит и сложит все, что надо, одним махом. Называется она довольно интересно – SUMPRODUCT/СУММПРОИЗВ. В ячейку Е 1 листа с прибылью по каждой позиции добавьте заголовок «Общая комиссия Тренера».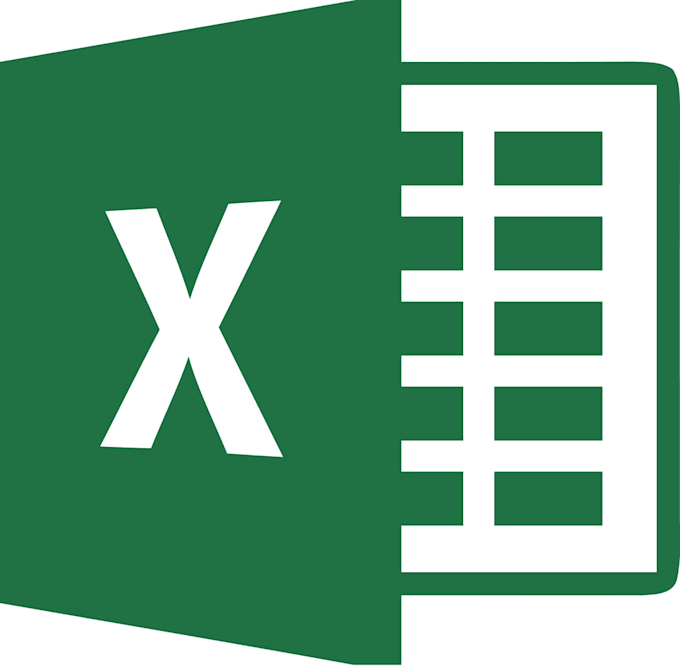 В С2 поместите
В С2 поместите SUMPRODUCT/СУММПРОИЗВ для расчета прибыли и процентов от нее:
=SUMPRODUCT(B2:B15,'Fee Shedule'!B2:O2) /
=СУММПРОИЗВ(В2:В15,'Комиссия'!В2:О2)
Ого, да здесь ошибка! В ячейке видно только #Value/#Значение. Что же случилось?
Несмотря на то, что вы выбрали две области данных одинакового размера и применили к ним функцию SUMPRODUCT/СУММПРОИЗВ, формула не видит их равенства, потому что одна область вертикальная, а другая – горизонтальная.
К счастью, в Excel есть функция для расположения массивов в нужном направлении. Она называется TRANSPOSE/ТРАНСП. Нужно написать такую формулу:
=SUMPRODUCT(B2:B15,TRANSPOSE('FeeSchedule'!B2:O2)) /
=СУММПРОИЗВ(B2:B15,ТРАНСП('Комиссия'!B2:O2))
Но нет! Все еще возникает ошибка.
Причина, по которой это происходит, такова: каждая функция Excel по умолчанию возвращает результат в виде единственного значения.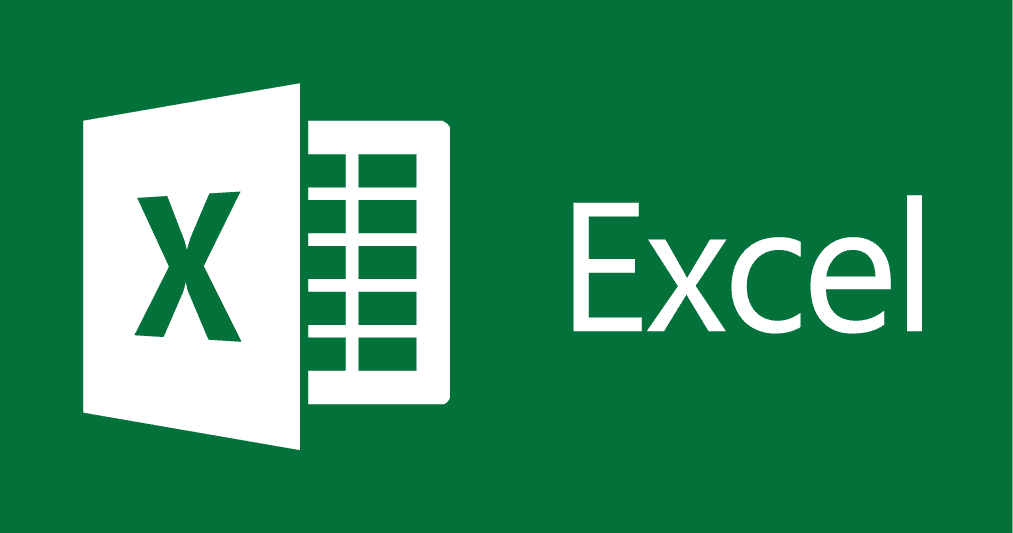 Даже если
Даже если TRANSPOSE/ТРАНСП вернет первое значение в транспонированный массив. Если вы хотите видеть в результате целый массив, нужно включить TRANSPOSE/ТРАНСП в «формулу массива». Формулы массива действительно возвращают результат в виде массива, а не единственного значения.
Вам не нужно писать SUMPRODUCT/СУММПРОИЗВ как-то иначе, чтобы все получилось. Все, что следует сделать – это вместо клавиши «Enter» после ввода формулы нажать «Ctrl+Shift+Enter». В MacOS нужное сочетание – «Command+Return».
Победа! Как видно на рис. 1-20, результатом вычислений является 57,60 долларов. Но я бы округлил его до 50 – неужели Тренеру нужно столько носков?
типов данных Excel: акции и география
Вы можете получить биржевые и географические данные в Excel. Это так же просто, как ввести текст в ячейку и преобразовать его в тип данных Stocks или тип данных Geography . Эти два типа данных считаются связанными типами данных , поскольку они связаны с онлайн-источником данных.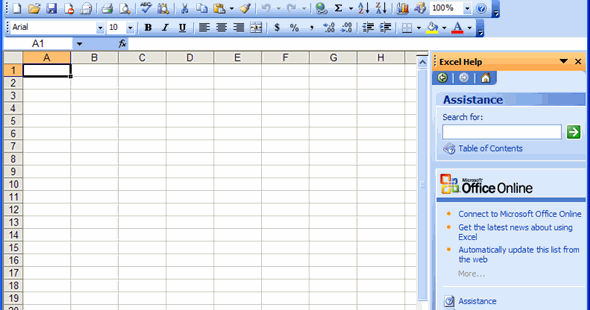 Эта связь позволяет вам возвращать богатую, интересную информацию, с которой вы можете работать и обновлять.
Эта связь позволяет вам возвращать богатую, интересную информацию, с которой вы можете работать и обновлять.
Примечание. Если Excel распознает вводимый вами финансовый инструмент или географическое положение, он предложит установить для вас связанный тип данных (Акции или География).
Чтобы узнать, какие другие типы данных доступны, ознакомьтесь со статьей Какие связанные типы данных доступны в Excel?
Примечание. Типы данных Stocks и Geography доступны только для учетных записей Microsoft 365 или для тех, у кого есть бесплатная учетная запись Microsoft. Кроме того, в настройках языка Office необходимо добавить английский, французский, немецкий, итальянский, испанский или португальский язык редактирования.
Stocks
На рисунке выше ячейки с названиями компаний в столбце A содержат тип данных Stocks. Вы знаете это, потому что у них есть этот значок: . Тип данных «Акции» подключен к онлайн-источнику, который содержит дополнительную информацию. Столбцы B и C извлекают эту информацию. В частности, значения цены и изменения цены получают , извлекая из типа данных «Акции» в столбце A.
Столбцы B и C извлекают эту информацию. В частности, значения цены и изменения цены получают , извлекая из типа данных «Акции» в столбце A.
Ищете простой способ получить исторические финансовые данные? Попробуйте функцию ИСТОРИЯ АКЦИЙ.
Geography
В этом примере столбец A содержит ячейки с типом данных Geography. Значок указывает на это. Этот тип данных связан с онлайн-источником, который содержит дополнительную информацию. Столбцы B и C извлекают эту информацию. В частности, значения населения и цены на бензин получают , извлеченные из типа данных «География» в столбце A.
Введите текст в ячейки. Если вам нужна информация об акциях, введите тикер, название компании или название фонда в каждую ячейку. Если вам нужны географические данные, введите название страны, провинции, территории или города в каждую ячейку.

Затем выберите ячейки.
Хотя это и не обязательно, мы рекомендуем создать таблицу Excel. Позже это облегчит извлечение информации из Интернета. Чтобы создать таблицу, перейдите к Вставка > Таблица .
С выделенными ячейками перейдите к Data , а затем щелкните либо Акции , либо География .
Если Excel находит соответствие между текстом в ячейках и нашими онлайн-источниками, он преобразует ваш текст либо в тип данных «Акции», либо в тип данных «География».
 Вы узнаете, что они конвертированы, если у них есть этот значок для акций: и этот значок для географии:
Вы узнаете, что они конвертированы, если у них есть этот значок для акций: и этот значок для географии:Выберите одну или несколько ячеек с типом данных и Появится кнопка Вставить данные . Нажмите эту кнопку, а затем щелкните имя поля, чтобы извлечь дополнительную информацию. Например, для акций вы можете выбрать Цена , а для Географии — Население .
Нажмите кнопку Вставить данные еще раз, чтобы добавить дополнительные поля. Если вы используете таблицу, вот совет: введите имя поля в строке заголовка. Например, введите Изменить в строке заголовка для акций, и появится столбец изменения цены.
Примечание. Если вы видите вместо значка, Excel не может сопоставить ваш текст с данными из наших онлайн-источников.
 Исправьте все орфографические ошибки, и когда вы нажмете Enter, Excel сделает все возможное, чтобы найти соответствующую информацию. Или щелкните, и появится панель выбора. Найдите данные, используя ключевое слово или два, выберите нужные данные и нажмите Select .
Исправьте все орфографические ошибки, и когда вы нажмете Enter, Excel сделает все возможное, чтобы найти соответствующую информацию. Или щелкните, и появится панель выбора. Найдите данные, используя ключевое слово или два, выберите нужные данные и нажмите Select .Всякий раз, когда вы хотите получить текущие данные для ваших типов данных, щелкните правой кнопкой мыши ячейку со связанным типом данных и выберите Тип данных > Обновить . Это обновит выбранную вами ячейку, а также любые другие ячейки с тем же типом данных.
Вы можете больше
Связанные типы данных подключаются к онлайн-источнику данных. После преобразования текста в связанный тип данных в книге устанавливается подключение к внешним данным. Таким образом, если данные изменяются онлайн, вы можете обновить их, обновив в Excel.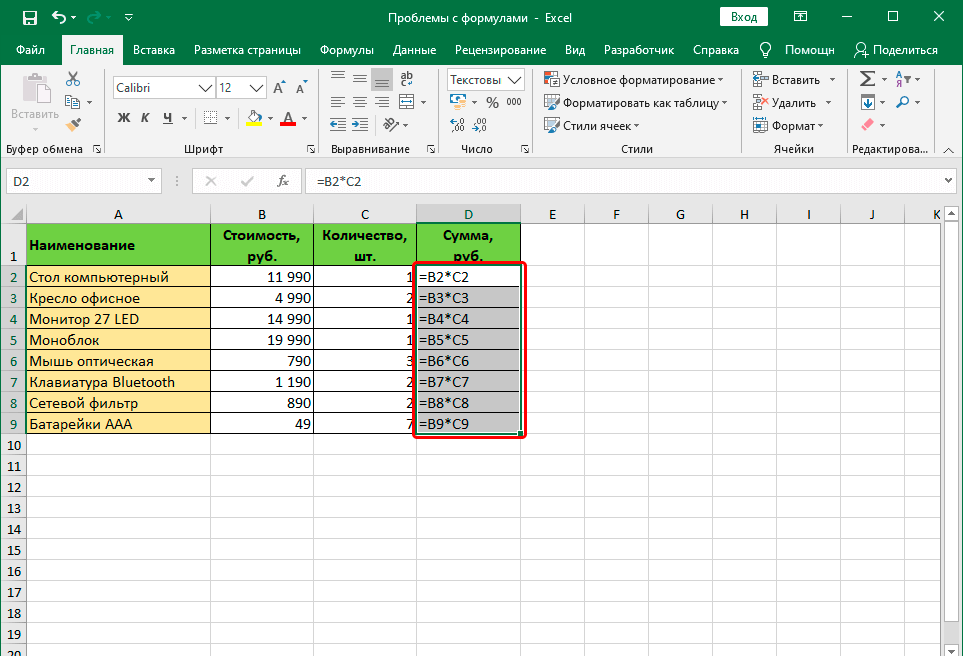 Чтобы обновить данные, щелкните правой кнопкой мыши ячейку со связанным типом данных и выберите Тип данных > Обновить . Это обновит выбранную вами ячейку, а также любые другие ячейки с тем же типом данных.
Чтобы обновить данные, щелкните правой кнопкой мыши ячейку со связанным типом данных и выберите Тип данных > Обновить . Это обновит выбранную вами ячейку, а также любые другие ячейки с тем же типом данных.
Если вы хотите обновить все связанные типы данных и все подключения к данным, которые могут быть в книге (включая запросы, другие подключения к данным и сводные таблицы), выберите Данные > Обновить все или нажмите Ctrl+Alt+F5 .
После преобразования текста в типы данных Stocks или Geography в ячейке появится значок. Щелкните значок, чтобы увидеть карточку. Карта показывает список из поля и соответствующие значения . В зависимости от данных может существовать множество пар поле/значение, которые вы можете видеть и с которыми можно работать.
Например, на этом рисунке показана карта для Франция . Capital — одно из полей, доступных для Франции. И Paris — это значение для этого поля. Лидер(ы) — это еще одно поле, а имена лидеров — это значения.
Лидер(ы) — это еще одно поле, а имена лидеров — это значения.
Если вы хотите увидеть больше пар поле/значение, прокрутите вниз внутри карточки.
Если вам интересно, откуда берутся поля и значения, вы заметите примечание «Powered by» внизу карточки.
Вы также можете добавлять поля из карточек. Открыв карточку, наведите курсор на поле. Затем нажмите кнопку Извлечь .
Также можно писать формулы, использующие значения из типов данных Stocks или Geography. Это может быть полезно, если ваши данные не находятся в таблице. Например, введите = A2 , а затем появится меню автозаполнения Excel, в котором будут показаны доступные поля для «Франция». Вы также можете ввести «точку», например: =A2. , и это также покажет меню. Дополнительные сведения см. в разделе Как писать формулы, ссылающиеся на типы данных.
Нужна помощь со связанными типами данных?
Получить курс обмена валюты
Как писать формулы, которые ссылаются на типы данных
Часто задаваемые вопросы и советы по связанным типам данных
Какие типы связанных данных доступны?
Как использовать связанные типы данных с Excel
Создайте тип данных (Power Query)
Лучшие советы по работе в Excel для Интернета
Основные советы по работе в Excel для Интернета
Обучение Эксель 2013.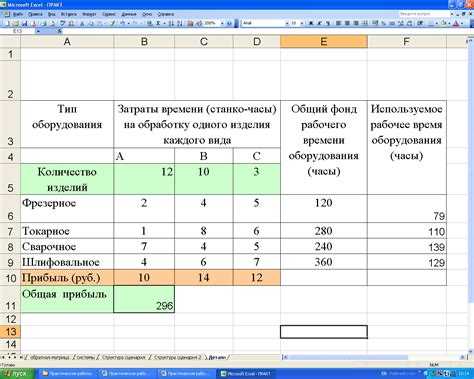
Основные советы по работе в Excel для Интернета
Основные советы по работе в Excel для Интернета
Основные советы по работе в Excel для Интернета
Основные советы по работе в Excel для Интернета
видео
Три способа сложения чисел
видео
Следующий:
Понимание и использование ссылок на ячейки
Используйте Excel в Интернете, чтобы изменить форматирование чисел и текста, чтобы ваша информация выделялась.
Хотите больше?
Лучшие советы по работе в Excel Online
Если ваш рабочий лист Excel Web App представляет собой множество данных, изменение форматирования чисел и текста может помочь выделить информацию.
Давайте рассмотрим три способа сделать этот рабочий лист более удобным для чтения с помощью форматирования.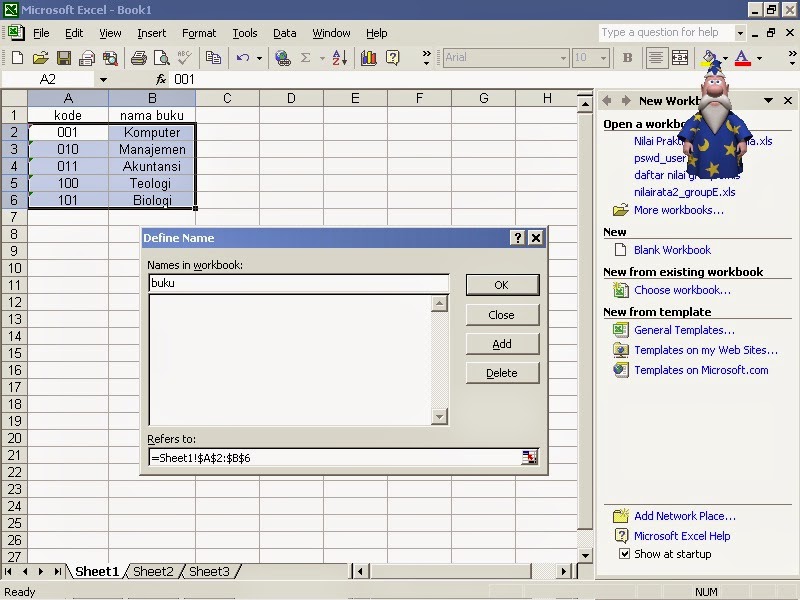
Один из способов — изменить внешний вид текста или чисел в ячейках, изменив стиль, размер или цвет шрифта.
Заголовки столбцов или строк — отличное место для этого.
Выберите ячейки, которые вы хотите изменить, и используйте Параметры шрифта на вкладке Home .
Здесь я сделаю заголовки столбцов жирным шрифтом и изменю шрифт.
А потом размер шрифта.
Заголовки моих столбцов будут выделяться еще больше с другим цветом фона и текста.
Я нажимаю Цвет заливки и выбираю этот синий цвет.
Затем я нажимаю Цвет шрифта и выбираю этот белый цвет.
Другой способ форматирования информации в Excel Web App — выравнивание текста.
На своем листе я заметил, что некоторые ячейки выровнены по правому краю, а другие — по левому.
Мой рабочий лист будет выглядеть лучше и читаться четче, если все мои ячейки будут выровнены одинаково.
Я выбираю все столбцы в электронной таблице и нажимаю Выровнять текст по левому краю .

 xlsx», доступна для загрузки на сайте книги
xlsx», доступна для загрузки на сайте книги 
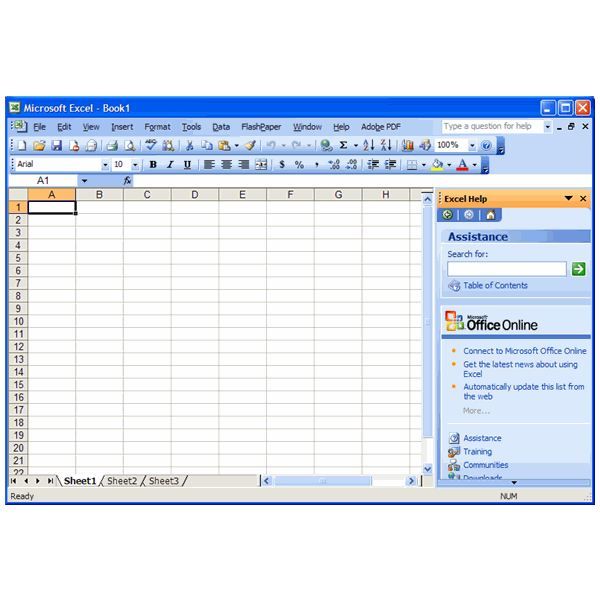
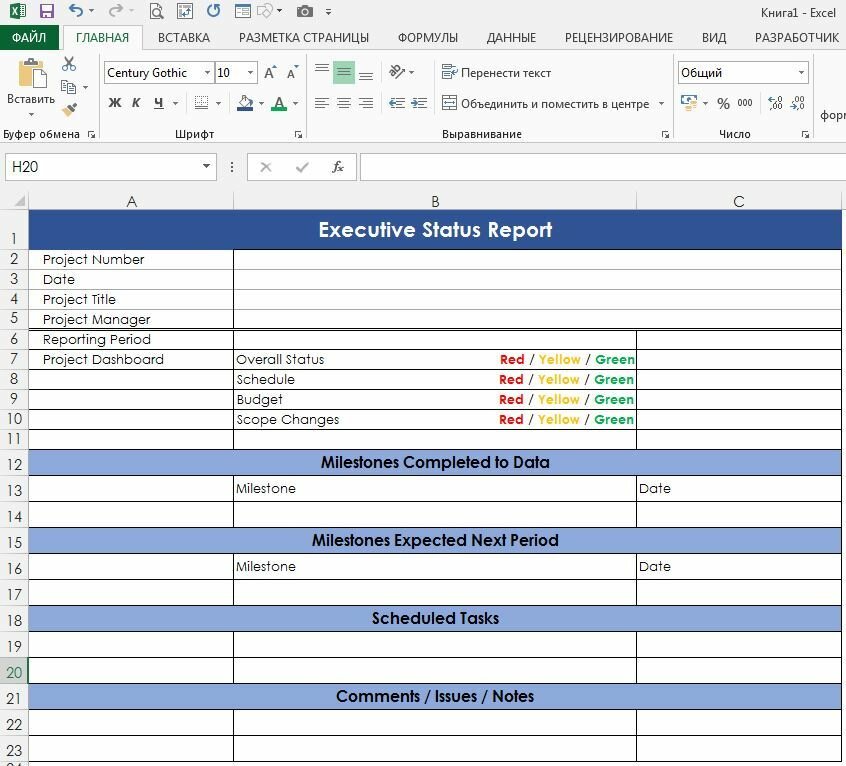 Вы узнаете, что они конвертированы, если у них есть этот значок для акций: и этот значок для географии:
Вы узнаете, что они конвертированы, если у них есть этот значок для акций: и этот значок для географии: Исправьте все орфографические ошибки, и когда вы нажмете Enter, Excel сделает все возможное, чтобы найти соответствующую информацию. Или щелкните, и появится панель выбора. Найдите данные, используя ключевое слово или два, выберите нужные данные и нажмите Select .
Исправьте все орфографические ошибки, и когда вы нажмете Enter, Excel сделает все возможное, чтобы найти соответствующую информацию. Или щелкните, и появится панель выбора. Найдите данные, используя ключевое слово или два, выберите нужные данные и нажмите Select .![Утилита форматирования microsd sandisk: SanDisk Corporation – [USBDev.ru]](https://dilios.ru/wp-content/themes/dilios.ru/assets/front/img/thumb-medium-empty.png)