Как в экселе установить формулу: Функции Excel (по категориям) — Служба поддержки Майкрософт
Содержание
uCalc is a universal builder of calculators and forms
uCalc is a universal builder of calculators and forms
English
Русский
English
Log inSign up
Create them yourself in 10 minutes — no programming skills needed
Fast
Choose from dozens of customizable, ready-to-use templates by industry or build one from scratch.
Convenient
With the visual editor, quickly add sliders, lists, checkboxes. Collect contacts and accept payments – everything is at your fingertips!
Effective
Improve SEO performance of your website, get email and SMS notifications about orders, send messages to clients.
Multi-purpose
Use a calculator on your website, or share its link via messengers, social media and email.
Benefits For Your Business
Better SEO Rankings
Improve your budget by targeting low-frequency queries, obtain user behavior indicators for better outcomes and rank higher in search results.
Satisfied Customers
Prompt price calculations for your customers. Instant invoicing via SMS or email means convenience for them.
Gain an Edge Over the Competition
Sell faster than your competitors by getting sales-ready leads, you won’t waste time on responding to inquiries from users with little interest in your service.
More examples
Our Service Makes It Easy To
Change Design
Take advantage of ready-to-use templates for popular industries and services
Add images easily to any element
Change colors and fonts without hiring a designer
Configure Calculator
Set up automatic discounts for quantity and type of products and services
Change prices and settings without a developer
Receive email and SMS notifications about orders
Process Orders
Send email and SMS confirmations on the order status
Collect payments directly in the calculator
Track your stats and see where the orders come from
Perfect For Any Website
Once you’ve created and saved your calculator or form, its universal code can be embedded into a website on any platform.
See all integrations
Sign up and get access to our guides, telling you how to install a calculator on popular website platforms and CMS.
Sign up and get access to our guides, telling you how to install a calculator on popular website platforms and CMS.
What Our Clients Say
Press About Us
Ready to create a calculator?
Create a calculator of any complexity in a visual editor without coding skills by setting up the fields to fit your business’ and website audience’s needs!
Start Now
Order a custom calculator made according to your requirements
We will find a contractor for you and control the quality of works and the deadline. You will need to pay only after approving the submitted work — while the job is in progress a fee of $99 will be put on hold by your bank.
You will need to pay only after approving the submitted work — while the job is in progress a fee of $99 will be put on hold by your bank.
Order a calculator
Back to uCalc
create a surveycreate a calculator
Тег | htmlbook.ru
| Internet Explorer | Chrome | Opera | Safari | Firefox | Android | iOS |
| 2.0+ | 1.0+ | 2.0+ | 1.0+ | 1.0+ | 1.0+ | 1.0+ |
Спецификация
| HTML: | 3.2 | 4.01 | 5.0 | XHTML: | 1.0 | 1.1 |
Описание
Элемент <table> служит контейнером для элементов,
определяющих содержимое таблицы. Любая таблица состоит из строк и ячеек, которые
задаются с помощью тегов <tr> и <td>.
Внутри <table> допустимо использовать следующие элементы: <caption>, <col>, <colgroup>, <tbody>, <td>, <tfoot>, <th>, <thead> и <tr>.
Таблицы с невидимой границей долгое время использовались для верстки веб-страниц,
позволяя разделять документ на модульные блоки. Подобный способ применения таблиц
нашел воплощение на многих сайтах, пока ему на смену не пришел более современный
способ верстки с помощью слоев.
Синтаксис
<table>
<tr>
<td>...</td>
</tr>
</table>Атрибуты
- align
- Определяет выравнивание таблицы.
- background
- Задает фоновый рисунок в таблице.
- bgcolor
- Цвет фона таблицы.
- border
- Толщина рамки в пикселах.
- bordercolor
- Цвет рамки.
- cellpadding
- Отступ от рамки до содержимого ячейки.
- cellspacing
- Расстояние между ячейками.
- cols
- Число колонок в таблице.
- frame
- Сообщает браузеру, как отображать границы вокруг таблицы.
- height
- Высота таблицы.
- rules
- Сообщает браузеру, где отображать границы между ячейками.

- summary
- Краткое описание таблицы.
- width
- Ширина таблицы.
Также для этого тега доступны универсальные атрибуты и события.
Закрывающий тег
Обязателен.
Пример
HTML5IECrOpSaFx
<!DOCTYPE HTML>
<html>
<head>
<meta charset="utf-8">
<title>Таблица размеров обуви</title>
</head>
<body>
<table border="1">
<caption>Таблица размеров обуви</caption>
<tr>
<th>Россия</th>
<th>Великобритания</th>
<th>Европа</th>
<th>Длина ступни, см</th>
</tr>
<tr><td>34,5</td><td>3,5</td><td>36</td><td>23</td></tr>
<tr><td>35,5</td><td>4</td><td>36⅔</td><td>23–23,5</td></tr>
<tr><td>36</td><td>4,5</td><td>37⅓</td><td>23,5</td></tr>
<tr><td>36,5</td><td>5</td><td>38</td><td>24</td></tr>
<tr><td>37</td><td>5,5</td><td>38⅔</td><td>24,5</td></tr>
<tr><td>38</td><td>6</td><td>39⅓</td><td>25</td></tr>
<tr><td>38,5</td><td>6,5</td><td>40</td><td>25,5</td></tr>
<tr><td>39</td><td>7</td><td>40⅔</td><td>25,5–26</td></tr>
<tr><td>40</td><td>7,5</td><td>41⅓</td><td>26</td></tr>
<tr><td>40,5</td><td>8</td><td>42</td><td>26,5</td></tr>
<tr><td>41</td><td>8,5</td><td>42⅔</td><td>27</td></tr>
<tr><td>42</td><td>9</td><td>43⅓</td><td>27,5</td></tr>
<tr><td>43</td><td>9,5</td><td>44</td><td>28</td></tr>
<tr><td>43,5</td><td>10</td><td>44⅔</td><td>28–28,5</td></tr>
<tr><td>44</td><td>10,5</td><td>45⅓</td><td>28,5–29</td></tr>
<tr><td>44,5</td><td>11</td><td>46</td><td>29</td></tr>
<tr><td>45</td><td>11,5</td><td>46⅔</td><td>29,5</td></tr>
<tr><td>46</td><td>12</td><td>47⅓</td><td>30</td></tr>
<tr><td>46,5</td><td>12,5</td><td>48</td><td>30,5</td></tr>
<tr><td>47</td><td>13</td><td>48⅔</td><td>31</td></tr>
<tr><td>48</td><td>13,5</td><td>49⅓</td><td>31,5</td></tr>
</table>
</body>
</html>excel — VBA устанавливает формулу для ячейки
спросил
Изменено
3 года, 2 месяца назад
Просмотрено
155 тысяч раз
Я пытаюсь установить формулу для ячейки, используя (динамически созданное) имя листа и фиксированный адрес ячейки. Я использую следующую строку, но не могу заставить ее работать:
Я использую следующую строку, но не могу заставить ее работать:
"=" & strProjectName & "!" & Ячейки(2, 7).Адрес
Любые советы о том, почему это не работает, или толчок в правильном направлении будут очень признательны.
- excel
- vba
- ячейка
- формула
8
Не уверен, что не работает в вашем случае, но следующий код поместит формулу в ячейку A1, которая получит значение в ячейке G2.
имя_проекта = "Лист1" Cells(1, 1).Formula = "=" & strProjectName & "!" & Ячейки(2, 7).Адрес
Рабочая книга и рабочий лист, на которые ссылается strProjectName , должны существовать на момент размещения этой формулы. Excel немедленно попытается вычислить формулу. Возможно, вы сможете предотвратить это, отключив автоматический пересчет до тех пор, пока рабочая книга не будет существовать.
3
Попытка:
.Formula = "='" & strProjectName & "'!" & Ячейки(2, 7).Адрес
Если имя вашего рабочего листа ( strProjectName ) содержит пробелы, вам необходимо включить одинарные кавычки в строку формулы.
Если это не помогло, предоставьте дополнительную информацию о конкретной ошибке или сбое.
Обновление
В комментариях вы указываете, что заменяете пробелы символами подчеркивания. Возможно, вы делаете что-то вроде:
strProjectName = Replace(strProjectName, " ", "_")
Но если вы также не отправляете это изменение в свойство Worksheet.Name , вы можете ожидать, что это произойдет:
- Появится диалоговое окно просмотра файла
- Формула возвращает
#REFошибка
Причина в том, что вы передаете ссылку на несуществующий рабочий лист, поэтому вы получаете ошибку #REF. Диалоговое окно файла — это попытка позволить вам исправить эту ссылку, указав на файл, в котором это имя листа существует ли .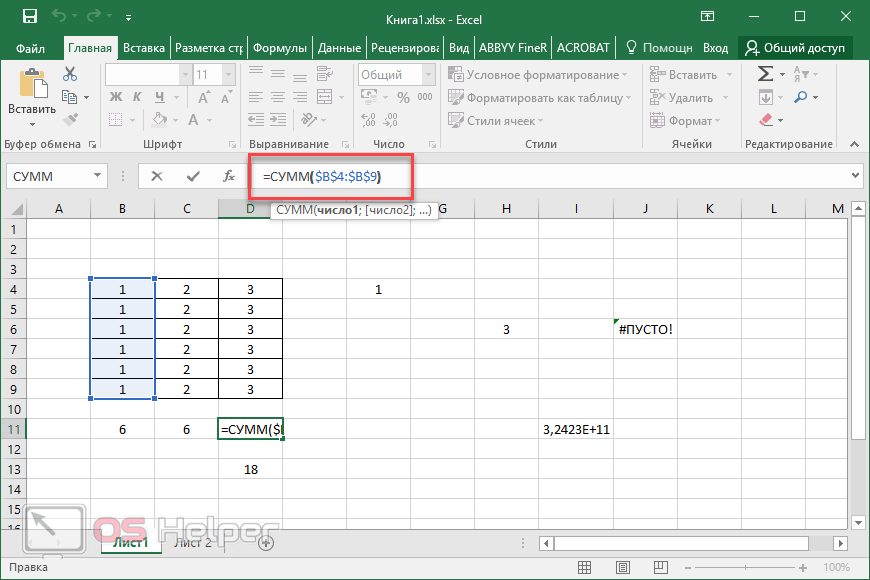 При отмене ожидается ошибка #REF.
При отмене ожидается ошибка #REF.
Итак, вам нужно сделать:
Worksheets(strProjectName).Name = Replace(strProjectName, " ", "_") strProjectName = Заменить (strProjectName, " ", "_")
Тогда ваша формула должна работать.
4
If Cells(1, 1).Formula выдает ошибку 1004, как и в моем случае, меняет ее на:
Cells(1, 1).FormulaLocal
Если вы хотите сделать адрес напрямую, рабочий лист должен существовать.
Отключение автоматического пересчета, хочу вам помочь 🙂
Но… вы можете получить значение косвенно…
.FormulaR1C1 = "=ДВССЫЛ(АДРЕС(2,7,1,0,""" & strProjectName & """),ЛОЖЬ)"
Во время вставки формулы будет возвращена ошибка #REF, так как лист strProjectName не существует.
Но после появления этого рабочего листа Excel снова рассчитает формулу, и будет показано правильное значение.
Недостаток: не будет отслеживания, поэтому, если вы переместите ячейку или измените имя листа, формула не будет подстраиваться под изменения, как при прямой адресации.
Зарегистрируйтесь или войдите в систему
Зарегистрируйтесь с помощью Google
Зарегистрироваться через Facebook
Зарегистрируйтесь, используя электронную почту и пароль
Опубликовать как гость
Электронная почта
Обязательно, но не отображается
Опубликовать как гость
Электронная почта
Требуется, но не отображается
3 быстрых способа удалить формулу в Excel
Бывают случаи, когда у меня есть рабочий лист Excel, полный формул, и я хочу жестко закодировать результаты, а Excel полностью удалить формулу.
Это очень легко сделать! Продолжайте читать, чтобы узнать больше.
Удаление формул и сохранение данных в Excel может быть необходимо по следующим причинам:
- Вам не требуется, чтобы значение было связано с какими-либо другими ячейками, и вы хотите, чтобы отображало только значение .
- Это поможет вам ускорить вашу книгу .
- У вас может быть конфиденциальная информация внутри формулы, которую вы не хотите раскрывать, и лучше удалить формулу из Excel.
Какой бы ни была причина, иногда становится крайне необходимо удалить формулы из книги Excel и показать только значения.
Вот наш образец рабочего листа со следующими формулами в столбце E :
Вместо отображения формулы = ЗАМЕНИТЬ (D9, 1, НАЙТИ («-», D9), «») в адресной строке вы хотите, чтобы отображалось значение, т. е. новый номер телефона .
Это легко сделать в Excel одним из двух способов:
- Удаление формулы с помощью правой кнопки мыши
- Удаление формулы с помощью вкладки «Главная»
- Поиск и удаление формулы с помощью ярлыков Excel
9000 5
Удалить формулу, щелкнув правой кнопкой мыши
Загрузите эту книгу Excel и следуйте инструкциям чтобы понять, как в Excel удалить формулу с листа:
СКАЧАТЬ EXCEL WORKBOOK
ШАГ 1: Выберите все ячейки, содержащие формулы:
ШАГ 2: Щелкните правой кнопкой мыши и выберите Копировать:
ШАГ 3: Снова щелкните правой кнопкой мыши и выберите Вставить значения :
Теперь вы увидите, что только значения сохраняются, а формул больше нет!
Удалить формулу с помощью вкладки «Главная»
ШАГ 1: Выберите все ячейки с формулами:
ШАГ 2: Перейдите на вкладку Главная в группе Буфер обмена , нажмите стрелку под Вставить и нажмите Вставить значения.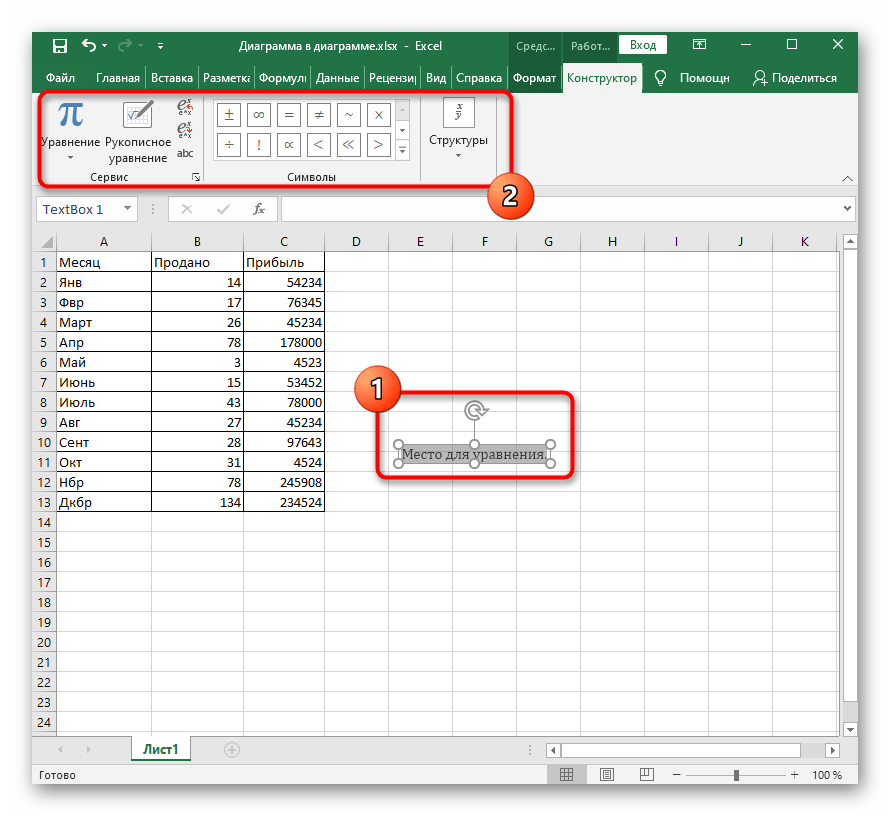
Теперь вы увидите, что в ячейках больше нет формул . Его заменили ценности.
Наконец, вы можете даже использовать сочетания клавиш для преобразования формул в значение.
Поиск и удаление формулы с помощью сочетаний клавиш
В приведенных выше сценариях вы уже знали, какие ячейки содержат формулы.
Давайте перейдем к примеру, где вам нужно сначала найти ячейки, содержащие формулы , а затем научиться удалять формулы в Excel с помощью сочетаний клавиш.
В приведенных ниже данных продажная цена для некоторых продуктов была рассчитана с использованием формул, а некоторые значения являются постоянными.
Вам необходимо удалить формулы из рабочего листа Excel . Выполните шагов ниже , чтобы узнать, как удалить формулу в ярлыке Excel:
ШАГ 1: Нажмите Ctrl + G , чтобы открыть диалоговое окно «Перейти», а затем выберите Special .
ШАГ 2: Выберите Formulas для списка и нажмите OK.
Будут выбраны все ячейки, содержащие формулы.
ШАГ 3: Выделите эти ячейки цветом.
Ячейки будут выделены желтым цветом!
ШАГ 4: Нажмите Ctrl + C , чтобы скопировать ячейки.
ШАГ 5: Нажмите Alt+E+S , чтобы открыть диалоговое окно «Специальная вставка».
ШАГ 6: Нажмите V , чтобы выбрать значения, и нажмите OK.
Формула теперь заменена значением.
ШАГ 7: Повторите те же шаги для других выделенных ячеек.
Заключение
Существует 3 способа удаления формулы из Excel с помощью щелчка правой кнопкой мыши, вкладки «Главная» или сочетаний клавиш.


 Formula = "='" & strProjectName & "'!" & Ячейки(2, 7).Адрес
Formula = "='" & strProjectName & "'!" & Ячейки(2, 7).Адрес
