Как в экселе сделать формулу с поиском значений: Функция ПОИСКПОЗ — Служба поддержки Майкрософт
Содержание
Примеры формул ИНДЕКС и ПОИСКПОЗ для выборки из списка в Excel
Часто случается так что при считывании значений столбцов таблиц поиск значений для выборки следует выполнять по крайним правым столбцам. Excel предлагает несколько функций возвращающих значения ячеек находящиеся по левой стороне столбца, по которому и выполняется поиск.
Как применить формулу ИНДЕКС и ПОИСКПОЗ в Excel
Ниже на рисунке представлены города и области, в которых находятся магазины сети. Допустим, что после выбора пользователем названия области с выпадающего списка в ячейке G1 должны автоматически заполнится поля «Город» G2 и «№ магазина» G3:
Функция ИНДЕКС возвращает значение ячейки, находящееся в определенной строке и столбце указанного диапазона ячеек. В данном случае в аргументе функции как диапазон ячеек указана исходная таблица магазинов. Во втором аргументе указывается сначала номер строки, а в третьем – номер столбца. В формуле для поиска города значения считываются с первого столбца, поэтому последний аргумент содержит число 1.
Формула для поиска номера магазина по названию города возвращает значения из четвертого столбца:
Поэтому последний аргумент в функции ВПР равен числу 4.
Если диапазон ячеек не начинается с ячейки A1 аргументы, определяющие строку и столбец, не соответствуют номерам строк и столбцов рабочего листа Excel. Отсчет номеров производится, начиная от ячейки левого верхнего угла указанного диапазона (в данном примере это A2) в первом аргументе функции ИНДЕКС. Например, формула =ИНДЕКС(G2:P10;2;2) возвращает значение ячейки h4, которая находится во второй строке второго столбца диапазона G2:P10.
Во втором аргументе функции ИНДЕКС содержится функция ПОИСКПОЗ. В ее аргументах всегда указывается диапазон ячеек, которые содержат только одну строку или один столбец. Если указать диапазон из более чем одной строки или столбца, тогда функция ПОИСКПОЗ возвращает ошибку #Н/Д!
Чтобы получить номер соответствующей строки для функции ИНДЕКС необходимо использовать функцию ПОИСКПОЗ, которая возвращает позицию найденного значения в таблице. Функция ПОИСКПОЗ использует 3 аргумента в своем синтаксисе:
Функция ПОИСКПОЗ использует 3 аргумента в своем синтаксисе:
- Искомое значение – то что следует найти.
- Просматриваемый массив – одномерный массив или диапазон ячеек из одной строки или из одного столбца где должно быть найдено искомое значение.
- Тип сопоставления – точность соответствия (необязательный аргумент для заполнения), при точном соответствии указывается значение ЛОЖЬ или 0. Если требуется неточное совпадение значений, тогда ИСТИНА или 1.
В данном примере искомым значением выступает название области указана в ячейке G1. Данное значение формула ищет в списке областей диапазона C2:C11. Функция ПОИСКПОЗ поочередно проверяет все ячейки, пока не найдет строку «Свердловская», находящееся на 5-ой позиции. После чего данная функция возвращает значение 5, которое будет использовано как второй аргумент с номером строки для функции ИНДЕКС.
После возвращения результата через функцию ПОИСКПОЗ функция ИНДЕКС будет иметь все необходимые данные для отображения соответственного значения. Перейдет на 5-тую строку диапазона ячеек и выберет значение из первого столбца «Город» или из четвертого «№ магазина».
Перейдет на 5-тую строку диапазона ячеек и выберет значение из первого столбца «Город» или из четвертого «№ магазина».
Внимание! Если в аргументах функции ИНДЕКС указать номер строки больше чем количество строк в диапазоне ячеек или номер столбца больше чем количество столбцов, тогда функция возвращает ошибку #ССЫЛКА!
Как сделать выборку из списка формулой ПРОСМОТР в Excel
Формула из комбинации функций ИНДЕКС и ПОИСКПОЗ – это самая популярный тип формул для поиска значений в таблице Excel. Значительно реже используется функция ПРОСМОТР. В ее синтаксисе используется 3 аргумента:
- Искомое значение – значение позицию которого необходимо найти.
- Просматриваемый вектор – одномерный массив или диапазон ячеек из одной строки или из одного столбца где будет вестись поиск искомого значения.
- Вектор результатов — одномерный массив или диапазон ячеек из одной строки или из одного столбца из которого следует вернуть результат (необязательный для заполнения).

Внимание! Сразу же отметим недостатки функции ПРОСМОТР, а они весьма существенные:
- Нет возможности установить точное совпадение как в функциях ВПР, ГПР и ПОИСКПОЗ.
- Просматриваемый одномерный массив вектора должен быть отсортирован по возрастанию иначе функция будет возвращать ошибочные результаты как оказано на рисунке:
Поэтому сначала перед применением функции отсортируем просматриваемый диапазон вектора по возрастанию. Следующие две формулы предназначены для альтернативного поиска города:
И соответственного номера магазина:
Таблица пересортирована по диапазону C2:C11 по возрастанию и теперь все работает как надо.
Первые два аргумента функции ПРОСМОТР такие же, как и у функции ПОИСКПОЗ. Эти две функции работают по одному и тому же принципу. То есть ищет заданное значение в одном направлении вектора. Отличие в том, что она возвращает не позицию где находится найденная ячейка в диапазоне с нужным значением, а содержимое соответственной ячейки находящиеся на позиции (указанной в векторе результатов) от нее. Ну и не стоит забывать, что для функции ПРОСМОТР нужно сортировать таблицу по возрастанию просматриваемого диапазона и у нее нет аргумента точности совпадения при поиске значений.
Ну и не стоит забывать, что для функции ПРОСМОТР нужно сортировать таблицу по возрастанию просматриваемого диапазона и у нее нет аргумента точности совпадения при поиске значений.
Чтобы найти необходимый город, функция ПРОСМОТР сначала определяет, что строка «Свердловская» находится на 10-ой позиции (после сортировки таблицы) просматриваемого вектора по диапазону C2:C11. После формула чего возвращает содержимое 10-ой ячейки, но уже по вектору в диапазоне A2:A11. Аналогичным принципом функция ищет номер магазина, но там результирующий вектор – это уже диапазон D2:D11.
Как создать формулу левого поиска Excel с помощью VLOOKUP
Функция Excel VLOOKUP используется для поиска и возврата информации из таблицы данных на основе выбранного вами значения поиска.
Как правило, VLOOKUP требует, чтобы значение поиска находилось в крайнем левом столбце таблицы данных, а функция возвращает другое поле данных, расположенное в той же строке справа от этого значения.
Однако, комбинируя VLOOKUP с функцией CHOOSE , можно создать левую формулу поиска, которая:
- Позволяет искать значение из любого столбца в таблице данных
- Возвращает информацию, расположенную в любом столбце слева от значения поиска
Эти инструкции относятся к версиям Excel 2019, 2016, 2013, 2010 и Excel для Office 365.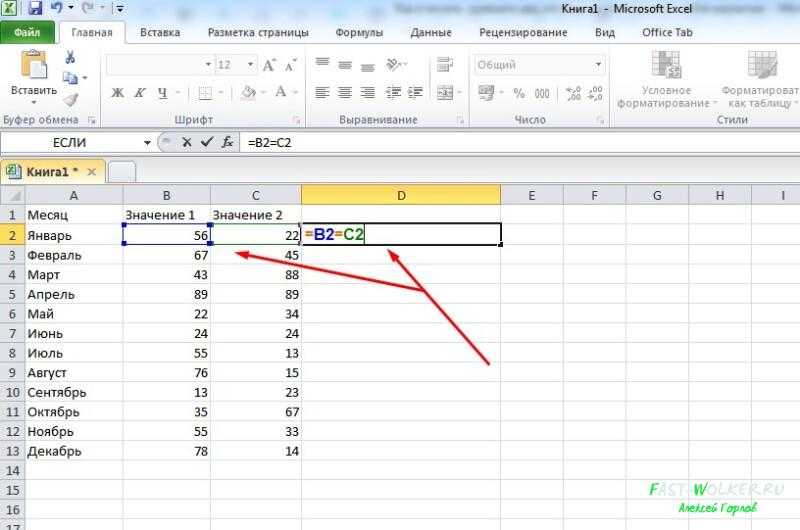
Учебник. Использование функций VLOOKUP и CHOOSE в формуле левого поиска
Чтобы создать формулу поиска слева, показанную на изображении примера, используйте формулу:
= ВПР ($ D $ 2, ВЫБРАТЬ ({1,2}, $ F: $ F, $ D: $ D), 2, FALSE)
В этом примере формула позволяет найти детали, поставляемые различными компаниями, перечисленными в столбце 3 таблицы данных.
Задача функции CHOOSE в формуле состоит в том, чтобы обмануть VLOOKUP, полагая, что столбец 3 является столбцом 1. В результате имя компании можно использовать в качестве значения поиска, чтобы найти имя детали, поставляемой каждой компанией.
Введите учебные данные
- Введите заголовок Поставщик в ячейку D1 .
- Введите заголовок Деталь в ячейку E1 .
- Введите таблицу данных, показанную на рисунке выше, в ячейки с D4 по F9
- Строки 2 и 3 оставлены пустыми для соответствия критериям поиска и левой формуле поиска, созданной во время этого урока.

Откройте диалоговое окно VLOOKUP
Хотя формулу можно ввести непосредственно в ячейку F1 на листе, многие люди испытывают трудности с синтаксисом формулы.
В этом случае безопаснее использовать диалоговое окно VLOOKUP. Почти все функции Excel имеют диалоговое окно, которое позволяет вам вводить каждый аргумент функции в отдельной строке.
- Нажмите на ячейку Е2 из листа . E2 — это место, где будут отображаться результаты левой формулы поиска.
- Нажмите на вкладку Формулы на ленте .
- Выберите опцию « Поиск и ссылка» на ленте, чтобы открыть раскрывающийся список функций.
- Нажмите на VLOOKUP в списке, чтобы открыть диалоговое окно функции.
Ввод аргументов в диалоговое окно VLOOKUP
Аргументы функции — это значения, используемые функцией для вычисления результата.
В диалоговом окне функции имя каждого аргумента находится в отдельной строке, за которой следует поле для ввода значения.
Введите следующие значения для каждого из аргументов VLOOKUP в правильной строке диалогового окна, как показано на прилагаемом изображении.
Значение поиска
Значение поиска — это поле информации, которое используется для поиска в массиве таблиц. VLOOKUP возвращает другое поле данных из той же строки, что и значение поиска.
В этом примере используется ссылка на ячейку для местоположения, в котором название компании будет введено в таблицу. Преимущество этого состоит в том, что это позволяет легко изменить название компании без редактирования формулы.
- Нажмите на строку lookup_value в диалоговом окне.
- Нажмите на ячейку D2, чтобы добавить эту ссылку на ячейку в строку lookup_value .
- Нажмите клавишу F4 на клавиатуре, чтобы сделать ссылку на ячейку абсолютной — $ D $ 2.
Абсолютные ссылки на ячейки используются для значений поиска и аргументов массива таблиц во избежание ошибок, если формула поиска копируется в другие ячейки на листе.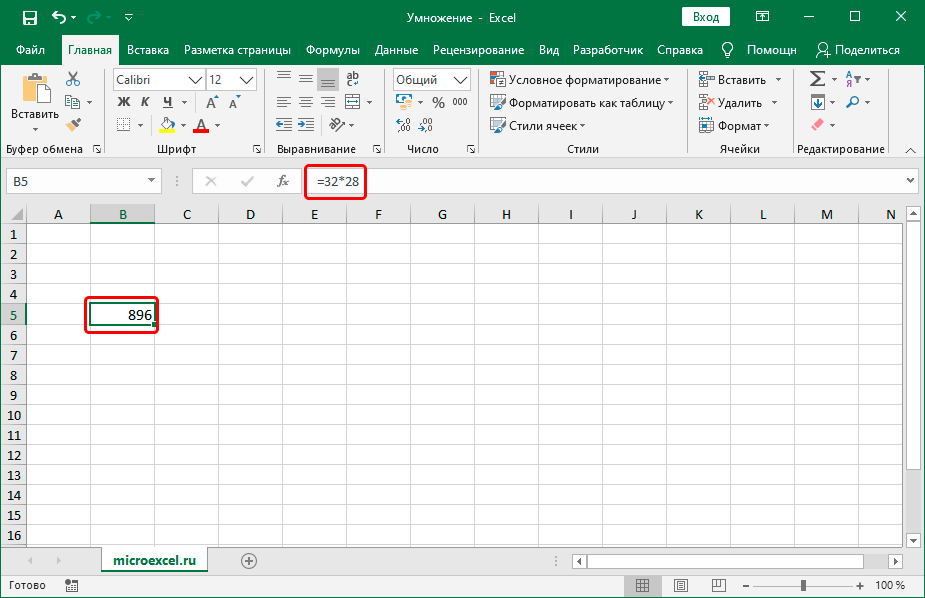
Вход в функцию ВЫБРАТЬ
Аргумент массива таблицы — это блок непрерывных данных, из которых извлекается конкретная информация.
Обычно VLOOKUP смотрит только справа от аргумента значения поиска, чтобы найти данные в массиве таблицы. Чтобы он выглядел влево, нужно обмануть VLOOKUP, переставив столбцы в массиве таблицы с помощью функции CHOOSE.
В этой формуле функция CHOOSE выполняет две задачи:
- Он создает массив таблиц шириной всего в два столбца (столбцы D и F).
- Он изменяет порядок столбцов в массиве таблиц справа налево, поэтому столбец F идет первым, а столбец D — вторым.
Ввод функций
При вводе функций вручную каждый из аргументов функции должен быть разделен запятой.
- В диалоговом окне функции VLOOKUP щелкните строку Table_array .
- Введите следующую функцию CHOOSE : CHOOSE ({1,2}, $ F: $ F, $ D: $ D)
Номер столбца
Обычно порядковый номер столбца указывает, в каком столбце массива таблицы содержатся данные, к которым вы стремитесь.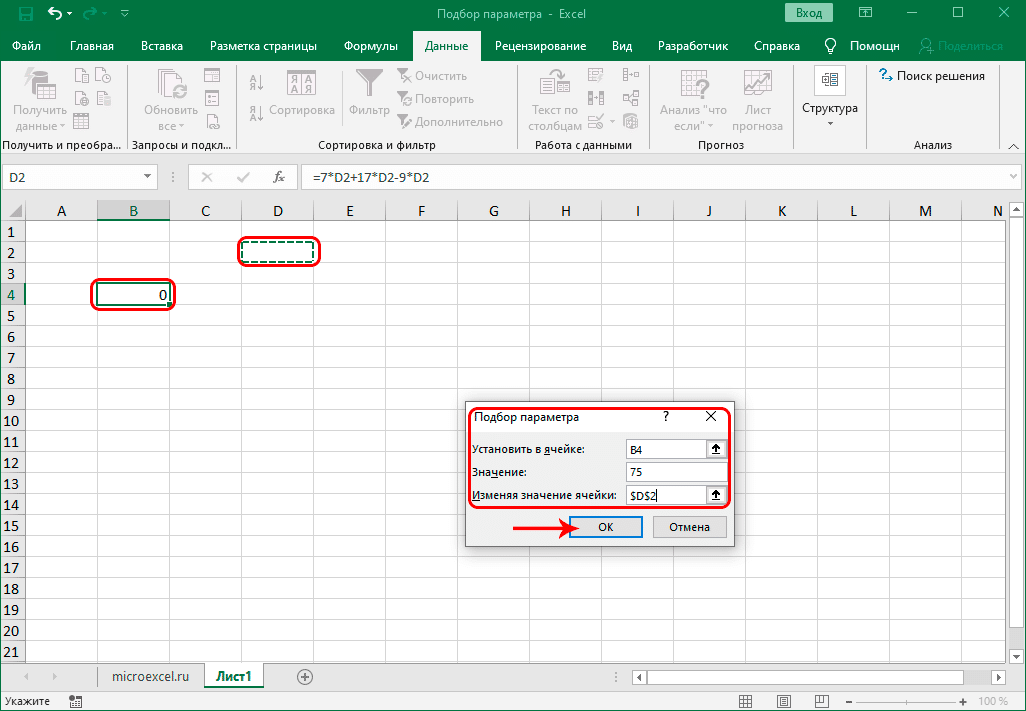 Однако в этой формуле это относится к порядку столбцов, установленному функцией CHOOSE.
Однако в этой формуле это относится к порядку столбцов, установленному функцией CHOOSE.
Функция CHOOSE создает массив таблиц шириной в два столбца, за которым сначала следует столбец F, а затем столбец D. Поскольку искомая информация — имя детали — находится в столбце D, значение аргумента индекса столбца должно быть равно 2.
- Нажмите на строку Col_index_num в диалоговом окне .
- Введите 2 в этой строке.
Диапазон поиска
Аргумент Range_lookup в VLOOKUP — это логическое значение (только TRUE или FALSE), которое указывает, хотите ли вы, чтобы VLOOKUP нашел точное или приблизительное совпадение со значением поиска.
- Если TRUE или этот аргумент пропущен, VLOOKUP возвращает либо точное совпадение с Lookup_value, либо, если точное совпадение не найдено, VLOOKUP возвращает следующее наибольшее значение. Чтобы формула сделала это, данные в первом столбце Table_array должны быть отсортированы в порядке возрастания .

- Если FALSE, VLOOKUP использует только точное совпадение с Lookup_value. Если в первом столбце Table_array есть два или более значений, которые соответствуют значению поиска, используется первое найденное значение. Если точное совпадение не найдено, возвращается ошибка # N / A.
В этом уроке, так как мы ищем определенное имя детали, Range_lookup устанавливается в False, так что по формуле возвращаются только точные совпадения.
- Нажмите на строку Range_lookup в диалоговом окне.
- Введите слово False в этой строке, чтобы указать, что мы хотим, чтобы VLOOKUP возвращал точное соответствие для данных, которые мы ищем.
- Нажмите OK, чтобы заполнить формулу поиска слева и закрыть диалоговое окно.
- Поскольку мы еще не ввели название компании в ячейку D2, в ячейке E2 появляется ошибка # N / A.
Возврат данных с левой формулой поиска
Чтобы узнать, какие компании поставляют какие детали, введите название компании в ячейку D2 и нажмите клавишу ВВОД на клавиатуре.
Название детали отображается в ячейке E2.
- Нажмите на ячейку D2 в вашем рабочем листе .
- Введите Gadgets Plus в ячейку D2 и нажмите клавишу ВВОД на клавиатуре.
- Текст «Гаджеты» — часть, поставляемая компанией Gadgets Plus — должен отображаться в ячейке E2.
Далее проверьте формулу поиска, введя другие названия компаний в ячейку D2, и соответствующее имя детали должно появиться в ячейке E2.
Если в ячейке E2 появляется сообщение об ошибке, например # N / A, проверьте наличие орфографических ошибок в ячейке D2.
Создание двухколоночного массива таблиц
Синтаксис для функции ВЫБРАТЬ является:
= ВЫБРАТЬ (номер_индекса, значение1, значение2, … значение254)
Функция CHOOSE обычно возвращает одно значение из списка значений (от Value1 до Value254) на основе введенного номера индекса.
Если номер индекса равен 1, функция возвращает Value1 из списка; если номер индекса равен 2, функция возвращает Value2 из списка и так далее.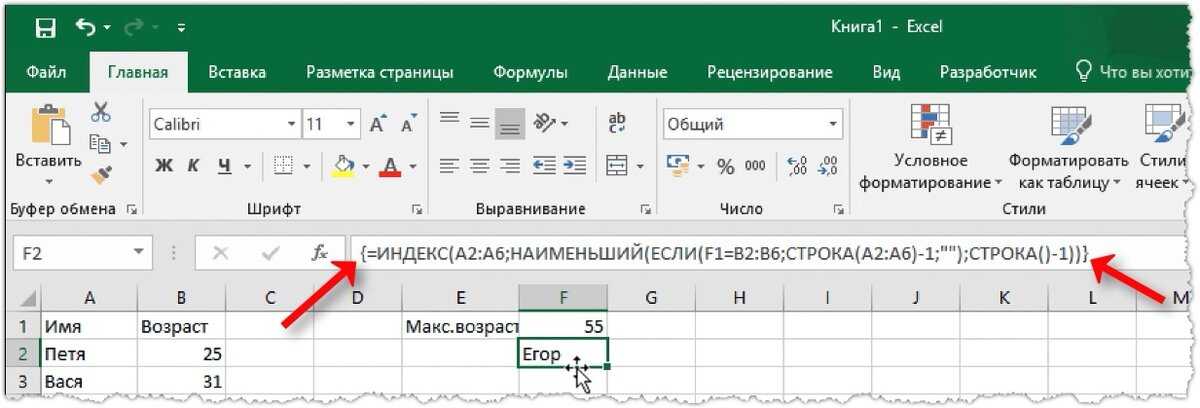
Когда вводятся несколько порядковых номеров, функция возвращает несколько значений в любом порядке. Получение CHOOSE для возврата нескольких значений выполняется путем создания массива .
Чтобы ввести массив, заключите числа, введенные в фигурные скобки или скобки. Для номера индекса вводятся два числа: {1,2} .
Следует отметить, что CHOOSE не ограничивается созданием таблицы из двух столбцов. Включая в массив дополнительный номер, например {1,2,3}, и дополнительный диапазон в аргументе значения, CHOOSE создает таблицу из трех столбцов.
Дополнительные столбцы позволяют вам возвращать различную информацию с помощью левой формулы поиска, изменяя аргумент номера индекса столбца VLOOKUP на номер столбца, содержащего нужную информацию.
Изменение порядка столбцов с помощью функции ВЫБРАТЬ
В функции CHOOSE, используемой в этой формуле:
ВЫБРАТЬ ({1,2}, $ F: $ F, $ D: $ D)
диапазон для столбца F указан перед столбцом D.
Поскольку функция CHOOSE устанавливает массив таблиц VLOOKUP (источник данных для этой функции), переключение порядка столбцов в функции CHOOSE передается VLOOKUP.
Что касается VLOOKUP, то массив таблиц имеет ширину всего в два столбца, столбец F слева и столбец D справа. Поскольку столбец F содержит название компании, которую мы хотим найти, а столбец D содержит имена частей, VLOOKUP может выполнять свои обычные функции поиска при поиске данных, которые расположены слева от значения поиска.
В результате VLOOKUP может использовать название компании, чтобы найти часть, которую они поставляют.
excel — Как превратить строковую формулу в «настоящую» формулу?
У меня 0,4*A1 в ячейке (в виде строки). Как можно преобразовать эту «строковую формулу» в реальную формулу и вычислить ее значение в другой ячейке?
- excel
- строка
- формула
- функция рабочего листа
- оценка
2
Оценить может подойти:
http://www. mrexcel.com/forum/showthread.php?t=62067
mrexcel.com/forum/showthread.php?t=62067
Оценка функции (Ссылка как строка)
Application.Volatile
Оценка = Оценка (Ссылка)
Конечная функция
3
Я объединил свою формулу как обычно, но в начале у меня было '= вместо = .
Затем я копирую и вставляю как текст туда, где мне это нужно. Затем я выделяю раздел, сохраненный как текст, и нажимаю ctrl + H , чтобы найти и заменить.
я заменяю '= на = и все мои функции активны.
Это несколько шагов, но без VBA.
6
ОБНОВЛЕНИЕ Раньше это работало (кажется, в 2007 году), но не в Excel 2013.
Это не совсем то же самое, но если можно поместить 0,4 в одну ячейку (скажем, B1), и текстовое значение A1 в другой ячейке (скажем, C1), в ячейке D1 вы можете использовать =B1*ДВССЫЛ(C1), что приводит к вычислению 0,4 * значение A1.
Итак, если A1 = 10, вы получите 0,4*10 = 4 в ячейке D1. Я обновлю снова, если смогу найти лучшее решение 2013 года, и извините, что Microsoft уничтожила исходную функциональность INDIRECT!
Для решения, отличного от VBA, используйте формулу INDIRECT . Он принимает строку в качестве аргумента и преобразует ее в ссылку на ячейку.
Например, =0,4*ДВССЫЛ("A1") вернет значение 0,4 * значение, которое находится в ячейке A1 этого рабочего листа.
Если в ячейке A1 было, скажем, 10, то =0.4*ДВССЫЛ("A1") вернет 4.
7
Ради интереса я нашел здесь интересную статью об использовании какой-то скрытой функции оценки, которая существует в Excel. Хитрость заключается в том, чтобы присвоить его имени и использовать это имя в своих ячейках, потому что EVALUATE() выдаст вам сообщение об ошибке, если оно используется непосредственно в ячейке. Я пробовал, и это работает! Вы можете использовать его с относительным именем, если хотите копировать по строкам листа.
5
Я предпочитаю VBA-решение для профессиональных решений.
С частью процедуры замены в вопросе
искать и заменять ТОЛЬКО ПОЛНЫЕ СЛОВА, я использую следующую процедуру VBA:
''
' Оценить текст формулы в Excel
'
Функция wm_Eval(myFormula As String, ParamArray variableAndValues() As Variant) As Variant
Дим и пока
'
' заменить строки значениями
'
Для i = LBound(variablesAndValues) To UBound(variablesAndValues) Шаг 2
мояФормула = RegExpReplaceWord(мояФормула, переменныеИЗначения(i), переменныеИЗначения(i + 1))
Следующий
'
интернационализация
'
myFormula = Заменить (myFormula, Application.ThousandsSeparator, "")
myFormula = Заменить (myFormula, Application.DecimalSeparator, ".")
myFormula = Заменить (myFormula, Application.International (xlListSeparator), ",")
'
' возвращаемое значение
'
wm_Eval = Application.Evaluate(мояФормула)
Конечная функция
''
' Заменить все слово
'
' Цель: заменить [strFind] на [strReplace] в [strSource]
' Комментарий: [strFind] может быть простым текстом или шаблоном регулярного выражения;
' все вхождения [strFind] заменены
Публичная функция RegExpReplaceWord(ByVal strSource As String, _
ByVal strНайти как строку, _
ByVal strReplace As String) Как String
' для раннего связывания требуется ссылка на Microsoft VBScript
' Обычные выражения:
' с поздним связыванием ссылка не требуется:
Dim re As Object
Установите re = CreateObject("VBScript. RegExp")
re.Global = Истина
're.IgnoreCase = True ' <-- без учета регистра
re.Pattern = "\b" и strFind & "\b"
RegExpReplaceWord = re.Replace(strSource, strReplace)
Установить повторно = Ничего
Конечная функция
RegExp")
re.Global = Истина
're.IgnoreCase = True ' <-- без учета регистра
re.Pattern = "\b" и strFind & "\b"
RegExpReplaceWord = re.Replace(strSource, strReplace)
Установить повторно = Ничего
Конечная функция
Использование процедуры в листе Excel выглядит так:
На мой взгляд, лучшие решения находятся по этой ссылке:
http://www.myonlinetraininghub.com/excel-factor-12-secret-evaluate-function
Вот сводка:
- В ячейку A1 введите
1, - В ячейку A2 введите
2, - В ячейку A3 введите
+, - Создайте именованный диапазон с
= Оценить (A1 и A3 и A2)в поле ссылки на при создании именованного диапазона. Назовем этот именованный диапазон "testEval", - В ячейку A4 введите
=testEval,
В ячейке A4 должно быть значение 3.
Примечания:
а) Не требует программирования/VBA.
б) Я сделал это в Excel 2013, и это работает.
2
Допустим, у нас есть столбец E , заполненный формулами, которые возвращают строку, например:
= "=" & D7
где D7 ячейка содержит более сложную формулу, которая составляет окончательный желаемый результат, скажем:
= 3,02 * 1024 * 1024 * 1024
И так во всем огромном количестве рядов, которые есть.
Когда рядов мало - достаточно просто скопировать нужные ячейки как значения (по ПКМ)
в ближайший столбец, скажем G , и нажать F2 с последующим Введите в каждую из строк.
Однако при большом количестве строк это невозможно...
Итак, Нет VBA. Никаких лишних формул. № F&R
Ошибок нет, опечаток нет, а только глупые механические действия,
Как на конвейере Форда. И всего за нескольких секунд всего :
- [Предположим, что все задействованные столбцы имеют формат «Общий».
 ]
] - Открыть Блокнот++
- Выбрать весь столбец
D - Ctrl+C
- Ctrl+V в АЭС
- Ctrl+A в АЭС
- Выберите ячейку в первой строке нужного столбца
G1 - Ctrl+V
- Наслаждайтесь 🙂
.
1
Excel 2019 здесь. EVALUATE недействителен.
Это сработает, если мы создадим из него именованный диапазон:
Но в этом случае мы предоставляем абсолютную ссылку, что не очень хорошо:
- Нам пришлось бы изменять формулу каждый раз, когда мы хотим повторно использовать его.
- При изменении значения в ячейке A1 оцениваемый результат не изменится.
Решение:
=ОЦЕНКА(ПОЛУЧИТЬ.ЯЧЕЙКА(5,СМЕЩЕНИЕ(КОСВЕННЫЙ("RC",ЛОЖЬ),0,-1)))
Лучший способ сделать это без VBA — использовать формулу ТЕКСТ. Он принимает строку в качестве аргумента и преобразует ее в значение.
Он принимает строку в качестве аргумента и преобразует ее в значение.
Например, =ТЕКСТ ("0,4*A1",'##') вернет значение 0,4 * значение, содержащееся в ячейке A1 этого рабочего листа.
1
Как заменить формулу результатом в Microsoft Excel
Если у вас есть данные, которые вы не планируете изменять, вот шаги по замене формулы или ее части расчетом в Excel.
При изменении любых данных в книге Excel все формулы Excel, использующие эти данные, будут немедленно обновлены. Это связано с тем, что Excel постоянно обновляет ваши формулы, проверяя изменения, которые могут повлиять на его расчеты.
Однако по мере увеличения размера рабочей книги Excel требуется больше времени и памяти для выполнения вычислений. Вместо того, чтобы видеть, как Excel замедляется и становится непригодным для использования, вы можете заменить любые формулы, которые вы используете, их результатами. Это ускорит Excel для других задач и улучшит общую производительность системы и использование памяти.
Вы можете полностью заменить формулу или заменить ее часть, что позволит вам смешивать изменяющиеся данные со статическими данными. Если вы хотите заменить формулу результатом в Excel, вот что вам нужно сделать.
Как заменить формулу результатом в Excel
Откройте книгу и лист в Microsoft Excel. Затем выполните следующие действия, чтобы использовать копирование и вставку для замены формулы:
- Выберите ячейку, содержащую формулу, которую вы хотите заменить результатом.
- Используйте действие Копировать, щелкнув правой кнопкой мыши и выбрав Копировать или щелкнув Копировать в разделе Буфер обмена на вкладке Главная .
- Не снимая выделения с ячейки, используйте действие Специальная вставка . Вы можете щелкнуть правой кнопкой мыши и выбрать Специальная вставка или нажать Вставить > Специальная вставка в разделе Буфер обмена на вкладке Главная .

- В окне "Специальная вставка" выберите Значения .
- Нажмите OK .
На этом этапе выберите ячейку — вы должны увидеть только результат формулы. Вы можете убедиться в этом, взглянув на панель формул в верхней части листа.
Совет по экономии времени : Вы также можете преобразовать свою формулу в ее статический результат, используя клавишу F9 . Выберите ячейку, поместите курсор в строку формул внутри формулы, затем нажмите F9 .
Чтобы узнать о других крутых трюках, подобных этому, ознакомьтесь с нашим списком основных советов по работе с Microsoft Excel.
Как заменить часть формулы результатом в Excel
Если у вас есть формула, использующая более одной функции, вы можете заменить часть этой формулы результатом. Например, возможно, вы используете SUM для двух диапазонов ячеек, но в одном из этих диапазонов ячеек есть данные, которые никогда не меняются.
Позволяет заменить этот диапазон ячеек статическим значением.
Чтобы заменить часть формулы статическими данными:
- Выберите ячейку, содержащую формулу.
- Подойдите к панели формул и выберите часть формулы, которую вы хотите заменить статическим значением.
- Обязательно выберите всю эту часть формулы, включая аргументы и скобки.
- Нажмите F9 . Вы должны увидеть, что выбранный раздел формулы сразу изменится, чтобы показать результат.
- Нажмите Введите , чтобы применить изменение.
Затем выберите ячейку. Вы должны увидеть оставшуюся часть формулы нетронутой в строке формул, с одним разделом, замененным статическим значением.
Использование статических значений для формул в Excel
Заменяя ваши формулы их статическими результатами, вы можете сократить время, необходимое Excel для открытия и пересчета вашей книги.


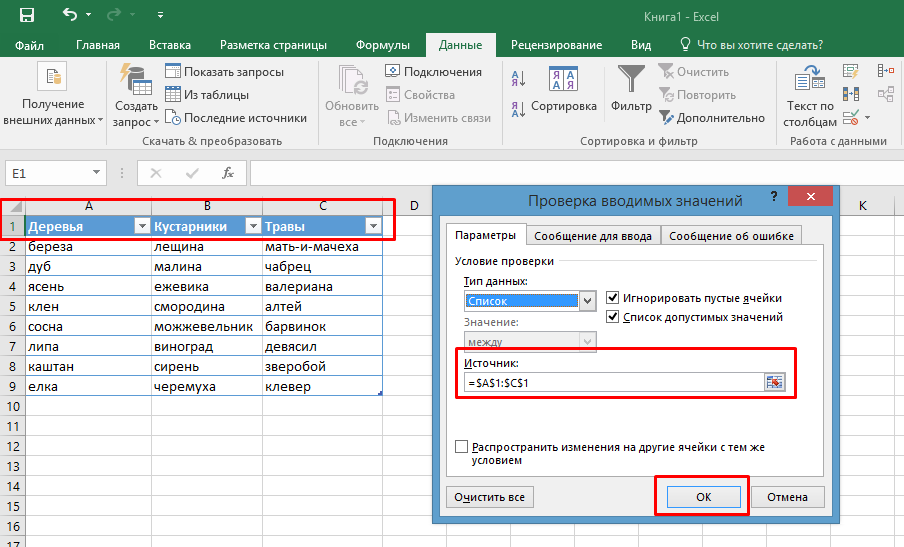
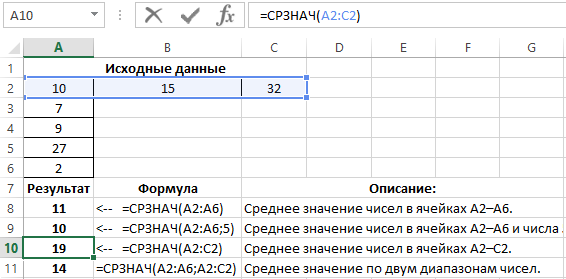
 RegExp")
re.Global = Истина
're.IgnoreCase = True ' <-- без учета регистра
re.Pattern = "\b" и strFind & "\b"
RegExpReplaceWord = re.Replace(strSource, strReplace)
Установить повторно = Ничего
Конечная функция
RegExp")
re.Global = Истина
're.IgnoreCase = True ' <-- без учета регистра
re.Pattern = "\b" и strFind & "\b"
RegExpReplaceWord = re.Replace(strSource, strReplace)
Установить повторно = Ничего
Конечная функция
 ]
]
