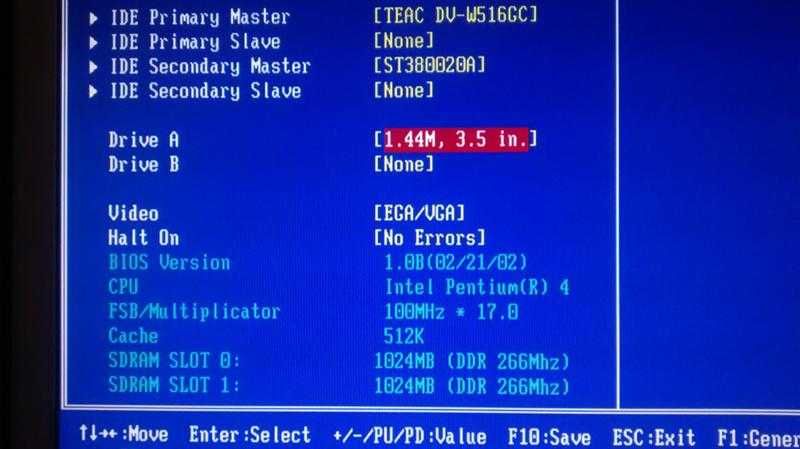Как в биосе сбросить настройки на ноутбуке: Как сбросить БИОС на ноутбуке до заводских настроек: пошаговая инструкция с фото
Содержание
пошаговая инструкция — ABC IMPORT
Содержание статьи:
- Что такое БИОС и зачем он нужен
- Как использовать БИОС
- Какие существуют способы восстановления БИОС на ноутбуке
- Возвращаем заводские настройки в БИОС
- Как восстановить БИОС на ноутбуке «Асус»
- Как восстановить БИОС на ноутбуке HP
- Ноутбук «Асер»- восстановление БИОС
- Восстановление с помощью отключения питания
- Восстановление БИОС на программаторе
BIOS расшифровывается как «базовая система ввода-вывода», функция которой заключается в идентификации, тестировании и запуске основных компонентов ноутбука или компьютера и подключенных к ним устройств. Версии БИОС могут разниться в зависимости от производителя устройства. В данной статье мы подробно расскажем, как восстановить БИОС на ноутбуке.
Что такое БИОС и зачем он нужен
БИОС представляет собой программное обеспечение, которое хранится в небольшой микросхеме памяти, расположенной на материнской плате устройства. Именно он отвечает за тестирование всего оборудования компьютера или ноутбука при включении и выполняется перед запуском самой операционной системы. Вам может понадобиться попасть в БИОС устройства, чтобы совершить низкоуровневые настройки аппарата, которые доступны только в нем.
Именно он отвечает за тестирование всего оборудования компьютера или ноутбука при включении и выполняется перед запуском самой операционной системы. Вам может понадобиться попасть в БИОС устройства, чтобы совершить низкоуровневые настройки аппарата, которые доступны только в нем.
Вам будет интересно:Ноутбук Sony VAIO SVF152A29V. Технические характеристики и спецификации
Также вы можете прибегнуть к нему для изменения настроек запуска и работы компьютера и устранения ряда неполадок. БИОС является энергонезависимой программой, поэтому его настройки сохраняются и восстанавливаются даже после отключения питания от устройства. В нем хранятся инструкции для компьютера о том, как выполнять ряд основных функций. БИОС также используется для идентификации и настройки аппаратного обеспечения устройства, такого как процессор, оперативная память, жесткий диск, дисковод и так далее.
Вам будет интересно:5 причин задуматься, можно ли держать ноутбук на коленях
Изменение каких-либо настроек в нем может привести к тому, что ваш аппарат перестанет корректно запускаться.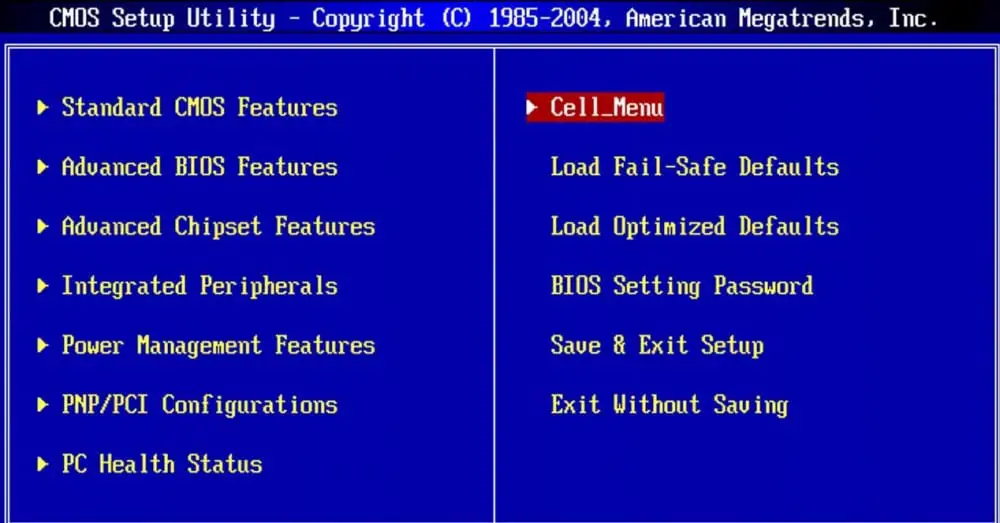 Поэтому важно знать о том, как восстановить БИОС на ноутбуке или компьютере до заводских настроек, если вы не запомнили, что изменяли в нем.
Поэтому важно знать о том, как восстановить БИОС на ноутбуке или компьютере до заводских настроек, если вы не запомнили, что изменяли в нем.
Как использовать БИОС
Базовая система ввода-вывода содержит несколько очень важных параметров конфигурации оборудования, которые можно изменить с помощью утилиты настройки. Вот лишь некоторые функции, которые вы можете сделать в большинстве версий БИОС:
- изменить порядок загрузки;
- загрузить настройки по умолчанию;
- изменить дату и время;
- создать пароль БИОС;
- изменить настройки жестких дисков или дисковода;
- просмотреть объем установленной оперативной памяти;
- изменить настройки частоты оперативной памяти;
- просмотреть информацию об установленном процессоре и изменить настройки его;
- просмотреть информацию о системных напряжениях и изменить их;
- изменить настройки скорости вращения вентилятора;
- узнать температуру процессора и системы в общем;
- изменить функцию кнопки включения или изменить параметры питания.

Вам будет интересно:Кнопка fn на ноутбуке Samsung не работает, как включить?
Это лишь немногие вещи, которые можно сделать с помощью утилиты настройки БИОС. Некорректная конфигурация их может привести к тому, что устройство будет функционировать некорректно либо вообще откажется работать. Поэтому очень важно знать, как восстановить БИОС на ноутбуке по умолчанию, после того как вы в нем что-то изменили.
Какие существуют способы восстановления БИОС на ноутбуке
Сброс настроек БИОС может быть как очень простым, так и очень сложным. В некоторых случаях вам может понадобиться даже разборка устройства и специализированные навыки в паянии и ремонт ноутбуков. Поэтому если вы не уверены в своих силах, не разбираетесь в технике, то лучше всего обратиться к сертифицированным специалистам.
В случае если вам необходимо по какой-либо причине восстановить настройки базовой системы ввода-вывода, то вы можете сделать это следующими способами:
- вернуть заводские настройки непосредственно в самом программном обеспечении;
- совершить сброс настроек, достав на некоторое время из материнской платы батарейку БИОС;
- выпаять из платы устройства соответствующий чип памяти и прошить его на специальном программаторе.

Далее мы подробнее остановимся на каждом из методов и расскажем, когда их нужно применять и как восстановить БИОС на ноутбуке с их помощью.
Возвращаем заводские настройки в БИОС
В зависимости от производителя ноутбука разнятся версии используемого программного обеспечения. Многие ведущие изготовители, такие как Asus, Acer, Dell, HP, MSI, используют свой собственный БИОС, способы попадания в который отличаются. В случае если у вас слетели какие-либо настройки БИОС на ноутбуке, восстановить их, как правило, можно в нем самом. Для отладки запуска устройства следуйте инструкции:
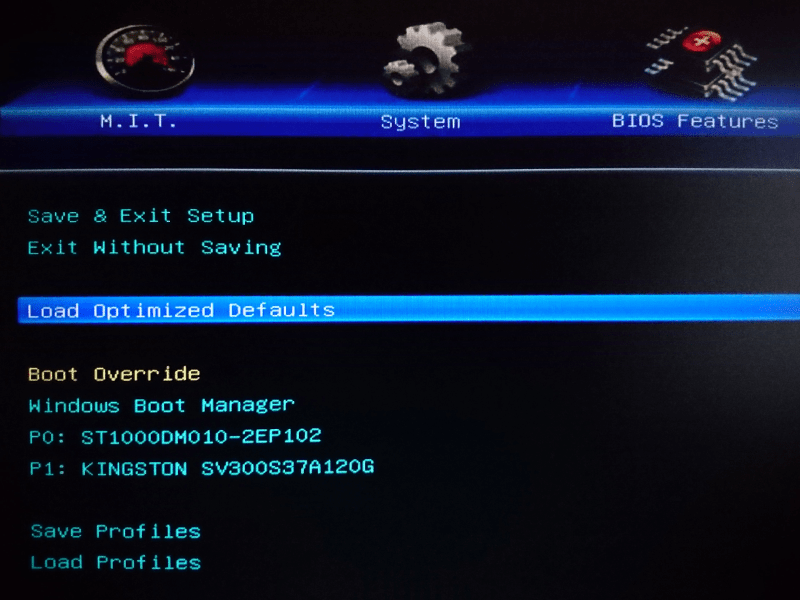 Перезагрузите ноутбук и попробуйте снова попасть в БИОС.
Перезагрузите ноутбук и попробуйте снова попасть в БИОС.Данных манипуляций должно хватить в том случае, если настройки вашего БИОС слетели и их необходимо восстановить для корректного запуска ноутбука и операционной системы. Как мы уже говорили, базовая программа ввода-вывода может разниться в зависимости от производителя устройства, поэтому рассмотрим примеры восстановления настроек у популярных вендоров.
Как восстановить БИОС на ноутбуке «Асус»
Для того чтобы вернуть заводские настройки на устройстве компании «Асус», выполните следующие действия:
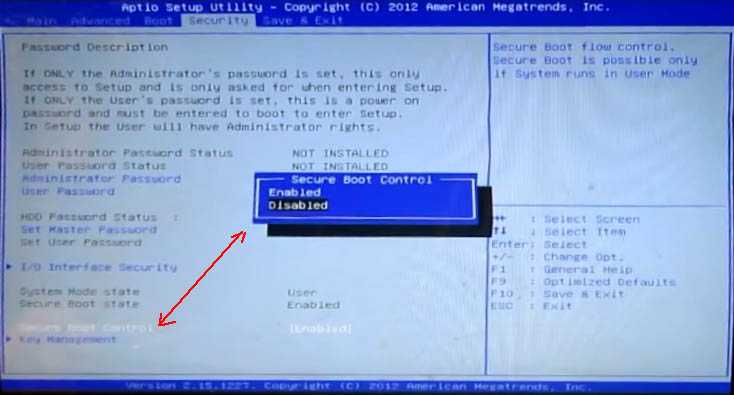 Как только начнется загрузка или появится логотип Asus, нажмите на клавишу F2. В некоторых старых моделях ноутбуков может потребоваться нажатие клавиши Del — «удалить».
Как только начнется загрузка или появится логотип Asus, нажмите на клавишу F2. В некоторых старых моделях ноутбуков может потребоваться нажатие клавиши Del — «удалить».В случае если у вас слетел БИОС, как восстановить на ноутбуке Asus его, мы описали выше. Также если ваш БИОС на ноутбуке грузится, вы можете самостоятельно прошить его с помощью фирменной утилиты «Асуса» на необходимую вам версию, которую можно скачать с официального сайта компании под ваше устройство. Помните, что делать это лучше на ноутбуке, который подключен к зарядному устройству, так как нельзя допустить выключения ноутбука при выполнении такого действия.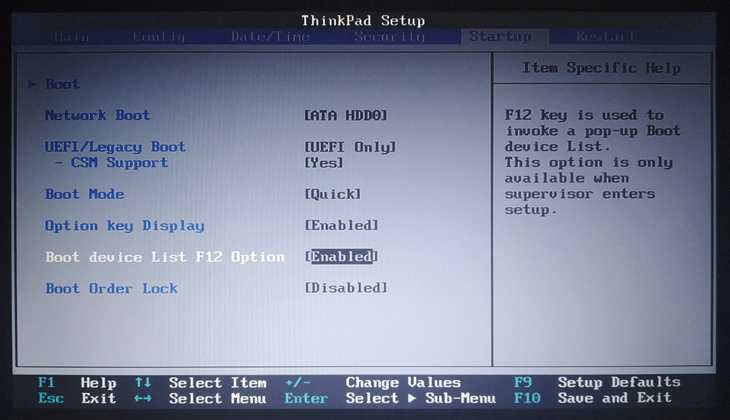
Как восстановить БИОС на ноутбуке HP
Для восстановления настроек на устройствах от фирмы Hewlett-Packard вы должны выполнить все те же действия, что мы описывали выше. Единственное, что стоит отметить, может отличаться назначение кнопок как для входа непосредственно в БИОС, так и загрузки заводской конфигурации:
В случае если после сброса настроек система так и не грузится, то проверьте порядок загрузки в программе либо обратитесь к специалисту, который разбирается в этом вопросе.
Ноутбук «Асер»- восстановление БИОС
Как восстановить БИОС на ноутбуке «Асер»? Acer производит огромный ряд разных моделей лэптовов, материнские платы которых также поставляются с базовой системой ввода-вывода.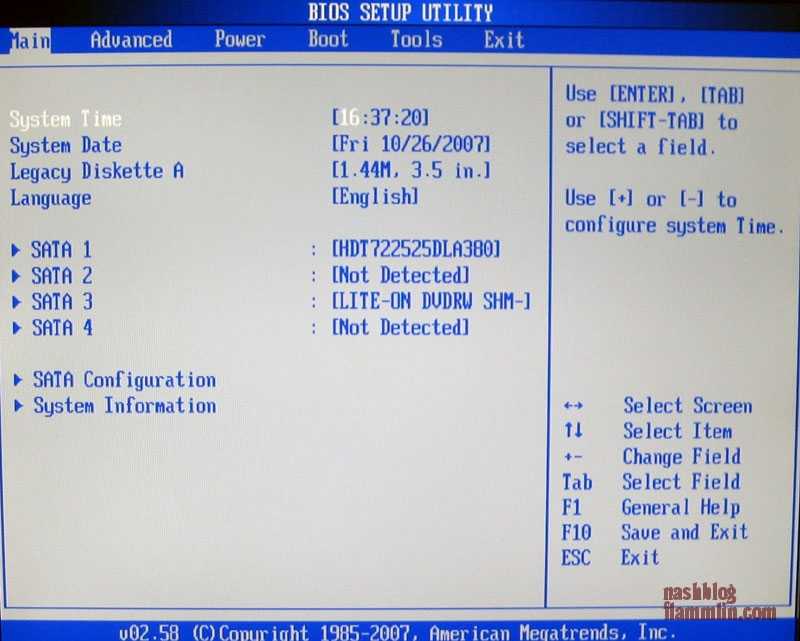 Изменения в ней могут негативно повлиять на систему, делая ее нестабильной либо неработоспособной. Поэтому важно знать, как восстановить настройки БИОС на ноутбуке до заводских.
Изменения в ней могут негативно повлиять на систему, делая ее нестабильной либо неработоспособной. Поэтому важно знать, как восстановить настройки БИОС на ноутбуке до заводских.
Восстановление с помощью отключения питания
Если в самой утилите настройки БИОС нет возможности вернуться к заводской конфигурации либо сам он не загружается, то тогда вам придется разобрать ноутбук, чтобы восстановить его.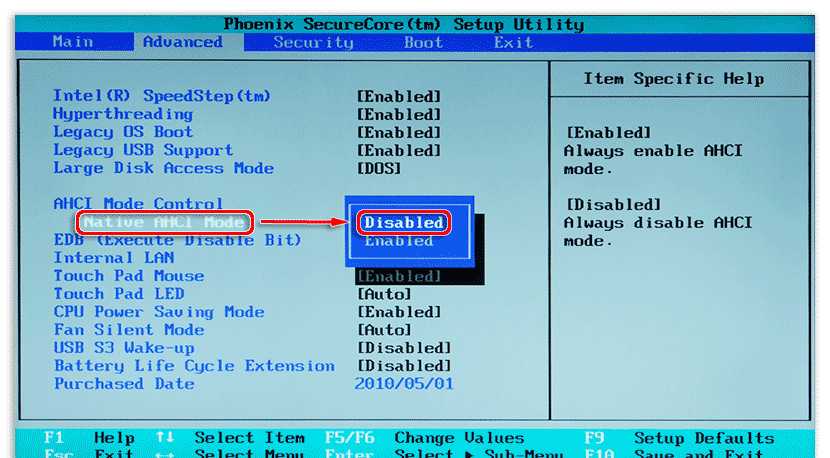 Поскольку BIOS хранится в ПЗУ, то у него должен быть постоянный источник питания для хранения информации о настройках. Обычно им является батарейка CR2032, как и на материнской плате персонального компьютера.
Поскольку BIOS хранится в ПЗУ, то у него должен быть постоянный источник питания для хранения информации о настройках. Обычно им является батарейка CR2032, как и на материнской плате персонального компьютера.
Поэтому, чтобы восстановить БИОС на ноутбуке, нужно:
- Отключить питание от лэптопа и достать из него аккумулятор;
- Разобрать ноутбук и снять с материнской платы батарейку БИОС;
- Подождать некоторое время и вставить ее на место;
- Собрать ноутбук обратно и попытаться включить его.
После такого восстановления вам придется, кроме всего прочего, выставить заново дату и время в утилите настроек ноутбука.
Восстановление БИОС на программаторе
Если вы не смогли восстановить работоспособность устройства в самой системе ввода-вывода или после отключения питания БИОС, то тогда вам придется выпаивать микросхему и на специальном оборудовании прошивать его необходимой версией БИОС. В домашних условиях сделать это обычному пользователю будет почти нереально, поэтому лучше всего обращаться к проверенным специалистам.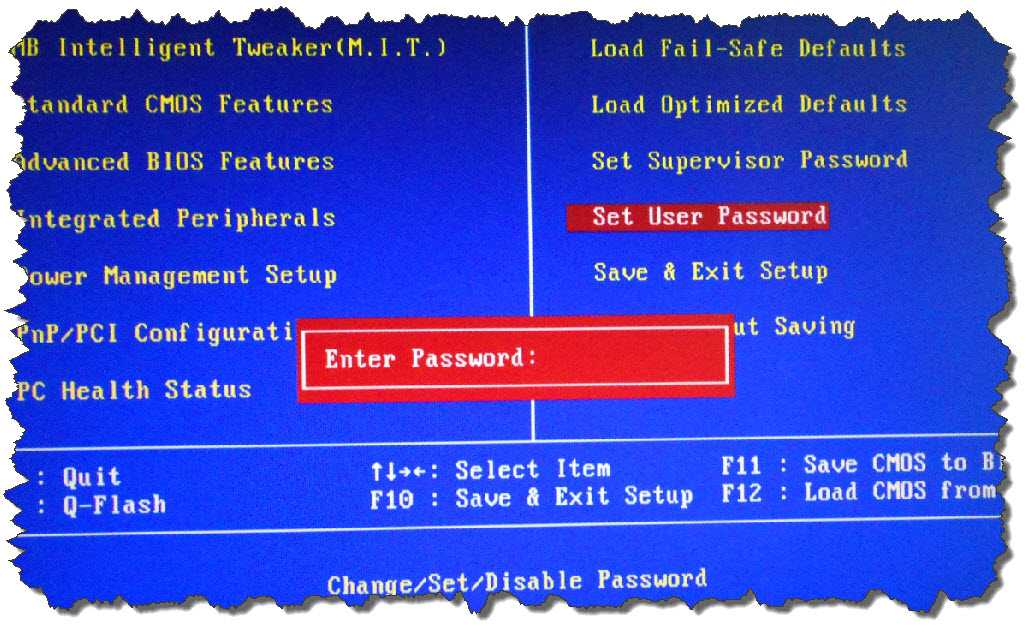
Источник
Простые способы удаления/сброса пароля BIOS в ноутбуке Dell
«Сэр. У меня модель ноутбука Dell Inspiron 3421, и у меня проблема с паролем биоса. Я полностью забыл свой пароль. Пожалуйста, скажите мне, как его удалить и исправить, спасибо .»
Одним из самых важных паролей на вашем компьютере является пароль BIOS (Basic Input/Output System). Информация, которую вы имеете в BIOS, называется ESCD (Extended System Configuration Data). Установка пароля для BIOS очень полезна, если вы хотите предотвратить загрузку операционной системы при несанкционированном доступе. Это защищает вашу конфиденциальную информацию, которая хранится на вашем компьютере.
4 лучших способа сбросить/удалить пароль BIOS на ноутбуке Dell
В обстоятельствах, когда вы забыли пароль BIOS или информация в BIOS была повреждена из-за внезапного скачка напряжения или отключения, несовместимости оборудования (для определенного параметра) или неправильных настроек пользователем. В таких случаях становится жизненно важным удалить пароль BIOS, поскольку вы можете навсегда заблокировать свой компьютер. Теперь, если вы ищете, как удалить пароль BIOS с помощью cmd или на ноутбуке Dell, вы достигли цели. Мы собираемся изучить различные средства, с помощью которых вы можете удалить пароль BIOS на ноутбуке Dell.
В таких случаях становится жизненно важным удалить пароль BIOS, поскольку вы можете навсегда заблокировать свой компьютер. Теперь, если вы ищете, как удалить пароль BIOS с помощью cmd или на ноутбуке Dell, вы достигли цели. Мы собираемся изучить различные средства, с помощью которых вы можете удалить пароль BIOS на ноутбуке Dell.
1. Сброс параметров по умолчанию
Первый и самый важный метод — сбросить настройки BIOS по умолчанию. Вот пошаговое руководство по нему.
- Сначала загрузите компьютер, и когда вы увидите экран загрузки Dell, нажмите клавишу «F2», чтобы запустить BIOS. Теперь вы увидите, что на экране появится сообщение «Entering Setup».
- После запуска и запуска BIOS, в зависимости от возраста и его типа, вы можете использовать клавишу «F9» для загрузки значений по умолчанию (как показано в нижней части экрана), чтобы принудительно сбросить значения по умолчанию.
 Или вы также можете нажать комбинацию клавиш «Alt» + «F» на клавиатуре. Кроме того, нажатие кнопки «Загрузить значения по умолчанию», доступной на вашем экране, также послужит цели загрузки заводских значений по умолчанию.
Или вы также можете нажать комбинацию клавиш «Alt» + «F» на клавиатуре. Кроме того, нажатие кнопки «Загрузить значения по умолчанию», доступной на вашем экране, также послужит цели загрузки заводских значений по умолчанию. - Теперь вам нужно нажать клавишу «Esc» на клавиатуре, чтобы выйти из меню BIOS. Перед выходом он спросит вас, сохранить изменения или отменить их. Выберите опцию «Сохранить и выйти», чтобы изменения вступили в силу, нажмите «Ввод», и все готово.
- После перезагрузки компьютера все настройки BIOS возвращаются к заводским значениям.
Примечание. Убедитесь, что ключ определен для загрузки вашего ноутбука в режим BIOS, так как для некоторых моделей вам может потребоваться использовать другой ключ. Вы можете проверить это в нижней части экрана, пока идет процесс загрузки, там же отображается ключ загрузки в BIOS.
2. Использование перемычки PSWD
Чтобы использовать перемычку PSWD для удаления пароля BIOS на ноутбуке Dell, сначала необходимо убедиться, что PSWD на вашем ПК имеет две или три иглы. Это связано с тем, что вам необходимо следовать определенному набору инструкций, чтобы удалить пароль BIOS на ноутбуке Dell для разных игл PSWD.
Когда у PSWD две иглы
- Выключите компьютер, отсоедините шнур питания (аккумулятор) и убедитесь, что индикатор основной платы больше не светится.

- Теперь найдите перемычку PSWD на материнской плате.
- Затем снимите перемычку с игл PSWD и перезагрузите компьютер Dell. Вы должны услышать звук падения, это будет означать, что пароль BIOS успешно удален.
- После этого выключите компьютер Dell и вставьте перемычку обратно в иглы PSWD.
- Все, вам больше не нужно вводить пароль BIOS для доступа к настройкам BIOS.
Когда PSWD имеет три иглы
- Шаг 1 и шаг 2 сверху остаются прежними.
- В случае, если вы обнаружите, что ваша перемычка PSWD имеет 3 иглы, вам необходимо снять колпачок перемычки PSWD, надетый на иглы 1-2, и вставить его в иглы 2-3. Перезагрузите компьютер, и вы услышите звук падения.
- Теперь, когда вы успешно удалили пароль BIOS на портативном компьютере dell, выключите его, а затем установите перемычку обратно в исходное состояние, т. е. на 1-2 иглы.
- Перезагрузите компьютер еще раз, и все готово.
3.
 Использование CMD
Использование CMD
Чтобы сбросить пароль BIOS с помощью CMD, вы должны иметь возможность запускать режим DOS на своем компьютере. Для этого вам нужно подключить загрузочный носитель, который загружает вас в режиме DOS, где вы можете выполнить следующие команды (без кавычек), а затем Enter после каждой из них:
- « отладка »
- « -о 70 2е »
- « -о 71 и далее »
- « -q »
Вот и все, теперь перезагрузите компьютер, и все готово!
Читайте также: Настройка BIOS для USB: как загрузить компьютер Windows с USB
Недостатки удаления пароля BIOS
Ну, хотя вышеупомянутые способы, безусловно, помогут вам удалить пароль BIOS, у них есть несколько недостатков, если вы решите сделать это самостоятельно. Известно, что изменение BIOS сопряжено с большими рисками, вы можете повредить всю компьютерную систему. В конце концов, потеря всех ваших данных.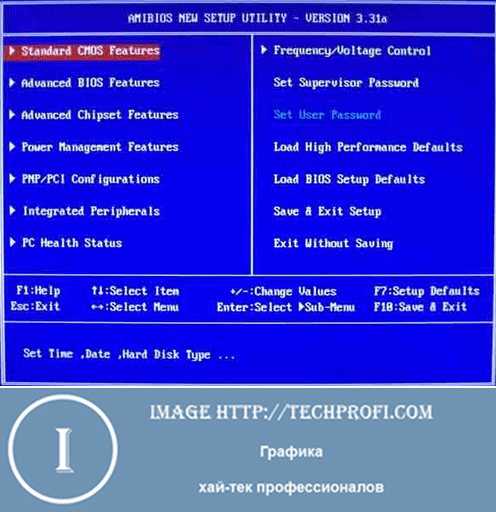 Так что в таком случае безопаснее всего будет сбросить пароль BIOS таким образом, чтобы это не навредило вашему компьютеру, и здесь мы собираемся их изучить.
Так что в таком случае безопаснее всего будет сбросить пароль BIOS таким образом, чтобы это не навредило вашему компьютеру, и здесь мы собираемся их изучить.
Извлеките внутреннюю батарею CMOS
Для этого вам нужно быть очень осторожным, так как вам нужно открыть корпус вашего компьютера, чтобы извлечь батарею CMOS. Как только вы это сделаете, отсоедините батарейку CMOS типа «таблетка» от основной платы. Теперь подождите примерно 5 минут (в зависимости от вашей материнской платы вам может потребоваться больше времени). Затем вставьте его обратно. Поздравляем! Вы закончили очистку BIOS и сброс настроек по умолчанию.
Окончательный Вердикт
Подходя к завершению сегодняшнего поста, мы надеемся, что теперь у вас есть полное представление о том, как удалить пароль BIOS с помощью cmd. Поскольку забывание пароля является распространенным явлением, что, если вы больше не помните свой пароль Windows? Ну, не волнуйся. Вам на помощь приходит PassFab 4WinKey. С помощью этого мощного инструмента вам необходимо выполнить такие же длительные и технические шаги, которые вы выполняли при удалении пароля BIOS на ноутбуке Dell. Процесс прост как 1-2-3 вещь. Будь то локальная учетная запись пользователя, учетная запись администратора или учетная запись Microsoft, всего за пару кликов вы можете легко сбросить или удалить пароли соответствующих учетных записей.
С помощью этого мощного инструмента вам необходимо выполнить такие же длительные и технические шаги, которые вы выполняли при удалении пароля BIOS на ноутбуке Dell. Процесс прост как 1-2-3 вещь. Будь то локальная учетная запись пользователя, учетная запись администратора или учетная запись Microsoft, всего за пару кликов вы можете легко сбросить или удалить пароли соответствующих учетных записей.
СБРОС ПАРОЛЯ БИОС | КАК СНЯТЬ ПАРОЛЬ АДМИНИСТРАТОРА BIOS
Абхишек Гупта Нет комментариев
СБРОС ПАРОЛЯ BIOS ДЛЯ НОУТБУКА ASUS
Ну что, ребята, надеюсь, у всех все хорошо и абсолютно нормально. Несколько месяцев назад пароль администратора BIOS моего ноутбука ASUS был заблокирован, и я не смог внести в него какие-либо изменения.
Я хочу отформатировать свой ноутбук, но он не позволяет мне выбрать вариант загрузки, и даже не было возможности сбросить пароль BIOS. Я много искал в Google и смотрел много видео на YouTube, но никто не объяснил правильное решение для этого. Наконец-то у меня появилась идея, как это исправить и Сброс пароля администратора BIOS на ноутбуке ASUS. Я так рад поделиться этой информацией с вами. Надеюсь, всем это понравится.
Я много искал в Google и смотрел много видео на YouTube, но никто не объяснил правильное решение для этого. Наконец-то у меня появилась идея, как это исправить и Сброс пароля администратора BIOS на ноутбуке ASUS. Я так рад поделиться этой информацией с вами. Надеюсь, всем это понравится.
КАК СБРОСИТЬ ПАРОЛЬ АДМИНИСТРАТОРА BIOS ДЛЯ НОУТБУКА ASUS
Все проблемы связаны с вашей системной датой и временем. Я имею в виду, если вы измените дату и время Windows на 23rd Nov 2011 . Проблема может быть исправлена. Я знаю, в это довольно сложно поверить, и вы можете подумать, как пароль BIOS связан с настройкой времени Windows. Но это правда. Вы должны попробовать эти шаги,
КАК СБРОСИТЬ ДАТУ И ВРЕМЯ WINDOWS И СБРОСИТЬ ПАРОЛЬ BIOS
- Нажмите Дата и время , отображаемые на панели задач на экране компьютера, и выберите Изменить настройки даты и времени
- Выбрать, Изменить дату и время
- Установите дату 23 ноября 2011 и нажмите OK .

- Перезагрузите компьютер и войдите в BIOS, нажав клавишу F2 на клавиатуре.
- Он запросит у вас пароль BIOS , вот в чем хитрость.
- Введите в него любой неправильный пароль и нажмите Enter.
- Появится сообщение об ошибке Неверный пароль , нажмите E снова .
- Он снова попросит вас ввести пароль, на этот раз ничего не вводите. Просто нажмите клавишу E или на клавиатуре.
- Теперь он попросит вас ввести пароль восстановления . Итак, введите этот ключ: A1AAABBA (ВСЕ БУКВЫ ДОЛЖНЫ БЫТЬ ЗАГЛАВНЫМИ) . Этот ключ обойдет блокировку безопасности BIOS.
- После ввода аварийного пароля экран ноутбука может стать пустым. Итак, подождите несколько минут. Если это занимает довольно много времени, вы можете принудительно удерживать кнопку питания вашего ноутбука , чтобы выключить .

- Теперь Перезагрузите компьютер и перейдите к BIOS . Теперь вы можете внести изменения.
КАК СБРОСИТЬ ПАРОЛЬ АДМИНИСТРАТОРА BIOS НА НОУТБУКЕ ASUS | ASUS A52F
Посмотреть это видео на YouTube
КАК СНЯТЬ ПАРОЛЬ АДМИНИСТРАТОРА BIOS
- Войти в BIOS
- Переместить на Вкладка «Безопасность»
- Выбрать, Установить пароль администратора .
- Он спросит у вас Текущий пароль . Ничего не ставьте, просто нажмите Введите клавишу на клавиатуре.
- Он попросит вас ввести Новый пароль , ничего не пишите и нажмите ENTER и снова нажмите ENTER для подтверждения нового пароля.
- Вы получите сообщение: Пароль не установлен .
Ураааааааа, все готово. Пожалуйста, дайте мне знать, если этот трюк полезен для вас.



 Или вы также можете нажать комбинацию клавиш «Alt» + «F» на клавиатуре. Кроме того, нажатие кнопки «Загрузить значения по умолчанию», доступной на вашем экране, также послужит цели загрузки заводских значений по умолчанию.
Или вы также можете нажать комбинацию клавиш «Alt» + «F» на клавиатуре. Кроме того, нажатие кнопки «Загрузить значения по умолчанию», доступной на вашем экране, также послужит цели загрузки заводских значений по умолчанию.