Как установить windows 10 с флешки через биос на ноутбуке: Как установить Windows 10 с флешки через биос: на ноутбуке и компьютере
Содержание
Создайте UEFI или устаревший загрузочный USB-накопитель для установки Windows 10
Новые компьютеры с Windows 10 используют встроенное ПО UEFI вместо традиционного BIOS. Как вы, наверное, заметили, при использовании установочного USB-накопителя Windows с разделами MBR на новом ПК с Windows 10 UEFI не распознает его в качестве загрузочного носителя. Компьютер на основе UEFI может загружаться только с USB-накопителя с разделом GPT. К счастью, для обратной совместимости большинство систем UEFI также можно настроить так, чтобы отключить безопасную загрузку UEFI и вместо этого вернуться к устаревшему режиму загрузки BIOS. В этом руководстве мы объясним, как легко создать UEFI или устаревший загрузочный USB-накопитель для установки Windows 10.
Требования:
- USB-накопитель (microSD, SD-карта или карта памяти) не менее 4 ГБ
- Инструмент для создания USB ISO2Disc
- ISO-образ Windows 10, который можно загрузить с веб-сайта Microsoft с помощью Media Creation Tool
.
Как создать UEFI или устаревший загрузочный USB-накопитель для установки Windows 10
Если на вашем компьютере есть ISO-образ Windows 10, вы можете создать загрузочный USB-накопитель Windows 10 с UEFI или устаревшим загрузчиком. 64-разрядный ПК с UEFI может загружать только 64-разрядную версию Windows 10, а 32-разрядный ПК с UEFI может загружать только 32-разрядную ОС. Поэтому, если вы хотите установить Windows 10 в режиме UEFI, вам необходимо загрузить правильную версию ISO-образа Windows 10.
Прежде чем начать, обязательно сделайте резервную копию всех важных файлов, хранящихся на USB-накопителе. Процесс создания загрузочного USB-накопителя сотрет все данные и переразметит ваш USB-накопитель.
- Вставьте USB-накопитель в USB-порт вашего компьютера.
- Запустить программу ISO2Disc. Нажмите Browse , чтобы выбрать ISO-файл Windows 10.
- Теперь у вас есть два варианта: сделать загрузочный компакт-диск или USB-накопитель.
 Мы объясняем, как создать USB-установщик Windows 10, поэтому нажмите «9».0005 Burn to USB Flash Drive » и выберите букву вашего USB-диска из списка.
Мы объясняем, как создать USB-установщик Windows 10, поэтому нажмите «9».0005 Burn to USB Flash Drive » и выберите букву вашего USB-диска из списка. - Выберите стиль раздела, подходящий для вашего целевого компьютера. Если вы хотите установить Windows 10 в режиме UEFI на ПК с UEFI, выберите параметр « GPT (требуется для загрузки UEFI) ».
В противном случае выберите « MBR (для устаревшей загрузки BIOS/CSM) » для ПК с BIOS или компьютера с UEFI, работающего в устаревшем режиме BIOS/CSM.
- Нажмите Начать запись . Теперь он создаст установщик Windows 10 USB. После создания вы обнаружите, что загрузочный USB-накопитель UEFI был отформатирован как FAT32, потому что NTFS не поддерживается для внешних загрузочных носителей в UEFI.
Конечно, в сети есть и другие инструменты для создания USB, такие как Rufus. Он также позволяет создавать UEFI или устаревший загрузочный установочный USB-накопитель из ISO-образа Windows 10.
- Предыдущий пост: Как заставить Microsoft Edge не сохранять/запоминать пароли
- Следующее сообщение: Сброс утерянного пароля Windows 10 на ноутбуке Acer Aspire Switch
Копирование существующей Windows 10 на USB и создание загрузочной [БЕСПЛАТНО]
? [БЕСПЛАТНО]
Хотите перенести Windows 10 на USB-накопитель
«Я недавно купил ноутбук с установленной Windows 10. Мне интересно, можно ли перенести Windows на USB-накопитель в качестве резервной копии или что-то в этом роде. Может быть BSOD или сбой системы по неизвестным причинам, и я надеюсь Тогда на помощь может прийти USB-накопитель. Нужно ли загружать установщик Windows 10 или ISO-образ? Есть ли у вас какие-либо простые онлайн-решения для копирования Windows 10 на внешний жесткий диск?»
Копирование Windows 10 на USB-накопитель позволяет постоянно носить систему с собой. С портативной Windows 10 вы можете получить к ней доступ в любом месте, если под рукой есть компьютер. Кроме того, это также может помочь вам легко справиться с не загружаемыми компьютерами. Если вы хотите запустить систему с USB-накопителя, вы можете просто подключить его к компьютеру и настроить последовательность загрузки.
Кроме того, это также может помочь вам легко справиться с не загружаемыми компьютерами. Если вы хотите запустить систему с USB-накопителя, вы можете просто подключить его к компьютеру и настроить последовательность загрузки.
Когда дело доходит до переноса Windows 10 на USB-накопители, многие онлайн-руководства предлагают использовать Windows To Go. Однако функция Windows To Go доступна только в Windows 10 Корпоративная и Windows 10 для образовательных учреждений и удалена в Windows 10 версии 2004 и более поздних операционных системах. Он не предоставляет никаких обновлений, и поэтому вы не можете оставаться в курсе. Более того, вам необходимо подготовить определенный тип USB, чтобы использовать эту функцию. По этой причине рекомендуется использовать альтернативное решение, которое требует более простых действий и меньшего времени. В следующем содержании объясняется, как клонировать существующую Windows 10 на USB-диск и сделать USB-диск загрузочным с помощью стороннего инструмента миграции системы.
Бесплатное программное обеспечение для клонирования дисков для переноса ОС на внешний USB-накопитель
Если функция Windows To Go недоступна для вашей операционной системы Windows или под рукой нет сертифицированного USB-накопителя, вы вполне можете выбрать альтернативное решение — стороннее программное обеспечение для выполнения задачи. Использование стороннего ПО упрощает задачу. DiskGenius Free Edition — это бесплатное и эффективное программное обеспечение для клонирования дисков, а также средство миграции системы. Это позволяет пользователям переносить Windows 10/8/7 на новый или меньший SSD, жесткий диск, внешний жесткий диск и USB-накопитель. DiskGenius предоставляет опцию, которая может сделать USB-накопитель загрузочным во время миграции системы, если он обнаружит, что целевой диск подключен через USB. Помимо переноса Windows, DiskGenius предоставляет множество других полезных функций:
- Клонируйте жесткий диск с поврежденными секторами, чтобы вы могли восстановить данные с целевого диска, не подвергаясь воздействию поврежденных секторов.
 Вы можете настроить способ пропуска поврежденных секторов.
Вы можете настроить способ пропуска поврежденных секторов. - Клонируйте жесткий диск на меньший SSD/HDD. Функция клонирования диска поддерживает выбор меньшего диска в качестве целевого диска.
- Клонировать раздел: перенести все данные из одного раздела в другой и предоставить три разных метода для клонирования данных.
- Перенесите текущую систему Windows на виртуальную машину VMware и сделайте систему загружаемой в VMware.
- Резервное копирование любого раздела, такого как системный раздел, раздел ESP, раздел MSR или несистемный раздел, в файл образа, поддерживающий полное резервное копирование и добавочное резервное копирование.
- Создайте резервную копию таблицы разделов и помогите защитить разделы от потери.
Пошаговое руководство по копированию Windows 10 на внешний USB-накопитель с помощью DiskGenius Free Edition
Весь процесс переноса Windows на USB-диск, выполняемый DiskGenius Free Edition, интуитивно понятен, что делает задачу переноса системы без проблем. Вы не столкнетесь с какими-либо трудностями в использовании программного обеспечения. Кроме того, текущая система не будет затронута процессом копирования системы, что означает, что ваш компьютер может загрузиться с текущего диска или USB-накопителя после того, как DiskGenius завершит копирование ОС на USB.
Вы не столкнетесь с какими-либо трудностями в использовании программного обеспечения. Кроме того, текущая система не будет затронута процессом копирования системы, что означает, что ваш компьютер может загрузиться с текущего диска или USB-накопителя после того, как DiskGenius завершит копирование ОС на USB.
Препараты
- Бесплатная версия DiskGenius.
- USB-накопитель, достаточно большой для хранения операционной системы.
- Убедитесь, что вы сделали резервную копию всех важных файлов, хранящихся на USB-накопителе, в другом месте. Процесс миграции системы удалит и перезапишет данные на USB-накопителе.
Шаг 1: Запустите DiskGenius Free Edition и проверьте, распознается ли программа USB-накопителя.
Шаг 2: Щелкните меню « Tools » и выберите « System Migration » в появившемся меню. Это откроет мастер миграции системы.
Шаг 3: Выберите USB-накопитель в качестве целевого диска и нажмите кнопку OK .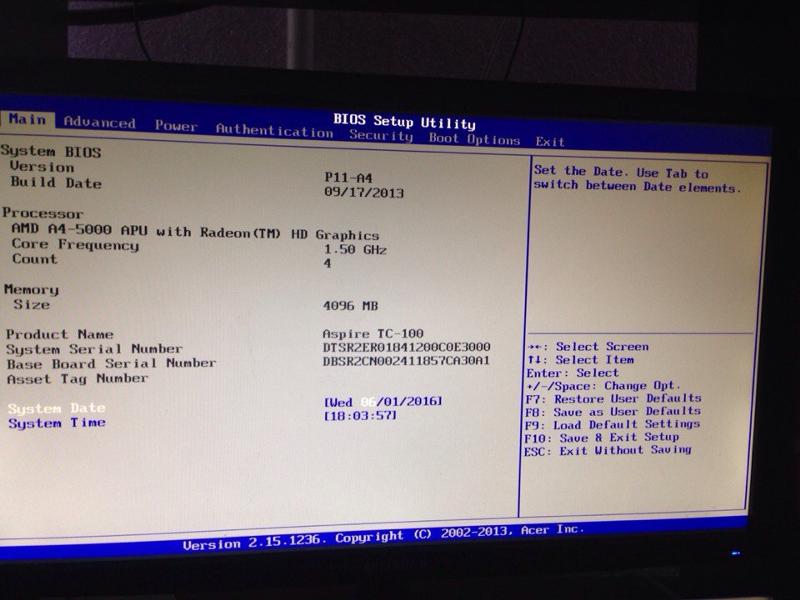
Во всплывающем окне вы можете увидеть все диски, подключенные к компьютеру, кроме системного диска. Убедитесь, что вы выбрали правильный диск в качестве целевого диска.
Шаг 4: Выберите опцию « Установить целевой диск для загрузки системы через USB » и нажмите кнопку Start .
Эта опция сделает USB-накопитель загрузочным, что означает, что ваш компьютер сможет загружать систему с USB-накопителя после того, как вы правильно измените последовательность загрузки в BIOS; Кроме того, вы также можете изменить размер раздела для целевого диска. Наведите указатель мыши на край раздела и перетащите его, чтобы изменить его размер.
После нажатия Кнопка Start , DiskGenius предупредит вас, что все данные на целевом диске будут удалены. Нажмите кнопку OK , чтобы продолжить, если вы создали резервную копию важных данных.
Шаг 5: Нажмите кнопку Hot Migration , чтобы начать копирование Windows.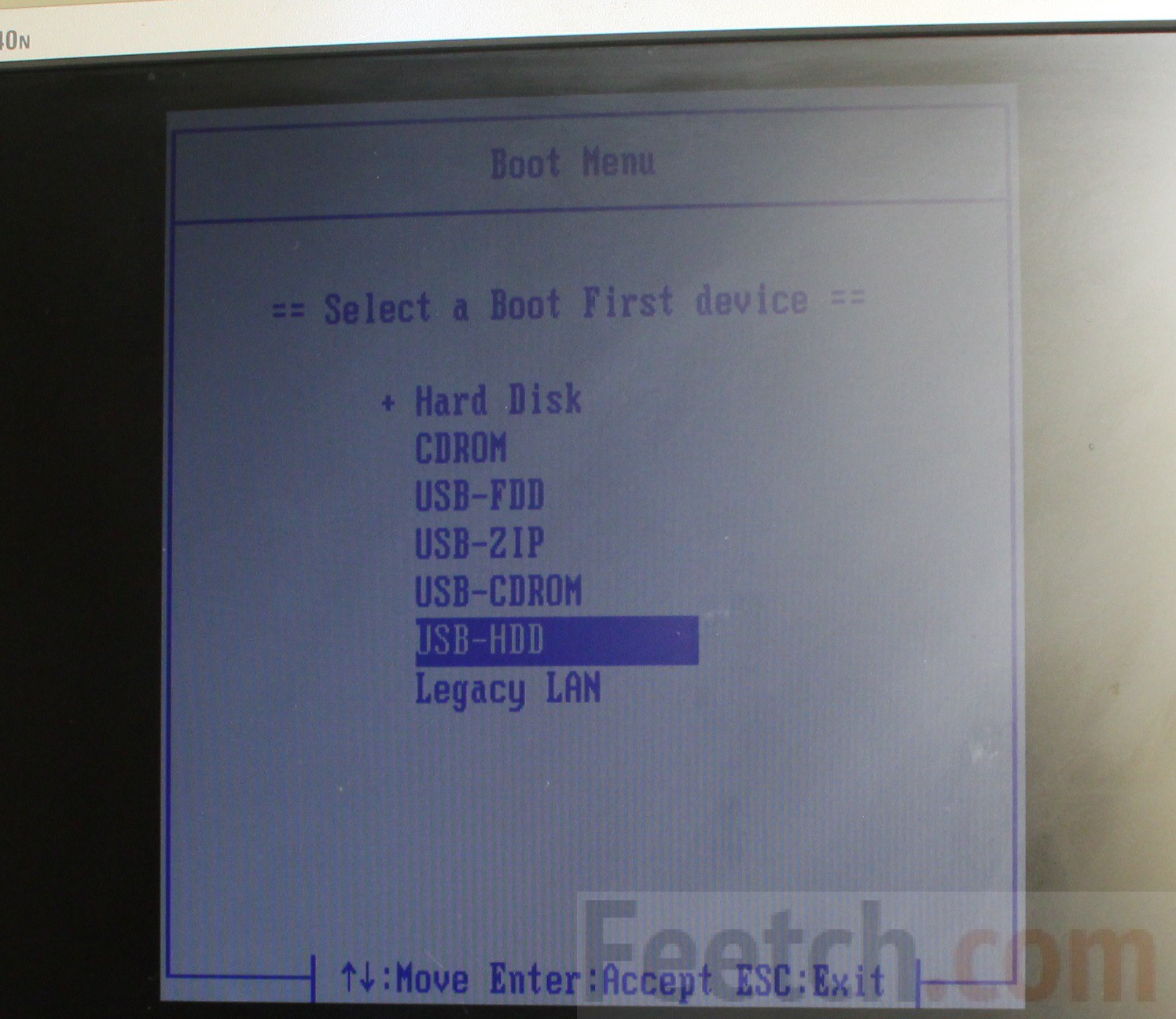
С помощью горячей миграции DiskGenius перенесет текущую операционную систему Windows на целевой диск без выключения компьютера. Задача переноса будет выполняться в фоновом режиме, и вы можете одновременно использовать компьютер для выполнения другой работы.
Дождитесь завершения процесса.
Дополнительный совет: как загрузить Windows 10 с USB-накопителя?
После того, как DiskGenius завершит копирование Windows на USB-накопитель, вы можете попробовать загрузить компьютер с USB-накопителя.
Шаг 1: Перезагрузите компьютер и несколько раз нажмите определенную клавишу, чтобы войти в BIOS.
В начале процесса загрузки вам нужно нажать требуемую клавишу, отображаемую на экране, такую как Del, F2, F1 и т. д., чтобы войти в BIOS. Нажмите клавишу, как только увидите ее.
Шаг 2: Выберите USB-накопитель в качестве загрузочного устройства, сохраните изменения и выйдите. После этого ваш компьютер перезагрузится и загрузит систему с USB-накопителя.
Загрузка с USB-накопителя может занять больше времени, так как это первая загрузка с USB-накопителя, а USB-накопитель обычно не имеет более высокой скорости чтения/записи, чем внутренние жесткие диски и твердотельные накопители.
После успешной загрузки компьютера с USB-накопителя вы получите сообщение «Оставьте USB-накопитель подключенным. Извлекайте его только после полного выключения компьютера. В противном случае может произойти сбой рабочего пространства Windows To Go, и вы можете потерять данные».
Этот USB-накопитель также можно использовать для загрузки других компьютеров после изменения последовательности загрузки. Однако ваш лицензионный ключ для Windows может быть недействителен на других компьютерах, поскольку аппаратное обеспечение меняется.
Вы также можете спросить
1. Могу ли я скопировать свою операционную систему на USB-накопитель?
Да, вы можете скопировать операционную систему Windows на USB-диск, а затем получить доступ к системе с него в любом месте. С помощью переносной винды можно легко скопировать с не загружающегося компьютера. Для копирования ОС рекомендуется использовать бесплатный и надежный сторонний инструмент миграции системы, такой как DiskGenius Free Edition.
С помощью переносной винды можно легко скопировать с не загружающегося компьютера. Для копирования ОС рекомендуется использовать бесплатный и надежный сторонний инструмент миграции системы, такой как DiskGenius Free Edition.
2. Могу ли я сохранить Windows 10 на USB?
Да. Сохранение Windows на USB-накопитель возможно с помощью DiskGenius. Вам просто нужно убедиться, что объем USB-накопителя достаточен для хранения операционной системы, а USB-накопитель преобразован в режим жесткого диска.
3. Как скопировать Windows 10 на флешку?
Есть два метода, которые вы можете попробовать, если хотите скопировать Windows 10 на USB-накопитель: использовать функцию Windows To Go или стороннюю программу. Функция Windows To Go доступна для Windows 10 Корпоративная и Windows 10 для образовательных учреждений, и для нее требуется специальный USB-накопитель. Кроме того, вы также можете использовать бесплатную версию DiskGenius для выполнения этой работы, чья функция «Миграция системы» поддерживает перенос Windows на USB-диск.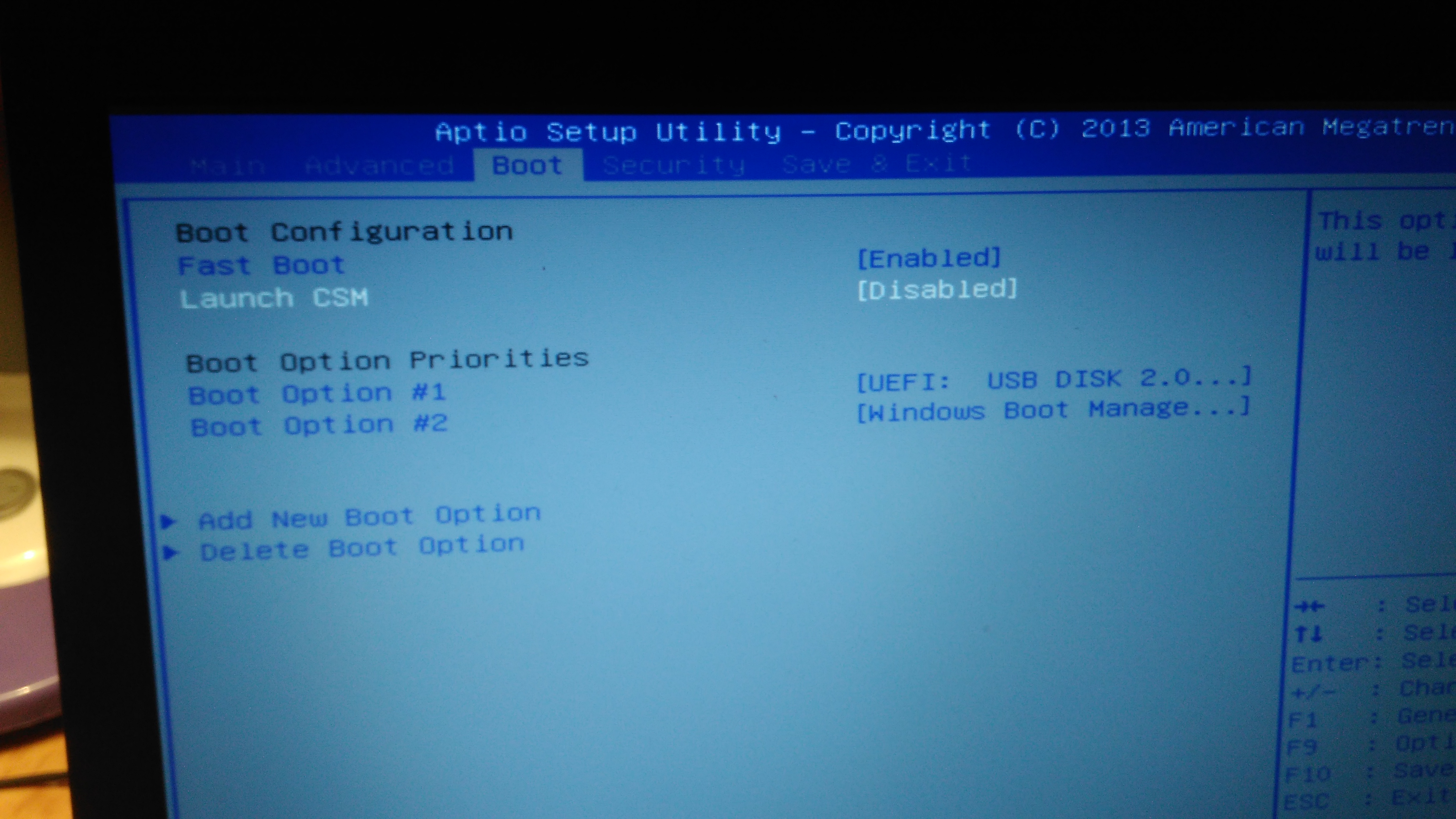
4. Как бесплатно перенести Windows 10 с HDD на SSD?
DiskGenius Free Edition — это бесплатный инструмент для переноса ОС, который поможет вам бесплатно перенести Windows 10/8/7 с жесткого диска на новый или даже на SSD/HDD, включая миграцию GPT в MBR/GPT и перенос MBR в MBR/GPT. Таким образом, нет необходимости переустанавливать систему и приложения. Вы можете обратиться к этой странице, чтобы узнать подробные шаги: Как БЕСПЛАТНО перенести ОС Windows на новый SSD/жесткий диск?
Подвести итог
Копирование Windows 10 на USB-диск позволяет вам переносить операционную систему на переносной диск куда угодно и легко справляться с компьютерами, которые не загружаются. DiskGenius Free Edition — лучшая альтернатива Windows To Go, она может легко и быстро переносить ОС Windows на внешний жесткий диск или USB-накопитель и делать загрузочный USB-накопитель. Кроме того, DiskGenius Free Edition также поддерживает перенос текущей версии Windows на виртуальную машину VMware.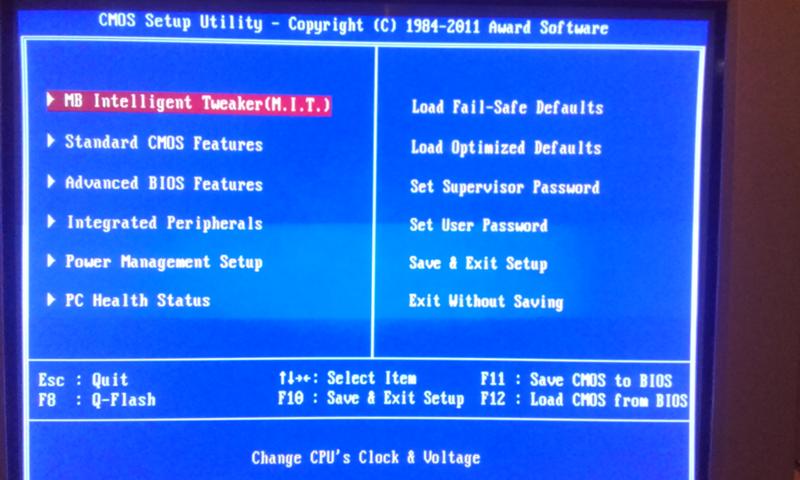

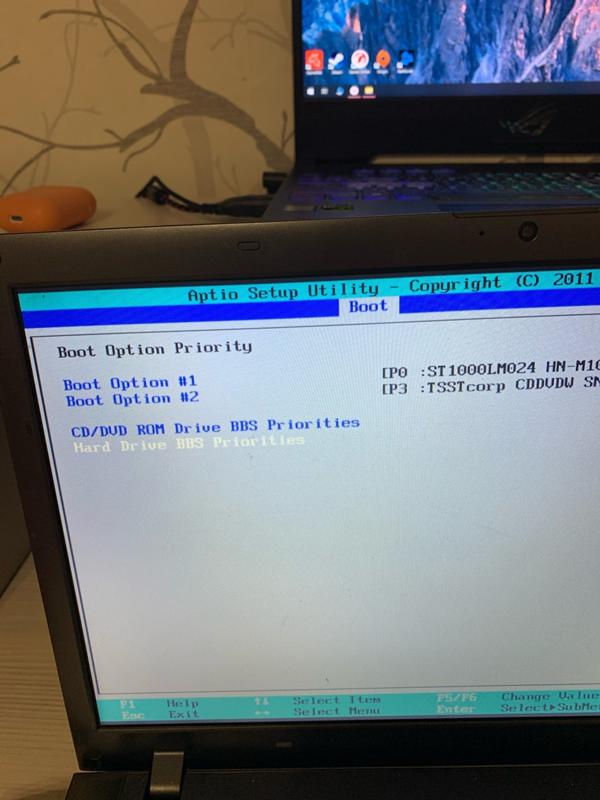 Мы объясняем, как создать USB-установщик Windows 10, поэтому нажмите «9».0005 Burn to USB Flash Drive » и выберите букву вашего USB-диска из списка.
Мы объясняем, как создать USB-установщик Windows 10, поэтому нажмите «9».0005 Burn to USB Flash Drive » и выберите букву вашего USB-диска из списка. Вы можете настроить способ пропуска поврежденных секторов.
Вы можете настроить способ пропуска поврежденных секторов.