Как в безопасном режиме восстановить систему на windows 10: Как запустить восстановление системы Windows 10 в безопасном режиме
Содержание
Как использовать Восстановление системы в Windows 10
Иногда установленная программа или драйвер вызывает непредвиденную ошибку для вашей системы или приводит к неожиданному поведению Windows. Обычно проблема решается удалением программного обеспечения или драйвера, но если это не решает проблему, вы можете попробовать восстановление системы Вернемся к более ранней дате, когда все работало правильно с помощью восстановления системы в Windows 10.
Восстановление системы использует функцию защиты системы для регулярного создания и сохранения точек восстановления на вашем компьютере. Эти точки восстановления содержат информацию о параметрах реестра и другую системную информацию, которую использует Windows.
Что такое восстановление системы?
Восстановление системы — это функция Windows, впервые представленная в Windows XP, которая позволяет пользователям Восстановление их компьютеры возвращаются в предыдущее состояние без потери данных. Если какой-либо файл или программа при установке создает проблему в Windows, можно использовать Восстановление системы. Каждый раз, когда возникает проблема с Windows, форматирование Windows — не решение. Восстановление системы избавляет от необходимости снова и снова форматировать Windows, возвращая вашу систему в предыдущее состояние без потери данных и файлов.
Каждый раз, когда возникает проблема с Windows, форматирование Windows — не решение. Восстановление системы избавляет от необходимости снова и снова форматировать Windows, возвращая вашу систему в предыдущее состояние без потери данных и файлов.
Как использовать восстановление системы в Windows 10
Как создать точку восстановления системы
Восстановление системы означает возврат системы к старой конфигурации. Эта устаревшая конфигурация является либо пользовательской, либо автоматической. делать ‘Восстановление системы«В зависимости от пользователя, вы должны создать точку»восстановление системы. Эта точка восстановления системы — это конфигурация, к которой система вернется при выполнении восстановления системы.
Чтобы создать точку восстановления системы в Операционная система Windows 10 , Выполните следующие действия:
1. Нажмите Windows Key + S Чтобы вызвать поиск, введите create point Восстановление И нажмите результат поиска что появилось.
2. Появится окно Свойства системы (Свойства системы). В настройках Защита , нажмите кнопку «формированиеНастройте параметры восстановления для диска.
3. Установите флажок «Включить». Защита системы при восстановлении настроек Выберите Максимальное использование в разделе Использование диска.
4. На вкладке «Вкладка»Свойства системы, нажмите кнопкупостроить».
5. Введите имя точка восстановления и нажмите «построить».
6. Будет Создать точку восстановления через несколько мгновений.
Теперь созданную вами точку восстановления можно использовать в будущем для восстановления системных настроек до этого состояния. В будущем, если возникнет какая-либо проблема, вы можете восстановить свою систему до этой точки восстановления, и все изменения вернутся к этой точке.
Как сделать восстановление системы
Теперь, когда вы создали точку восстановления системы или в вашей системе уже есть точка восстановления, вы можете легко восстановить свой компьютер до старой конфигурации с помощью точек восстановления.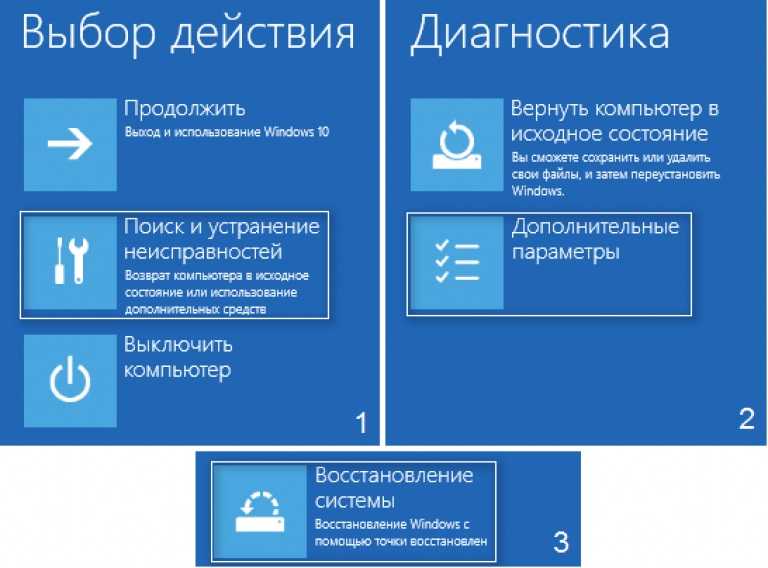
использовать «восстановление системыВ Windows 10 выполните следующие действия:
1. В меню «Начать поиск» введите пульт управления. Нажмите «пульт управленияИз результатов поиска, чтобы открыть его.
2. Внутри пульт управления , нажмите «Вариант» порядок и безопасность.
3. Затем нажмите Системный вариант.
4. Щелкните «защита системыВ верхнем левом углу системное окно.
5. Появится окно свойств системы. Выберите диск, который хотите сделать »Производительность системыв настройках безопасности, затем нажмите «восстановление системы».
6. Появится окно.восстановление системы«, Нажмите»следующий».
7. Появится список точек восстановления системы. Выбирать Последняя точка восстановления системы В меню затем коснитесь следующий.
8. Появится диалоговое окно подтверждения. Наконец, нажмите наокончание».
9. Щелкните «نعم«При появлении подсказки в сообщении — после запуска его нельзя прервать»восстановление системы».
Через некоторое время процесс будет завершен. Помните, что в процессе восстановления системы вы не сможете его остановить, и это займет некоторое время, поэтому не беспокойтесь и не пытайтесь отменить процесс силой.
Восстановление системы в безопасном режиме
Из-за серьезных проблем с Windows или конфликтов программного обеспечения возможно, что это не сработает. Восстановить И ваша система не сможет откатиться к желаемой точке восстановления. Чтобы обойти эту проблему, вам необходимо запустить Windows в безопасном режиме. В безопасном режиме работает только основная часть окна, что означает, что все проблемные программы, приложения, драйверы или настройки отключены. Восстановление системы, выполненное таким образом, обычно проходит успешно.
достигнуть «Безопасный режим«и вести»восстановление системы» В Windows 10 выполните следующие действия:
1. Начать Windows В безопасном режиме с помощью любого из Упомянутые здесь методы.
2. Система запустится в Безопасный режим С несколькими вариантами. Нажмите Вариант устранения неполадок.
3. Внутри найти ошибки и исправить их, Нажмите «Расширенные настройки».
4. Под расширенными опциями будет шесть опций, нажмите «восстановление системы«Процесс начнется восстановление системы.
5. Он запросит точку восстановления системы, до которой вы хотите восстановить систему. Выберите самую последнюю точку восстановления.
Восстановление системы при выключенном устройстве
Возможно, устройство Не загружается Или Windows не запускается Потому что не запускается нормально. Итак, чтобы выполнить восстановление системы в этих случаях, выполните следующие действия:
1. Когда система постоянно открыта, нажмите клавишу F8 Чтобы вы могли войти Меню загрузки.
Когда система постоянно открыта, нажмите клавишу F8 Чтобы вы могли войти Меню загрузки.
2. Теперь вы увидите окно найди ошибки и исправь их Ниже нажмите на Расширенные настройки.
3. Нажмите «Вариант».восстановление системыВ остальном то же, что и выше.
Хотя мы ориентируемся на Windows 10, те же шаги могут привести вас к восстановлению системы в Windows 8.1 и Windows 7.
несмотря на то что «восстановление системыОчень полезно, но при работе с «восстановление системы».
- Восстановление системы не защитит вашу систему от вирусов и других вредоносных программ.
- Если вы создадите какие-либо новые учетные записи пользователей с момента установки последней точки восстановления, они будут удалены, однако файлы данных, созданные пользователем, останутся.
- Восстановление системы не служит для резервного копирования Windows.

Надеюсь, используя один из вышеуказанных методов, вы сможете использовать Восстановление системы в Windows 10. Но если у вас все еще есть какие-либо вопросы или вы застряли на некоторых шагах, не стесняйтесь обращаться к разделу комментариев.
Не работает восстановление системы Windows 7, 10, XP
Операционные системы семейства Windows не всегда отличаются высокой надёжностью, поэтому разработчиками была предусмотрена возможность произвести восстановление операционной системы из специального интерфейса. Функция восстановления системы – это не переустановка, пользовательские файлы практически не затрагиваются, сбрасываются только определённые настройки и системные файлы, которые привели к возникновению ошибки.
Однако, что делать, если данная функция не работает? Возможно ли в этом случае провести восстановление работоспособности операционной системы или нет?
Содержание
- Причины, по которой восстановление системы не работает
- Вариант 1: Выбрать другую «Точку восстановления»
- Вариант 2: Отключение антивирусного ПО
- Вариант 3: Восстановление из «Безопасного режима»
- Вариант 4: Восстановление из образа
Всего выделяется несколько причин, мешающих воспользоваться данной функцией ОС:
- Отсутствие «Точки восстановления».
 Операционная система создаётся специальные «Точки восстановления», с помощью которых производится процесс «реанимации». Однако в настройках ОС функция создания таких «точек» может быть отключена, а если их нет, то делать восстановление не из чего. К счастью, их отсутствие не является «приговором»;
Операционная система создаётся специальные «Точки восстановления», с помощью которых производится процесс «реанимации». Однако в настройках ОС функция создания таких «точек» может быть отключена, а если их нет, то делать восстановление не из чего. К счастью, их отсутствие не является «приговором»; - Битая «Точка восстановления». В случае если «Точка восстановления» была успешно создана, но система не может её использовать и выдаёт ошибку, то это значит, что информация, хранящаяся в ней, была повреждена. В таком случае придётся использовать другие «точки», если таковые есть;
- Деятельность специализированного ПО. Антивирусные программы, специальные блокировщики и даже некоторые оптимизаторы, работающие в фоновом режиме, могут помешать запуску процедуры восстановления;
- На компьютере вирусы. Опять же, некоторые вирусы могут препятствовать запуску процедуры восстановления. Это может происходить путём изменения реестра, системных файлов и простого удаления «Точек восстановления»;
- Серьёзная ошибка операционной системы.
 Если при использовании ОС произошла какая-то фатальная ошибка, в ходе которой повределись или были уничтожены основные системные файлы, то Восстановление запустить не удастся. В этом случае остаётся только переустанавливать операционную систему;
Если при использовании ОС произошла какая-то фатальная ошибка, в ходе которой повределись или были уничтожены основные системные файлы, то Восстановление запустить не удастся. В этом случае остаётся только переустанавливать операционную систему; - Проблемы с оборудованием. Чаще всего пользователям не удаётся запустить процедуру восстановления из-за поломки жёсткого диска и/или планок оперативной памяти. В этом случае их придётся починить или заменить, а после этого попытаться снова «оживить» операционную систему.
Давайте рассмотрим, как справится с несколькими из описанных проблем.
Вариант 1: Выбрать другую «Точку восстановления»
В случае, если у вас включена возможно создания «Точек восстановления», то скорее всего вы сможете использовать несколько штук. Итак, рассмотрим, как выполнить восстановление системы при таком условии:
- Перейдите в «Панель управления» и найдите там элемент «Восстановление». Для удобства поиска поставьте напротив «Просмотр» значение «Крупные значки» или «Мелкие значки».
 Также можно воспользоваться поисковой строкой, расположенной в верхней правой части окна.
Также можно воспользоваться поисковой строкой, расположенной в верхней правой части окна. - Выберите вариант «Запуск восстановления системы».
- Если у вас вообще нет никаких «Точек восстановления», то появится ошибка. При условии, что таковые имеются вы увидите окно приветствия, где указано краткое описание данной возможности у ОС Windows. Нажмите «Далее».
- Здесь вам будет предложено выбрать одну из «Точек восстановления», расположенную на компьютере. Если «точка» только одна и после её выбора компьютер выдаёт ошибку, то этот вариант вам не подойдёт. Если их несколько, то выберите любую, которая вас устраивает. Дополнительно каждая «точка» сортируется по дате.
- Если вам изначально попалась битая «Точка Восстановления», то вы можете выбрать другую. При условии, что она «целая» вас перебросит в окно, где потребуется подтвердить намеренье произвести восстановление системы.
Вариант 2: Отключение антивирусного ПО
Антивирусы, работающие в фоновом режиме, иногда могут препятствовать запуску процедуры восстановления системы (это не касается Защитника Windows).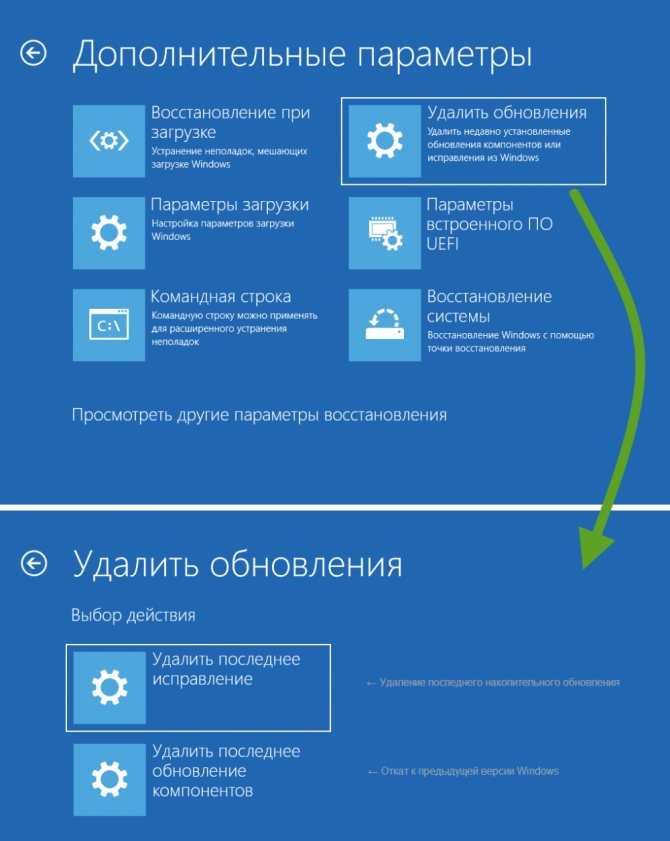 Чтобы избежать всех проблем, их просто рекомендуется отключить на то время, пока проводится восстановление. Возможно для этого потребуется дополнительная перезагрузка компьютера.
Чтобы избежать всех проблем, их просто рекомендуется отключить на то время, пока проводится восстановление. Возможно для этого потребуется дополнительная перезагрузка компьютера.
Читайте также:
Как сделать откат системы через BIOS
Восстановление Windows 10 из Командной строки
Как сделать откат системы Windows (Виндовс) 7
Итак, рассмотрим, как отключить самые распространённые антивирусы. Начнём с Касперского (инструкция универсальна для всех версий):
- Запустите Касперский.
- В главном окне перейдите в «Настройки», воспользовавшись иконкой шестерёнки.
- Здесь раскройте вкладку «Общее» в левом меню, если она не раскрыта по умолчанию.
- Напротив пункта «Защита» поставьте переключатель в выключенное положение.
Теперь перейдём к Dr. Web:
- В нижней части экрана нажмите на иконку замка, чтобы получить возможность вносить изменения в основные настройки.
- Обратите внимание на блок «Компоненты защиты».
 Здесь нужно поставить переключатели в выключенное положение напротив каждого из пунктов.
Здесь нужно поставить переключатели в выключенное положение напротив каждого из пунктов. - Произведите сохранение настроек, снова нажав на иконку замка.
Вам может быть интересно:
Как с компьютера удалить антивирус Dr.Web
Как удалить Avira с компьютера полностью
Также рассмотрим, как отключить защиту у антивируса Avast:
- Здесь вам даже не потребуется включать антивирусник. Обратите внимание на правую часть «Панели задач». Там должен быть отображён значок Аваста. Кликните по нему.
- Появится контекстное меню, где вам нужно выбрать «Управление экранами Avast».
- Здесь укажите промежуток времени, на который планируется деактивировать антивирус. Так как возможно придётся перезагружать компьютер и не раз, то поставьте значение «Навсегда».
Процесс восстановления делается аналогичным образом, что в первом варианте. По завершению включите снова защиту от вирусов.
Вариант 3: Восстановление из «Безопасного режима»
Иногда деятельности встроенных функций в систему может мешать нежелательное ПО. В таком случае придётся делать все важные манипуляции из «Безопасного режима». В нём отключаются все второстепенные и посторонние службы, драйвера и т.д., что позволяет обеспечить минимальное стороннее программное вмешательство в работу Windows.
В таком случае придётся делать все важные манипуляции из «Безопасного режима». В нём отключаются все второстепенные и посторонние службы, драйвера и т.д., что позволяет обеспечить минимальное стороннее программное вмешательство в работу Windows.
Рассмотрим, как войти в «Безопасный режим» для большинства операционных систем Windows:
- Перезагрузите компьютер.
- Не дожидаясь появление логотипа Windows часто нажимайте по клавише F8.
- Должно появиться специальное меню, где будет предложено выбрать вариант запуска «Безопасного режима». Можно выбрать любой, но рекомендуется с самым минимумом поддерживаемых служб.
Дополнительно, если в меню после нажатия клавиши F8 появился вариант «Загрузить последнюю удачную конфигурацию», то изначально используйте его. Это что-то вроде ускоренного аналога «Восстановления системы». Если компьютер сможет загрузится с последней удачной конфигурацией, то скорее всего выполнять процедуру восстановления не потребуется.
Пользователи более новых версий Windows могут столкнуться с проблемой, что клавиша F8 не работает, а меню не появляется. В таком случае придётся поступить следующим образом:
- Попытайтесь войти в операционную систему. Если это невозможно, то придётся использовать инструкцию, описанную в 4 варианте.
- После запуска ОС нажмите правой кнопкой мыши на кнопку выключения в меню «Пуск» с зажатой клавишей Shift.
- Не отпуская клавишу Shift выберите вариант «Перезагрузка».
- Компьютер перезагрузится и у вас появится синее окошко с выбором действий. Перейдите в раздел «Диагностика».
- Затем в «Дополнительные параметры».
- Теперь нажмите на «Параметры загрузки».
- Появится список горячих клавиш, используемых для загрузки какой-либо системной функции. В вашем случае нужно нажать на F4.
В «Безопасном режиме» также рекомендуется отключить все антивирусные программы, которые могут помешать работе. Подробнее от том, как это сделать написано во 2-м варианте. Процесс восстановления операционной системы не отличается от описанного в первом варианте.
Подробнее от том, как это сделать написано во 2-м варианте. Процесс восстановления операционной системы не отличается от описанного в первом варианте.
Вариант 4: Восстановление из образа
Если оказалось так, что вас на компьютере вообще нет «точек восстановления», то можно использовать образ операционной системы, записанный на флешку. Соответственно, вам потребуется образ точно такой же ОС, которая установлена в данный момент на компьютере.
Итак, когда всё будет готово, то приступайте к процессу восстановления:
- Вставьте флеш-носитель с записанным образом и перезагрузите компьютер.
- Скорее всего изначально придётся настроить загрузку с флешки, то есть провести некоторые манипуляции в BIOS. Чтобы войти в него, нажмите клавиши от F2 до F12 (можно ещё нажать Delete) до того, как появится логотип Windows. Конкретную клавишу для входа в BIOS можно узнать в документации к компьютеру и/или материнской плате.
- Версии BIOS могут различаться на разных компьютерах, следовательно, отличаться будет интерфейс и расположение элементов.
 Ищите элементы с наименованием «Boot», «Advancet».
Ищите элементы с наименованием «Boot», «Advancet». - Выберите вариант «1st Boot Device». Нажмите Enter, чтобы внести в него изменения.
- Всплывёт окошко, где нужно будет выбрать носитель, с которого будет загружаться компьютер. Выберите свою флешку.
- Сохраните изменения и выйдите из BIOS, использовав клавишу F10.
- Произойдёт перезагрузка. Появится окошко, где нужно выбрать язык и раскладку клавиатуры. После нажмите «Далее».
- В следующем окне нажмите на текстовую ссылку «Восстановление системы». Она расположена в левом нижнем углу.
- Появится окно с выбором дополнительных действий. Здесь нужно перейти в «Диагностику», а оттуда в «Дополнительные параметры».
- Выберите элемент «Восстановление системы».
- Запустится окно приветствия. В нём нажмите «Далее».
- Начнётся восстановление системы. Ожидайте её завершения.
В этой статье были рассмотрены основные причины, из-за которых восстановление системы в Windows может не работать. Используя приведённые выше варианты, вы сможете вернуть работоспособность ОС.
Используя приведённые выше варианты, вы сможете вернуть работоспособность ОС.
Восстановление системы застряло или зависло? Вот как остановить восстановление системы!
Если восстановление системы зависает или зависает при инициализации, завершении, восстановлении реестра или перезапуске в Windows 11 или Windows 10, то вот что вам нужно сделать, чтобы выбраться из беспорядка. Первый совет в случае, если восстановление системы занимает много времени, — уделить ему немного больше времени.
Хотя обычно это не занимает более 5 минут, если он застрял, я бы порекомендовал вам растянуться и оставить его хотя бы на 1 час. Вы не должны прерывать восстановление системы, потому что, если вы резко отключите его, это может привести к тому, что система перестанет загружаться.
Если ваше восстановление системы зависло на инициализации, завершении, восстановлении реестра или перезапуске, вот как остановить восстановление системы и сохранить систему в безопасности. Есть три способа, которыми вы должны двигаться вперед:
Есть три способа, которыми вы должны двигаться вперед:
- Нажмите кнопку питания на 10 секунд
- Принудительный режим автоматического восстановления
- Восстановление системы в безопасном режиме
1] Нажмите кнопку питания на 10 секунд
Когда вы достаточно ждали, пришло время выполнить принудительное отключение. Нажмите кнопку питания чуть более чем на 10 секунд. Как только компьютер выключится, снова перезагрузите его и следуйте инструкциям.
Здесь возможны два сценария:
Сценарий 1: Компьютер не поставлялся с установочным диском Windows; это означает, что есть предустановленное рекавери. Выполните шаги, указанные ниже, и выполните восстановление системы из среды восстановления Windows.
- После выполнения полной перезагрузки нажмите клавишу F 12 , чтобы загрузиться в меню «Приоритет загрузки».
- В меню «Приоритет загрузки» выберите Мастер восстановления системы
- В мастере восстановления системы выполните Восстановление системы
Сценарий 2: Был диск восстановления, но вы его потеряли. В этом случае вам необходимо записать диск восстановления Windows 11/10 на другом компьютере.
В этом случае вам необходимо записать диск восстановления Windows 11/10 на другом компьютере.
Загрузите компьютер с загрузочного диска или USB-накопителя, а затем загрузитесь в режиме расширенного восстановления. Здесь вы можете выбрать восстановление системных файлов с помощью функции «Восстановление системы» или полностью сбросить настройки Windows 10.
2] Принудительный режим автоматического восстановления
Если вы ждали достаточно долго и вам нужно остановиться, то вы можете принудительно перезагрузить систему. Если вы используете кнопку питания, возможно, вам придется удерживать ее нажатой не менее 4 секунд, чтобы принудительно отключить питание. Когда вы включите, он запустит автоматическое восстановление при загрузке для подобных ситуаций. ОС обнаруживает, что с файлами что-то не так. Это вызовет автоматическое восстановление при загрузке.
3] Восстановление системы в безопасном режиме
Восстановление системы также можно запустить из безопасного режима.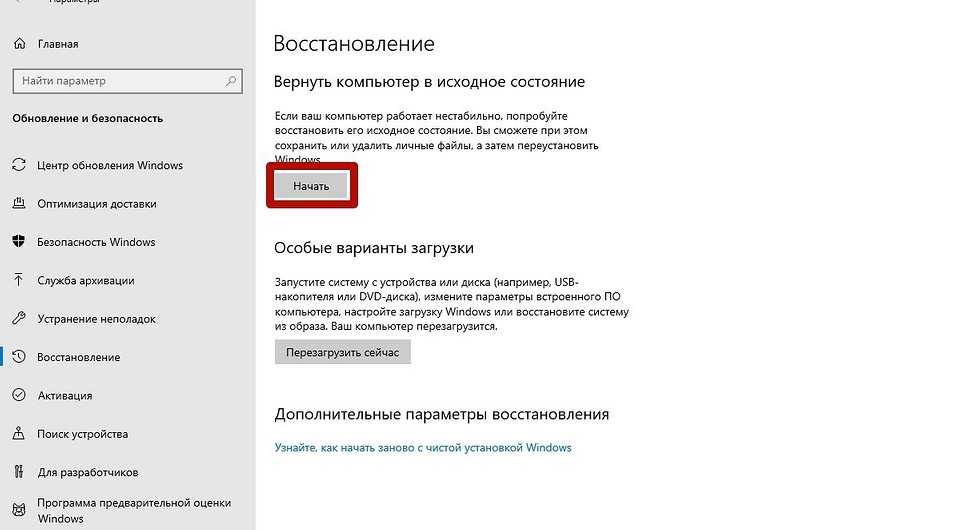 Следуйте инструкциям, чтобы загрузиться в безопасном режиме Windows 10.
Следуйте инструкциям, чтобы загрузиться в безопасном режиме Windows 10.
- Выберите вариант > Устранение неполадок > Дополнительные параметры > Параметры запуска > Перезагрузить .
- Нажмите F6 , чтобы выбрать Включить безопасный режим с помощью команды Запрос на запуск восстановления системы.
- Запустите rstrui.exe , чтобы открыть его, если это необходимо.
Поскольку безопасный режим запускается с минимальными настройками, безопаснее выполнять восстановление компьютера здесь.
Мы надеемся, что вам было легко следовать инструкциям, и вам удалось выбраться из беспорядка.

Как загрузиться в безопасном режиме Windows 10, чтобы запустить восстановление системы?
Как загрузиться в безопасном режиме Windows 10, чтобы запустить восстановление системы?
- Автор входа: Мелина Милано
- Publicación de la entrada: 1 декабря 2022
- Категория входа: 10 пачек
Чтобы загрузить компьютер в безопасном режиме с поддержкой сети, выберите 5 или нажмите F5. Нажмите на значок «Пуск» или нажмите на клавишу с логотипом Windows, затем выберите «Настройки». Другой способ получить доступ к экрану «Настройки» — нажать клавишу с логотипом Windows + I на клавиатуре. Это самая основная версия из трех. Он работает только путем загрузки только необходимых компонентов Windows, таких как файловый менеджер и реестр, а также команду «Выполнить» и диспетчер задач.
- Это большой отход от Windows 10, которая поддерживала почти все, что могло работать под управлением Windows 7 или Windows 8.
- Необходимость загрузки Windows для запуска безопасного режима приводит к саморазрушению.
- Для этого откройте файловый браузер и нажмите на вкладку «Просмотр».
- Внешний накопитель можно подключить при подготовке, если он еще не подключен.
Выберите опцию «создать установочный носитель». Если вы не можете переустановить операционную систему, используя настройки сброса, вам может потребоваться использовать диск восстановления. Вот как создать USB-накопитель для восстановления Windows 10. Используйте клавиши со стрелками для навигации по меню BIOS, чтобы найти вариант сброса компьютера к настройкам по умолчанию, возврату или заводским настройкам.
Скорректирована формулировка в редакторе, когда клавиши потеряны. Выполните следующие четыре шага, чтобы настроить гаджет часов в Windows 7. Более быстрое и четкое общение между всей командой. Screencast-O-Matic избавляет нас от часов ожидания ответа по электронной почте или попыток настроить телефонные звонки в разных датах. Быстро захватывайте часть экрана, окно или весь экран.
Screencast-O-Matic избавляет нас от часов ожидания ответа по электронной почте или попыток настроить телефонные звонки в разных датах. Быстро захватывайте часть экрана, окно или весь экран.
С UAC приложения и задачи всегда выполняются… Я начал использовать свою учетную запись MS для входа на 3 компьютера, которые я в основном использую для получения статуса активации. Windows активирована с цифровой лицензией, связанной с вашей учетной записью MS. Имя пользователя учетной записи используется для идентификации учетной записи в Windows.
После выполнения этих шагов при следующем входе в свою учетную запись имя будет отображаться на экране. Должно появиться диалоговое окно, позволяющее выбрать правильные разрешения или использовать числовое значение для установки правильных разрешений. Может появиться диалоговое окно с вопросом о кодировании.
Лучший игровой ПК Intel 12-го поколения с памятью DDR5
Если вы случайно выберете другой диск, эти данные могут быть безвозвратно утеряны или их будет сложно восстановить.

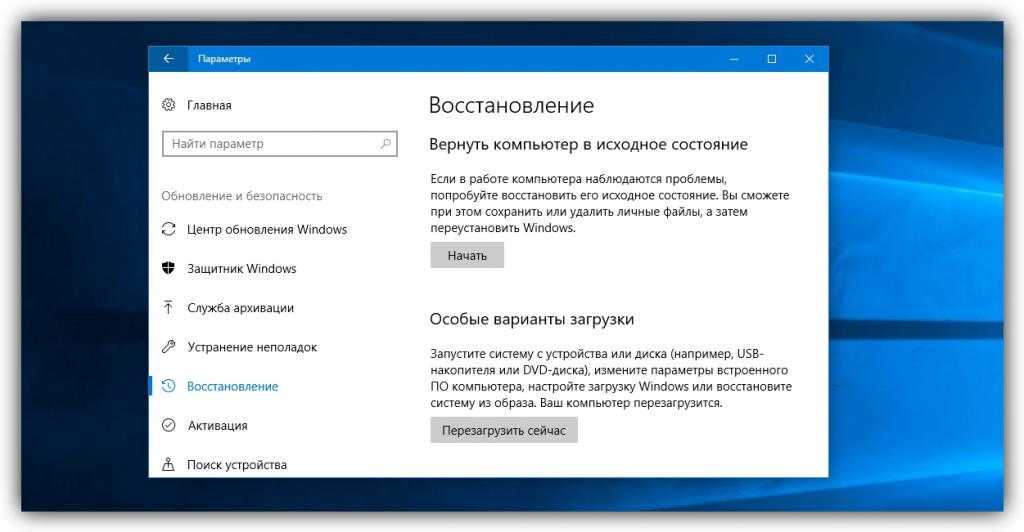
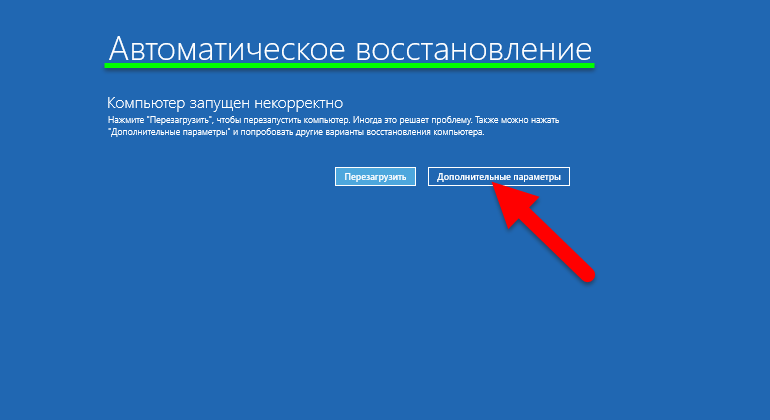 Операционная система создаётся специальные «Точки восстановления», с помощью которых производится процесс «реанимации». Однако в настройках ОС функция создания таких «точек» может быть отключена, а если их нет, то делать восстановление не из чего. К счастью, их отсутствие не является «приговором»;
Операционная система создаётся специальные «Точки восстановления», с помощью которых производится процесс «реанимации». Однако в настройках ОС функция создания таких «точек» может быть отключена, а если их нет, то делать восстановление не из чего. К счастью, их отсутствие не является «приговором»; Если при использовании ОС произошла какая-то фатальная ошибка, в ходе которой повределись или были уничтожены основные системные файлы, то Восстановление запустить не удастся. В этом случае остаётся только переустанавливать операционную систему;
Если при использовании ОС произошла какая-то фатальная ошибка, в ходе которой повределись или были уничтожены основные системные файлы, то Восстановление запустить не удастся. В этом случае остаётся только переустанавливать операционную систему; Также можно воспользоваться поисковой строкой, расположенной в верхней правой части окна.
Также можно воспользоваться поисковой строкой, расположенной в верхней правой части окна.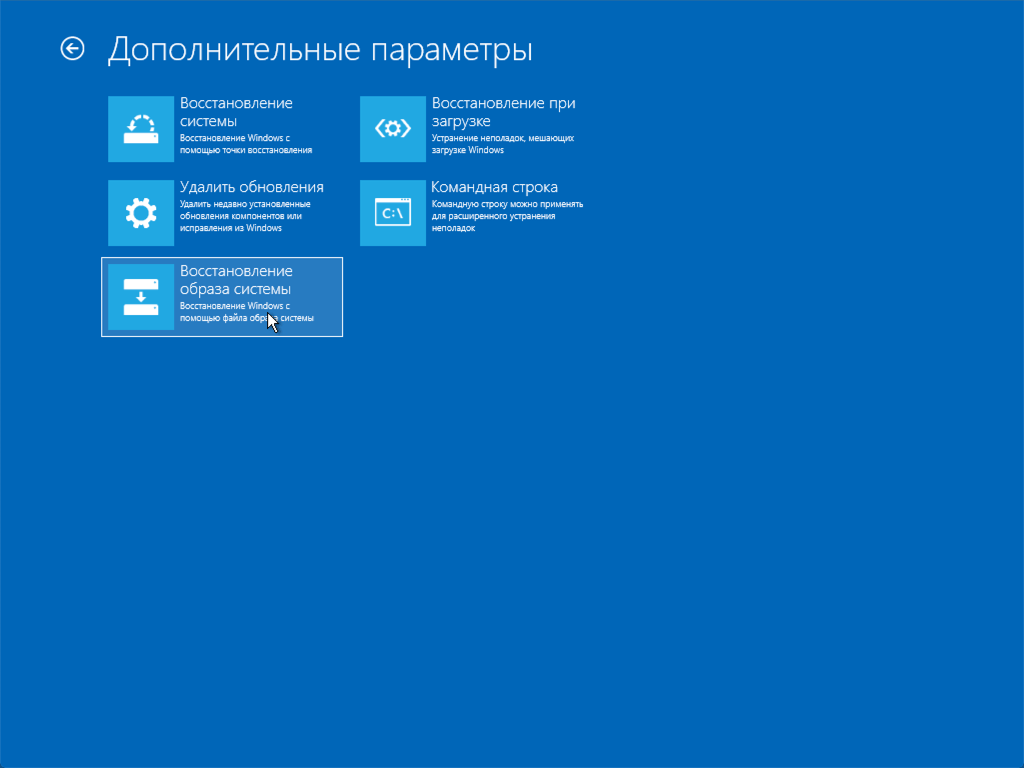 Здесь нужно поставить переключатели в выключенное положение напротив каждого из пунктов.
Здесь нужно поставить переключатели в выключенное положение напротив каждого из пунктов.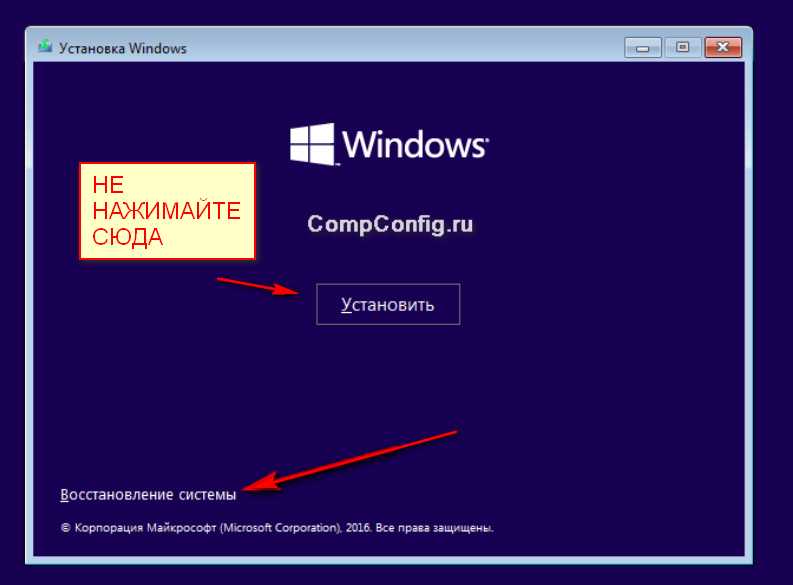 Ищите элементы с наименованием «Boot», «Advancet».
Ищите элементы с наименованием «Boot», «Advancet».