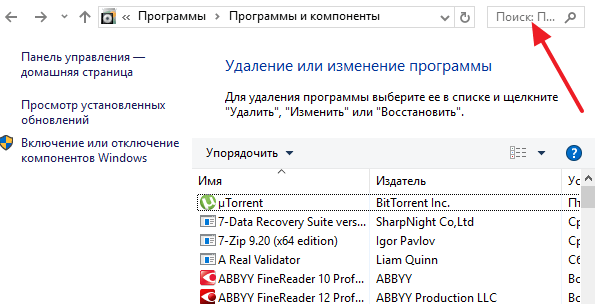Как в безопасном режиме переустановить драйвер видеокарты: Как использовать безопасный режим Windows, чтобы решить проблемы с компьютером
Содержание
Как использовать безопасный режим Windows, чтобы решить проблемы с компьютером
Безопасный режим Windows — очень удобный и нужный инструмент. На компьютерах, зараженных вирусами или при проблемах с драйверами оборудования, безопасный режим может оказаться единственным способом решить проблему с компьютером.
При загрузке Windows в безопасном режиме, не загружается какое-либо стороннее программное обеспечение или драйвера, таким образом, повышается вероятность того, что загрузка произойдет успешно, а Вы сможете исправить проблему в безопасном режиме.
Дополнительная информация: Добавление запуска безопасного режима в меню загрузки Windows 8
Когда может помочь безопасный режим
Обычно, при старте Windows загружается целый набор программ в автозапуске, драйвера для различных устройств компьютера и другие компоненты. В случае, если на компьютере присутствует вредоносное программное обеспечение или имеются нестабильные драйвера, вызывающие появление синего экрана смерти (BSOD), безопасный режим может помочь исправить ситуацию.
В безопасном режиме операционная система использует низкое разрешение экрана, инициализирует только необходимое аппаратное обеспечение и (почти) не загружает сторонних программ. Это позволяет загрузить Windows, когда его загрузке мешают как раз эти вещи.
Таким образом, если по какой-то причине Вы не можете нормально загрузить Windows или на компьютере постоянно появляется синий экран смерти, следует попробовать использовать безопасный режим.
Как запустить безопасный режим
По идее, Ваш компьютер должен сам запустить безопасный режим Windows, если сбой происходит при загрузке, тем не менее, иногда бывает необходим ручной запуск безопасного режима, который производится следующим образом:
- В Windows 7 и более ранних версиях: необходимо нажать F8 после включения компьютера, в результате появится меню, в котором можно выбрать загрузку в безопасном режиме. Более подробно об этом в статье Безопасный режим Windows 7
- В Windows 8: нужно нажать Shift и F8 при включении компьютера, однако это может и не сработать.
 Более подробно: как запустить безопасный режим Windows 8.
Более подробно: как запустить безопасный режим Windows 8.
Что именно можно исправить в безопасном режиме
После того, как Вы запустили безопасный режим, можно произвести следующие действия с системой, позволяющие исправить ошибки компьютера:
- Проверить компьютер на вирусы, выполнить лечение вирусов — очень часто те вирусы, которые антивирус не может удалить в обычном режиме, легко удаляются в безопасном. Если у Вас нет антивируса, можно установить его, находясь в безопасном режиме.
- Запустить восстановление системы — если совсем недавно компьютер работал стабильно, а теперь начались сбои, воспользуйтесь восстановлением системы, чтобы вернуть компьютер в то состояние, в котором он был ранее.
- Удалить установленное программное обеспечение — если проблемы с запуском или работой Windows начались после того, как была установлена какая-то программа или игра (особенно это касается программ, устанавливающих собственные драйвера), стал появляться синий экран смерти, то можно удалить установленное программное обеспечение в безопасном режиме.
 Очень вероятно, что после этого компьютер загрузится нормально.
Очень вероятно, что после этого компьютер загрузится нормально. - Обновить драйвера оборудования — при условии, что нестабильность системы вызывают системные драйвера устройств, Вы можете скачать и установить последние драйвера с официальных сайтов производителей оборудования.
- Удалить баннер с рабочего стола — безопасный режим с поддержкой командной строки — один из основных способов избавиться от смс-вымогателя, как это сделать подробно описано в инструкции Как убрать баннер с рабочего стола.
- Посмотреть, проявляются ли сбои в безопасном режиме — если при обычной загрузке Windows с компьютером проблемы — синий экран смерти, автоматическая перезагрузка или сходные, а в безопасном режиме они отсутствуют, то, скорее всего, проблема программная. Если же, напротив, компьютер не работает и в безопасном режиме, вызывая все те же сбои, то есть вероятность, что они вызваны аппаратными проблемами. Стоит отметить, что нормальная работа в безопасном режиме не гарантирует того, что нет аппаратных проблем — бывает, что они возникают только при высокой загрузке оборудования, например, видеокарты, чего в безопасном режиме не происходит.

Вот некоторые из тех вещей, которые можно сделать в безопасном режиме. Это далеко не полный список. В некоторых случаях, когда решение и диагностика причин возникшей проблемы занимает непозволительно продолжительное время и отнимает много сил, лучшим вариантом может стать переустановка Windows.
remontka.pro в Телеграм | Способы подписки
Как переустановить драйвера видеокарты в безопасном режиме?
Прочее › Драйвер › Как удалить драйвера в безопасном режиме видеокарты?
Перезагрузите компьютер в безопасном режиме. Удалите старый видеодрайвер из панели управления. Перезагрузите и протестируйте программное обеспечение с помощью общего драйвера Windows. Установите драйвер с сайта производителя.
- Можно ли установить драйвера в безопасном режиме?
- Как удалить драйвер видеокарты в безопасном режиме?
- Как чисто переустановить драйвера видеокарты?
- Как сделать откат драйвера видеокарты?
- Какие драйвера работают в безопасном режиме?
- Как безопасно обновить все драйвера?
- Нужно ли удалять старые драйвера на видеокарту?
- Как удалить старые драйвера видеокарты Windows 10?
- Как правильно переустановить драйвера на видеокарту NVIDIA?
- Нужно ли постоянно обновлять драйвера видеокарты?
- Что будет если обновить драйвер видеокарты?
- Как обновить драйвера видеокарты комбинация?
- Что будет если откатить драйвер видеокарты?
- Что делать если все драйвера слетели?
- Что будет если откатить драйвер?
- Что доступно в безопасном режиме?
- Нужно ли отключать антивирус при установке драйвера?
- Что дает загрузка в безопасном режиме?
- Как снести все драйвера?
- Что такое безопасный режим с загрузкой сетевых драйверов?
- Как правильно удалить драйвер видеокарты AMD?
- Можно ли пользоваться компьютером в безопасном режиме?
Можно ли установить драйвера в безопасном режиме?
Ваш компьютер должен нормально загрузиться после того, как вы удалили мешающее программное обеспечение.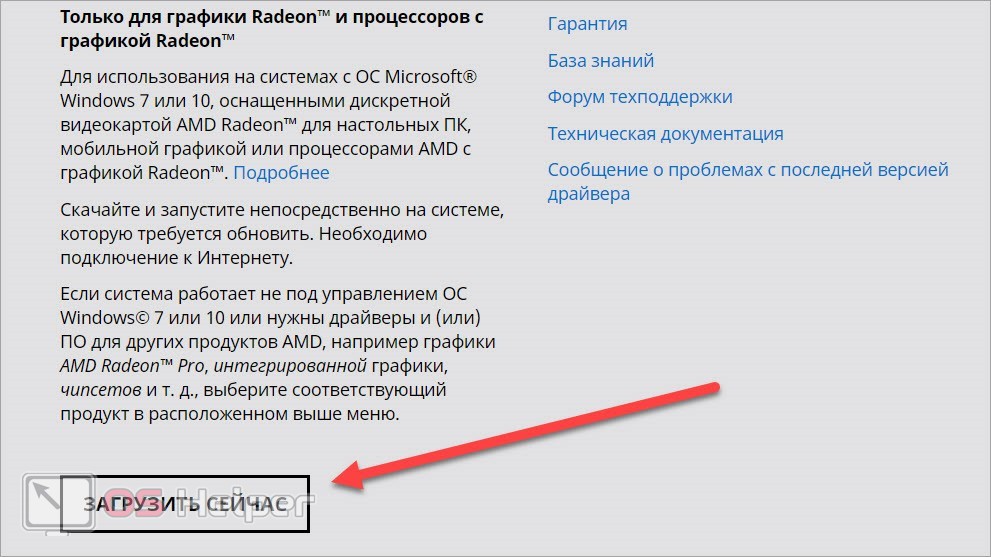 Обновление драйверов оборудования: если драйверы оборудования вызывают нестабильность системы, вы можете загрузить и установить обновленные драйверы с веб-сайта производителя и установить их в безопасном режиме.
Обновление драйверов оборудования: если драйверы оборудования вызывают нестабильность системы, вы можете загрузить и установить обновленные драйверы с веб-сайта производителя и установить их в безопасном режиме.
Как удалить драйвер видеокарты в безопасном режиме?
Для этого нажмите Win + R, наберите msconfig, после чего на вкладке «Загрузка» выберите текущую ОС, установите отметку «Безопасный режим», примените настройки и выполните перезагрузку. Не забудьте по завершении всех действий убрать эту же отметку.
Как чисто переустановить драйвера видеокарты?
Диспетчер устройств:
- Открываем диспетчер устройств.
- Разворачиваем раздел «Видеоадаптеры», нажимаем правой мышкой по видеокарте и заходим в «Свойства».
- Далее во всплывающем окне заходим в подраздел «Драйвер» и щелкаем «Удалить».
- Отмечаем галочкой единственный имеющийся пункт и жмем «Ок».
Как сделать откат драйвера видеокарты?
Двойным щелчком мыши выберите Адаптеры дисплея Двойным щелчком мыши выберите графический процессор NVIDIA.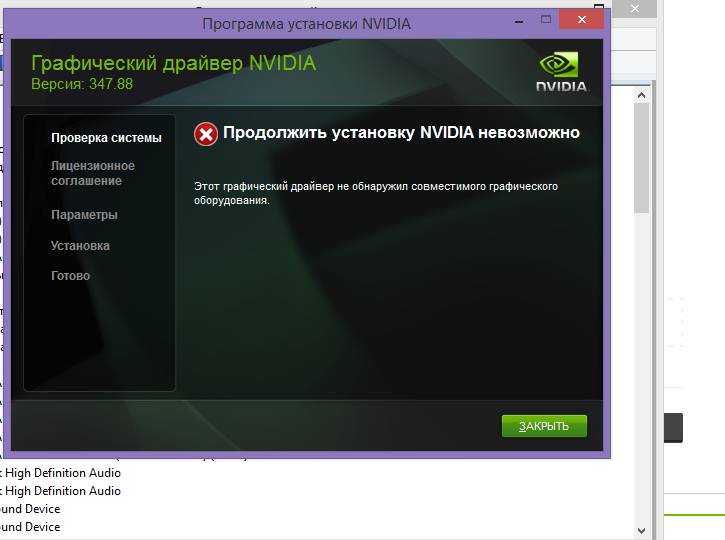 Выберите вкладку драйвер Выберите Откат драйвера
Выберите вкладку драйвер Выберите Откат драйвера
Какие драйвера работают в безопасном режиме?
Список устройств и драйверов в безопасном режиме:
- Накопители на гибких дисках (внутренние и USB)
- Внутренние приводы компакт-дисков (ATA, SCSI)
- Внешние приводы компакт-дисков (USB)
- Внутренние приводы DVD-дисков (ATA, SCSI)
- Внешние приводы DVD-дисков (USB)
- Внутренние жесткие диски (ATA, SATA, SCSI)
Как безопасно обновить все драйвера?
Как обновить драйверы с помощью диспетчера устройств:
- Откройте Диспетчер устройств.
- Дважды щелкните категорию с устройством, которое вы хотите обновить.
- Щелкните правой кнопкой мыши устройство и выберите параметр Обновить драйвер.
- Нажмите → Автоматический поиск обновленных драйверов.
Нужно ли удалять старые драйвера на видеокарту?
B: Нужно ли сперва удалить более ранний драйвер? O: Нет.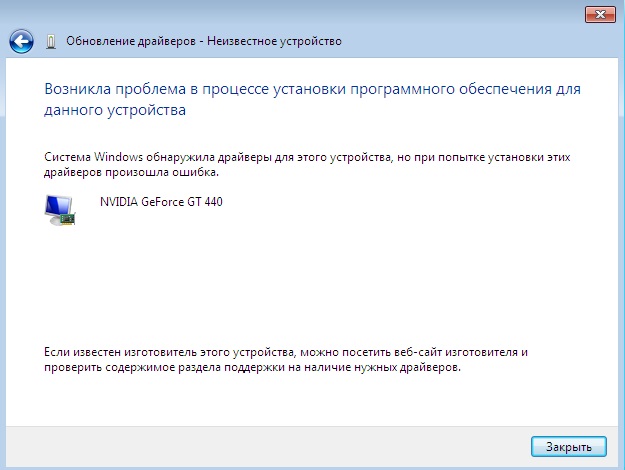 Ранее перед установкой следовало удалить предыдущий драйвер. Сегодня мы рекомендуем установку нового драйвера поверх более раннего.
Ранее перед установкой следовало удалить предыдущий драйвер. Сегодня мы рекомендуем установку нового драйвера поверх более раннего.
Как удалить старые драйвера видеокарты Windows 10?
Удаление старых драйверов в Windows с помощью утилиты очистки диска cleanmgr:
- Запустите утилиту «Очистка диска»: Win+R -> cleanmgr.
- Выберите системный диск
- Нажмите на кнопку Clean up system files.
- Отметьте в списке Device driver packages (Пакеты драйверов устройств)
- Нажмите ОК;
Как правильно переустановить драйвера на видеокарту NVIDIA?
Как переустановить драйвера видеокарты на Windows
Процесс переустановки проходит в несколько этапов: Загрузка нового драйвера с официального сайта производителя оборудования: NVIDIA или AMD. Удаление старого видео драйвера с компьютера. Установка нового видеодрайвера в операционную систему Windows.
Нужно ли постоянно обновлять драйвера видеокарты?
Драйвера комплектующих, в том числе и видеокарт, необходимо своевременно обновлять. Чтобы понять, что это дает, надо узнать о функции драйверов: они нужны, чтобы программное обеспечение, которое обращается к ПК, могло комфортно с ним работать.
Чтобы понять, что это дает, надо узнать о функции драйверов: они нужны, чтобы программное обеспечение, которое обращается к ПК, могло комфортно с ним работать.
Что будет если обновить драйвер видеокарты?
Если Ваша видеокарта на базе NVIDIA является более новой моделью, Вам рекомендуется обновлять драйвера на видеокарту регулярно, чтобы получить лучшую производительность от Вашего компьютера.
Как обновить драйвера видеокарты комбинация?
- Нажмите комбинацию клавиш Windows + R.
- Введите DxDiag и нажмите OK.
- В открывшемся окне «Средства диагностики DirectX» перейдите на вкладку Экран.
- Название и производитель вашей видеокарты будут указаны в разделе «Устройство».
- Зайдите на страницу производителя, чтобы загрузить последнюю версию драйверов.
Что будет если откатить драйвер видеокарты?
Откат к старой версии драйвера может снизить функциональные возможности или безопасность устройства.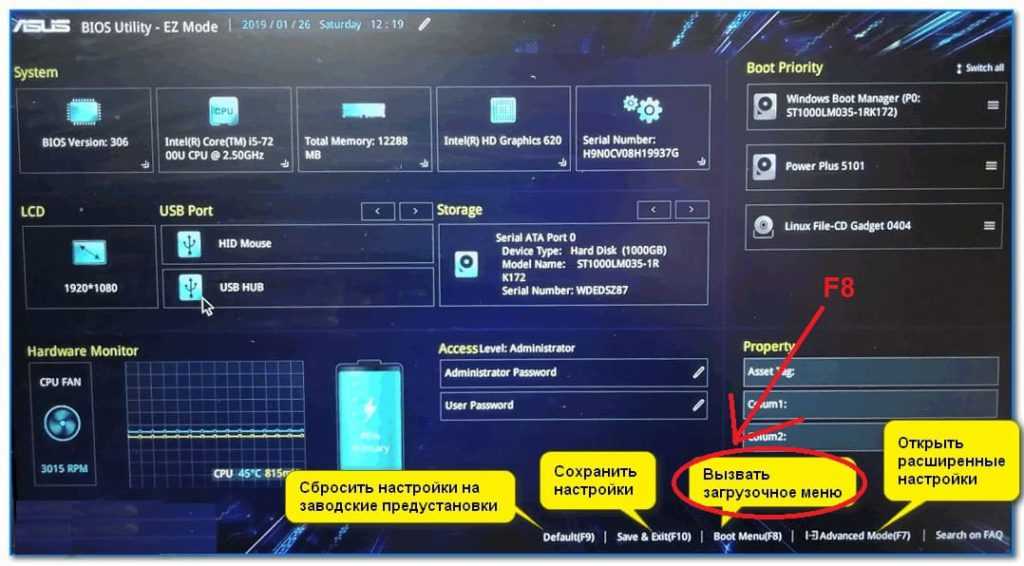
Что делать если все драйвера слетели?
Найдите устройство в диспетчере задач, нажмите правой кнопкой мыши и удалите устройство. Вместе с устройством удалите и драйвер (нужно установить галку во время удаления устройства). Потом просканируйте компьютер на наличие новых устройств нажав на кнопку «Обновить конфигурацию оборудования».
Что будет если откатить драйвер?
Как откатить драйвер к ранее используемой версии? При откате драйвера соответствующая служба операционной системы «Windows 10» удаляет текущий установленный драйвер, а затем переустанавливает его предыдущую версию.
Что доступно в безопасном режиме?
В безопасном режиме устройство запускается только с программным обеспечением и приложениями, которые были установлены на момент приобретения нового телефона. Если в безопасном режиме производительность телефона улучшается, значит скорее всего на его работу негативно влияют одно или несколько загруженных приложений.
Нужно ли отключать антивирус при установке драйвера?
Для проведения установки драйвера, необходимо зайти в опции антивирусной программы, и временно отключить блокировку файлов (после установки снова включить).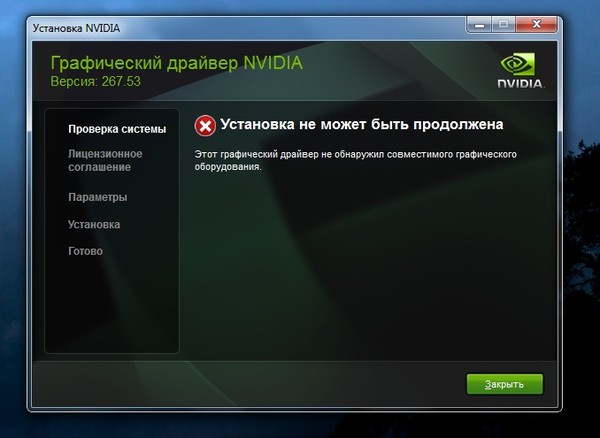 Если это не поможет, необходимо полностью остановить действие антивируса на компьютере.
Если это не поможет, необходимо полностью остановить действие антивируса на компьютере.
Что дает загрузка в безопасном режиме?
Безопасный режим запуска Windows выполняется с использованием ограниченного набора файлов и драйверов, что уменьшает вероятность сбоев при загрузке и позволяет исправить ошибки в операционной системе.
Как снести все драйвера?
В диспетчере устройств выберите устройство, драйвер которого хотите удалить, нажмите на него правой кнопкой мыши выберите «Свойства». Дальше перейдите на вкладку «Драйвер» и нажмите кнопку «Удалить».
Что такое безопасный режим с загрузкой сетевых драйверов?
Безопасный режим с загрузкой сетевых драйверов.
Запуск Windows в безопасном режиме, а также загрузка сетевых драйверов и служб, необходимых для доступа к Интернету или другим компьютерам в локальной сети.
Как правильно удалить драйвер видеокарты AMD?
В «Control Panel» (Панель управления) выберите «Programs and Features» (Программы и компоненты).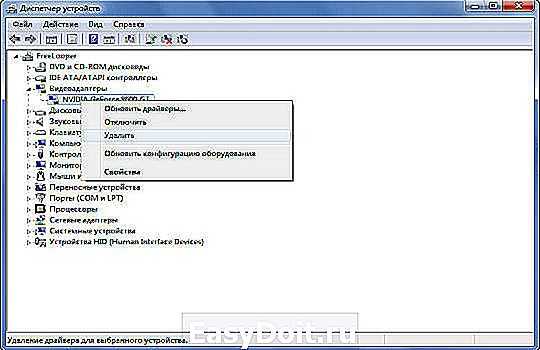 Выберите «AMD Software» (Программное обеспечение AMD) и нажмите «Uninstall» (Удалить). Нажмите «Yes» (Да) при появлении запроса «Удалить драйвер AMD?» Запустится процесс удаления драйверов и программных компонентов.
Выберите «AMD Software» (Программное обеспечение AMD) и нажмите «Uninstall» (Удалить). Нажмите «Yes» (Да) при появлении запроса «Удалить драйвер AMD?» Запустится процесс удаления драйверов и программных компонентов.
Можно ли пользоваться компьютером в безопасном режиме?
Безопасный режим запускает ваш компьютер с минимально необходимым набором драйверов и служб. Все сторонние программы отключаются, и даже системные инструменты ограничены только необходимым набором функций. Безопасный режим — отличный способ избавиться от вредоносных программ, блокирующих загрузку или работу компьютера.
Как правильно удалить и установить драйверы графического процессора Nvidia
Крис
Последнее обновление 18 ноября 2021 г.
XbitLabs участвует в нескольких партнерских программах. Если вы щелкнете по ссылкам на нашем веб-сайте и совершите покупку, мы можем получить комиссию. Узнать больше
Обновление драйвера графического процессора Nvidia — довольно распространенная задача, с которой время от времени сталкивается большинство из нас. Основная причина, по которой мы беспокоимся об обновлении драйвера графического процессора, заключается в том, что он предлагает большую стабильность, улучшенный FPS и производительность, или, возможно, он поставляется с какой-то новой функцией, которую вы действительно хотите протестировать (что-то вроде Nvidia Image Scaling в настоящее время).
Основная причина, по которой мы беспокоимся об обновлении драйвера графического процессора, заключается в том, что он предлагает большую стабильность, улучшенный FPS и производительность, или, возможно, он поставляется с какой-то новой функцией, которую вы действительно хотите протестировать (что-то вроде Nvidia Image Scaling в настоящее время).
Видите ли, если вы хотите перейти на более новую версию драйвера Nvidia, у вас есть 3 варианта: а) вы просто устанавливаете новый драйвер поверх старого (худший вариант), б) вы удаляете старый драйвер через панель управления (хороший выбор, но не лучший) и c) вы используете специализированное программное обеспечение, чтобы полностью стереть все следы вашего старого драйвера Nvidia (лучший выбор для оптимальной производительности).
Обычный процесс, о котором думают люди, — это просто перейти на панель управления и удалить оттуда драйвер, но, как мы упоминали выше, это НЕ избавляет от драйвера полностью. Это относится к большинству вещей, когда нажатие «удалить» для программы оставляет оставшиеся файлы на вашем ПК.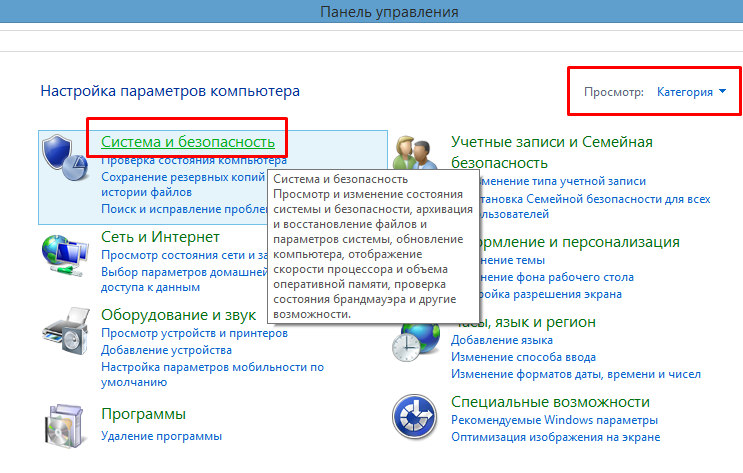
Это плохо, так как может привести к проблемам со стабильностью, ухудшению производительности или обычным странностям. Чтобы избежать всех этих хлопот, мы покажем вам, как правильно удалить драйвер Nvidia и установить новую облегченную версию, которая обеспечит вам максимально возможную производительность.
Contents
Удаление драйвера Nvidia
Надлежащий способ избавиться от старого драйвера — использовать DDU. Это специализированное программное обеспечение, которое поможет вам навсегда избавиться от графического процессора или звуковых драйверов. После того, как вы загрузили программное обеспечение, первое, что вам нужно сделать, это загрузиться в безопасном режиме. Это делается для того, чтобы убедиться, что ваш компьютер не столкнется с какими-либо проблемами при полном удалении драйвера графического процессора.
Самый простой способ сделать это — нажать Win+R в MSConfig и выбрать вкладку «Загрузка». Нажмите «Безопасная загрузка» и перезагрузите компьютер.
После безопасной загрузки откройте DDU и в «выберите тип устройства» щелкните свой графический процессор. Это автоматически выберет графический процессор, установленный на вашем ПК.
Следующий шаг — щелкнуть параметры в верхнем левом углу и убедиться, что параметр, запрещающий Windows загружать драйверы графического процессора, отмечен в разделе «Дополнительные параметры».
После этого все настроено, поэтому можно просто нажать «Очистить и перезапустить». Если вы снова загрузитесь в безопасном режиме после перезагрузки, просто перейдите в MSConfig и снимите флажок «Безопасная загрузка».
Установка нового драйвера Nvidia
Теперь, когда ваш старый драйвер графического процессора ушел навсегда, пришло время получить новый. Обычно вы заходите на официальный сайт Nvidia и загружаете драйвер, но в этом методе есть одна загвоздка. Таким образом, вы не только устанавливаете драйвер дисплея, но и кучу телеметрии и других бесполезных вещей, которые только поглощают ресурсы.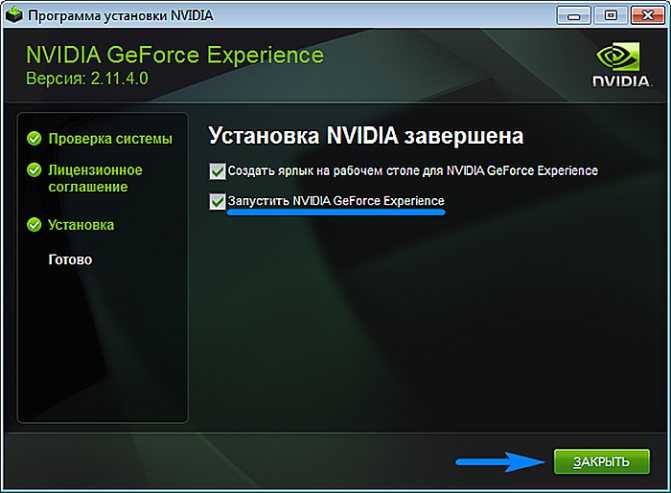
Чтобы получить по-настоящему чистую установку драйвера графического процессора, вы можете использовать другое программное обеспечение под названием NVCleanstall. Это программное обеспечение позволит вам удалить драйвер Nvidia, чтобы он содержал только полезные биты.
Этот вариант работает только для людей, которые хотят выжать из своей системы максимально возможный FPS и не используют такие функции, как GeForce Experience и Shadowplay. Поскольку мы удаляем драйвер, эти функции будут недоступны.
Если вы хотите использовать эти функции, просто скачайте драйвер с официальной страницы. Тот факт, что вы правильно удалили старый драйвер с помощью DDU, уже является преимуществом.
Если вы, как и мы, маньяк FPS, когда у вас есть программное обеспечение, просто откройте его, и вы увидите, что оно уже рекомендует последнюю версию драйвера для вашей системы.
Все, что вам нужно сделать, это нажать «Далее», и вы получите главное меню, которое позволит вам выбрать, какие функции вы хотите для своего драйвера графического процессора. Единственное, что мы рекомендуем вам выбрать, это PhysX, если вы любите играть в старые игры, которые полагаются на него для игровой физики. Если вы играете только в современные игры, просто оставьте установку только на драйвер дисплея. Это гарантирует, что никакие телеметрические или серверные процессы не попадут в вашу установку.
Единственное, что мы рекомендуем вам выбрать, это PhysX, если вы любите играть в старые игры, которые полагаются на него для игровой физики. Если вы играете только в современные игры, просто оставьте установку только на драйвер дисплея. Это гарантирует, что никакие телеметрические или серверные процессы не попадут в вашу установку.
При нажатии кнопки «Далее» будут скомпилированы файлы, необходимые для установки драйвера вашего графического процессора, и оттуда вы получите обычный интерфейс Nvidia.
На последней странице вы можете проверить «Установить приложение панели управления Nvidia», но в противном случае вы можете просто нажать «Далее» и завершить обновление экспресс-установкой.
После завершения установки драйвера мы рекомендуем перезагрузить компьютер на всякий случай. На этом вы завершили процесс полного удаления и чистой новой установки драйверов графического процессора Nvidia.
Как сбросить драйвер видеокарты: AMD, Nvidia, DDU
❘ Опубликовано: 21. 02.2023 16:18:54
02.2023 16:18:54
❘ Обновлено: 2023-02-21T16:19:02
Хотите сбросить настройки графического драйвера? Мы предоставим вам все возможные методы, в том числе с помощью удобного инструмента под названием DDU.
Сброс вашего графического драйвера в Windows исключительно прост. Если вы меняете бренд, решаете технические проблемы или просто испытываете несколько странных сбоев на экране, не нужно паниковать. Оказывается, есть тонны поддержки основного компонента многих игровых ПК.
Во-первых, давайте воспользуемся Windows, чтобы проверить, не сможем ли мы решить ваши проблемы.
Как сбросить графический драйвер в Windows 11 и 10
На клавиатуре нажмите Windows + Ctrl + Shift + B . После непродолжительного отключения ваш монитор должен обновиться, и, надеюсь, любые проблемы, связанные с вашей графикой, должны быть устранены.
Статья продолжается после объявления
По сути, мы вынуждаем Windows предпринимать какие-либо действия в отношении проблем, которые могли возникнуть. Это могут быть зависшие контекстные меню, невозможность воспроизведения изображения на экране после пробуждения или, в худшем случае, устранение артефактов на экране.
Конечно, мы также всегда можем использовать программное обеспечение производителей.
Как сбросить графический драйвер AMD
- Снова щелкните правой кнопкой мыши в любом месте рабочего стола и выберите «Настройки AMD Radeon».
- Перейдите на вкладку «Настройки».
- Здесь найдите кнопку и нажмите «Восстановить заводские настройки».
Если хотите, перезагрузите компьютер.
Как сбросить графический драйвер Nvidia
Чтобы восстановить заводские настройки графического драйвера Nvidia по умолчанию, выполните следующие действия:
- Щелкните правой кнопкой мыши в любом месте фона рабочего стола и в контекстном меню выберите «Панель управления Nvidia».

- Щелкните Управление параметрами 3D.
- В правом верхнем углу вы найдете кнопку с надписью «Восстановить значения по умолчанию». Нажмите на это и позвольте ему сделать свое дело.
После этого вы можете перезагрузить компьютер, чтобы убедиться, что все настройки сохранены.
Как сбросить графический драйвер Intel
- Щелкните правой кнопкой мыши в любом месте рабочего стола и выберите «Свойства графики».
- Нажмите 3D.
- Нажмите «Восстановить настройки по умолчанию», чтобы начать процесс.
В настоящее время мы не уверены, что это то же самое для недавно выпущенных графических процессоров Intel Arc, но мы предполагаем, что да.
Статья продолжается после объявления
Как сбросить настройки графического драйвера с помощью DDU: удалите драйверы графического процессора для замены карт
Guru 3D
Нам нужно скачать DDU для этого .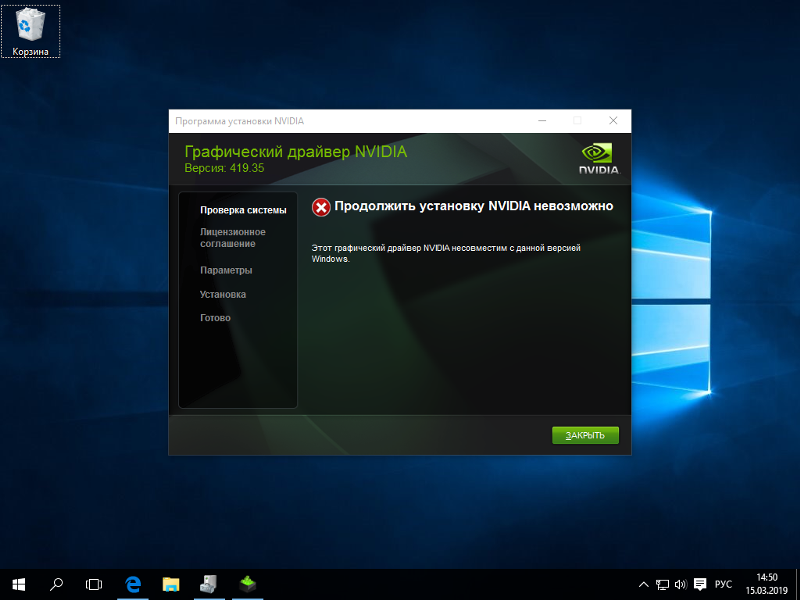 Это бесплатное программное обеспечение, его относительно легко настроить и начать работу. Вам также нужно будет войти в безопасный режим, но это рекомендация, а не требование. Для этого при выборе перезагрузки компьютера нажмите клавишу Shift при нажатии кнопки питания на панели задач.
Это бесплатное программное обеспечение, его относительно легко настроить и начать работу. Вам также нужно будет войти в безопасный режим, но это рекомендация, а не требование. Для этого при выборе перезагрузки компьютера нажмите клавишу Shift при нажатии кнопки питания на панели задач.
Подпишитесь на нашу рассылку, чтобы быть в курсе последних новостей о киберспорте, играх и многом другом.
Войти в безопасный режим
Это отправит вас на синий экран параметров, который вы затем можете выбрать Устранение неполадок и Дополнительные параметры. Выберите Параметры запуска и нажмите перезапустить. После перезагрузки выберите вариант перехода в безопасный режим (обычно это четыре).
Статья продолжается после объявления
Для этого процесса вам не понадобится подключение к сети, и если вы решите не использовать безопасный режим, все же рекомендуется отключиться от Интернета.
Настройка DDU
3D Guru
Прежде чем начать, вам нужно зайти в параметры и выбрать, что вы хотите удалить, или хотите ли вы журнал.
Рекомендуется использовать параметры сброса или удаления по умолчанию для ваших драйверов, но кто не любит сразу переходить к делу?
После того, как вы выбрали, что хотите удалить, вы можете нажать любую из трех кнопок в главном меню. Если вы меняете GPU, выберите выключение. Как только компьютер полностью выключится, вы можете начать процесс замены.
Статья продолжается после объявления
Если вы просто пытаетесь решить проблему с вашим текущим графическим процессором, перезапустите его. Вариант перезапуска предназначен для тех, у кого уже установил новый графический процессор и просто наводит порядок на своем ПК.
Что такое DDU?
DDU, или программа удаления драйвера дисплея, — это быстрый и простой способ избавиться от ненужных файлов с графического процессора одной марки.

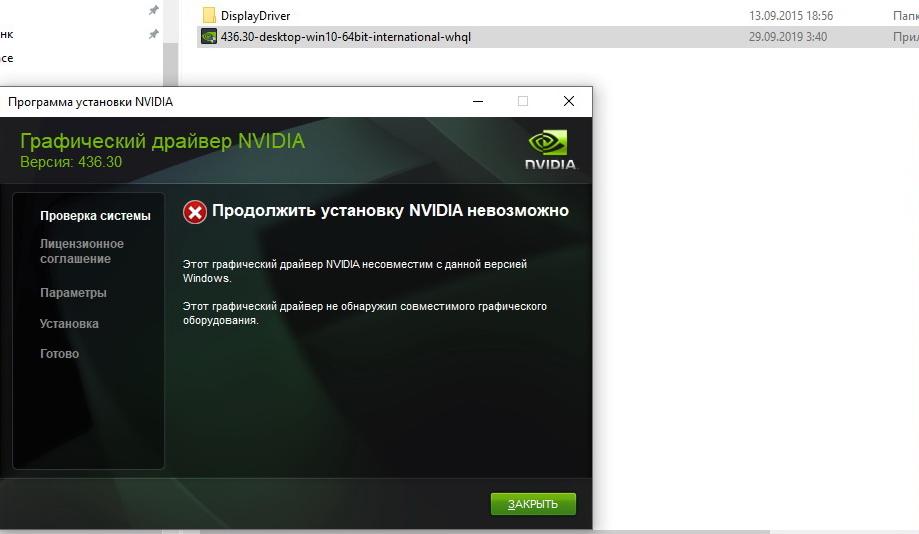 Более подробно: как запустить безопасный режим Windows 8.
Более подробно: как запустить безопасный режим Windows 8.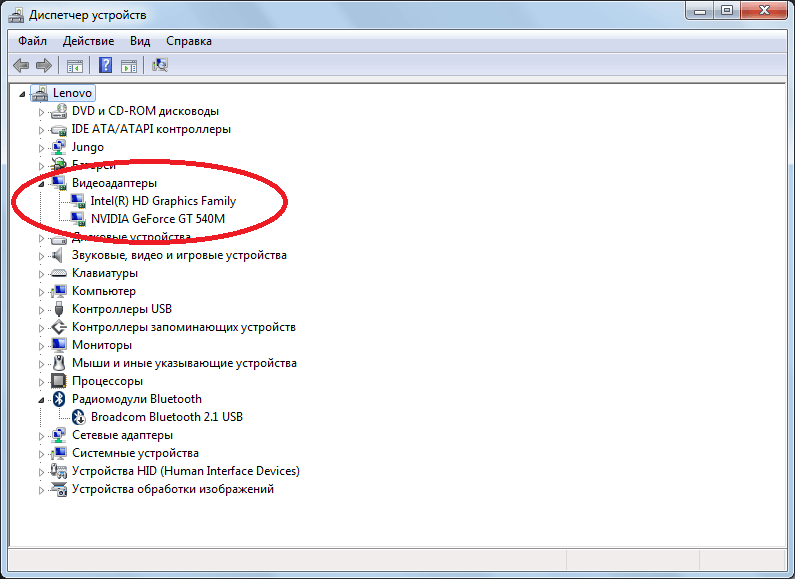 Очень вероятно, что после этого компьютер загрузится нормально.
Очень вероятно, что после этого компьютер загрузится нормально.