Как установить виндовс 8 с флешки через биос: Ничего не найдено для Kak Ustanovit Windows 8 1 %23_1
Содержание
Установка Windows 8/8.1 с флешки на компьютер
Доброго времени суток читателям моего блога. Сегодня устанавливаем Windows 8/8.1 на компьютер или ноутбук. Для тех кто не хочет тратить своё дорогое время на изучение данного мануала предлагаем нашу платную помощь. Если вы хотели установить Windows 10 или 7 вам сюда
Скачать ISO образ с операционной системой можно с официального сайта. Ключи должны быть вшиты в ваш ноутбук, если вы покупали его с лицензионной ОС.
https://www.microsoft.com/ru-ru/software-download/windows8ISO
Нужно подтвердить, что вы хотите Windows 8.1 без опций и на русском языке.
Создание загрузочной флешки Windows 8.1
- Можно это сделать по инструкции для Windows 7.
- Если необходимо обьединить несколько образов Windows 8.1
Загрузка компьютера с флешки или DVD.
Наглядные инструкции по загрузке с разными материнскими платами:
- Загрузиться с флешки на материнской плате Gigabyte c UEFI
- Загрузка с флешки для материнских плат ASRock с UEFI
- Загрузка с флешки для материнских плат ASUS с BIOS
- Загрузка с DVD диска на WinFast c Phoenix Award BIOS
- Загрузка с флешки на плате Gigabyte c Award BIOS
- Загрузка с флешки для плат ASRock c AMI BIOS
При рассмотрении инструкций, имейте ввиду что в вашей материнской плате BIOS/UEFI может быть не похож. Иногда можно только перенести принцип из инструкции к вашей ситуации.
Иногда можно только перенести принцип из инструкции к вашей ситуации.
Установка Windows 8.1 с флешки на компьютер.
Ввиду того что процесс хорошо описан в программе установки буду давать только краткие комментарии.
При первоначальной установке Windows 8.1 на компьютер понадобится лицензионный ключ. Если ноутбук поставлялся с лицензией Windows 8.1 окно может не появиться так как серийник вшит в ваше железо.
Конечно же надо принять лицензионное соглашение.
При первоначальной установке Windows 8.1 возможна только выборочная установка.
При первоначальной установке надо создать логические диски. При переустановке, необходимо правильно загрузить компьютер для решения проблемы с выскакивающей ошибкой установки Windows на GPT/MBR.
Начнётся установка Windows 8.1
После окончания установки компьютер сам перезагрузится несколько раз.
Тут самое главное ввести латиницей имя компьютера в сети:
Можно почитать про стандартные параметры:
Вообще можно вынять сетевой кабель и пропустить создание или вход в учётную запись майкрософт:
Создаём новую учётную запись.
Если компьютер используется для совместной работы несколькими пользователями проще всего входить без учётной записи Майкрософт. Тогда создастся локальная учётная запись.
Достаточно ввести имя пользователя. Пароль можно не создавать.
Windows 8.1 ещё понастраивает приложения:
И вы увидите рабочий стол:
Установить драйверы на Windows 8/8.1 можно по этой инструкции.
- Инструкция по установке Windows 10 с флешки
- Инструкция по установке Windows 8.1 с флешки
- Инструкция по установке Windows 7 с флешки
- Инструкция по установке Windows XP с диска
Кардаш Александр
Автор статей по настройке ОС и сетевого оборудования. Отвечу на форуме на ваши вопросы. Добрый айтишник!
Сайт: https://netflow.by/forum/newtopic
Добавить комментарий
Наверх
Руководство: Как установить Windows 8 с флешки
В данной статье мы подробно расскажем, как установить windows 8 с флешки.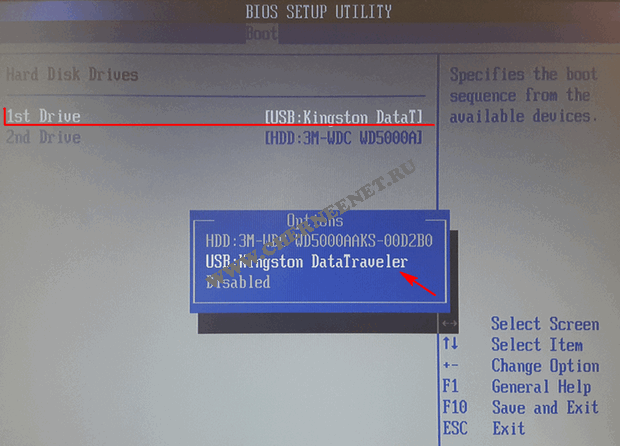
Способ, который мы сегодня опишем, является довольно простым.
Поэтому для того чтобы качественно произвести установку новой операционной системы, достаточно лишь следовать
инструкции, которая будет описана в данной статье.
Содержание:
Мы также предоставим несколько видео, если в случае чего вам некоторые моменты будет непонятны.
Создание загрузочной флешки через UltraIso
Существует несколько программ для создания загрузочной флешки с windows 8, однако в данной статье мы расскажем, как создать загрузочную флешку при помощи UltraIso.
Данная программа является наиболее удобной и, к тому же, с ней легко справится даже новичок в обращении с компьютером.
Для начала скачиваем ее, устанавливаем и запускаем данную утилиту.
Перед нами появляется небольшое окно (см. рис. 1), где нам предложат либо приобрести данный продукт, либо воспользоваться пробным периодом .
Если вы не желаете приобретать данный продукт, то выбираем «пробный период», после чего перед нами открывается главное окно утилиты (рис. 2).
2).
Далее, непосредственно создаем загрузочный флеш-накопитель на основе вашего образа windows 8.
Во вкладке файл, выбираем открыть и находим образ с системой (см. рис.2)
После этого слева на экране появится файл образа, а справа все файлы которые к нему принадлежат (см. рис.3)
Теперь наш образ операционной системы готов к записи на накопитель, который уже должен быть подключен к компьютеру.
Далее все весьма просто. Во вкладке Самозагрузка, выбираем «Записать образ жесткого диска» (см. рис. 4).
Перед вами должно появиться следующее окно (рис. 5)…
Здесь мы видим нашу флешку, файл образа, а также время и скорость записи образа.
Перед тем как начать запись, необходимо произвести форматирование флеш-накопителя, нажав по соответствующей кнопке в окне программы.
После завершения форматирования нажимаем «Запись» и ждем окончания данного процесса.
Когда он закончится загрузочная флешка с windows 8 успешно создана и можно переходить к следующему этапу установки.
к содержанию ↑
Создание загрузочной флешки через Rofus для BIOS uefi
Если ноутбук имеет необычный BIOS, а более совершенную его версию BIOS uefi, то можно создать загрузочную флешку через утилиту Rofus.
Для этого необходимо скачать и запустить программу, а далее следовать следующим инструкциям:
- Указываем в программе образ;
- Далее необходимо задать схему раздела и тип интерфейс, для систем, имеющих интерфейс uefi это GPT;
- Нажимаем кнопку старт.
Для корректировки своих действий смотрите рис.6.
После завершения процесса записи, загрузочная флешка готова.
к содержанию ↑
Подготовка к установке
Перед тем как начать установку системы, позаботьтесь о важной информации, хранящейся на диске С, так как он будет полностью форматирован.
Также скачайте все необходимые драйвера, которые вам понадобятся после установки Windows. Скачать их можно по следующим ссылкам:
- Для тех, у кого ноутбук Asus — http://notebookclub.
 org/drivers/asus/95-list.html
org/drivers/asus/95-list.html - Для владельцев ноутбука Lenovo — http://notebookclub.org/drivers/lenovo.html
- Для тех, у кого компьютер Acer, eMachines или Packard Bell — http://acerfans.ru/drivers/210-putevoditel-po-razdelu-drajjvera.html
к содержанию ↑
Настройка загрузки операционной системы
Теперь нам необходимо настроить ноутбук или стационарный компьютер таким образом, чтобы при старте вместо загрузки операционной системы с жесткого диска, он загружал ее с вашей флешки.
Делается это в меню BIOS, зайти в который можно нажав Del или F2 при включении компьютера.
В зависимости от типа компьютера, раздел отвечающий за загрузку операционной системы может выглядеть по-разному, однако он содержит следующие названия: Boot, System Configuration, Boot Order (см. Рис.6).
После того как мы нашли соответствующий раздел, при помощи стрелок необходимо изменить параметр загрузки, подставив вместо жесткого диска нашу флешку.
Более детально смотрите на этом видео:
НАСТРОЙКА BIOS ДЛЯ УСТАНОВКИ WINDOWS
Как установить Windows 8 с флешки: Подробное руководство
После того как все заделано, нажимаем F10, произведя тем самым сохранение всех параметров и выход из BIOS.
Стоит также рассмотреть настройку загрузку операционной системы с флешки в BIOS uefi. Для этого необходимо вставить флешку в USB-порт и перезагрузить ноутбук.
Входим в BIOS как уже было описано ранее. Включаем режим UEFI в разделе BOOT, поставив напротив параметра Secure Boot значение Enable (включено).
В разделе Boot Option 1 выбираем свою загрузочную флешку. см. рис.7.
После того как все сделали, сохраняем наши настройки в разделе Exit, нажав Save Changed and Reset.
Теперь после того как вы перезагрузите компьютер операционная система будет загружаться с вашей флешки.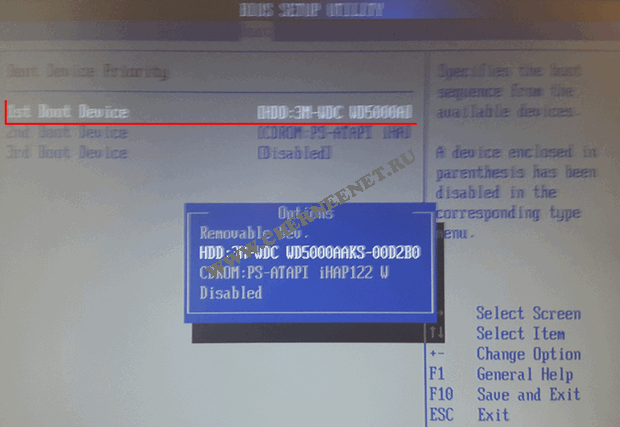
к содержанию ↑
Установка Windows 8
После того как ваш ноутбук загрузил операционную систему с флешки, начинается непосредственно сама установка.
Как и все предыдущие операции, она является весьма простой, однако мы разберем весь процесс по порядку:
- В первом окне выбираем язык.
- Далее нажимаем «Установка» и выбираем параметр «Выборочная установка»
- Следующим пунктом является разметка диска, который является весьма важным (рис. 8)
Если ваш диск чистый то можно нажимать кнопку далее, в случае если на нем есть какая-либо информация, его необходимо отформатировать, нажав на «Настройка диска».
Стоит также отметить, что в данном окне могут быть и другие ваши системные диски.
- После этого происходит непосредственно сама установка (см. рис.9)
После того как все основные файлы будут установлены, произойдет перезагрузка компьютера.
После перезагрузки необходимо будет настроить различные параметры персонализации, учетной записи, даты, времени.
Вы можете как установить все параметры самостоятельно, так и использовать стандартные параметры компьютера.
После установки windows 8 необходимо установить ранее подготовленные драйвера.
Теперь ваш компьютер готов к использованию, а вопрос как установить windows 8 с флешки больше вас не тревожит.
Установка Windows 8 с флешки на компьютер или ноутбук!
Как установить Windows 8 с флешки: Подробное руководство
Настройка/установка Windows 8/8.1 с загрузочного носителя
Посмотреть корзину
Калькулятор доставки
Страна
США — АвстралияКанадаИндияНовая ЗеландияСоединенное КоролевствоСоединенные Штаты
Почтовый индекс
1. Загрузочный носитель для установки Windows
Загрузочный носитель для установки Windows
ISO -> USB / CD/DVD
Средство загрузки USB/DVD для Windows 8
http://go.microsoft.com/fwlink/p/?LinkId=510815
1. Откройте Инструмент для создания мультимедиа (который вы только что загрузили) [и нажмите «Выполнить»].
2. Выберите ваш язык, выпуск: «Windows ?X?», а также 32- или 64-разрядную версию (если вы не уверены, попробуйте 64-разрядную версию) и нажмите «Далее» .
3. Выберите Файл ISO ИЛИ Флэш-накопитель USB.
Если вы выбрали ISO: Дождитесь загрузки файла и вставьте диск, когда приложение спросит.
Если вы выбрали USB: дождитесь загрузки файла и вставьте USB в компьютер.
(Внимание! Это приведет к уничтожению/удалению всех данных, существующих на USB-устройстве!)
4. Вставьте ваш диск/CD/DVD ИЛИ USB-накопитель в машину, на которой требуется установка Windows, и следуйте быстрый.
2. Измените BIOS на загрузку с USB/CD/DVD [загрузочный носитель]
Порядок загрузки BIOS с USB/CD/DVD (для принудительной загрузки с предпочтительного носителя)
Возможно, вам потребуется изменить BIOS вашей системы для запуска с загрузочного носителя (который вы создали).
1. Включите компьютер до Войдите в BIOS вашего компьютера .
( Когда откроется экран BIOS или вам будет предложено сделать это, нажмите Del, Esc, F2, F10 или F9 (в зависимости от материнской платы вашего компьютера), чтобы войти в BIOS системы. Клавиша для входа в BIOS обычно отображается на экране.)
2. Найдите меню параметров загрузки вашего BIOS .
3. Выберите подходящий загрузочный носитель (привод CD/DVD-ROM ИЛИ USB) в качестве первого загрузочного устройства вашего компьютера.
4. Сохранить изменения настроек.
5. Выключите компьютер.
6. Вставьте CD/DVD/USB загрузочный носитель .
7. Запустите на компьютере загрузку с CD/DVD/USB .
3. Настройка/установка Windows 8/8.1 с загрузочного носителя
1. Вставьте USB или CD/DVD Загрузочный носитель установки Windows .
2. Включите компьютер , чтобы начать процесс установки Windows.
3. Дождитесь появления сообщения о нажатии клавиши для загрузки с устройства.
Нажмите клавишу , чтобы принудительно запустить компьютер с загрузочного носителя программы установки Windows .
(Когда компьютер запустится, нажмите клавишу, если вас спросят, хотите ли вы начать с загрузочного носителя Windows Installation Setup нажатием любой клавиши. )
)
4. После загрузки Windows Setup вы должны быть представлены с окном установки Windows…
Выберите параметры установки Windows / Выберите региональные настройки
(предпочтительный язык, тип клавиатуры и формат времени/валюты), затем нажмите Далее .
5. Нажмите кнопку Установить ‘Сейчас .
6. Введите Ваш ключ продукта Windows , затем нажмите Далее.
(Традиционно ключ продукта Windows можно найти в информации о вашем онлайн-заказе, в электронном письме с подтверждением покупки или на упаковке DVD.)
7. Примите условия лицензии. Прочитайте Условия лицензионного соглашения на использование программного обеспечения Microsoft,
проверьте ‘ Я принимаю условия лицензии ‘ и нажмите Далее .
8. Выберите Пользовательская установка.
9. Решите, на какой жесткий диск и раздел вы хотите установить Windows
ИЛИ
Удалить все разделы , чтобы установка Windows взяла на себя установку ОС Windows на выбранный вами жесткий диск.
Внимание!!! Удаление разделов приведет к удалению/уничтожению всех данных (программное обеспечение, приложения и файлы!) на разделах, которые вы удаляете
… что может привести к уничтожению ценных данных! ! !
10. Установите Windows на выбранный вами жесткий диск/раздел.
Выберите предпочтительный жесткий диск/раздел и нажмите Далее .
Должна начаться установка Windows.
11. После завершения установки , удалите установочный носитель Windows и нажмите Готово/Перезагрузить.
(При перезагрузке компьютера на нем должна работать новая операционная система Windows!)
- Теги:
Окна
Как загрузить Windows 8 или 8.
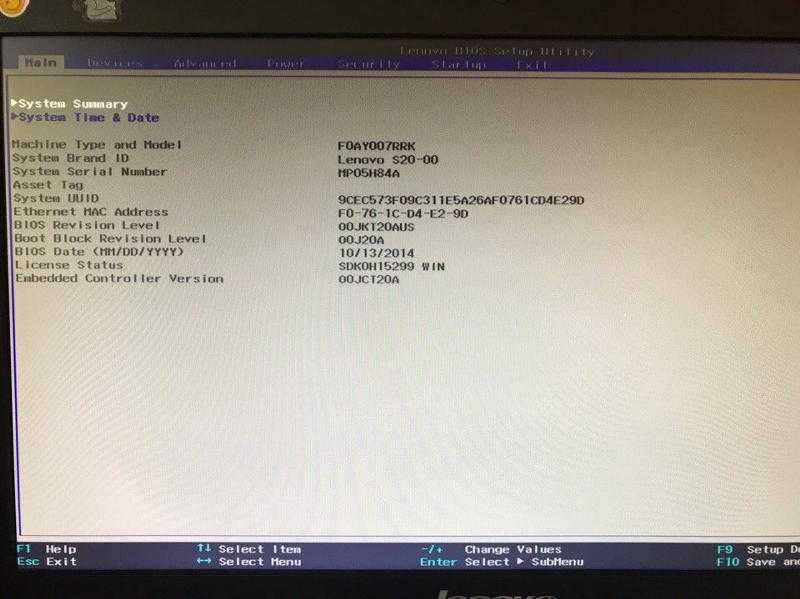 1 с USB-накопителя
1 с USB-накопителя
Автор Jenefey Aaron Обновлено 22 декабря 2021 г. / Обновление для Fix Windows
Это случается чаще, чем должно быть: ваш компьютер подводит вас, и вы не можете использовать установщик компакт-дисков или DVD, потому что нет оптического водить машину. Что вы можете сделать, чтобы встать на ноги? Вы можете использовать USB-накопитель для загрузки или переустановки Windows. И для современного мира технологий USB-накопитель — лучшее решение, потому что мы можем с уверенностью сказать, что почти каждый компьютер на земле имеет USB-порты.
Если вы готовы запачкать руки, давайте начнем.
Часть 1: Что вам нужно?
Как следует из названия, вам понадобится пустая флешка или любой USB-накопитель, который вы можете достать. Он должен быть размером 4 ГБ, если вы планируете установить 32-разрядную версию Windows 8 или 8.1, или диск емкостью 8 ГБ для 64-разрядной версии. Если ваш диск не пуст, предлагается процесс предварительного форматирования.
Во-вторых, вам потребуются установщики Windows 8 или 8.1 в виде DVD или ISO (рекомендуется) вместе с ключом продукта. Либо он уже есть у вас при покупке компьютера, либо вы можете приобрести новую копию.
Если ваш установщик представлен в виде оптического диска, вам необходимо создать его ISO-версию. Поскольку на вашем компьютере нет дисковода для оптических дисков, вам нужен доступ к другому компьютеру, на котором он есть. Существует множество приложений, которые могут помочь вам превратить DVD в файл ISO, например, BurnAware Free.
Само собой разумеется, вам нужен работающий компьютер для загрузки диска и установки или восстановления Windows 8 или 8.1.
Часть 2. Создание загрузочного USB-накопителя из файла ISO
К сожалению, из-за другой файловой структуры вы не можете просто скопировать файл ISO на USB-накопитель и надеяться, что он загрузится. Вам нужно создать загрузочный диск.
К счастью, создать загрузочный диск несложно. Вам понадобится бесплатный инструмент от Microsoft под названием Windows 7 USB/DVD Download Tool. Несмотря на то, что инструмент носит название Windows 7, он отлично работает с ISO-образами Windows 8 и 8.1.
Несмотря на то, что инструмент носит название Windows 7, он отлично работает с ISO-образами Windows 8 и 8.1.
Примечание: Имя файла инструмента: Windows7-USB-DVD-Download-Tool-Installer-en-US.exe , он имеет размер 2,6 МБ и взят с сайта wudt.codeplex.com.
Установите инструмент после завершения его загрузки. И в зависимости от версии Windows компьютера, на котором вы устанавливаете инструмент, вам может потребоваться установить другой бесплатный инструмент от Microsoft под названием .NET Framework.
Затем запустите инструмент и найдите файл ISO, нажав Browse . Выберите его в качестве исходного файла.
Затем нажмите Далее , чтобы продолжить. Вам будет предложено выбрать тип носителя. Выберите USB-устройство , а не DVD. Затем вам нужно выбрать USB, который вы хотите использовать, и нажать Begin Copying .
Если USB-накопитель не пуст, будет возможность стереть его. Подтвердите процесс и подождите, пока инструмент отформатирует диск, а затем скопирует установочные файлы Windows 8/8.1. Процесс может занять некоторое время, поэтому наберитесь терпения.
Подтвердите процесс и подождите, пока инструмент отформатирует диск, а затем скопирует установочные файлы Windows 8/8.1. Процесс может занять некоторое время, поэтому наберитесь терпения.
Когда все будет сделано, вы получите сообщение « Загрузочное USB-устройство успешно создано ».
Часть 3. Загрузка Windows 8/8.1 с загрузочного USB-накопителя
Обычно ваш компьютер настроен на загрузку с основного жесткого диска. Но вы можете изменить эту конфигурацию.
Некоторые компьютеры предоставляют возможность выбора загрузочного диска во время загрузки, но на большинстве нет, и вам необходимо настроить это в BIOS. Поскольку существует слишком много различных настроек запуска, вам следует обратиться к документации. Но в целом следует перезагрузить компьютер и нажать одну из Функциональные клавиши для входа в BIOS. Затем вы перемещаетесь по меню BIOS с помощью стрелок и клавиш ввода.
После подтверждения изменений ваш компьютер еще раз перезагрузится и загрузится с USB.

 org/drivers/asus/95-list.html
org/drivers/asus/95-list.html