Как в аиде посмотреть температуру видеокарты: Как посмотреть температуру видеокарты в АИДА64
Содержание
Как узнать температуру процессора, видеокарты и жесткого диска, что считается нормой? Способы снижения температуры компонентов компьютера/ноутбука
Вопрос от пользователя
Здравствуйте.
Подскажите, как можно узнать температуру процессора ноутбука?
Дело в том, что когда я играю — сбоку, со временем, начинает выходить очень горячий воздух, даже левая рука запотевает (а если ее положить напротив выхода этого воздуха — то через 10-15 сек. рука не терпит).
При этом, кстати, слышно, как гудит вентилятор (если не играть в игры — то его едва слышно).
Ноутбук работает как положено, но вот температура нагрева меня смущает. Как бы не сгорел…
Доброго дня!
Вообще, на температуру следует обращать внимание при подозрительном поведении компьютера (ноутбука), например, он автоматически сам выключается, перезагружается, у вас начинают закрываться игры и часть программ, появляются сильные тормоза после некоторого времени работы, сильный шум кулеров и выход горячего воздуха (это отчетливо можно заметить у ноутбуков, как это сделали Вы).
Насчет того, что процессор может сгореть — небольшая вероятность этого, конечно, есть, но современный компьютер (с современным процессором) просто выключится при достижении определенной температуры.
В этой статье приведу несколько способов, как можно узнать температуру основных компонентов ПК/ноутбука (процессора, видеокарты, жесткого диска, мат. платы), а также разберу все самые популярные вопросы, относительно температуры и перегрева. Итак…
*
Содержание статьи
- 1 Определение температуры основных компонентов ПК
- 2 Какая температура считается нормальной
- 2.1 Для процессора
- 2.2 Для видеокарты
- 2.3 Для жесткого диска
- 3 Как снизить температуру
→ Задать вопрос | дополнить
Определение температуры основных компонентов ПК
📌 Способ №1: с помощью утилиты HWiNFO
Официальный сайт: https://www.hwinfo.com/
Отличная бесплатная утилита для мониторинга за температурой всех основных компонентов компьютера, просмотра характеристик установленного железа. Поддерживается всеми популярными версиями Windows на сегодняшний день, есть портативные версии не нуждающимися в установке.
Поддерживается всеми популярными версиями Windows на сегодняшний день, есть портативные версии не нуждающимися в установке.
Чтобы посмотреть показания: запустите утилиту и в меню выберите кнопку «Sensors» (на ней тематическая картинка с градусником).
Sensors
Собственно, теперь можно вести мониторинг температуры, причем, не только текущей (Current, см. скрин ниже), но и максимальной (Maximum) и минимальной (Minimum). Средняя температура обозначается как Average. Удобно, что и говорить!
HWiNFO64
Плюсы: утилита бесплатная, показывает текущую температуру, максимальные и минимальные значения в определенном временном интервале (удобно при тестировании системы).
Минусы: несколько неудобно добраться до показателей, плюс их обилие может сбить с толку начинающего пользователя.
*
📌 Способ №2: с помощью утилиты AIDA64
Официальный сайт: https://www. aida64.com/downloads
aida64.com/downloads
Плюсы: самый быстрый и простой способ узнать температуру. Утилита поддерживает русский язык, результаты наглядно представлены в табличке (скрин ниже).
Минусы: утилита платная (в бесплатной показываться будет не все значения), нельзя смотреть макс. и мин. значения.
Примечание: чтобы узнать температуру в AIDA64 — установите и запустите утилиту, затем откройте вкладку «Компьютер/Датчики». Через некоторое время (до 5-10 сек.), программа получит показания датчиков и представит их вам в удобной табличке.
На скриншоте представлена температура: ЦП (48°C), Видеокарты (43°C), Жесткого диска (35°C).
*
📌 Способ №3: с помощью утилиты Speccy
Официальный сайт: https://www.piriform.com/speccy
Плюсы: утилита бесплатна, в ней наглядно представлены результаты, работает быстро. От пользователя требуется только запустить ее — на первом же экране увидите температуру (пример ниже).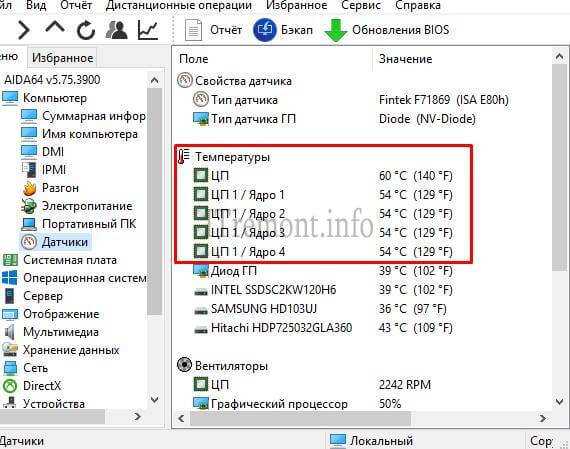
Минусы: нельзя посмотреть температуру к некоторым компонентам. Показывает только текущую температуру.
Speccy — текущие температуры процессора (CPU), Видеокарты (Graphics), жесткого диска (HDD, Storage)
*
📌 Способ №4: посмотреть t-ру в BIOS (UEFI)
Плюсы: не нужно ничего устанавливать и скачивать. Можно посмотреть температуру, даже если не загружается Windows.
Минусы: показывает только текущую температуру. Чтобы увидеть значения — необходимо перезагрузить ноутбук/компьютер, а за это время, как правило, значение температуры изменится (т.е. результаты не будут точны). Может вызвать затруднение у начинающих пользователей — нужные данные не показываются в некоторых версиях BIOS.
📌 В помощь!
Если вы не знаете, как войти в BIOS — рекомендую вам ознакомиться вот с этой статьей.
Температура процессора 31 гр. по Цельсию
*
Какая температура считается нормальной
Сколько людей — столько и мнений!
Вообще, очень многое зависит от модели вашего устройства, того же ЦП, например (порой, разница может доходить до десятков градусов).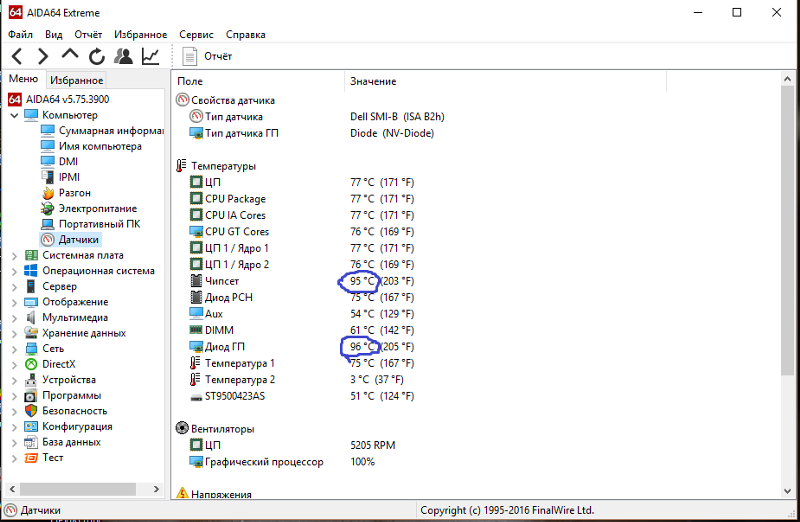
Кроме того, у каждого специалиста (опытного пользователя) свое мнение и споров насчет этого – возникает уйма. Поэтому, все что написано ниже, это чисто мое субъективное мнение, основанное на своем личном опыте.
Важно!
В любом случае, рекомендую следующее: узнаете о том, что у вас за оборудование (ссылки выше на нужные утилиты приводил, можно использовать ту же AIDA64, или Speccy), затем идете на официальный сайт устройства – и смотрите рекомендованные температуры работы производителем!
♦
Для процессора
📌 В помощь!
Температура процессора Intel: как ее узнать; какую считать нормальной, а какую перегревом.
Если говорить в общем, то можно выделить следующие границы.
Нормальной температурой для процессора считаю температуру в диапазоне 30-45°C без нагрузки, и до 55-60°C при сильной загрузке (игры, кодирование видео, графики и пр.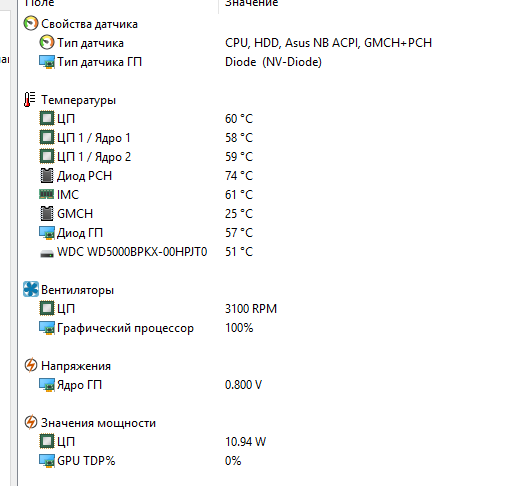 ).
).
При повышении температуры выше 60°C — рекомендую очень внимательно присмотреться за максимальными значениями нагрева. Дело в том, что примерно при этой отметке (выше 65°C) могут начаться проблемы с тормозами — процессор начинает медленнее работать, чтобы снизить температуру (троттлинг — пропуск тактов).
Что касается ноутбуков: то некоторые модели рассчитаны на нагрев до 70-85°C при нагрузке (игровые). Несмотря на то, что это допускается производителем, лично я не считаю это нормальным явлением, и рекомендую в этом случае использовать охлаждающие подставки.
Для примера, ниже приведу температуры для процессоров Intel Core i3, i5 и i7 Skylake, Ivy Bridge, Sandy Bridge, Haswell (которые наиболее популярны сегодня на рынке):
- 30-40°C — нормальная температура при несильной нагрузке: работает браузер, какой-нибудь блокнот, проигрыватель музыки;
- 40-60°C — нормальная температура в режиме нагрузки: запущенная игра, кодирование видео, архивирование файлов и т.
 д.;
д.; - до 70°C-85°C — максимальное рабочее значение температуры, допускаемое Intel.
Если у вас температура доходит до предельных величин (а тем более, если переходит их) — рекомендую ознакомиться с советами по снижению температуры, данных ниже в статье.
♦
Для видеокарты
📌 В помощь!
Температура видеокарты: как ее узнать, допустимые и критические значения t-ры
Здесь всё сложнее… Дело в том, что очень большое значение имеет что у вас за видеокарта: что за модель, какой тип охлаждение установлен, для чего она предназначена.
Если брать в среднем, то в простое видеокарта не должна греться выше 35-40°C (градусов Цельсия). Под нагрузкой – до 50-60°C (для некоторых старых видеокарт – такая температура может быть уже критичной!).
Если температура в нагрузке, например, при запущенной игре, уходит за 70°C – возможно есть дефект радиатора, проблема с кулером, или как вариант – плохо нанесена термопаста.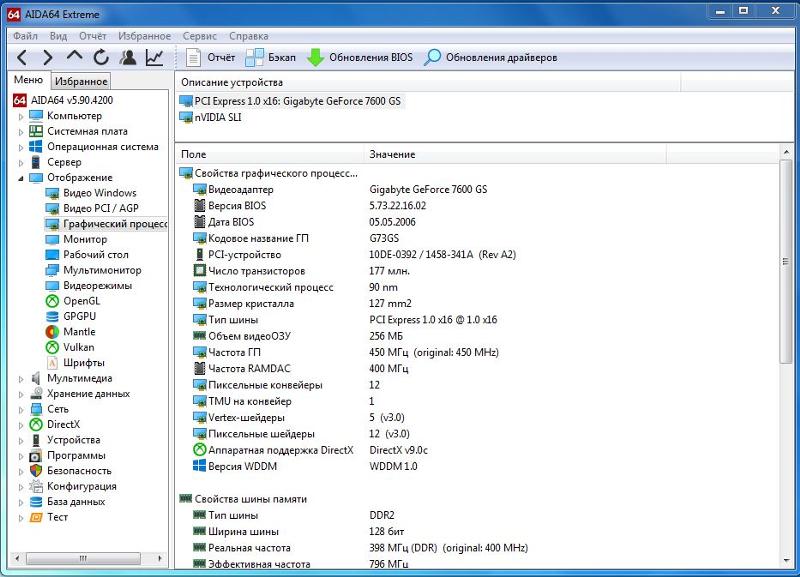
Что касается видеокарт для ноутбуков, то значения могут быть несколько выше, примерно на 5-10°C.
Многие опытные пользователи возразят мне, что современные чипы видеокарт (например, NVidia GTX) держат температуру до 105°C – но это критическая температура, после которой компьютер либо зависнет, либо выключится (сработает защита).
Кстати, добавлю, что при постоянной нагрузочной температуре свыше 75°C – срок работы вашей видеокарты существенно снижается!
♦
Для жесткого диска
📌 В помощь!
Температура жесткого диска: подскажите, что делать, HDD нагревается до 49-54°C.
Первое, что хочу сказать, что для жесткого диска плохо, как сильно высокая температура, так и низкая.
Дело в том, что жесткий диск – это механическое устройство, а при повышении температуры – происходит расширение материалов (при низкой – сужение), что крайне нежелательно для работы такого высокоточного устройства.
Если брать в целом, то для дисков я бы выделил несколько диапазонов:
- 📌Нормальный: 28-40°C. Самый обычный диапазон температур, который чаще всего и указывают все производители дисков (плюс-минус пару градусов). Если проблем с циркуляцией воздуха внутри устройства нет, и жесткий диск не стоит слишком близко к другим источникам тепла – то в большинстве случаев никак специально его и охлаждать ненужно, температура и так будет в норме (не беру во внимание исключительные случаи).
- 📌Повышенный: 42-52°C. Если температура превысила 45°C – есть повод проверить систему охлаждения: вентиляционные отверстия, работу кулеров. Если температура поднялась в летнее жаркое время и не превысила 50°C – то в принципе, сильных поводов для беспокойства нет.
- 📌Критический: выше 55°C. Если температура перевалила за 50°C – то использовать постоянно диск в таком диапазоне нельзя, долго он не прослужит (в любом случае, срок его службы сильно падает).
 В первую очередь рекомендую: почистить систему охлаждения от пыли, установить диск подальше от других устройств, поставить дополнительный кулер.
В первую очередь рекомендую: почистить систему охлаждения от пыли, установить диск подальше от других устройств, поставить дополнительный кулер. - 📌Низкий: ниже 20°C. Вообще, если вы специально не преследуете цель снизить температуру HDD ниже 20°C – то добиться этого в обычном отапливаемом жилом помещении с обычным компьютером/ноутбуком – практически невозможно! Поэтому, давать здесь какие-то рекомендации – излишне…
*
Как снизить температуру
Мои скромные рекомендации
Чаще всего вопрос остро с температурой стоит в летнее жаркое время, когда температура за окном поднимается до 35-40°C (а в некоторых областях нашей страны порой и выше!). Если в комнате с ПК нет кондиционера – то жара действует не только на Вас, но и на компоненты компьютера (особенно при большой нагрузке).
Итак, что можно сделать, чтобы снизить температуру… 👌
*
1) Почистить компьютер/ноутбук от пыли
Пожалуй, это первое с чего следует начать. Система охлаждения часто не справляется из-за того, что вентиляционные отверстия забиты пылью и из-за нее плохо выходит горячий воздух. Из-за нарушающейся циркуляции воздуха — температура внутри корпуса растет.
Система охлаждения часто не справляется из-за того, что вентиляционные отверстия забиты пылью и из-за нее плохо выходит горячий воздух. Из-за нарушающейся циркуляции воздуха — температура внутри корпуса растет.
📌 В помощь!
1) О том, как почистить компьютер (системный блок, клавиатуру, экран) от пыли.
2) Как почистить ноутбук от пыли — самостоятельно в домашних условиях.
*
2) Термопаста
Если перегрев связан с процессором, видеокартой — не лишним будет сменить термопасту. Если сами не знаете — лучше не экспериментируйте и воспользуйтесь услугами какого-нибудь сервиса.
*
3) Солнце
По возможности нужно убрать компьютер/ноутбук от прямых солнечных лучей (можно повесить плотные шторы, или передвинуть устройство подальше от окна). Также неплохо чтобы помещение проветривалось. Идеально, если есть кондиционер ☝.
*
4) Дедовский способ (с вентилятором)
Если у вас есть обычный вентилятор – то можно открыть боковую крышку системного блока и поставить напротив него вентилятор. Таким образом, можно существенно снизить температуру всех компонентов системного блока.
Таким образом, можно существенно снизить температуру всех компонентов системного блока.
*
5) Для ноутбука
Если вопрос перегрева касается ноутбука – то для него есть специальные подставки с кулерами. Использовав такую подставку, удается снизить температуру до 5-10°C.
📌 В помощь! Греется ноутбук: что делать? Температура все время высокая: 85°C+
Примечание: при покупке такой подставки обратите внимание, что некоторые из них довольно сильно шумят. В магазине при покупке – слышно, как она работает далеко не всегда (отвлекают посторонние шумы: музыка, разговоры и пр.).
Подставка для ноутбука с охлаждением
*
6) Еще один момент, который касается ноутбуков.
Часто пользователи берут с собой ноутбук и кладут его на кровать, диван и пр. Дело в том, что поверхность того же дивана не ровная и не твердая, а из-за этого вентиляционные отверстия часто перекрываются тканью мебели.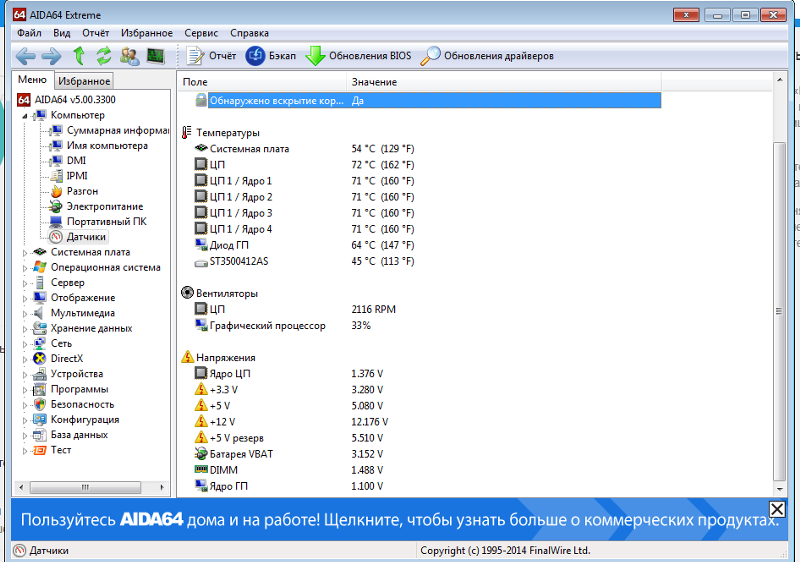 В следствии чего, вентиляция внутри корпуса устройства нарушается, и температура растет.
В следствии чего, вентиляция внутри корпуса устройства нарушается, и температура растет.
Посыл этого простой: ноутбук нужно использовать на ровных, сухих, твердых и устойчивых поверхностях.
*
7) Насчет жестких дисков
Часто многие пользователи, у кого несколько жестких дисков, устанавливают их в системный блок слишком близко друг к другу. В результате один диск нагревает другой. Лучший вариант — поставить их как можно дальше друг от друга, либо установить небольшой дополнительный кулер, который будет разгонять теплый воздух между ними.
Расположение дисков в системном блоке
*
8) Кулеры
Кстати, обратите внимание на то, как работают кулеры (вентиляторы). В некоторых случаях, есть смысл заменить их на более мощные (исправные).
Также есть смысл попробовать увеличить скорость вращения кулеров, которые не справляются с температурой (если они не работают на максимуме своих возможностей). О том, как это сделать, см.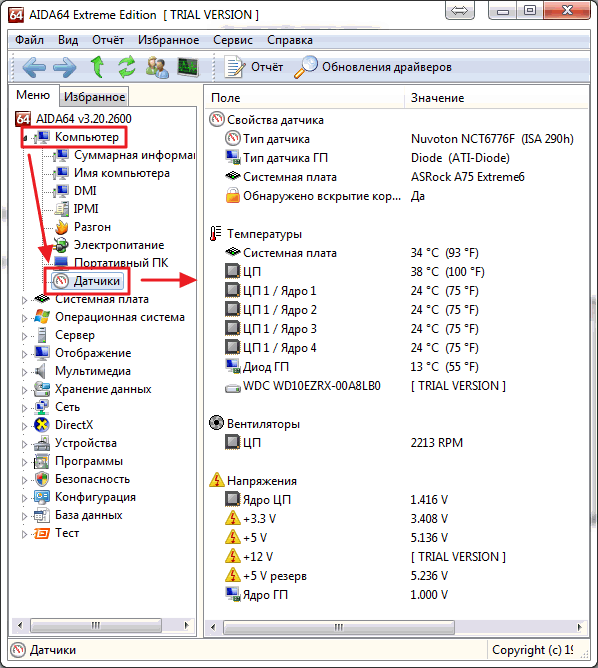 в одной из моих статей, ссылка на нее ниже.
в одной из моих статей, ссылка на нее ниже.
📌 В помощь!
Как настроить скорость вращения вентиляторов (кулеров)
*
9) О том, как еще можно снизить температуру ЦП (обновление от 05.07.2019)
Если вы применили все вышеперечисленные советы и температура все равно остается достаточно высокой, можно попробовать отключить Turbo Boost и провести Undervolting (снижение напряжения) ЦП.
За счет этого удается добиться весьма значительного снижения температуры процессора, иногда до 20-25°С (очень заметно на игровых ноутбуках, ПК). О том, как это сделать, см. заметку ниже.
📌 В помощь!
Как снизить температуру процессора за счет тонких настроек (до 20°C): отключение Turbo Boost, Undervolting (для процессоров Intel)
*
На этом у меня все, удачной работы и нормальной температуры!
За дополнения по теме – заранее благодарю.
Good Luck!
👣
Первая публикация статьи: 05.07.2017
Корректировка: 15.02.2022
RSS (как читать Rss)
Полезный софт:
- Видео-Монтаж
Отличное ПО для создания своих первых видеороликов (все действия идут по шагам!).
Видео сделает даже новичок!
- Ускоритель компьютера
Программа для очистки Windows от «мусора» (удаляет временные файлы, ускоряет систему, оптимизирует реестр).
Другие записи:
Как вести мониторинг температуры процессора, видеокарты, диска в режиме реального времени (т.е. видеть датчики с показателями в системном трее)
Вопрос от пользователя
Здравствуйте.
Я приобрел новый ноутбук и заметил, что он временами начинает сильно шуметь и становится горячим.
Как можно не просто посмотреть температуру, а отслеживать ее в режиме реального времени (чтобы можно было увидеть датчики температуры в системном трее, рядом с часами). То есть, чтобы свернуть любую игру по кнопке Windows и тут же увидеть температуру. Можно ли так?
{Часть вопроса вырезана…}
Здравствуйте.
Конечно, можно. Что касается того, что ноутбук шумит и греется — то наверняка это происходит во время запуска различных игр (кодировании видео, работе с графикой и пр.). Кстати, возможно вам поможет также статья, касающаяся высокой температуры и перегрева устройства — https://ocomp.info/greetsya-noutbuk.html
Теперь ближе к теме…
*
Примерно вот такое окно мы выведем на панель задач || в качестве примера
*
Содержание статьи
- 1 Отслеживание и мониторинг температуры в режиме реального времени
- 1.1 Вариант 1: HWiNFO64
- 1.1.1 Видео-инструкция
- 1.2 Вариант 2: AIDA64
- 1.
 3 Вариант 3: что касается игр
3 Вариант 3: что касается игр
- 1.1 Вариант 1: HWiNFO64
→ Задать вопрос | дополнить
Вариант 1: HWiNFO64
Официальный сайт: https://www.hwinfo.com/
Окно с информацией о ЦП (HWiNFO64)
Отличная бесплатная утилита для просмотра характеристик компьютера (единственный минус: в ней достаточно много различных показателей, который могут «запутать» начинающих пользователей).
Чем примечательная утилита HWiNFO64 — в ее арсенале есть целый раздел «Sensors», в котором представлены многие показатели нагрузок и данные с датчиков, которые можно мониторить в режиме реального времени.
Покажу на примере их настройку.
Итак, после запуска программы — откройте меню «Sensors». 👇
HWiNFO64 — смотрим показания сенсоров
Далее перед вами предстанет большая таблица с различными показателями: температурой, вольтажом, загрузкой ЦП, ОЗУ, таймингом и т.д. Показываются не только текущие значения (см. колонку Current), но и максимальные, минимальные, и средние (Average).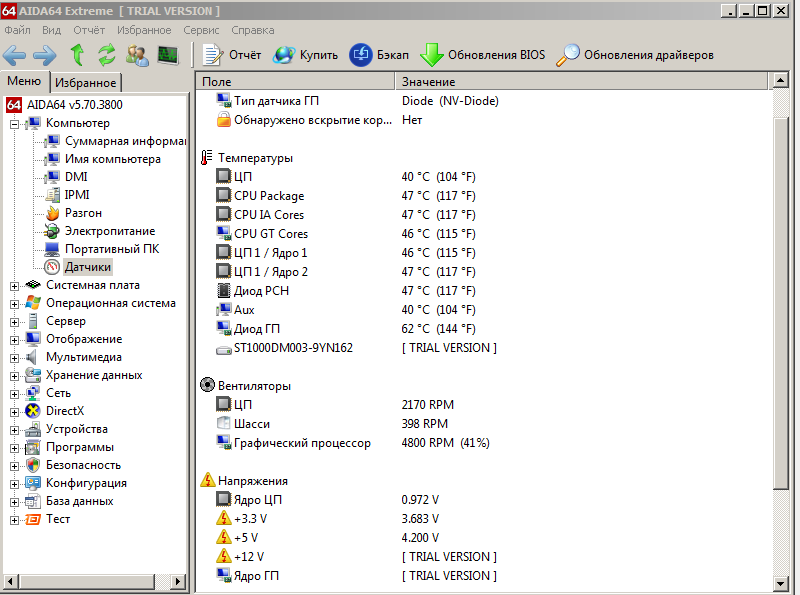
Чтобы вынести нужные показатели в трей — откройте настройки (см. скрин ниже). 👇
Настройки — HWiNFO64 / Кликабельно
Далее перейдите в раздел «System Tray» и выберите нужный показатель (просто выделите эту строчку), поставьте галочку «Show in Tray» (показать в трее).
В своем примере я вынес показатель «CPU (Tcti/Tdie)» —т.е. текущий показатель температуры процессора. Разумеется, вынести можно сразу 5÷10 показателей датчиков в трей.
Выносим нужные показания в трей
Ниже на скрине показано, как будут выглядеть эти датчики (вполне наглядно и удобно 👀). 👇
Температура, загрузка ЦП, ОЗУ и пр. показатели — HWiNFO64
Если вам утилита HWiNFO64 показалась запутанной, рекомендую обратить на AIDA64 (это аналогичное приложение, но не такое нагруженное и на русском языке…).
Видео-инструкция
*
Вариант 2: AIDA64
Официальный сайт: https://www.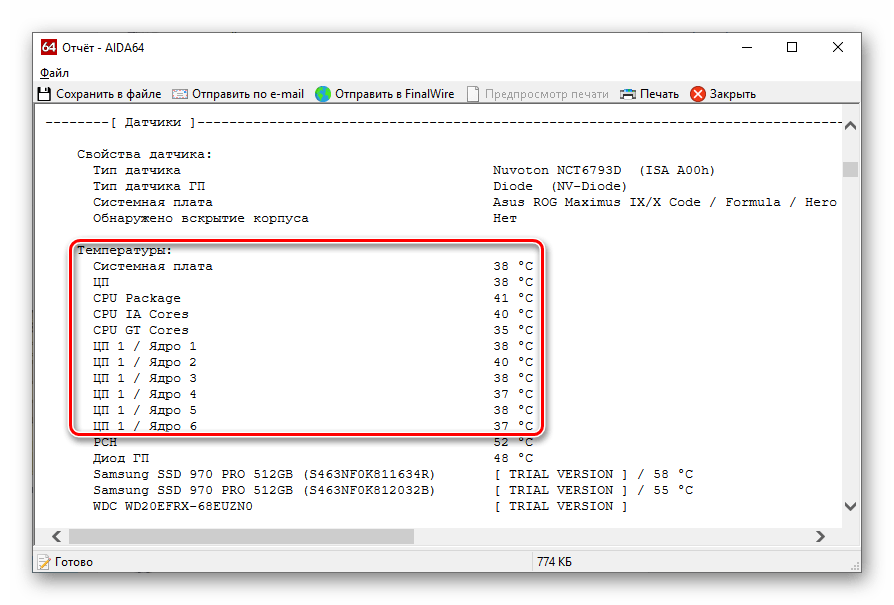 aida64.com/downloads
aida64.com/downloads
Одна из самых известных утилит для просмотра характеристик компьютера. Что касается температуры — то для ее просмотра достаточно открыть вкладку «Компьютер/Датчики». См. скрин ниже. 👇
AIDA64 — просмотр температуры (вкладка датчики)
Чтобы вынести нужные датчики в трей: откройте настройки программы, затем перейдите в раздел «Значки датчиков» и отметьте галочками те из них, которые нужны. После сохранения настроек — в трее появятся показания датчиков (пример приведен на скрине ниже). 👇
Датчики с нужными показателями выносятся в трей — AIDA64 / Кликабельно
Если вы хотите, чтобы AIDA64 загружалась автоматически при включении компьютера — то в разделе настроек «Общие» поставьте галочку напротив пункта «Загружать AIDA64 при старте Windows» (таким образом, после включения ПК — вы сразу же сможете мониторить за показаниями температуры).
AIDA64 — загружать утилиту при старте Windows
*
Вариант 3: что касается игр
Для мониторинга за температурой видеокарты и процессора непосредственно в играх — есть одна замечательная утилита FPS Monitor (аналог: PlayClaw 6).
*
FPS Monitor
Официальный сайт: https://fpsmon.com/ru/
Температура ЦП и видеокарты — утилита FPS Monitor
С помощью этой утилиты можно определить нагрузку на каждое ядро процессора, видеокарту, ОЗУ, сеть. Кроме того, она показывает температуры видеокарты (GPU) и ЦП (CPU) в режиме реального времени. Пример ее работы можете увидеть на фото выше/ниже.
FPS Monitor отлично помогает диагностировать причину тормозов в играх — достаточно посмотреть, на загрузку основных компонентов (кстати, утилита также подсвечивает красным те компоненты, которые уже загружены на 80-100%).
Макс. нагрузка на ядро ЦП
📌 В помощь!
Диагностика. Как узнать из-за чего тормозит игра: из-за процессора, видеокарты или ОЗУ — https://ocomp.info/tormozit-igra-diagnostika.html
*
Дополнения, как всегда, приветствуются…
Удачи!
😉
Первая публикация: 19.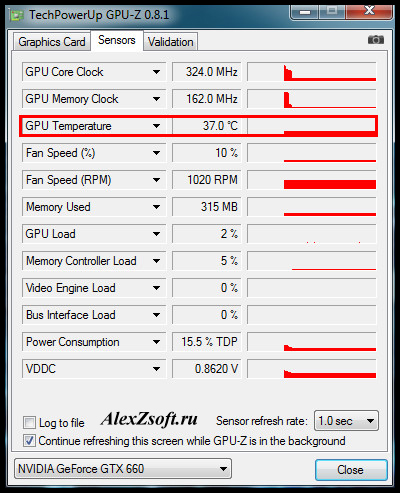 02.2019
02.2019
Корректировка: 4.10.2021
RSS (как читать Rss)
Полезный софт:
- Видео-Монтаж
Отличное ПО для создания своих первых видеороликов (все действия идут по шагам!).
Видео сделает даже новичок!
- Ускоритель компьютера
Программа для очистки Windows от «мусора» (удаляет временные файлы, ускоряет систему, оптимизирует реестр).
Другие записи:
Что такое стресс-тест GPU и какие из них лучше?
Проведите интенсивное тестирование графического процессора
Обновлено: 9 февраля 2023 г., 14:14
Поделитесь этой статьей…
Что такое стресс-тестирование графического процессора?
Как провести стресс-тест остальной части моего ПК?
Как контролировать мой GPU во время стресс-теста?
Инструменты для стресс-тестирования GPU
FurMark
Unigine Heaven
Unigine Superposition
3DMark
Как проверить видеокарту?
Установите разгон
Установите разгон
Закройте все второстепенные приложения
Закройте все второстепенные приложения
Запустите приложение стресс-теста
Запустите приложение стресс-теста
Выполнить на…
3
Базовая стабильность: 30 минут
Высокая стабильность: 1 час
Гарантированная стабильность: 8 часов
Вывод
Часто задаваемые вопросы о стресс-тестах графического процессора
Какой лучший стресс-тест графического процессора?
Как долго я должен запускать стресс-тест GPU?
Вредит ли FurMark вашему графическому процессору?
Можно ли протестировать GPU без ПК?
Как долго вы должны запускать тест Heaven?
Мы в WePC стараемся дать ответы на все ваши вопросы о графических процессорах.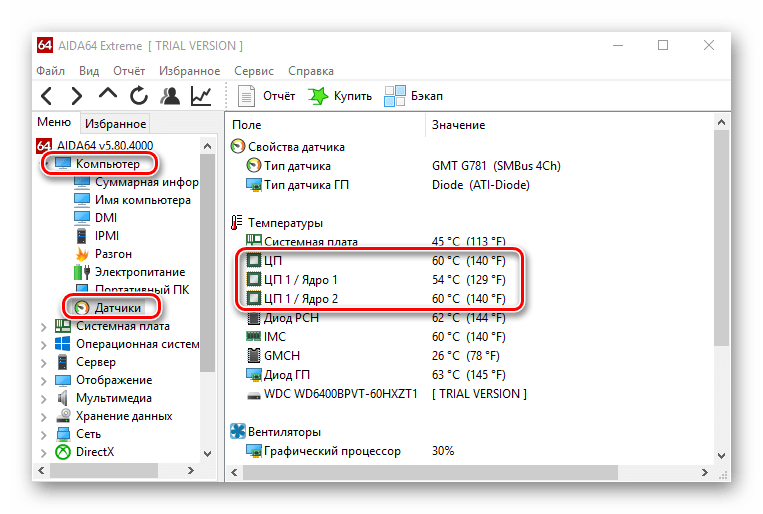 В некоторые дни мы сосредотачиваемся на серьезных вопросах, таких как «какая видеокарта самая лучшая?»… а в другие, как сегодня, мы фокусируемся на стресс-тестах графического процессора.
В некоторые дни мы сосредотачиваемся на серьезных вопросах, таких как «какая видеокарта самая лучшая?»… а в другие, как сегодня, мы фокусируемся на стресс-тестах графического процессора.
Сегодня мы объясним, что это такое, зачем они нужны, какие из них использовать и как их запустить самостоятельно. Мы надеемся, что до конца этой статьи мы получили ответы на все ваши насущные вопросы.
Что такое стресс-тест графического процессора?
Стресс-тест графического процессора — это приложение, используемое для доведения вашей видеокарты до ее абсолютных пределов. Это означает полное использование его вычислительной мощности, использование всей доступной для карты электроэнергии, при этом максимально повышая охлаждение и температуру.
В большинстве случаев практические приложения (такие как игры, даже самые продвинутые) не подходят для стресс-тестов. Они могут раздвинуть ограничения вашего графического процессора, но они не собираются делать это до такой степени, что вы рискуете сбоем или перегревом вашей системы.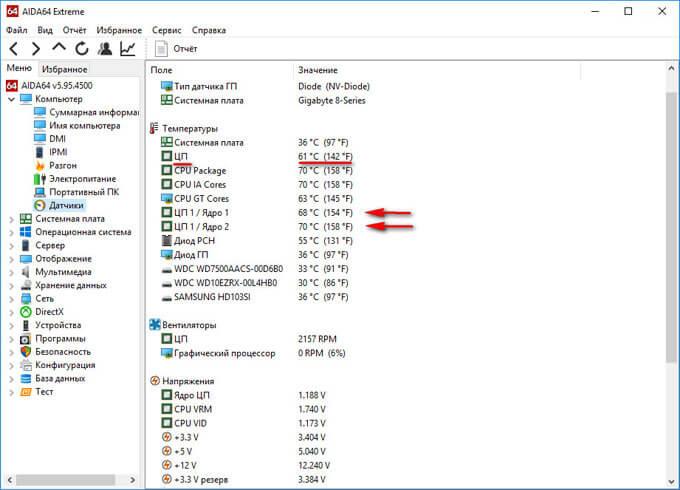
Нагрузочные тесты видеокарты, с другой стороны, на самом деле построены с целью вызвать сбой или перегрев. Или, точнее, чтобы гарантировать, что рассматриваемый компонент не сделает этого при обычном или интенсивном использовании. Вот почему это тест, и единственный способ его пройти — чтобы рассматриваемый компонент продолжал работать без проблем.
Эти тесты особенно полезны для тех, кто пытается найти стабильный разгон (именно поэтому вы иногда слышите, что это называется тестом стабильности графического процессора) или для устранения различных проблем, с которыми вы можете столкнуться при обновлении компонентов и т.п.
Как провести стресс-тест остальной части моего ПК?
При этом GPU — не единственный компонент, прошедший стресс-тестирование. Другими распространенными кандидатами для стресс-тестирования являются ЦП и ОЗУ. Или даже проверить ваши истинные скорости хранения.
Если вы хотите провести стресс-тест процессора, мы рекомендуем использовать такие приложения, как Prime95, Aida64 или Furmark. Тем временем оперативную память лучше всего тестировать с помощью Memtest86, который идеально подходит для диагностики проблем с оперативной памятью. Чтобы убедиться, что ваше хранилище работает правильно и на полной скорости, проверьте CrystalDiskMark.
Тем временем оперативную память лучше всего тестировать с помощью Memtest86, который идеально подходит для диагностики проблем с оперативной памятью. Чтобы убедиться, что ваше хранилище работает правильно и на полной скорости, проверьте CrystalDiskMark.
Но в этой статье мы сосредоточимся на стресс-тестировании графического процессора и научим вас всему, что вам нужно знать об этом.
Как контролировать мой GPU во время стресс-теста?
Существует множество опций программного обеспечения, которые вы можете использовать для мониторинга вашего оборудования во время любого использования. Мы рекомендуем использовать Rivatuner, который является опцией для установки MSI Afterburner. Или, если у вас есть программное обеспечение Nvidia или AMD, они оба поставляются с наложениями производительности, которые вы можете использовать.
Обычно вам нужно беспокоиться только о двух показаниях: температуре графического процессора и использовании графического процессора. Во время стресс-теста графического процессора вы должны ожидать, что температура поднимется до 90 ° C (194 ° F), а использование графического процессора достигнет 100%.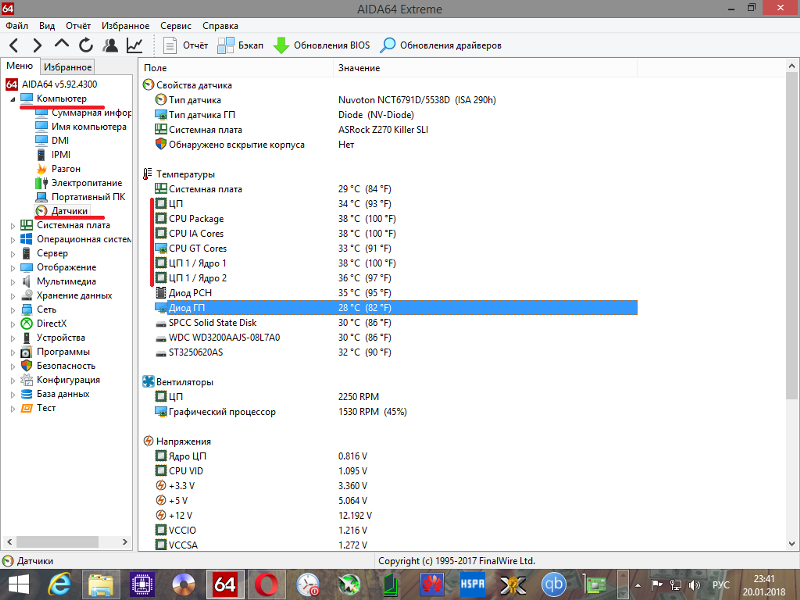 Не удивляйтесь и не беспокойтесь ни по одному из этих чисел.
Не удивляйтесь и не беспокойтесь ни по одному из этих чисел.
Однако, если температура графического процессора превышает 90 °C, особенно если она превышает 100 °C или выше, будьте осторожны. Возможно, вы перегреваете свой графический процессор сверх его пределов, и это в течение длительного времени может привести к повреждению вашего графического процессора. Что-то, что вы не хотели бы, чтобы ваш тест GPU был выполнен.
Если вы заметили, что ваши температуры слишком высоки, это хороший знак, чтобы либо увеличить скорость вращения вентилятора, либо уменьшить тактовую частоту графического процессора. Особенно старым графическим процессорам может потребоваться активный разгон для предотвращения перегрева и поддержания стабильности, но, как правило, это наихудший сценарий.
После установки программного обеспечения для мониторинга/разгона пришло время поговорить о стресс-тестах.
Инструменты для стресс-тестирования графического процессора
Сегодня мы представим вам три лучших стресс-теста графического процессора.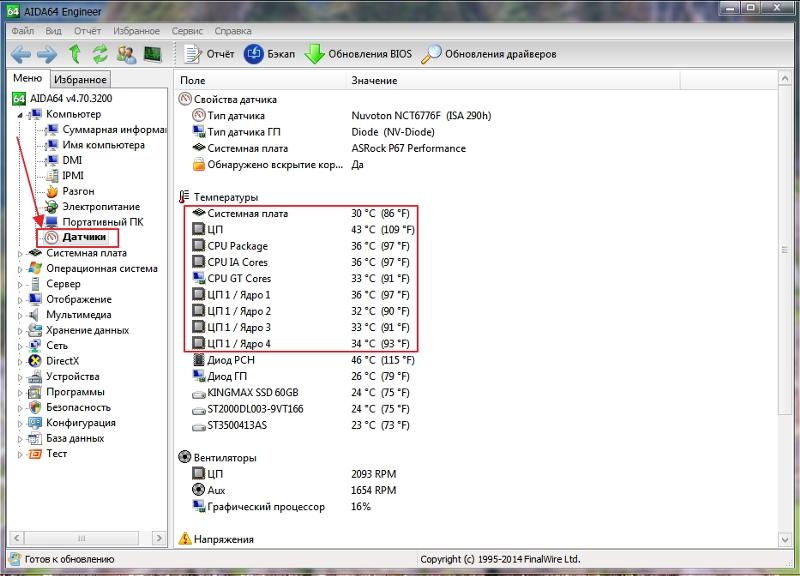 Независимо от того, нужно ли вам провести стресс-тестирование графических процессоров графических процессоров Nvidia или AMD, вы можете использовать только один или все из них. Однако, если вы решите использовать только один, мы рекомендуем FurMark.
Независимо от того, нужно ли вам провести стресс-тестирование графических процессоров графических процессоров Nvidia или AMD, вы можете использовать только один или все из них. Однако, если вы решите использовать только один, мы рекомендуем FurMark.
FurMark
Лучше всего подходит для разгона и общего тестирования стабильности
FurMark — это бесплатный тестовый/стресс-тест OpenGL, который в течение многих лет лидирует среди энтузиастов. Благодаря постоянным обновлениям для новейших графических процессоров, простому в использовании интерфейсу и беспрецедентной способности устранять нестабильность и доводить графические процессоры до предела, FurMark остается актуальным с момента его выпуска.
Если вы собираетесь запустить только один из этих стресс-тестов, мы рекомендуем использовать FurMark. Это уже давно лучший выбор сообщества энтузиастов, и это совершенно бесплатно.
Это отличный стресс-тест процессора или графического процессора, но если вы планируете провести более продолжительный и расширенный тест производительности и стабильности, используйте одну из демонстраций Unigine.
Unigine Heaven
Лучше всего подходит для проверки реальной стабильности и производительности
начинать. Несмотря на выпуск в 2009 г., этот тест по-прежнему является фаворитом в качестве стандарта для сравнения графических процессоров текущего поколения с графическими процессорами предыдущего поколения, как инструмент для проверки стабильности и просто как небольшой забавный инструмент для тестирования производительности.
Хотя большинство функций Unigine Heaven полностью бесплатны, вам придется немного потратиться, если вы хотите использовать такие функции, как автоматическое зацикливание тестов, которое полезно для расширенных сценариев стресс-тестов. Но в остальном хороший тестер видеокарт.
Если вы хотите что-то еще более интенсивное (и созданное с нуля для самых современных графических процессоров), вы можете попробовать другое программное обеспечение Unigine для стресс-тестирования: Superposition.
Unigine Superposition
Лучше всего подходит для современных графических процессоров и виртуальной реальности
Unigine Superposition может быть не так (эстетически) красива, как Unigine Heaven, но технически она намного сложнее.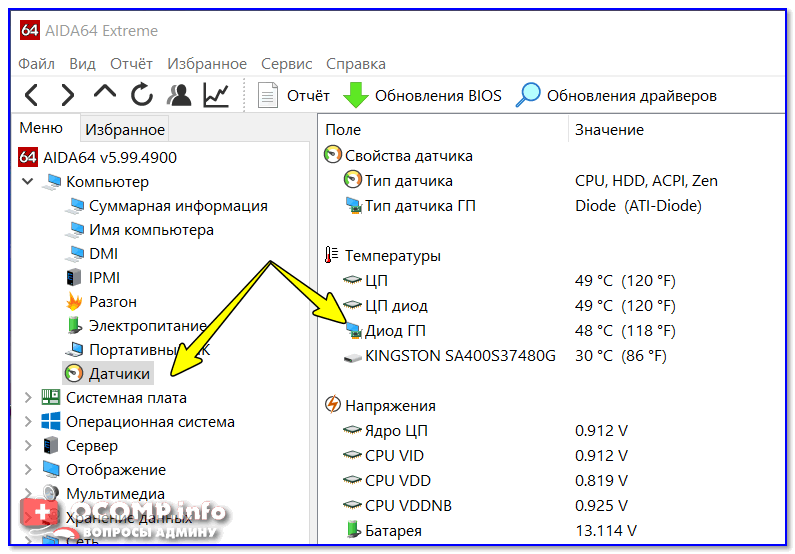 Суперпозиция тестирует все виды расширенных функций освещения и затенения; на самом деле, он создан, чтобы поставить на колени даже самые новые карты.
Суперпозиция тестирует все виды расширенных функций освещения и затенения; на самом деле, он создан, чтобы поставить на колени даже самые новые карты.
Однако, если вы используете более старый или средний графический процессор, вы, вероятно, получите более значимые результаты в одном из двух предыдущих тестов, которые мы рекомендовали.
Как и в случае с Heaven, Superposition можно использовать бесплатно, но автоматический цикл для целей стресс-тестирования и тестирования виртуальной реальности заблокированы платным доступом в 20 долларов (что неплохо, если вы уже потратили сотни на настройку виртуальной реальности). Вы по-прежнему можете использовать бесплатную версию в качестве тестера видеокарты, но вы захотите оставить ее для более коротких стресс-тестов или время от времени возвращаться, чтобы повторно запустить тест.
После того, как вы решили, какой из этих трех компонентов вы хотите использовать, и установили их, переходите к следующему разделу.
3DMark
Лучше всего подходит для широкого спектра конкретных стресс-тестов
Если вам нужен широкий спектр тестов графического процессора, вы можете проверить 3dMark в Steam.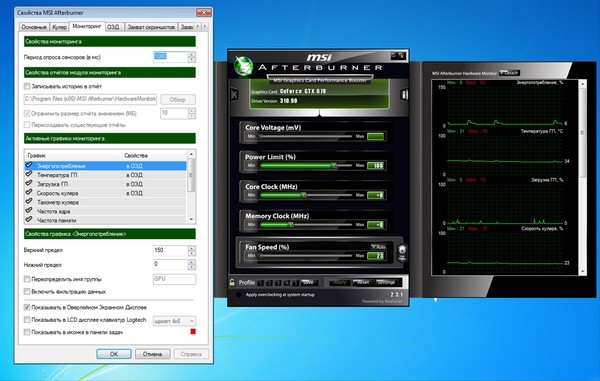 Это отличный способ протестировать вашу видеокарту в различных средах, чтобы вы могли подвергнуть свою видеокарту различным стресс-тестам.
Это отличный способ протестировать вашу видеокарту в различных средах, чтобы вы могли подвергнуть свою видеокарту различным стресс-тестам.
Это может быть не бесплатное программное обеспечение, но через распродажу или из других источников вы можете получить его по более низкой цене и использовать его для тестирования многих устройств. Он предлагает вам возможность протестировать большинство ваших компонентов, а также различные API и функции.
Для вашего графического процессора вы можете протестировать DirectX 12/11, разрешение 4K, производительность трассировки лучей, DLSS, а также множество тестов и стресс-тестов. Таким образом, после первоначальной стоимости вы можете использовать только этот вариант для проверки стабильности и стресс-тестирования.
Теперь, когда вы знаете, что такое стресс-тесты и какие из них использовать, пришло время научить вас, как на самом деле запускать тест видеокарты.
Примечание. Хотя мы не ожидаем, что во время этих тестов вашей системе будет нанесен какой-либо ущерб, это возможно.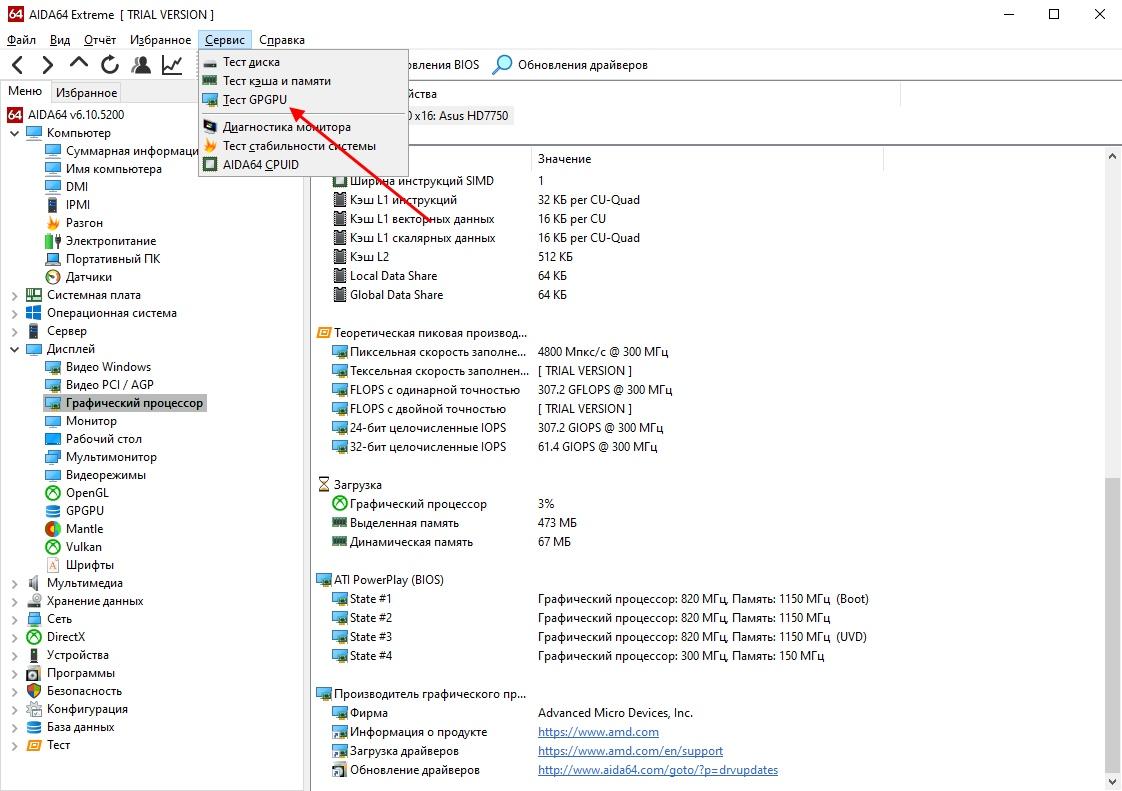 Таким образом, мы не несем ответственности за любой ущерб, который вы можете нанести своей системе при использовании этих тестов!
Таким образом, мы не несем ответственности за любой ущерб, который вы можете нанести своей системе при использовании этих тестов!
Прежде всего, установите желаемый разгон. Если вы не занимаетесь разгоном, а просто проверяете стабильность или производительность своего графического процессора, просто пропустите этот шаг.
Если вы хотите разогнать, но еще не начали, ознакомьтесь с нашим руководством по разгону графического процессора, чтобы начать работу. Если вы продолжаете с этого места, мы предполагаем, что вы либо тестируете разгон, либо стабильность вашей системы на штатных частотах.
Закрыть все. Если вам нужно использовать свой компьютер во время стресс-теста и у вас просто нет времени на то, чтобы от него отказаться, облегченный браузер, такой как Opera, может подойти, но держитесь подальше от задач, которые будут увеличивать нагрузку на вашу систему во время GPU. тест.
Вам следует избегать использования любых визуальных средств массовой информации во время проведения стресс-тестов или тестов любого рода, так как вы рискуете исказить результаты или, в крайних случаях, привести к сбою вашей системы.
В этот момент на вашем рабочем столе должно быть открыто только ваше программное обеспечение для разгона/мониторинга.
Теперь откройте приложение стресс-теста и нажмите «Выполнить»! У вас может возникнуть соблазн поиграться с различными настройками, такими как разрешение, полноэкранный режим, предустановки графики и т. д. Вы можете сделать это, если хотите, но это не обязательно для запуска подобных тестов.
Ваш графический процессор должен по-прежнему использоваться на 100%, а ваши темпы должны расти как никогда, независимо от того, какие параметры вы можете выбрать. Короче говоря, это действительно вопрос личных предпочтений.
С приложениями Unigine мы рекомендуем работать в полноэкранном режиме с исходным разрешением… хотя бы для того, чтобы вам было на что посмотреть, пока ваш графический процессор подвергается испытаниям. Тем не менее, убедитесь, что ваши показания температуры и использования все еще доступны.
Теперь пришло время решить, как долго вы будете запускать тест видеокарты.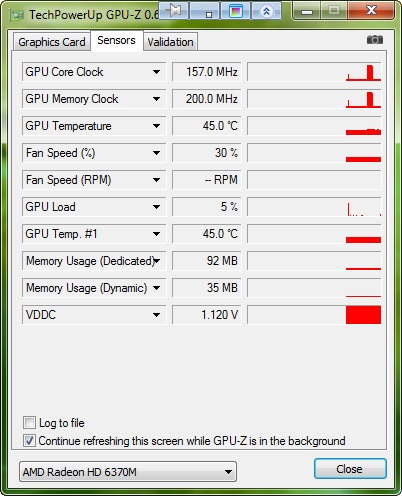 Для начала мы рассмотрим три основных диапазона и объясним, почему вы можете выбрать их среди других вариантов.
Для начала мы рассмотрим три основных диапазона и объясним, почему вы можете выбрать их среди других вариантов.
Примечание. FurMark рекомендуется только для базовых тестов — его запуск более часа может привести к повреждению вашего графического процессора, поэтому мы рекомендуем использовать стресс-тесты Unigine после базового уровня стабильности.
Базовая стабильность: 30 минут
Это базовый тест. FurMark, Heaven и Superposition должны давать сбой, если у вас есть нестабильный разгон или основные проблемы с охлаждением вашего графического процессора после 30-минутной работы. Если вы пройдете здесь, ваша система должна быть очищена для любого общего использования или потребления мультимедиа, при этом игровые сеансы среднего размера (1-2 часа или меньше) также являются безопасной ставкой. Если ваша система не может пройти этот тест, выключите часы, включите вентиляторы и повторите попытку.
Отличная стабильность: 1 час
Если вы хотите обеспечить стабильность в течение длительных игровых сессий (3-5 часов), часовой стресс-тест должен показать, действительно ли ваша система может обрабатывать такие игровые сессии. Если вы прошли отличный тест на стабильность без каких-либо сбоев или серьезных проблем с перегревом, считайте, что ваша система чиста для большинства игровых сценариев.
Если вы прошли отличный тест на стабильность без каких-либо сбоев или серьезных проблем с перегревом, считайте, что ваша система чиста для большинства игровых сценариев.
Гарантированная стабильность: 8 часов. тест на гарантированную стабильность. Именно здесь функции автозацикливания платных тестов Unigine пригодятся больше всего, особенно если вы решите запустить этот тест, пока спите или находитесь вне дома.
Если ваша система прошла этот тест, поздравляем! Вы должны быть допущены к… ну, почти ко всему. Запуск реальных игр, как правило, не так сильно нагружает ваш графический процессор, как любой из тестов Unigine, а разгон, который работает при интенсивном использовании в течение 8 часов, считается чертовски стабильным.
Вывод
И все! Мы надеемся, что эта статья о стресс-тестах графического процессора помогла ответить на любые ваши вопросы о стресс-тестах и о том, как их запускать. Если вы здесь как оверклокер, мы надеемся, что помогли вам добиться максимальной производительности вашей карты, и если вы здесь, чтобы диагностировать вашу систему… мы надеемся, что вы прошли тест (или выяснили проблему)! Эти тестеры графических карт должны предоставить вам все разнообразие и помощь, которые могут вам понадобиться.
Часто задаваемые вопросы о стресс-тестах графического процессора
Какой лучший стресс-тест графического процессора?
Когда дело доходит до стресс-тестирования вашего графического процессора, вы можете провести ряд тестов. Эти тесты хороши, если у вас есть несколько устаревших компонентов, и вы хотите убедиться, что они все еще работают должным образом.
Если вы недавно разогнали свой графический процессор, вам нужно будет запустить стресс-тест видеокарты, чтобы убедиться, что она способна стабильно работать на более высоких скоростях.
Мы рекомендуем несколько различных тестеров видеокарт. Всегда помните, что при выполнении этих тестов вам необходимо внимательно следить за температурой графического процессора, чтобы убедиться, что она остается безопасной и стабильной.
Один из самых популярных стресс-тестов GPU — Heaven & Valley Benchmarks. Он отлично подходит как для разгона, так и для общего тестирования стабильности.
3DMark — еще один полезный стресс-тест. Этот инструмент можно использовать на многих электронных устройствах, таких как ПК и планшеты. Он измеряет стресс наряду с другими аспектами, такими как температура и тактовая частота.
Этот инструмент можно использовать на многих электронных устройствах, таких как ПК и планшеты. Он измеряет стресс наряду с другими аспектами, такими как температура и тактовая частота.
Как долго я должен запускать стресс-тест GPU?
Время, в течение которого вы должны запускать стресс-тест GPU, зависит от типа стресс-теста, который вы хотите провести.
Чем дольше проводится стресс-тест, тем обширнее будет тест. Если вы хотите провести базовый стресс-тест графического процессора, чтобы понять, как работает ваш графический процессор, это можно сделать за 30 минут.
Если вы хотите лучше понять, насколько стабилен ваш GPU, вам следует провести стресс-тест не менее часа.
Если вы считаете, что вам необходимо провести обширную проверку, вы можете запустить тест GPU на 24 часа. Это то, что вы должны делать только в редких случаях, а не регулярно.
Запуск стресс-теста в течение 24 часов гарантирует, что графический процессор сможет поддерживать свои самые высокие характеристики в течение длительного времени. Тестовый запуск в течение более длительного периода поможет вам получить более четкое представление о том, насколько хорошо работает графический процессор и справляется ли он с нагрузкой в течение более длительного периода времени.
Тестовый запуск в течение более длительного периода поможет вам получить более четкое представление о том, насколько хорошо работает графический процессор и справляется ли он с нагрузкой в течение более длительного периода времени.
Вредит ли FurMark вашему графическому процессору?
Когда дело доходит до стресс-тестов, FurMark — это инструмент, который не всегда получает лучшую репутацию. Учитывая это, многие геймеры предпочитают полностью избегать этого в качестве меры предосторожности.
Хотя FurMark по своей сути не плох, в отличие от других инструментов нагрузки на GPU, он имеет тенденцию добавлять дополнительную нагрузку на GPU, что не всегда необходимо. В то время как некоторые графические процессоры смогут справиться с этим, другие могут не справиться.
Учитывая это, FurMark потенциально может вызвать перегрев видеокарты, что может привести к непоправимому повреждению графического процессора. Если вы хотите использовать FurMark, это инструмент, который вы должны использовать только в течение очень короткого периода времени, а не в течение нескольких часов.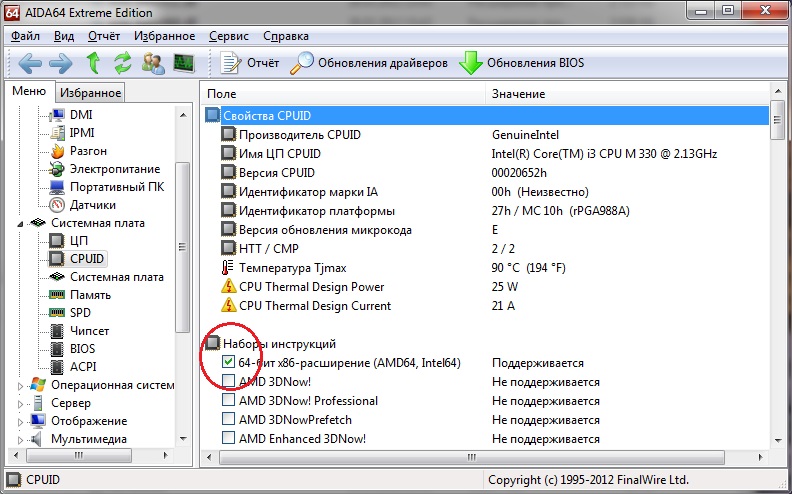 Определенно лучший тест на стресс и стабильность графического процессора.
Определенно лучший тест на стресс и стабильность графического процессора.
Можно ли протестировать GPU без ПК?
Нет, к сожалению, нет возможности протестировать GPU без ПК. Это связано с тем, что для работы графического процессора необходим источник питания, а также линия PCIe для приема и отправки инструкций.
Если вы хотите узнать результаты бенчмаркинга или стресс-тестирования графического процессора и не можете запустить его на ПК, всегда лучше проверить веб-сайт производителя, чтобы узнать, есть ли у них какие-либо результаты тестирования. В дополнение к этому, есть много веб-сайтов, посвященных тестированию этого.
Как долго вы должны запускать тест Heaven?
Когда вы используете Heaven для тестирования своего графического процессора, ему не нужно работать в течение длительного времени. В среднем геймеры будут запускать Heaven около 1-2 часов. Это позволит им в достаточной мере узнать, насколько хорошо их графический процессор справляется с нагрузкой.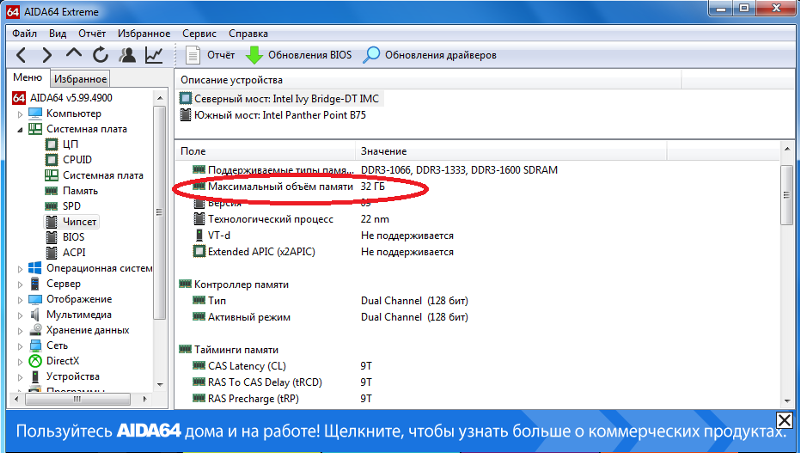 Нет реальной необходимости запускать его дольше, чем это.
Нет реальной необходимости запускать его дольше, чем это.
Если вы хотите провести короткий тест, это займет всего около 30 минут. Однако не всегда необходимо проводить длительные тесты, и часто достаточно 15 минут, чтобы собрать всю необходимую информацию.
WePC поддерживается считывателем. Когда вы покупаете по ссылкам на нашем сайте, мы можем получать партнерскую комиссию. Узнать больше
Лучшее программное обеспечение для мониторинга температуры процессора и графического процессора на 2023 год
Если ваш компьютер не работает или не работает должным образом, серьезной причиной может быть перегрев. Чтобы этого не допустить, необходимо следить за температурой вашего ПК. Для этого вам понадобится правильное программное обеспечение для работы. В этой статье мы поговорим о мониторинге температуры железа ПК, а точнее процессора и графического процессора.
ПК состоит из различного оборудования, но ЦП и ГП являются наиболее важными компонентами, так как они выполняют большую часть тяжелой работы.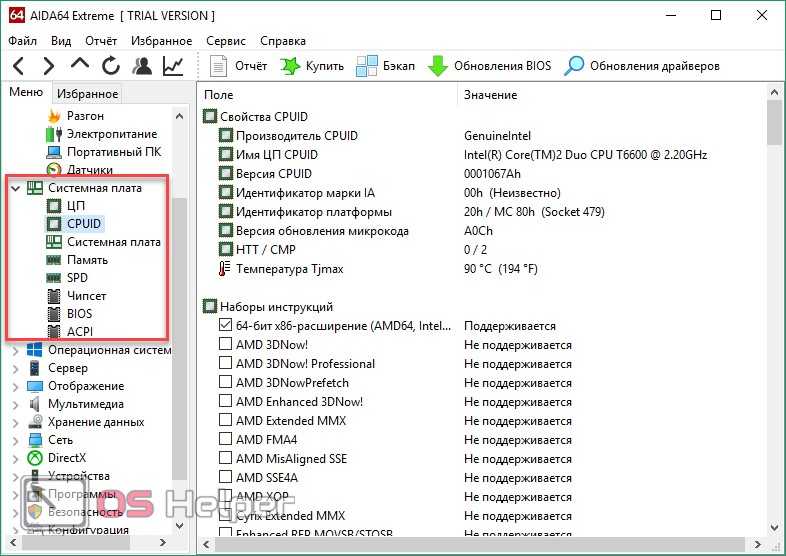 Таким образом, мониторинг их температуры имеет решающее значение. Обычно в ПК встроены датчики температуры, но нет встроенных инструментов для контроля температуры. Следовательно, вам потребуется стороннее программное обеспечение, которое будет использовать эти встроенные датчики температуры, чтобы обеспечить вам презентабельный вид.
Таким образом, мониторинг их температуры имеет решающее значение. Обычно в ПК встроены датчики температуры, но нет встроенных инструментов для контроля температуры. Следовательно, вам потребуется стороннее программное обеспечение, которое будет использовать эти встроенные датчики температуры, чтобы обеспечить вам презентабельный вид.
ЛУЧШИЕ МОНИТОРЫ ТЕМПЕРАТУРЫ ЦП И ГП ДЛЯ УСТАНОВКИ НА ПК
Некоторые программы отслеживают только температуру процессора, некоторые только температуру графического процессора, а некоторые отслеживают и то, и другое. В этой статье мы расскажем о лучших во всех секторах.
1. Аппаратный монитор | Простое в использовании приложение для мониторинга температуры процессора и видеокарты
HWMonitor — это бесплатный инструмент для мониторинга оборудования «все в одном», гораздо больше, чем программное обеспечение для мониторинга температуры процессора и графического процессора.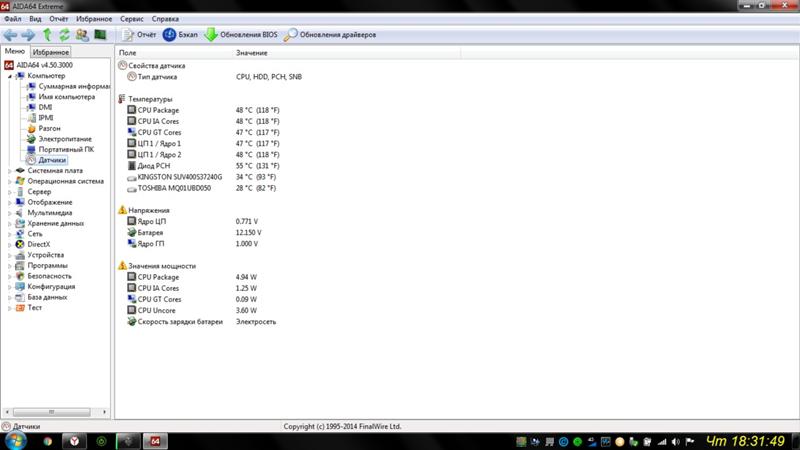 Простота этого программного обеспечения делает его отличным инструментом для мониторинга процессора и графического процессора.
Простота этого программного обеспечения делает его отличным инструментом для мониторинга процессора и графического процессора.
HWmonitor может отслеживать температуру различного оборудования, включая ЦП и ГП, скорость вращения вентилятора, напряжение и т. д. Пользовательский интерфейс прост и прост. Размер программного обеспечения очень мал, и загрузка займет несколько секунд.
После установки и запуска вы увидите все оборудование вашего ПК в виде списка. Вы можете получить доступ к желаемой информации для мониторинга, нажав кнопку «Развернуть». Например, вы хотите посмотреть температуру процессора. Найдите в списке модель вашего процессора. Допустим, вы используете AMD Ryzen 3600. Вы увидите заголовок списка «Ryzen 3600». После нажатия на кнопку «развернуть» появятся отдельные вкладки для температуры, использования, напряжения и других вещей. На вкладке температуры вы увидите температуру каждого ядра вашего процессора. Точный процесс идет для мониторинга температуры графического процессора.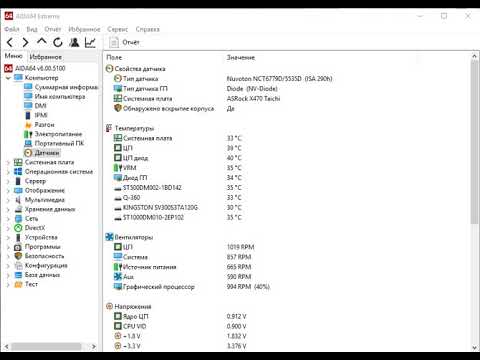
В целом, это отличное программное обеспечение, и вы можете приобрести профессиональную версию HWMonitor, чтобы получить доступ к некоторым эксклюзивным функциям, таким как просмотр графика, удаленный мониторинг и т. д.
2. HWiNFO | Temp Monitor Program для получения подробных сведений об оборудовании
HWiNFO — достойный инструмент, который может контролировать все типы оборудования, кроме ЦП и ГП.
HWiNFO — это универсальный инструмент, предоставляющий информацию об оборудовании в режиме реального времени, например температуру. Он использует встроенные датчики температуры вашего ПК и мгновенно обеспечивает точную температуру. Используя HWiNFO, вы не можете просто просматривать температуру процессора и графического процессора в целом. Тем не менее, это также дает вам возможность контролировать температуру каждого ядра, логического ядра и т. д., чтобы вы могли точно обнаруживать проблемы с перегревом, если таковые имеются. Более того, вы можете установить настраиваемые оповещения о перегреве, что действует как комплексная защита от перегрева.
HWiNFO — отличный инструмент, предоставляющий все необходимое для мониторинга температуры в режиме реального времени, что делает его идеальным для домашнего использования. Кроме того, это бесплатно.
3. AIDA64 Extreme | Надежное программное обеспечение для мониторинга приложений
AIDA64 Extreme — одна из лучших программ мониторинга аппаратного обеспечения ПК для опытных пользователей. Давайте узнаем, что делает его таким замечательным для продвинутых пользователей.
AIDA64 Extreme — это инструмент, который вы можете использовать для мониторинга практически всех аппаратных компонентов вашего ПК. Он обеспечивает подачу в режиме реального времени через более чем 250 типов датчиков, которые он поддерживает. Пользователь AIDA64 очень прост и в то же время детализирован с сенсорной панелью, которую вы можете просмотреть в любое время. Одной из наиболее примечательных особенностей AIDA64 Extreme является то, что он поддерживает внешние дисплеи для обеспечения прямой трансляции мониторинга. Это означает, что у вас может быть отдельный дисплей, включая смартфоны, планшеты, который содержит всю необходимую информацию, включая температуру процессора и графического процессора. Это чрезвычайно полезно, если ваш компьютер постоянно выполняет интенсивную нагрузку на GPU или CPU. Кроме того, вы также можете выполнить стресс-тестирование вашего ЦП с помощью AIDA64 Extremely, чтобы проверить ЦП на троттлинг и перегрев.
Это означает, что у вас может быть отдельный дисплей, включая смартфоны, планшеты, который содержит всю необходимую информацию, включая температуру процессора и графического процессора. Это чрезвычайно полезно, если ваш компьютер постоянно выполняет интенсивную нагрузку на GPU или CPU. Кроме того, вы также можете выполнить стресс-тестирование вашего ЦП с помощью AIDA64 Extremely, чтобы проверить ЦП на троттлинг и перегрев.
AIDA может отслеживать и считывать каждую деталь вашего ПК, что делает его отличным инструментом для мониторинга процессора и графического процессора.
4. Дождемер | Точные показания температуры ЦП и ГП
Rainmeter — это уникальное программное обеспечение для мониторинга температуры ЦП и ГП. Он уникален, потому что он очень эстетичен, что делает его отличным инструментом для людей с отличным чувством стиля.
Rainmeter — очень простой инструмент для мониторинга GPU и CPU для обычных пользователей. Он бесплатный и с открытым исходным кодом, поэтому пользователи могут воспользоваться всеми преимуществами настройки. Вы можете использовать его для мониторинга температуры процессора и графического процессора, использования, скорости вращения вентилятора и других потребностей мониторинга. Отличительной особенностью Rainmeter является поддержка множества скинов и плагинов. Это позволяет вам иметь полный контроль над тем, какую информацию о мониторинге вы хотите отображать на главном экране и в каком виде. Есть много интересных и классных тем, которые вы можете попробовать. Поскольку это открытый исходный код, вы даже можете сделать свою тему по своему желанию. Более того, все в Rainmeter очень простое, базовое и минимальное. Скины перетаскиваются, дополнительный уровень универсальности.
Вы можете использовать его для мониторинга температуры процессора и графического процессора, использования, скорости вращения вентилятора и других потребностей мониторинга. Отличительной особенностью Rainmeter является поддержка множества скинов и плагинов. Это позволяет вам иметь полный контроль над тем, какую информацию о мониторинге вы хотите отображать на главном экране и в каком виде. Есть много интересных и классных тем, которые вы можете попробовать. Поскольку это открытый исходный код, вы даже можете сделать свою тему по своему желанию. Более того, все в Rainmeter очень простое, базовое и минимальное. Скины перетаскиваются, дополнительный уровень универсальности.
В целом, Rainmeter — достойный инструмент для мониторинга процессора и графического процессора, который выполняет свою работу и в то же время поддерживает эстетику.
5. Монитор процессора SolarWinds | The Best Hardware Monitor Tool
Это многоцелевое программное обеспечение для мониторинга, которое вы можете использовать для детального мониторинга различных функций компонентов вашего ПК.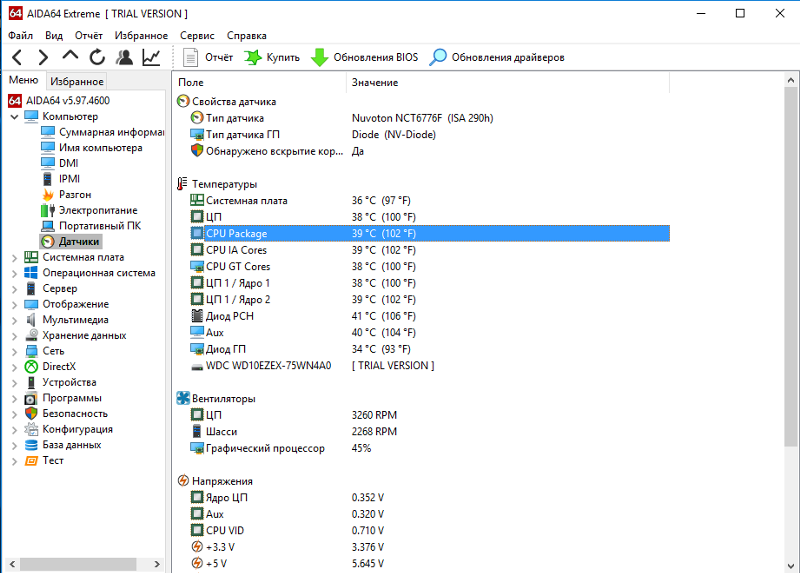
Этот инструмент предлагает набор инструментов для мониторинга ЦП в режиме реального времени. В основном он фокусируется на ЦП, чтобы отслеживать его деятельность на микроуровне. Монитор ЦП Solarwinds поддерживает мониторинг загрузки ЦП, созданный только для предотвращения нагрева ЦП. Это отличный инструмент для людей, работающих с приложениями, интенсивно использующими процессор. Существует также предупреждение о загрузке процессора, которое пригодится в экстремальных сценариях.
В целом, функции, которые он предлагает, делают его отличным инструментом для профессионалов, таких как инженеры.
В заключение, это одни из лучших программ для мониторинга температуры процессора и графического процессора, которые вы можете найти. Выберите тот, который лучше всего служит вашей цели.
Часто задаваемые вопросы, СВЯЗАННЫЕ С ПРОГРАММАМИ TEMP MONITOR
Зачем устанавливать приложение Temp Monitor на свой ПК?
Лучшее решение — предотвратить взрыв оборудования. HWiNFO, HWMontior и AIDA64 Extreme — отличные инструменты для отслеживания температуры процессора и графического процессора вашего компьютера. Установка этих приложений обеспечивает наилучшее использование вашего оборудования.
HWiNFO, HWMontior и AIDA64 Extreme — отличные инструменты для отслеживания температуры процессора и графического процессора вашего компьютера. Установка этих приложений обеспечивает наилучшее использование вашего оборудования.
Как посмотреть температуру на настольном ПК?
Windows не поставляется с предустановленными инструментами для отслеживания температуры процессора или графического процессора. Показания температуры можно проверить только в BIOS или установив приложение для контроля температуры.
Что еще я могу сделать, чтобы поддерживать идеальную температуру процессора?
Температура процессора в режиме ожидания обычно составляет около 45 градусов по Фаренгейту. Однако установите высококачественный процессорный кулер, если вы заметили, что ваш процессор нагревается выше 70 градусов. Кроме того, убедитесь, что корпус вашего ПК имеет достаточную вентиляцию, чтобы обеспечить надлежащий поток воздуха.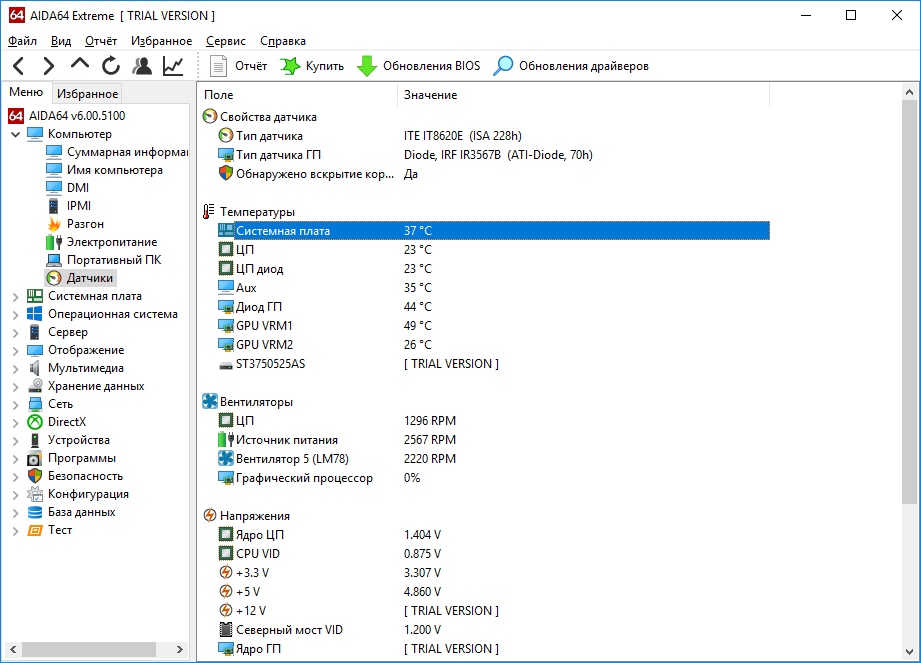

 д.;
д.; В первую очередь рекомендую: почистить систему охлаждения от пыли, установить диск подальше от других устройств, поставить дополнительный кулер.
В первую очередь рекомендую: почистить систему охлаждения от пыли, установить диск подальше от других устройств, поставить дополнительный кулер.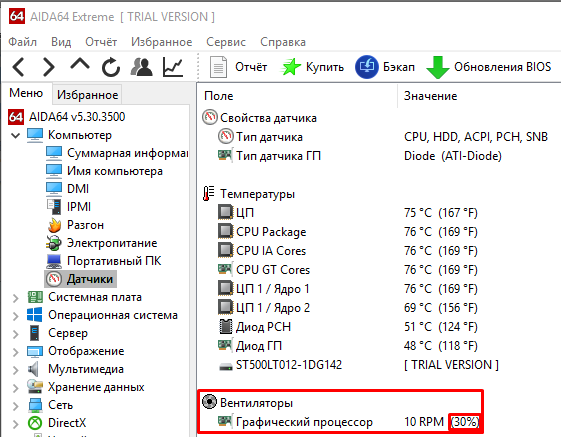 Как можно не просто посмотреть температуру, а отслеживать ее в режиме реального времени (чтобы можно было увидеть датчики температуры в системном трее, рядом с часами). То есть, чтобы свернуть любую игру по кнопке Windows и тут же увидеть температуру. Можно ли так?
Как можно не просто посмотреть температуру, а отслеживать ее в режиме реального времени (чтобы можно было увидеть датчики температуры в системном трее, рядом с часами). То есть, чтобы свернуть любую игру по кнопке Windows и тут же увидеть температуру. Можно ли так?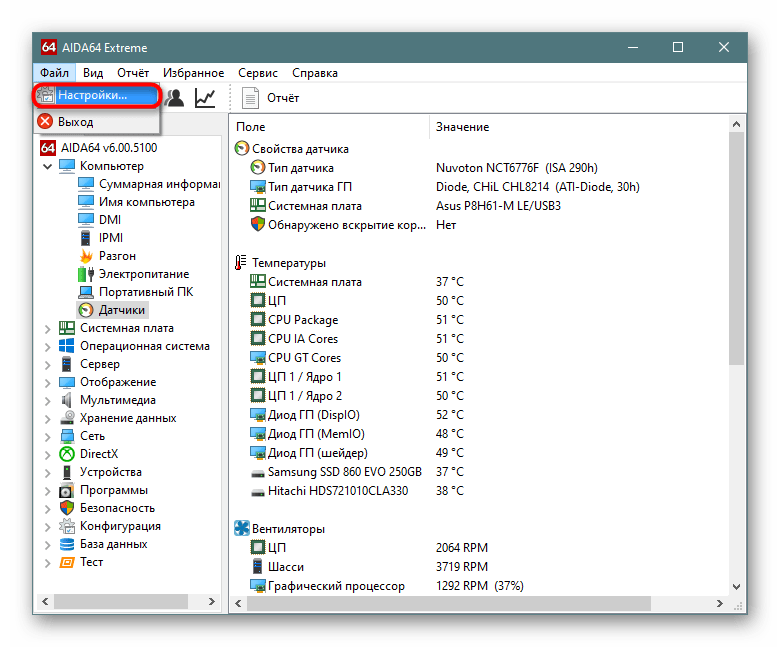 3 Вариант 3: что касается игр
3 Вариант 3: что касается игр