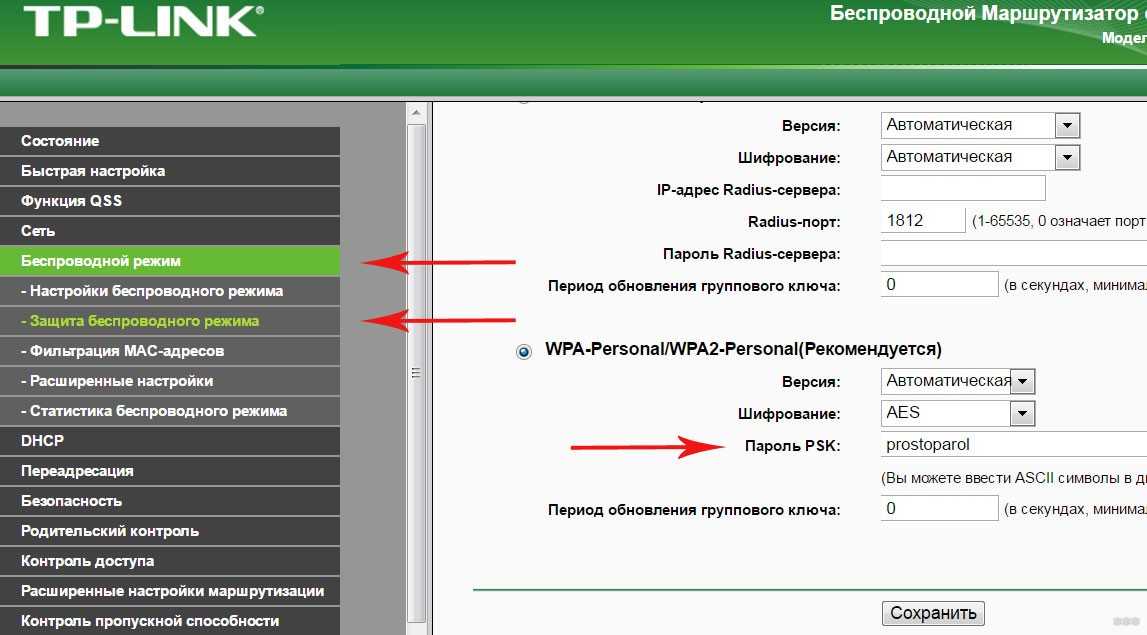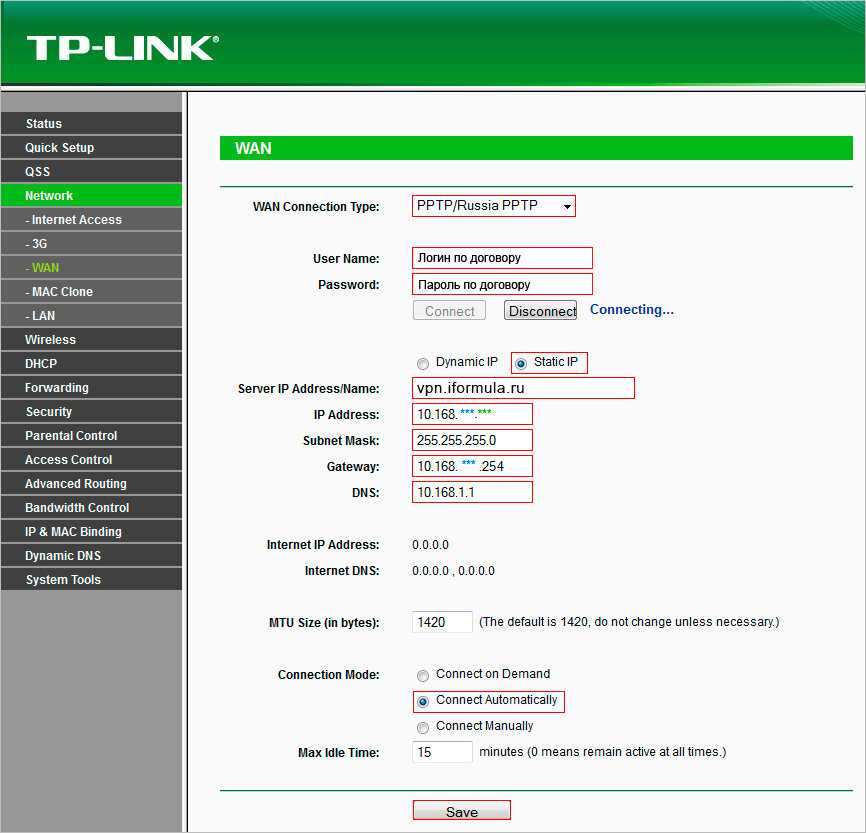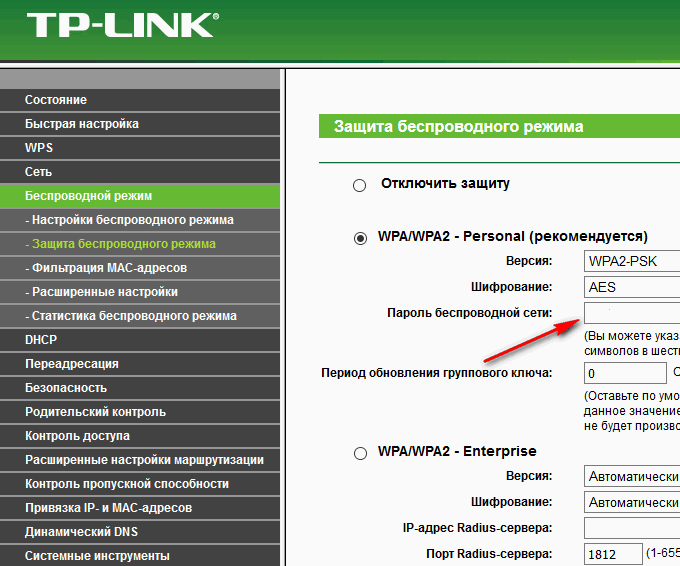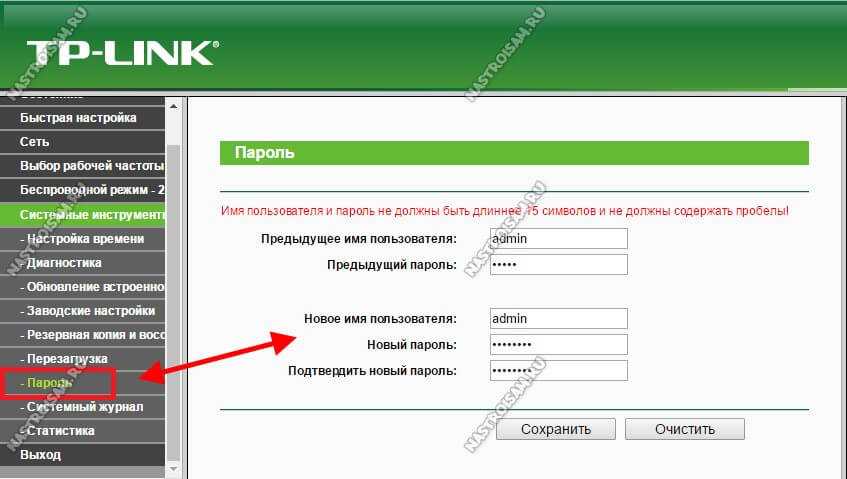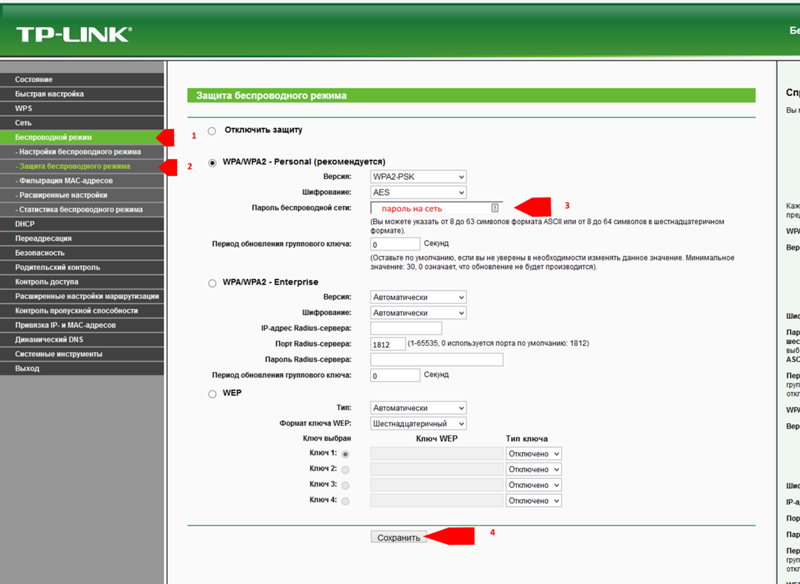Как узнать в настройках роутера пароль: [РЕШЕНО] Забыл пароль от роутера – что делать (4 способа)
Содержание
[РЕШЕНО] Забыл пароль от роутера – что делать (4 способа)
Содержание
- Наклейка с данными
- Стандартные логины и пароли
- TP-Link
- D-Link
- Asus
- Zyxel Keenetic
- Сброс настроек
- Программа Router Password Kracker
Если пользователь по каким-то причинам забыл пароль от роутера, то это совсем не беда. Существует целый ряд простых способов, как восстановить доступ к устройству, ниже перечислим основные рекомендации.
Наклейка с данными
Самый простой способ, как узнать пароль для входа в настройки роутера. Но он подойдет в том случае, если вы забыли данные для доступа к настройкам, а не ключ безопасности сети для подключения к Wi-Fi. Перед тем, как войти в настройки, первым делом нужно посмотреть на стандартные заводские логин и пароль. Обычно на наклейке снизу корпуса на роутере есть наклейка с данными, в том числе с логином и паролем для доступа к параметрам маршрутизатора. Самая распространенная комбинация – это admin/admin. Также в качестве пароля встречаются «password» или «12345678». В некоторых случаях заводской пароль для входа в веб-меню параметров вообще отсутствует.
Также в качестве пароля встречаются «password» или «12345678». В некоторых случаях заводской пароль для входа в веб-меню параметров вообще отсутствует.
Если же вы забыли именно ключ безопасности, то можно подключиться через WPS, нажав кнопку на роутере и введя PIN на компьютере (он также указан на этикетке снизу корпуса). Если на роутере отсутствует функция WPS, то можно просто подключиться к роутеру по кабелю локальной сети. В этом случае никакого пароля для подключения к сети не потребуется. Но как посмотреть пароль, если его все-таки нужно узнать? Это можно сделать через веб-интерфейс, в разделе, связанном с настройками беспроводного режима.
Стандартные логины и пароли
Что делать, если забыл пароль от роутера? Существуют стандартные комбинации.
TP-Link
(универсальная инструкция)
Для роутеров TP-Link актуальна комбинация admin/admin. Для доступа к веб-интерфейсу используется IP-адрес «192.168.1.1», либо веб-адрес «tplinklogin. net».
net».
D-Link
(универсальная инструкция)
Для роутеров от производителя D-Link также актуальна комбинация имени пользователя и пароля admin/admin. Как подключиться к роутеру? Для входа в веб-меню параметров нужно перейти по адресу «192.168.0.1». Все актуальные данные указываются на этикетке снизу устройства.
Тут же указан и PIN для подключения по воздуху по технологии WPS.
Для моделей D-Link DI-614+ и DI-514 используется логин «user» для доступа к параметрам, а пароль отсутствует.
Asus
(все способы)?
Самая распространенная комбинация, подходящая для устройств марки Asus, тоже неоригинальна – это все те же admin/admin. IP-адрес для доступа к веб-параметрам – «192.168.1.1».
На некоторых моделях встречаются комбинации логина и пароля от роутера Asus root/root, admin/epicrouter, Admin/Admin (регистр при вводе данных тоже учитывается), admin/password.
Zyxel Keenetic
А вот на роутерах от производителя Zyxel самая распространенная комбинация отличается от других маршрутизаторов – это admin/1234. Также при первом входе в параметры пароль можно изменить.
Также могут встречаться и другие комбинации:
- webadmin/1234;
- root/1234;
- supervisor/supervisor;
- admin/admin.
В некоторых случаях может отсутствовать пароль, а в некоторых – логин.
(универсальная инструкция)
Сброс настроек
Забыл пароль от своего роутера — что делать? Самый простой способ восстановить его и вернуть себе доступ в веб-интерфейс – просто сбросить параметры устройства до заводских.
Важно учитывать, что в этом случае все установленные вами параметры (интернет, IPTV и так далее) удалятся с маршрутизатора, и их придется устанавливать заново!
После сброса можно будет зайти в роутер, используя стандартные IP-адрес и входные данные, указанные на этикетке на нижней стороне корпуса.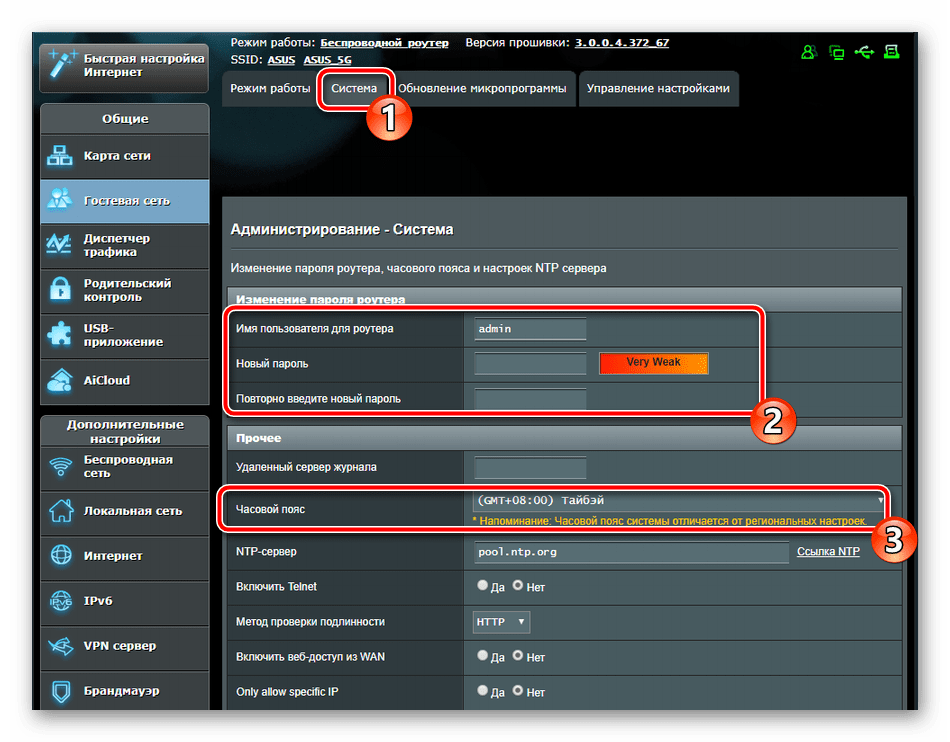
Сброс девайсов от производителя TP-Link осуществляется двумя путями – аппаратным и программным. Второй способ нам не подходит, так как нужно будет входить в веб-интерфейс, от которого у нас нет пароля, так что опишем первый.
На аппарате сзади есть кнопка RESET, предназначенная как раз для полного сброса параметров. Ее нужно нажать и удерживать в течение 10 секунд, пока не замигают световые индикаторы. После этого, примерно через минуту, устройство с установками по умолчанию. Для нажатия кнопки нужен маленький острый предмет (скрепка или иголка), так как она располагается в глубоком узком отверстии.
На роутерах D-Link кнопка сброса до заводских параметров также представляет собой отверстие, и чтобы ее нажать, понадобится иголка или булавка.
Она располагается справа от отверстия для кабеля питания. Процесс сброса осуществляется следующим образом: нажимаем на кнопку, удерживаем ее около 15 секунд, отпускаем, ждем, пока устройство перезапуститься. Роутер сбросит конфигурацию и включится уже полностью со стандартными параметрами, которые можно использовать для доступа к веб-интерфейсу.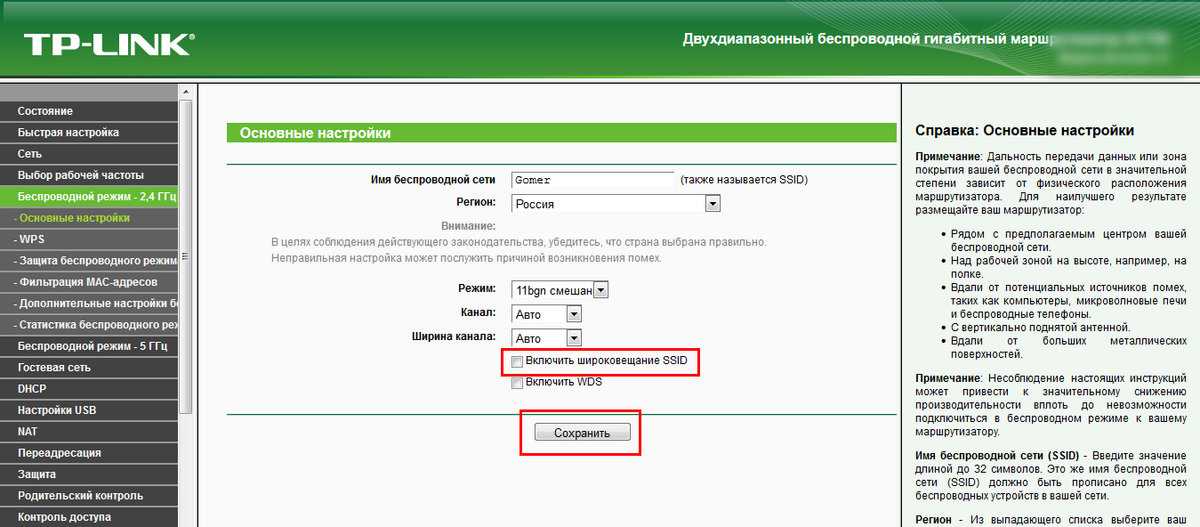
На устройствах от компании Asus кнопка сброса находится в самых разных местах, в зависимости от модели. Либо на задней стороне корпуса между отверстием для штекера от кабеля питания и разъемом WAN в глубоком отверстии.
Либо справа, между антенной и рядом портов LAN снаружи корпуса.
Либо между портами WAN и USB.
Процесс сброса осуществляется аналогично – удержанием кнопки в течение 10 секунд.
На устройствах Zyxel Keenetic клавиша сброса параметров находится в глубоком отверстии, и подписана «Сброс».
Программа Router Password Kracker
Если по каким-то причинам сброс параметров маршрутизатора нежелателен, можно попробовать взломать пароль для доступа к настройкам. Для таких целей существует бесплатная утилита Router Password Cracker. В программе используется спецсловарь трассировщиков. Утилита не требует установки, так как является портативной и запускается сразу после скачивания (это удобно, так как можно скачать на флешку и запускать на любом компьютере).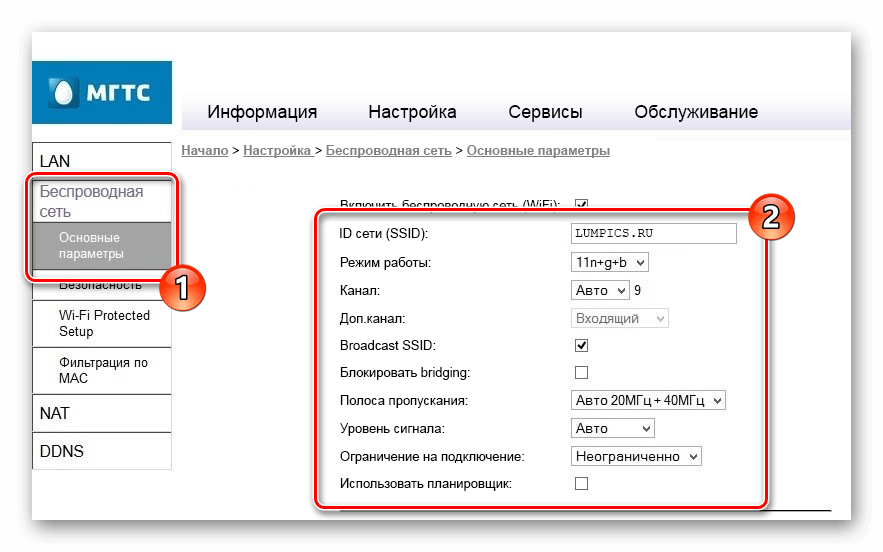
Скачать Router Password Kracker
В верхней строке в окне программы нужно прописать адрес маршрутизатора в локальной сети (который указывается на наклейке на корпусе), ниже нужно прописать имя пользователя, т. е. логин. Далее выбираем метод взлома и восстанавливаем забытый пароль нажатием на кнопку «Start Crack».
Существенный минус данного способа – скорость. Метод перебора, используемый в программе, требует очень много времени. Так что легче будет, все-таки, сброс настроек роутера.
На этом у нас всё. У вас остались вопросы? Тогда обязательно пишите о них в комментариях, наши эксперты с удовольствием ответят на любой ваш вопрос!
Читайте далее:
5 способов узнать пароль от своего вайфая в два клика
Главная » Интересное
Опубликовано: Рубрика: Интересное
Содержание
- Ищем пароль от вай фай на наклейке роутера
- Посмотреть пароль от WiFi в Windows 10
- Через графический интерфейс
- Через командную строку
- Посмотреть пароль от WiFi в Windows 7 или в Windows 8
- Через графический интерфейс
- Через командную строку
- Посмотреть пароль от WiFi в Windows XP
- Ищем пароль в настройках роутера на примере TP-Link
- Можно ли посмотреть пароль к WiFi в телефоне или планшете?
Если вами был забыт пароль от вай фай, то узнать его можно несколькими способами:
- Найти пароль от вай фай на наклейке роутера.
 Такая наклейка есть на всех роутерах от Ростелеком и не только.
Такая наклейка есть на всех роутерах от Ростелеком и не только. - Узнать пароль можно на ноутбуке или компьютере с Windows, который уже подключен к этой wifi сети.
- Зайти в настройки роутера и посмотреть пароль к вай фаю там.
- К беспроводной сети вай фай можно можно подключиться и без ввода пароля, через протокол WPS.
Ищем пароль от вай фай на наклейке роутера
На большинстве современных роутерах, а так же на всех брендированных роутерах от провайдеров Ростелеком или Дом ру, пароль от WiFi написан на наклейке, которая приклеена к роутеру.
Обычно эта наклейка находится сзади или внизу. Переверните или разверните роутер, и Вы ее увидите. Иногда в качестве пароля по-умолчанию установлен такой же пароль как и на WPS-PIN (8 цифр).
- Имя беспроводной сети — SSID.
- Пароль к WiFi.
Посмотреть пароль от WiFi в Windows 10
Для того чтобы посмотреть пароль от WiFi в операционной системе Windows 10, нужен компьютер или ноутбук с уже подключенным и настроенным вай фай соединением к той сети, от которой Вы хотите узнать пароль.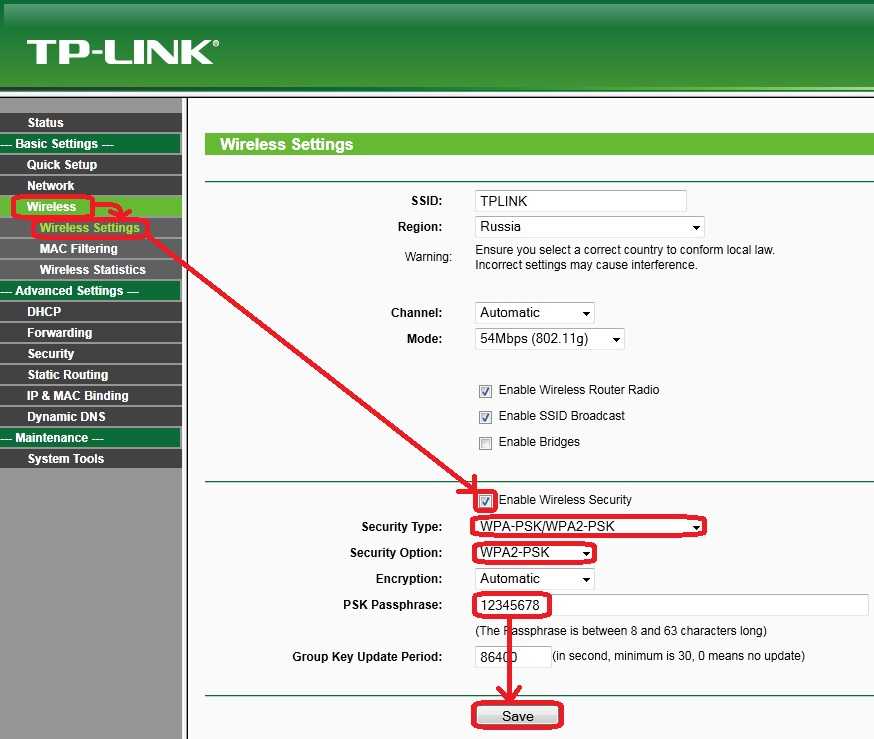
Через графический интерфейс
- На панели задач windows 10, найдите и кликните левой кнопкой мыши по значку WiFi. Выберите «Параметры сети и Интернет«.
- В открывшемся окне «Параметры» пролистайте вниз и откройте «Центр управления сетями и общим доступом«.
- В открывшемся окне кликните мышкой по «Беспроводная сеть».
- В открывшемся окне «Состояние — беспроводная сеть» кликните по «Свойства беспроводной сети«.
- В открывшемся окне свойств перейдите в закладку «Безопасность» и поставьте галочку «Отображать вводимые знаки«. Все, теперь Вы увидеть свой пароль от подключенного wifi и можете подключать к нему другие устройства.
Через командную строку
Чтобы узнать пароль от WiFi через командную строку в Windows 10 нужно выполнить следующие действия:
- На панели задач, кликните по значку лупы.

- В строке поиска на клавиатуре наберите «cmd«. В самом верху будет найдена программа «Командная строка«.
- Кликните по ней правой кнопкой мыши.
- Выберите «Запуск от имени администратора».
Откроется окно в котором нужно будет ввести следующие команды:
- netsh wlan show profiles — Команда отобразит список всех сохраненных беспроводных сетей.
- netsh wlan show profiles name=Vashe-nazvanie key=clear — Команда отобразит параметры сохраненной сети с названием «Vashe-nazvanie», в том числе и пароль (Содержимое ключа), но только если командная строка запущена от имени администратора.
Видео инструкция: как посмотреть пароль от Wi-Fi в Windows 10
Посмотреть пароль от WiFi в Windows 7 или в Windows 8
Для того чтобы посмотреть пароль от WiFi в Windows 7 или 8, нужен компьютер или ноутбук с уже подключенным и настроенным WiFi соединением к той сети, от которой Вы хотите узнать пароль.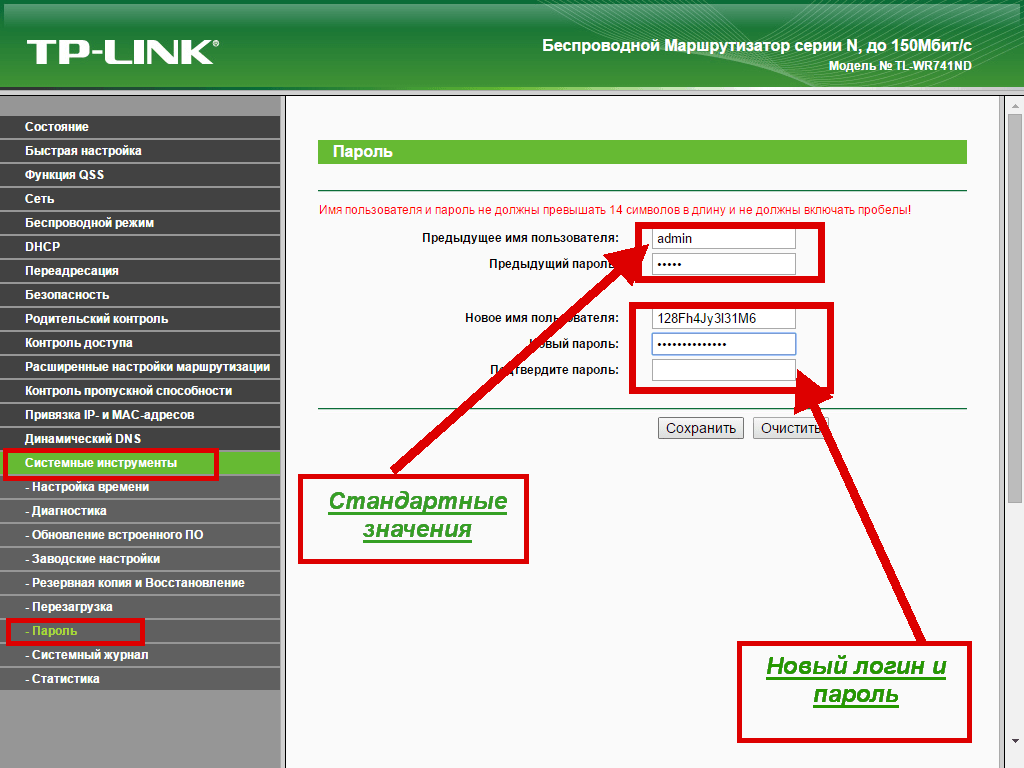
Через графический интерфейс
Чтобы узнать пароль от WiFi в графическом интерфейсе Windows 7, выполните следующие действия:
- На панели задач кликните левой кнопкой мыши по значку с уровнем сигнала. Как на скриншоте ниже.
- В открывшемся окне, со списком вайфай сетей, найдите свою сеть со статусом «Подключено«.
- Кликните по названию правой кнопкой мыши и выберите «Свойства«.
- В открывшемся окне, поставьте галочку «Отображать вводимые знаки«.
- Ключ безопасности сети это и есть пароль от подключенного wifi. Запишите его на листочке или сфотографируйте, чтобы больше не забывать.
Видео инструкция: как узнать пароль от WiFi через графический интерфейс Windows 7
Через командную строку
Чтобы узнать пароль от WiFi через командную строку Windows 7, откройте меню «Пуск» и наберите на клавиатуре «cmd«. В самом верху будет найдена программа командной строки «cmd». Кликните по ней правой кнопкой мыши и выберите «Запуск от имени администратора».
В самом верху будет найдена программа командной строки «cmd». Кликните по ней правой кнопкой мыши и выберите «Запуск от имени администратора».
- netsh wlan show profiles — Команда отобразит список всех сохраненных беспроводных сетей.
- netsh wlan show profiles name=Vashe-nazvanie key=clear — Команда отобразит параметры сохраненной сети с названием «Vashe-nazvanie», в том числе и пароль (Содержимое ключа), но только если командная строка запущена от имени администратора.
Видео инструкция: как узнать пароль от WiFi через командную строку Windows 7
Посмотреть пароль от WiFi в Windows XP
Чтобы посмотреть и узнать свой пароль от WiFi в Windows XP, откройте меню Пуск затем Панель управления.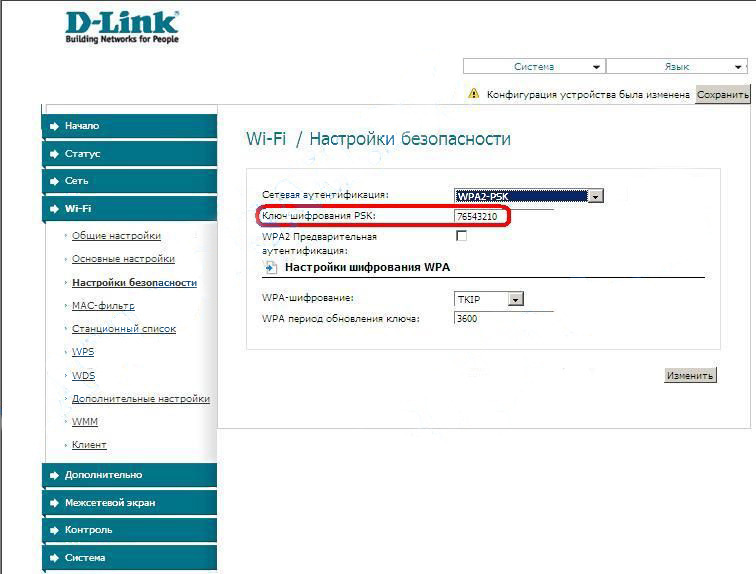 Появится окно, в нем найдите «Мастер беспроводной сети», кликните по нему двойным щелчком левой кнопки мыши.
Появится окно, в нем найдите «Мастер беспроводной сети», кликните по нему двойным щелчком левой кнопки мыши.
Откроется окно настроек, в нем поставьте точку в пункте «Добавить новые компьютеры и устройства» и нажмите «Продолжить».
Далее поставьте точку на пункте «Установить сеть вручную».
Нажмите «Далее» и в появившемся окне нажмите кнопку «Напечатать параметры сети».
Откроется текстовый документ с сохраненными параметрами беспроводной сети. В нем найдите строку «Ключ сети (WEP/WPA-ключ)» в которой будет написан пароль от вашей WiFi сети.
Ищем пароль в настройках роутера на примере TP-Link
Пароль от своего WiFi, можно посмотреть в настройках роутера. Для этого нужен компьютер или ноутбук, подключенный к нему любым способом (не обязательно по вайфаю). На худой конец подойдет и смартфон.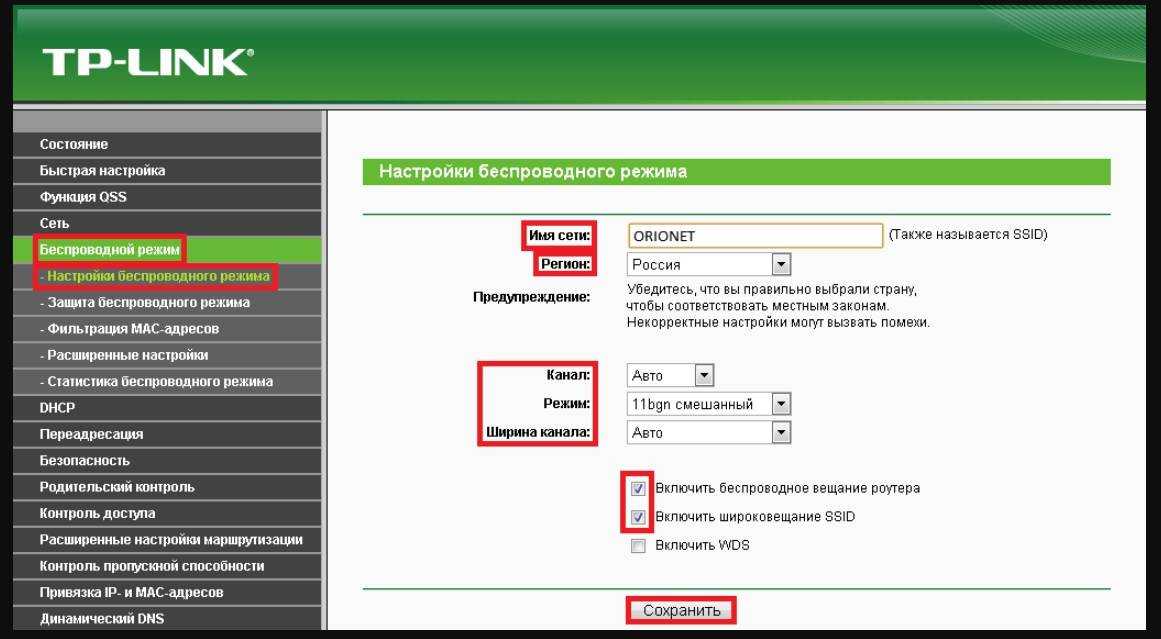
В адресную строку любого браузера введите IP адрес роутера. На многих моделях роутеров по умолчанию стоит 192.168.0.1 или 192.168.1.1. Логин и Пароль чаще всего admin и admin (чтобы точнее узнать настройки по-умолчанию для конкретного роутера, найдите его в разделе «Настройки» ).
После того как Вы попадете на страницу настройки роутера, найдите там пункт Wireless (Беспроводной режим) или похожую надпись WLAN или Wi-Fi. Затем найдите настройки безопасности (Wireless Security). В поле напротив надписи содержащие (Key, Password, ключ безопасности, пароль) и будет вписан Ваш пароль от WiFi. На рисунке ниже, показано как это выглядит на роутере фирмы TP-Link.
Если нужно более детальное объяснение где искать пароль и как его поменять, прочитайте статью «Как поставить пароль на WiFi роутере«.
Видео инструкция: как найти пароль в настройках роутера
youtube.com/embed/bxcxzpinw1A?feature=oembed» frameborder=»0″ allow=»accelerometer; autoplay; encrypted-media; gyroscope; picture-in-picture» allowfullscreen=»»>
Можно ли посмотреть пароль к WiFi в телефоне или планшете?
Стандартными средствами ОС узнать пароль от WiFi нельзя ни на телефоне с операционной системой андроид ни на айфонах с iOS. Конечно, есть специальные программы для просмотра сохраненных паролей, но для их работы нужно делать ROOT на андроид или джейлбрейк на iPhone. Считаю, что проще перенастроить роутер, чем рисковать телефоном и его безопасностью. Овчинка выделки не стоит.
16 22 780 просмотров 192.168.0.1 192.168.1.1 Пароль на Wi-Fi
Понравилась статья? Поделиться с друзьями:
- 5
- 4
- 3
- 2
- 1
(4 голоса, в среднем: 4 из 5)
Пожалуйста, оцените статью!
Измените свой пароль Wi-Fi, чтобы обеспечить безопасность вашей сети. Вот как
Эта статья является частью «Советов по дому», сборника практических советов CNET о том, как максимально эффективно использовать свой дом как внутри, так и снаружи.
Могу поспорить, что, когда вы переехали в свой дом или арендованную собственность, вы настроили свой маршрутизатор с именем и паролем, и вам еще предстоит подумать об этом снова. Я прав? Что ж, я здесь, чтобы сказать вам, что это хорошая привычка — менять этот пароль на полурегулярной основе, даже если у вас в настоящее время есть надежный пароль для вашей домашней сети Wi-Fi.
Я предполагаю, что если вы читаете это, значит, вы хотите сменить пароль домашней Wi-Fi — отлично! — но, возможно, вы не знаете, как это сделать. Нет проблем: сменить сетевой пароль намного проще, чем вы думаете. И если вы уже давно не возились со своим маршрутизатором, это, вероятно, проще, чем в последний раз, когда вы пытались.
Вдобавок ко всему, поддержание надежного пароля для домашней сети Wi-Fi важнее, чем когда-либо, поскольку многие из нас продолжают работать из дома и заполнять место всевозможными подключенными гаджетами и приспособлениями. Хороший пароль поможет защитить ваши устройства и не позволит людям использовать вашу сеть без вашего ведома. Вот как обновить свой. (И если вы пытаетесь выбрать и запомнить достаточно надежный пароль, ознакомьтесь с этими девятью правилами для безопасных паролей. У нас также есть советы о том, как лучше всего разместить маршрутизатор для более высокой скорости Интернета.)
Вот как обновить свой. (И если вы пытаетесь выбрать и запомнить достаточно надежный пароль, ознакомьтесь с этими девятью правилами для безопасных паролей. У нас также есть советы о том, как лучше всего разместить маршрутизатор для более высокой скорости Интернета.)
Предлагает ли ваш маршрутизатор или интернет-провайдер приложение, в котором вы можете изменить свой пароль?
Почти каждый маршрутизатор в наши дни поставляется с сопутствующим приложением, которое поможет вам выполнить настройку, и подобные приложения обычно позволяют вам войти в систему, чтобы получить доступ к настройкам вашего маршрутизатора, включая имя сети и пароль. Кроме того, большинство интернет-провайдеров предлагают приложение для управления вашей учетной записью, и если вы арендуете маршрутизатор или шлюз у своего интернет-провайдера, это приложение, вероятно, также будет включать быстрый доступ к настройкам вашей сети. В любом случае загрузка соответствующего приложения и вход в систему будут самым быстрым и простым способом изменить пароль вашей сети.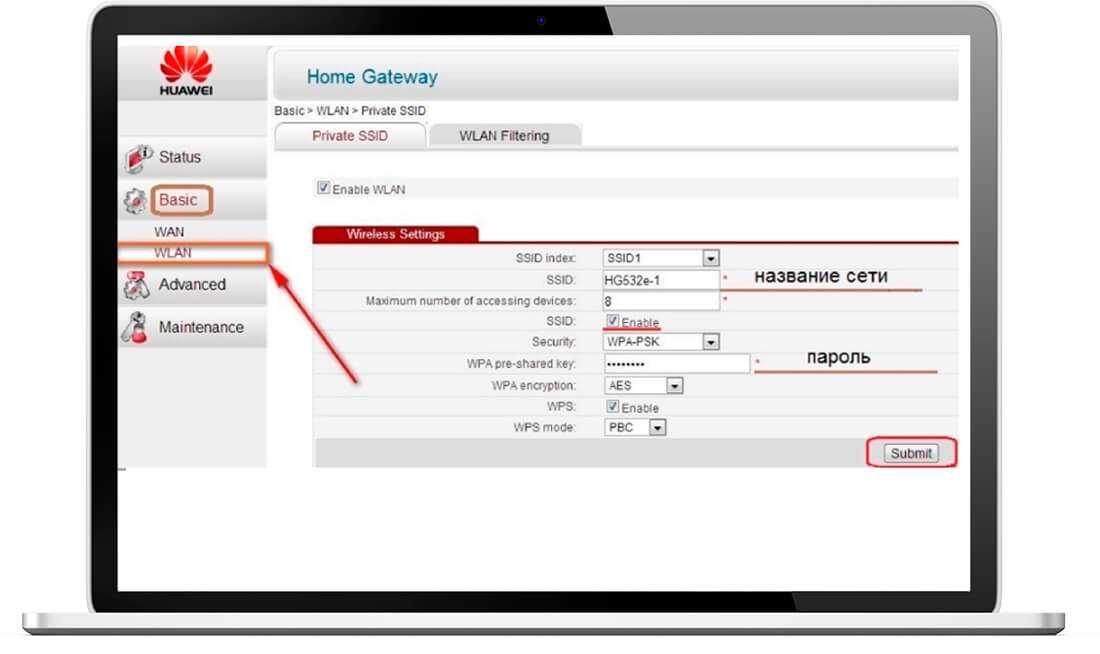
К большинству маршрутизаторов прилагается бесплатное приложение-компаньон, которое поможет выполнить настройку и предоставит быстрый доступ к настройкам сети. Как правило, это включает в себя возможность обновить сетевое имя и пароль.
Скриншоты: Рай Крист/CNET
Ниже приведены ссылки на наиболее распространенные приложения для управления сетью — просто выясните, какой тип маршрутизатора вы используете, а затем коснитесь Android или iOS в зависимости от того, на какой телефон или планшет вы загружаете приложение. После его загрузки откройте приложение, когда вы подключены к сети вашего маршрутизатора, а затем следуйте инструкциям по созданию учетной записи и входу в систему. Оттуда возможность изменить имя вашей сети и пароль должны быть на видном месте в настройках приложения. раздел.
Нет приложения? Без проблем. Доступ к настройкам маршрутизатора
Если на вашем маршрутизаторе нет приложения или вы просто не хотите его использовать, вам необходимо получить доступ к настройкам маршрутизатора через Интернет.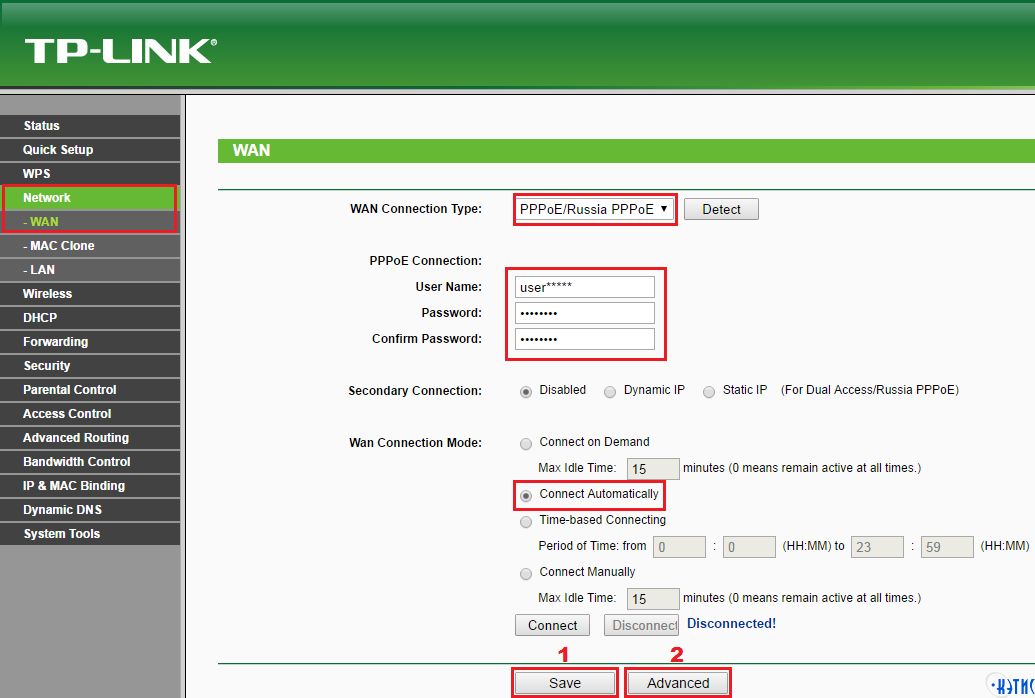 Большинство производителей поддерживают веб-сайт, который позволит вам сделать именно это — ваше устройство просто должно быть подключено к любой сети, которую в данный момент использует ваш маршрутизатор, когда вы пытаетесь войти в систему (подойдет проводное или беспроводное соединение). Вот некоторые ссылки производителей на эти веб-сайты:
Большинство производителей поддерживают веб-сайт, который позволит вам сделать именно это — ваше устройство просто должно быть подключено к любой сети, которую в данный момент использует ваш маршрутизатор, когда вы пытаетесь войти в систему (подойдет проводное или беспроводное соединение). Вот некоторые ссылки производителей на эти веб-сайты:
- Asus
- D-Link
- Linksys
- Netgear
- TP-Link
(Примечание: не все приведенные выше ссылки могут быть загружены для вас, в зависимости от марки и модели маршрутизатора, который вы используете. )
В большинстве случаев вы также можете перейти к настройкам своего маршрутизатора в веб-браузере, введя его IP-адрес в адресную строку (фактически приведенная выше ссылка от Linksys просто перенаправляет вас на IP-адрес по умолчанию для маршрутизаторов Linksys). Чтобы найти конкретный IP-адрес вашего маршрутизатора, подключитесь к его сети на своем компьютере, телефоне или планшете, а затем перейдите к настройкам сети на этом устройстве. Поднимите информацию о сети маршрутизатора, и вы сможете найти IP-адрес маршрутизатора, указанный рядом с «маршрутизатором» или «шлюзом по умолчанию».
Поднимите информацию о сети маршрутизатора, и вы сможете найти IP-адрес маршрутизатора, указанный рядом с «маршрутизатором» или «шлюзом по умолчанию».
У большинства маршрутизаторов вы можете найти информацию для входа по умолчанию, напечатанную на нижней стороне. Если вы не можете подключиться, эта информация для входа должна работать после полной перезагрузки (для этого вам может понадобиться скрепка).
Крис Монро/CNET
Если вы впервые входите в систему для настройки параметров маршрутизатора, вам может быть предложено создать пароль администратора, который является отдельным паролем от того, который позволяет вам подключаться к сети (тот, который вы сейчас пытаетесь изменить). Если такой пароль администратора уже установлен, вам нужно будет ввести его, чтобы получить доступ к настройкам вашего маршрутизатора. Если он их использует, ваш маршрутизатор должен иметь имя пользователя и пароль администратора по умолчанию, напечатанные на нижней панели устройства.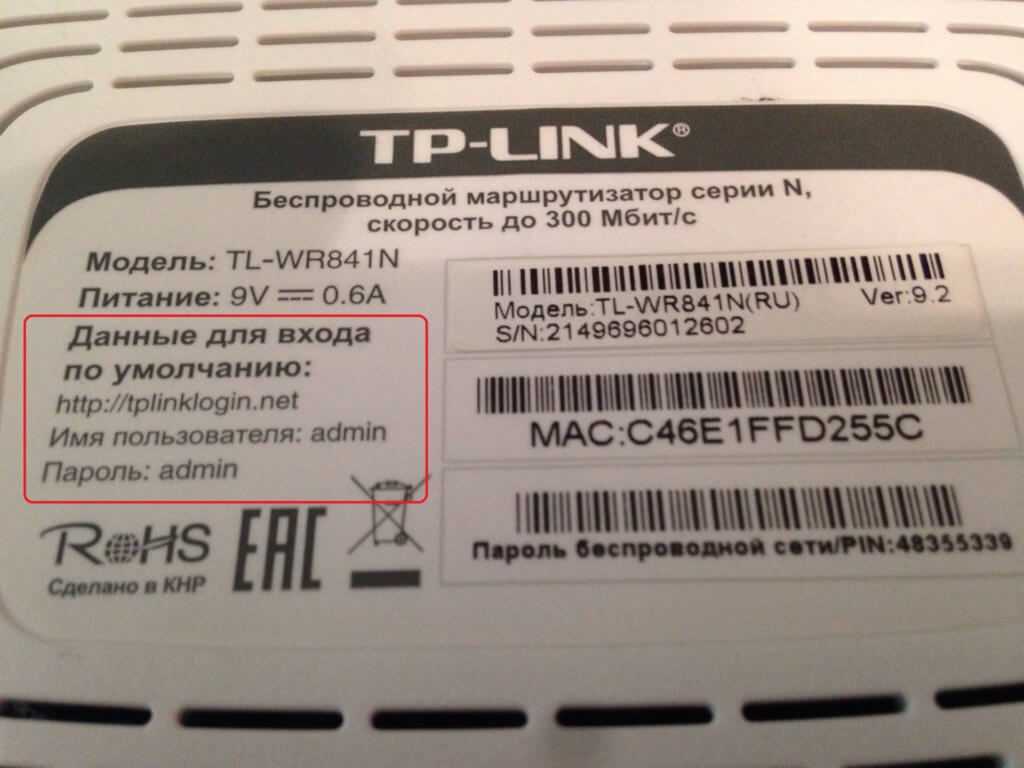 Если они не работают, это означает, что информация для входа уже была изменена на что-то другое (возможно, вами, последним время, когда вы пытались войти в систему).
Если они не работают, это означает, что информация для входа уже была изменена на что-то другое (возможно, вами, последним время, когда вы пытались войти в систему).
Не помните пароль администратора? Не беспокойтесь — вы можете сбросить исходные учетные данные администратора, выполнив полную перезагрузку маршрутизатора, для чего, вероятно, потребуется удерживать кнопку нажатой скрепкой в течение нескольких секунд. Просто не забудьте сменить пароль администратора на более надежный после входа — и на этот раз запишите его на стикере и прикрепите к нижней части маршрутизатора. В будущем вы будете очень благодарны.
После входа в систему через веб-портал маршрутизатора вы должны легко получить доступ ко всем основным настройкам сети, включая возможность изменить имя сети (SSID) или пароль. После этого обязательно найдите кнопку, которая сохраняет ваши новые настройки — как только вы нажмете ее, все будет готово.
Вы изменили пароль Wi-Fi — что теперь?
Теперь начинается немного раздражающая рутинная работа по повторному подключению всех домашних устройств Wi-Fi с новым обновленным паролем. Это не имело большого значения, когда большинство людей подключались к своим домашним сетям только через компьютер или два и, возможно, принтер. Теперь, с мобильными устройствами для каждого члена семьи, игровыми консолями, системами безопасности и потоковыми устройствами, которые полагаются на постоянное подключение к Интернету, а также небольшим количеством умных домашних гаджетов, разбросанных по большинству домов в наши дни, повторное подключение всего — это совершенно новая игра.
Это не имело большого значения, когда большинство людей подключались к своим домашним сетям только через компьютер или два и, возможно, принтер. Теперь, с мобильными устройствами для каждого члена семьи, игровыми консолями, системами безопасности и потоковыми устройствами, которые полагаются на постоянное подключение к Интернету, а также небольшим количеством умных домашних гаджетов, разбросанных по большинству домов в наши дни, повторное подключение всего — это совершенно новая игра.
Да, входить в систему на всех этих устройствах и обновлять пароль, чтобы они могли снова подключиться, немного утомительно, но, пожалуйста, не позволяйте этому помешать вам обновить пароль вашей домашней сети, когда придет время. Обновление вашего пароля Wi-Fi на самом деле дает прекрасную возможность настроить параметры устройства и обновить прошивку для всех технологий в вашем доме, что является еще одной действительно хорошей технической привычкой. Думать обо всем этом как о ежегодной работе, похожей на весеннюю уборку (или любую сезонную уборку), кажется уместным. спину за вычеркивание одного из списка.
спину за вычеркивание одного из списка.
Как изменить настройки маршрутизатора (логин, IP-адрес, канал и т. д.)
Чтобы получить максимальную отдачу от вашего маршрутизатора, вам нужно научиться изменять настройки маршрутизатора WiFi, и мы здесь, чтобы научить вас.
Дэвид Морело
21 декабря 2021 г.
Если вы никогда не обращали особого внимания на свой маршрутизатор, возможно, вы задаетесь вопросом, зачем вообще нужно изучать, как изменять настройки маршрутизатора. В конце концов, если до сих пор все работало нормально, зачем рисковать что-то сломать?
Зачем мне знать, как изменить настройки маршрутизатора?
Ответ прост: потому что вы можете многое приобрести и нечего терять. Точно так же, как вы практически не можете физически повредить свой компьютер, щелкнув неправильную ссылку или нарушив его настройки, современные маршрутизаторы спроектированы так, чтобы быть надежными.
Вероятно, худшее, что может случиться, это изменить настройки беспроводного маршрутизатора таким образом, чтобы другим было легче украсть вашу личную информацию. Однако гораздо более вероятный сценарий заключается в том, что вы узнаете, как изменить настройки беспроводного маршрутизатора, чтобы максимально защитить свою личную информацию.
Однако гораздо более вероятный сценарий заключается в том, что вы узнаете, как изменить настройки беспроводного маршрутизатора, чтобы максимально защитить свою личную информацию.
Знание того, как изменить настройки маршрутизатора, также позволит вам в полной мере воспользоваться некоторыми более продвинутыми функциями вашего маршрутизатора, о многих из которых вы, возможно, даже не подозреваете в данный момент. Не волнуйтесь: даже если вы считаете себя компьютерным новичком, вы сможете быстро научиться менять настройки роутера.
Как получить доступ к маршрутизатору
Чтобы поиграть с настройками маршрутизатора, вам нужно научиться получать к нему доступ в качестве администратора. Если вы находитесь в той же сети, что и маршрутизатор (т. е. вы либо подключены к маршрутизатору с помощью кабеля Ethernet, либо подключены к беспроводной сети, созданной маршрутизатором), вы можете сначала попробовать простой метод:
Откройте ваш любимый веб-браузер.

По очереди введите в адресную строку следующие IP-адреса: 192.168.0.1, 192.168.1.1, 192.168.2.1, 10.0.1.1, 10.0.0.1, 10.10.1.1.
Если вы видите окно входа в систему или страницу приветствия, вам повезло, и вы можете перейти к следующей главе этой статьи. Если вы не можете получить доступ к маршрутизатору с помощью любого из перечисленных выше IP-адресов, попробуйте следующий способ:
Щелкните логотип Windows, расположенный в левой части панели задач.
Щелкните значок «Настройки».
Выберите Сеть и Интернет.
Щелкните Просмотр свойств сети.
Прокрутите вниз и найдите «Шлюз по умолчанию».
Число рядом с ним — это IP-адрес вашего маршрутизатора.
Введите адрес в адресную строку вашего любимого веб-браузера.
Если вы видите окно входа в систему или страницу приветствия, вы успешно получили доступ к маршрутизатору.

Следующим шагом является вход в качестве администратора. Если вы не изменили пароль администратора вашего маршрутизатора, есть большая вероятность, что «admin» сработает. Если это не так, посмотрите на информационную наклейку на нижней или задней панели маршрутизатора. Производители маршрутизаторов иногда печатают на нем имя пользователя и пароль по умолчанию.
Если вы по-прежнему не можете получить доступ к маршрутизатору, мы рекомендуем вам нажать и удерживать кнопку сброса на его задней панели и повторить попытку. Если даже это не даст вам доступа к интерфейсу администратора вашего маршрутизатора, попробуйте поискать справку в Интернете. Есть много веб-сайтов, таких как этот, на которых перечислены маршрутизаторы и соответствующая информация для входа в систему администратора.
Как изменить данные для входа в маршрутизатор
Первое, что вы должны сделать после получения доступа к маршрутизатору, — изменить пароль по умолчанию на более безопасный.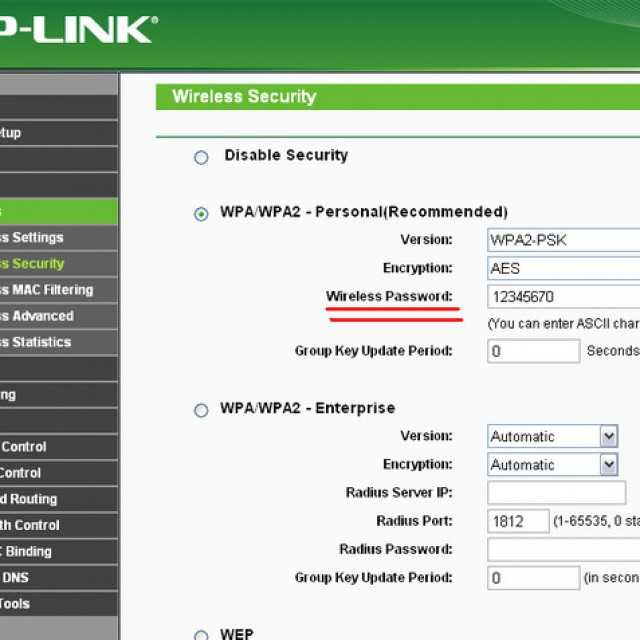 Если вы оставите пароль по умолчанию как есть, кто-то другой может просто подойти к вашему маршрутизатору и изменить его настройки. Человек может, например, отключить безопасность вашей беспроводной сети и получить вашу личную информацию без вашего ведома.
Если вы оставите пароль по умолчанию как есть, кто-то другой может просто подойти к вашему маршрутизатору и изменить его настройки. Человек может, например, отключить безопасность вашей беспроводной сети и получить вашу личную информацию без вашего ведома.
Чтобы изменить пароль маршрутизатора:
Введите IP-адрес вашего маршрутизатора в свой любимый веб-браузер.
Войдите в систему с именем пользователя и паролем по умолчанию (обычно оба admin).
Перейти к настройкам.
Выберите Изменить пароль маршрутизатора или аналогичную опцию.
Введите новый пароль.
Сохраните новые настройки.
Помните, что надежный пароль должен иметь длину не менее восьми символов и состоит из комбинации букв, цифр и специальных символов.
Как изменить IP-адрес маршрутизатора
Прежде чем мы объясним, как изменить IP-адрес маршрутизатора, мы хотим уточнить разницу между общедоступным и локальным IP-адресом.
Как следует из названия, общедоступный IP-адрес — это адрес, который компьютеры и серверы за пределами вашей сети видят при подключении к ним. Это также адрес, который вы видите, когда посещаете такой веб-сайт, как What Is My IP?, который является лидером в предоставлении услуг по поиску IP-адресов.
Ваш общедоступный IP-адрес назначается вам вашим интернет-провайдером, и вы, как правило, не можете его контролировать. Некоторые интернет-провайдеры предоставляют своим клиентам статические IP-адреса, но есть вероятность, что у вас есть динамический IP-адрес, который время от времени меняется сам по себе или по запросу.
С другой стороны, ваш локальный IP-адрес — это адрес, назначенный вашему маршрутизатору и всем другим устройствам за ним, и вы можете изменить его по своему усмотрению. Вот как это делается на роутерах D-Link, и роутеры других производителей мало чем будут отличаться.
Введите IP-адрес вашего маршрутизатора в свой любимый веб-браузер.

Войдите в систему, используя имя пользователя и пароль по умолчанию.
Нажмите «Настройка».
Выберите Настройки сети.
Введите новый IP-адрес маршрутизатора в разделе «Настройки маршрутизатора».
Щелкните Сохранить настройку.
После того, как вы изменили IP-адрес вашего маршрутизатора, вы больше не сможете получить к нему доступ по старому адресу. Это то, что нужно помнить, так как это может сбить вас с толку в следующий раз, когда вы решите изменить настройки своего маршрутизатора.
Как изменить свой SSID
SSID (идентификатор набора услуг) на самом деле просто причудливый термин для имени сети. Как вы, наверное, знаете, все сети Wi-Fi однозначно идентифицируются последовательностью символов. Если вы никогда раньше не меняли настройки своего беспроводного маршрутизатора, скорее всего, ваш Wi-Fi имеет очень общее имя. Чтобы изменить его на что-то более запоминающееся, необходимо выполнить пару шагов:
Введите IP-адрес вашего маршрутизатора в свой любимый веб-браузер.

Войдите в систему, используя имя пользователя и пароль по умолчанию.
Нажмите «Настройка».
Выберите «Настройки беспроводной сети».
Введите новый SSID.
Сохраните новые настройки и дождитесь перезагрузки маршрутизатора.
При выборе имени для вашей сети Wi-Fi держитесь подальше от всего, что может быть истолковано как оскорбительное. Мы также рекомендуем вам не пытаться создать впечатление, что ваша сеть является общедоступной точкой доступа. Использование поддельного имени для вашего Wi-Fi на самом деле ничего не делает для вашей конфиденциальности и безопасности, но может значительно снизить скорость загрузки и выгрузки.
Как настроить Multi-SSID и гостевой Wi-Fi
Многие современные беспроводные маршрутизаторы могут одновременно транслировать несколько точек доступа. Обычно для подключения известных устройств к сети используется одна точка доступа, а для гостей создается совершенно отдельная точка доступа.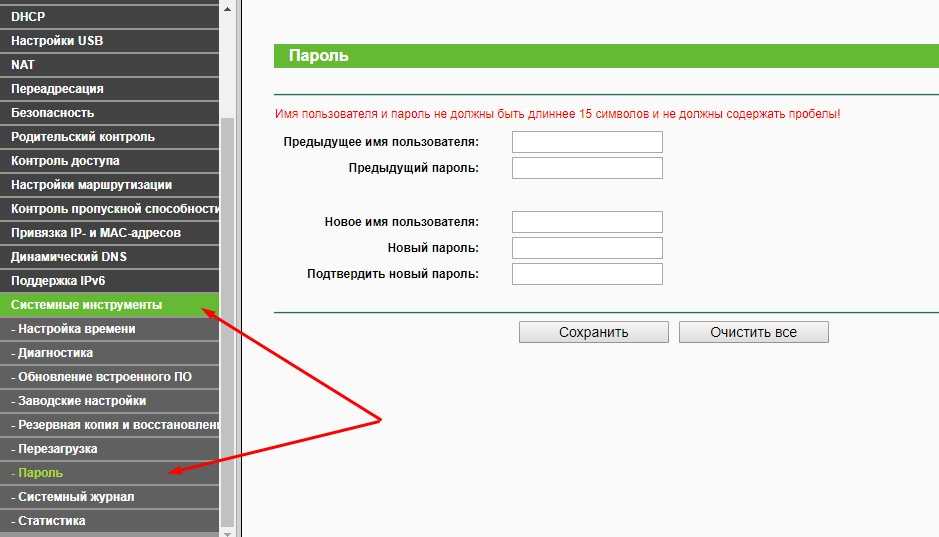 Главное преимущество в том, что вам не нужно делиться своим основным паролем от Wi-Fi с незнакомыми людьми и надеяться, что они его нигде не опубликуют.
Главное преимущество в том, что вам не нужно делиться своим основным паролем от Wi-Fi с незнакомыми людьми и надеяться, что они его нигде не опубликуют.
Чтобы создать гостевую сеть Wi-Fi с помощью маршрутизатора Netgear, следуйте приведенным ниже инструкциям. Процесс должен быть очень похож на маршрутизаторы других производителей.
Введите IP-адрес вашего маршрутизатора в свой любимый веб-браузер.
Введите имя пользователя и пароль маршрутизатора.
Выберите гостевую сеть.
Убедитесь, что установлен флажок Включить широковещательную рассылку SSID.
Укажите имя гостевой сети.
Выберите параметр безопасности.
Нажмите кнопку «Применить», чтобы сохранить настройки.
Как изменить беспроводной канал и диапазон
Беспроводные маршрутизаторы поддерживают различные стандарты 802.11, которые обеспечивают несколько различных диапазонов радиочастот, также называемых диапазонами, для использования в связи Wi-Fi, при этом каждый диапазон делится на несколько каналов.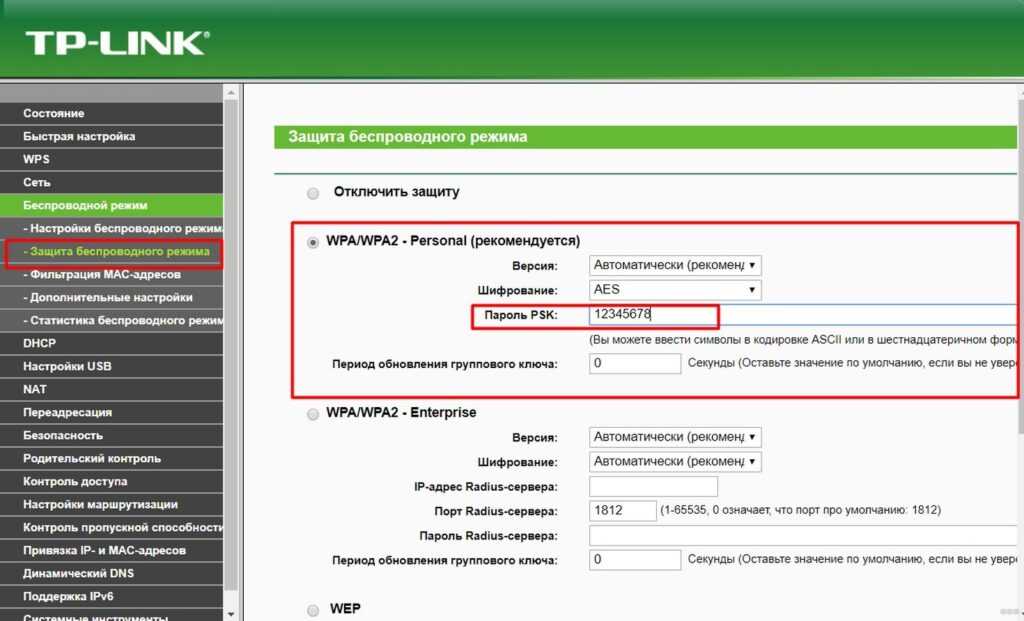
Если у вас более новый маршрутизатор, скорее всего, он поддерживает диапазоны 2,4 ГГц и 5 ГГц. Поскольку диапазон 5 ГГц менее распространен, чем диапазон 2,4 ГГц, он, как правило, менее загружен, что делает его отличным выбором для густонаселенных городских районов, где сети Wi-Fi присутствуют в большом количестве.
Когда дело доходит до выбора наиболее подходящего канала Wi-Fi, сетевой анализатор, такой как NetSpot, может предоставить вам информацию, необходимую для принятия обоснованного решения.
Загрузите и установите NetSpot.
Запустите приложение и активируйте режим обнаружения.
Подождите некоторое время, пока NetSpot соберет информацию об окружающих сетях Wi-Fi и представит данные беспроводной сети в виде интерактивной таблицы.
Щелкните заголовок «Каналы 2,4 ГГц», чтобы увидеть, где перекрываются каналы Wi-Fi.
Найдите канал с наименьшим количеством присутствующих на нем сетей.

Если вы выбираете канал в диапазоне 2,4 ГГц, попробуйте выбрать канал 1, 6 или 11. Это так называемые неперекрывающиеся каналы, то есть они не перекрываются друг с другом.
Как настроить родительский контроль
Родительский контроль — это функции, которые помогают снизить риск того, что ваш ребенок может столкнуться с неприемлемым содержимым в Интернете. Эти элементы управления можно разделить на две большие категории: фильтрация и мониторинг. С помощью фильтрации вы можете ограничить доступ к контенту, не соответствующему возрасту, и установить временные ограничения на использование. Мониторинг позволяет вам точно видеть, что ваш ребенок делает в Интернете, поэтому вы можете вовремя вмешаться, если почувствуете, что он может быть в опасности.
Родительский контроль обычно находится в настройках роутера, но может иметь и собственную категорию. Поскольку дети сделают все возможное, чтобы обойти любые ограничения контента, которые вы установили для их защиты, настоятельно рекомендуется установить PIN-код для родительского контроля.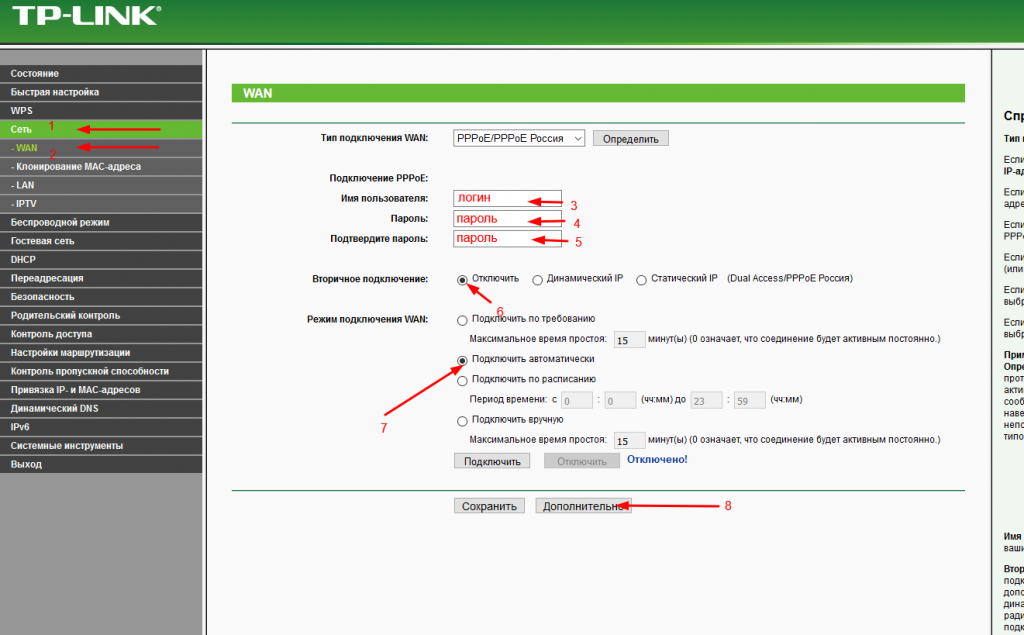
Как активировать удаленное управление
Если у вас есть работающий маршрутизатор, вам даже не нужно находиться дома, чтобы следить за его работой. Благодаря функции удаленного управления вы можете контролировать его из любого места, используя свой смартфон или компьютер.
Для доступа к маршрутизатору из внешней сети:
Войдите в панель администратора вашего маршрутизатора.
Перейдите в настройки и найдите Удаленное управление.
Включите удаленное управление и сохраните настройки.
Причина, по которой удаленное управление отключено по умолчанию, заключается в том, что оно представляет определенную угрозу безопасности. Хакеры могут попытаться взломать пароль вашего маршрутизатора и использовать удаленное управление, чтобы поставить под угрозу вашу безопасность. Вот почему мы рекомендуем вам отключать удаленное управление, если вы знаете, что не будете его использовать какое-то время.
Как узнать, кто подключен к моему маршрутизатору
Замечали ли вы, что скорость вашего интернета колеблется вверх и вниз независимо от вашей активности? Есть вероятность, что кто-то еще, кроме вас, подключен к вашему маршрутизатору и крадет вашу пропускную способность.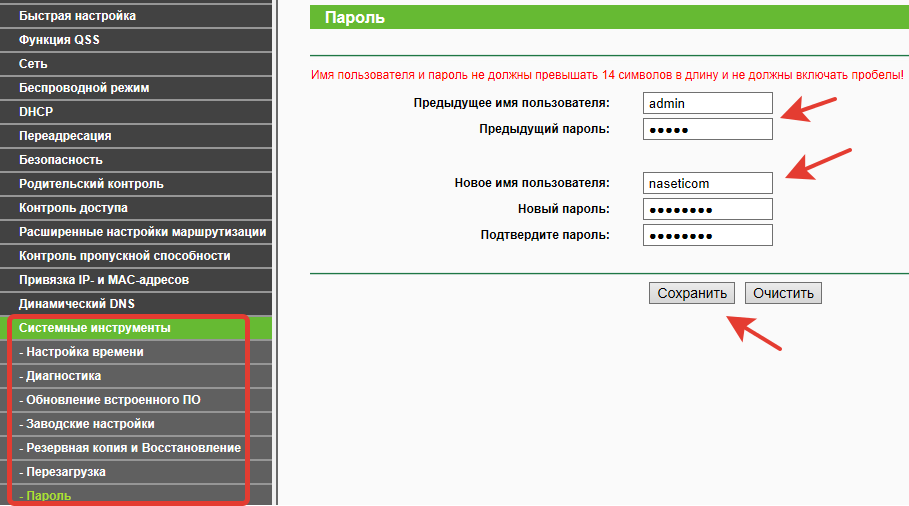 Чтобы узнать, так ли это на самом деле, вам нужно зайти в административную панель вашего роутера:
Чтобы узнать, так ли это на самом деле, вам нужно зайти в административную панель вашего роутера:
Узнать IP-адрес вашего роутера.
Введите этот IP-адрес в окне браузера.
Войдите как администратор.
Найдите опцию «Моя сеть» или «Подключенные устройства» или что-то подобное.
Если вы видите устройство, которое не должно быть подключено к вашему маршрутизатору, отключите его от сети и заблокируйте его MAC-адрес.
Заключение
Маршрутизаторы — это сложные машины с множеством различных настроек, с которыми вы можете играть и настраивать по своему вкусу. В этой статье мы объяснили, как получить доступ к маршрутизатору и изменить его настройки, включая настройки беспроводного маршрутизатора. Конечно, мы не можем рассказать обо всех настройках роутера, но основные из них описаны в этой статье.
Что о нас говорят
Если в вашем офисе возникают проблемы с беспроводной сетью или если вы регулярно устраняете проблемы с Wi-Fi, NetSpot заслуживает вашего внимания
Эрик Экель
TechRepublic
NetSpot позволяет вам построить тепловую карту вашей беспроводной сети чтобы вы могли узнать, где у вас сильный сигнал Wi-Fi, а где слабый.

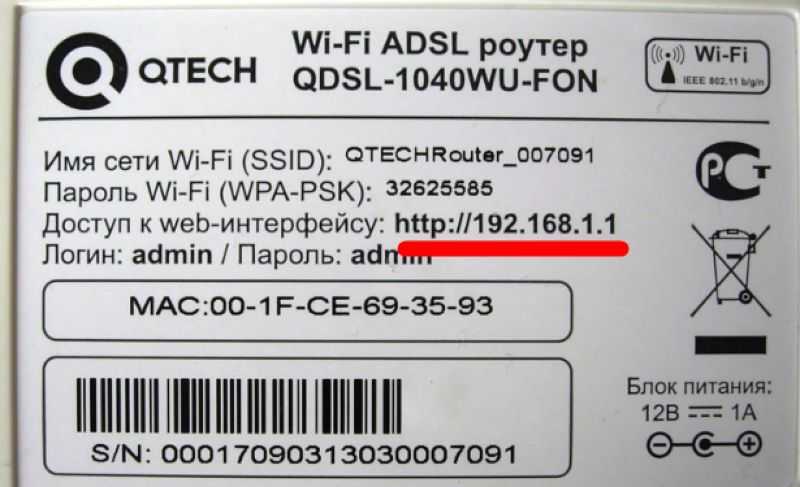 Такая наклейка есть на всех роутерах от Ростелеком и не только.
Такая наклейка есть на всех роутерах от Ростелеком и не только.