Как узнать в настройках роутера пароль: Как посмотреть пароль от вайфая на телефоне и на компьютере?
Содержание
5 способов узнать своей пароль от WiFi
Содержание
- 1 Стандартный пароль на роутере
- 2 Узнайте пароль из настроек сети Windows
- 3 Посмотрите пароль в «Связке ключей» в OS X
- 4 Найдите пароль в веб-интерфейсе роутера
- 5 Сбросьте пароль и задайте новый
Целых пять способов найти пароли от беспроводных сетей, к которым вы однажды подключались.
Стандартный пароль на роутере
ZyXEL
Этот способ подойдёт для вашего личного роутера или любого другого, к которому у вас есть физический доступ. У большинства современных роутеров есть уникальное имя сети и пароль, присваиваемые по умолчанию. Обычно они печатаются на этикетке с серийным номером и прочей сервисной информацией или на специальной наклейке.
Вам остаётся только добраться до роутера и внимательно обследовать его тыльную сторону. Если там ничего нет, попробуйте заглянуть в инструкцию или погуглить модель роутера. Наверняка найдёте то, что ищете.
Узнайте пароль из настроек сети Windows
Если вы подключены (или когда-то подключались) к сети через Windows, то она любезно подскажет вам забытый пароль. В зависимости от версии Windows названия пунктов меню могут отличаться, но смысл примерно тот же.
В зависимости от версии Windows названия пунктов меню могут отличаться, но смысл примерно тот же.
Центр управления сетями и общим доступом
Нужно перейти в «Центр управления сетями и общим доступом» и добраться до списка беспроводных сетей. Затем открыть свойства нужной сети и посмотреть пароль в поле «Ключ безопасности сети», не забыв поставить галочку на «Отображать вводимые знаки».
Посмотрите пароль в «Связке ключей» в OS X
С Mac всё точно так же. OS X хранит пароль от любой сети, к которой вы когда-нибудь подключались, и, разумеется, его можно увидеть.
Связка ключей
Делается это в «Связке ключей», где хранятся все ваши пароли. Запускаем её через Spotlight или из папки «Программы» и выбираем на боковой панели слева раздел «Система». Далее находим нужную сеть в списке и жмём на кнопочку «i» на панели ниже. Ставим галочку возле «Показать пароль» и после ввода пароля администратора видим наш пароль от Wi-Fi.
Найдите пароль в веб-интерфейсе роутера
Если у вас есть доступ к веб-интерфейсу, то пароль роутера можно посмотреть там. Для этого надо перейти в браузере по адресу 192.168.0.1 (или 192.168.1.1) и ввести логин и пароль. Структура меню у каждого производителя отличается, но суть в том, чтобы найти раздел Wireless Network, в котором есть пункт Security с опциями защиты. В нём и содержится наш ключ, то есть пароль беспроводной сети.
Для этого надо перейти в браузере по адресу 192.168.0.1 (или 192.168.1.1) и ввести логин и пароль. Структура меню у каждого производителя отличается, но суть в том, чтобы найти раздел Wireless Network, в котором есть пункт Security с опциями защиты. В нём и содержится наш ключ, то есть пароль беспроводной сети.
веб-интерфейс роутера
Выглядит необходимое нам меню примерно вот так. Пароль по умолчанию скрыт, и для его отображения нужно нажать на кнопку Display password или что-то в этом роде.
Сбросьте пароль и задайте новый
Ничто не устоит против грубой силы. Если пароль нельзя достать, значит, нужно его взломать, то есть сбросить. Этот способ годится только в случае, когда нужен пароль от вашего домашнего роутера, но сработает на абсолютно любом маршрутизаторе, поскольку у каждого из них есть физическая кнопка сброса. Единственный минус — если ваш провайдер использует специфические настройки подключения, его придётся настраивать заново.
кнопка reset
Итак, достаём роутер из шкафа, с антресолей — или где он там у вас спрятан — и внимательно смотрим на ту его часть, где расположены порты и кнопки управления. Ищите небольшое отверстие, рядом с которым написано Reset. Это и есть кнопка сброса. Её нужно нажать скрепкой или иголкой и подержать несколько секунд (если не поможет, то зажимаем reset и, не отпуская кнопки, выключаем роутер на 30 секунд, а затем, продолжая держать кнопку, включаем и отпускаем ее через 30 секунд). После этого настройки роутера сбросятся на стандартные и вы сможете узнать пароль одним из способов, описанных выше.
Ищите небольшое отверстие, рядом с которым написано Reset. Это и есть кнопка сброса. Её нужно нажать скрепкой или иголкой и подержать несколько секунд (если не поможет, то зажимаем reset и, не отпуская кнопки, выключаем роутер на 30 секунд, а затем, продолжая держать кнопку, включаем и отпускаем ее через 30 секунд). После этого настройки роутера сбросятся на стандартные и вы сможете узнать пароль одним из способов, описанных выше.
Как узнать свой пароль от Wi-Fi
Если вы забыли пароль от своей домашней/рабочей сети Wi-Fi, то существует несколько способов «вспомнить» его, не сбрасывая при этом настройки сети. Начнем с универсального способа, который подходит для всех версий Windows.
*Все способы подходят только для тех сетей, к которым ваше устройство ранее было подключено. Узнать пароль чужой сети такими способами не получится.
Универсальный способ просмотра пароля Wi-Fi-сети через командную строку Windows
Как мы уже говорили, данный метод является универсальным и, хоть он и немного не удобный, но подойдет абсолютно для любой версии OS Windows.
Для этого воспользуйтесь одним из путей.
- Открываем меню Пуск и в строке поиска пишем cmd или командная строка. После этого кликаем на найденный файл.
- Так же через меню Пуск можно пройти по пути Пуск>Все программы>Стандартные>Командная строка
- Консоль также можно вызвать, не заходя в меню Пуск. Для этого нужно воспользоваться сочетанием клавиш Win+R и ввести команду cmd
- В открывшейся консоли Windows вводим следующую команду:
netsh wlan show profile name=12345 key=clear
*В данном примере 12345 — это имя сети Wi-Fi. Замените эти цифры на имя вашей сети, от которой нужно узнать пароль.
На скриншоте показан пример с именем сети «nolink». Вместо него вам нужно будет вписать имя своей сети
Вместо него вам нужно будет вписать имя своей сети
После ввода данной команды в консоли нажмите клавишу Enter, и вы увидите параметры выбранной сети, а так же пароль от неё (в строке «Содержимое ключа»).
Закрыть консоль можно обычным способом, нажав на крестик в правом верхнем углу окна, или набрать в консоли команду exit и нажать клавишу Enter.
Как посмотреть пароли от Wi-Fi-сетей в Windows 7
В Windows 7 есть замечательная возможность просто и быстро увидеть пароли не только от текущей подключенной сети, но и ото всех беспроводных сетей, к которым вы ранее подключались и они при этом были сохранены в системе. Для этого нужно открыть свойства беспроводных сетей.
- Щёлкните левой клавишей мыши на значок сети в области уведомлений (где часы и раскладка клавиатуры) и выберите пункт Центр управления сетями и общим доступом. Если по какой-то причине значок сети в области уведомлений не отображается, то это можно сделать через панель управления: Пуск>Панель управления>Центр управления сетями и общим доступом (при этом режим просмотра в панели управления должен быть выбран Мелкие значки).

- В левой части окна Центра управления сетями и общим доступом выберите пункт Управление беспроводными сетями, и вы увидите все сети Wi-Fi, к которым вы подключались ранее, и параметры которых были сохранены в системе.
- Выбираем сеть, пароль от которой требуется посмотреть, независимо от того, подключены вы к ней в данный момент или нет, и нажимаем на неё правой клавишей мыши. В открывшемся меню выбираем пункт Свойства, а затем вкладку Безопасность.
В данном примере всего одна сохранённая сеть, но их может быть сколько угодно. Выбирайте именно ту, пароль от которой вам нужно посмотреть
На данной вкладке поставьте галочку возле пункта Отображать вводимые знаки, и вы увидите пароль от данной сети.
- Чтобы посмотреть пароль от сети, к которой вы подключены в данный момент, можно в Центре управления сетями и общим доступом выбрать Изменение параметров адаптера.

Здесь вы увидите все сети, к которым в данный момент подключен ваш компьютер (в том числе и проводные).
В сетевых подключениях может быть несколько беспроводных сетей. Та сеть, к которой подключен компьютер в настоящий момент, подсвечивается синим
Нажмите правой клавишей мыши на Беспроводное соединение, которое светится синим цветом, и выберите пункт Состояние. В открывшемся окне нажмите кнопку Свойства беспроводной сети.
Далее следуйте предыдущему пункту, чтобы увидеть пароль от текущей сети Wi-Fi.
Узнаём пароль от сети Wi-Fi в Windows 10
К сожалению, в Windows 10 нет возможности также легко и просто увидеть пароли ото всех сетей, к которым подключался компьютер. Однако, от текущей сети, к которой в данный момент вы подключены, пароль можно увидеть. Способ аналогичен описанному для Windows 7. Отличие состоит лишь в том, что «добраться» до Центра управления сетями и общим доступом немного сложнее.
- Способ первый: через Панель управления. Наиболее простой способ открыть Панель управления заключается в следующем. Нажимаем комбинацию клавиш Win+R, чтобы вызвать строку Выполнить, и вводим команду control, жмём клавишу Enter и попадаем в Панель управления.
Переключаем стиль отображения Мелкие значки и выбираем Центр управления сетями и общим доступом. Далее делаем всё также как в Windows 7 (Изменение параметров адаптера>Беспроводное соединение>Состояние>Свойства беспроводной сети>Безопасность>Отображать вводимые знаки).
- Способ второй: через Параметры системы. Проходим по следующему пути: Пуск>Параметры>Сеть и Интернет.

Далее прокручиваем страницу немного вниз и выбираем пункт Центр управления сетями и общим доступом.
Далее делаем всё также как в Windows 7 (Изменение параметров адаптера>Беспроводное соединение>Состояние>Свойства беспроводной сети>Безопасность>Отображать вводимые знаки).
Способ узнать пароли от сетей Wi-Fi с помощью утилиты
Посмотреть все пароли ото всех сетей, сохраненных в системе можно с использованием небольшой утилиты под названием WirelessKeyView от разработчика NirSoft. Программка очень маленькая и простая в использовании, не требует установки. Запустить ее можно даже с флешки. Работает утилита в любой версии Windows. Все, что потребуется для просмотра паролей от Wi-Fi — скачать программу с официального сайта разработчика nirsoft.net или из нашего облака. Далее программу нужно распаковать из архива (пароль от архива на сайте NirSoft указан; если скачиваете из облака, то пароль не потребуется — там один *.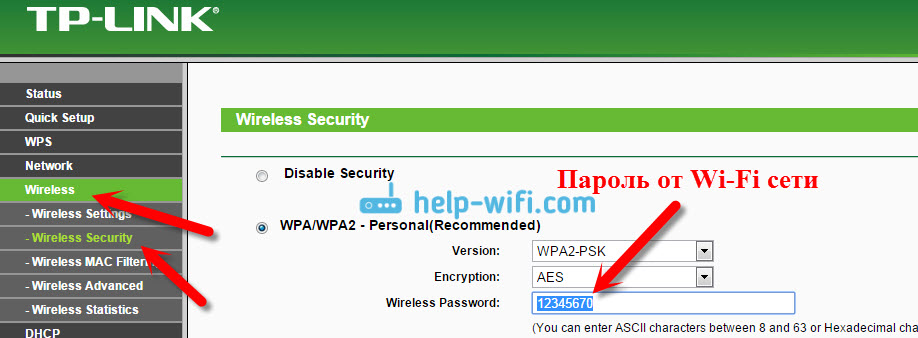 exe файл) и запустить. На этом всё: в открывшемся окне программы вы сразу увидите список сохранённых в вашей системе Wi-Fi-сетей с паролями (столбец Key (Ascii).
exe файл) и запустить. На этом всё: в открывшемся окне программы вы сразу увидите список сохранённых в вашей системе Wi-Fi-сетей с паролями (столбец Key (Ascii).
*Примечание. Из-за того, что программа осуществляет доступ к системным настройкам, некоторые антивирусы могут выдавать предупреждение о том, что WirelessKeyWiew может представлять угрозу безопасности. В этом случае отключите на время антивирус или укажите антивирусу, что эта программа безопасная и её не надо удалять. После того, как вы посмотрите нужный вам пароль, программу можно удалить с компьютера простым удалением.
Пароль от Wi-Fi можно посмотреть в настройках роутера
Этот способ также является универсальным и сгодится для вашей домашней сети, независимо от версии Windows и от того, подключены вы к ней в данный момент или нет. Для этого необходимо следующее:
- Подключиться к роутеру через сохранённые в системе настройки Wi-Fi, это происходит автоматически.
 Или осуществить физическое подключение к роутеру с использованием сетевого кабеля «патч-корд».
Или осуществить физическое подключение к роутеру с использованием сетевого кабеля «патч-корд».
На фото патч-корд для физического подключения компьютера к роутеру серого цвета. Он вставлен в гнездо LAN жёлтого цвета. В гнездо WAN синего цвета вставлен интернет-кабель провайдера. В некоторых точках доступа всего одно гнездо WLAN. В таком случае патч-корд вставляется вместо интернет-кабеля.
- Далее нужно войти в панель управления настройками роутера. Для этого нужно в адресной строке браузера ввести ip-адрес роутера (как правило это 192.168.0.1). Затем ввести логин и пароль от «админки». Если вы не меняли стандартный пароль/логин, то вводите его (как правило это пара admin/admin).
Пример страницы входа в панель настроек роутера TP-Link N300 TL-WR840N
- Зайдя в админ-панель управления роутером найдите настройки беспроводной сети и параметры защиты сети. Там вы увидите свой пароль от Wi-Fi.
Пример настроек безопасности беспроводной сети для роутера TP-Link N300 TL-WR840N
*Примечания.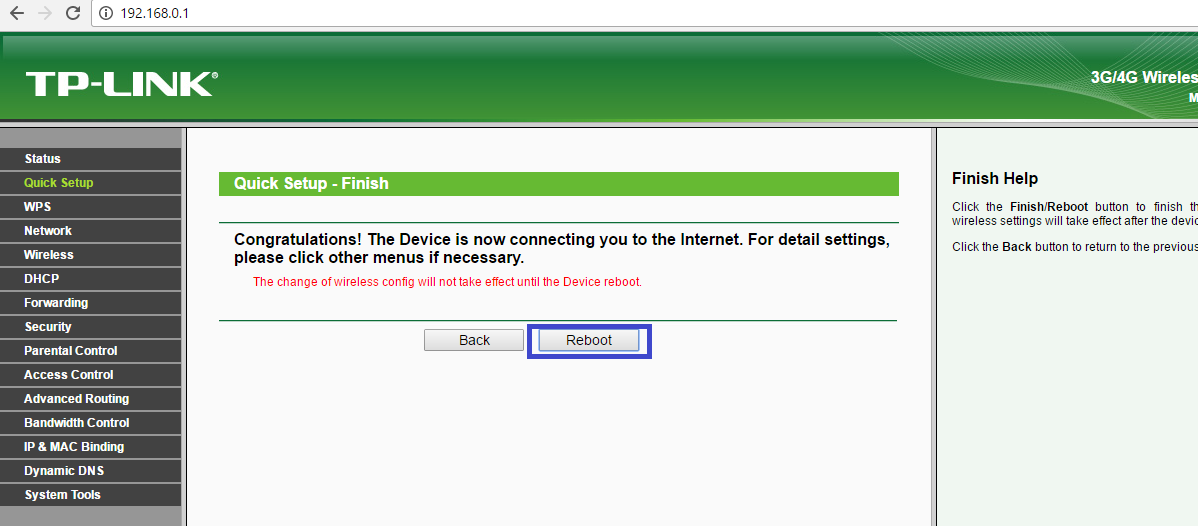 Если вы меняли стандартный пароль для входа в настройки роутера и не помните его, то, возможно он сохранён у вас в браузере. Если точно знаете, что не меняли, то обычно он написан на днище роутера, так же как и ip-адрес. Иногда вместо ip-адреса нужно ввести доменное имя, например http://tplinkapp.net. В разных моделях устройств и у разных производителей стандартные ip, логин и пароль могут отличаться. Если на днище роутера нет наклейки с этими данными, а инструкция от него утеряна, то информацию можно найти в сети на сайтах производителей или на специализированных ресурсах.
Если вы меняли стандартный пароль для входа в настройки роутера и не помните его, то, возможно он сохранён у вас в браузере. Если точно знаете, что не меняли, то обычно он написан на днище роутера, так же как и ip-адрес. Иногда вместо ip-адреса нужно ввести доменное имя, например http://tplinkapp.net. В разных моделях устройств и у разных производителей стандартные ip, логин и пароль могут отличаться. Если на днище роутера нет наклейки с этими данными, а инструкция от него утеряна, то информацию можно найти в сети на сайтах производителей или на специализированных ресурсах.
Как получить доступ к настройкам вашего маршрутизатора
Когда вы покупаете по ссылкам на нашем сайте, мы можем получать партнерскую комиссию. Вот как это работает.
(Изображение предоставлено Asus)
Иногда вам нужно знать, как получить доступ к настройкам вашего маршрутизатора. Но на самом деле этот момент случается так редко, что легко забыть, как это сделать.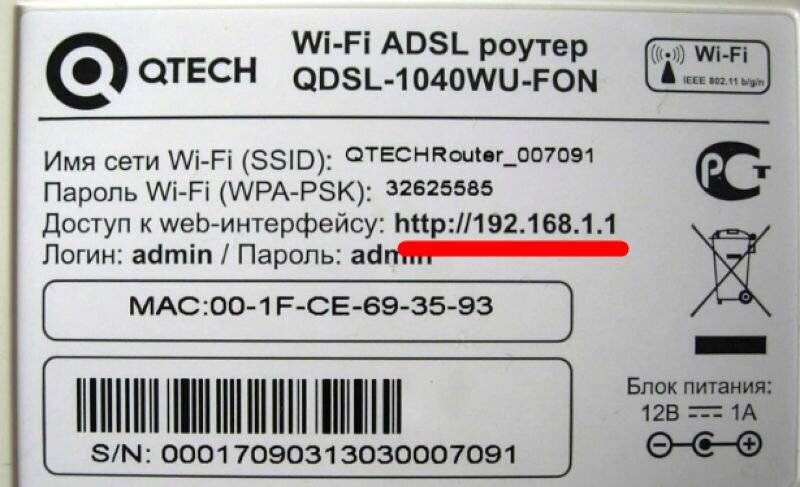
Если вы, как и большинство американцев, пользуетесь широкополосным доступом в Интернет, возможно, у вас дома есть маршрутизатор, который транслирует сеть Wi-Fi, используемую вашими устройствами. Многие люди арендуют модем у своего интернет-провайдера со встроенным маршрутизатором Wi-Fi, но также часто покупают один из лучших кабельных модемов и маршрутизатор, чтобы не платить арендную плату провайдеру. Кроме того, лучшие маршрутизаторы Wi-Fi предлагают отличную производительность и дополнительные функции безопасности.
- Как превратить старый маршрутизатор в удлинитель Wi-Fi
- Лучшее антивирусное программное обеспечение для поддержания чистоты вашего ПК
- Модем и маршрутизатор: чем они отличаются и что делают в него удаленно с помощью веб-браузера на устройстве, подключенном к его сети Wi-Fi.
Это может быть непростым процессом, так как вам нужно найти IP-адрес вашего маршрутизатора, чтобы вообще получить к нему доступ, а затем указать правильное имя пользователя и пароль, чтобы войти в систему и начать изменять настройки.

Выполнение описанных ниже шагов, написанных с учетом того, что у вас есть доступ к ПК с Windows, должно сделать процесс более плавным. Если у вас возникнут какие-либо проблемы, обратитесь к производителю маршрутизатора за помощью в устранении неполадок.
Как получить доступ к настройкам маршрутизатора: Проверьте свой IP-адрес
1. Чтобы изменить настройки маршрутизатора, вам необходимо иметь возможность с ним разговаривать, а для этого вам необходимо знать его IP-адрес. Многие маршрутизаторы используют 192.168.1.1 в качестве IP-адреса по умолчанию, но ваш может быть другим.
Чтобы узнать наверняка, подключите ПК к сети Wi-Fi вашего роутера; это проще всего сделать с помощью ноутбука, так как многие настольные ПК не имеют встроенного подключения к Wi-Fi. затем выберите командную строку из результатов) и введите ipconfig в командной строке.
Прокрутите результаты вниз, пока не увидите раздел, в котором говорится «адаптер Ethernet» или «адаптер беспроводной локальной сети»; это ваше подключение к маршрутизатору, а адрес, указанный рядом с шлюзом по умолчанию , является IP-адресом вашего маршрутизатора.

(Изображение предоставлено Future)
Бонус: Если вы используете Windows 10, вы можете найти IP-адрес своего маршрутизатора без доступа к командной строке. Вместо этого откройте раздел «Сеть и Интернет» в меню настроек Windows 10, нажав клавишу «Пуск» и введя «настройки», нажав «Ввод», а затем перейдя к Сеть и Интернет > Состояние > «Просмотр свойств оборудования и подключения».
Прокрутите список свойств, пока не увидите запись для Шлюз по умолчанию — число, указанное рядом с ним, должно быть IP-адресом вашего маршрутизатора.
(Изображение предоставлено в будущем)
1. Как только вы узнаете IP-адрес вашего маршрутизатора, вход в систему должен быть довольно простым: просто введите IP-адрес в адресную строку вашего браузера, и ваш маршрутизатор должен отправить вас на страницу с запросом вашего логина и пароля.
Помните, что вы должны сделать это на устройстве, подключенном к вашему маршрутизатору, либо через Wi-Fi, либо через кабель Ethernet!
(Изображение предоставлено Future)
2.
 В идеале вы помните логин и пароль для своего маршрутизатора, так что эта часть пройдет гладко. Но мы живем в мире реалий, а не идеалов, и правда в том, что большинству из нас трудно вспомнить данные для входа в свой маршрутизатор.
В идеале вы помните логин и пароль для своего маршрутизатора, так что эта часть пройдет гладко. Но мы живем в мире реалий, а не идеалов, и правда в том, что большинству из нас трудно вспомнить данные для входа в свой маршрутизатор.Если вы не можете вспомнить свое имя пользователя и пароль для маршрутизатора, не унывайте: возможно, вы никогда их не устанавливали, поэтому вы сможете войти в систему, используя имя пользователя и пароль по умолчанию для маршрутизатора.
Многие маршрутизаторы поставляются с admin и password в качестве имени пользователя и пароля по умолчанию соответственно; если они не работают на вашем маршрутизаторе, вы также можете попробовать найти его в Router Passwords, который поддерживает большую базу данных входов в маршрутизатор по умолчанию.
(Изображение предоставлено: Будущее)
3. Если вы не можете найти правильное имя пользователя и пароль для входа в свой маршрутизатор, вы можете сбросить его вместо этого.
 Некоторые маршрутизаторы предлагают возможность помочь вам восстановите свой пароль , который часто срабатывает, если вы не можете правильно войти в систему. Для этого часто требуется указать серийный номер вашего маршрутизатора, который обычно можно найти на задней или нижней части маршрутизатора.
Некоторые маршрутизаторы предлагают возможность помочь вам восстановите свой пароль , который часто срабатывает, если вы не можете правильно войти в систему. Для этого часто требуется указать серийный номер вашего маршрутизатора, который обычно можно найти на задней или нижней части маршрутизатора.Другие маршрутизаторы просто говорят вам перезагрузить маршрутизатор , если вы не можете вспомнить свои учетные данные для входа, что обычно выполняется нажатием кнопки сброса маршрутизатора в течение десяти секунд . У большинства маршрутизаторов есть небольшие кнопки сброса, встроенные в их заднюю или нижнюю часть, хотя вам часто понадобится ручка или скрепка, чтобы нажать и удерживать кнопку.
После сброса настроек маршрутизатора вы сможете войти в него, используя имя пользователя и пароль по умолчанию, установленные производителем.
(Изображение предоставлено: Future)
Как получить доступ к настройкам вашего маршрутизатора: Изменить настройки маршрутизатора
1.
 После того, как вы вошли в свой маршрутизатор через подключенный браузер, у вас должна быть полная свобода действий для изменения любых настроек по вашему желанию. Большинство современных маршрутизаторов предлагают множество настраиваемых параметров в упрощенном графическом интерфейсе, поэтому изменить настройки , такие как пароль Wi-Fi , имя сети Wi-Fi , какие веб-сайты заблокированы, есть ли гостевая сеть Wi-Fi и многое другое.
После того, как вы вошли в свой маршрутизатор через подключенный браузер, у вас должна быть полная свобода действий для изменения любых настроек по вашему желанию. Большинство современных маршрутизаторов предлагают множество настраиваемых параметров в упрощенном графическом интерфейсе, поэтому изменить настройки , такие как пароль Wi-Fi , имя сети Wi-Fi , какие веб-сайты заблокированы, есть ли гостевая сеть Wi-Fi и многое другое.Многие современные маршрутизаторы предлагают автоматические руководства по крайней мере для некоторых из этих настроек, и мы рекомендуем вам ознакомиться с документацией маршрутизатора (или Google), прежде чем изменять что-либо, что вы не понимаете.
Если случится что-то катастрофическое и ваш роутер больше не будет работать так, как вы хотите, вы всегда можете сбросить его (используя вышеупомянутую кнопку сброса) до заводских настроек по умолчанию.
(Изображение предоставлено Future)
2.
 После того, как вы выполнили все, что хотели, подумайте о том, чтобы просмотреть настройки безопасности вашего маршрутизатора и убедиться, что они работают.
После того, как вы выполнили все, что хотели, подумайте о том, чтобы просмотреть настройки безопасности вашего маршрутизатора и убедиться, что они работают.Например, если вы все еще используете имя пользователя и пароль маршрутизатора по умолчанию, вы должны изменить их как можно скорее — если вы можете найти данные для входа в свой маршрутизатор в Интернете, это могут сделать и другие люди!
Ознакомьтесь с нашим руководством по , как защитить свой Wi-Fi и улучшают безопасность вашего маршрутизатора для получения дополнительных идей о том, как улучшить защиту вашей сети.
- Подробнее: Лучшие удлинители Wi-Fi
- Виртуальный маршрутизатор может использовать ваши VPN-соединения с другими устройствами
- Как настроить удлинитель Wi-Fi на лучший сигнал
- Как узнать, кто использует вашу сеть Wi-Fi
Лучшие на сегодня предложения маршрутизаторов
211 отзывов клиентов Amazon
☆☆☆☆☆
49 долларов США
31,44 $
Посмотреть предложение
Показать больше предложений
Мгновенный доступ к последним новостям, самым горячим обзорам, выгодным предложениям и полезным советам.

Свяжитесь со мной, чтобы сообщить о новостях и предложениях от других брендов Future. Получайте электронные письма от нас от имени наших надежных партнеров или спонсоров.
Алекс Вавро — пожизненный энтузиаст технологий и игр с более чем десятилетним опытом работы в таких изданиях, как Game Developer, Black Hat и журнале PC World. Всю свою жизнь занимаясь сборкой ПК, в настоящее время он работает старшим редактором в Tom’s Guide, освещая все, что связано с вычислительной техникой, от ноутбуков и настольных компьютеров до клавиатур и мышей.
Как изменить настройки маршрутизатора (логин, IP-адрес, канал и т. д.)
Чтобы получить максимальную отдачу от вашего маршрутизатора, вам нужно научиться изменять настройки маршрутизатора WiFi, и мы здесь, чтобы научить вас.
Дэвид Морело
21 декабря 2021 г.
Если вы никогда не обращали особого внимания на свой маршрутизатор, возможно, вы задаетесь вопросом, зачем вообще нужно изучать, как изменять настройки маршрутизатора.
 В конце концов, если до сих пор все работало нормально, зачем рисковать что-то сломать?
В конце концов, если до сих пор все работало нормально, зачем рисковать что-то сломать?Зачем мне знать, как изменить настройки маршрутизатора?
Ответ прост: потому что вы можете многое приобрести и нечего терять. Точно так же, как вы практически не можете физически повредить свой компьютер, щелкнув неправильную ссылку или нарушив его настройки, современные маршрутизаторы спроектированы так, чтобы быть надежными.
Вероятно, худшее, что может случиться, это изменить настройки беспроводного маршрутизатора таким образом, чтобы другим было проще украсть вашу личную информацию. Однако гораздо более вероятный сценарий заключается в том, что вы узнаете, как изменить настройки беспроводного маршрутизатора, чтобы максимально защитить свою личную информацию.
Знание того, как изменить настройки маршрутизатора, также позволит вам в полной мере воспользоваться некоторыми более продвинутыми функциями вашего маршрутизатора, о многих из которых вы, возможно, даже не подозреваете в данный момент.
 Не волнуйтесь: даже если вы считаете себя компьютерным новичком, вы сможете быстро научиться менять настройки роутера.
Не волнуйтесь: даже если вы считаете себя компьютерным новичком, вы сможете быстро научиться менять настройки роутера.Как получить доступ к маршрутизатору
Чтобы поиграть с настройками маршрутизатора, вам нужно научиться получать к нему доступ в качестве администратора. Если вы находитесь в той же сети, что и маршрутизатор (т. е. вы либо подключены к маршрутизатору с помощью кабеля Ethernet, либо подключены к беспроводной сети, созданной маршрутизатором), вы можете сначала попробовать простой метод:
Откройте ваш любимый веб-браузер.
По очереди введите в адресную строку следующие IP-адреса: 192.168.0.1, 192.168.1.1, 192.168.2.1, 10.0.1.1, 10.0.0.1, 10.10.1.1.
Если вы видите окно входа в систему или страницу приветствия, вам повезло, и вы можете перейти к следующей главе этой статьи. Если вы не можете получить доступ к маршрутизатору с помощью любого из перечисленных выше IP-адресов, попробуйте следующий метод:
Щелкните логотип Windows, расположенный в левой части панели задач.

Нажмите значок «Настройки».
Выберите Сеть и Интернет.
Щелкните Просмотр свойств сети.
Прокрутите вниз и найдите «Шлюз по умолчанию».
Число рядом с ним — это IP-адрес вашего маршрутизатора.
Введите адрес в адресную строку вашего любимого веб-браузера.
Если вы видите окно входа в систему или страницу приветствия, вы успешно получили доступ к маршрутизатору.
Следующим шагом является вход в качестве администратора. Если вы не изменили пароль администратора вашего маршрутизатора, есть большая вероятность, что «admin» сработает. Если это не так, посмотрите на информационную наклейку на нижней или задней панели маршрутизатора. Производители маршрутизаторов иногда печатают на нем имя пользователя и пароль по умолчанию.
Если вы по-прежнему не можете получить доступ к маршрутизатору, мы рекомендуем вам нажать и удерживать кнопку сброса на его задней панели и повторить попытку.
 Если даже это не даст вам доступа к интерфейсу администратора вашего маршрутизатора, попробуйте поискать справку в Интернете. Есть много веб-сайтов, таких как этот, на которых перечислены маршрутизаторы и соответствующая информация для входа в систему администратора.
Если даже это не даст вам доступа к интерфейсу администратора вашего маршрутизатора, попробуйте поискать справку в Интернете. Есть много веб-сайтов, таких как этот, на которых перечислены маршрутизаторы и соответствующая информация для входа в систему администратора.Как изменить данные для входа в маршрутизатор
Первое, что вы должны сделать после получения доступа к маршрутизатору, — изменить пароль по умолчанию на более безопасный. Если вы оставите пароль по умолчанию как есть, кто-то другой может просто подойти к вашему маршрутизатору и изменить его настройки. Человек может, например, отключить безопасность вашей беспроводной сети и получить вашу личную информацию без вашего ведома.
Чтобы изменить пароль маршрутизатора:
Введите IP-адрес вашего маршрутизатора в свой любимый веб-браузер.
Войдите в систему с именем пользователя и паролем по умолчанию (обычно оба admin).
Перейти к настройкам.
Выберите Изменить пароль маршрутизатора или аналогичную опцию.

Введите новый пароль.
Сохраните новые настройки.
Помните, что надежный пароль должен иметь длину не менее восьми символов и состоит из комбинации букв, цифр и специальных символов.
Как изменить IP-адрес маршрутизатора
Прежде чем мы объясним, как изменить IP-адрес маршрутизатора, мы хотим уточнить разницу между общедоступным и локальным IP-адресом.
Как следует из названия, общедоступный IP-адрес — это адрес, который компьютеры и серверы за пределами вашей сети видят при подключении к ним. Это также адрес, который вы видите, когда посещаете такой веб-сайт, как What Is My IP?, который является лидером в предоставлении услуг по поиску IP-адресов.
Ваш общедоступный IP-адрес назначается вам вашим интернет-провайдером, и вы, как правило, не можете его контролировать. Некоторые интернет-провайдеры предоставляют своим клиентам статические IP-адреса, но есть вероятность, что у вас есть динамический IP-адрес, который время от времени меняется сам по себе или по запросу.

С другой стороны, ваш локальный IP-адрес — это адрес, назначенный вашему маршрутизатору и всем другим устройствам за ним, и вы можете изменить его по своему усмотрению. Вот как это делается на роутерах D-Link, и роутеры других производителей мало чем будут отличаться.
Введите IP-адрес вашего маршрутизатора в свой любимый веб-браузер.
Войдите в систему, используя имя пользователя и пароль по умолчанию.
Нажмите «Настройка».
Выберите «Настройки сети».
Введите новый IP-адрес маршрутизатора в разделе «Настройки маршрутизатора».
Щелкните Сохранить настройку.
После того, как вы изменили IP-адрес вашего маршрутизатора, вы больше не сможете получить к нему доступ по старому адресу. Это то, что нужно помнить, так как это может сбить вас с толку в следующий раз, когда вы решите изменить настройки своего маршрутизатора.

Как изменить свой SSID
SSID (идентификатор набора услуг) на самом деле просто причудливый термин для имени сети. Как вы, наверное, знаете, все сети Wi-Fi однозначно идентифицируются последовательностью символов. Если вы никогда раньше не меняли настройки своего беспроводного маршрутизатора, скорее всего, ваш Wi-Fi имеет очень общее имя. Чтобы изменить его на что-то более запоминающееся, необходимо выполнить пару шагов:
Введите IP-адрес вашего маршрутизатора в свой любимый веб-браузер.
Войдите в систему, используя имя пользователя и пароль по умолчанию.
Нажмите «Настройка».
Выберите «Настройки беспроводной сети».
Введите новый SSID.
Сохраните новые настройки и дождитесь перезагрузки маршрутизатора.
При выборе имени для вашей сети Wi-Fi держитесь подальше от всего, что может быть истолковано как оскорбительное. Мы также рекомендуем вам не пытаться создать впечатление, что ваша сеть является общедоступной точкой доступа.
 Использование поддельного имени для вашего Wi-Fi на самом деле ничего не делает для вашей конфиденциальности и безопасности, но может значительно снизить скорость загрузки и выгрузки.
Использование поддельного имени для вашего Wi-Fi на самом деле ничего не делает для вашей конфиденциальности и безопасности, но может значительно снизить скорость загрузки и выгрузки.Как настроить Multi-SSID и гостевой Wi-Fi
Многие современные беспроводные маршрутизаторы могут одновременно транслировать несколько точек доступа. Обычно для подключения известных устройств к сети используется одна точка доступа, а для гостей создается совершенно отдельная точка доступа. Главное преимущество в том, что вам не нужно делиться своим основным паролем от Wi-Fi с незнакомыми людьми и надеяться, что они его нигде не опубликуют.
Чтобы создать гостевую сеть Wi-Fi с помощью маршрутизатора Netgear, следуйте приведенным ниже инструкциям. Процесс должен быть очень похож на маршрутизаторы других производителей.
Введите IP-адрес вашего маршрутизатора в свой любимый веб-браузер.
Введите имя пользователя и пароль маршрутизатора.
Выберите гостевую сеть.

Убедитесь, что установлен флажок Включить широковещательную рассылку SSID.
Укажите имя гостевой сети.
Выберите параметр безопасности.
Нажмите кнопку «Применить», чтобы сохранить настройки.
Как изменить беспроводной канал и диапазон
Беспроводные маршрутизаторы поддерживают различные стандарты 802.11, которые обеспечивают несколько различных диапазонов радиочастот, также называемых диапазонами, для использования в связи Wi-Fi, при этом каждый диапазон делится на несколько каналов.
Если у вас более новый маршрутизатор, скорее всего, он поддерживает диапазоны 2,4 ГГц и 5 ГГц. Поскольку диапазон 5 ГГц менее распространен, чем диапазон 2,4 ГГц, он, как правило, менее загружен, что делает его отличным выбором для густонаселенных городских районов, где сети Wi-Fi присутствуют в большом количестве.
Когда дело доходит до выбора наиболее подходящего канала Wi-Fi, сетевой анализатор, такой как NetSpot, может предоставить вам информацию, необходимую для принятия обоснованного решения.

Загрузите и установите NetSpot.
Запустите приложение и активируйте режим обнаружения.
Подождите некоторое время, пока NetSpot соберет информацию об окружающих сетях Wi-Fi и представит данные беспроводной сети в виде интерактивной таблицы.
Щелкните заголовок «Каналы 2,4 ГГц», чтобы увидеть, где перекрываются каналы Wi-Fi.
Найдите канал с наименьшим количеством присутствующих на нем сетей.
Если вы выбираете канал в диапазоне 2,4 ГГц, попробуйте выбрать канал 1, 6 или 11. Это так называемые неперекрывающиеся каналы, то есть они не перекрываются друг с другом.
Вы можете использовать NetSpot для Android для обнаружения и проверки ближайших сетей Wi-Fi и каналов, на которых они транслируются.
Как настроить родительский контроль
Родительский контроль — это функции, которые помогают снизить риск того, что ваш ребенок увидит неприемлемый контент в Интернете.
 Эти элементы управления можно разделить на две большие категории: фильтрация и мониторинг. С помощью фильтрации вы можете ограничить доступ к контенту, не соответствующему возрасту, и установить временные ограничения на использование. Мониторинг позволяет вам точно видеть, что ваш ребенок делает в Интернете, поэтому вы можете вовремя вмешаться, если почувствуете, что он может быть в опасности.
Эти элементы управления можно разделить на две большие категории: фильтрация и мониторинг. С помощью фильтрации вы можете ограничить доступ к контенту, не соответствующему возрасту, и установить временные ограничения на использование. Мониторинг позволяет вам точно видеть, что ваш ребенок делает в Интернете, поэтому вы можете вовремя вмешаться, если почувствуете, что он может быть в опасности.Родительский контроль обычно находится в настройках маршрутизатора, но может иметь и собственную категорию. Поскольку дети сделают все возможное, чтобы обойти любые ограничения контента, которые вы установили для их защиты, настоятельно рекомендуется установить PIN-код для родительского контроля.
Как активировать удаленное управление
Если у вас есть работающий маршрутизатор, вам даже не нужно находиться дома, чтобы контролировать его работу. Благодаря функции удаленного управления вы можете контролировать его из любого места, используя свой смартфон или компьютер.
Для доступа к маршрутизатору из внешней сети:
Войдите в панель администратора вашего маршрутизатора.

Перейдите в настройки и найдите Удаленное управление.
Включите удаленное управление и сохраните настройки.
Причина, по которой удаленное управление отключено по умолчанию, заключается в том, что оно представляет определенную угрозу безопасности. Хакеры могут попытаться взломать пароль вашего маршрутизатора и использовать удаленное управление, чтобы поставить под угрозу вашу безопасность. Вот почему мы рекомендуем вам отключать удаленное управление, если вы знаете, что не будете его использовать какое-то время.
Как узнать, кто подключен к моему маршрутизатору
Замечали ли вы, что скорость вашего интернета колеблется вверх и вниз независимо от вашей активности? Есть вероятность, что кто-то еще, кроме вас, подключен к вашему маршрутизатору и крадет вашу пропускную способность. Чтобы узнать, так ли это на самом деле, вам нужно зайти в административную панель вашего роутера:
Узнать IP-адрес вашего роутера.

Введите этот IP-адрес в окне браузера.
Войдите как администратор.
Найдите опцию «Моя сеть» или «Подключенные устройства» или что-то подобное.
Если вы видите устройство, которое не должно быть подключено к вашему маршрутизатору, отключите его от сети и заблокируйте его MAC-адрес.
Заключение
Маршрутизаторы — это сложные машины с множеством различных настроек, с которыми вы можете играть и настраивать по своему вкусу. В этой статье мы объяснили, как получить доступ к маршрутизатору и изменить его настройки, включая настройки беспроводного маршрутизатора. Конечно, мы не можем рассказать обо всех настройках роутера, но основные из них описаны в этой статье.
Что о нас говорят
Если в вашем офисе возникают проблемы с беспроводной сетью или если вы регулярно устраняете проблемы с Wi-Fi, NetSpot заслуживает вашего внимания -Fi сигнал сильный и области, где он слабый.
Мэтт Эллиот
CNET
С NetSpot Pro вы никогда не пропустите ни одного удара, публикации или важной электронной почты, даже если ваш Интернет работает нестабильно.





 Или осуществить физическое подключение к роутеру с использованием сетевого кабеля «патч-корд».
Или осуществить физическое подключение к роутеру с использованием сетевого кабеля «патч-корд».

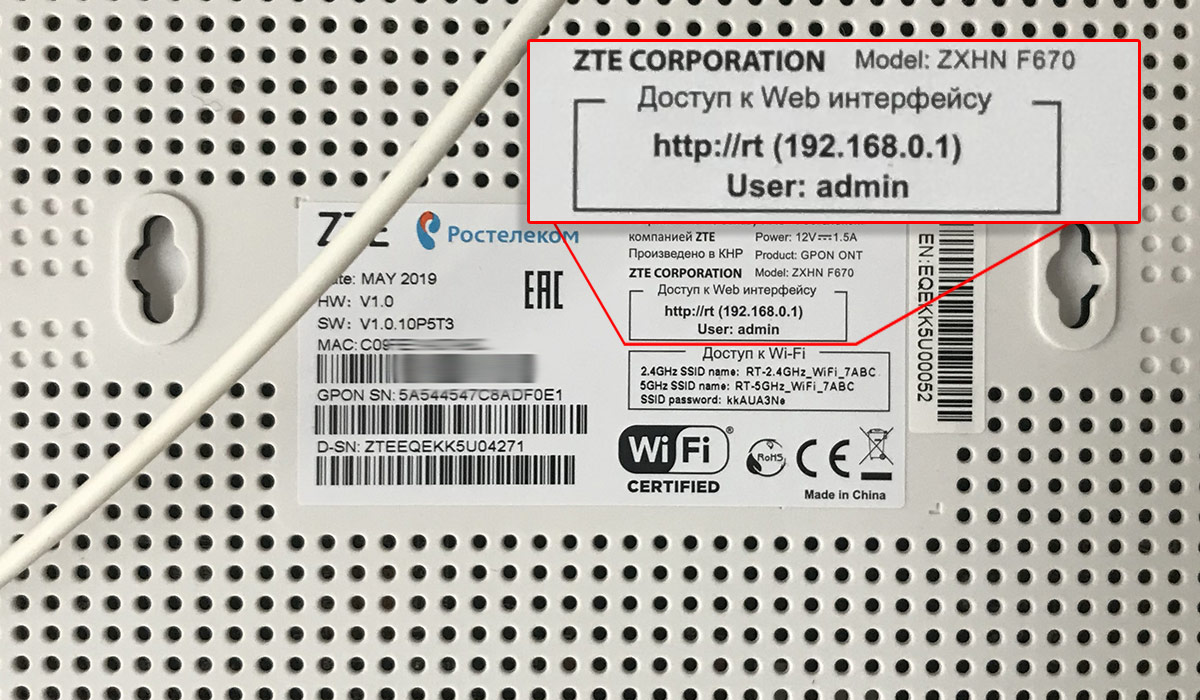 В идеале вы помните логин и пароль для своего маршрутизатора, так что эта часть пройдет гладко. Но мы живем в мире реалий, а не идеалов, и правда в том, что большинству из нас трудно вспомнить данные для входа в свой маршрутизатор.
В идеале вы помните логин и пароль для своего маршрутизатора, так что эта часть пройдет гладко. Но мы живем в мире реалий, а не идеалов, и правда в том, что большинству из нас трудно вспомнить данные для входа в свой маршрутизатор. Некоторые маршрутизаторы предлагают возможность помочь вам восстановите свой пароль , который часто срабатывает, если вы не можете правильно войти в систему. Для этого часто требуется указать серийный номер вашего маршрутизатора, который обычно можно найти на задней или нижней части маршрутизатора.
Некоторые маршрутизаторы предлагают возможность помочь вам восстановите свой пароль , который часто срабатывает, если вы не можете правильно войти в систему. Для этого часто требуется указать серийный номер вашего маршрутизатора, который обычно можно найти на задней или нижней части маршрутизатора. После того, как вы вошли в свой маршрутизатор через подключенный браузер, у вас должна быть полная свобода действий для изменения любых настроек по вашему желанию. Большинство современных маршрутизаторов предлагают множество настраиваемых параметров в упрощенном графическом интерфейсе, поэтому изменить настройки , такие как пароль Wi-Fi , имя сети Wi-Fi , какие веб-сайты заблокированы, есть ли гостевая сеть Wi-Fi и многое другое.
После того, как вы вошли в свой маршрутизатор через подключенный браузер, у вас должна быть полная свобода действий для изменения любых настроек по вашему желанию. Большинство современных маршрутизаторов предлагают множество настраиваемых параметров в упрощенном графическом интерфейсе, поэтому изменить настройки , такие как пароль Wi-Fi , имя сети Wi-Fi , какие веб-сайты заблокированы, есть ли гостевая сеть Wi-Fi и многое другое. После того, как вы выполнили все, что хотели, подумайте о том, чтобы просмотреть настройки безопасности вашего маршрутизатора и убедиться, что они работают.
После того, как вы выполнили все, что хотели, подумайте о том, чтобы просмотреть настройки безопасности вашего маршрутизатора и убедиться, что они работают.
 В конце концов, если до сих пор все работало нормально, зачем рисковать что-то сломать?
В конце концов, если до сих пор все работало нормально, зачем рисковать что-то сломать? Не волнуйтесь: даже если вы считаете себя компьютерным новичком, вы сможете быстро научиться менять настройки роутера.
Не волнуйтесь: даже если вы считаете себя компьютерным новичком, вы сможете быстро научиться менять настройки роутера.
 Если даже это не даст вам доступа к интерфейсу администратора вашего маршрутизатора, попробуйте поискать справку в Интернете. Есть много веб-сайтов, таких как этот, на которых перечислены маршрутизаторы и соответствующая информация для входа в систему администратора.
Если даже это не даст вам доступа к интерфейсу администратора вашего маршрутизатора, попробуйте поискать справку в Интернете. Есть много веб-сайтов, таких как этот, на которых перечислены маршрутизаторы и соответствующая информация для входа в систему администратора.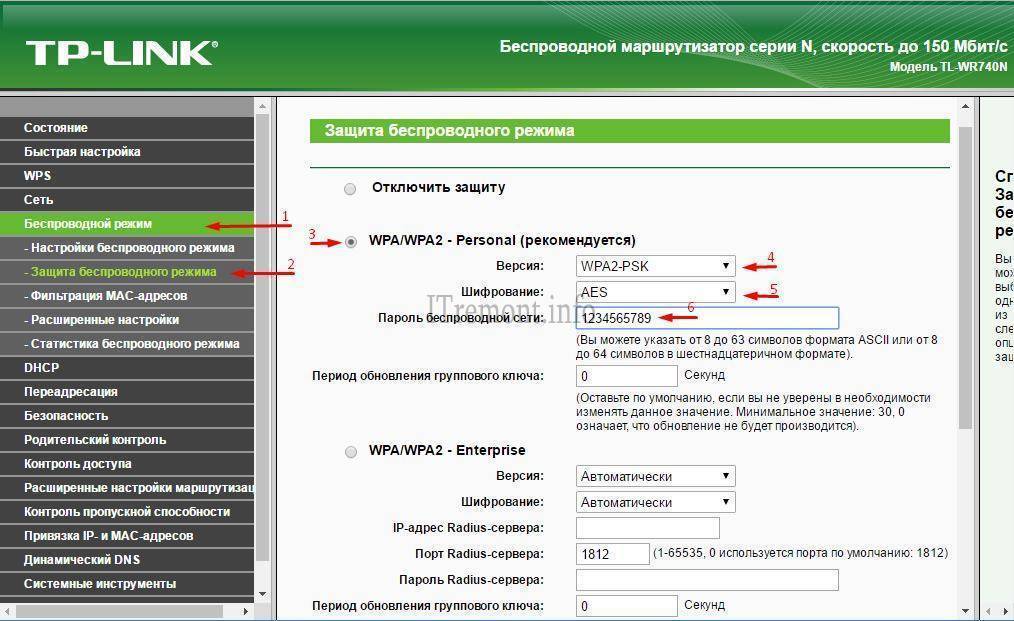

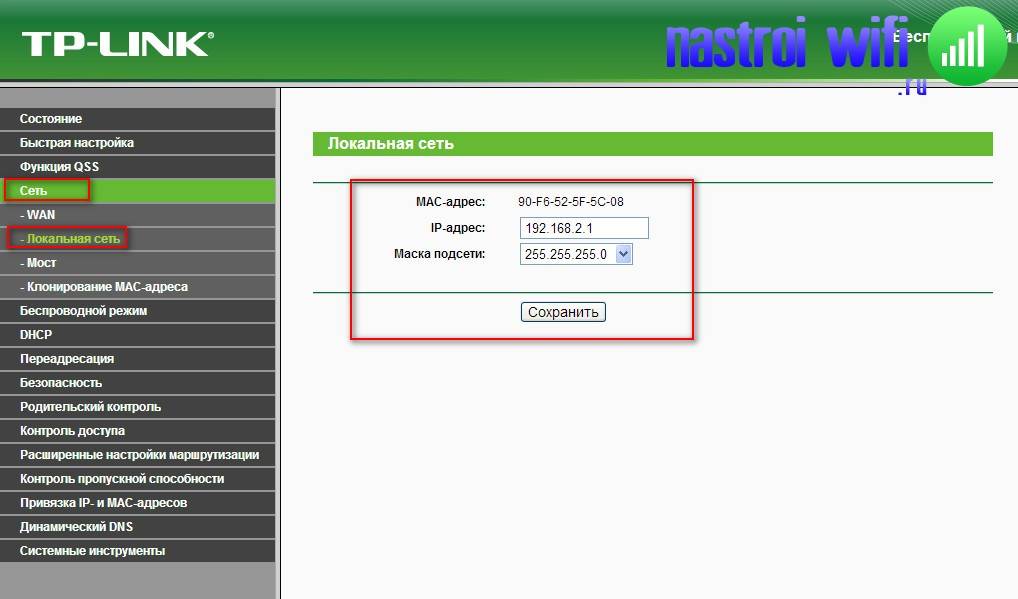
 Использование поддельного имени для вашего Wi-Fi на самом деле ничего не делает для вашей конфиденциальности и безопасности, но может значительно снизить скорость загрузки и выгрузки.
Использование поддельного имени для вашего Wi-Fi на самом деле ничего не делает для вашей конфиденциальности и безопасности, но может значительно снизить скорость загрузки и выгрузки.

 Эти элементы управления можно разделить на две большие категории: фильтрация и мониторинг. С помощью фильтрации вы можете ограничить доступ к контенту, не соответствующему возрасту, и установить временные ограничения на использование. Мониторинг позволяет вам точно видеть, что ваш ребенок делает в Интернете, поэтому вы можете вовремя вмешаться, если почувствуете, что он может быть в опасности.
Эти элементы управления можно разделить на две большие категории: фильтрация и мониторинг. С помощью фильтрации вы можете ограничить доступ к контенту, не соответствующему возрасту, и установить временные ограничения на использование. Мониторинг позволяет вам точно видеть, что ваш ребенок делает в Интернете, поэтому вы можете вовремя вмешаться, если почувствуете, что он может быть в опасности.


