Группировать ячейки в excel: Структурирование (группировка) данных на листе
Содержание
Группировка и разгруппировка данных в Excel. Пошаговая инструкция с фото
Автор Амина С. На чтение 10 мин Опубликовано
Сейчас век информации. Количество данных, которые людям приходится обрабатывать каждый день, растет все больше и больше. Это касается всех возможных сфер жизни, в том числе, и работы. Сейчас все больше областей человеческой деятельности, в которых остро встает необходимость умения быстро обрабатывать большие объемы информации.
Одна из функций Excel, которая позволяет реализовать это – группировка. Дело в том, что структурирование информации помогает работать не со всеми доступными данными, а лишь с маленькими частями. Если упаковать однотипную информацию в один блок, то и компьютеру проще, и самому человеку. Почти нет сферы, в которой не было бы востребовано структурирование информации:
- Обработка данных о продажах. На склады регулярно поступают огромные партии самых разнообразных товаров, имеющих различную стоимость, вес, поставщика, наименование и так далее.
 Структурирование данных позволяет легче ориентироваться во всем этом массиве информации.
Структурирование данных позволяет легче ориентироваться во всем этом массиве информации. - Учеба. Качество образования и самообразования тесно связано с тем, насколько хорошо структурирована информация. Следовательно, если правильно сгруппировать данные одного типа рядом, будет проще в выполнении не только практических задач, связанных со статистикой, например, но и с выполнением теоретических заданий, организовывать выполнение домашних заданий и так далее.
- Бухгалтерский отчет. Бухгалтерам регулярно приходится иметь дело с цифрами, каждая из которых имеет связи с другими числами. И чтобы было удобнее работать с большим количеством связанных друг с другом значений и информации другого типа, очень удобно использовать группировку данных.
Также функция группировки данных позволяет скрыть устаревшую информацию. Давайте разберемся, как она работает и как ее можно использовать.
Содержание
- Как настроить параметры функции
- Как сгруппировать данные по строкам
- Как произвести группировку столбцов
- Как сделать многоуровневую группировку
- Инструкция по разгруппировке данных
- Как разгруппировать листы
- Как разгруппировать данные, сгруппированные вручную
- Как разгруппировать данные, сгруппированные автоматически
Как настроить параметры функции
Для работы с группировкой данных необходимо ее сначала настроить.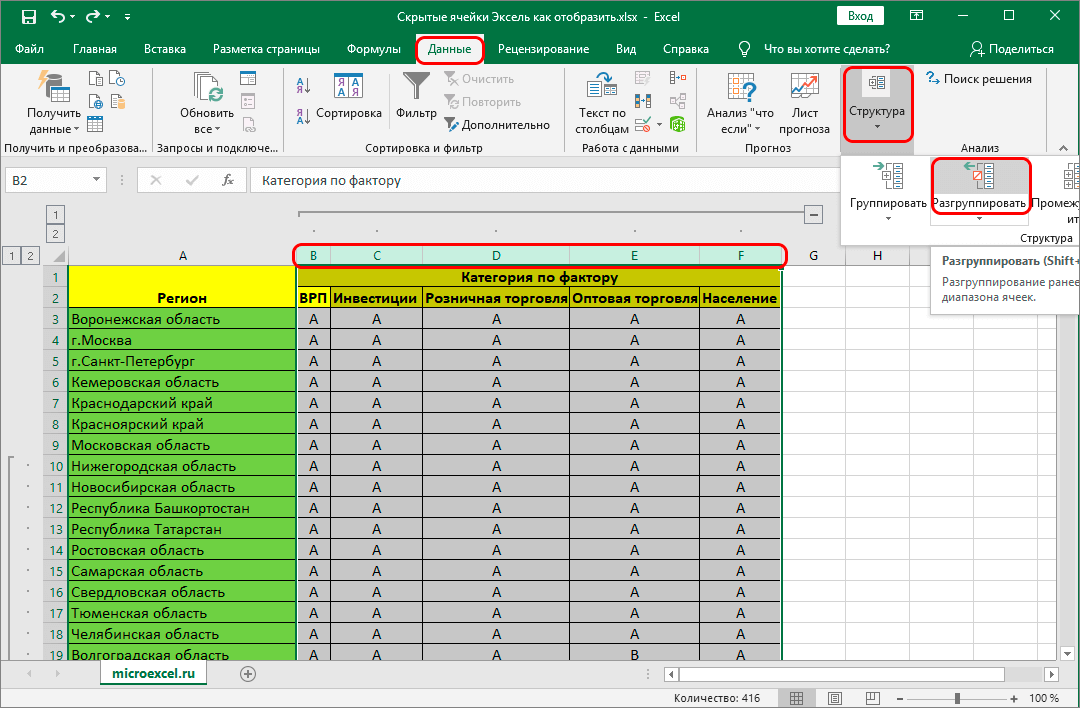 Для этого нужно перейти на вкладку «Данные» и там найти опцию «Структура». Далее появится всплывающая панель, в которой нужно найти кнопку в правом нижнем углу.
Для этого нужно перейти на вкладку «Данные» и там найти опцию «Структура». Далее появится всплывающая панель, в которой нужно найти кнопку в правом нижнем углу.
После этого появится окно, в котором нужно выставить подходящие флажки и нажать клавишу ОК. Эти настройки регулируют, каким образом данные будут отображаться.
Важно: на практике многим людям кажется довольно неудобным отображение итогов под данными. Поэтому можно эту галочку не ставить. Также рекомендуется поставить флажок «Автоматические стили».
После выполнения этих действий можно непосредственно начать группировать информацию.
Как сгруппировать данные по строкам
Теперь давайте разберемся, что нужно делать для группировки строк, на практике.
- Создать новую строку над или под теми, которые мы хотим группировать. Здесь все зависит от того, какой способ отображения итогов был выбран на предыдущем этапе.
- Следующий шаг – создание названия таблицы в левой верхней ячейке добавленной строки.
 Это будет название группы, в которую будут объединяться ячейки, общие по определенному признаку.
Это будет название группы, в которую будут объединяться ячейки, общие по определенному признаку. - Выделить все ячейки в области под новосозданной строкой или над ней (в зависимости от того, что мы сделали на первом этапе). После этого ищем кнопку «Структура» на вкладке с данными и там находим опцию «Группировать». Важно при этом не нажимать на стрелочку или название команды во всплывающей панели, а именно по значку.
Если все же нажать на стрелку вниз, то появится дополнительное меню, в котором можно выбрать или функцию группировки, или создать структуру. Нас интересует в первую очередь группировка на данном этапе.
После этого выбираем главный признак, по которому будет осуществляться группировка. Это могут быть строки или столбцы. Если ничего не менять, то по умолчанию выбран именно первый пункт. После того, как мы убедились в том, что настройки выставлены так, как надо нам, нужно подтвердить свои действия путем нажатия клавиши ОК. Поскольку мы группируем по строкам, то нам и не нужно ничего менять, просто надо перепроверить еще раз.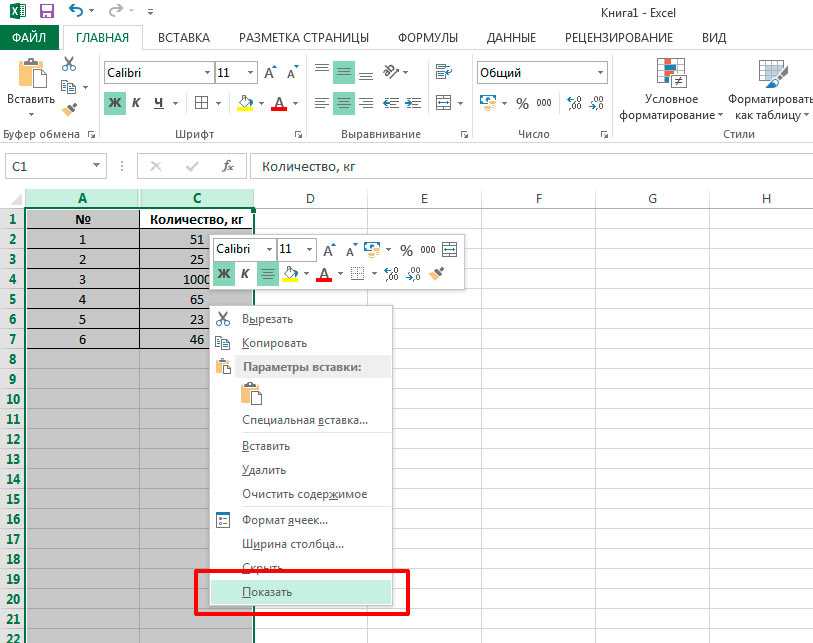
Важно: если перед тем, как начинать группировать объекты, выделить не ячейку, а целые столбцы или строки на координатной панели, то тогда этого диалогового окна не появится. Программа самостоятельно поймет, что нужно делать.
О том, что строки были сгруппированы, мы можем понять по знаку «минус» на координатной панели. Это нам говорит о том, что данные были раскрыты. Теперь мы можем их скрыть, нажав на этот значок или кликнув по клавише 1 чуть выше (он обозначает степень группировки).
Видим, что строки оказались скрытыми, а знак минуса поменялся на плюс. Чтобы раскрыть нужную строку, можно нажать на него, и тогда программа это сделает самостоятельно. Если нужно раскрыть все строки, то нужно нажать на кнопку «2», которая находится сверху координатной панели в этом случае.
Как произвести группировку столбцов
Для группировки столбцов алгоритм действий приблизительно такой же:
- В зависимости от того, какие параметры мы выбрали в настройках, нам нужно вставить новый столбец слева или справа от той области, которая будет группироваться.

- Записываем в самой верхней ячейке появившегося столбца название группы.
- Выделяем все столбцы, которые нам нужно сгруппировать (только оставить тот, который мы добавили на первом этапе), после чего нажать на кнопку «Группировать» аналогично описанному выше алгоритму.
- Теперь нам нужно в маленьком окошке нажать по пункту «Столбцы» и кликнуть по клавише «ОК».
- Успех.
Примечание. Точно так же, как при группировке строк, если мы выделяем столбцы целиком на горизонтальной координатной панели, у нас не появляется маленького диалогового окошка.
Как сделать многоуровневую группировку
Excel – функциональная программа, но на одноуровневой группировке, как описано в примерах выше, ее возможности не заканчиваются. Есть еще и возможность группировать ячейки по нескольким уровням. Это делается следующим образом:
- Для начала создается главная группа описанным выше способом. К ней затем будут добавляться подгруппы.

- После этого убеждаемся в том, что главная группа раскрыта. В ней также выполняем действия, описанные выше. Конкретные действия зависят от того, человек работает со строками или колонками.
- В результате, можно создавать группы нескольких уровней.
Инструкция по разгруппировке данных
Может появиться ситуация, когда ранее созданная группа или подгруппа больше не нужна. Для этого существует отдельная функция – «Разгруппировать». Чтобы ее реализовать, нужно выполнить следующие шаги:
- Выделяем элементы, входящие в состав группы.
- Открываем вкладку «Данные».
- Находим там группу «Структура», открываем ее с помощью стрелочки внизу.
- Там нажимаем на кнопку «Разгруппировать». Очень важно нажать именно по значку, а не надписи.
Далее мы выбираем, что именно мы хотим разгруппировывать. Выбираем тот пункт, которыый подходит в зависимости от того, что мы ранее группировали. После выполенния действия нажимаем клавишу ОК.
Внимание! Если до этого делалась многоуровневая группировка или создавалось несколько разных групп, то их реформирование должно осуществляться по отдельности.
Вот мы и получаем такой результат.
Это общий алгоритм разгруппировки ячеек, но как и в любом деле, есть множество нюансов. Давайте их рассмотрим более подробно.
Как разгруппировать листы
Может время от времени быть необходимым осуществлять разгруппировку листов. Для этого необходимо выполнить такую последовательность действий:
- Для начала находим те листы, которые были сгруппированы. Если листы были заблаговременно сгруппированы, они будут отображаться одинаковым цветом или же название будет выделяться жирным шрифтом.
- После этого нужно нажать правой кнопке мыши по одному из листов из группы, после чего в контекстном меню нажать на кнопку «Разгруппировать листы». Теперь они будут разгруппированы, и все изменения в них будут вноситься независимо от остальных.

Еще один способ разгруппировки листов – с использованием клавиши Shift и дальнейшего нажатия по активному листу в группе, которую нужно расформировать. То есть, необходимо определить группу, разгруппировка которой требуется, после чего нажать на одну из вкладок, а потом кликнуть по ней с зажатой клавишей Shift.
После того, как изменения были внесены, можно теперь и сгруппировать часть листов. Для этого нужно нажать на клавишу Ctrl или Cmd (первая – для компьютеров под управлением Windows, а вторая – для техники Apple), и с зажатой кнопкой попеременно щелкнуть по тем листам, которые нужно объединить в группу. После этого программа сделает все за пользователя.
Как разгруппировать данные, сгруппированные вручную
Перед тем, как осуществлять разгруппировку ячеек, нужно сначала понять, каким образом они были сгруппированы: вручную или автоматически. Ручной группировкой считается способ, описанный выше. Автоматическая генерация групп – это когда с помощью определенных функций они создаются.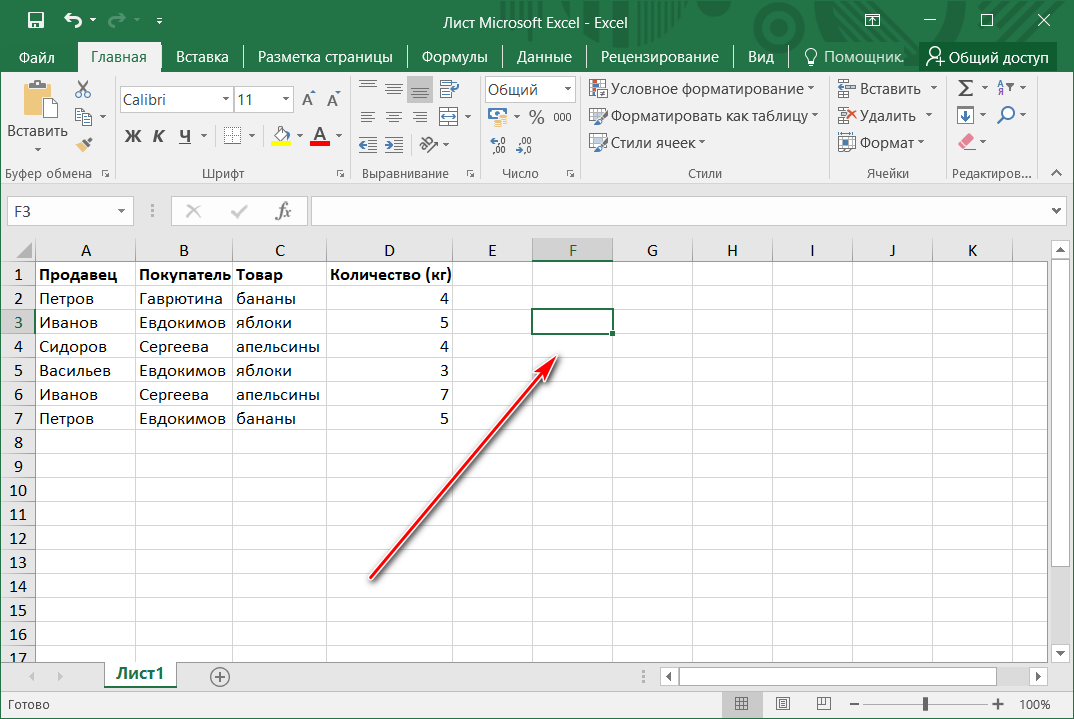 Например, после генерации промежуточных итогов. О том, что была использована эта возможность, можно понять по строке «Промежуточные итоги».
Например, после генерации промежуточных итогов. О том, что была использована эта возможность, можно понять по строке «Промежуточные итоги».
Если данные были сгруппированы через одноименную функцию Excel, то для того, чтобы ее расформировать, необходимо убедиться в том, что группа развернута. Если нет, то нужно нажать на кнопку + на боковой панели слева. О том, что группа развернута, мы можем судить по кнопке – там же. Когда мы разворачиваем группу, то начинаем видеть как скрытые строки, так и группы. После этого с помощью клавиатуры или левой клавиши мыши выделяем все ячейки, состоящие в группе, а дальше – по описанному выше алгоритму.
Мало кто знает, что есть еще один способ разгруппировки ячеек, сгруппированных вручную – использование горячих клавиш.
Для этого необходимо сначала выделить те столбцы, которые были сгруппированы, после чего нажать клавиши Alt + Shift + стрелка влево. Если работа осуществляется в компьютере, управляемым под Mac OS, то нужно воспользоваться комбинацией клавиш Command + Shift + J.
Как разгруппировать данные, сгруппированные автоматически
Если в результате проверки, которая была проведена в предыдущем пункте, оказалось, что данные были сгруппированы автоматически, то все несколько сложнее, поскольку стандартная функция разгруппировки не сработает в этом случае. Действия зависят от того, что именно осуществило группировку данных. Если это функция «Промежуточные итоги», то последовательность действий следующая:
- Открываем ту же вкладку с данными на главной панели (или ленте, как ее еще очень часто называют).
- После того, как мы нажмем на кнопку «Промежуточные итоги» (а именно это нам и нужно сделать в качестве второго шага) у нас появится окно. Сама кнопка находится в том же разделе – Структура. После этого появится окно, в котором нам нужно нажать на кнопку «Удалить все». Ее можно найти в левом нижнем углу окна или в другом месте (в зависимости от версии офиса и конкретной программы, в которой осуществляется работа с электронными таблицами).

Внимание! Этот способ удаляет не только группу, но и промежуточные итоги. Поэтому если вам нужно оставить их, лучше скопировать элементы группы на другой лист и пользоваться ими в качестве несгруппированных.
Настоятельная рекомендация для любых операций с таблицей по группировке или разгруппировке данных. Перед тем, как это сделать, нужно сделать копию исходной таблицы. В таком случае можно восстановить исходный вид документа, если что-то пойдет не по плану.
Таким образом, Excel обладает очень широким функционалом для структурирования данных. Конечно, он не сможет все сделать за человека, но позволяет более удобно организовать работу со структурированными данными. Все остальное должен будет сделать человек. Тем не менее, это очень функциональный инструмент, который будет очень полезным для тех, кому приходится работать с огромными количествами числовой и текстовой информации.
Оцените качество статьи. Нам важно ваше мнение:
Как сгруппировать данные в таблице Эксель: строки, столбцы
Sign in
Password recovery
Восстановите свой пароль
Ваш адрес электронной почты
MicroExcel. ru Уроки Excel Группировка и разгруппировка данных в Excel
ru Уроки Excel Группировка и разгруппировка данных в Excel
При обработке большого объема данных довольно часто требуется их упорядочивание. Специально для этого в программе Excel предусмотрены различные функции, одной из которых является группировка. С ее помощью, как следует из названия, можно сгруппировать данные, а также, скрыть неактуальную информацию. Давайте разберемся, как это работает.
- Настраиваем параметры функции
- Группируем данные по строкам
- Группируем столбцы
- Создаем многоуровневую группировку
- Разгруппировываем данные
- Заключение
Настраиваем параметры функции
Смотрите также: “Выделение ячеек в Excel: строка, столбец, диапазон и лист целиком”
Чтобы в конечном счете получить желаемый результат, для начала следует выполнить настройки самой функции. Для этого выполняем следующие шаги:
Для этого выполняем следующие шаги:
- Переключившись во вкладку “Данные” щелкаем по кнопке “Структура” и в открывшемся перечне команд – по небольшому значку в виде стрелки, направленной по диагонали вниз.
- На экране отобразится небольшое окошко с параметрами функции. Здесь мы можем настроить отображение итогов. Ставим галочки напротив нужных опций (в т.ч. автоматические стили) и жмем кнопку OK.Примечание: расположение итоговых данных в строках под данными многим кажется неудобным, поэтому данный параметр можно выключить.
- Все готово, теперь можем перейти, непосредственно, к самой группировке данных.
Группируем данные по строкам
Для начала давайте рассмотрим, как можно сгруппировать строки:
- Вставляем новую строку над или под строками, которые хотим сгруппировать (зависит от того, какой вид расположения итогов по строкам мы выбрали). Как это сделать, читайте в нашей статье – “Как добавить новую строку в Excel“.

- В самой левой ячейке добавленной строки пишем название, которое хотим присвоить группе.
- Любым удобным способом, например, с помощью зажатой левой кнопки мыши производим выделение ячеек строк (кроме итоговой), которые требуется сгруппировать. Во вкладке “Данные” щелкаем по кнопке “Структура” и в открывшемся списке выбираем функцию “Группировать”. Щелкнуть нужно именно по значку команды, а не по ее названию. Если же нажать на последнее (со стрелкой вниз), откроется еще одно подменю, в котором следует нажать на одноименную кнопку.
- В появившемся окошке отмечаем пункт “строки” (должен быть выбран по умолчанию) и подтверждаем действие нажатием OK.Примечание: Если вместо ячеек выделить все строки целиком на вертикальной панели координат, а затем применить группировку, то промежуточного окна с выбором строки или столбца не будет, так как программа сразу понимает, что именно ей необходимо сделать.
- Группа создана, о чем свидетельствуют появившаяся на панели координат полоска со знаком “минус”.
 Это означает, что сгруппированные данные раскрыты. Чтобы их скрыть, нажимам по минусу или кнопке с цифрой “1” (самый верхний уровень группировки).
Это означает, что сгруппированные данные раскрыты. Чтобы их скрыть, нажимам по минусу или кнопке с цифрой “1” (самый верхний уровень группировки). - Теперь строки скрыты. Чтобы их обратно раскрыть, нажимаем по значку “плюса”, который появился вместо “минуса” (или по кнопке “2”).
Группируем столбцы
Чтобы сгруппировать столбцы, придерживаемся примерно такого же алгоритма действий, описанного выше:
- Вставляем столбец справа или слева от группируемых – зависит от выбранного параметра в настройках функции. Подробнее о том, как это сделать, читайте в нашей статье – “Как вставить столбец в таблицу Эксель“.
- Пишем название в самой верхней ячейке нового столбца.
- Выделяем ячейки группируемых столбцов (за исключением добавленного) и применяем функцию группировки.
- Ставим отметку напротив варианта “столбцы” и кликам OK.Примечание: как и в случае с группировкой строк, при выделении столбцов целиком на горизонтальной панели координат, группировка данных будет выполнена сразу, минуя промежуточное окно с выбором элементов.

- Задача успешно выполнена.
Создаем многоуровневую группировку
Возможности программы позволяют выполнять как одноуровневые, так и многоуровневые группировки. Вот как это делается:
- В раскрытом состоянии главной группы, внутри которой планируется создать еще одну, выполняем действия, рассмотренные в разделах выше в зависимости от того, с чем мы работаем – со строками или столбцами.
- Таким образом, мы получили многоуровневую группировку.
Разгруппировываем данные
Когда ранее выполненная группировка столбцов или строк больше не нужна или требуется выполнить ее иначе, можно воспользоваться обратной функцией – “Разгруппировать”:
- Производим выделение сгруппированных элементов, после чего все в той же вкладке “Данные” в группе инструментов “Структура” выбираем команду “Разгруппировать”. Жмем именно по значку, а не по названию.
- В открывшемся окне ставим отметку напротив требуемого пункта (в нашем случае – “строки”) и нажимаем OK.
 Примечание: в случае многоуровневой группировки или наличия нескольких групп данных, каждую из них необходимо расформировать отдельно.
Примечание: в случае многоуровневой группировки или наличия нескольких групп данных, каждую из них необходимо расформировать отдельно. - Вот и все, что требовалось сделать.
Заключение
Группировка данных выполняется в несколько кликов и не требует особых навыков в работе с программой, однако, данный прием позволяет существенно сэкономить время, когда приходится иметь дело с большим объемом информации. Это делает функцию одной из самых полезных и незаменимых в Excel.
ЧАЩЕ ВСЕГО ЗАПРАШИВАЮТ
Таблица знаков зодиака
Нахождение площади трапеции: формула и примеры
Нахождение длины окружности: формула и задачи
Римские цифры: таблицы
Таблица синусов
Тригонометрическая функция: Тангенс угла (tg)
Нахождение площади ромба: формула и примеры
Нахождение объема цилиндра: формула и задачи
Тригонометрическая функция: Синус угла (sin)
Геометрическая фигура: треугольник
Нахождение объема шара: формула и задачи
Тригонометрическая функция: Косинус угла (cos)
Нахождение объема конуса: формула и задачи
Таблица сложения чисел
Нахождение площади квадрата: формула и примеры
Что такое тетраэдр: определение, виды, формулы площади и объема
Нахождение объема пирамиды: формула и задачи
Признаки подобия треугольников
Нахождение периметра прямоугольника: формула и задачи
Формула Герона для треугольника
Что такое средняя линия треугольника
Нахождение площади треугольника: формула и примеры
Нахождение площади поверхности конуса: формула и задачи
Что такое прямоугольник: определение, свойства, признаки, формулы
Разность кубов: формула и примеры
Степени натуральных чисел
Нахождение площади правильного шестиугольника: формула и примеры
Тригонометрические значения углов: sin, cos, tg, ctg
Нахождение периметра квадрата: формула и задачи
Теорема Фалеса: формулировка и пример решения задачи
Сумма кубов: формула и примеры
Нахождение объема куба: формула и задачи
Куб разности: формула и примеры
Нахождение площади шарового сегмента
Что такое окружность: определение, свойства, формулы
Как сгруппировать столбцы в Excel
В этом учебном пособии показано, как сгруппировать столбцы в Excel вручную и использовать функцию Auto Outline для автоматической группировки столбцов.
Если вы чувствуете себя перегруженным или запутанным из-за обширного содержимого вашего листа, вы можете организовать столбцы в группы, чтобы легко скрывать и отображать различные части вашего листа, чтобы была видна только важная информация.
Как сгруппировать столбцы в Excel
При группировке столбцов в Excel лучше всего делать это вручную, поскольку функция Auto Outline часто дает противоречивые результаты.
Примечание. Чтобы избежать неправильной группировки, убедитесь, что на листе нет скрытых столбцов.
Чтобы сгруппировать столбцы в Excel, выполните следующие действия:
- Выберите столбцы, которые вы хотите сгруппировать, или хотя бы одну ячейку в каждом столбце.
- На вкладке Data в группе Outline нажмите кнопку Group . Или используйте сочетание клавиш Shift + Alt + стрелка вправо.
- Если вы выбрали ячейки, а не целые столбцы, Появится диалоговое окно Group с просьбой точно указать, что вы хотите сгруппировать.
 Очевидно, вы выбираете Columns и нажимаете OK .
Очевидно, вы выбираете Columns и нажимаете OK .
Чтобы увидеть, как это работает на практике, давайте сгруппируем все промежуточные столбцы в приведенном ниже наборе данных. Для этого мы выделяем столбцы с B по I и нажимаем Group :
Это создает схему уровня 1, как показано ниже:
Щелчок по знаку минус (-) в верхней части группы или контуру номер 1 в верхнем левом углу скрывает все столбцы в группе:
Создание вложенных групп столбцов
Внутри любой группы можно выделить несколько групп на внутренних уровнях. Чтобы создать внутреннюю вложенную группу столбцов, вам нужно сделать следующее:
- Выберите столбцы для включения во внутреннюю группу.
- На вкладке Данные в группе Структура щелкните Группа . Или нажмите сочетание клавиш Shift + Alt + стрелка вправо.
В нашем наборе данных, чтобы сгруппировать детали Q1, мы выбираем столбцы с B по D и нажимаем Группа :
Таким же образом можно сгруппировать детали Q2 (столбцы с F по H).
Примечание. Поскольку можно сгруппировать только соседних столбцов , вам придется повторить вышеуказанные шаги для каждой внутренней группы отдельно.
В результате у нас теперь 2 уровня группировки:
- Внешняя группа (уровень 1) — столбцы с B по I
- Две внутренние группы (уровень 2) — столбцы B — D и F — H.
При нажатии кнопки минус (-) над внутренней группой сокращается только эта конкретная группа. Щелчок по цифре 2 в левом верхнем углу сворачивает все группы этого уровня:
Чтобы снова сделать скрытые данные видимыми, разверните группу столбцов, нажав кнопку «плюс» (+). Или вы можете развернуть все группы на заданном уровне, щелкнув номер схемы.
Советы и примечания:
- Чтобы быстро скрыть или отобразить полосы контура и цифры, одновременно нажмите клавиши Ctrl + 8. При первом нажатии ярлыка контурные символы скрываются, при повторном нажатии контур снова отображается.
- Если контурные символы не отображаются в Excel, убедитесь, что Показывать контурные символы, если применяется контур В настройках установлен флажок: Файл вкладка > Параметры > Расширенная категория .

Как автоматически выделить столбцы в Excel
Microsoft Excel также может автоматически создавать структуру столбцов. Это работает со следующими оговорками:
- В наборе данных не должно быть пустых столбцов. Если они есть, удалите их, как описано в этом руководстве.
- Справа от каждой группы столбцов сведений должен быть столбец итогов с формулами.
В нашем наборе данных есть 3 итоговых столбца, как показано ниже:
Для автоматического выделения столбцов в Excel выполните следующие действия:
- Выберите набор данных или любую отдельную ячейку в нем.
- На вкладке Data щелкните стрелку под Group и выберите Auto Outline .
В нашем случае Функция Auto Outline создала две группы для данных Q1 и Q2. Если вам также нужна внешняя группа для столбцов B-I, вам придется создать ее вручную, как описано в первой части этого руководства.
Если сводные столбцы помещаются в левый столбец сведений, действуйте следующим образом:
- Щелкните маленькую стрелку в правом нижнем углу группы Outline , которая называется средством запуска диалогового окна.
- В Настройки В появившемся диалоговом окне снимите флажок Сводные столбцы справа от поля сведений и нажмите OK .
После этого используйте функцию Auto Outline , как описано выше, и вы получите следующий результат:
Как скрыть и показать сгруппированные столбцы
В зависимости от того, сколько групп вы хотите скрыть или отобразить, используйте один из следующих методов.
Скрыть и показать определенную группу столбцов
- Чтобы скрыть данные в определенной группе, щелкните знак минус (-) для группы.
- Чтобы показать данные в пределах определенной группы, щелкните значок плюса (+) для группы.

Развернуть или свернуть весь контур до заданного уровня
Чтобы скрыть или отобразить весь контур до определенного уровня, щелкните соответствующий номер контура.
Например, если ваш план имеет три уровня, вы можете скрыть все группы второго уровня, щелкнув цифру 2. Чтобы развернуть все группы, щелкните цифру 3.
Скрыть и показать все сгруппированные данные
- Чтобы скрыть все группы, нажмите цифру 1. Будет показан самый низкий уровень детализации.
- Чтобы отобразить все данные, щелкните самый высокий номер структуры. Например, если у вас четыре уровня, нажмите цифру 4.
Наш образец набора данных имеет 3 уровня структуры:
Уровень 1 — показывает только элемента и общей суммы (столбцы A и J), скрывая все промежуточные столбцы.
Уровень 2 — в дополнение к уровню 1 также отображает итоги Q1 и Q2 (столбцы E и I).
Уровень 3 — показывает все данные.
Как скопировать только видимые столбцы
После скрытия некоторых групп столбцов может потребоваться скопировать отображаемые данные в другое место.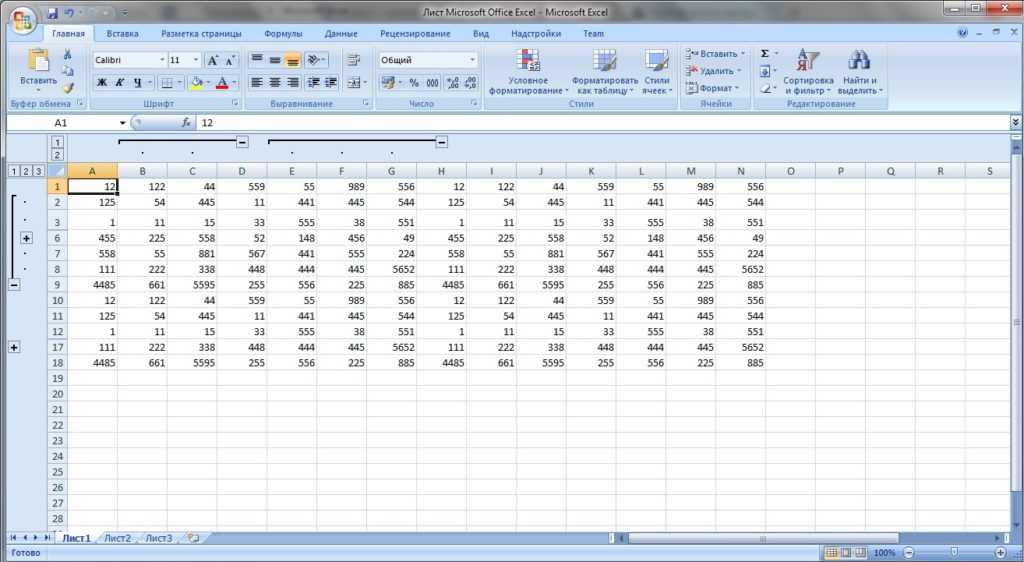 Проблема в том, что при обычном выделении выделенных данных выделяются все данные, включая скрытые столбцы.
Проблема в том, что при обычном выделении выделенных данных выделяются все данные, включая скрытые столбцы.
Чтобы выбрать и скопировать только видимые столбцы, вам нужно сделать следующее:
- Используйте контурные символы, чтобы скрыть столбцы, которые вы не хотите копировать.
- Выберите видимые столбцы с помощью мыши.
- На вкладке Главная в группе Редактирование щелкните Найти и выбрать > Перейти к .
- В диалоговом окне Перейти к специальному выберите Только видимые ячейки и нажмите OK .
- Теперь, когда у вас выделены только видимые ячейки, нажмите Ctrl + C, чтобы скопировать их.
- Щелкните ячейку назначения и нажмите Ctrl + V, чтобы вставить скопированные данные.
Как разгруппировать столбцы в Excel
Microsoft Excel позволяет удалить сразу все группы или разгруппировать только определенные столбцы.
Как удалить весь контур
Чтобы удалить все группировки одновременно, перейдите на вкладку Данные > группу Структура , щелкните стрелку под Разгруппировать , а затем щелкните Очистить структуру .
Примечания:
- При очистке контура удаляются только символы контура; он не удаляет никаких данных.
- Если некоторые группы столбцов были свернуты при очистке структуры, эти столбцы могут остаться скрытыми после удаления структуры. Чтобы отобразить данные, удалите столбцы вручную.
- После того, как контур очищен, его невозможно вернуть с помощью команды «Отменить». Вам придется воссоздать схему с нуля.
Как разгруппировать определенные столбцы
Чтобы удалить группировку для определенных столбцов, не удаляя всю структуру, выполните следующие действия:
- Выберите строки, которые вы хотите разгруппировать. Для этого вы можете, удерживая клавишу Shift, нажимать кнопку плюс (+) или минус (-) для группы.
- На вкладке Данные в группе Структура нажмите кнопку Разгруппировать . Или одновременно нажмите клавиши Shift + Alt + стрелка влево, что является ярлыком для разгруппировки в Excel.

Вот как можно группировать и автоматически выделять столбцы в Excel. Я благодарю вас за чтение и надеюсь увидеть вас в нашем блоге на следующей неделе.
Вас также может заинтересовать
Excel: группы и промежуточные итоги
Урок 21: группы и промежуточные итоги
/en/excel/filtering-data/content/
Введение
Рабочие листы с большим объемом содержимого иногда могут показаться перегруженными и даже трудными для чтения. К счастью, Excel может организовать данные в группирует , что позволяет легко показать и скрыть различные разделы рабочего листа. Вы также можете суммировать различные группы с помощью команды Subtotal и создать схему для своего рабочего листа.
Дополнительно: загрузите нашу рабочую тетрадь.
Посмотрите видео ниже, чтобы узнать больше о группах и промежуточных итогах в Excel.
Чтобы сгруппировать строки или столбцы:
- Выберите строки или столбца вы хотите сгруппировать. В этом примере мы выберем столбцы B , C и D .
- Выберите вкладку Data на ленте , затем щелкните команду Group .
- Выбранные строки или столбцы будут сгруппированы . В нашем примере столбцы B , C и D сгруппированы.
Чтобы разгруппировать данные , выберите сгруппированные строки или столбцы, затем нажмите кнопку Команда разгруппировать .
Чтобы скрыть и показать группы:
- Чтобы скрыть группу, щелкните знак минус, также известный как кнопка Скрыть детали .

- Группа будет скрытой . Чтобы отобразить скрытую группу, щелкните значок «плюс», также известный как кнопка «Показать подробности ».
Создание промежуточных итогов
Команда Промежуточный итог позволяет автоматически создавать группы и использовать общие функции, такие как СУММ, СЧЕТ и СРЗНАЧ.0304 обобщить ваши данные. Например, команда Subtotal может помочь рассчитать стоимость канцелярских товаров по типам из большого заказа на инвентаризацию. Он создаст иерархию групп, известную как схема , чтобы помочь организовать ваш рабочий лист.
Ваши данные должны быть правильно отсортированы перед использованием команды «Промежуточный итог», поэтому вы можете просмотреть наш урок «Сортировка данных», чтобы узнать больше.
Чтобы создать промежуточный итог:
В нашем примере мы будем использовать команду «Промежуточный итог» с формой заказа футболки, чтобы определить, сколько футболок было заказано в каждом размере (маленький, средний, большой и очень большой). ). Это создаст набросайте для нашего рабочего листа с группой для каждого размера футболки, а затем подсчитайте общее количество футболок в каждой группе.
). Это создаст набросайте для нашего рабочего листа с группой для каждого размера футболки, а затем подсчитайте общее количество футболок в каждой группе.
- Во-первых, отсортируйте свой рабочий лист по данным, которые вы хотите подытожить. В этом примере мы создадим промежуточный итог для каждого размера футболки, поэтому наш рабочий лист был отсортирован по размеру футболки от наименьшего к наибольшему.
- Выберите вкладку Данные , затем щелкните команду Промежуточный итог .
- 9Появится диалоговое окно 0304 Промежуточный итог . Щелкните стрелку раскрывающегося списка для поля При каждом изменении: , чтобы выбрать столбец , который вы хотите подытожить. В нашем примере мы выберем размер футболки .
- Щелкните стрелку раскрывающегося списка для поля Use function: , чтобы выбрать функцию , которую вы хотите использовать.
 В нашем примере мы выберем COUNT , чтобы подсчитать количество заказанных рубашек каждого размера.
В нашем примере мы выберем COUNT , чтобы подсчитать количество заказанных рубашек каждого размера. - В Добавить промежуточный итог: , выберите столбец , где вы хотите, чтобы вычисляемый промежуточный итог отображался. В нашем примере мы выберем размер футболки . Когда вы будете удовлетворены своим выбором, нажмите OK .
- Рабочий лист будет разбит на группы , а промежуточный итог будет указан под каждой группой. В нашем примере данные теперь сгруппированы по размеру футболки, и под каждой группой отображается количество заказанных футболок этого размера.
Для просмотра групп по уровням:
Когда вы создаете промежуточные итоги, ваш рабочий лист делится на разные уровни . Вы можете переключаться между этими уровнями, чтобы быстро контролировать объем информации, отображаемой на рабочем листе, нажимая кнопки уровня слева от рабочего листа. В нашем примере мы будем переключаться между всеми тремя уровнями в нашей схеме. Хотя этот пример содержит только три уровня, в Excel их может быть до восьми.
В нашем примере мы будем переключаться между всеми тремя уровнями в нашей схеме. Хотя этот пример содержит только три уровня, в Excel их может быть до восьми.
- Нажмите самый низкий уровень для отображения наименьшей детализации. В нашем примере мы выберем уровень 1 , который содержит только Grand Count или общее количество заказанных футболок.
- Щелкните следующий уровень , чтобы развернуть детали. В нашем примере мы выберем уровень 2 , который содержит каждую строку промежуточных итогов, но скрывает все остальные данные на листе.
- Щелкните самого высокого уровня , чтобы просмотреть и развернуть все данные вашего рабочего листа. В нашем примере мы выберем уровень 3 .
Вы также можете использовать кнопки Показать детали и Скрыть Детали для отображения и скрытия групп внутри контура.
Чтобы удалить промежуточные итоги:
Иногда вам может не понадобиться сохранять промежуточные итоги на листе, особенно если вы хотите реорганизовать данные различными способами. Если вы больше не хотите использовать промежуточный итог, вам нужно удалить это из вашего рабочего листа.
- Выберите Данные , затем нажмите команду Промежуточный итог .
- Появится диалоговое окно Промежуточный итог . Щелкните Удалить Все .
- Все данные рабочего листа будут разгруппированы , а промежуточные итоги будут удалены .
Чтобы удалить все группы без удаления промежуточных итогов, щелкните стрелку раскрывающегося списка команды Разгруппировать , затем выберите Очистить контур .
Вызов!
- Откройте нашу рабочую тетрадь.


 Структурирование данных позволяет легче ориентироваться во всем этом массиве информации.
Структурирование данных позволяет легче ориентироваться во всем этом массиве информации. Это будет название группы, в которую будут объединяться ячейки, общие по определенному признаку.
Это будет название группы, в которую будут объединяться ячейки, общие по определенному признаку.

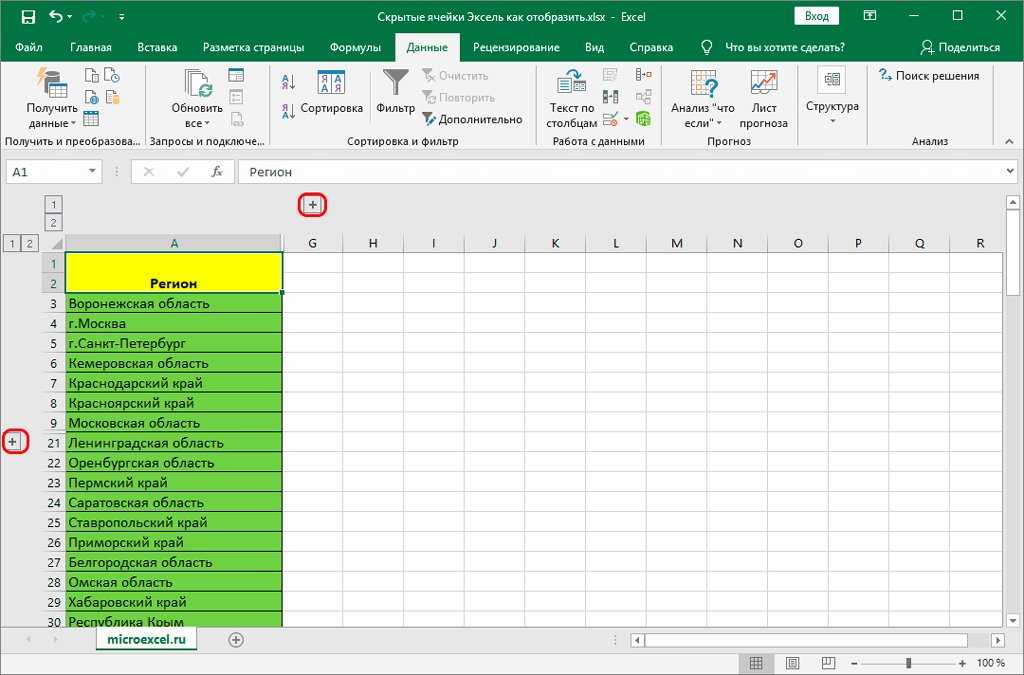
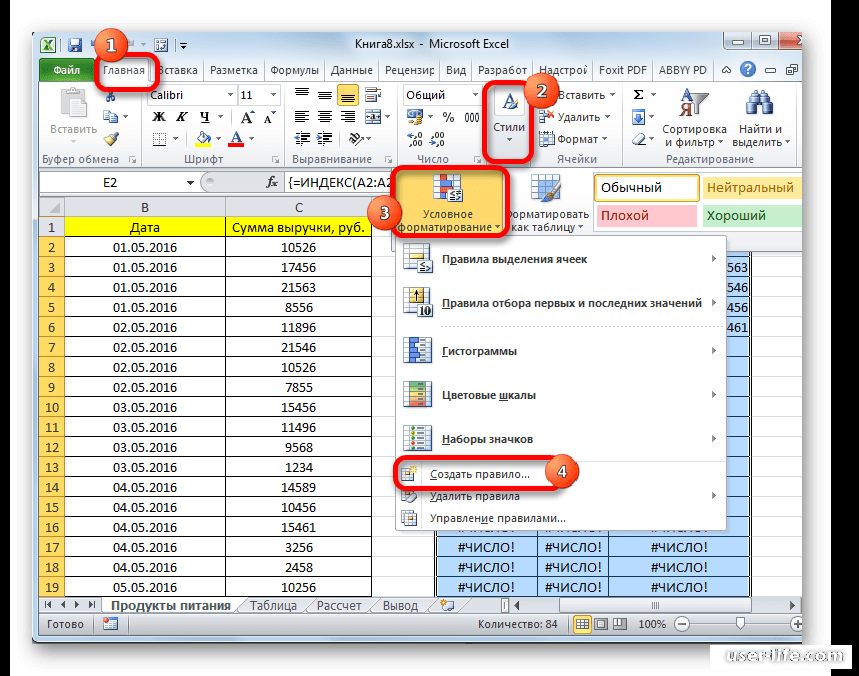
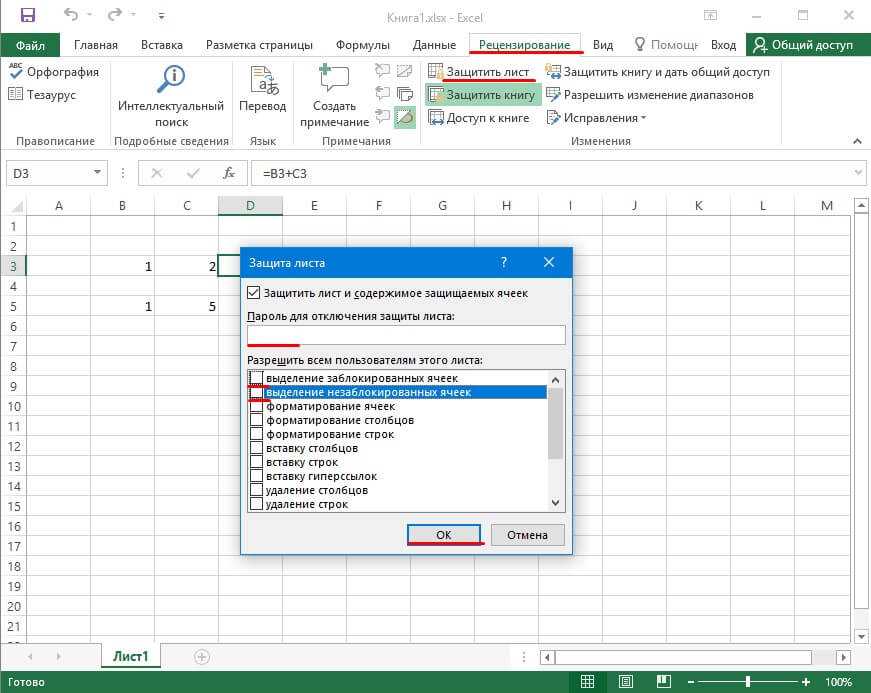
 Это означает, что сгруппированные данные раскрыты. Чтобы их скрыть, нажимам по минусу или кнопке с цифрой “1” (самый верхний уровень группировки).
Это означает, что сгруппированные данные раскрыты. Чтобы их скрыть, нажимам по минусу или кнопке с цифрой “1” (самый верхний уровень группировки).
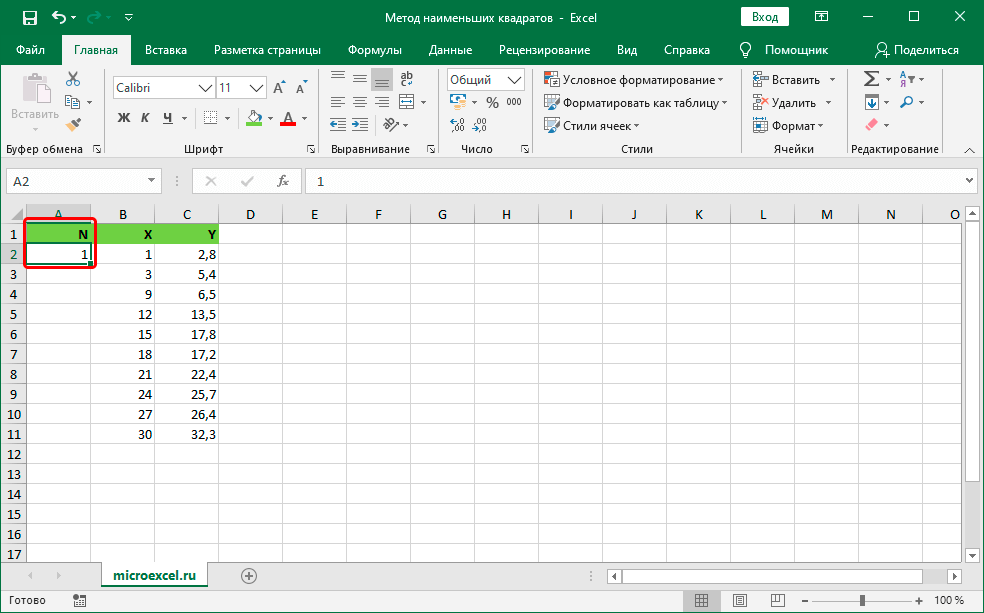 Примечание: в случае многоуровневой группировки или наличия нескольких групп данных, каждую из них необходимо расформировать отдельно.
Примечание: в случае многоуровневой группировки или наличия нескольких групп данных, каждую из них необходимо расформировать отдельно.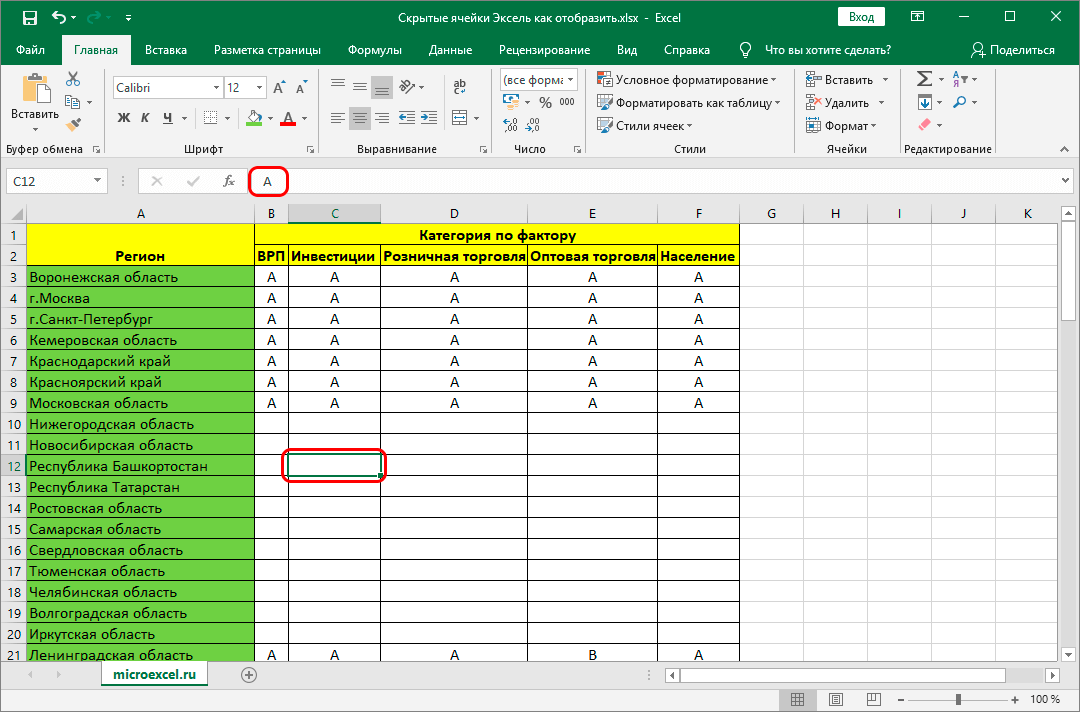 Очевидно, вы выбираете Columns и нажимаете OK .
Очевидно, вы выбираете Columns и нажимаете OK .
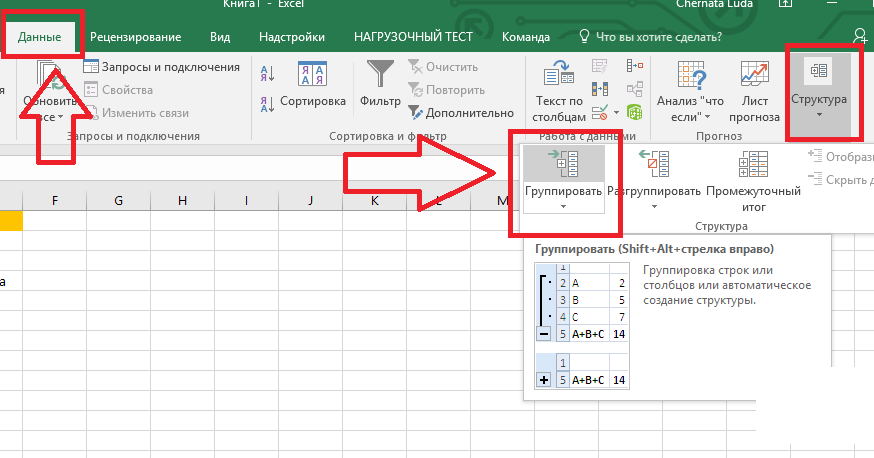

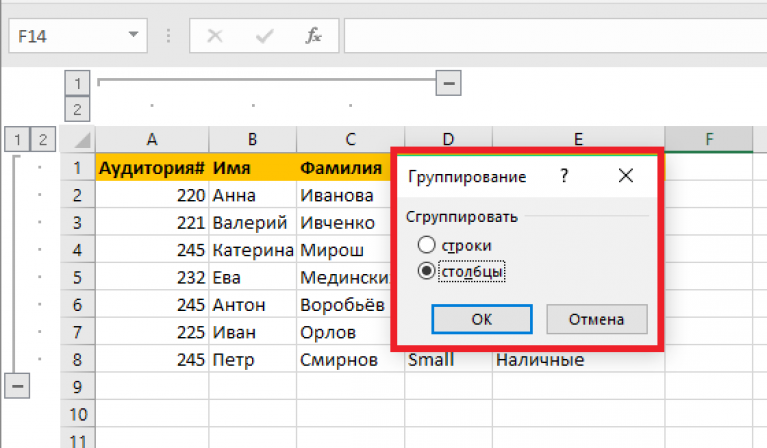
 В нашем примере мы выберем COUNT , чтобы подсчитать количество заказанных рубашек каждого размера.
В нашем примере мы выберем COUNT , чтобы подсчитать количество заказанных рубашек каждого размера.
