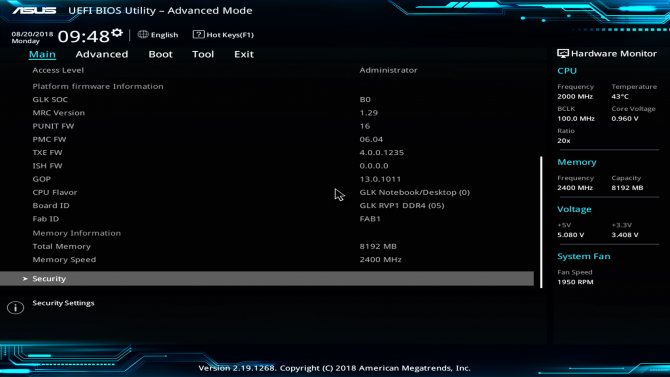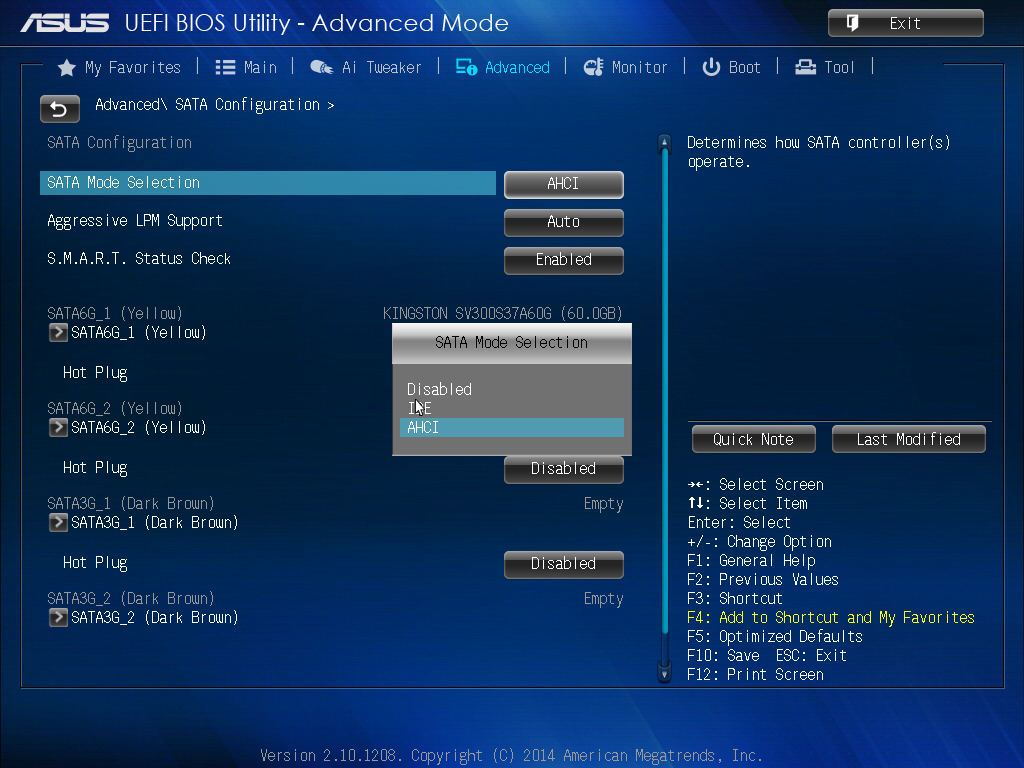Как узнать uefi или нет: Как узнать BIOS или UEFI
Содержание
Как узнать, используется BIOS или UEFI
Всякий раз, когда вы устанавливаете дистрибутивы Windows или Linux на свой компьютер, важно знать прошивку, на которой вы загружаете операционную систему. В общем, прошивка может быть как в режиме Legacy BIOS, так и в современном, т.е. UEFI. Здесь представлены четыре различных способа, которые помогут вам проверить, использует ли ваш компьютер UEFI или BIOS.
Проверка прошивки также становится важной, когда вы думаете о двойной загрузке на вашем ПК. Это может быть установка Linux на устройство, уже работающее с ОС Windows, или наоборот.
Должен ли я выполнять двойную загрузку Linux и Windows на двух разных прошивках?
Хотя вы можете установить две разные операционные системы на две разные прошивки, мы не рекомендуем этого делать. Это связано с тем, что двойная загрузка с двумя разными прошивками только замедлит работу компьютера. Итак, проверьте текущую прошивку на вашем компьютере, следуя этим четырем способам, и действуйте соответственно.
Вы можете найти текущую прошивку на вашем устройстве, выполнив любой метод, описанный ниже:
- Управление диском
- Системная информация
- Командная строка
- Windows PowerShell
1] Использование управления дисками
Это самый простой из всех четырех методов, которые мы увидим в следующих разделах. Вот как узнать вашу прошивку в ОС Windows с помощью управления дисками —
- Нажмите Win+S, чтобы открыть окно поиска.
- Введите «Управление дисками» в строке поиска и нажмите на верхний результат, т.е. «Создание и форматирование разделов жесткого диска».
- В окне «Управление дисками» проверьте, что написано внутри системного раздела.
- Если отображается «EFI», на вашем устройстве установлена прошивка UEFI.
- Точно так же, если он показывает только систему без слова EFI, ваше устройство загружается в режиме BIOS.
2] Через системную информацию
Пользователи Windows 11/10 также могут получить информацию о прошивке через Системную информацию.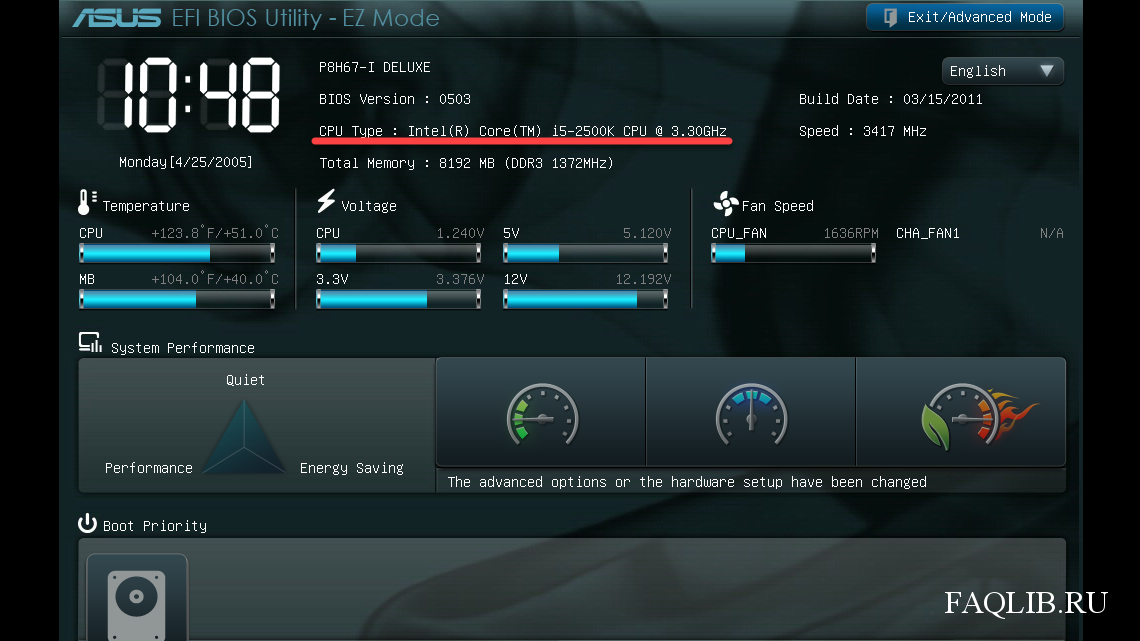 Все, что им нужно, это выполнить следующие шаги на своих устройствах:
Все, что им нужно, это выполнить следующие шаги на своих устройствах:
- Нажмите кнопку «Поиск» и начните вводить «Система».
- В разделе «Лучшее соответствие» вы увидите информацию о системе вверху. Ну, нажмите на нее.
- В окне «Информация о системе» прокрутите вниз до режима BIOS в разделе «Элемент» и проверьте, что там в столбце «Значение».
- Если есть «UEFI», ваше устройство загружается с использованием прошивки UEFI. Если ваше устройство загружено в режиме BIOS, вы увидите «Legacy» вместо «UEFI».
3] Через командную строку
С помощью командной строки можно также определить, какая текущая прошивка работает на его/ее устройстве. Все, что вам нужно, это запустить CMD от имени администратора и выполнить следующую команду:
bcdedit | find "path"
- Если путь отображается
winload.efiв конце, ваше устройство работает в UEFI. - Напротив, если это говорит «winload.
 exe», ваш компьютер работает в режиме Legacy BIOS.
exe», ваш компьютер работает в режиме Legacy BIOS.
Кроме того, можно также скопировать/вставить команду и нажать Enter, чтобы выполнить ее —
bcdedit
Действуя таким образом, вы также увидите тот же результат. Однако на этот раз вы будете просматривать загрузчик Windows и диспетчер загрузки Windows по отдельности.
winload.efi предлагает UEFI, тогда как winload.exe предлагает BIOS
4] Через PowerShell
Если вы хотите проверить текущую прошивку на вашем ПК с помощью Windows PowerShell, вы также можете найти ее с помощью этого. Для этого вам нужно запустить Windows PowerShell от имени администратора и выполнить следующую команду:
$env:firmware_type
Примечание. Если вы используете Windows 11, нажмите Win+X и выберите Терминал Windows (Администратор). По умолчанию терминал откроется в Windows PowerShell. Скопируйте/вставьте тот же код, что и выше, и посмотрите, что он показывает как текущую прошивку на вашем ПК.
Как найти текущую прошивку в Linux?
Найти текущую прошивку в Linux так же просто, как и в ОС Windows. Все, что вам нужно, это найти папку, /sys/firmware/efi т.е. Если вы найдете эту папку, это означает, что на вашем устройстве в настоящее время установлена прошивка UEFI.
Однако, если вы не можете найти эту папку в папке sys, это означает, что ваше устройство работает в устаревшем режиме BIOS.
Примечание. Пользователи Linux на основе Debian и Ubuntu могут найти существующую прошивку в своих дистрибутивах, установив этот пакет — efibootmgr.
Чтобы установить этот пакет, откройте терминал на своем устройстве Linux и запустите этот код:
sudo apt install efibootmgr
После завершения установки проверьте прошивку, выполнив этот код —
sudo efibootmgr
Если ваше устройство поддерживает UEFI, вы получите соответствующее сообщение. В противном случае вы просто увидите сообщение о том, что «переменные EFI не поддерживаются».
Вот и все, я надеюсь, что вы найдете эту статью полезной для поиска существующей прошивки в вашей системе. Если вы столкнулись с трудностями при прочтении какого-либо раздела в этом посте, сообщите об этом в разделе комментариев.
Насколько публикация полезна?
Нажмите на звезду, чтобы оценить!
Средняя оценка / 5. Количество оценок:
Оценок пока нет. Поставьте оценку первым.
Статьи по теме:
Как проверить версию BIOS или UEFI в Windows 10
Как в среде работающей Windows узнать, поддерживает ли компьютер BIOS UEFI? Чтобы не перезагружаться, не входить в BIOS, не выискивать в настройках нужный пункт, если прошивка не с графическим интерфейсом (как первоочерёдный и очевидный признак поддержки UEFI), а консольного типа. Если эта информация интересует в контексте вопроса, какого типа загрузочную флешку создавать – UEFI или Legacy, можно просто глянуть стиль разметки жёсткого диска.
Если эта информация интересует в контексте вопроса, какого типа загрузочную флешку создавать – UEFI или Legacy, можно просто глянуть стиль разметки жёсткого диска.
Но ежели вопрос стоит конкретно в факте поддержки UEFI, к примеру, на перспективу смены стиля разметки диска с MBR на GPT, штатные и сторонние средства Windows могут ответить и на этот вопрос. Как?
Что такое BIOS?
BIOS — базовая система ввода-вывода, (Basic Input-Output System) является важной частью процедур любого компьютера. По своей сути BIOS является посредником между компьютерным «железом» и операционной системой. Без BIOS операционная система не смогла бы связываться с «железом» и управлять им. BIOS, это программа низкого уровня, хранящаяся на чипе материнской платы вашего компьютера.
Другими словами, BIOS является важнейшим компонентом любого компьютера. Если параметры BIOS выставлены неправильно, то производительность вашего ПК может быть уменьшена вплоть до 40%. К сожалению, по мере выхода новых процессоров и материнских плат опции BIOS продолжают становиться всё более запутанными. В итоге многие пользователи просто не понимают смысла многих опций современных BIOS.
Если параметры BIOS выставлены неправильно, то производительность вашего ПК может быть уменьшена вплоть до 40%. К сожалению, по мере выхода новых процессоров и материнских плат опции BIOS продолжают становиться всё более запутанными. В итоге многие пользователи просто не понимают смысла многих опций современных BIOS.
На экране настройки BIOS вы можете изменять множество параметров. Аппаратная конфигурация компьютера, системное время, порядок загрузки. Этот экран можно вызвать в начале загрузки компьютера по нажатию определённой клавиши – на разных компьютерах она разная, но часто используются клавиши Esc, F2, F10, Delete. Сохраняя настройку, вы сохраняете её в памяти материнской платы. При загрузке компьютера BIOS настроит его так, как указано в сохранённых настройках.
Перед загрузкой операционной системы BIOS проходит через POST, или Power-On Self Test, самотестирование после включения. Она проверяет корректность настройки аппаратного обеспечения и его работоспособность.
Если что-то не так, на экране вы увидите серию сообщений об ошибках или услышите из системного блока загадочный писк. Что именно означают звуковые сигналы описано в инструкции к компьютеру.
Во всех современных компьютерах BIOS хранится в микросхеме на основе flash-памяти (Flash Memory). Такая микросхема может быть перезаписана с помощью специальных программ прямо на компьютере. Запись новой версии BIOS обычно называется перепрошивкой. Эта операция может понадобиться, чтобы добавить в код BIOS новые функции, исправить ошибки или заменить поврежденные версии.
При загрузке компьютера по окончанию POST BIOS ищет Master Boot Record, или MBR — главную загрузочную запись. Она хранится на загрузочном устройстве и используется для запуска загрузчика ОС.
Проверьте, используете ли вы UEFI или BIOS в Linux
Самый простой способ узнать, используете ли вы UEFI или BIOS, — искать папку /sys/firmware/ efi. Папка будет отсутствовать, если ваша система использует BIOS.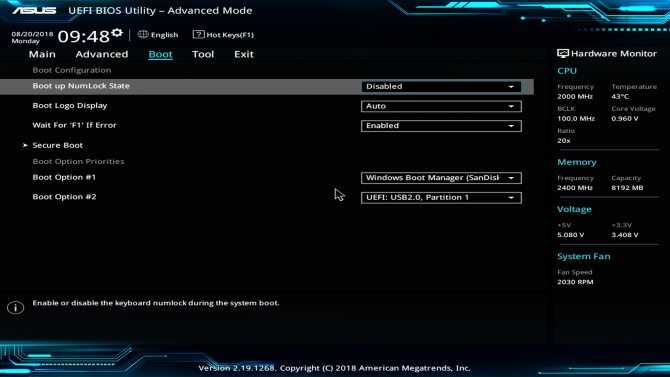
Альтернатива: Другой способ — установить пакет, называемый efibootmgr.
В дистрибутивах Debian и Ubuntu вы можете установить пакет efibootmgr, используя следующую команду:
sudo apt install efibootmgr
После этого введите следующую команду:
sudo efibootmgr
Если ваша система поддерживает UEFI, она выдаст различные переменные. Если нет, вы увидите сообщение о том, что переменные EFI не поддерживаются.
Это были все самые просты способы того, как проверить, использует ли ваш компьютер UEFI или BIOS. Знаете более быстрый путь — расскажите нам об этом в комментариях
Как зайти в BIOS?
Чтобы зайти в BIOS необходимо нажать на клавиатуре определенную клавишу, или сочетание клавиш, это зависит от производителя компьютера. BIOS, это микросхема (чип), которая находится на материнской платы компьютера.
Каждая материнская плата или компьютер используют разные BIOS, и чтобы попасть в настройки самого BIOS, у каждого происходит по разному.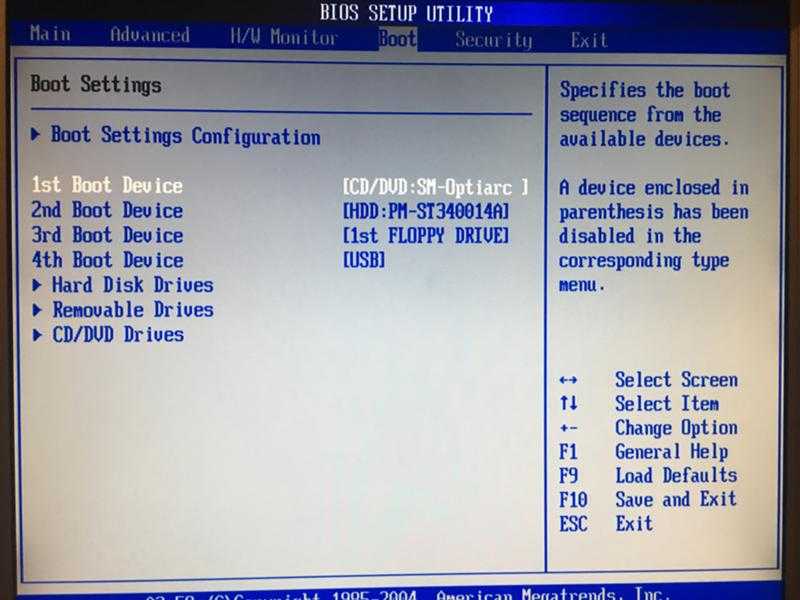
К примеру, чтобы зайти в BIOS на ноутбуке 2013 года *ASUS X550LC, нужно нажать на клавишу Del, а чтобы не заходя в основной БИОС, попасть в Boot Menu (меню загрузки), нажимаем клавишу Esc.
*Для моделей X, вход в Boot Menu осуществляется клавишей Esc, для моделей ноутбуков Asus, название которых начинается с K, например k601 нужно нажимать клавишу F8. Но бывает и у них путаница, так что пробуйте по всякому, Esc или F8.
Посмотреть версию BIOS или UEFI при включении компьютера
Вы можете посмотреть версию BIOS в самом BIOSе и версию UEFI в самом UEFI. Чтобы зайти в BIOS вам нужно перезагрузить компьютер и при включении нажимать одну из клавиш F2 , F10 , F12 , или Del (на разных устройствах нужно нажимать разные клавиши, более подробно в руководстве как войти в BIOS). В первой же вкладке должна быть информация о вашей версии. Чтобы зайти в UEFI – нужно удерживая нажатой клавишу Shift на клавиатуре нажать левой клавишей мыши на перезагрузку компьютера (для входа в дополнительные параметры запуска вы можете использовать любые другие способы) => выберите “Поиск и устранение неисправностей” => Дополнительные параметры => Настройки UEFI => Перезагрузка => ваше устройство загрузит настройки UEFI, в первой же вкладке написана версия UEFI.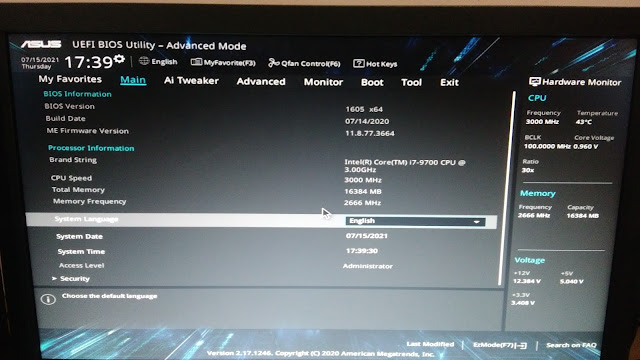
На сегодня всё, если вы знаете другие способы или у вас есть дополнения – пишите комментарии! Удачи Вам
Как проверить, использует ли ваш компьютер BIOS или UEFI в Windows 10
Хотите знать, использует ли ваше устройство Windows 10 BIOS или UEFI? Вот как сказать.
Мауро Хук
@pureinfotech
BIOS (базовая система ввода-вывода) — это небольшая часть программного обеспечения, хранящаяся на энергонезависимой микросхеме на материнской плате, которая инструктирует систему о шагах по загрузке и настройке системного оборудования, такого как жесткий диск, клавиатура, мышь, процессор, память. , и другие.
Хотя BIOS существует уже много лет и помогает операционной системе взаимодействовать с оборудованием, у этой системы есть некоторые ограничения, такие как поддержка разделов диска, медленное время запуска и отсутствие безопасности при загрузке.
UEFI (Unified Extensible Firmware Interface) — это более новая система, заменяющая BIOS, которая поставляется с собственным менеджером загрузки, обеспечивает более быстрое время запуска, улучшает поддержку сети, поддерживает большие разделы на дисках и предлагает функции безопасности для защиты вашей системы от буткитов. и другие вредоносные атаки во время запуска.
Хотя сегодня большинство устройств поддерживают UEFI, многие компьютеры (особенно старые) все еще используют BIOS. Если вы хотите узнать, какой тип системы используется на вашем ПК, ноутбуке или планшете, вы можете проверить эту информацию как минимум двумя разными способами в Windows 10.
В этом руководстве вы узнаете два способа проверить, устройство использует BIOS или UEFI.
- Как проверить, использует ли ваш компьютер BIOS или UEFI, используя информацию о системе
- Как проверить, использует ли ваш ПК BIOS или UEFI, с помощью setupact.log
Чтобы проверить, использует ли ваш компьютер UEFI или BIOS с информацией о системе, выполните следующие действия:
Открыть Запустить в Windows 10.

Найдите Информация о системе и щелкните результат.
Подсказка: Кроме того, вы также можете использовать сочетание клавиш Windows + R , чтобы открыть команду «Выполнить », а затем ввести msinfo32 и нажать кнопку 9.0035 OK кнопка для открытия Системная информация .
В разделе «Сводка системы» найдите Режим BIOS . Если указано BIOS или Legacy , значит, ваше устройство использует BIOS . Если он читает UEFI , значит, вы используете UEFI .
Системная информация Режим BIOS BIOSСистемная информация Режим BIOS UEFI
Как проверить, использует ли ваш ПК BIOS или UEFI, с помощью setupact.log
Чтобы узнать, использует ли ваше устройство BIOS или UEFI, проверьте файл setupact.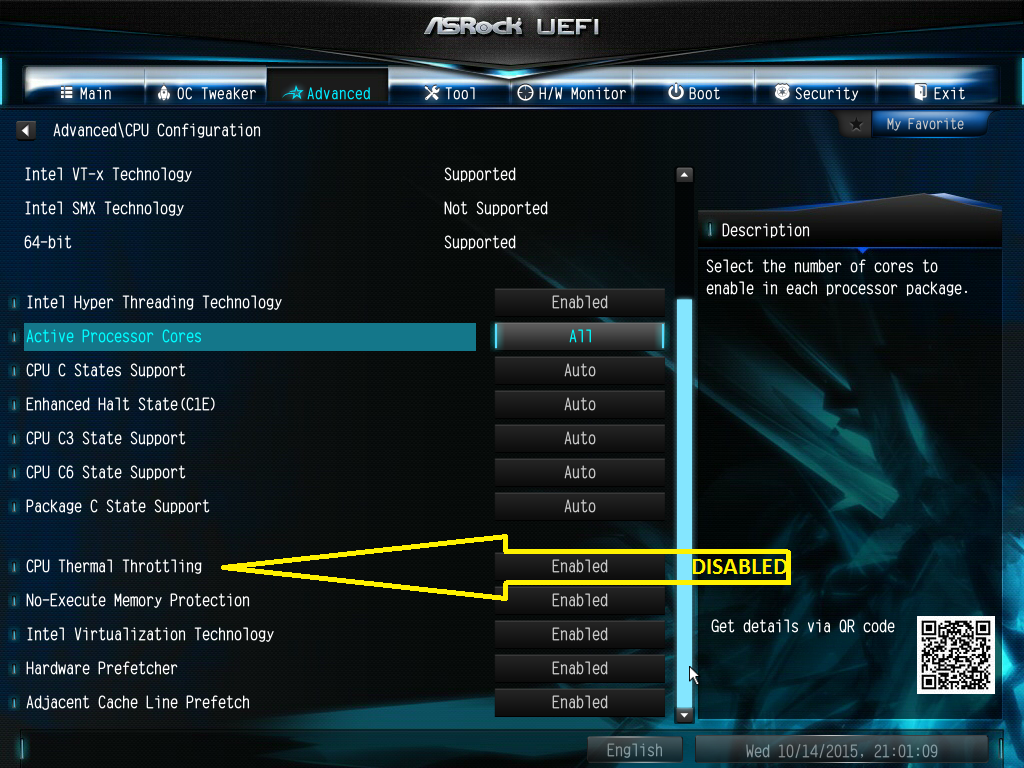 log .
log .
Открыть Проводник .
Введите следующий путь в адресной строке и нажмите Введите .
%SystemRoot%\Пантера
Папка Windows Panther
Откройте файл setupact.log с помощью Блокнота .
Используйте Ctrl + F сочетание клавиш для открытия Найти .
При поиске найдите Detected Boot Environment .
- Если в строке указано
Callback_BootEnvironmentDetect: Detected boot environment: BIOS, ваш компьютер использует BIOS . - Если в строке указано
Callback_BootEnvironmentDetect: Detected boot environment: UEFI, ваше устройство использует UEFI .
- Если в строке указано
- Файл SetupAct.log в Windows 10
Если вам также необходимо узнать версию BIOS или UEFI, которую вы используете, вы можете обратиться к этому руководству.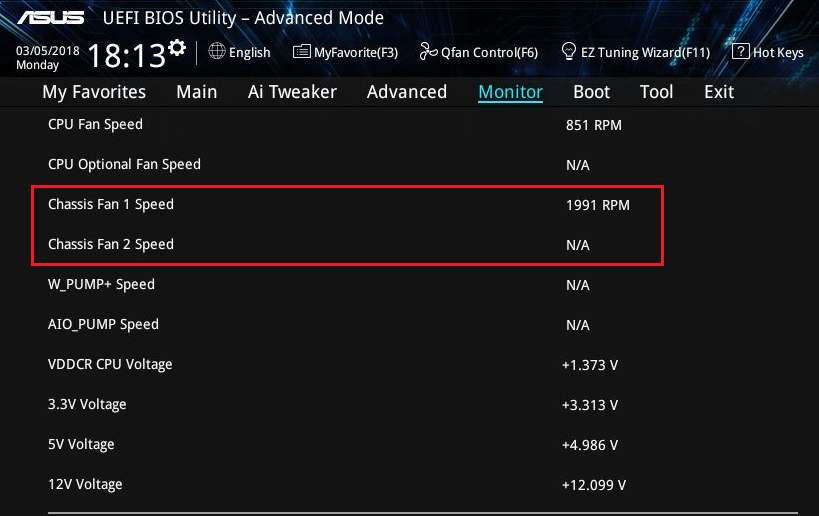
- Выпуски Windows 10 build 19041.208 для версии 2004 в медленном кольце
- Windows Terminal получает новые функции в версии 0.11
Или подпишитесь по этой ссылке, чтобы еженедельно получать электронные письма
Мы ненавидим спам так же, как и вы! Отписаться в любое время
Работает на Follow.it (Конфиденциальность), нашей конфиденциальности.
Проверьте, поддерживает ли ваш компьютер UEFI или BIOS.
Позже EFI был передан Объединенному форуму EFI и поэтому был назван UEFI. UEFI поставляется с менеджером загрузки, который устраняет необходимость в отдельном загрузчике. Кроме того, это обеспечивает более быстрый запуск и лучшую сетевую поддержку.
UEFI поставляется с менеджером загрузки, который устраняет необходимость в отдельном загрузчике. Кроме того, это обеспечивает более быстрый запуск и лучшую сетевую поддержку.
Самые последние ПК с Windows поставляются с поддержкой UEFI, и было бы лучше узнать у OEM-производителя, поддерживает ли его номер модели вашего ПК. Но если вы хотите сами проверить, поддерживает ли ваш ПК UEFI/EFI или BIOS, выполните шаги, указанные ниже.
1] Проверьте setupact.log
Откройте проводник и перейдите в следующую папку: C:\Windows\Panther .
В папке Panther вы увидите текстовый файл с названием setupact.log . Файл автоматически откроется в Блокноте.
Открыв файл setupact.log, нажмите Ctrl+F, чтобы открыть окно поиска, и найдите запись с именем Detected Boot Environment .
Как только вы найдете Detected Boot Environment, вы заметите слова BIOS или UEFI, упомянутые следующим образом:
Callback_BootEnvironmentDetect: обнаружена загрузочная среда: BIOS
ИЛИ
Callback_BootEnvironmentDetect: обнаружена загрузочная среда: UEFI
Если ваш компьютер поддерживает и использует UEFI, появится слово UEFI, иначе BIOS.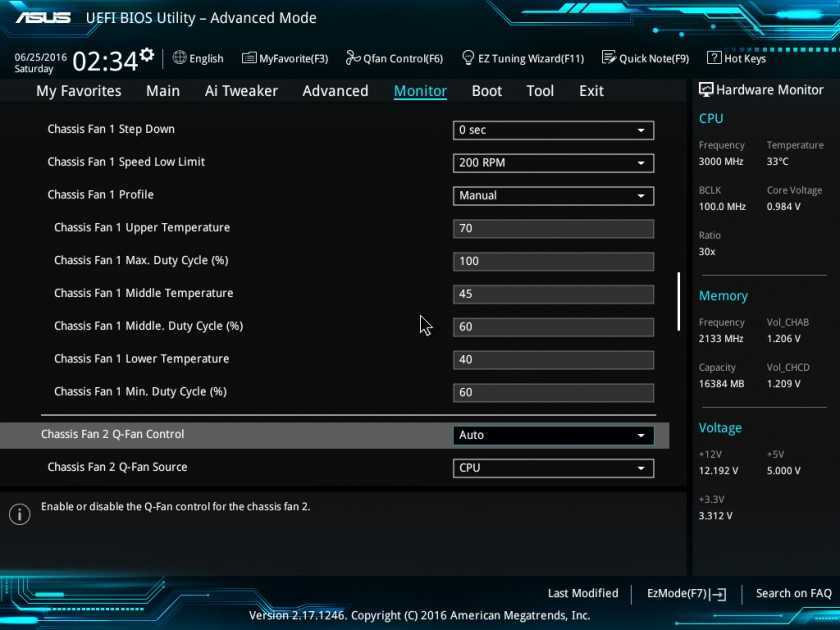
Чтение : Как установить и использовать пароль BIOS или UEFI.
2] Проверьте MSInfo32
Кроме того, вы также можете открыть Выполнить , ввести MSInfo32 и нажать Enter, чтобы открыть Информация о системе .
Если на вашем ПК используется BIOS, он будет отображать Legacy. Если он использует UEFI, он будет отображать UEFI! Если ваш компьютер поддерживает UEFI, то в настройках BIOS вы увидите параметр «Безопасная загрузка».
В целом, машины с поддержкой UEFI имеют более быстрое время запуска и завершения работы по сравнению с машинами на основе BIOS. Вот список функций Windows 10, для которых требуется UEFI:
- Безопасная загрузка защищает предзагрузочный процесс Windows 10 от атак буткитов и других вредоносных программ.
- Ранний запуск драйвера защиты от вредоносных программ (ELAM) сначала загружается с помощью безопасной загрузки и проверяет все драйверы сторонних производителей перед их загрузкой.


 exe», ваш компьютер работает в режиме Legacy BIOS.
exe», ваш компьютер работает в режиме Legacy BIOS. Если что-то не так, на экране вы увидите серию сообщений об ошибках или услышите из системного блока загадочный писк. Что именно означают звуковые сигналы описано в инструкции к компьютеру.
Если что-то не так, на экране вы увидите серию сообщений об ошибках или услышите из системного блока загадочный писк. Что именно означают звуковые сигналы описано в инструкции к компьютеру.