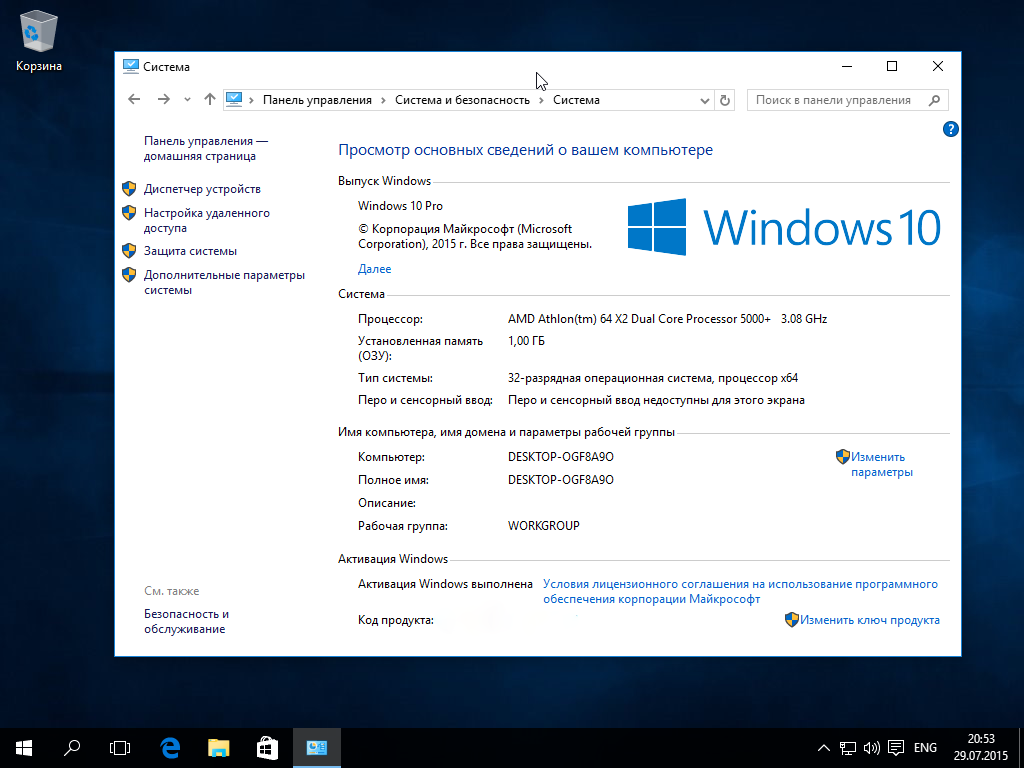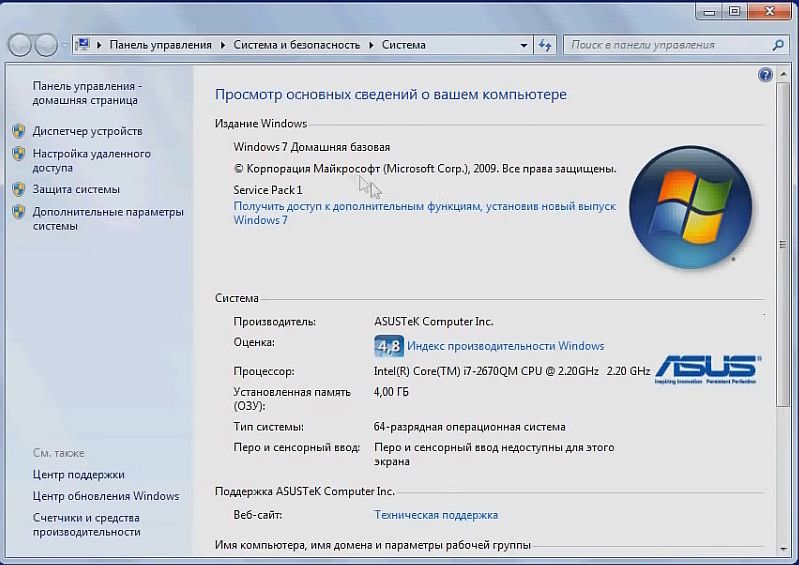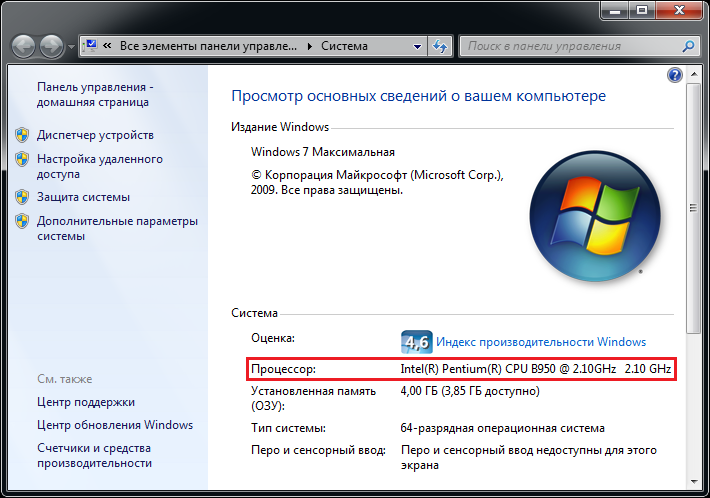Как узнать свойства пк: Как узнать характеристики своего компьютера
Содержание
Как узнать характеристики своего компьютера
9 марта 2021
Ликбез
Технологии
Лучшие способы определить установленное оборудование в Windows, macOS и Linux.
Уточнять характеристики своего компьютера обычно приходится при установке требовательных игр или приложений, обновлении драйверов видеокарты, а также апгрейде комплектующих или ремонте. В зависимости от операционной системы это можно сделать несколькими способами. Вот самые популярные из них.
Как узнать характеристики компьютера с Windows
1. Утилита «Сведения о системе»
Если вам достаточно базовой информации о ПК, то проще всего получить её через стандартную утилиту «Сведения о системе». Для этого сделайте правый клик на ярлыке или в окне «Компьютер» («Мой компьютер») в «Проводнике» и выберите «Свойства». Вместо этого можно просто нажать сочетание клавиш Win + Pause / Break. В открывшемся окне будет показан тип процессора, объём оперативной памяти и различная системная информация.
2. Диспетчер устройств
Для полной и детальной картины можно воспользоваться «Диспетчером устройств». В нём отображается абсолютно всё оборудование компьютера, включая внутренние и внешние компоненты — от звуковых карт и дисковых накопителей до мониторов и принтеров.
Открыть утилиту можно из окна «Сведения о системе», кликнув «Диспетчер устройств» в боковом меню. Все компоненты здесь сгруппированы в категории и раскрываются по клику на них. По щелчку на конкретном элементе открываются все данные о нём.
3. Dxdiag
Этот инструмент диагностики также входит в состав Windows. Он покажет в мельчайших подробностях все сведения о системе и комплектующих компьютера: модель, количество ядер процессора, объём оперативной памяти, тип графического адаптера и многое другое.
Для просмотра этих данных достаточно нажать сочетание клавиш Win + R, ввести dxdiag и щёлкнуть «Ок» или Enter.
4. Speccy
Бесплатное приложение, которое специально создано для просмотра конфигурации ПК.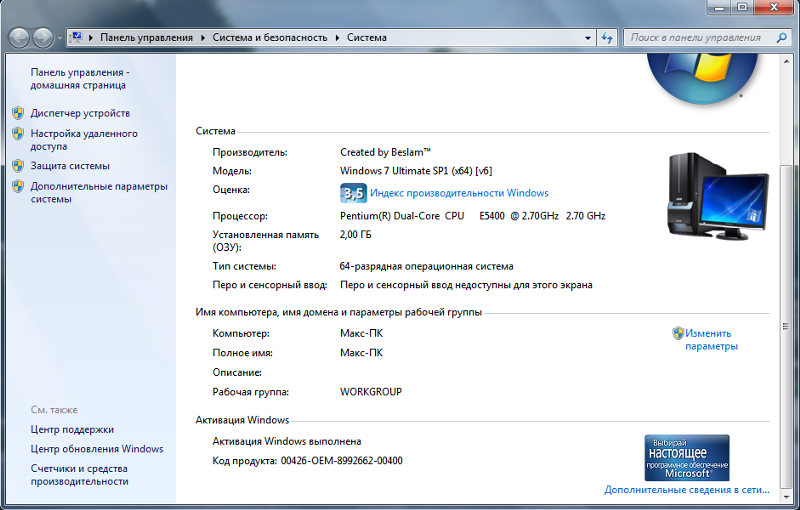 Speccy наглядно и подробно покажет сведения о процессоре, памяти, видеоадаптере и прочих компонентах компьютера. Данные здесь будут гораздо полнее, чем во встроенных утилитах. И отображаются они намного удобнее.
Speccy наглядно и подробно покажет сведения о процессоре, памяти, видеоадаптере и прочих компонентах компьютера. Данные здесь будут гораздо полнее, чем во встроенных утилитах. И отображаются они намного удобнее.
Установите программу по ссылке и запустите её. На главном экране будет показана компактная сводка с основными характеристиками. Через боковое меню можно просмотреть более подробную информацию о каждом из устройств.
Скачать Speccy →
Как узнать характеристики компьютера с macOS
1. Об этом Mac
Чтобы узнать, какое «железо» используется в Mac, нужно сделать всего две вещи: кликнуть по значку яблока в левом верхнем углу экрана, а затем выбрать «Об этом Mac». В открывшемся окне отобразится ключевая информация с версией macOS, названием модели, а также типом процессора, объёмом оперативной памяти и видеокартой.
2. Отчёт о системе
Если предыдущих сведений мало — щёлкните кнопку «Отчёт о системе» в окне «Об этом Mac». Перед вами откроется максимально подробный отчёт со всеми возможными деталями о компонентах компьютера.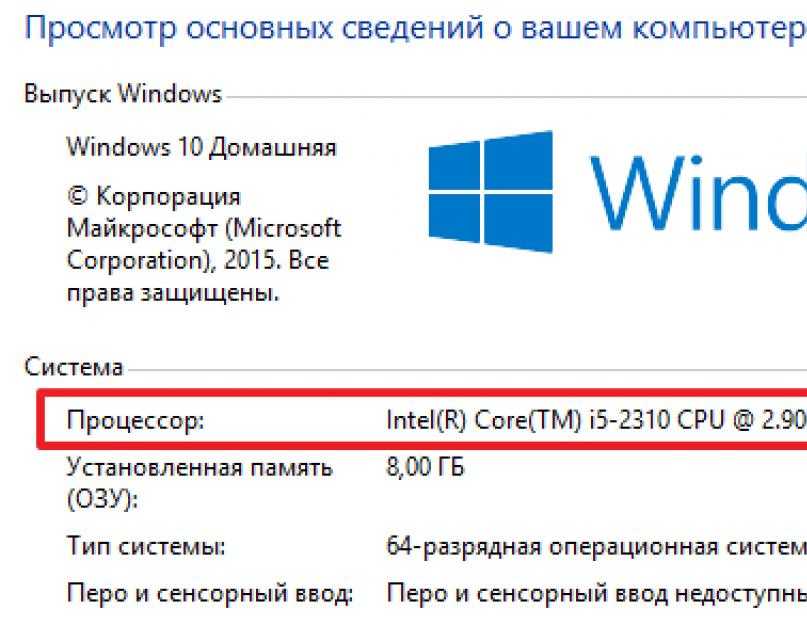
3. Mactracker
Ещё один удобный вариант — приложение Mactracker. Это целая энциклопедия, в которой собрана подробнейшая информация обо всех продуктах Apple за всю историю компании. Компьютеры, ноутбуки, мобильные устройства, ПО — здесь можно найти всё.
Для просмотра характеристик своего Mac нужно выбрать в боковом меню This Mac. В окне продукта информация разбита на категории и отображается на соответствующих вкладках.
Единственный минус заключается в том, что Mactracker не анализирует оборудование, а берёт данные из каталога и показывает только стандартные модели. Поэтому если вы делали апгрейд, скажем, памяти или накопителя — это не будет отражено в сводке.
Как узнать характеристики компьютера с Linux
1. Утилита HardInfo
На компьютерах с Linux удобно просматривать параметры оборудования через утилиту HardInfo. В ней наглядно отображается информация обо всех установленных компонентах — от процессора и видеокарты до плат расширения и USB.
HardInfo входит в состав большинства дистрибутивов и отображается под названием «Информация о системе и тестирование» (в меню «Администрирование»). Если утилиты нет, её можно установить с помощью команды терминала
Если утилиты нет, её можно установить с помощью команды терминала sudo apt-get install hardinfo.
2. Команда lshw
Тем, кто привык пользоваться командной строкой, можно порекомендовать утилиту lshw, которая выводит огромное количество информации об установленном оборудовании и позволяет узнать характеристики компьютера. Как правило, она входит в состав дистрибутивов, но если её нет, то исправить это можно командой sudo apt-get install lshw.
Для запуска утилиты достаточно ввести в терминале sudo lshw и подтвердить действие вводом пароля администратора. Для более краткого и удобного представления лучше добавить параметр -short, то есть воспользоваться такой командой: sudo lshw -short.
Читайте также 🔧💻🖥
- Как разогнать оперативную память: исчерпывающее руководство
- Как разогнать процессор и не навредить компьютеру
- Как разогнать видеокарту безопасно
- Как выбрать ноутбук и не прогадать
- Как узнать, какая материнская плата установлена на компьютере
Как посмотреть характеристики компьютера
В этом уроке я покажу, как посмотреть характеристики компьютера. Мы научимся определять конфигурацию оборудования через встроенные в Windows средства и дополнительные программы.
Мы научимся определять конфигурацию оборудования через встроенные в Windows средства и дополнительные программы.
Средствами Windows
Рассмотрим основные способы и инструменты, с помощью которых можно узнать параметры ПК без установки дополнительных программ.
Через проводник
1. Щелкните по иконке проводника на панели задач.
2. Слева кликните на «Этот компьютер». Во вкладке «Устройства и диски» будет показана информация о жестких дисках и приводах.
Также в этой вкладке доступны подключенные флешки, кардридеры и другие съемные носители.
3. Для просмотра информации о процессоре и оперативной памяти щелкните по свободной области в окне «Этот компьютер» правой кнопкой мышки и выберите «Свойства».
В пункте «Процессор» показана модель и частота ЦП. Ниже отображен объем оперативной памяти и разрядность ОС.
4. Вернитесь на Рабочий стол, кликните правой кнопкой мыши по свободной части и выберите пункт «Параметры экрана».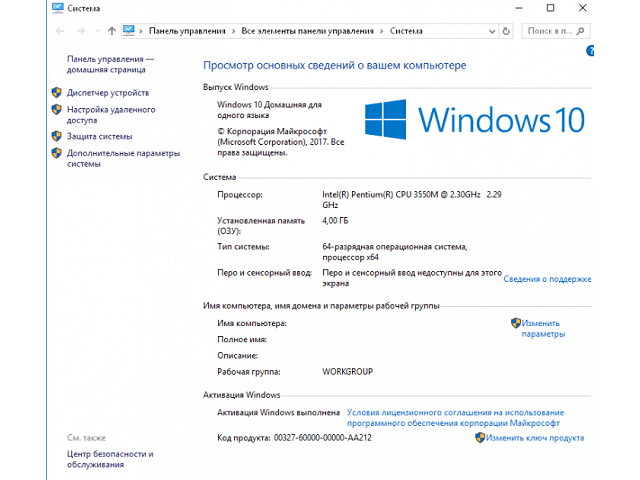
На вкладке «Дисплей» перейдите в «Свойства графического адаптера».
Во вкладке «Адаптер» показана установленная модель видеокарты и её объем памяти.
5. Чтобы посмотреть свойства сетевой карты, кликните по кнопке «Пуск» и откройте «Параметры».
Перейдите в раздел «Сеть и интернет».
Щелкнув по меню «Настройка параметров адаптера», откроются все доступные сетевые подключения.
В диспетчере устройств
1. Щелкните правой кнопкой мыши по Пуск, в контекстном меню выберите «Управление компьютером».
2. Перейдите в раздел «Диспетчер устройств». В правом окне будут показаны все подключенные комплектующие.
Подробной информации здесь нет, зато указана модель и название каждого из устройств. В дальнейшем по модели в поисковике можно узнать характеристики.
В сведениях о системе
Сведения о системе — это инструмент Windows, который автоматически собирает данные о характеристиках ПК и выводит их на экран.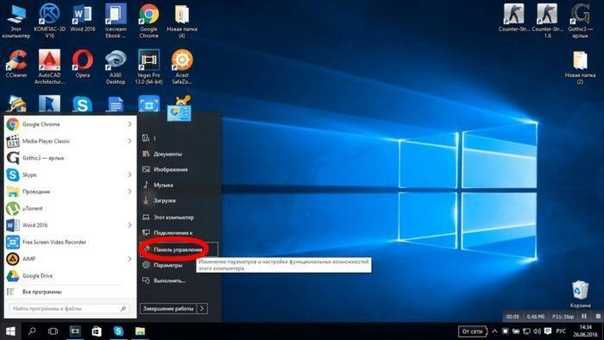
1. Прямо в открытом меню Пуск введите msinfo и запустите приложение.
2. Во вкладке «Сведения о системе» будет доступна следующая информация:
- Производитель материнской платы.
- Процессор.
- Оперативная память.
- Разрядность установленной ОС.
- Сборка и версия Windows.
3. Для просмотра сведений о других комплектующих разверните вкладку «Компоненты» и перейдите в нужную подкатегорию.
Через DirectX
В меню Пуск введите dxdiag и откройте приложение.
На вкладке «Система» указан производитель материнской платы, процессор и оперативная память.
На вкладке «Экран» — свойства видеокарты.
На вкладках «Звук» — устройства воспроизведения/записи звука.
В диспетчере задач
Диспетчер задач, через который мы принудительно завершаем зависшие процессы, также может отобразить краткую информацию о железе.
1. Щелкните правой кнопкой мыши по Пуск и откройте «Диспетчер задач».
Или же вызовите его через сочетание клавиш Ctrl + Alt + Delete.
2. Перейдите на вкладку «Производительность». В нижнем столбике можно посмотреть характеристики:
- Процессора.
- Оперативной памяти.
- Жестких дисков.
- Сетевых адаптеров.
- Видеокарты.
Также на этой вкладке удобно смотреть загруженность того или иного устройства.
Через командную строку
1. В меню Пуск введите cmd и запустите приложение.
2. Напечатайте команду systeminfo.
Откроется список сведений с информацией о дате установки ОС, производителе материнской платы, разрядности, оперативной памяти и т.д.
В меню BIOS
BIOS – это панель управления материнской платы, которая загружается при старте компьютера. Через нее можно узнать параметры материнки, процессора, подключенных жестких дисков, видеоадаптера и других устройств.
Важно! Не изменяйте никакие настройки по умолчанию, чтобы не нарушить стабильную работу. Посмотрите характеристики и выйдите из меню без сохранения изменений.
Посмотрите характеристики и выйдите из меню без сохранения изменений.
1. При запуске компьютера нажмите клавишу Del или F2 для входа в BIOS. На некоторых моделях клавиши могут отличаться.
2. Откроется панель управления — она может отличаться по внешнему виду в зависимости от производителя и модели.
Например, у меня модель материнской платы и название процессора отображается в верхнем меню. Ниже показаны установленные планки оперативной памяти. Кнопка «SATA Information» покажет все подключённые жесткие диски. А информацию о видеокарте можно посмотреть в расширенных настройках (Advanced mode).
В специальных программах
Перейдем к обзору дополнительных программ, через которые можно посмотреть основные характеристики ПК.
Бесплатные программы
Speccy
Скачать можно с официального сайта по ссылке: ccleaner.com/speccy/download.
При переходе на сайт доступны две версии — платная и бесплатная. Разница лишь в том, что в платной есть автоматическое обновление и премиальная техподдержка. Для просмотра конфигурации компьютера достаточно и бесплатной версии.
Для просмотра конфигурации компьютера достаточно и бесплатной версии.
1. В главном окне на вкладке «Общая информация» собраны данные по каждому компоненту ПК. Дополнительно показана температура.
2. В левом меню, выбрав нужное устройство, будет дана подробная информация о его параметрах.
Также в программе есть возможность сделать снимок состояния ПК, сохранив таким образом его характеристики.
Особенно полезна эта опция при апгрейде. Можно скопировать снимок на флешку и показать в сервис центре — там точно подскажут, как подобрать совместимое оборудование.
Плюсы программы:
- Объемный функционал.
- Приятный и простой интерфейс.
- Возможность сохранить снимок текущего состояния ПК.
Из минусов: нет функционала для тестирования железа.
CPU Z
Эта небольшая утилитка может в деталях рассказать о производительности вашего центрального процессора и вкратце про другие характеристики ПК. Для скачивания перейдите на официальный сайт по ссылке: cpuid. com/softwares/cpu-z.html.
com/softwares/cpu-z.html.
Сразу после старта откроется вкладка «CPU», на которой указана модель, сокет, частота и другие данные о процессоре.
В разделе «Mainboard» — информация об установленной материнской плате.
В разделе «SPD» можно посмотреть, в какой слот установлена оперативная память, и узнать её параметры.
Вкладка «Graphics» покажет краткую информацию о видеокарте.
Плюсы:
- Малый размер.
- Показывает полные характеристики процессора.
- Совместимость с любой версией Windows.
Минусы:
- Нет поддержки русского языка.
- Краткие сведения о видеокарте.
Hardware Info
Официальный сайт: hwinfo.com/download
Главное меню состоит из разделов, куда загружается подробная информация о каждом компоненте.
Щелкая по значку + и раскрывая списки, в дополнительном меню отображаются названия устройств. Кликнув по наименованию откроется его характеристика.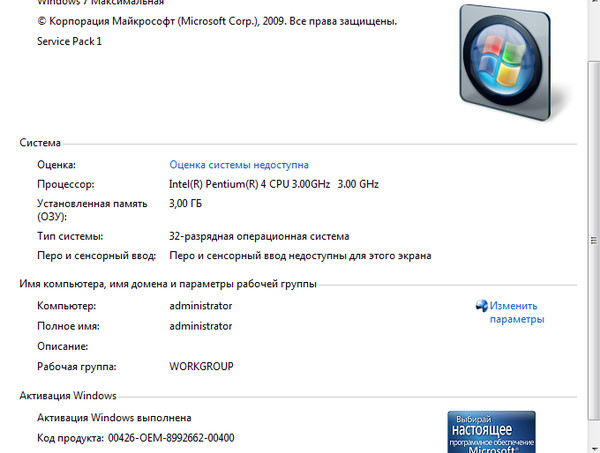
Дополнительно можно записать в html файл общие сведения о ПК. Для этого щелкните по кнопке «Save Report» и укажите место для сохранения.
Плюсы:
- Можно загрузить программу в портативной версии (без установки на комп).
- Показывает подробную информацию о каждом комплектующем.
- Есть возможность сохранить сведения в отчете.
- Присутствует встроенный датчик температуры и нагрузки на ПК.
Из недостатков:
- Нет поддержки русского языка.
- Нет инструментов тестирования.
GPU Z
Официальный сайт: techpowerup.com/gpuz
Утилитка предназначена для просмотра данных о видеокарте. В главном меню показаны сведения об объеме памяти, пропускной частоте, типе памяти и других её параметрах.
Платные программы
Aida 64
Официальный сайт: aida64.com/downloads
Программа мультиязычная и при установке автоматически выбирает язык системы.
При первом запуске доступно 30 дней пробного периода.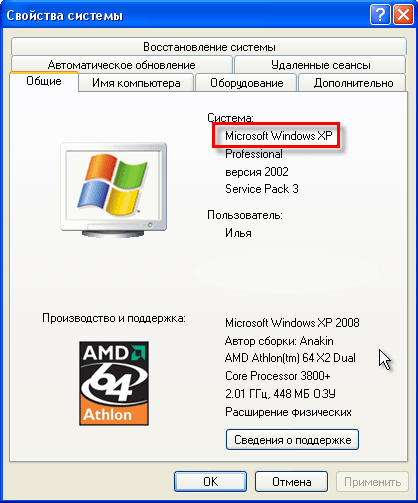 В нем ограничен функционал, но характеристики посмотреть можно. Также доступно меню диагностики системы, но не злоупотребляйте, чтобы не перегреть комплектующие.
В нем ограничен функционал, но характеристики посмотреть можно. Также доступно меню диагностики системы, но не злоупотребляйте, чтобы не перегреть комплектующие.
В главном окне находятся вкладки с названиями подключенных устройств.
Раскрыв список, откроются характеристики и компоненты устройства.
В меню «Сервис» доступны инструменты для диагностики комплектующих.
Преимущества:
- Комплекс инструментов для детальной информации о ПК.
- Современное меню управления и наличие постоянных обновлений.
- Инструменты диагностики и стресс тесты.
Из недостатков:
- Высокая цена.
- В пробной версии недоступна полная информация о комплектующих.
SIW
Официальный сайт: gtopala.com/download
Основной конкурент программы AIDA, включающий в себя целый комплекс инструментов для просмотра характеристик ПК. После установки будет 14 дней пробного периода.
В главном окне можно развернуть пункт «Оборудование» и просмотреть по списку данные о каждом из устройств.
В меню «Файл» можно создать быстрый отчет, в котором будет собрана вся информация о комплектующих.
Преимущества:
- Программа не требовательна к железу.
- Удобное и понятное меню инструментов.
- Данные о процессах, службах, времени работы и т.д.
Недостатки:
- Нет инструментов диагностики.
- В пробной версии скрыты некоторые данные.
Информация о блоке питания
Большинство блоков питания не имеет специального модуля, который отслеживает и показывает общую мощность и объем потребления. Как правило, такое меню управления есть только в элитных, дорогих БП — утилита поставляется в комплекте с устройством.
Для того чтобы узнать характеристики стандартного БП, нужно снять боковую крышку корпуса и посмотреть на этикетку. На ней будет указан производитель, модель, общая мощность и напряжение по линиям питания.
Но по факту китайские недорогие БП зачастую завышают мощность, указанную на этикетке процентов на 10-15 (бывает и более).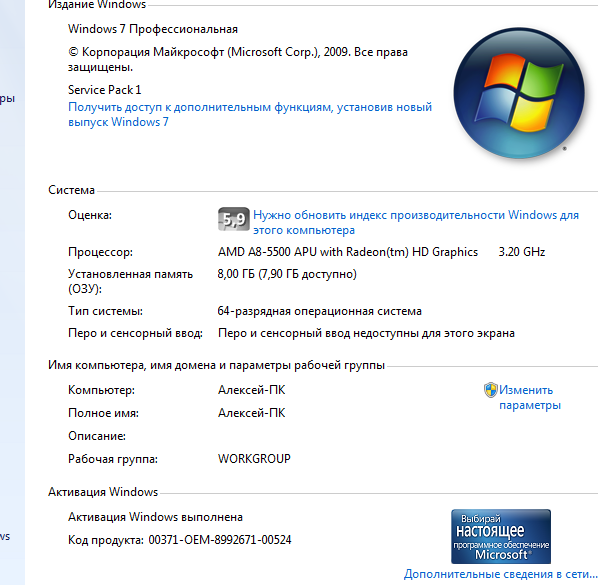 Потому отталкивайтесь от средних значений или можете поискать отзывы в интернете по вашей модели.
Потому отталкивайтесь от средних значений или можете поискать отзывы в интернете по вашей модели.
Как посмотреть характеристики ПК в системном блоке
Для этого понадобится отвертка, фонарик и блокнот. Открутите два болта и снимите боковую крышку. Внутри вы увидите материнскую плату с подключенными на неё комплектующими. Фонариком подсветите каждое из устройств и выпишите в блокнот название модели. Далее в поисковике можно узнать подробные характеристики и отзывы о каждом комплектующем.
На ноутбуке все гораздо проще. Как правило, данные о его составе наклеены на переднюю часть, около тачпада. Или же их можно узнать, вбив фирму и модель ноутбука в поисковик. Фирма и модель обычно указана на задней части (на наклейке).
Автор: Илья Курбанов
Редактор: Илья Кривошеев
Как проверить конфигурацию вашего ноутбука
Реклама
Когда вы включаете свой ноутбук, вы можете просмотреть сведения о его базовой конфигурации, отображаемые либо на экране информации о ПК, либо в системе Windows.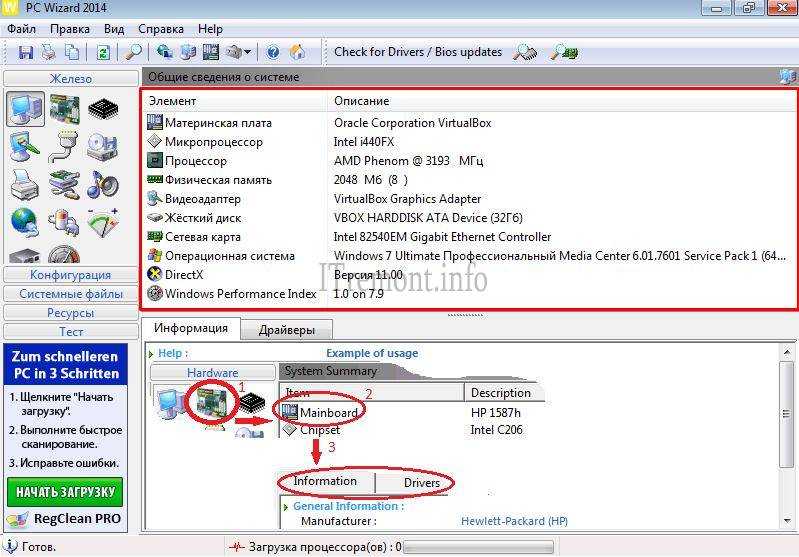 Однако эти сведения не являются исчерпывающими, как вы могли бы получить от системной утилиты, которая отображает подробный отчет о деталях вашего ноутбука в отношении конфигурации системы. Таким образом, некоторые из наиболее важных сведений, которые вы получите от утилиты системной информации, включают модель ноутбука, службы, установленные и запущенные в настоящее время, подробную информацию об аппаратных компонентах, таких как дисковод и устройства. Утилиту системной информации можно запустить с помощью команды Windows «Выполнить».
Однако эти сведения не являются исчерпывающими, как вы могли бы получить от системной утилиты, которая отображает подробный отчет о деталях вашего ноутбука в отношении конфигурации системы. Таким образом, некоторые из наиболее важных сведений, которые вы получите от утилиты системной информации, включают модель ноутбука, службы, установленные и запущенные в настоящее время, подробную информацию об аппаратных компонентах, таких как дисковод и устройства. Утилиту системной информации можно запустить с помощью команды Windows «Выполнить».
Windows поставляется со встроенной утилитой, которую можно использовать для сбора сведений о конфигурации ноутбука. Выполните следующие действия, чтобы подробно узнать конфигурацию вашего ноутбука.
Нажмите клавишу Windows. Это откроет начальный экран.
Введите «Выполнить». Выберите «Выполнить» из списка результатов, которые вы увидите на экране.
В поле «Открыть» введите «msinfo32». После этого нажмите на «ОК». На экране откроется окно информации о системе. Здесь вы найдете подробную информацию о конфигурации системы. В левой части окна вы найдете список категорий, а в правой части окна вы увидите описание, относящееся к каждой категории, которую вы видите.
После этого нажмите на «ОК». На экране откроется окно информации о системе. Здесь вы найдете подробную информацию о конфигурации системы. В левой части окна вы найдете список категорий, а в правой части окна вы увидите описание, относящееся к каждой категории, которую вы видите.
В правой части окна, которое вы сейчас видите, вы можете узнать общую конфигурацию вашего ноутбука, включая версию BIOS и физическую память.
Реклама
Из списка элементов выберите информацию, которую вы хотите узнать, и дважды щелкните по ней. Вы найдете список отображаемых подкатегорий. Нажмите на подкатегорию сейчас, чтобы просмотреть подробную информацию о подкатегории. Например, если вы хотите узнать информацию, связанную с дисплеем вашего ноутбука, вы можете дважды щелкнуть «Компоненты», а затем нажать «Дисплей». Доступны три категории: «Аппаратные ресурсы», «Компоненты» и «Программная среда».
Метод-1
Нажмите кнопку «Пуск» и введите «система» в поле поиска. Выберите «Информация о системе» в разделе «Программы».
Выберите «Информация о системе» в разделе «Программы».
Метод-2
Нажмите «Сводка системы», и вы увидите подробную информацию об операционной системе, установленной на компьютере, сведения о процессоре и основных системах ввода-вывода, а также сведения об оперативной памяти.
Реклама
Метод-3
Дважды щелкните «Компоненты». Из списка, который вы увидите перед собой, выберите аппаратное устройство. Вы получите подробную информацию о его названии, названии производителя, местонахождении водителя и других деталях.
Метод-4
Нажмите кнопку «Пуск», щелкните правой кнопкой мыши «Компьютер», а затем выберите «Свойства». Этот процесс отобразит информацию о марке и модели ноутбука, операционной системе, спецификациях оперативной памяти и модели процессора.
Метод-5
В ноутбуке с Windows не отображается информация о марке и модели материнской платы. Однако вы можете использовать сторонние приложения, такие как CPU-Z или SiSoftware Sandra, чтобы узнать подробности о материнской плате.
Однако вы можете использовать сторонние приложения, такие как CPU-Z или SiSoftware Sandra, чтобы узнать подробности о материнской плате.
Метод-6
Реклама
Если вы хотите найти некоторые конкретные сведения о вашем компьютере, перейдите в раздел «Информация о системе», затем введите соответствующий поисковый запрос в поле «Найти», а затем нажмите «Найти».
См. также —
Как открыть WhatsApp на ноутбуке
Как играть в крикет в каракули в Google
Как восстановить удаленную активность Google на Android
Как настроить ярлыки для открытия свойств системы в Windows 11
Автор
Джек Слейтер
Хотите быстрый и легкий доступ к вашей системной информации? Вырезать несколько кликов с помощью ярлыка для Windows 11
В приложении «Настройки» Windows 11 есть страница «О программе», на которой перечислены все системные свойства вашего ПК. На странице указаны основные характеристики системы, версия ОС Windows, выпуск и информация о сборке. Пользователям иногда нужно просмотреть информацию о программе, чтобы проверить, насколько их ПК соответствуют системным требованиям программы перед ее установкой.0004
На странице указаны основные характеристики системы, версия ОС Windows, выпуск и информация о сборке. Пользователям иногда нужно просмотреть информацию о программе, чтобы проверить, насколько их ПК соответствуют системным требованиям программы перед ее установкой.0004
Самый медленный способ открыть Свойства системы — перейти к настройкам. Однако лучше настроить ярлыки, которые напрямую открывают информацию о свойствах системы. Вот как вы можете создавать различные типы ярлыков страницы «О программе» в Windows 11.
Как добавить ярлык свойств системы на рабочий стол
Область рабочего стола — это место, где большинство пользователей размещают свои ярлыки. Это делает его идеальным местом для включения ярлыка «Свойства системы» вместе с другими ярлыками, такими как «Корзина». Вы можете настроить ярлык «Свойства системы» на рабочем столе примерно за одну минуту следующим образом:
- Щелкните правой кнопкой мыши любую часть области рабочего стола Windows, чтобы выбрать подменю New .

- Выберите Ярлык , чтобы открыть мастер добавления ярлыков на рабочий стол.
- Введите следующую команду в поле местоположения:
explorer.exe ms-settings:about
- Нажмите Next , чтобы вызвать последний шаг мастера.
- Сотрите заголовок ярлыка по умолчанию и введите Свойства системы , чтобы заменить его.
- Выберите Готово , чтобы добавить ярлык «Свойства системы» на рабочий стол Windows.
- Дважды щелкните ярлык Свойства системы на рабочем столе, чтобы открыть страницу «О программе» в настройках.
Ярлык «Свойства системы» будет иметь значок папки, поскольку его целевое местоположение включает explorer.exe . Вы можете добавить более подходящий значок компьютера, щелкнув правой кнопкой мыши ярлык и выбрав Свойства > Изменить значок . Выберите значок ПК и нажмите OK > Применить для сохранения.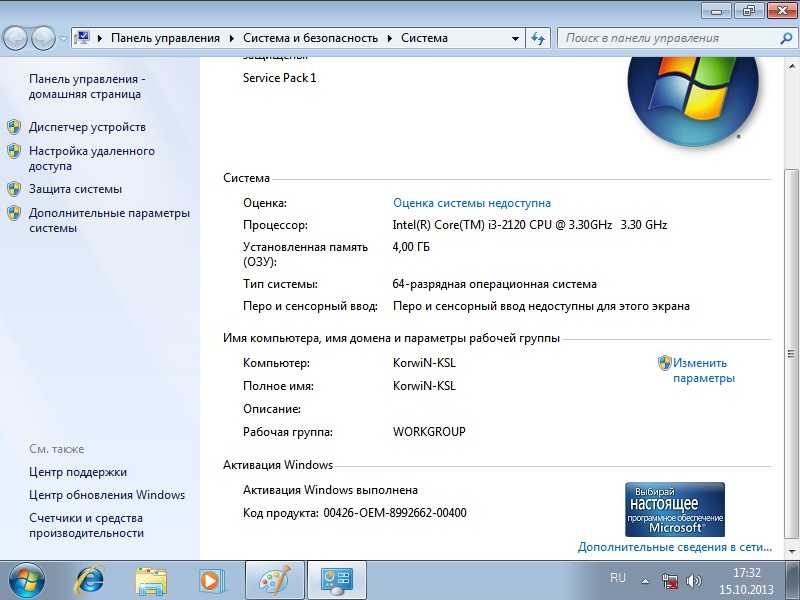
Настройка ярлыка на рабочем столе позволит добавить страницу «О программе» в меню «Пуск» и на панель задач. Добавьте ярлык «Свойства системы» на рабочий стол, как описано в предыдущем методе, а затем щелкните его правой кнопкой мыши, чтобы выбрать Показать дополнительные параметры . Вы можете выбрать Закрепить на панели задач или Закрепить в меню «Пуск» в классическом меню.
Когда вы закрепите этот ярлык, вы увидите его значок на панели задач или в передней части меню «Пуск» в зависимости от выбранного параметра. Вам не нужно оставлять ярлык «Свойства системы» на рабочем столе после закрепления его на панели задач или в меню «Пуск». Чтобы удалить рабочий стол, щелкните его значок правой кнопкой мыши и выберите корзину ( Удалить ) опцию.
Как настроить горячую клавишу свойств системы
Вы можете назначить горячую клавишу для открытия свойств системы ярлыку на рабочем столе. Однако делать это немного бессмысленно, когда в Windows 11 уже есть сочетание клавиш, открывающее страницу «О программе». Нажмите одновременно клавиши Windows + Pause Break , чтобы открыть страницу «О программе» в настройках.
Однако делать это немного бессмысленно, когда в Windows 11 уже есть сочетание клавиш, открывающее страницу «О программе». Нажмите одновременно клавиши Windows + Pause Break , чтобы открыть страницу «О программе» в настройках.
Однако в наши дни не все клавиатуры имеют клавишу Pause Break . Некоторые компании (например, Dell) отказались от Pause Break на их моделях с клавиатурой. Если вы не можете найти кнопку Break для нажатия, настройте пользовательскую горячую клавишу «Свойства системы» следующим образом:
- Выполните шаги первого метода в этом руководстве, чтобы создать ярлык «Свойства системы» на рабочем столе.
- Щелкните правой кнопкой мыши на ярлыке страницы «О странице» на рабочем столе и выберите Свойства .
- Затем выберите поле с надписью «Клавиша быстрого доступа», щелкнув внутри него.
- Нажмите S (для системы), чтобы установить сочетание клавиш Ctrl + Alt + S для открытия страницы «О программе».

- Нажмите кнопку Применить в окне, чтобы установить горячую клавишу.
- Закройте окно свойств для ярлыка страницы О программе, нажав Закрыть .
Нажатие горячей клавиши Ctrl + Alt + S теперь открывает сведения о свойствах системы в настройках. Не забывайте, что горячая клавиша страницы «О программе» зависит от ее ярлыка на рабочем столе. Стирание ярлыка «Свойства системы» на рабочем столе также удалит добавленную к нему комбинацию клавиш.
Контекстное меню рабочего стола — это бесспорно удобное контекстное меню, которое может включать все виды пользовательских ярлыков. Опция для открытия свойств системы была бы хорошим дополнением к этому меню. Вы можете настроить такой ярлык, создав и сценарий реестра, который добавляет ключ Windows.SystemProperties в реестр, выполнив следующие действия:
- Нажмите сочетание клавиш Win + S , чтобы открыть поиск Windows.

- Введите Блокнот ключевое слово в поле поиска файлов и выберите результат.
- Затем скопируйте этот текст для сценария реестра свойств системы, выбрав его и нажав Ctrl + C :
Редактор реестра Windows версии 5.00
[HKEY_CLASSES_ROOT\DesktopBackground\Shell\Windows.SystemProperties]
"CanonicalName" {43D4846B-3DFE-4949-8BB7-8E5AC3964575}"
"CommandStateHandler"="{E410F8AE-00A1-4A1B-8247-924705718354}"
"CommandStateSync"=""
"Описание"="@shell32.dll,-31295"
"FolderHandler"="{0AC0837C-BBF8-452A-850D-79D08E667CA7}"
"Значок"="shell32.dll,-16778"
4
4 "MUIVerb"="@shell32.dll,-31294"
"VerbHandler"="{4c202cf0-c4dc-4251-a371-b622b43d592b}"
"VerbName"="SystemProperties"
7 [HOT_CLASSES\Background_RO Windows.SystemProperties\command]
"DelegateExecute"="{E410F8AE-00A1-4A1B-8247-924705718354}"
- Чтобы ввести сценарий в Блокнот, выберите параметры Редактировать и Вставить .

- Выберите Файл в строке меню Блокнота.
- Выберите параметр Сохранить как , чтобы открыть окно для сохранения файлов.
- Затем выберите параметр Все файлы , который вы найдете в меню Сохранить как тип .
- Введите System Properties.reg в текстовое поле имени и сохраните его на рабочем столе.
Теперь дважды щелкните файл сценария System Properties.reg, сохраненный на рабочем столе, чтобы запустить его. Выберите Да , чтобы подтвердить, что вы уверены в выполнении сценария реестра (не волнуйтесь, мы это проверили).
Теперь перейдите к новой опции контекстного меню Свойства системы . Нажмите горячую клавишу Shift + F10 , чтобы открыть классическое контекстное меню на рабочем столе (или щелкните правой кнопкой мыши и выберите Показать дополнительные параметры).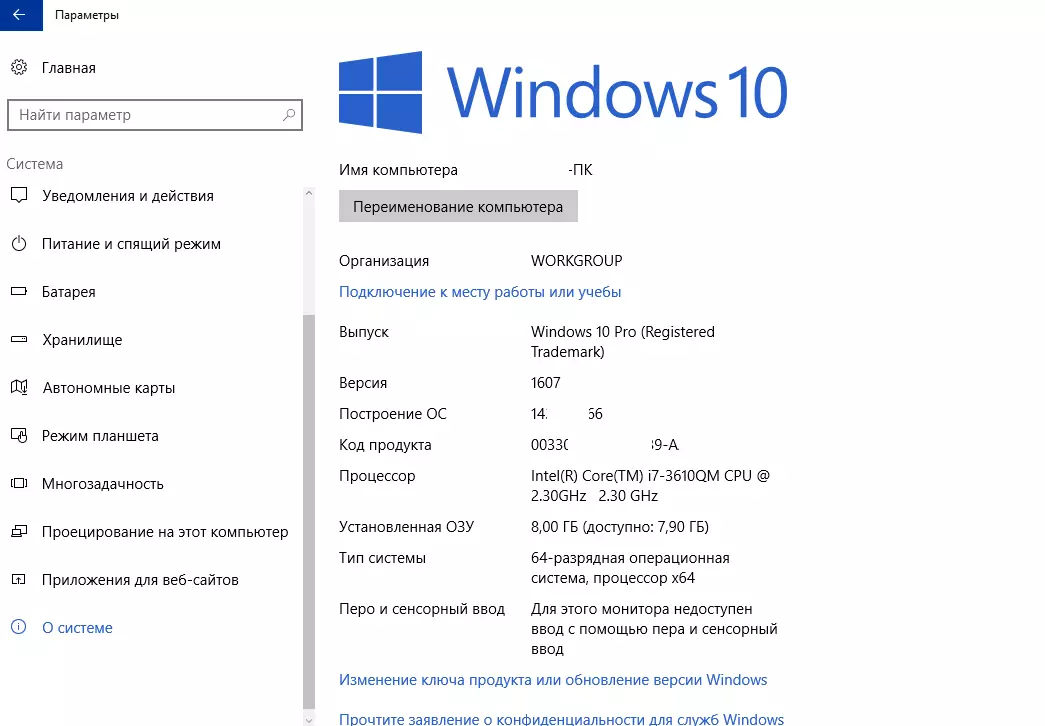 Затем выберите Свойства системы оттуда, чтобы просмотреть страницу «О программе».
Затем выберите Свойства системы оттуда, чтобы просмотреть страницу «О программе».
Если вы передумали использовать параметр Свойства системы в контекстном меню, вы можете удалить ярлык, удалив его раздел реестра. Для этого откройте редактор реестра Windows (ознакомьтесь с нашим руководством по открытию Regedit для получения дополнительной информации). Перейдите в этот раздел реестра Windows.SystemProperties :
.
HKEY_CLASSES_ROOT\DesktopBackground\Shell\Windows.SystemProperties
Искоренить Windows.SystemProperties , щелкнув его правой кнопкой мыши и выбрав пункт контекстного меню Удалить . Откроется диалоговое окно Confirm Key Delete с запросом подтверждения. Выберите Да , если вы уверены, что выбрали правильный ключ для удаления.
Настройка ярлыков для более прямого доступа к свойствам системы
Это четыре хороших способа сделать информацию о свойствах системы более доступной в Windows 11.