Как на 10 винде зайти в безопасный режим: Загрузка безопасного режима в windows 10 при загрузке на ноутбуках asus, lenovo
Содержание
Безопасный режим Windows 10 и более ранних ОС: как зайти
18 октября, 2020
Автор: Maksim
Безопасный режим Windows — это состояние системы, когда она загружается и работает только с определенным набором системных драйверов и программ.
Это позволяет запустить ОС «чистой», даже в случае, если она вообще отказывается загружаться. Так, можно проверить Виндовс на вирусы, удалить вредоносное ПО и сделать другие операции, которые мешают нормальной работе.
В предыдущем материале мы подробно рассмотрели все методы, как запустить безопасный режим Windows 7. Сейчас мы разберем все способы, как войти в безопасный режим Windows 10 или 8 на компьютере или ноутбуке. В десятой версии их появилось больше, а некоторые методы из прошлых версий ОС просто перестали работать.
Содержание
- 1 Как зайти в безопасный режим Windows 10
- 1.1 1 Способ — через перезагрузку
- 1.2 2 Способ — если система не загружается
- 1.
 3 3 Способ — используем msconfig
3 3 Способ — используем msconfig - 1.4 4 Способ — через восстановление
- 1.5 В заключение
1 Способ — через перезагрузку
1. Нажмите на клавишу WIN или кликните по значку Виндовс в панели задач, чтобы открылось меню ПУСК. Кликните по пункту выключения компьютера. Обязательно зажмите клавишу SHIFT на клавиатуре и нажмите на пункт перезагрузки компьютера.
2. Начнется перезагрузка, в процессе которой на синем фоне выйдет меню с инструментами. Кликните по пункту «Устранение неисправностей», а на следующем экране перейдите в «Дополнительные параметры».
3. Здесь нам нужны «Параметры загрузки», кликните по пункту и перезагрузите ПК.
4. Во время загрузки отроется список вариантов, каждый номер означает клавишу F1-F9, нам нужен именно безопасный режим — нажмите на соответствующую клавишу. Если необходим доступ в сеть — выбирайте вариант с загрузкой сетевых драйверов.
Чтобы загрузить ноутбук/ПК в нормальном состоянии — просто перезагрузите систему и все загрузится, как обычно.
2 Способ — если система не загружается
Этот метод сработает даже в том случае, если ОС вообще не загружается и не подает признаков жизни. Главное, нам нужно попасть в меню инструментов, которое мы рассмотрели в первом способе.
Сделать это можно двумя путями. Если у вас есть загрузочная флешка Виндовс 10, то будет проще. Если ее нет — то выход тоже есть.
1. Загрузитесь с загрузочной флешки, выберите пункт восстановления системы и далее выполняйте действия по пунктам, которые мы уже рассмотрели в первом способе.
2. При включении компьютера, когда появится окно загрузки ОС (будут крутиться шарики) сразу нажимайте кнопку перезагрузки RESET. Если этой кнопки нет или у вас ноутбук — то зажимайте на 5-10 секунд кнопку питания, до перезагрузки.
Сделать так нужно три раза. После этого появится окно системы восстановления. Далее, также выполняем все пункты из первого способа. С ПК ничего страшного от такого выключения не станет — не переживайте
Интересно! Кроме флешки можно воспользоваться DVD с операционной системой или диском восстановления, если конечно до этого вы его делали.
3 Способ — используем msconfig
1. Нажмите сразу две клавиши на клавиатуре WIN + R и введите команду — msconfig
2. Переключитесь на вкладку «Загрузка» в открывшейся утилите установите галочку у пункта с безопасной загрузкой. Если необходим интернет, то установите галочку и у пункта «Сеть». Нажмите на ОК и можете сразу начать перезагрузку.
Чтобы запустить ПК в обычном состоянии — нужно еще раз зайти в эту утилиту и убрать установленную галочку.
4 Способ — через восстановление
1. Нажмите одновременно на клавиши WIN + I на клавиатуре и откройте раздел «Обновление и безопасность».
2. В левом столбце переключитесь на раздел «Восстановление» и в правом окне, в блоке особых вариантов загрузки, кликните по кнопке «Перезагрузить сейчас».
3. Откроется привычное нам окно. Перейдите по пути: «Устранения неисправностей» — «Дополнительные параметры» — «Параметры загрузки» и перезагрузите ОС.
4.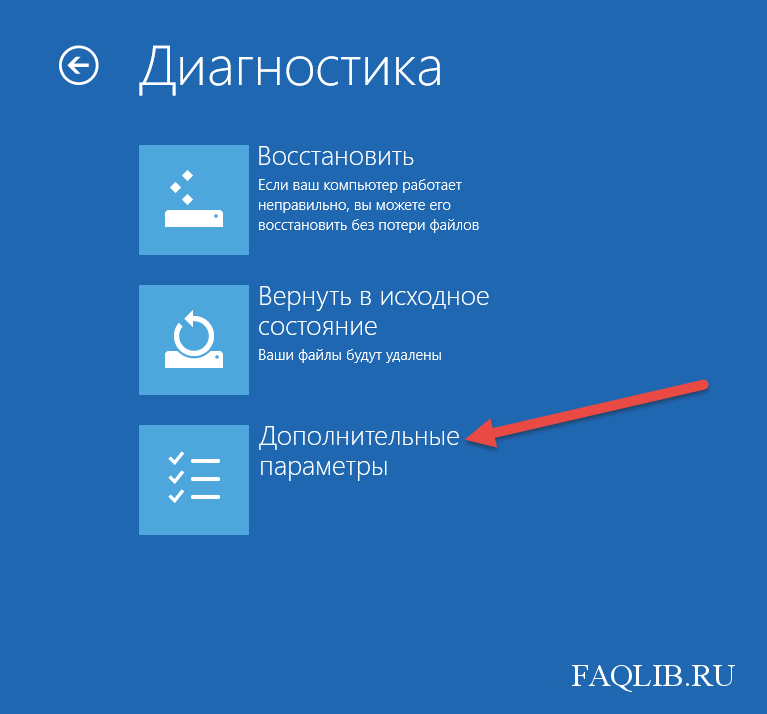 Нажмите на клавишу F1-F9, которая соответствует пункту загрузки в безопасном режиме.
Нажмите на клавишу F1-F9, которая соответствует пункту загрузки в безопасном режиме.
При следующем запуске ПК система загрузится в обычном состоянии. Никаких дополнительных действий для этого совершать не нужно.
Интересно! Также для этих целей можно использовать и командную строку. Но это уже костыль, который в некоторых случаях приходится использовать, чтобы открыть безопасный режим Windows 7. Метод описан в том материале. Но смысла так запускать систему в десятой версии — нет.
В заключение
Все эти методы рабочие и всегда помогут загрузить компьютер таким образом. К сожалению, именно в десятой версии вариант с клавишей F8 Майкрософт просто убрали, но добавили другие варианты устранения неисправностей и входа.
Как зайти в безопасный режим Windows 7?
В операционных системах Windows, равно как и многих других, есть так называемый Безопасный режим (Safe Mode). Представляет из себя режим диагностики компьютерной операционной системы, позволяет быстрее найти проблемы (из-за отключения многих неосновных компонентов). Пользователи часто спрашивают, как запустить безопасный режим в Windows 7? Давайте разбирать этот вопрос.
Пользователи часто спрашивают, как запустить безопасный режим в Windows 7? Давайте разбирать этот вопрос.
Начнем мы с наиболее простого способа запуска безопасного режима, о котором наверняка могли слышать многие пользователи. В этом случае войти в безопасный режим можно только после перезагрузки компьютера и использования меню дополнительных вариантов загрузки Windows.
Теперь — подробно и со скриншотами.
Первым делом перезагружаете свой компьютер. Делаете это самым обычным способом: нажимаете на кнопку «Пуск», затем выбираете пункт «Перезагрузка», что находится рядом с кнопкой «Завершение работы».
После того, как компьютер начнет загружаться, нажимаете на клавишу F8 (можно несколько раз подряд, чтобы меню дополнительных вариантов загрузки точно загрузилось). Важный момент: клавиша F8 используется практически на всех компьютерах, а вот на ноутбуках для этого может применяться другая клавиша, например, F12 или F2. Более точно эту информацию вы можете выяснить в инструкции для своего ноутбука.
Более точно эту информацию вы можете выяснить в инструкции для своего ноутбука.
Перед вами открылось меню дополнительных вариантов загрузки Windows. Здесь все очень просто: выбираете «Безопасный режим» с помощью стрелок и нажимаете Enter.
Если у вас Windows 7 на английском языке, выберите Safe Mode.
После загрузки система сообщит вам о том, что вы работает в безопасном режиме, а в углу будет надпись «Безопасный режим».
Настоятельно рекомендуем использовать первый способ, поскольку со вторым, о котором пойдет речь, у пользователей иногда возникают трудности. Но если выхода нет, можно обратиться и к этому способу.
В данном случае мы установим принудительную загрузку в безопасном режиме. Для этого первым делом нужно нажать на клавиши Win+R на клавиатуре, появится окно «Выполнить», в которое нужно указать команду msconfig и нажать OK.
Открылось окно «Конфигурация системы». Как видите, вариант запуска в нашем случае — «Обычный».
Как видите, вариант запуска в нашем случае — «Обычный».
Откройте вкладку «Загрузка», поставьте галочку рядом с пунктом «Безопасный режим» и выберите «Минимальная», как показано на скриншоте (режим запуска Windows в безопасном режиме, при котором запускаются только важные системные службы). Не забудьте нажать ОК.
Вам будет предложено перезагрузить компьютер. Если нажмете «Перезагрузка», компьютер будет перезагружен в безопасном режиме сразу же, если нажмете «Выход без перезагрузки», при следующей перезагрузке компьютер будет загружен в безопасном режиме.
Обратите внимание, что теперь компьютер всегда будет загружаться в безопасном режиме. Чтобы он загружался в обычном режиме, снимите галочки с параметра «Безопасный режим», а в качестве варианта запуска выберите «Обычный запуск». В общем, у вас должны стоять галочки там, как до начала указанного процесса.
Уважаемые пользователи! Если наш сайт вам помог или что-то в нем не понравилось, будем рады, если вы оставите комментарий. Заранее большое спасибо.
Заранее большое спасибо.
Как запустить или загрузить компьютер с Windows 10 в безопасном режиме
Автор
Дата
Иногда необходимо запустить Безопасный режим на вашем ПК с Windows. Но с Windows 10 все усложняется.
Если ваш компьютер ведет себя не так, как вы думаете, рекомендуется запустить его в безопасном режиме.
Это практически урезанная версия компьютера с отключенными многими файлами и драйверами, поэтому вы можете увидеть, не являются ли причиной каких-то проблем настройки и драйверы Windows 10 по умолчанию. Поэтому, если вам нужно получить доступ к Интернету или другим устройствам в общей сети с компьютера в безопасном режиме, вы должны выбрать Безопасный режим с помощью сети.
Зачем запускать ПК с Windows в безопасном режиме?
Если Windows запускается нормально — например, при попытке запуска появляется только синий экран или индикатор выполнения никогда не достигает конца цикла загрузки, идеальной отправной точкой является запуск компьютера только с базовой единицы.
Также рекомендуется запустить компьютер в безопасном режиме, если вы считаете, что он заражен вредоносным ПО или что некоторые аппаратные драйверы на вашем компьютере влияют на его работу. Если вы находитесь в безопасном режиме, все, что не является абсолютно необходимым для запуска вашего компьютера, будет отключено, чтобы вы могли определить проблемное приложение и остановить распространение вредоносного ПО в вашей сети, если вы считаете, что заражены.
Если приложение конфликтует с другим приложением, также полезно запустить его в безопасном режиме. Как только вы определили, что синий экран или проблемы с загрузкой не связаны с базовыми файлами, вы можете протестировать другие приложения, чтобы увидеть причину проблемы, а затем удалить только эти приложения.
Хотя запуск компьютера в безопасном режиме не всегда может решить проблему, лучше не знать, что не так.
Почему F8 больше не работает в безопасном режиме?
В предыдущих версиях Windows, таких как Windows 7, вы можете нажать клавишу F8 в начале процесса загрузки, чтобы открыть меню «Дополнительные параметры загрузки», где вы можете активировать безопасный режим. Однако в Windows 10 клавиша F8 больше не работает. Независимо от того, сколько раз вы пытаетесь. Вам должно быть интересно, почему это происходит. Его удалили из Windows 10?
Однако в Windows 10 клавиша F8 больше не работает. Независимо от того, сколько раз вы пытаетесь. Вам должно быть интересно, почему это происходит. Его удалили из Windows 10?
Фактически, клавиша F8 всегда доступна для доступа к меню дополнительных параметров загрузки в Windows 10. Но начиная с Windows 8 (F8 также не работает в Windows 8) для ускорения загрузки Microsoft отключила эту функцию. по умолчанию. Это означает, что Windows 10 работает слишком быстро, поэтому вы всегда успеете все прервать. Чтобы перейти в безопасный режим с помощью клавиши F8, вы должны активировать функцию вручную.
Как включить кнопку быстрого доступа F8 в безопасном режиме
Поскольку безопасный режим F8 в Windows 10 по умолчанию отключен, вы можете потерять несколько секунд при запуске, активировав меню F8 из командной строки.
- Начните с открытия командной строки с повышенными привилегиями. Щелкните правой кнопкой мыши меню «Пуск» и выберите «Командная строка (администратор)».
 В диалоговом окне «Контроль учетных записей пользователей» выберите «Да», если это возможно. Теперь командная строка должна быть открыта.
В диалоговом окне «Контроль учетных записей пользователей» выберите «Да», если это возможно. Теперь командная строка должна быть открыта. - Введите следующую команду (или скопируйте/вставьте):
- bcdedit /set {по умолчанию} bootmenupolicy legacy
- Чтобы отменить этот старый заказ в любое время, откройте запрос с высоким разрешением, следуя приведенным выше инструкциям, и введите следующее:
- bcdedit /set {default} bootmenupolicy standard
Итак, как же тогда запустить Windows в безопасном режиме?
Существует несколько способов запуска безопасного режима в Windows 10, и вы можете использовать тот, который вам больше подходит, учитывая характер проблемы с вашим компьютером.
Загрузитесь в безопасном режиме в Windows 10 из настроек
Если ваш компьютер работает и вы видите рабочий стол Windows, вы сможете запустить режим без ошибок через настройки.
- Откройте раздел «Настройки» в меню «Пуск».

- Нажмите кнопку «Обновление и безопасность».
- Нажмите кнопку «Восстановление» на левой панели.
- В разделе «Расширенный запуск» нажмите «Перезагрузить сейчас».
- Когда компьютер перезагрузится, появится экран выбора параметра. Нажмите кнопку «Устранение неполадок».
- Щелкните Дополнительные параметры, Параметры запуска, а затем Перезагрузка.
- После перезагрузки компьютера отображается список вариантов перезагрузки. С помощью клавиш со стрелками на клавиатуре выберите «4» (или нажмите F4), чтобы запустить безопасный режим, или выберите «5» (или нажмите F5), чтобы получить доступ к Интернету.
Загрузитесь в безопасном режиме с помощью «Shift + Restart» на экране входа в Windows 10
- Если вы не можете подключиться к Windows 10, но у вас есть доступ к экрану входа в систему, нажмите и удерживайте клавишу SHIFT на клавиатуре. Если кнопка все еще нажата, щелкните или нажмите клавишу питания и выберите «Перезагрузить» в открывшемся меню.

- Windows 10 перезагрузится и предложит выбрать нужный вариант. Выберите Устранение неполадок.
- На экране «Устранение неполадок» перейдите к «Дополнительным параметрам».
- На экране «Дополнительные параметры» выберите «Параметры запуска». В зависимости от вашего компьютера с Windows 10 этот параметр может не отображаться первым. Если нет, щелкните или щелкните ссылку Показать дополнительные параметры восстановления.
- Наконец, щелкните или коснитесь Параметры запуска.
- Windows 10 означает, что устройство можно перезапустить, чтобы изменить дополнительные параметры загрузки, включая включение безопасного режима. Щелкните Перезагрузить.
- После перезапуска Windows 10 вы можете выбрать параметры загрузки, которые хотите включить. Есть три способа войти в безопасный режим:
- Стандартный безопасный режим — нажмите клавишу 4 или F4 на клавиатуре, чтобы запустить его.
- Безопасный режим с поддержкой сети — нажмите 5 или F5.

- Безопасный режим с командной строкой — нажмите 6 или F6.
- Войдите в безопасный режим Windows 10 с учетной записью администратора и внесите необходимые изменения.
Загрузитесь в безопасном режиме с помощью расширенного средства запуска
Если вы успешно выполнили любой из вышеперечисленных шагов, на вашем ПК с Windows должен появиться синий экран со словами «Выберите вариант».
- Выберите «Устранение неполадок» из списка вариантов.
- На новом экране выберите «Дополнительные параметры».
- На странице «Дополнительные параметры» найдите и выберите «Параметры запуска».
- Затем вы будете перенаправлены на новый экран, где вам будет предложено перезагрузить компьютер.
- После перезагрузки компьютера найдите и выберите Безопасный режим или Безопасный режим с поддержкой сети, чтобы запустить компьютер в безопасном режиме.
Как выйти из безопасного режима в Windows 10
Если вам нужно выйти из безопасного режима, просто перезагрузите устройство или:
- Нажмите кнопку «Логотип Windows + R».

- Введите msconfig в поле Открыть и нажмите OK.
- Выберите вкладку «Загрузка».
- В разделе «Параметры загрузки» снимите флажок «Безопасная загрузка».
Заключение
Были выпущены старые методы загрузки Windows Safe Mode и введены новые. Если вы считаете, что процесс должен быть немного проще, мы бы предпочли принять это, учитывая важность безопасного режима. Однако на данный момент это лучший способ пройти через шины, необходимые для этого.
ПРЕМЬЕР РАННИЙ ДОСТУП ТРЕНДОВЫЕ ПРЕДЛОЖЕНИЯ: Эти трендовые предложения нельзя пропустить.
Связанный
Подробнее от
Недавние статьи
Оставайтесь на связи
Тренде
Как добавить сейф к MENU в Windows 10? — Блог Auslogics
«Безопасность всегда важнее безопасности»
Чарльз М. Хейс
Если вы скучаете по старому доброму загрузочному меню Win 7 с включенной опцией «Безопасный режим» и при этом не хотите отказываться от передовой операционной системы Windows 10, у нас есть для вас хорошие новости — вы действительно можете вернуть желаемую функцию. .
.
Мы знаем, что доступ к безопасному режиму из меню загрузки чрезвычайно удобен: например, ваша система может не загрузиться из-за какой-то загадочной проблемы, и загрузка в безопасном режиме на самом деле является единственным возможным способом устранения неполадок. проблема в такой ситуации. Кроме того, доступ к безопасному режиму в Win 10 с параметрами, предоставляемыми по умолчанию, может показаться немного сложным.
Итак, если вы спрашиваете: «Могу ли я добавить безопасный режим в меню загрузки на компьютере с Windows под управлением Win 10?», наш ответ — да. Вы можете сделать это, используя методы, описанные в этой самой статье. Что ж, не будем ходить вокруг да около, давайте сразу перейдем к ним.
Как добавить минимальный безопасный режим с помощью командной строки
Первый вариант, который следует рассмотреть, подразумевает добавление минимального безопасного режима с помощью функции командной строки. Минимальная версия безопасного режима загружает Windows только с критически важными системными службами и драйверами и предоставляет вам возможность использовать графический пользовательский интерфейс Windows, известный как File Explorer. Сеть в этом случае невозможна.
Сеть в этом случае невозможна.
Вот необходимые инструкции для внедрения минимального безопасного режима в меню загрузки Windows 10:
- Нажмите клавишу с логотипом Windows + сочетание клавиш X на клавиатуре. Во всплывающем меню выберите Командная строка (Администратор). Вас могут попросить предоставить данные вашей учетной записи или подтверждение. Введите то, что требуется, и/или нажмите OK.
- Кроме того, вы можете открыть меню «Пуск» и ввести cmd в строке поиска. Найдите командную строку в списке результатов. Щелкните его правой кнопкой мыши и выберите запуск от имени администратора.
- В окне командной строки с повышенными привилегиями введите следующую команду (будьте внимательны и обязательно напишите ее точно так же, как в этой инструкции): bcdedit /copy {current} /d «Безопасный режим Windows 10»
- Нажмите клавишу Enter на клавиатуре, чтобы выполнить команду.
- Если все так, как должно быть, вы увидите следующее: «Запись успешно скопирована на {ваш уникальный код}».

- Скопируйте предоставленный вам код.
- Вот что вы должны ввести в окно командной строки сейчас: bcdedit /set {ваш уникальный код} safeboot Minimum
- Теперь нажмите Enter.
- Введите Exit и нажмите Enter. Окно командной строки будет закрыто.
- Перезагрузите компьютер.
Теперь вы должны увидеть параметр «Безопасный режим» в меню загрузки Win 10.
Как добавить безопасный режим с командной строкой, используя командную строку
Безопасный режим с командной строкой, также известный как безопасный режим с альтернативной оболочкой, почти идентичен минимальному безопасному режиму. Единственное отличие состоит в том, что первый вариант позволяет загрузить командную строку в качестве пользовательского интерфейса по умолчанию, что может оказаться действительно полезным в определенных сценариях.
Если вам нужен безопасный режим с командной строкой в качестве параметра меню загрузки, следуйте этим рекомендациям:
- Откройте расширенную версию командной строки (более подробные инструкции см.
 в предыдущем исправлении).
в предыдущем исправлении). - В окне командной строки введите: bcdedit /copy {current} /d «Безопасный режим Windows 10 (командная строка)»
- Теперь нажмите кнопку Enter, чтобы выполнить команду.
- Вы получите сообщение с вашим уникальным кодом (он находится между двумя фигурными скобками). Скопируйте код.
- Затем введите следующее: bcdedit /set {ваш уникальный код} safeboot Minimum
- Нажмите Enter, чтобы выполнить команду.
- И это еще одна команда, которую вы должны выполнить (не забудьте нажать Enter после ее ввода): bcdedit /set {ваш уникальный код} safebootalternateshell yes
- Введите Exit и нажмите Enter, чтобы закрыть окно командной строки.
Наконец, вы должны перезагрузить Windows 10 и проверить, является ли безопасный режим с командной строкой одним из параметров меню загрузки.
Как добавить безопасный режим с поддержкой сети с помощью командной строки
Безопасный режим с поддержкой сети работает так же, как и безопасный режим Минимальный, за исключением того, что сеть включена. Это означает, что вы можете использовать службы и драйверы, необходимые для доступа к Интернету или вашей сети.
Это означает, что вы можете использовать службы и драйверы, необходимые для доступа к Интернету или вашей сети.
Выполните следующие действия, чтобы получить безопасный режим с поддержкой сети в качестве функции загрузки Win 10:
- Откройте командную строку с правами администратора (см. первое исправление, чтобы узнать, как это сделать).
- Теперь введите следующее: bcdedit /copy {current} /d «Безопасный режим Windows 10 с поддержкой сети»
- Нажмите клавишу Enter.
- Из полученного сообщения скопируйте свой уникальный код (найдите его между двумя фигурными скобками).
- Введите: bcdedit /set {ваш уникальный код} сеть безопасной загрузки
- Нажмите Enter, чтобы продолжить.
- Затем введите Exit и нажмите Enter, чтобы закрыть окно командной строки.
Перезагрузите Win 10 и посмотрите, есть ли среди вариантов запуска безопасный режим с поддержкой сети.
Как добавить безопасный режим в меню загрузки с помощью конфигурации системы
Использование командной строки — не единственный способ добавить безопасный режим в меню загрузки Win 10. Для этой цели вы также можете использовать конфигурацию системы. Вот как это сделать:
Для этой цели вы также можете использовать конфигурацию системы. Вот как это сделать:
- Нажмите клавишу с логотипом Windows + сочетание клавиш R.
- После запуска приложения «Выполнить» введите msconfig.
- Щелкните OK или нажмите Enter.
- В разделе «Конфигурация системы» перейдите на вкладку «Загрузка».
- Перейдите в раздел параметров загрузки.
- Проверить безопасную загрузку.
- Отметьте параметр безопасной загрузки, который вы хотите использовать.
Мы уже расширили все доступные параметры безопасной загрузки, кроме одного, который называется Восстановление Active Directory. Это позволяет вам получить доступ к вашей Active Directory и, таким образом, работать с информацией о машине, хранящейся на вашем компьютере. Возможно, вам придется использовать восстановление Active Directory, если ваш компьютер служит контроллером домена или включен в домен.
Итак, это были параметры, которые вы можете использовать, чтобы добавить безопасный режим в меню загрузки.

 3 3 Способ — используем msconfig
3 3 Способ — используем msconfig В диалоговом окне «Контроль учетных записей пользователей» выберите «Да», если это возможно. Теперь командная строка должна быть открыта.
В диалоговом окне «Контроль учетных записей пользователей» выберите «Да», если это возможно. Теперь командная строка должна быть открыта.


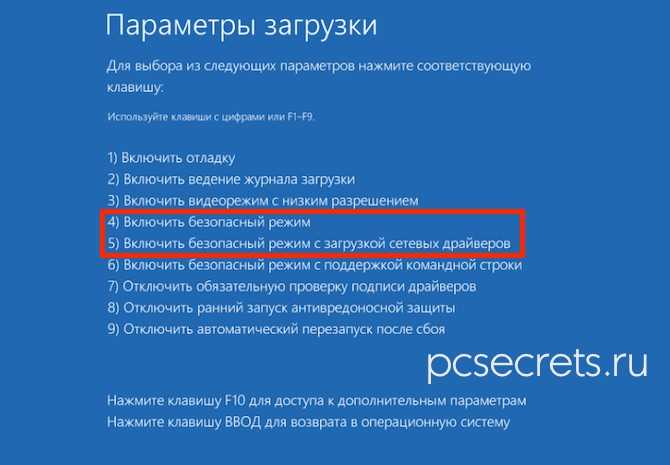

 в предыдущем исправлении).
в предыдущем исправлении).