Можно ли установить виндовс через виндовс: Переустановка Windows — Служба поддержки Майкрософт
Содержание
Можно ли установить виндовс 10 на старый компьютер или ноутбук?
Пользователям интересно, можно ли установить Виндовс 10 на старый компьютер или ноутбук? Ответить на вопрос однозначно нельзя. Если железо соответствует минимальным системным требованиям, которые разработчик операционной системы предъявляет к аппаратной части ПК, можно.
«Десятка» и на более слабых системах исправно функционирует, если её правильно настроить и оптимизировать. Но большего, чем запуск старенького браузера, офисных приложений или просмотра фильма в HD, от такой системы не ждите.
Содержание
- Проблемы и тонкости
- Касательно производительности
- Требования к аппаратным компонентам
Проблемы и тонкости
В процессе установки Windows 10 на устаревшее железо с высокой вероятностью возникнут проблемы: отсутствие написанных для этой ОС драйверов для старых устройств или невозможность загрузить рабочий стол, так как минимальное разрешение «Десятки» не соответствует выбранному установщиком. В таком случае без танцев с бубном не обойтись, ведь потребуется другой монитор.
В таком случае без танцев с бубном не обойтись, ведь потребуется другой монитор.
Ещё один нюанс — поддержка прошивкой BIOS загрузочных USB-накопителей. В старых БИОС её не было, а сейчас в качестве загрузочных носителей используются преимущественно флешки.
Касательно производительности
Жесткий диск можно легко заменить на скоростной твердотельный накопитель, но целесообразность такого решения спорная, потому как чаще всего в недостатке производительности замечены оперативная память и графический адаптер. Объем оперативной памяти расширить тоже несложно:
- посмотрите её тип, например, через утилиту AIDA64;
- убедитесь в наличии свободного слота для планки ОЗУ (загляните под боковую крышку системного блока) или воспользуйтесь информационно-диагностической утилитой, той же AIDA64;
- купите (скорее всего, б/у) планку такой же оперативной памяти и поставьте её в свободный слот.
Проблема с прорисовкой визуальных эффектов заключается в недостатке мощности графического адаптера. Частично выходом из ситуации становится отключение всех визуальных эффектов в настройках быстродействия системы.
Частично выходом из ситуации становится отключение всех визуальных эффектов в настройках быстродействия системы.
Требования к аппаратным компонентам
Частота центрального процессора или однокристальной системы должна составлять как минимум 1 ГГц. И это только для запуска самой Windows 10. Для работы пользовательского программного обеспечения (браузер, редакторы, проигрыватели) потребуется CPU, функционирующий на более высокой частоте.
Также он должен поддерживать набор инструкций SSE2, режим работы интегрированного блока управления PAE. Хорошо, если он способен работать с данными в два потока или состоит из пары ядер.
Видеокарта или встроенное в CPU графическое ядро подойдёт фактически любое. Главное — поддержка DirectX 9 и драйвера WDDM v 1.0.
Для работы 32-разрядной Windows 10 нужно не менее 1 ГБ оперативной памяти, а для 64-битной — 2 ГБ. Причем на старую систему рекомендуется ставить именно 32-битную версию ОС: она меньше занимает места и ОЗУ, при мизерной разнице в производительности. Она заметна только при выполнении ресурсоёмких задач.
Она заметна только при выполнении ресурсоёмких задач.
Вам могут пригодиться следующие инструкции: «Различные способы установки».
Под файлы ОС на системном разделе должно быть свободно 16 и 20 ГБ пространства для Windows x32 и x64 соответственно. Лучше, чтобы он был отформатирован в процессе установки «Десятки».
Как установить Windows на Android-планшет
В магазинах, конечно, есть несколько планшетов на Windows 10, которые вы можете приобрести, но планшетов на базе Android гораздо больше, и многие из них даже поставляются с клавиатурами, которые позволяют пользователям работать на них, как на настольном компьютере или на том же Windows-планшете. Но что, если вы уже являетесь обладателем Android-планшета и хотите установить Windows именно на него? Если вы хотите рискнуть лишиться гарантии на свой планшет, существует программа под названием «Change My Software», которая позволяет установить Windows на Android-устройства.
Помните, что это приложение не поддерживается сторонним программным обеспечением и не авторизовано ни Google, ни Microsoft.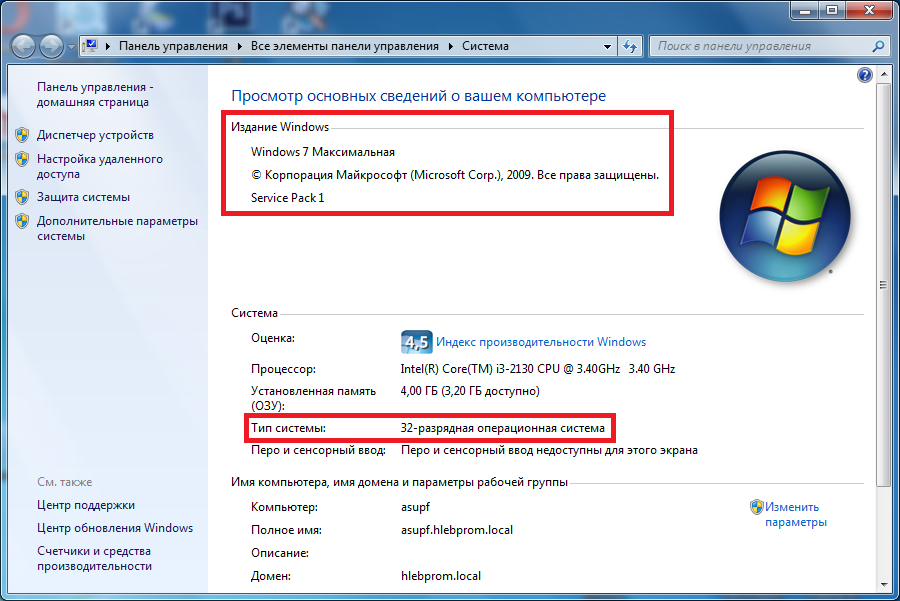 Кроме того, «железо» вашего планшета может не подходить для запуска на нем Windows, даже с использованием Change My Software. Другими словами, вы скачиваете и используете эту программу на свой страх и риск.
Кроме того, «железо» вашего планшета может не подходить для запуска на нем Windows, даже с использованием Change My Software. Другими словами, вы скачиваете и используете эту программу на свой страх и риск.
Теперь мы расскажем, как установить Windows на Android-планшеты с помощью Change My Software.
Примечание: Поскольку вы фактически не покупаете лицензионную копию Windows для этого эксперимента, вы должны осознавать, что имеете дело с пиратским контентом. Другими словами, действуйте с осторожностью.
Загрузите и установите Change My Software
Сначала вам необходимо установить приложение Change My Software на ПК под управлением Windows. Существует несколько версий приложения, каждая для определенной версии ОС (Windows XP, Windows 7, Windows 8, Windows 8.1 и Windows 10). Вы можете скачать все версии в одном ZIP-файле по ссылке ниже.
Скачать все версии Change My Software
Установливаем Windows на Android
После того, как вы установите Change My Software на свой ПК, для установки Windows на Android-планшет с помощью этого инструмента вам необходимо выполнить описанные ниже шаги.
- Убедитесь, что ваш ПК с Windows имеет высокоскоростное и стабильное подключение к интернету.
- Подключите Android-планшет к ПК через USB-кабель.
- Откройте версию Change My Software, которую вы хотите использовать.
- Выберите в Change My Software опцию Android, а затем выберите нужный язык.
- Приложение Change My Software должно начать загрузку необходимых драйверов с вашего ПК на планшет.
- После этого нажмите Установить, чтобы начать процесс. Очевидно, ваш планшет на протяжении всего процесса должен быть подключен к ПК. Если вы хотите иметь возможность запускать обе системы (Windows и Android) на своём планшете после завершения процесса, не устанавливайте в окне программы Change My Software флажок Удалить Android.
- После того, как Windows будет установлена на планшет, он должен либо загрузиться непосредственно на ОС Windows, либо на экран Выбор операционной системы, если вы решили оставить возможность переключаться между системами.
 После этого Windows должна начать свой собственный стандартный процесс установки.
После этого Windows должна начать свой собственный стандартный процесс установки.
В заключение
Несмотря на то, что Change My Software работает должным образом, мы должны еще раз подчеркнуть, что установка Windows на планшет по управлением Android аннулирует его гарантию, и что само программное обеспечение официально не поддерживается и не одобрено Google или Microsoft.
Получилось ли у вас установить Windows на свой Android-планшет, расскажите нам в комментариях под этим материалом и в нашем Telegram-чате.
- Теги
- Операционная система Android
- Операционная система Windows
Лонгриды для вас
5 VPN-сервисов для Windows, которые еще работают в России
Для того, чтобы зайти на сайты или сервисы, которые ушли из России, вам потребуется VPN. Принято считать, что в основном им пользуются на смартфонах, максимум — на планшетах, а вот про компьютеры на Windows частенько забывают. Во многом такая предвзятость связана с тем, что настроить VPN на Винде сложнее, чем на другом устройстве.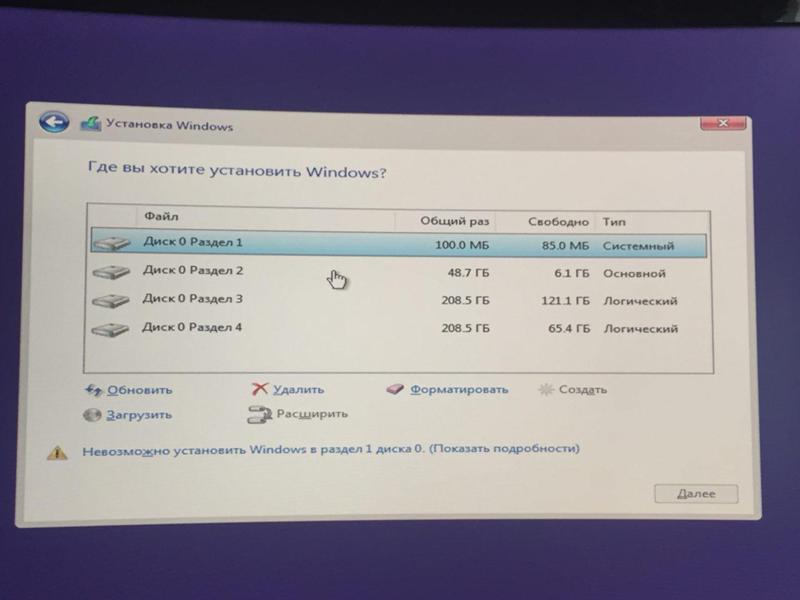 Но это не так: достаточно скачать приложение VPN на компьютер и запустить его, благо в России многие сервисы по-прежнему работают. Нашли для вас рабочие VPN-сервисы для Windows, которые позволят вам всегда оставаться в онлайне.
Но это не так: достаточно скачать приложение VPN на компьютер и запустить его, благо в России многие сервисы по-прежнему работают. Нашли для вас рабочие VPN-сервисы для Windows, которые позволят вам всегда оставаться в онлайне.
Читать далее
Как отправить фото без потери качества на Андроиде. Собрали все способы
Представьте, что вы сделали крутую фотографию, и вам хочется показать ее близким не через социальные сети, которые гарантированно пережимают изображение, а просто отправив каким-либо способом, чтобы было видно все детали. Но все популярные мессенджеры тоже портят качество картинки. И вот тут возникает главная проблема: как поделиться исходной фотографией? При определенной сноровке это не вызовет каких-то серьезных вопросов, ведь Андроид предлагает множество разных способов для этого.
Читать далее
Как перенести контакты с Айфона на Андроид
Каждый из нас уже неоднократно менял смартфон на новый и постоянно сталкивался с одной и той же проблемой — переносом данных.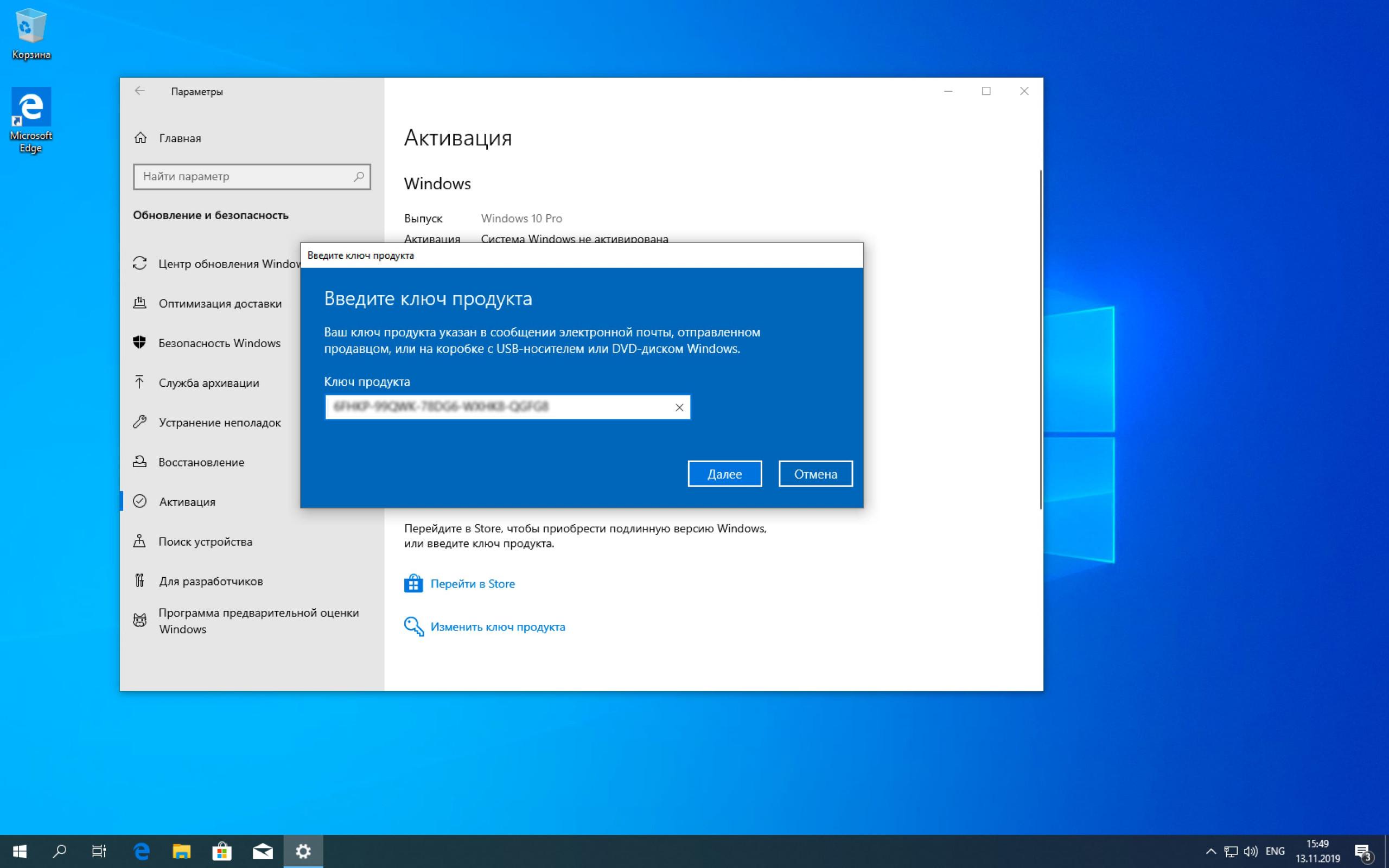 Многие производители даже делают для этого свои приложения, но работают они совсем неидеально. То забудут какую-то программу, то потеряют контакт из телефонной книги. В такой ситуации лучше действовать проверенными временем ручными способами переноса. Тем более что в 2023 году они работают максимально эффективно и совсем не отнимают времени.
Многие производители даже делают для этого свои приложения, но работают они совсем неидеально. То забудут какую-то программу, то потеряют контакт из телефонной книги. В такой ситуации лучше действовать проверенными временем ручными способами переноса. Тем более что в 2023 году они работают максимально эффективно и совсем не отнимают времени.
Читать далее
Новости партнеров
Лучше пристрелите: VR-шлем Reality Pro от Apple может повредить даже здоровым людям
Крутые обои с черным фоном для iPhone в стиле WWDC 2023
Как пользоваться приложением РЖД: покупка билетов на поезд, электричку, возврат и предъявление
Крутые обои с черным фоном для iPhone в стиле WWDC 2023
Как установить Windows на Steam Deck
Установка Windows 11 на Steam Deck от Valve поможет вам получить полный доступ к вашей библиотеке игр Steam, включая игры, изначально несовместимые со SteamOS. Он также эффективно превращает деку в полноценный ПК.
Однако установка Windows — это многоэтапный процесс, который может оказаться сложным. Мы упростили установку Windows на Steam Deck, чтобы сделать ее максимально доступной.
Перед установкой Windows 11 на Steam Deck
Вам понадобится несколько предметов, прежде чем вы сможете установить Windows на колоду Steam.
- USB-накопитель емкостью не менее 16 ГБ. Лучше всего использовать диск, поддерживающий USB 3, так как это ускоряет установку.
- Концентратор USB-C — USB-A с не менее чем тремя портами USB-A.
- Проводная USB-мышь.
- Проводная USB-клавиатура.
Также обязательно полностью обновите Steam Deck, прежде чем продолжить. Valve выпустила обновления, чтобы со временем упростить установку Windows. Ранние модели Steam Deck, которые не обновлены, не могут установить Windows 11.
Имейте в виду, что установка Windows на Steam Deck удалит вашу установку SteamOS. Этого можно избежать с помощью двойной загрузки, которая рассматривается в конце этого руководства, но у нее есть свои проблемы, которые делают двойную загрузку менее полезной.
Этого можно избежать с помощью двойной загрузки, которая рассматривается в конце этого руководства, но у нее есть свои проблемы, которые делают двойную загрузку менее полезной.
Поскольку для установки используется USB-накопитель, Steam Deck не может быть подключен к источнику питания в это время, если только вы не используете USB-концентратор с питанием или док-станцию, такую как док-станция JSAUX или официальная док-станция Steam Deck от Valve. Если нет, убедитесь, что ваша Steam Deck заряжена, прежде чем продолжить.
Наконец, вам потребуется подключение к Интернету.
Как установить Windows 11 на Steam Deck
Кредит:
Отзыв / Мэтью С. Смит
Шаг 1 : Загрузите установочный носитель Windows 11 на другой компьютер и запустите утилиту. Запустите инструмент установочного носителя и, когда вас спросят, какой носитель вы хотите использовать, выберите «USB-накопитель». Убедитесь, что ваш USB-накопитель подключен к ПК, а затем выберите его.
Установочный носитель Windows 11 загрузит Windows и создаст загрузочный установщик Windows 11 на USB-накопитель. Это может занять некоторое время в зависимости от скорости вашего интернет-соединения.
Шаг 2 : После завершения работы с установочным носителем Windows 11 извлеките USB-накопитель из дисковода и подключите его к Steam Deck.
Шаг 3 : Выключите Steam Deck, если он еще не выключен.
Когда Steam Deck выключен, удерживайте кнопку уменьшения громкости, затем нажмите кнопку питания. Продолжайте удерживать кнопку уменьшения громкости, пока не появится экран загрузки Steam Deck. Это запустит диспетчер загрузки Steam.
Шаг 4 : Выберите USB-накопитель из списка вариантов загрузки.
Шаг 5 : Запустится установка Windows. Обратите внимание, что он будет вертикально ориентирован. Выберите параметры языка, затем нажмите «Далее».
Кредит:
Отзыв / Мэтью С. Смит
Смит
Примечание : Многие руководства говорят, что сенсорный экран работает во время установки Windows, но я не обнаружил, что это так. Пришлось использовать проводную клавиатуру и мышь через USB-концентратор.
Шаг 6 : Выберите Установить сейчас .
Примечание : При первой попытке программа установки не смогла найти жесткий диск. Перезапуск Steam Deck решил эту проблему.
Шаг 7 : Появится активация. Введите ключ продукта Windows, если он у вас есть, затем выберите Далее . Или выберите У меня нет ключа продукта .
Шаг 8 : Вам будет предоставлен выбор версий Windows. Мы рекомендуем выбрать Windows 11 Домашняя. Windows 11 Pro также должна работать без проблем.
Шаг 9 : Примите лицензионное соглашение и нажмите Далее.
Шаг 10 : На следующем экране можно обновить предыдущую версию Windows или установить новую версию Windows. Выберите Установить только Windows .
Выберите Установить только Windows .
Шаг 11 : Следующий шаг спрашивает, куда вы хотите установить Windows. Steam Deck поставляется с множеством разделов по умолчанию, ни один из которых не настроен для установки Windows. Удалить Диск 0 Раздел 8 , самый большой, чтобы освободить место.
Кредит:
Отзыв / Мэтью С. Смит
Предупреждение : Это приведет к удалению предыдущей установки SteamOS. Позже можно переустановить SteamOS, но процесс такой же долгий, как и установка Windows. Прежде чем завершить этот шаг, убедитесь, что хотите продолжить.
Шаг 12 : Выберите Диск 0 Нераспределенное пространство , затем выберите Новый . Появится поле, позволяющее изменить размер раздела. Размер менять не нужно, поэтому выберите Применить .
Шаг 13 : Теперь вы должны увидеть Диск 0 Раздел 9 доступен.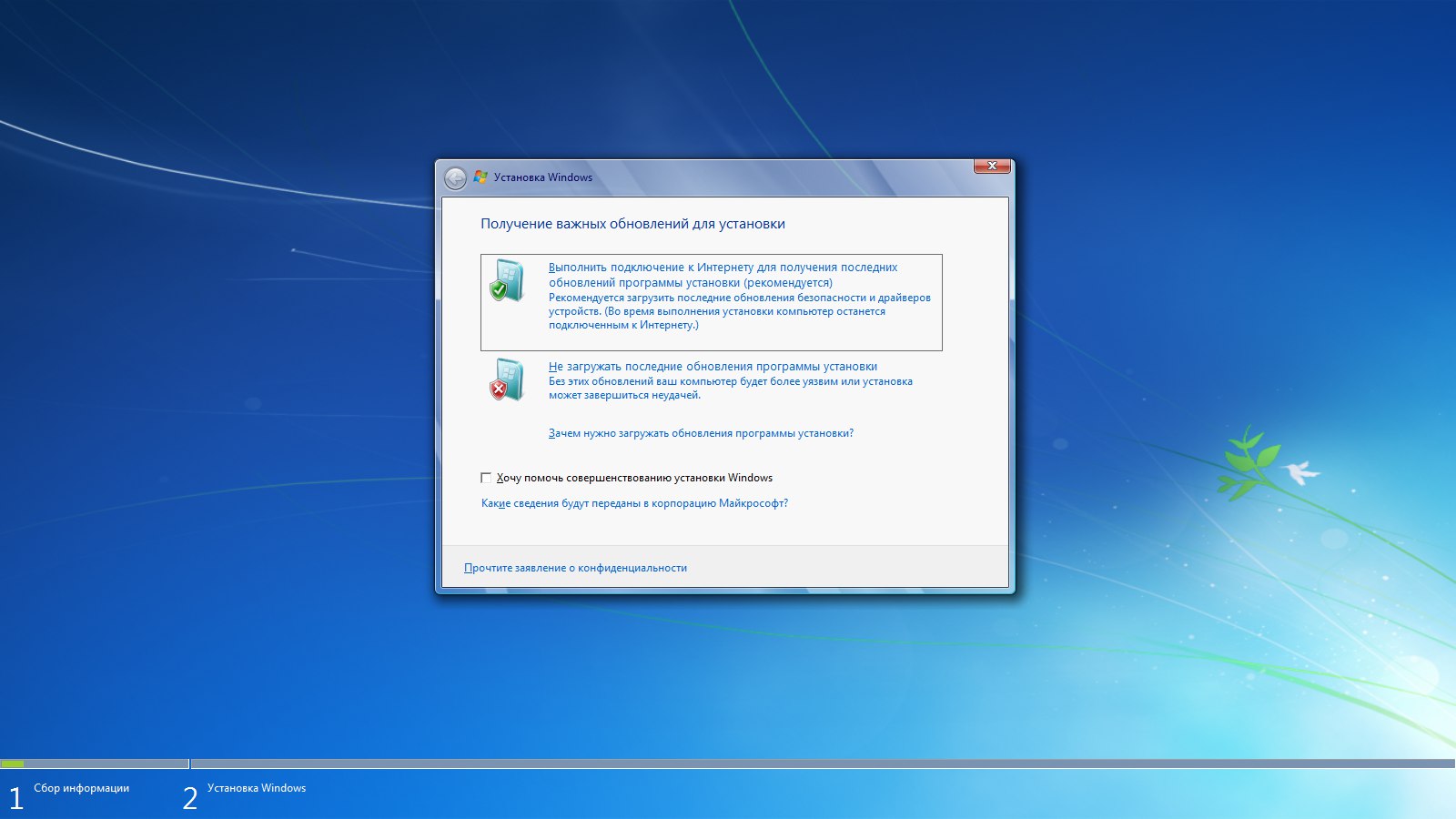 Выберите его, затем нажмите Далее .
Выберите его, затем нажмите Далее .
Шаг 14 : Начнется установка Windows. Это займет некоторое время. Steam Deck перезагрузится как часть этого процесса.
Шаг 15 : Далее вы увидите выбор региона для Windows 11. Выберите свой регион и нажмите Да .
Примечание : На данный момент USB-накопитель больше не требуется, поэтому при желании его можно отключить.
Шаг 16 : Далее вы увидите выбор ввода раскладки клавиатуры. Выберите макет и нажмите Да .
Кредит:
Отзыв / Мэтью С. Смит
Шаг 17 : Вас спросят, хотите ли вы выбрать вторую раскладку клавиатуры. Большинству не нужно делать это для Steam Deck, поэтому выберите Skip .
Шаг 18 : Теперь вам нужно подключиться к сети. Выберите проводную или беспроводную сеть, а затем нажмите Далее .
На этом этапе установка Windows 11 автоматически перезагрузит Steam Deck.
Примечание : Автоматическая перезагрузка зависла на этом шаге. Мне пришлось повторно войти в диспетчер загрузки Steam, удерживая кнопку Volume Down , а затем нажав кнопку Power , а затем выбрав загрузочный раздел Windows в диспетчере загрузки.
Шаг 19 : После повторного появления установки Windows 11 вам необходимо настроить свою учетную запись. Это включает в себя ввод имени пользователя, пароля, вопросов безопасности и настроек конфиденциальности. Выполните эти шаги.
Windows выполнит несколько окончательных обновлений установки, что может занять несколько минут, и снова перезагрузит деку.
Шаг 20 : Теперь вы увидите рабочий стол Windows, но это еще не все! Экран по-прежнему ориентирован вертикально, так что это нужно будет исправить.
Выберите «Настройки», затем «Дисплей» и прокрутите вниз до «Ориентация дисплея».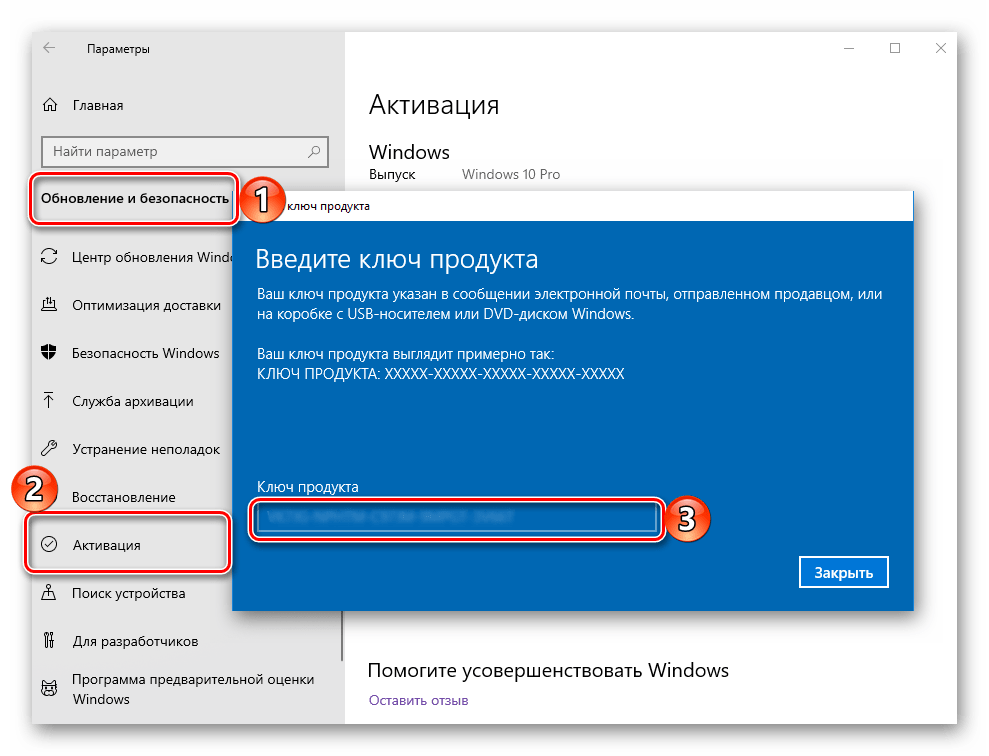 Измените ориентацию с портретной на альбомную.
Измените ориентацию с портретной на альбомную.
Кредит:
Отзыв / Мэтью С. Смит
Шаг 21 : Готово! Теперь Windows установлена на вашей колоде Steam. Вы можете скачивать программы, включая Steam, и устанавливать их так же, как если бы вы использовали Windows на любом другом ПК. Первое, что вы должны сделать, это загрузить правильные драйверы Windows, включая самые последние версии драйверов APU.
Можно ли выполнить двойную загрузку SteamOS и Windows 11?
Возможна двойная загрузка SteamOS и Windows 11. Это может быть полезно, так как это позволит вам получить доступ к операционной системе, которая лучше всего подходит для ваших нужд, но двойная загрузка еще сложнее и может вызвать проблемы с памятью из-за Ограниченная емкость жесткого диска деки (особенно на модели начального уровня).
Короче говоря, я не рекомендую вам пытаться это сделать, если вы не считаете себя опытным энтузиастом аппаратного обеспечения.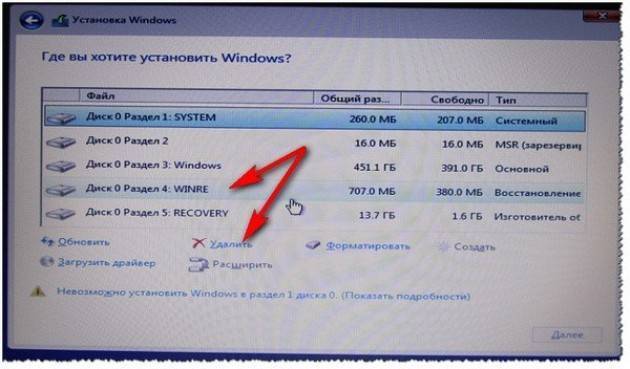 Если вы готовы к этому, есть два метода.
Если вы готовы к этому, есть два метода.
Первый — установить Windows 11 в виде загрузочного образа на USB-накопитель или карту MicroSD. Для этого можно использовать такие приложения, как Rufus. Это относительно простой способ двойной загрузки, и его преимущество заключается в том, что вы не разделяете пространство для хранения вашей Steam Deck между двумя операционными системами.
Однако вам придется физически подключить USB-накопитель или карту MicroSD, если вы хотите использовать Windows. Кроме того, это может повлиять на время загрузки игры, особенно при использовании SD-карты.
Другой вариант — использовать Rufus как отдельную утилиту с GParted для настройки разделов для каждой операционной системы. Это также требует переустановки SteamOS. Это чрезвычайно сложный процесс, и он разделит хранилище вашей Steam Deck между каждой ОС.
Только для Windows 11 требуется около 20 ГБ дискового пространства, а SteamOS — около 10 ГБ, так что это непрактичный вариант, если у вас есть Steam Deck на 64 ГБ.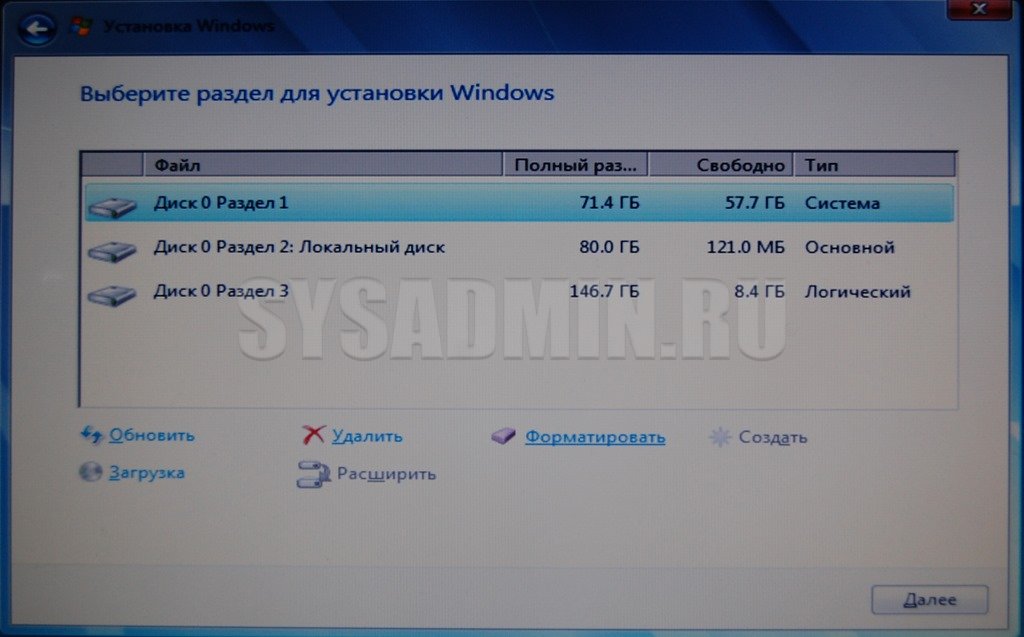 (Это лучше всего подходит для модели на 512 ГБ.) Я рекомендую следовать учебному пособию Deck Wizard на YouTube, если вы решите пойти по этому пути.
(Это лучше всего подходит для модели на 512 ГБ.) Я рекомендую следовать учебному пособию Deck Wizard на YouTube, если вы решите пойти по этому пути.
Если вы хотите обновить внутреннее хранилище Steam Deck для запуска Windows, у iFixit есть отличное руководство по обновлению диска 2230 NVMe до 1 ТБ. Мы рекомендуем накопитель Sabrent Rocket PCIe gen 4 емкостью 1 ТБ; это быстро и доступно от уважаемой компании.
Купите накопитель Sabrent Rocket PCIe gen 4 емкостью 1 ТБ на Amazon
Связанный контент
Специалисты Reviewed позаботятся обо всем, что вам нужно для совершения покупок. Подпишитесь на Reviewed на Facebook, Twitter, Instagram, TikTok или Flipboard, чтобы узнавать о последних предложениях, обзорах продуктов и многом другом.
Цены были точными на момент публикации этой статьи, но со временем могут измениться.
Как установить Windows 10 в Parallels Desktop для Mac
Курт Шмукер
Старший менеджер по продукции
Последнее обновление: 25 октября 2021 г.
Windows 10 — самая популярная версия Windows. Установить его на виртуальную машину Parallels Desktop® для Mac несложно — и не требует , чтобы вы приобрели Windows 10 заранее.
Есть четыре различных сценария, в которых вы можете оказаться, с немного отличающимися шагами:
Сценарий 1: Вы только что установили Parallels Desktop на свой Mac.
Сценарий 2: У вас есть Parallels Desktop на вашем Mac, и вы хотите добавить виртуальную машину (ВМ) с Windows 10.
Сценарий 3: Вы хотите переместите Windows 10 с физического ПК на виртуальную машину Parallels Desktop.
Вот отдельные шаги для каждого:
Сценарий 1: вы только что установили Parallels Desktop на свой Mac.
При первом запуске Parallels Desktop на Mac он обнаружит, что у вас нет виртуальных машин, и автоматически предложит загрузить и установить Windows 10.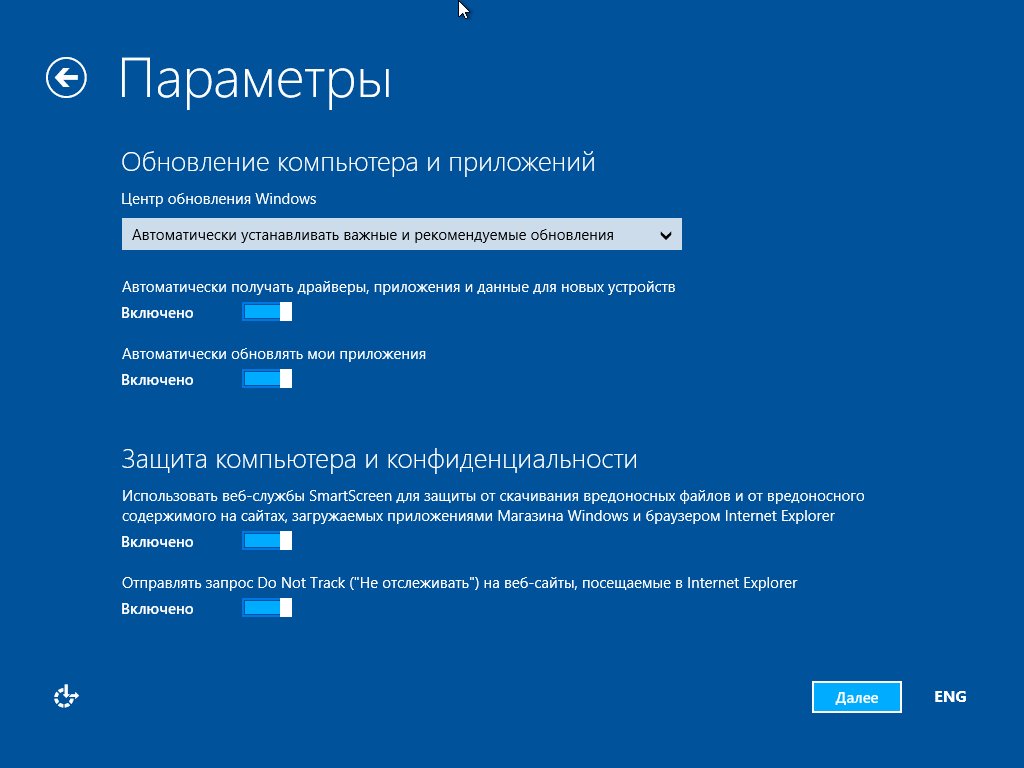 (См. рис. 1.)
(См. рис. 1.)
Рисунок 1_Загрузка и установка Windows 10
После того, как вы нажмете «Установить Windows», вам больше нечего будет делать. Начнется загрузка установочных файлов Windows 10 (рис. 2).
Примечание. Если вместо этого нажать «Пропустить», вы будете перенаправлены к помощнику по установке, где сможете приобрести Windows 10 (см. рис. 8).
Рисунок 2_Загрузка Windows 10
После завершения загрузки начнется установка Windows 10 на новую виртуальную машину в Parallels Desktop (рис. 3).
Рисунок 3_Установка Windows
Вы будете уведомлены, когда он завершится (рис. 4).
Рисунок 4_Установка Windows 10 завершена
Продолжительность этого процесса зависит от скорости вашего интернет-соединения и Mac. У меня дома и на новом MacBook Air это заняло около часа 40 минут.
Во время установки Windows 10 вы увидите диалоговые окна об установке Parallels® Toolbox, отдельного продукта Parallels, входящего в состав Parallels Desktop (рис. 5).
5).
Рисунок 5_Parallels Toolbox, продукт, входящий в состав Parallels Desktop
Parallels Toolbox предоставляет более 30 специализированных инструментов для решения общих задач. Я рекомендую вам установить Parallels Toolbox — я думаю, вы найдете эти инструменты очень полезными.
После установки Windows 10 вы должны получить все доступные обновления, а возможно их будет несколько (рисунок 6).
Рисунок 6_Получить все доступные обновления Windows
Это может занять некоторое время, но очень важно.
На данный момент у вас есть работающая установка Windows 10 на виртуальной машине Parallels Desktop. Вы еще не приобрели Windows у Microsoft. Некоторые функции будут отключены, пока вы этого не сделаете. Вы можете приобрести и активировать Windows на виртуальной машине Windows, и весь процесс займет всего несколько минут (рис. 7).
Рисунок 7_Покупка и активация Windows 10
Сценарий 2: у вас есть Parallels Desktop на вашем Mac, и вы хотите
добавить виртуальную машину Windows 10.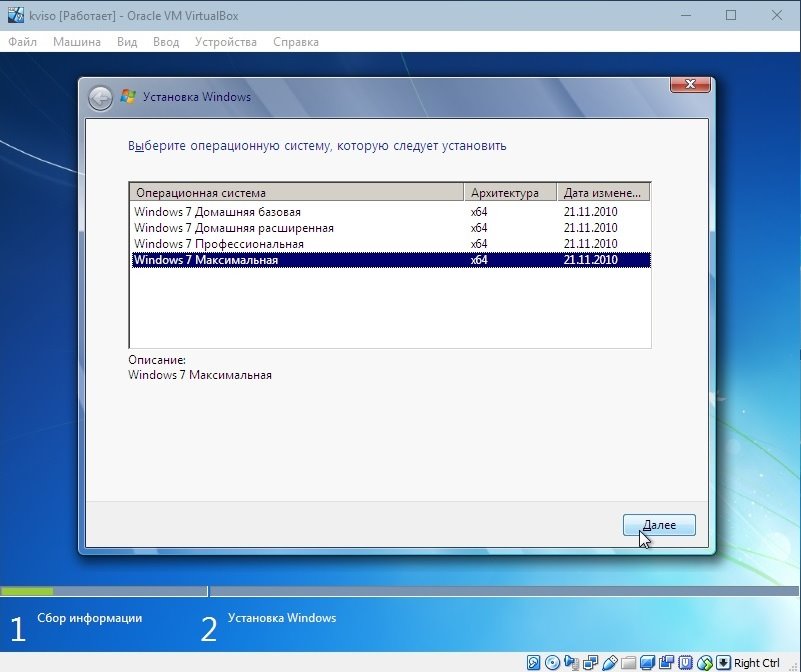
Добавить Windows 10 в качестве дополнительной виртуальной машины в Parallels Desktop также просто.
Чтобы начать процесс, выберите «Создать…» в меню «Файл» Parallels Desktop или нажмите значок «+» в правом верхнем углу окна Центра управления.
Если у вас нет установочного DVD-диска с Windows 10, нажмите кнопку «Получить Windows 10 от Microsoft» (рис. 8).
Рисунок 8_Кнопка «Получить Windows 10» в помощнике по установке
Затем на следующем экране выберите покупку Windows 10 Домашняя или Windows 10 Pro. Если вы хотите установить Windows 10, не совершая покупки, выберите ее загрузку (рис. 9).
Рисунок 9_Выберите способ получения Windows 10
Какой бы путь вы ни выбрали, вы получите установочный ISO-файл Windows 10 и ключ продукта Windows 10. После этого все происходит так же, как в сценарии 1. (См. пример на предыдущем рисунке 2.) Не забудьте установить Parallels Toolbox и все доступные обновления для Windows 10!
Сценарий 3: вы хотите
переместить Windows 10 с физического ПК на виртуальную машину Parallels Desktop.
В этом последнем сценарии вы начинаете с диалогового окна «Помощник по установке» (см. предыдущий рисунок 8), но выбираете «Перенос Windows с ПК». Затем вы увидите диалоговое окно Transfer Windows, показанное на рис. 14.
Рисунок 14_Перенос ПК
Этот процесс скопирует все с физического ПК на виртуальную машину Parallels Desktop: приложения, файлы данных и саму Windows. Физический ПК не будет изменен.
Самый распространенный способ передачи — по сети. Количество времени, которое это займет, зависит от того, сколько информации находится на ПК и насколько быстро работает ваша сеть.
В вашей сети может быть несколько ПК с Windows, поэтому вам нужно указать, какой ПК вы хотите мигрировать в виртуальную машину. Для этого установите Parallels Transfer Agent на переносимый компьютер.
В этом переносе участвуют два компьютера: ПК с Windows, который вы переносите с и Mac с Parallels Desktop, на который вы переносите на .

 После этого Windows должна начать свой собственный стандартный процесс установки.
После этого Windows должна начать свой собственный стандартный процесс установки.