Как узнать пароль для входа в настройки роутера: Как узнать логин и пароль роутера
Содержание
Как узнать пароль для входа в интерфейс роутера Ростелеком
Когда речь идет о пароле от роутера Ростелеком, могут подразумеваться три разных значения. Пароль для доступа к интернету обсуждался в статье про подключение к сети. Данные для соединения с Wi-Fi рассматривались в этом материале. Сейчас же мы поговорим о данных для входа в интерфейс роутера.
Как узнать логин и пароль от роутера
Чтобы попасть в интерфейс настроек маршрутизатора, в адресной строке браузера нужно ввести адрес:
192.168.0.1
Если он не подошел, попробуйте ввести эти цифры:
192.168.1.1
Появляется окно для ввода данных авторизации.
Как же узнать значения этих данных?
- Самый простой и верный способ – внимательно осмотреть корпус модема.
 Большинство моделей оснащены специальной наклейкой, на которой находится вся важная информация. Логин и пароль от роутера Ростелеком должны быть указаны на этой наклейке.
Большинство моделей оснащены специальной наклейкой, на которой находится вся важная информация. Логин и пароль от роутера Ростелеком должны быть указаны на этой наклейке. - Если это не помогло, узнайте модель устройства. Она также должна быть написана где-то на корпусе. Также она должна быть указана в документах, которые вы получили при оформлении договора с Ростелеком. Возможно, там есть и другая техническая информация, в том числе и данные для входа в настройки.
- Позвоните в службу поддержки по единому номеру горячей линии: 8 800 100 0 800. Назовите оператору модель своего устройства и попросите продиктовать логин и пароль.
- Попробуйте использовать стандартные значения для вашего устройства. Их не принято менять при настройке интернета. Поэтому скорее всего, у вас стоят значения по умолчанию.
Стандартные логин и пароль
Мнение эксперта
Телеком Телекомыч
Эксперт по телекоммуникационным технологиям и просто хороший парень
Задать вопрос эксперту
На большинстве устройствах действуют стандартные значения.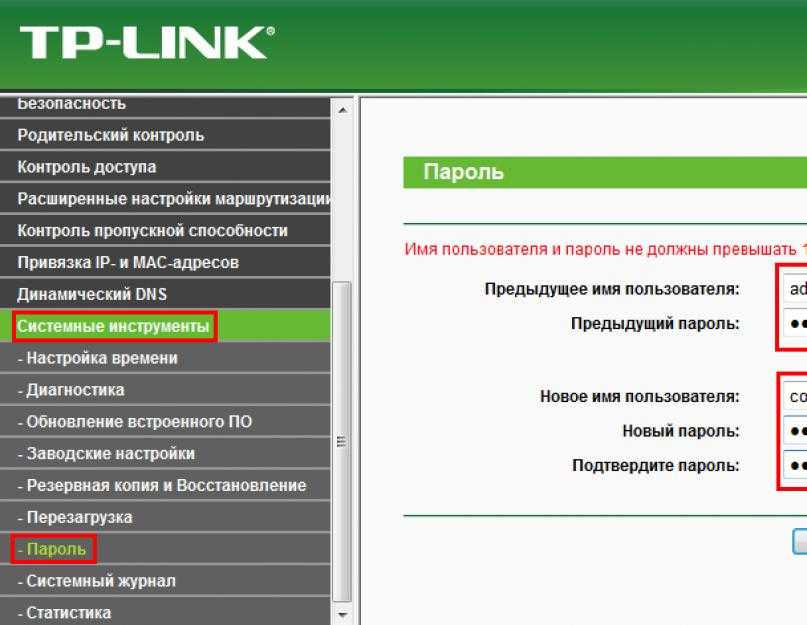 Логин чаще всего пишется как:
Логин чаще всего пишется как:
- admin
Пароль может быть таким:
- admin
- password
- 1234
- отсутствует (поле нужно оставить пустым)
Стандартные пароли от роутеров Ростелеком актуальных моделей перечислены в таблице.
[table id=3 /]
Как восстановить значение по умолчанию
Возможно, мастер по установке и настройке изменил данные авторизации и не сказал вам об этом. В таком случае не получится зайти в интерфейс, если не узнать текущий пароль или не изменить его на стандартный.
В крайнем случае осуществляется сброс настроек модема. Делается это в три шага:
- Включенный маршрутизатор поверните так, чтобы увидеть кнопку сброса. Она может быть расположена снизу или сзади.
- С помощью чего-то острого и маленького, например скрепки, удерживайте кнопку «Сброс» в течение 30 секунд.
- После этого подождите еще 30 секунд, пока роутер полностью не перезагрузится и снова не включится.
Если это не поможет, попробуйте выполнить так называемой аппаратный сброс 30-30-30. Для этого нажмите кнопку сброса и удерживайте ее в таком состоянии в течение 90 секунд вместо 30.
Для этого нажмите кнопку сброса и удерживайте ее в таком состоянии в течение 90 секунд вместо 30.
Некоторые производители маршрутизаторов настраивают оборудование так, что в нем присутствуют другие способы сброса. Руководство пользователя для модема поможет узнать, как настройки восстанавливаются в вашем случае.
[info-box type=»warning»]Помните о том, что если инициировать заводскую перезагрузку устройства, это удалит все ваши текущие настройки. Доступ к интернету придется настраивать заново.[/info-box]
можно ли восстановить, как войти в настройки
Сергей Ефимов
15 октября, 2021
Сегодня практически у каждого есть роутер, с помощью которого люди получают беспроводной доступ к интернету. Стоит отметить, что для подключения к сети при помощи данного устройства пользователю приходится вводить пароль. Бывают случаи, когда люди его забывают и из-за этого не могут воспользоваться интернетом. Чтобы быстро решить данную проблему, необходимо заранее разобраться, как узнать пароль от роутера.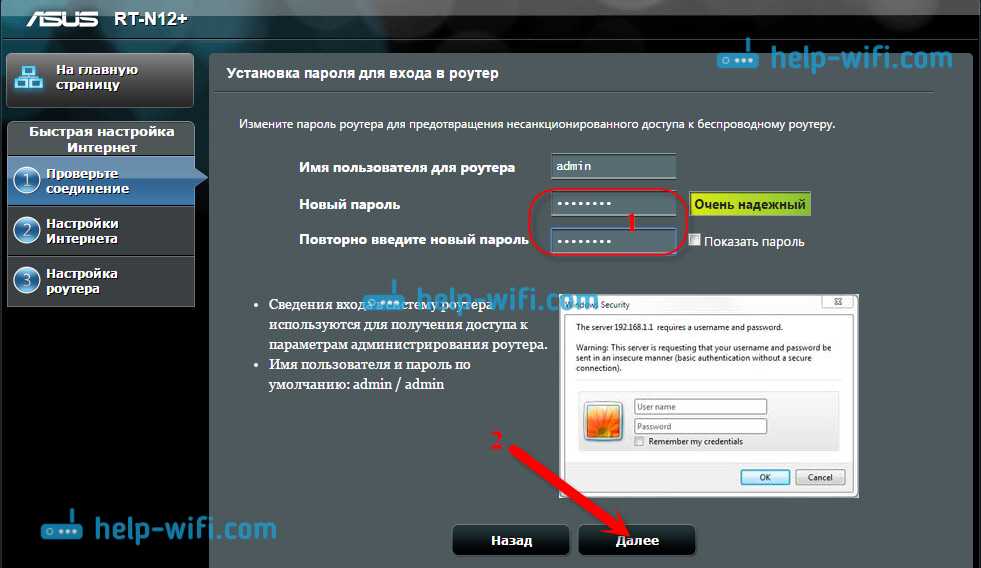
Пароль от роутера — то, без чего невозможно подключиться к беспроводной сети Wi-Fi
Что делать, если забыл пароль или логин для подсоединения к маршрутизатору
Многие люди помнят пароль для подключения к домашнему доступу. Однако иногда его забывают и это приводит к тому, что воспользоваться сетью Wi-Fi становится невозможно.
Неопытные пользователи, которые впервые сталкиваются с данной проблемой, часто не знают, как ее решить и сразу обращаются за помощью к мастерам. Однако восстановить ключ можно и самостоятельно. Есть несколько эффективных способов, которые помогут это сделать без посторонней помощи.
Подключение при помощи WPS
Большинство современных моделей роутеров поддерживают стандарт Wi-Fi Protected Setup (WPS), используемый для упрощения процесса настройки беспроводного подключения к сети. Также его функциональные возможности позволяют людям подсоединяться к интернету без использования пароля.
Wi-Fi Protected Setup — специальная технология, используемая для упрощения подключения к беспроводной сети без пароля
Некоторые не знают, как использовать функцию WPS.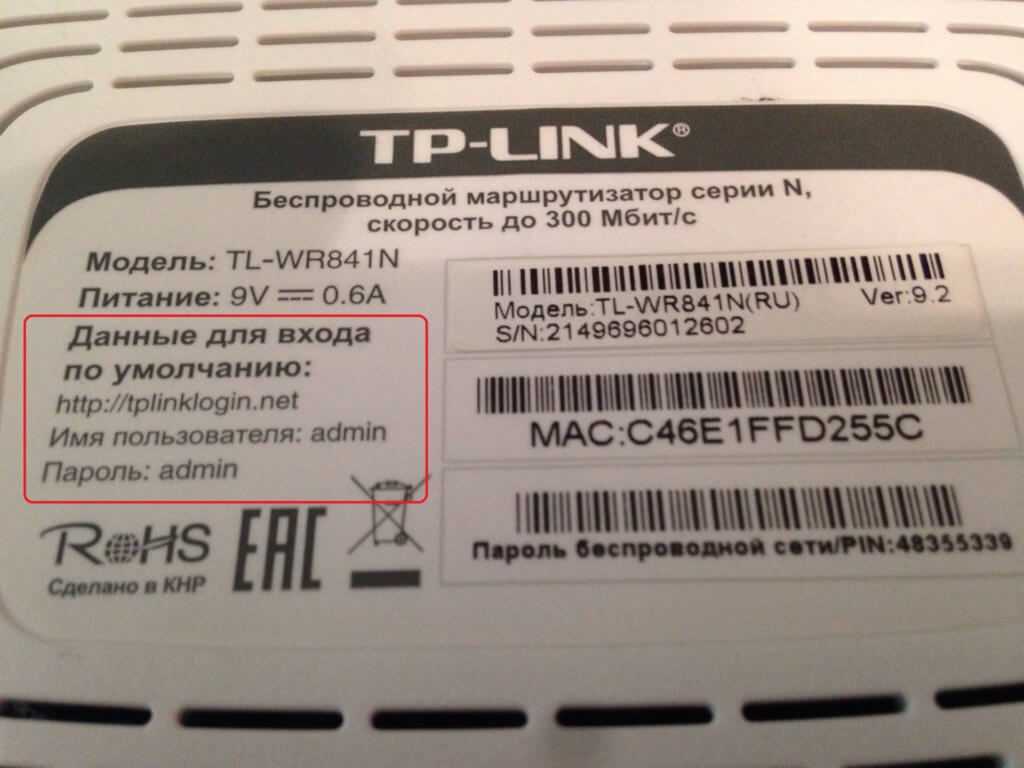 На самом деле в этом нет ничего сложного. Для начала необходимо разыскать на задней стороне устройства кнопочку, которая называется «WPS». Довольно часто ее объединяют с кнопкой «Reset», которая ответственна за сбрасывание настроек маршрутизатора.
На самом деле в этом нет ничего сложного. Для начала необходимо разыскать на задней стороне устройства кнопочку, которая называется «WPS». Довольно часто ее объединяют с кнопкой «Reset», которая ответственна за сбрасывание настроек маршрутизатора.
Необходимо нажать на нее. При этом в зависимости от длительности нажатия можно получить разный результат. Чтобы активировать WPS, надо удерживать кнопку буквально несколько секунд.
У большинства роутеров функция WPS активирована по умолчанию. Однако если она выключена, ее придется подключить в параметрах маршрутизатора через веб-интерфейс устройства.
Для пользования беспроводной сетью при помощи WPS не достаточно активировать функцию только на роутере. Также ее нужно включить и на устройстве, которое будет подключаться к интернету. Например, на смартфоне сделать это очень просто.
- Необходимо перейти в параметры устройства и зайти в раздел «Wi-Fi».
- Здесь будет пункт «Кнопка WPS».
- Нужно на него нажать, чтобы подключиться к роутеру.

Стоит отметить, что пункт «Кнопка WPS» есть не у каждой модели смартфона. В некоторых устройствах вместо него используется другая функция, которая называется «Вход по PIN-коду WPS». В данном случае при активации этого параметра на экране появится код, состоящий из 8 цифр. Необходимо ввести его в веб-интерфейс маршрутизатора, после чего удастся подсоединиться к беспроводной сети.
Кнопка для включения WPS чаще всего находится на задней стенке маршрутизатора
Подключившись к роутеру при помощи WPS, пользователи смогут воспользоваться веб-интерфейсом устройства. С его помощью удастся поменять старый пароль Wi-Fi.
После завершения восстановления для повышения безопасности подключения рекомендуется отключить WPS. Делается это в параметрах маршрутизатора.
Восстановление через сброс настроек
Человек, который забыл пароль от вай-фай роутера и не может его вспомнить, может сделать сброс настроек и полностью восстановить их. Этот способ идеально подойдет для людей, у которых маршрутизатор не поддерживает подключение по WPS.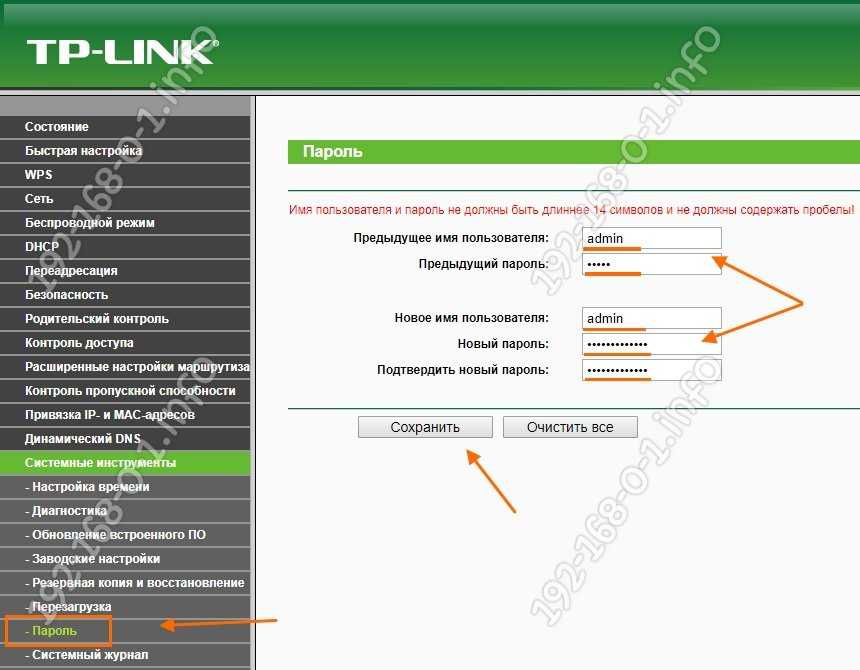
Единственный недостаток этого метода заключается в том, что придется повторно настраивать устройство. В данном случае придется звонить в техподдержку провайдера и запросить у них все данные, которые могут понадобиться для подключения.
Сброс настроек роутера — один из наиболее простых способов для восстановления утраченного пароля от беспроводной сети
Сбросить настройки роутера достаточно просто. Дело в том, что у большинства устройств есть специальная кнопка Reset, с помощью которой можно восстановить заводские настройки. Она располагается на задней крышке. Чаще всего она немного утоплена внутрь корпуса и поэтому, чтобы на нее нажать, придется воспользоваться иголкой, спичкой или булавкой.
Для восстановления настроек надо нажать на Reset и удерживать кнопку в течение 10 секунд. Когда параметры будут сброшены, начнут мигать все индикаторы, размещенные на передней панели устройства.
После сброса необходимо войти в веб-интерфейс сетевого устройства. Чтобы сделать это, надо:
- Открыть браузер на компьютере или телефоне.

- В адресную строку ввести 192.168.0.1.
- Затем нужно в появившемся окне указать логин и пароль — admin/admin.
- После этого надо перейти в настройку оборудования, выбрать тип подключения и указать новый код для использования Wi-Fi.
В некоторых моделях по умолчанию могут использоваться другие данные для авторизации в веб-интерфейсе.
Поэтому необходимо заранее разобраться, как узнать пароль для входа в настройки роутера. Найти его можно при помощи специальной этикетки. Она находится на нижней крышке сетевого оборудования.
У большинства моделей роутеров на корпусе есть специальная наклейка, где указан пароль и логин
Восстановление при помощи наклейки на корпусе
Некоторые люди не могут самостоятельно вспомнить пароль для подсоединения к беспроводной сети. Однако если он не был изменен, то найти его можно на наклейке, расположенной на корпусе маршрутизатора. Чаще всего такие этикетки наклеивают на сетевом оборудовании снизу. Поэтому люди, которые не могут подключиться к Wi-Fi роутеру, должны проверить, есть ли на корпусе такая этикетка.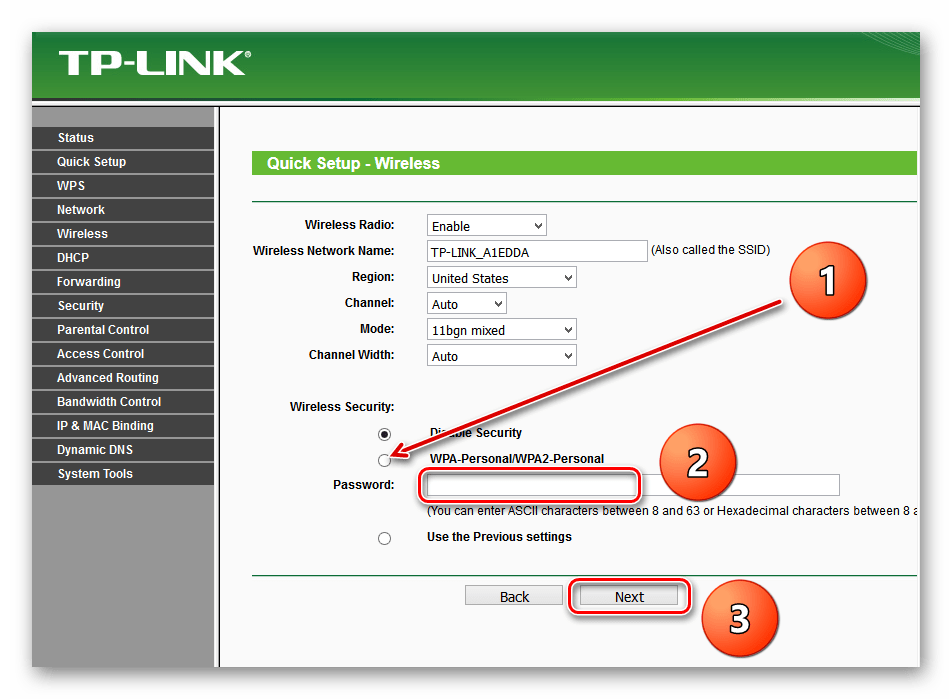
Если она присутствует, нужно внимательно ознакомиться с тем, что на ней написано. Там должны указываться данные для подсоединения к Wi-Fi и авторизации в веб-интерфейсе. Если этикетки нет, придется восстанавливать пароль другими способами.
Бывают случаи, когда используемые на наклейке данные не помогают подключиться к беспроводной сети. Это говорит о том, что стандартный пароль был изменен.
Поэтому для использования роутера придется сбрасывать настройки, использовать WPS или воспользоваться другими методами восстановления.
Как восстановить при помощи Центра управления сетями
Многие при восстановлении пароля от Wi-Fi предпочитают не использовать сторонний софт. Дело в том, что его можно узнать и без установки дополнительных программ, при помощи стандартных компонентов операционной системы Виндовс.
Узнать информацию о пароле поможет Центр управления беспроводными сетями.
Восстановить забытый пароль Wi-Fi можно при помощи Центра управления беспроводными сетями в ОС Windows
Чтобы найти забытый ранее код для подключения к Wi-Fi, необходимо выполнить следующую последовательность действий:
- Найти на нижней панели иконку сетевого подключения и кликнуть по ней.
 Стоит отметить, что она может находиться в разделе скрытых значков. Чтобы его открыть, нужно кликнуть по значку в виде стрелочки.
Стоит отметить, что она может находиться в разделе скрытых значков. Чтобы его открыть, нужно кликнуть по значку в виде стрелочки. - В появившемся окне выбрать «Параметры сети».
- Перейти в «Центр управления сетями».
- Найти в открывшемся окне текущее подключение к сети и зайти в свойства.
- Перейти во вкладку «Безопасность», которая располагается вверху окна.
- Активировать чекбокс около строки «Отображение вводимых знаков».
После выполнения вышеперечисленных действий можно будет ознакомиться с используемым паролем для подключения к Wi-Fi. Он отображается в строке «Ключ безопасности сети».
Использование сторонних утилит
Бывают ситуации, когда людям не удается восстановить пароль при помощи стандартных компонентов Windows. В таком случае придется воспользоваться сторонним софтом.
Есть несколько эффективных программ, с помощью которых можно восстановить ключ для подключения к определенной точке доступа.
Никогда не нужно скачивать неизвестные программы из сомнительных источников.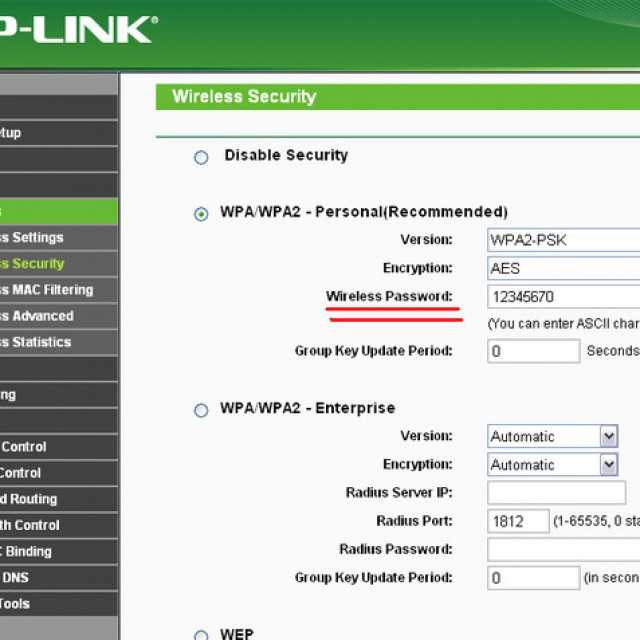 В дистрибутиве могут оказаться вирусы.
В дистрибутиве могут оказаться вирусы.
Wifi Key Finder
Люди, которые не знают, как восстановить пароль от вай-фай роутера, могут использовать для этого утилиту Wifi Key Finder.
Это бесплатная программа, позволяющая восстанавливать данные, используемые для подключения к интернету. Утилита быстро сканирует все активные точки доступа и выдает список с их названием и ключами.
Стоит отметить, что использовать данную программу можно не только на новых версиях ОС Windows. Также она совместима с Windows XP.
Wifi Key Finder — одна из наиболее популярных утилит для восстановления данных для подключения к Wi-Fi
WiFi Password Decryptor
Это популярная и многофункциональная утилита, с помощью которой можно восстановить забытый пароль.
Использовать WiFi Password Decryptor можно абсолютно бесплатно и поэтому каждый желающий может скачать и установить данную программу на свой компьютер.
Утилита сканирует систему, ищет хранящиеся в ней ключи для доступа к Wi-Fi и расшифровывает их.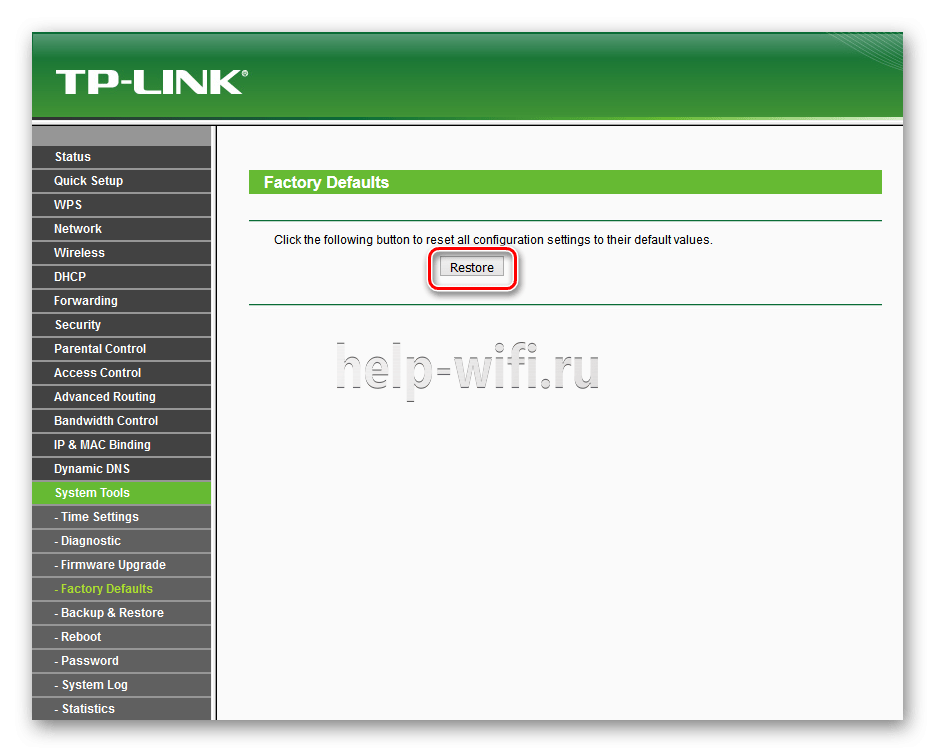 Программа поддерживает WPA, WPA2 и другие популярные алгоритмы шифрования.
Программа поддерживает WPA, WPA2 и другие популярные алгоритмы шифрования.
XenArmor WiFi Password Recovery Pro
Эта программа подойдет для людей, которые подключались к Wi-Fi при помощи устройства с ОС Windows. Утилита сканирует систему и восстанавливает все данные, использовавшиеся ранее на компьютере для работы с Wi-Fi сетью.
Среди основных достоинств этого софта можно выделить следующее:
- восстановление сетевых ключей;
- поддержка WEP, WPA, WPA2 и других популярных протоколов;
- возможность резервного копирования информации и ее экспорт в отдельный файл.
Чтобы воспользоваться этой программой, придется приобретать лицензию.
Acrylic WiFi Home
Это многофункциональный сканер беспроводных сетей, который часто используется для восстановления потерянных паролей. Функциональные возможности данной утилиты позволяют просканировать все ближайшие точки доступа и получить список ключей для подключения к Wi-Fi.
Среди достоинств Acrylic WiFi Home можно выделить то, что утилита способна просканировать каналы на частотах 2,4 ГГц и 5 ГГц.
Acrylic WiFi Home — программа для сканирования ближайших точек доступа
С помощью мобильного телефона
Мало кто знает о том, что можно узнать пароль от Wi-Fi, используя обычный мобильный телефон. Есть несколько способов, которые помогут это сделать.
При помощи системных файлов
Этот способ подойдет для владельцев смартфонов с ОС Android. В таких телефонах хранится специальный конфигурационный файл wpa_supplicant.
Чтобы найти его, необходимо перейти в каталог «data» и найти в нем папку с названием «Wi-Fi». Данный файл можно открыть любым текстовым редактором.
Чтобы получить доступ к системным файлам на смартфонах Android, придется получить рут-права.
Wi-Fi Key Recovery
Некоторые юзеры не хотят самостоятельно искать системные файлы. Специально для таких людей и было создано приложение Wi-Fi Key Recovery.
Данная утилита сканирует файловую систему мобильного телефона и ищет файлы, в которых может содержаться информация о пароле беспроводной сети.
Не секрет, что для подключения к Wi-Fi людям приходится водить специальный пароль. Бывают случаи, когда его забывают и из-за этого не удается воспользоваться интернетом. Чтобы решить такую проблему, необходимо заранее разобраться, как его восстановить и как зайти в настройки роутера, если забыл логин и пароль.
Как изменить пароль Wi-Fi
Эта статья является частью «Советов по дому», сборника практических советов CNET о том, как максимально эффективно использовать свой дом как внутри, так и снаружи.
Могу поспорить, что, когда вы переехали в свой дом или арендованную собственность, вы настроили свой маршрутизатор с именем и паролем, и вам еще предстоит подумать об этом снова. Я прав? Что ж, я здесь, чтобы сказать вам, что это хорошая привычка менять этот пароль на полурегулярной основе, даже если у вас в настоящее время есть надежный пароль для вашей домашней сети Wi-Fi.
Я прав? Что ж, я здесь, чтобы сказать вам, что это хорошая привычка менять этот пароль на полурегулярной основе, даже если у вас в настоящее время есть надежный пароль для вашей домашней сети Wi-Fi.
Я предполагаю, что если вы читаете это, значит, вы хотите сменить пароль домашней Wi-Fi — отлично! — но, возможно, вы не знаете, как это сделать. Нет проблем: сменить сетевой пароль намного проще, чем вы думаете. И если вы уже давно не возились со своим маршрутизатором, это, вероятно, проще, чем в последний раз, когда вы пытались.
Вдобавок ко всему, поддержание надежного пароля для домашней сети Wi-Fi важнее, чем когда-либо, поскольку многие из нас продолжают работать из дома и заполнять место всевозможными подключенными гаджетами и приспособлениями. Хороший пароль поможет защитить ваши устройства и не позволит людям использовать вашу сеть без вашего ведома. Вот как обновить свой. (И если вы пытаетесь выбрать и запомнить достаточно надежный пароль, ознакомьтесь с этими девятью правилами для безопасных паролей.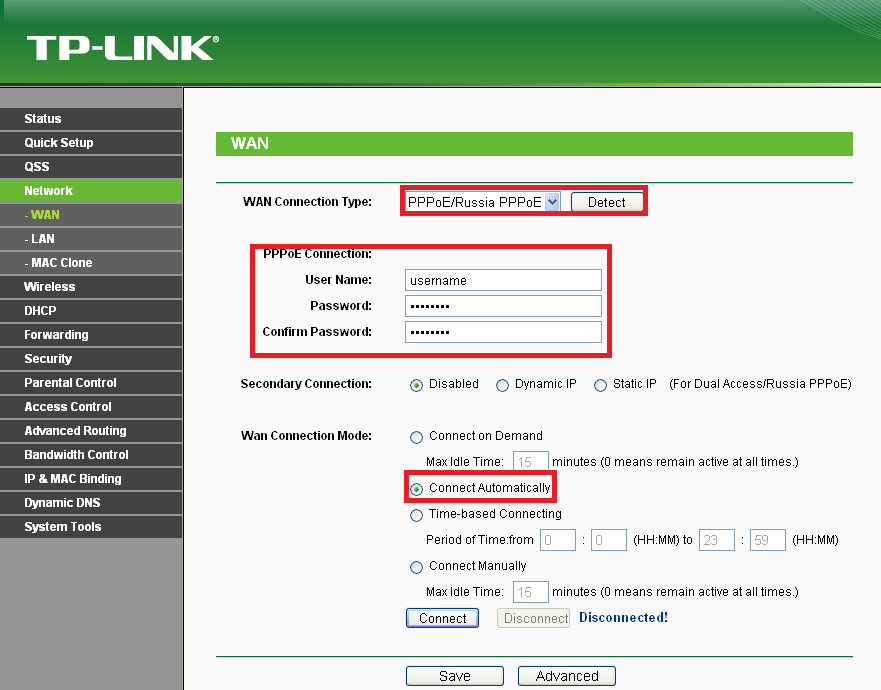 У нас также есть советы о том, как лучше всего разместить маршрутизатор для более высокой скорости Интернета.)
У нас также есть советы о том, как лучше всего разместить маршрутизатор для более высокой скорости Интернета.)
Предлагает ли ваш маршрутизатор или интернет-провайдер приложение, в котором вы можете изменить свой пароль?
Почти каждый маршрутизатор в наши дни поставляется с сопутствующим приложением, которое поможет вам выполнить настройку, и подобные приложения обычно позволяют вам войти в систему, чтобы получить доступ к настройкам вашего маршрутизатора, включая имя сети и пароль. Кроме того, большинство интернет-провайдеров предлагают приложение для управления вашей учетной записью, и если вы арендуете маршрутизатор или шлюз у своего интернет-провайдера, это приложение, вероятно, также будет включать быстрый доступ к настройкам вашей сети. В любом случае загрузка соответствующего приложения и вход в систему будут самым быстрым и простым способом изменить пароль вашей сети.
К большинству маршрутизаторов прилагается бесплатное приложение-компаньон, которое поможет выполнить настройку и предоставит быстрый доступ к настройкам сети.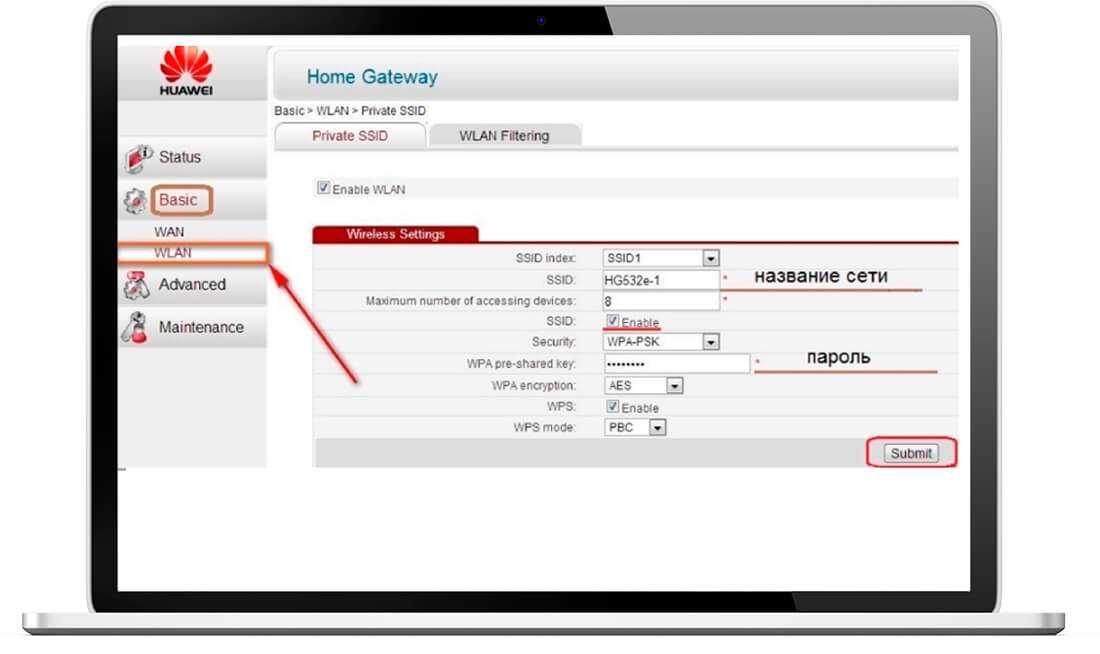 Как правило, это включает в себя возможность обновить сетевое имя и пароль.
Как правило, это включает в себя возможность обновить сетевое имя и пароль.
Скриншоты: Рай Крист/CNET
Я включил ссылки на наиболее распространенные приложения для управления сетью ниже — просто выясните, какой тип маршрутизатора вы используете, а затем коснитесь Android или iOS в зависимости от того, на какой телефон или планшет вы загружаете приложение. После его загрузки откройте приложение, когда вы подключены к сети вашего маршрутизатора, а затем следуйте инструкциям по созданию учетной записи и входу в систему. Оттуда возможность изменить имя вашей сети и пароль должны быть на видном месте в настройках приложения. раздел.
Нет приложения? Без проблем. Доступ к настройкам маршрутизатора
Если на вашем маршрутизаторе нет приложения или вы просто не хотите его использовать, вам потребуется получить доступ к настройкам маршрутизатора через Интернет. Большинство производителей поддерживают веб-сайт, который позволит вам сделать именно это — ваше устройство просто должно быть подключено к любой сети, которую в данный момент использует ваш маршрутизатор, когда вы пытаетесь войти в систему (подойдет проводное или беспроводное соединение).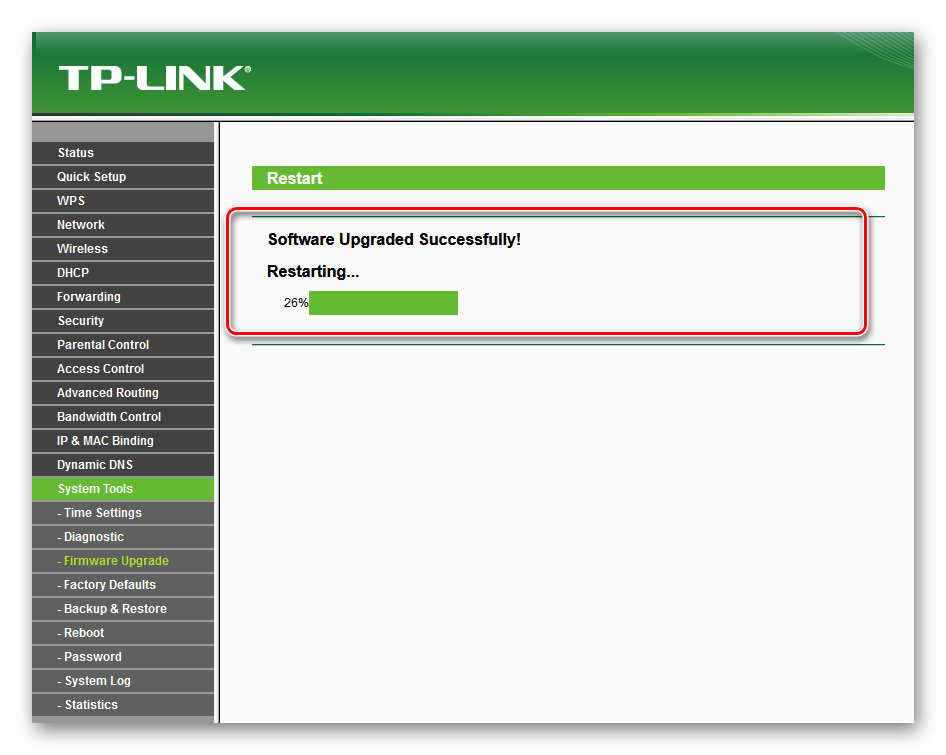 Вот некоторые ссылки производителей на эти веб-сайты:
Вот некоторые ссылки производителей на эти веб-сайты:
- Asus
- D-Link
- Linksys
- Netgear
- TP-Link
(Примечание: не все приведенные выше ссылки могут быть загружены для вас, в зависимости от марки и модели маршрутизатора, который вы используете. )
В большинстве случаев вы также можете перейти к настройкам своего маршрутизатора в веб-браузере, введя его IP-адрес в адресную строку (на самом деле ссылка от Linksys выше просто перенаправляет вас на IP-адрес по умолчанию для маршрутизаторов Linksys). Чтобы найти конкретный IP-адрес вашего маршрутизатора, подключитесь к его сети на своем компьютере, телефоне или планшете, а затем перейдите к настройкам сети на этом устройстве. Поднимите информацию о сети маршрутизатора, и вы сможете найти IP-адрес маршрутизатора, указанный рядом с «маршрутизатором» или «шлюзом по умолчанию».
У большинства маршрутизаторов вы можете найти информацию для входа по умолчанию, напечатанную на нижней стороне. Если вы не можете подключиться, эта информация для входа должна работать после полной перезагрузки (для этого вам может понадобиться скрепка).
Если вы не можете подключиться, эта информация для входа должна работать после полной перезагрузки (для этого вам может понадобиться скрепка).
Крис Монро/CNET
Если вы впервые входите в систему для настройки параметров маршрутизатора, вам может быть предложено создать пароль администратора, который является отдельным паролем от того, который позволяет вам подключиться к сети (тот, который вы сейчас пытаетесь изменить). Если такой пароль администратора уже установлен, вам нужно будет ввести его, чтобы получить доступ к настройкам вашего маршрутизатора. Если они используются, ваш маршрутизатор должен иметь имя пользователя и пароль администратора по умолчанию, напечатанные на нижней панели устройства. Если они не работают, это означает, что информация для входа уже была изменена на что-то другое (возможно, вами, последним время, когда вы пытались войти в систему).
Не помните пароль администратора? Не беспокойтесь — вы можете сбросить исходные учетные данные администратора, выполнив полную перезагрузку маршрутизатора, для чего, вероятно, потребуется удерживать кнопку со скрепкой в течение нескольких секунд.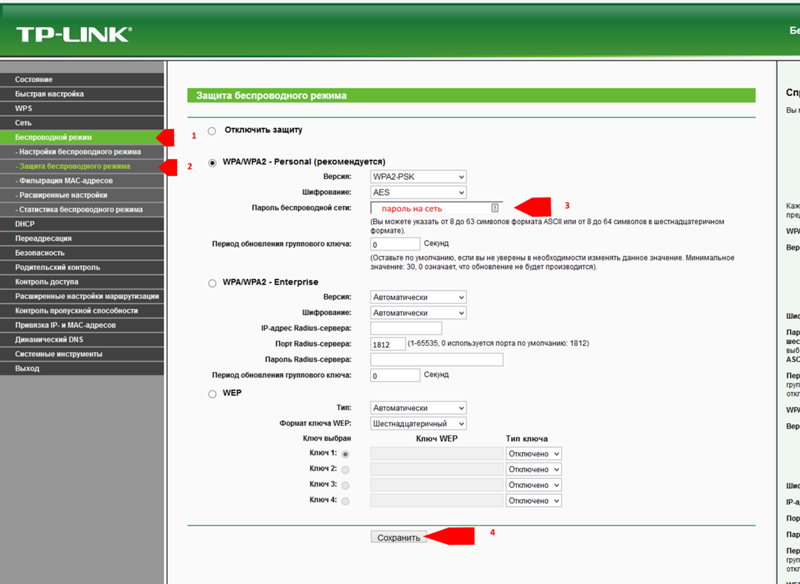 Просто не забудьте сменить пароль администратора на более надежный после входа — и на этот раз запишите его на стикере и приклейте к нижней части маршрутизатора. В будущем вы будете очень благодарны.
Просто не забудьте сменить пароль администратора на более надежный после входа — и на этот раз запишите его на стикере и приклейте к нижней части маршрутизатора. В будущем вы будете очень благодарны.
После входа в систему через веб-портал маршрутизатора вы должны легко получить доступ ко всем основным настройкам сети, включая возможность изменить имя сети (SSID) или пароль. После этого обязательно найдите кнопку, которая сохраняет ваши новые настройки — как только вы нажмете ее, все будет готово.
Вы изменили пароль Wi-Fi — что теперь?
Теперь начинается немного раздражающая рутинная работа по повторному подключению всех домашних устройств Wi-Fi с новым обновленным паролем. Это не было такой уж большой проблемой, когда большинство людей подключались к своим домашним сетям только через компьютер или два и, возможно, принтер. Теперь, с мобильными устройствами для каждого члена семьи, игровыми консолями, системами безопасности и потоковыми устройствами, которые полагаются на постоянное подключение к Интернету, а также небольшим количеством умных домашних гаджетов, разбросанных по большинству домов в наши дни, повторное подключение всего — это совершенно новая игра.
Да, входить в систему на всех этих устройствах и обновлять пароль, чтобы они могли снова подключиться, немного утомительно, но, пожалуйста, не позволяйте этому помешать вам обновить пароль вашей домашней сети, когда придет время. Обновление вашего пароля Wi-Fi на самом деле дает прекрасную возможность настроить параметры устройства и обновить прошивку для всех технологий в вашем доме, что является еще одной действительно хорошей технической привычкой. Думать обо всем этом как о ежегодной работе, похожей на весеннюю уборку (или любую сезонную уборку), кажется уместным. спину за вычеркивание одного из списка.
Как получить доступ к настройкам вашего роутера
(Изображение предоставлено Asus)
Иногда вам нужно знать, как получить доступ к настройкам вашего маршрутизатора. Но на самом деле этот момент случается так редко, что легко забыть, как это сделать.
Если вы, как и большинство американцев, пользуетесь широкополосным доступом в Интернет, возможно, у вас дома есть маршрутизатор, который транслирует сеть Wi-Fi, используемую вашими устройствами. Многие люди арендуют модем у своего интернет-провайдера со встроенным маршрутизатором Wi-Fi, но также часто покупают один из лучших кабельных модемов и маршрутизатор, чтобы не платить арендную плату вашему интернет-провайдеру. Кроме того, лучшие маршрутизаторы Wi-Fi предлагают отличную производительность и дополнительные функции безопасности.
Многие люди арендуют модем у своего интернет-провайдера со встроенным маршрутизатором Wi-Fi, но также часто покупают один из лучших кабельных модемов и маршрутизатор, чтобы не платить арендную плату вашему интернет-провайдеру. Кроме того, лучшие маршрутизаторы Wi-Fi предлагают отличную производительность и дополнительные функции безопасности.
- Как превратить старый маршрутизатор в удлинитель Wi-Fi
- Лучшее антивирусное программное обеспечение для поддержания чистоты вашего ПК
- Модем и маршрутизатор: чем они отличаются и что делают
Независимо от того, какой у вас маршрутизатор Если вы хотите поиграться с его настройками, вам почти наверняка потребуется подключиться к нему удаленно с помощью веб-браузера на устройстве, подключенном к его сети Wi-Fi.
Это может быть непростым процессом, так как вам нужно найти IP-адрес вашего маршрутизатора, чтобы вообще получить к нему доступ, а затем указать правильное имя пользователя и пароль, чтобы войти в систему и начать изменять настройки.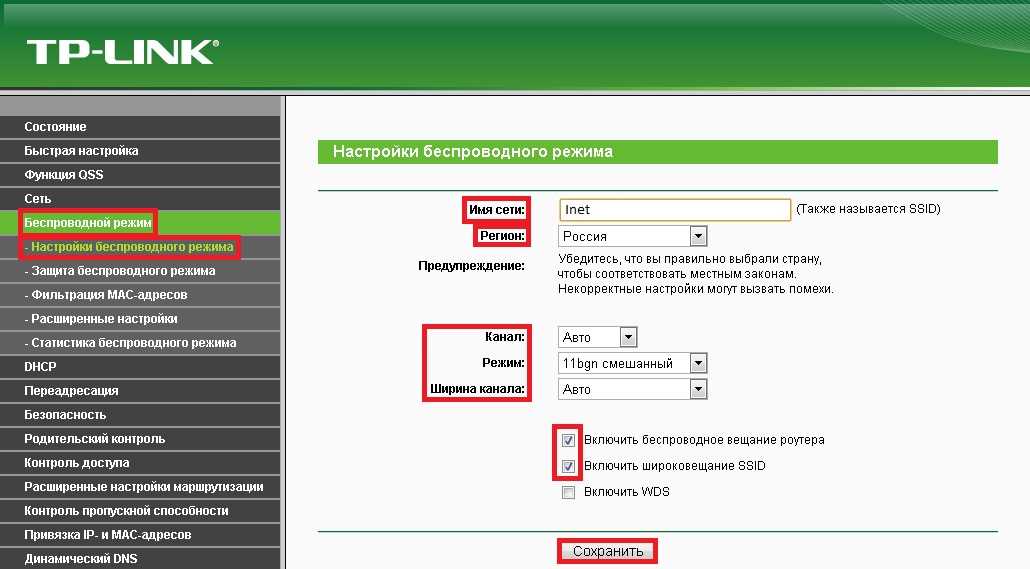
Выполнение описанных ниже шагов, написанных с учетом того, что у вас есть доступ к ПК с Windows, должно сделать процесс более плавным. Если у вас возникнут какие-либо проблемы, обратитесь к производителю маршрутизатора за помощью в устранении неполадок.
Как получить доступ к настройкам маршрутизатора: Проверьте свой IP-адрес
1. Чтобы изменить настройки маршрутизатора, вам необходимо иметь возможность с ним разговаривать, а для этого вам необходимо знать его IP-адрес. Многие маршрутизаторы используют 192.168.1.1 в качестве IP-адреса по умолчанию, но ваш может быть другим.
Чтобы узнать наверняка, подключите ПК к сети Wi-Fi вашего роутера; это проще всего сделать с помощью ноутбука, так как многие настольные ПК не имеют встроенного подключения к Wi-Fi. Fi сети, откройте командную строку (что проще всего сделать, нажав кнопку «Пуск» и введя «команда», а затем выбрав «Командная строка» в результатах) и введите ipconfig в командную строку.
Прокрутите результаты вниз, пока не увидите раздел, в котором говорится «адаптер Ethernet» или «адаптер беспроводной локальной сети»; это ваше подключение к маршрутизатору, а адрес, указанный рядом с Шлюз по умолчанию , является IP-адресом вашего маршрутизатора.
(Изображение предоставлено Future)
Бонус: Если вы используете Windows 10, вы можете найти IP-адрес своего маршрутизатора без доступа к командной строке. Вместо этого откройте раздел «Сеть и Интернет» в меню настроек Windows 10, нажав клавишу «Пуск» и введя «настройки», нажав «Ввод», а затем перейдя к Сеть и Интернет > Состояние > «Просмотреть свойства оборудования и подключения».
Прокрутите список свойств, пока не увидите запись для Шлюз по умолчанию — число, указанное рядом с ним, должно быть IP-адресом вашего маршрутизатора.
(Изображение предоставлено в будущем)
1. Как только вы узнаете IP-адрес вашего маршрутизатора, вход в систему должен быть довольно простым: просто введите IP-адрес в адресную строку вашего браузера, и ваш маршрутизатор должен отправить вам на страницу с запросом логина и пароля.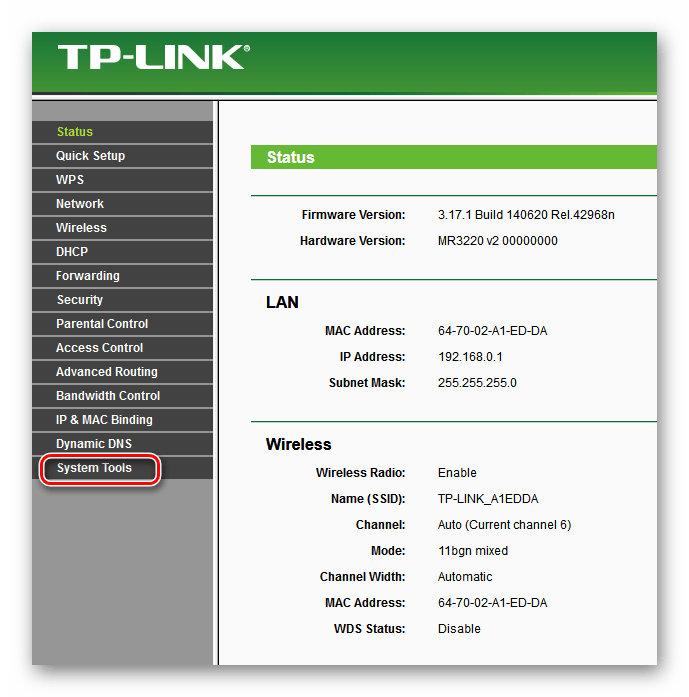
Помните, что это необходимо делать на устройстве, подключенном к маршрутизатору либо через Wi-Fi, либо через кабель Ethernet!
(Изображение предоставлено Future)
2. В идеале вы помните логин и пароль для своего маршрутизатора, так что эта часть пройдет гладко. Но мы живем в мире реалий, а не идеалов, и правда в том, что большинству из нас трудно вспомнить данные для входа в свой маршрутизатор.
Если вы не можете вспомнить свое имя пользователя и пароль для маршрутизатора, не унывайте: возможно, вы никогда их не устанавливали, поэтому вы можете войти в систему, используя имя пользователя и пароль по умолчанию для маршрутизатора.
Многие маршрутизаторы поставляются с admin и password в качестве имени пользователя и пароля по умолчанию соответственно; если они не работают на вашем маршрутизаторе, вы также можете попробовать найти его в разделе «Пароли маршрутизатора» (открывается в новой вкладке), который поддерживает большую базу данных входов в маршрутизатор по умолчанию.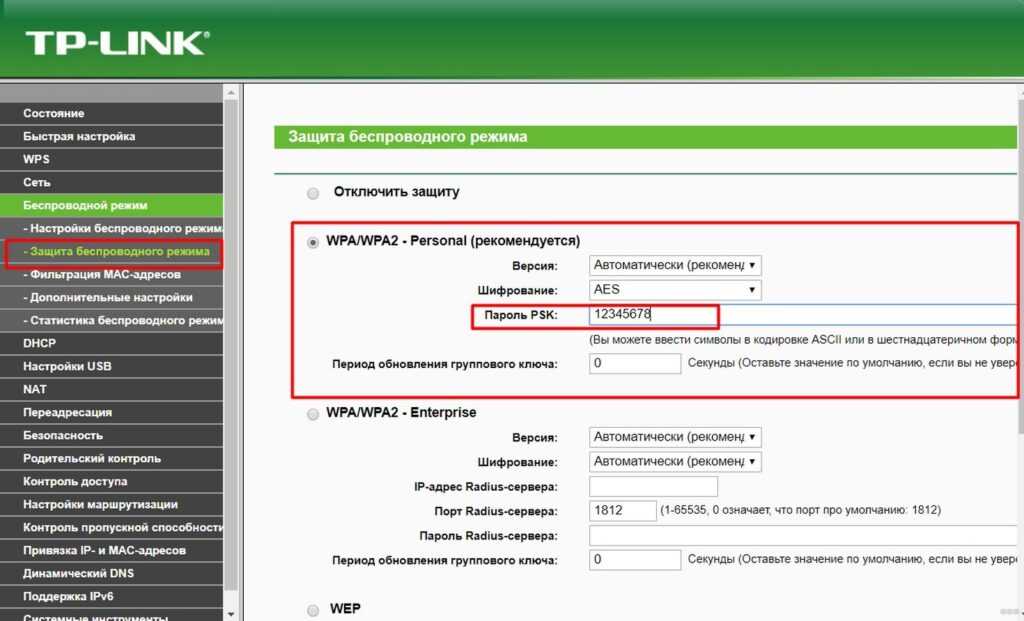
(Изображение предоставлено: Будущее)
3. Если вы не можете найти правильное имя пользователя и пароль для входа в свой маршрутизатор, вы можете сбросить его вместо этого. Некоторые маршрутизаторы предлагают возможность помочь вам восстановите свой пароль , который часто срабатывает, если вы не можете правильно войти в систему. Для этого часто требуется указать серийный номер вашего маршрутизатора, который обычно можно найти на задней или нижней части маршрутизатора.
Другие маршрутизаторы просто говорят вам перезагрузить маршрутизатор , если вы не можете вспомнить свои учетные данные для входа, что обычно достигается нажатием кнопки сброса маршрутизатора в течение десяти секунд . У большинства маршрутизаторов есть небольшие кнопки сброса, встроенные в их заднюю или нижнюю часть, хотя вам часто понадобится ручка или скрепка, чтобы нажать и удерживать кнопку.
После сброса настроек маршрутизатора вы сможете войти в него, используя имя пользователя и пароль по умолчанию, установленные производителем.
(Изображение предоставлено: Будущее)
Как получить доступ к настройкам маршрутизатора: изменить настройки маршрутизатора
1. После того, как вы вошли в свой маршрутизатор через подключенный браузер, у вас должна быть полная свобода действий для изменения любых настроек по вашему желанию. . Большинство современных маршрутизаторов предлагают множество настраиваемых параметров в упрощенном графическом интерфейсе, поэтому изменить настройки , такие как пароль Wi-Fi , имя сети Wi-Fi , какие веб-сайты заблокированы, есть ли гостевая сеть Wi-Fi и многое другое.
Многие современные маршрутизаторы предлагают автоматические руководства по крайней мере для некоторых из этих настроек, и мы рекомендуем вам ознакомиться с документацией маршрутизатора (или Google), прежде чем изменять что-либо, что вы не понимаете.
Если случится что-то катастрофическое и ваш роутер больше не будет работать так, как вы хотите, вы всегда можете сбросить его (используя вышеупомянутую кнопку сброса) до заводских настроек по умолчанию.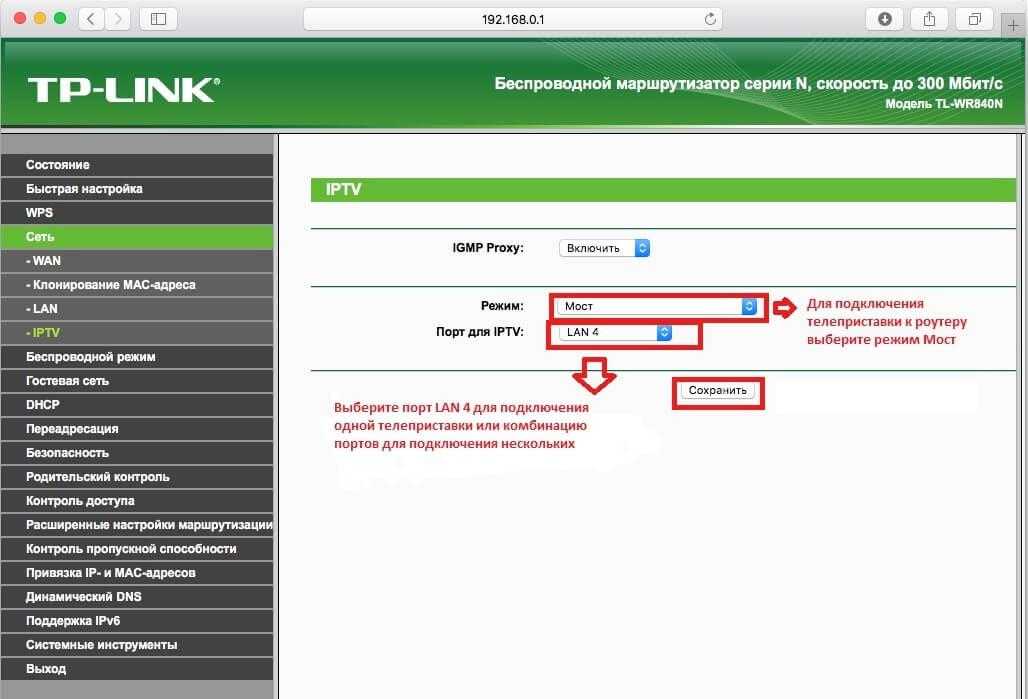
(Изображение предоставлено Future)
2. После того, как вы выполнили все, что хотели, подумайте о том, чтобы просмотреть настройки безопасности вашего маршрутизатора и убедиться, что они работают.
Например, если вы все еще используете имя пользователя и пароль маршрутизатора по умолчанию, вы должны изменить их как можно скорее — если вы можете найти данные для входа в свой маршрутизатор в Интернете, это могут сделать и другие люди!
Ознакомьтесь с нашим руководством по , как защитить свой Wi-Fi и улучшают безопасность вашего маршрутизатора для получения дополнительных идей о том, как улучшить защиту вашей сети.
- Подробнее: Лучшие удлинители Wi-Fi
- Виртуальный маршрутизатор может использовать ваши VPN-соединения с другими устройствами
- Как настроить удлинитель Wi-Fi на лучший сигнал
- Сеть Fi
Лучшие на сегодня предложения маршрутизаторов
(открывается в новой вкладке)
(открывается в новой вкладке)
(открывается в новой вкладке)
$19,99
(открывается в новой вкладке)
Посмотреть предложение (открывается в новой вкладке)
Цена со скидкой
(открывается в новой вкладке)
(открывается в новой вкладке)
79,99 $
(откроется в новой вкладке)
31,89 $
(откроется в новой вкладке)
Посмотреть сделку (откроется в новой вкладке)
(откроется в новой вкладке)
9003 3
(откроется в новой вкладке)
(открывается в новой вкладке)
Посмотреть сделку (открывается в новой вкладке)
Показать больше предложений
Получите мгновенный доступ к последним новостям, самым горячим обзорам, выгодным предложениям и полезным советам.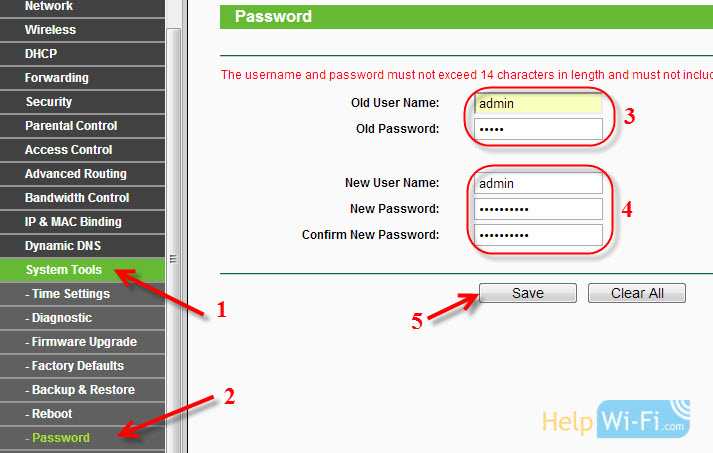

 Большинство моделей оснащены специальной наклейкой, на которой находится вся важная информация. Логин и пароль от роутера Ростелеком должны быть указаны на этой наклейке.
Большинство моделей оснащены специальной наклейкой, на которой находится вся важная информация. Логин и пароль от роутера Ростелеком должны быть указаны на этой наклейке.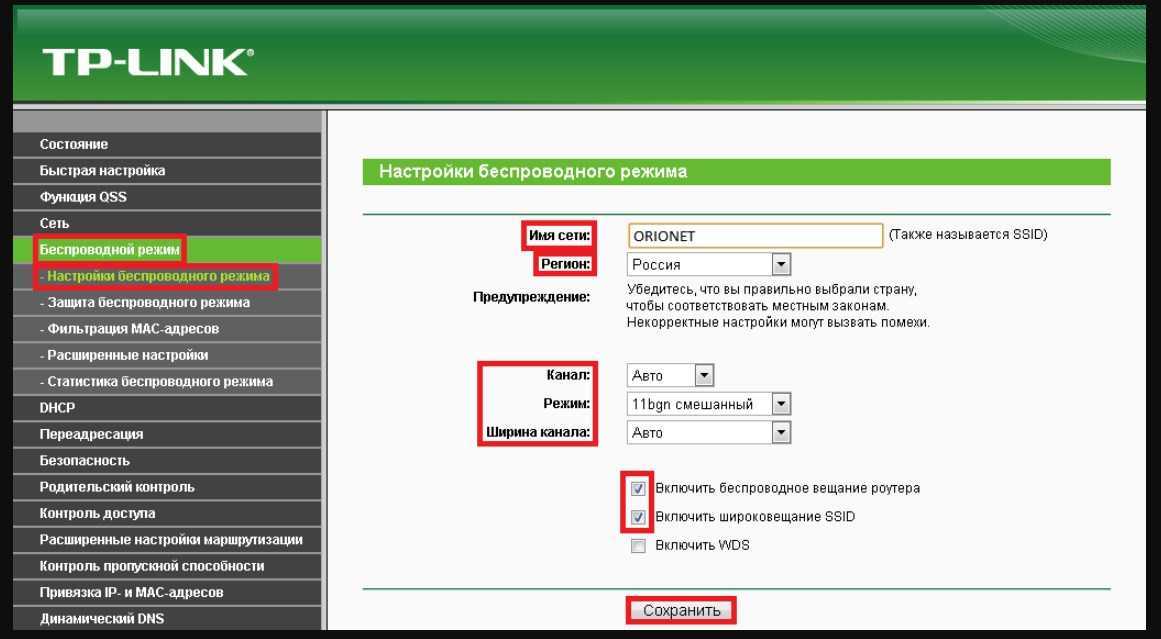
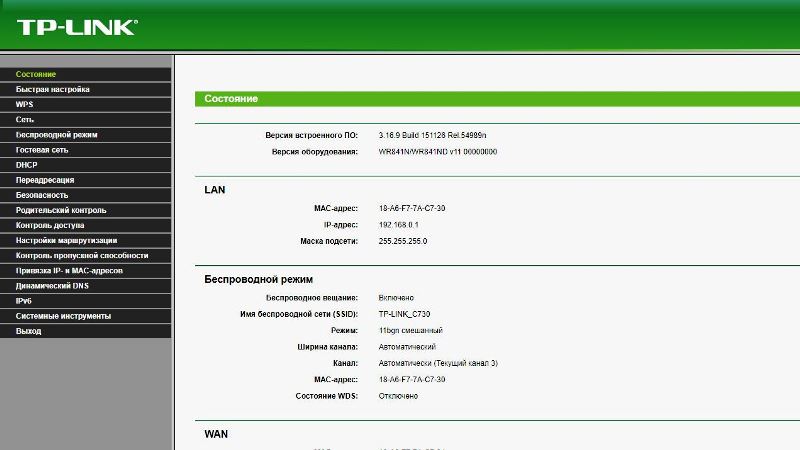
 Стоит отметить, что она может находиться в разделе скрытых значков. Чтобы его открыть, нужно кликнуть по значку в виде стрелочки.
Стоит отметить, что она может находиться в разделе скрытых значков. Чтобы его открыть, нужно кликнуть по значку в виде стрелочки.