Как узнать логин и пароль от вай фай роутера: Как узнать имя пользователя и пароль роутера: ответ специалиста
Содержание
Как узнать имя пользователя и пароль роутера: ответ специалиста
Всем привет. И у нас на повестке дня очередной вопрос – как узнать имя пользователя и пароль роутера. Вы скорее всего хотите поменять пароль от Wi-Fi или имя беспроводной сети, а быть может сделать перенастройку интернета. Конечно, просто так вас маршрутизатор внутрь Web-интерфейса не пустит и запрашивает какие-то непонятные данные.
Содержание
- Ключ по умолчанию
- Логин и ключ по умолчанию не подходит
- Задать вопрос автору статьи
Ключ по умолчанию
В первую очередь можно вспомнить, какие данные вы вводили в самом начале, при настройке. Если вы его настраиваете в первый раз или уверены, что стандартные данные не меняли, то можно попробовать несколько вариантов. Первый вариант — это ввести в обе строки слово «admin». Все буквы следует писать с маленькой буквы. В итоге получится: «admin – admin»;
Если данные не подойдут, то попробуйте вторую строчку пароля оставить пустой, а в первую впишите также «admin». Далее можно в качестве ключа попробовать значения: 1234 или 1234567890. Если и это не поможет, то самым простым способом будет посмотреть на этикетку под корпусом вашего интернет-центра.
Далее можно в качестве ключа попробовать значения: 1234 или 1234567890. Если и это не поможет, то самым простым способом будет посмотреть на этикетку под корпусом вашего интернет-центра.
Как видите тут есть очень много полезной информации и адрес, а также наш логин и ключ от Web-интерфейса. Попробуйте ввести его. Но на некоторых аппаратах эти данные не написаны, поэтому скорее всего логина и пароля изначально не было. Тогда перейдите к следующей главе.
Если этикетка сорвана, то можно узнать логин и пароль для входа в вай-фай роутер другим способом. Для этого есть ресурс – routerpasswords.com. Вбиваем этот адрес в адресную строку браузера. Далее в строке «Select your Router Manufacturer» выбираем наименование маршрутизатора и нажимаем «Find Password». После этого смотрим нужные данные и пробуем их ввести
ПОМОЩЬ! Если вы запутались, то можете просто написать название вашей модели интернет-центра в комментариях ниже, и я напишу логин и ключ, которые в нём по умолчанию.
Логин и ключ по умолчанию не подходит
Если маршрутизатора настраивали не вы, то нужно узнать у этого человека эти данные. Если это ваш друг или знакомый, то следует ему позвонить. Если его настраивали работники провайдера, то можно позвонить туда, обычно они выставляют свои определенные значения и оператор должен их назвать. Иногда в качестве пароля применяют название провайдера: например – rostelekom. Можно попробовать admin и название провайдера транслитом. Также можно попробовать вбить эти названия в обе строки.
Если и это не даст результата, то ключ никак больше не узнаешь. Самым верным способом будет сброс настроек до заводской конфигурации и настройка его повторно. Но расстраиваться не стоит, так как марштутизаторы настраиваются достаточно просто и скоро вы в этом сами убедитесь.
Чтобы сбросить аппарат до заводской конфигурации, нужно найти у него дырочку или кнопку «Reset» (иногда имеет сокращенное название «RST»). Далее нужно её зажать на 10 секунд. После этого роутер начнет мигать, что будет символизировать о перезагрузке системы.
После этого роутер начнет мигать, что будет символизировать о перезагрузке системы.
Как только аппарат будет сброшен – на него можно будет зайти по стандартным данным: IP, имя пользователя и ключ. Для настройки у нас на портале есть все известные инструкции по всем моделям роутеров. Просто найдите на странице строку поиска и вбейте туда полное название модели интернет-центра.
Второй вариант — это найти свою модель в соответствующем разделе в верхнем меню «Настройка роутера». В любом другом случае вы всегда можете обратиться к нашим специалистам в комментариях, и мы с радостью вам поможем.
Как узнать пароль от роутера и логин: 9 способов
В материале мы рассмотрим инструкции, которые подскажут, как узнать пароль от роутера и его логин с помощью 9 проверенных способов на большинстве используемых моделей Wi-Fi устройств.
Доступ к каждому маршрутизатору ограничен, так как существует пароль к вай-фаю. Когда хочется его изменить, установив вместо заводского собственный набор символов, можно столкнуться с непредвиденными трудностями, которые существенно усложняют процесс замены ключа.
Содержание
- Как узнать имя пользователя (логин и пароль) от роутера для входа?
- 1 способ, как узнать пароль роутера: воспользоваться центром управления
- 2 способ: нажатие комбинации клавиш
- 3 способ: данные, указанные на устройстве
- 4 способ: когда не подходит заводской пароль роутера
- 5 способ: обычная авторизация
- 6 способ, как узнать пароль роутера: наклейка на корпусе устройства
- 7 способ: инструкция к роутеру
- 8 способ: когда пароль от роутера не подходит
- 9 способ: когда данные по умолчанию не подходят
Как узнать имя пользователя (логин и пароль) от роутера для входа?
Важно знать, что при смене пароля для вай-фая необходимо иметь данные о логине и пароле роутера. Также не лишним будет знание веб-сайта маршрутизатора. Как правило, на самом роутере производителем указывается пароль с логином. Это самый простой способ того, как получить доступ к смене ключа вай-фая. Но нередки ситуации, когда такая информация отсутствует.
Зачем это все нужно? Так можно защитить настройки маршрутизатора от несанкционированного доступа. Другими словами, к ним может подступиться только владелец роутера, настроивший все необходимые информационные данные. Но бывают случаи, когда логин и пароль требуется вводить даже на новом устройстве, ведь зачастую завод-производитель устанавливает свои настройки.
Возникает два вопроса:
- Как узнать, какие заводские данные для входа в настройки установил производитель.
- Что делать, если пароль вами был сменен, а потом забыт.
В первом случае, когда устройство только было приобретено, узнать данные о нем несложно. Обычно это связка: admin/admin. Мало того, об этом легко прочесть на самом корпусе, перевернув его. Но иногда, когда человек только приобрел устройство, система требует изменить пароль на свой, а также не открывает доступ к параметрам по умолчанию.
Когда новый пароль роутера был забыт, единственный возможный вариант – это сбросить настройки.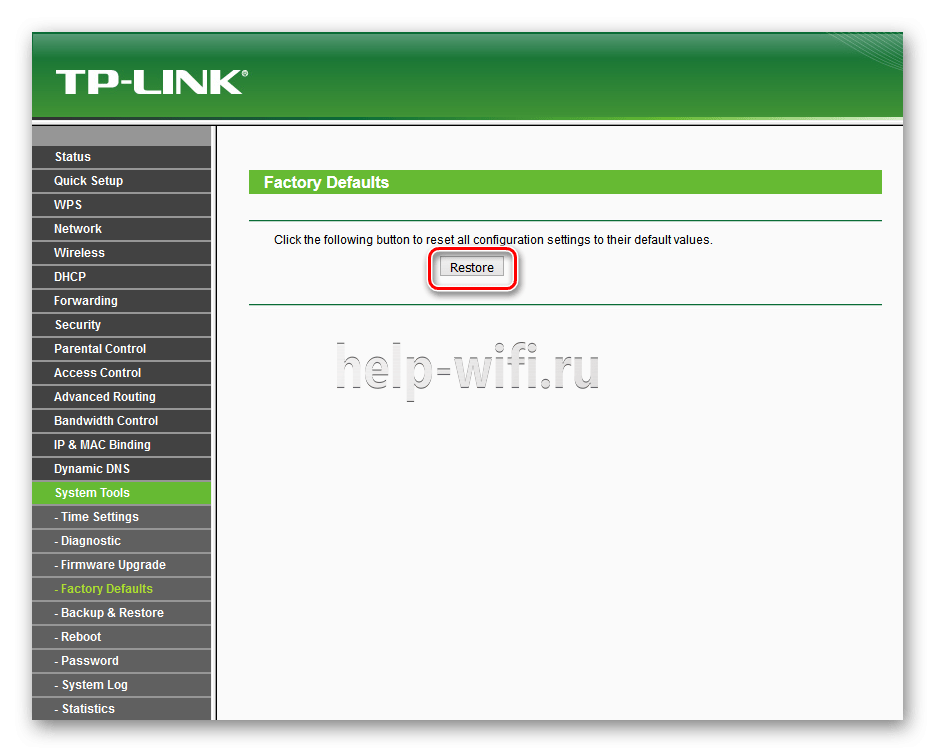 Только в этом случае появляется возможность заново ввести новый пароль.
Только в этом случае появляется возможность заново ввести новый пароль.
1 способ, как узнать пароль роутера: воспользоваться центром управления
Именно этот раздел ответственен за сети и общий доступ. Следующий шаг – «подключение по локальной сети». Ниже показано окно, которое должно открыться, когда будет выбрана данная команда на компьютере.
Следуя инструкции на скриншоте, потребуется зайти в «Сведения».
Адрес Wi-Fi устройства является адресом шлюза, который обычно устанавливается по умолчанию. На него нужно обратить внимание, и проблема с получением данных будет решена.
Это был первый способ того, как узнать адрес роутера стандартными средствами операционной системы. Был использован центр управления доступом к сетевым настройкам.
2 способ: нажатие комбинации клавиш
Для этого нужно нажать одновременно клавишу, находящуюся внизу клавиатуры – win и букву R.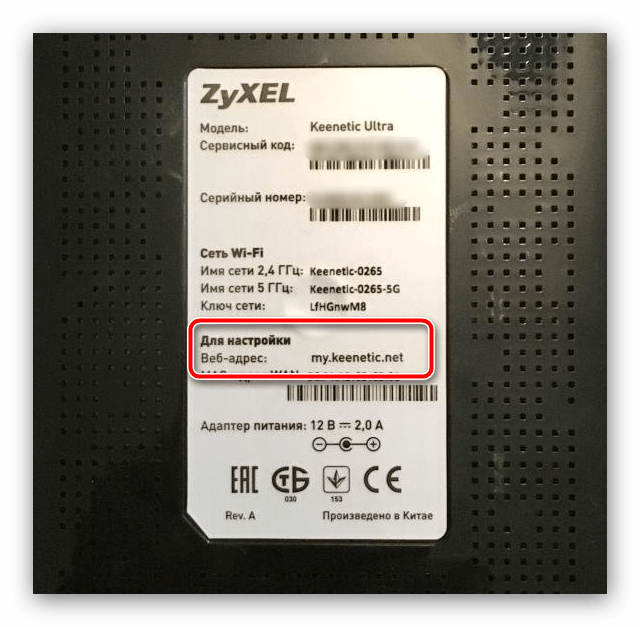 Откроется командная строка. Здесь требуется написать cmd и нажать клавишу enter.
Откроется командная строка. Здесь требуется написать cmd и нажать клавишу enter.
Теперь требуется прописать в появившемся окне, там, где мигает курсор, следующую команду: ipconfig. А затем нажать снова enter.
Здесь появится список, который предоставляет информацию по роутеру. Основной шлюз – это адрес роутера, который он получает по умолчанию. Если требуется получить доступ к интерфейсу маршрутизатора, тогда необходимо указать логин и пароль, которые можно узнать на сайте устройства. Для этого просто нужно перейти по ссылке routerpasswords.
На этапе выбора производителя можно увидеть выпадающий список доступных моделей устройства, к каждому будет прилагаться логин и пароль.
3 способ: данные, указанные на устройстве
Следует еще раз обратить внимание на тот факт, что в случае изменения пароля роутера самостоятельным образом, когда пользователь забыл, какой он, то вернуться к первоначальным настройкам можно только путем перезапуска роутера.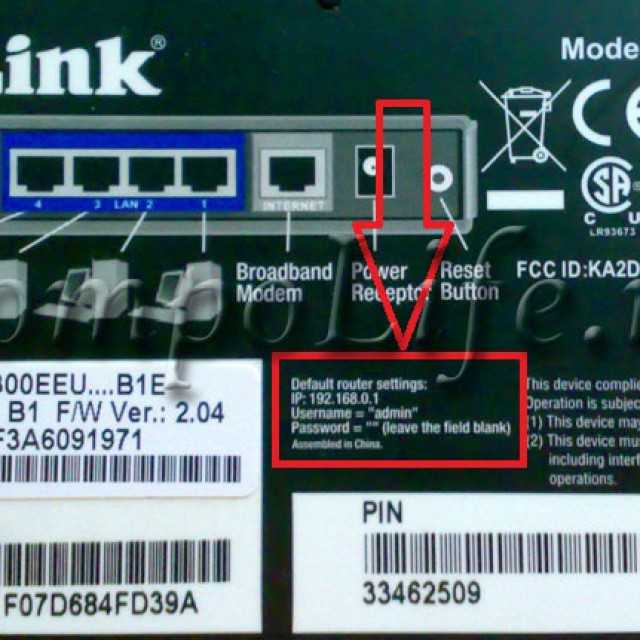 В этот момент все характеристики вновь становятся заводскими. Для этого достаточно просто нажать клавишу reset. После чего следует ввести заводские логин и пароль.
В этот момент все характеристики вновь становятся заводскими. Для этого достаточно просто нажать клавишу reset. После чего следует ввести заводские логин и пароль.
Обычно для этого используется то, что прописано на самом устройстве. Как правило, это связка admin/admin. Стоит отметить, что не все роутеры защищены паролем, поэтому, если на корпусе нет этой информации, значит, маршрутизатор не запаролен. Только важно не перепутать ключ доступа к настройкам роутера с паролем к интернету (вай-фаю).
4 способ: когда не подходит заводской пароль роутера
В случае, когда на корпусе устройства нет информации о ключе, либо она указана неверно, так как при их вводе страница в интернете просто перегружается, но зайти на сайт невозможно, тогда нужно просто сбросить все настройки до заводских. После этого получится использовать указанные данные на корпусе.
Только нужно учесть, что маршрутизатор станет как новый, поэтому:
- Интернет может не работать.

- Пропадет вай-фай.
После сброса настроек придется заново настроить подключение к сети. Это можно сделать самостоятельно или же обратиться к провайдеру.
Для перезагрузки роутера требуется всего лишь нажать клавишу reset на корпусе. Также она может называться, как RST, «Сброс» или default. Нажав на клавишу, ее нужно удерживать не менее десяти секунд. Лампочки на устройстве при этом перестанут мигать. Это означает, что произошла перезагрузка. Теперь осталось войти на сайт, где указаны настройки маршрутизатора. Тут, скорее всего, потребуется ввести родные логин и пароль.
Зайдя на сайт с настройками, обязательно нужно поменять хотя бы пароль, чтобы доступ к нему был только у пользователя. Так можно будет защитить устройство от несанкционированного доступа. Ведь теперь войти сможет только владелец.
5 способ: обычная авторизация
Если нужно настроить роутер, то потребуется войти в панель управления, а для этого нужно ввести связку – имя пользователя и ключ доступа к маршрутизатору. Используется обычная авторизация после перехода на сайт по ай-пи адресу устройства. При этом не нужна будет специальная программа для настройки вай-фая.
Используется обычная авторизация после перехода на сайт по ай-пи адресу устройства. При этом не нужна будет специальная программа для настройки вай-фая.
Ряд производителей не устанавливают пароли на роутеры. Поэтому по умолчанию это поле нужно оставить пустым.
6 способ, как узнать пароль роутера: наклейка на корпусе устройства
Чаще всего используют наклейку на корпусе. Ее помещают с обратной стороны устройства, что позволяет предоставить всю необходимую информацию для доступа к настройкам. Так, там можно прочесть, каков не только ключ доступа, но и имя пользователя, что позволит войти в личный кабинет.
Главное – не перепутать пароли. Так как тут же указан не только доступ к панели управления, но и ключ к вай-фаю. Они совершенно разные. Второй нужен для того, чтобы подключиться к беспроводной сети, а первый требуется для входа в настройки устройства.
Следует помнить один нюанс: логин и ключ могут быть указаны в кавычках, тогда не следует их вводить в специальном окне.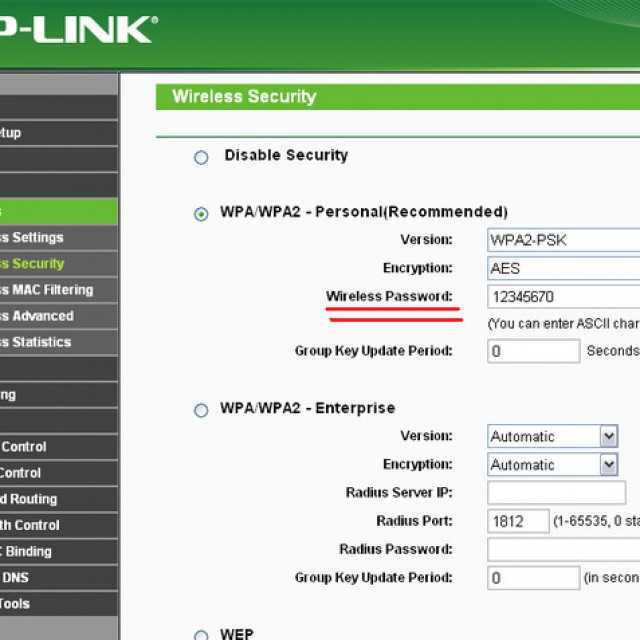 Другими словами, прописываются просто данные, без кавычек.
Другими словами, прописываются просто данные, без кавычек.
Еще один момент – наклейка может быть не на самом устройстве, а на коробке от него. Поэтому прежде, чем выкинуть упаковку, стоит проверить, нет ли там стикера с важной информацией. Как правило, он клеится на нижней или боковой стороне коробки.
Стикер может предоставляться как отдельный вкладыш. Тогда покупатель самостоятельно клеит его там, где ему будет удобно. Поэтому стоит проверить, есть ли в комплекте этот вкладыш.
7 способ: инструкция к роутеру
Очередной способ определения данных для входа на сайт с настройками относится к изучению инструкции, предоставляемой вместе с роутером. Ее придется поискать в коробке с устройством. Она может быть как в бумажном виде, так и на диске. Если не получилось найти, тогда следует зайти на сайт производителя, адрес которого напечатан на вкладыше. Информацию можно найти в комплекте с устройством.
Если не получилось найти пароль, тогда:
- Следует зайти на специальный сайт, где расположены пароли для моделей маршрутизаторов, изготавливаемых производителем.

- Достаточно просто выбрать название роутера из выпадающего списка меню.
- Осталось нажать на строчку: findpassword.
Появится таблица, где будут отображены модели устройств указанного производителя. Тут можно прочесть об имени пользователя и пароле доступа для нужной модели.
Но есть один нюанс! На сайте может отсутствовать пароль от нужного роутера. Для доступа к настройкам в таком случае используется ключ от другого устройства такого же поставщика.
8 способ: когда пароль от роутера не подходит
Для начала нужно определить, верна ли раскладка клавиатуры, если не удается войти в настройки, указывая прописанный логин и ключ на устройстве. Можно попробовать отключить caps lock. Бывают и другие причины, например, ключ от вай-фая был изменен, теперь он нестандартный. В случае, если он был забыт, тогда нужно обратиться к специалисту, который его менял. Обычно в договоре доступа к интернету указываются все необходимые данные, которые могут потребоваться.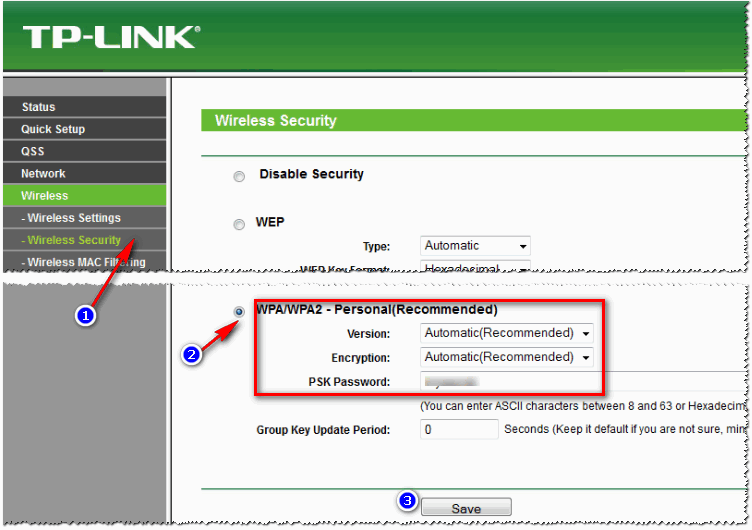
Когда пароль роутера не получается восстановить, просто перезагружается устройство, чтобы вернуть его к стандартным настройкам. Нужно, как уже говорилось ранее, воспользоваться клавишей сброса параметров. Она обычно размещена в задней части устройства. Бывают случаи, когда кнопка недоступна для пальцев, тогда используется скрепка или зубочистка.
После нажатия нужно удерживать в таком положении кнопку секунд десять, лучше даже пятнадцать. Тогда настройки устройства сбросятся. После загрузки маршрутизатора, когда лампочки снова замигают, доступ к личному кабинету откроется, благодаря использованию обычных данных, указанных на самом устройстве.
После возврата к настройкам, заложенным производителем, сбрасывается и информация, которую пользователь вводил при конфигурации маршрутизатора. Поэтому заново указывается пароль к вай-фаю, лучше его заменить, чтобы никто другой не имел доступ к вашему интернету.
9 способ: когда данные по умолчанию не подходят
Такая проблема может возникнуть, если маршрутизатор настраивал не хозяин устройства. Необходимо просто узнать их у постороннего. Для этого нужно позвонить работникам провайдера или человеку, который настраивал роутер. В качестве пароля могут использовать название поставщика интернета, например, rostelecom. Еще это может быть, admin или нечто подобное.
Необходимо просто узнать их у постороннего. Для этого нужно позвонить работникам провайдера или человеку, который настраивал роутер. В качестве пароля могут использовать название поставщика интернета, например, rostelecom. Еще это может быть, admin или нечто подобное.
Когда были использованы разные варианты, а получить доступ к панели управления не удалось, тогда просто сбрасываются настройки нажатием на уже знакомую клавишу reset. Нужно удерживать ее на протяжении десяти секунд и отпустить. Когда лампочки снова замигают, вводятся данные, что нанесены на оборотную сторону корпуса. Так можно войти в личный кабинет настроек.
Бывает, что, как видно на рисунке, самой кнопки не видно, но есть отверстие с соответствующей подписью. В таком случае используется скрепка или нечто иное, тоненькое и упругое, например, зубочистка, чтобы нажать на эту кнопку и перезагрузить устройство.
Один из 9 способов обязательно поможет разрешить проблему пользователя. Надеемся, вы уже поняли, как узнать пароль от роутера, его логин и адрес авторизации. Если вопросы остались — пишите нам в комментарии.
Если вопросы остались — пишите нам в комментарии.
Я не могу найти имя пользователя и пароль для входа в WiFi — что мне делать?
Из всех имен пользователей и паролей, которые вам нужно отслеживать, ваши учетные данные для входа в WiFi уникальны. Во-первых, вы не устанавливаете собственное имя пользователя или пароль. Во-вторых, ваше имя пользователя и пароль меняются с каждым новым маршрутизатором, который вы получаете. Наконец, вы можете даже не знать, куда идти, чтобы изменить имя пользователя или пароль.
Эта статья научит вас, как найти имя пользователя и пароль для WiFi. Мы также дадим вам несколько полезных советов и приемов, которые помогут вам стать хозяином вашей сети Wi-Fi.
Что нужно знать
Прежде чем мы углубимся в тему, необходимо сделать некоторые различия, чтобы эта статья имела больше смысла. Если вы не разбираетесь в технологиях или не знакомы с вашим маршрутизатором, сетью Wi-Fi и т. д., сначала прочитайте этот раздел. В противном случае, не стесняйтесь пропустить вперед.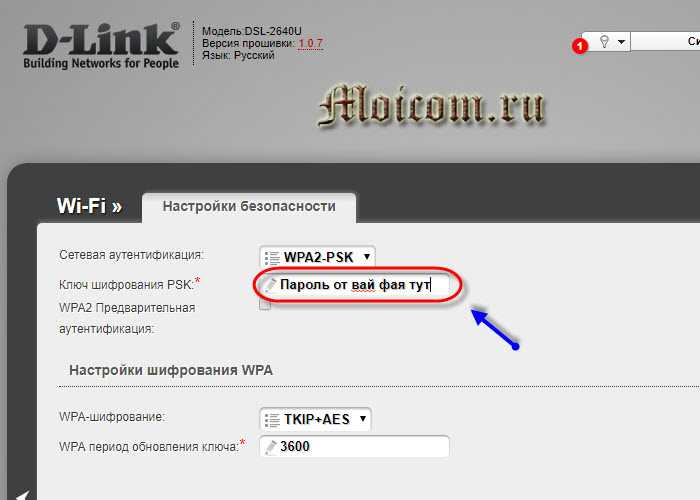
Во-первых, это SSID (имя пользователя) и пароль, которые вы будете использовать для подключения устройства к сети WiFi. Далее есть имя пользователя и пароль, которые вам понадобятся для внесения изменений в вашу сеть WiFi. Мы рассмотрим оба из них ниже.
Есть много способов найти эту информацию. Если вы уже подключены к рассматриваемой сети Wi-Fi, вы можете найти имя пользователя и пароль на подключенном устройстве. Если вы пытаетесь подключиться, мы покажем вам, как получить имя пользователя и пароль в следующем разделе.
Какое у меня имя пользователя WiFi?
Как упоминалось выше, необходимое вам «имя пользователя» зависит от того, какие задачи вы пытаетесь выполнить. Первое, наиболее распространенное имя пользователя — это ваш SSID (имя вашего маршрутизатора). Второе — это имя пользователя, которое вам понадобится для доступа к настройкам вашего маршрутизатора.
Как найти свой SSID и пароль, если вы не подключены
Если вы пытаетесь подключить устройство к своей сети Wi-Fi, вам понадобится ваш SSID (имя вашей сети WiFi). Это довольно легко найти, если у вас есть маршрутизатор под рукой. На каждом роутере есть наклейка. Обычно расположен сзади или снизу, здесь вы можете быстро найти название вашей сети Wi-Fi.
Это довольно легко найти, если у вас есть маршрутизатор под рукой. На каждом роутере есть наклейка. Обычно расположен сзади или снизу, здесь вы можете быстро найти название вашей сети Wi-Fi.
На этой наклейке часто отображаются два SSID; один для диапазона 2,4 ГГц, а другой для диапазона 5 ГГц. Это имя, которое вы будете искать при подключении устройства к Интернету.
Если вы не видите имя на наклейке, лучше всего попытаться подключиться к сети Wi-Fi с самым сильным сигналом. Эта сеть обычно отображается вверху списка сетей и имеет наибольшее количество полос. Если соединение установлено успешно, теперь у вас есть SSID.
Как найти имя пользователя WiFi
Возможно, вам нужно изменить настройки WiFi, изменить пароль или проверить безопасность вашей сети. Чтобы сделать любую из этих вещей, вам понадобится ваше имя пользователя WiFi.
Большинство сетевых имен пользователей просто «Администратор», поэтому сначала попробуйте это. Затем, если вы знаете, какой у вас маршрутизатор (Netgear, Asus и т.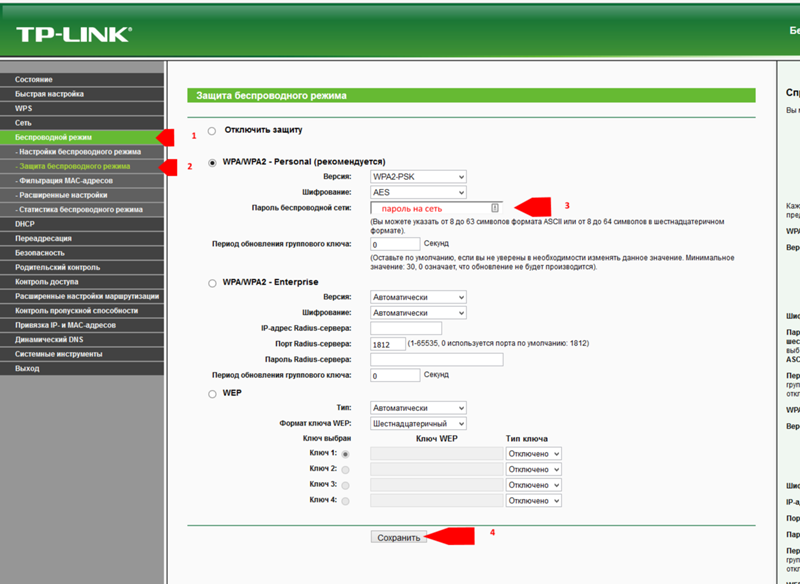 д.), вы можете выполнить быстрый поиск в Google «имя пользователя [производитель маршрутизатора]», и он обязательно подтянется. Наконец, имя пользователя (вместе с паролем) должно быть указано на наклейке маршрутизатора (как показано выше).
д.), вы можете выполнить быстрый поиск в Google «имя пользователя [производитель маршрутизатора]», и он обязательно подтянется. Наконец, имя пользователя (вместе с паролем) должно быть указано на наклейке маршрутизатора (как показано выше).
Примечание: Чтобы использовать это имя пользователя, вам потребуется IP-адрес маршрутизатора. Введите IP-адрес в адресную строку вашего любимого браузера. Здесь вы можете ввести имя пользователя вашего WiFi. Если вам нужна дополнительная помощь, у нас есть статья здесь.
Как найти свой пароль WiFi
Теперь, когда вы знаете свой SSID и имя пользователя, пришло время найти свои пароли. В вашем маршрутизаторе используются два разных пароля. Один используется для подключения ваших устройств в паре с вашим SSID. Другой используется для внесения изменений в вашу сеть.
Как узнать пароль для входа
Если вы пытаетесь войти в настройки маршрутизатора и внести изменения, вам потребуются имя пользователя и пароль.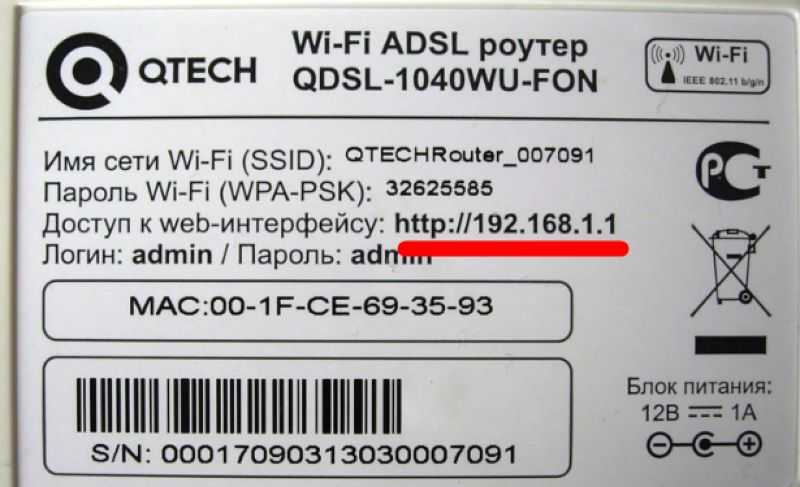 Как обсуждалось выше, имя пользователя, скорее всего, «Администратор», это также относится к большинству паролей для входа по умолчанию. Сначала попробуйте «Администратор», а затем «Пароль». В противном случае введите в Google марку и модель вашего устройства для пароля для входа по умолчанию.
Как обсуждалось выше, имя пользователя, скорее всего, «Администратор», это также относится к большинству паролей для входа по умолчанию. Сначала попробуйте «Администратор», а затем «Пароль». В противном случае введите в Google марку и модель вашего устройства для пароля для входа по умолчанию.
Как найти пароль по умолчанию для подключения устройств
Если вы не подключены к сети Wi-Fi, вы можете найти пароль по умолчанию на задней (или нижней) панели маршрутизатора. Используя ту же наклейку, чтобы найти свой SSID, вы также увидите пароль WiFi.
Если этот пароль не работает, возможно, кто-то изменил его. На большинстве маршрутизаторов можно выполнить сброс для подключения с использованием SSID и пароля по умолчанию. В противном случае вам нужно будет зайти в настройки маршрутизатора, используя имя пользователя и пароль, чтобы раскрыть пароль.
Как найти SSID и пароль WiFi, если вы подключены к Windows
Самый быстрый способ определить SSID и пароль WiFi в Windows — использовать командную строку.
- Щелкните правой кнопкой мыши пустое место на панели задач Windows и выберите Диспетчер задач.
- Выберите «Файл» и «Выполнить новую задачу».
- Установите флажок «Создать эту задачу с правами администратора» и введите «CMD» в окно. Нажмите ОК.
- Введите «netsh wlan show profile». Это вызовет список всех сетей Wi-Fi, к которым вы когда-либо подключались. Это покажет вам SSID.
- Введите «netsh wlan show profile «SSID» key=clear». Там, где вы видите SSID, введите имя сети, указанное на шаге 4. Это даст вам пароль этой сети.
Помните, это работает, только если вы уже были членом этой сети. Это не сработает, если вы никогда им не пользовались.
Как найти SSID Wi-Fi, если вы подключены к Mac
Предполагая, что ваш Mac уже подключен к вашей сети Wi-Fi, выполните следующие действия, чтобы получить имя пользователя и пароль:
- Откройте Spotlight на Mac (пробел + Command). Введите Доступ к связке ключей.

- Выберите «Система» слева и «Пароли» вверху. Дважды щелкните сеть, которую вы хотите открыть.
- Установите флажок «Показать пароль» и введите пароль для входа в систему Mac.
- Теперь пароль отображается в нижней части всплывающего окна.
Сброс имени пользователя и пароля маршрутизатора по умолчанию для подключения
Если вы никогда не были членом определенной сети Wi-Fi и должны присоединиться к ней, ваши возможности ограничены. На самом деле у вас есть только два варианта: найти маленькую карточку, которая поставляется с вашим модемом или маршрутизатором, с данными для входа или перезагрузить устройство. Иногда логин по умолчанию находится на наклейке под устройством. Это зависит от устройства и вашего провайдера.
Существуют сторонние инструменты, которые могут сканировать и взламывать пароли WiFi, но они требуют специальных знаний. Кроме того, пароли WPA2 очень сложно взломать.
Если вам нужно перезагрузить маршрутизатор или модем, вот как это сделать.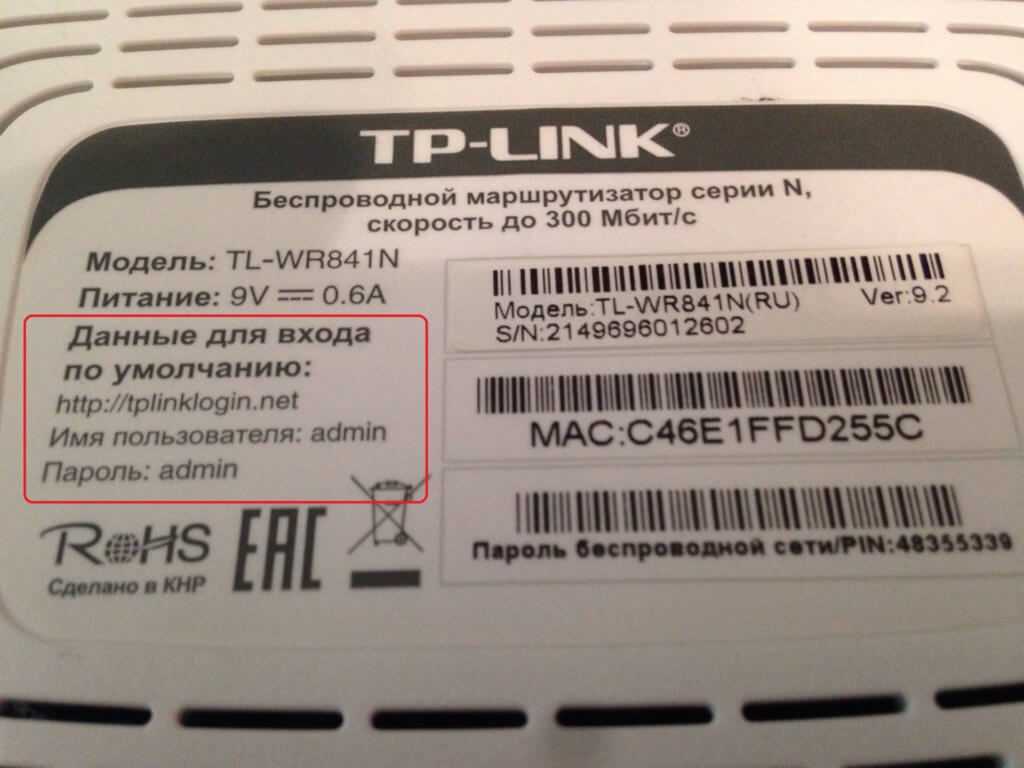 Это приведет к сбросу любых изменений или настроек сети, которые вы сделали, но позволит вам получить доступ к устройству и вернуть сетевое имя пользователя и пароль по умолчанию. Эти значения по умолчанию обычно «admin» для имени пользователя и «password» для пароля.
Это приведет к сбросу любых изменений или настроек сети, которые вы сделали, но позволит вам получить доступ к устройству и вернуть сетевое имя пользователя и пароль по умолчанию. Эти значения по умолчанию обычно «admin» для имени пользователя и «password» для пароля.
- Найдите кнопку сброса на задней или боковой панели устройства. Он часто имеет пометку «Сброс», но не всегда.
- Нажмите и удерживайте эту кнопку несколько секунд. Некоторые маршрутизаторы будут мигать, чтобы сообщить вам, что все работает, а некоторые нет.
- Разрешить перезагрузку маршрутизатора и перезагрузить конфигурацию по умолчанию.
- Войдите в систему, используя «admin» и «пароль».
- Сбросьте пароль, так как большинство имен пользователей жестко запрограммированы.
- Запишите этот пароль в надежном месте!
Очень легко потерять имена пользователей и пароли, не записывая их. По крайней мере, теперь вы знаете, как восстановить их в случае необходимости.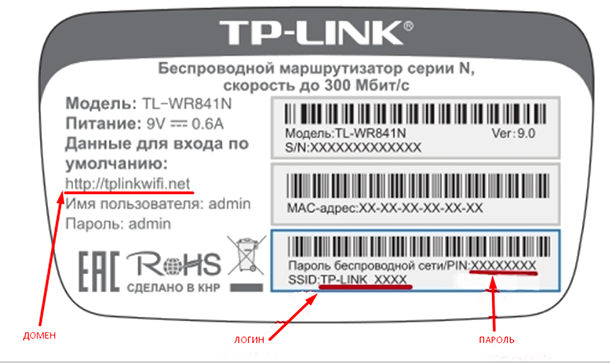
Знаете другие способы узнать имя пользователя и пароль WiFi без перезагрузки роутера? Расскажите нам о них ниже, если да!
Как найти имя пользователя и пароль маршрутизатора (все параметры) — слабые решения Wi-Fi
Это распространенный вопрос, поскольку многим пользователям домашнего Интернета в какой-то момент необходимо войти в свои маршрутизаторы, чтобы изменить некоторые настройки. Мы создадим здесь простое руководство, которое поможет нетехническим пользователям быстро и легко найти имя пользователя и пароль для своего маршрутизатора.
Вот краткий ответ:
Имя пользователя и пароль маршрутизатора обычно указаны на наклейке на задней панели самого маршрутизатора. Если у вас нет физического доступа к маршрутизатору, чтобы проверить это, поиск данных для входа в систему вашей модели маршрутизатора и / или интернет-провайдера в Интернете обычно позволяет вам найти его.
Однако мы также рассмотрим все возможные сценарии, в том числе разную терминологию на разных маршрутизаторах, а также способы ее поиска в более сложных случаях, когда у вас нет физического доступа к самому маршрутизатору, чтобы проверить детали на наклейка.
В большинстве случаев, даже если потребуется немного поиска в Интернете или догадок, вы можете найти данные, необходимые для входа в маршрутизатор.
Давайте рассмотрим все способы найти эти детали.
Как найти имя пользователя и пароль маршрутизатора, когда у вас есть к нему доступ
Это самый простой и распространенный случай — если вы можете войти в комнату, где находится Wi-Fi имя пользователя и пароль) должны быть на задней панели маршрутизатора на наклейке, которую легко проверить.
Вот пример типичной наклейки на задней панели маршрутизатора с данными для входа:
Мы предполагаем, что в большинстве случаев люди, выполняющие поиск по этому запросу, ищут имя пользователя и пароль для фактического входа в маршрутизатор и изменения настроек. . Однако мы также рассмотрим имя и пароль Wi-Fi маршрутизатора, что отличается.
То, что вам нужно использовать, зависит от того, что вам нужно сделать:
1. Для подключения к сети Wi-Fi маршрутизатора и использования Интернета — Затем вам нужно записать имя Wi-Fi /имя сети/имя пользователя/SSID на наклейке на маршрутизаторе, а также пароль/ключ Wi-Fi /PIN-код (на разных маршрутизаторах он отмечается по-разному). На наклейке выше это две верхние детали. Найдите SSID маршрутизатора в списке сетей на вашем устройстве, нажмите, чтобы подключиться, и введите пароль беспроводной сети, как указано.
Для подключения к сети Wi-Fi маршрутизатора и использования Интернета — Затем вам нужно записать имя Wi-Fi /имя сети/имя пользователя/SSID на наклейке на маршрутизаторе, а также пароль/ключ Wi-Fi /PIN-код (на разных маршрутизаторах он отмечается по-разному). На наклейке выше это две верхние детали. Найдите SSID маршрутизатора в списке сетей на вашем устройстве, нажмите, чтобы подключиться, и введите пароль беспроводной сети, как указано.
2. Для входа в настройки роутера – Далее необходимо записать логин роутера IP, логин и пароль/PIN . На наклейке выше это три детали, обведенные внизу. Опять же, на разных маршрутизаторах они будут называться немного по-разному, но обычно легко понять, какие данные относятся к Wi-Fi/беспроводной сети, а какие — к входу в систему маршрутизатора. См. раздел ниже, чтобы узнать, как войти в маршрутизатор, если вам нужно.
Как найти имя пользователя и пароль маршрутизатора без доступа к нему
Если у вас нет физического доступа к маршрутизатору, чтобы проверить наклейку, то это немного сложнее, но обычно вы все равно можете получить ее часто просто угадывая, поскольку имена пользователей и пароли для входа в маршрутизатор часто очень похожи в западном англоязычном мире:
Давайте перечислим некоторые общие значения, которые вы можете попробовать:
- IP-адрес для входа в маршрутизатор .
 В англоязычном западном мире логин маршрутизатора по умолчанию часто 192.168.0.1 или 192.168.1.1 или 1920.26 8 или 920033. Реже это может быть 192.168.1.2 или 10.0.0.1 или какой-то близкий вариант. Попробуйте ввести эти IP-адреса в адресную строку браузера любого устройства, подключенного в данный момент к маршрутизатору. Если появится пара окон администратора/пароля, вы знаете, что это, по крайней мере, правильно.
В англоязычном западном мире логин маршрутизатора по умолчанию часто 192.168.0.1 или 192.168.1.1 или 1920.26 8 или 920033. Реже это может быть 192.168.1.2 или 10.0.0.1 или какой-то близкий вариант. Попробуйте ввести эти IP-адреса в адресную строку браузера любого устройства, подключенного в данный момент к маршрутизатору. Если появится пара окон администратора/пароля, вы знаете, что это, по крайней мере, правильно. - Если ни один из этих вариантов не работает, см. раздел в этой статье, где мы покажем вам, как вручную найти IP-адрес для входа в систему вашего маршрутизатора (шлюз по умолчанию) на любом подключенном устройстве Windows/Mac.
- Имя пользователя/Администратор — администратор маршрутизатора по умолчанию часто просто admin или администратор
- Пароль . Пароль маршрутизатора по умолчанию иногда может быть просто password или password1 , но в настоящее время из соображений безопасности часто используется что-то другое, например серийный номер маршрутизатора.
 Это часто может быть камнем преткновения — вы можете угадать IP-адрес для входа в маршрутизатор и имя администратора, но не можете угадать пароль. Но admin и пароль (маленький регистр) иногда могут работать.
Это часто может быть камнем преткновения — вы можете угадать IP-адрес для входа в маршрутизатор и имя администратора, но не можете угадать пароль. Но admin и пароль (маленький регистр) иногда могут работать. - Иногда admin и пароль являются ОБА «admin» (обычно) или ОБА «password» (реже), поэтому вы можете попробовать и это.
Некоторые распространенные имена пользователей и пароли маршрутизаторов
Вот ссылки на некоторые часто используемые учетные данные для входа в систему популярных интернет-провайдеров в основных англоязычных странах: здесь, Verizon здесь, AT&T здесь; Спектр здесь. Иногда пароль «пароль» или «пароль1»; в других случаях это уникальное значение, такое как серийный номер маршрутизатора, и в этом случае вам потребуется физический доступ для его получения.
.
Если ваш интернет-провайдер не указан здесь, просто введите имя вашего интернет-провайдера, а также модель/марку маршрутизатора (например, Super Hub 3) и «имя пользователя и пароль» в любую поисковую систему, чтобы получить учетные данные (например, «SuperNet Имя пользователя и пароль для входа в Wi-Fi Hub 3».
Если вы не знаете модель/марку маршрутизатора, достаточно просто ввести ISP плюс «имя пользователя/пароль маршрутизатора», даже если вам придется попробовать несколько вариантов.
Что делать, если кто-то изменил имя пользователя и пароль?
Может случиться так, что попытка использовать имя пользователя и пароль по умолчанию, указанные на наклейке, не сработает, потому что кто-то изменил их по умолчанию и установил вместо них свои собственные, возможно, для большей безопасности или просто из шалости. Или, может быть, вы сами изменили учетные данные, но забыли, на что вы их изменили! Также убедитесь, что все пароли вводятся точно так, как они написаны, поскольку они чувствительны к регистру.
Или, может быть, вы сами изменили учетные данные, но забыли, на что вы их изменили! Также убедитесь, что все пароли вводятся точно так, как они написаны, поскольку они чувствительны к регистру.
Справедливости ради, это чаще встречается с именем пользователя и паролем Wi-Fi, но если кто-то также изменил фактический логин и пароль для доступа к настройкам маршрутизатора, то победили значения по умолчанию, указанные на наклейке сзади. больше не работаю.
Без этих данных вы фактически заблокированы от настроек маршрутизатора, поэтому, если человек, который знает эти учетные данные, не предоставит вам их, а вам нужен доступ, , тогда решение состоит в сбросе маршрутизатора до заводских настроек , , который восстанавливает все настройки, включая имя пользователя и пароль, до значений по умолчанию, указанных на наклейке.
Как это сделать, зависит от маршрутизатора, но чаще всего маршрутизатор имеет простую кнопку сброса где-то на видном месте, а также отверстие для сброса/сброса настроек где-то еще. Кнопка сброса быстро перезагружает маршрутизатор (не сбрасывает имена пользователей/пароли). Отверстие для сброса — это то, во что вы вставляете булавку на 10-20 секунд для полного сброса (сбросит все детали по умолчанию).
Кнопка сброса быстро перезагружает маршрутизатор (не сбрасывает имена пользователей/пароли). Отверстие для сброса — это то, во что вы вставляете булавку на 10-20 секунд для полного сброса (сбросит все детали по умолчанию).
Часто это выглядит примерно так:
Это приведет к удалению всех пользовательских настроек на маршрутизаторе и восстановлению всех имен пользователей и паролей (как для доступа к Wi-Fi, так и для входа в маршрутизатор) до значений по умолчанию, указанных на задней панели. так что вы можете использовать их снова.
См. нашу полную статью о сбросе имен пользователей и паролей маршрутизатора, если вам нужна дополнительная помощь. См. здесь помощь, если вы не можете найти кнопку / отверстие сброса — вместо этого вам нужно будет сделать это в настройках маршрутизатора.
Вход в ваш маршрутизатор
Для нетехнических пользователей, которые обычно не любят возиться с настройками маршрутизатора, давайте также рассмотрим, как на самом деле войти в ваш маршрутизатор, используя имя пользователя и пароль, когда они у вас есть.
Опять же, мы предполагаем, что в большинстве случаев читатели хотят войти в настройки маршрутизатора, но на всякий случай мы также расскажем, как использовать имя пользователя и пароль беспроводной сети.
1. Доступ к настройкам маршрутизатора — Вам нужен IP-адрес для входа в маршрутизатор, имя пользователя / администратора и пароль, как описано выше.
Получив их, введите IP-адрес для входа в адресную строку любого браузера и устройства, подключенного к маршрутизатору через кабель или Wi-Fi. Если вы не можете его найти и вам нужно угадать, логин маршрутизатора часто бывает 192.168.0.1 , 192.168.1.1 или 192.168.1.254 или может быть чем-то другим.
После того, как вы введете правильный IP-адрес для входа в систему, должно появиться окно входа с именем пользователя/паролем, подобное приведенному выше.
Затем введите имя пользователя / admin и пароль , как вы их записали или нашли в Интернете.
После того, как вы введете их правильно, вы попадете в настройки своего маршрутизатора, и оттуда вы сможете изменить целый ряд настроек в своей домашней сети.
2. Доступ к сети Wi-Fi маршрутизатора . Чтобы подключиться к сети Wi-Fi маршрутизатора и использовать Интернет, вам необходимо получить имя пользователя/пароль беспроводной сети с наклейки (вы не можете найти их в Интернете, потому что каждый маршрутизатор имеет другой SSID (имя) и часто другой пароль).
На вашем устройстве обычно есть символ Wi-Fi, который позволяет вам искать ближайшие сети. Вы ищете тот, который соответствует имени Wi-Fi /имени пользователя/SSID , указанному на маршрутизаторе. Это ваш роутер.
Найдите его и нажмите на него. Должно появиться окно с запросом пароля. Введите его так, как вы его нашли, и пока он не был изменен и сигнал достаточно хорош, вы должны быть подключены к этому маршрутизатору и готовы к работе в Интернете.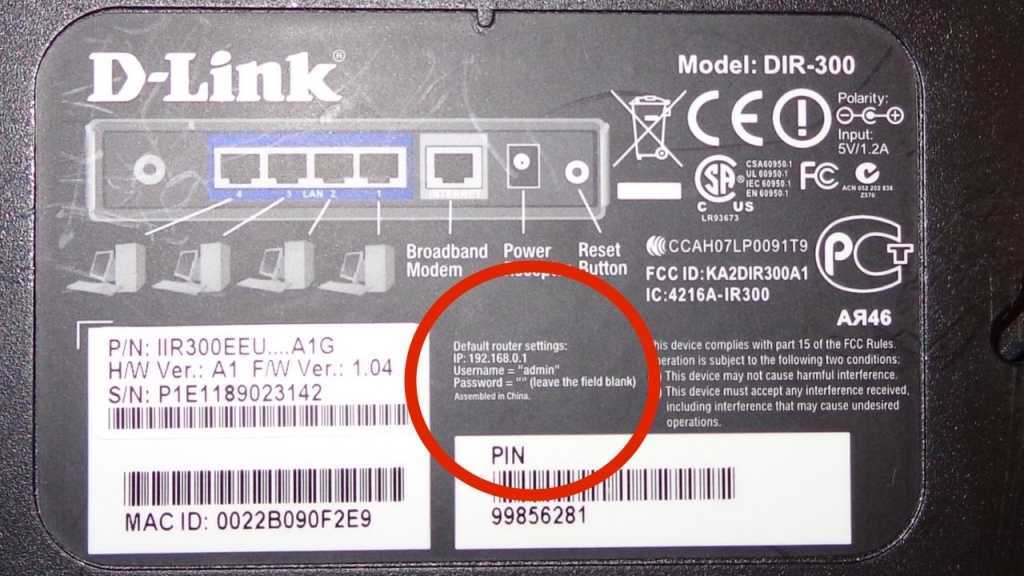

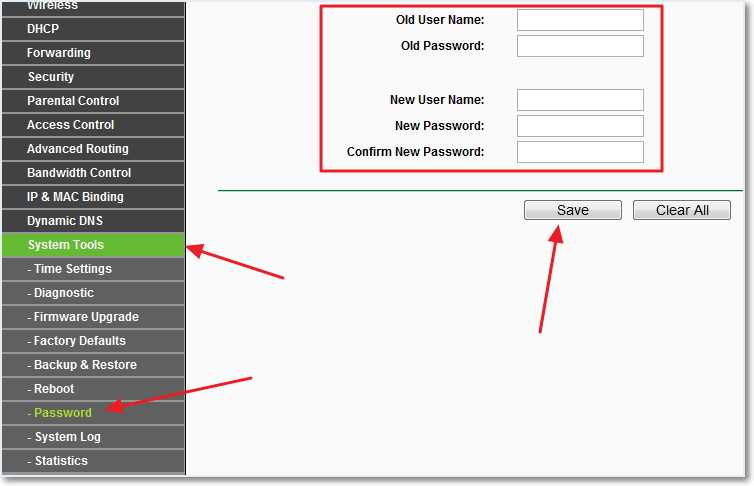

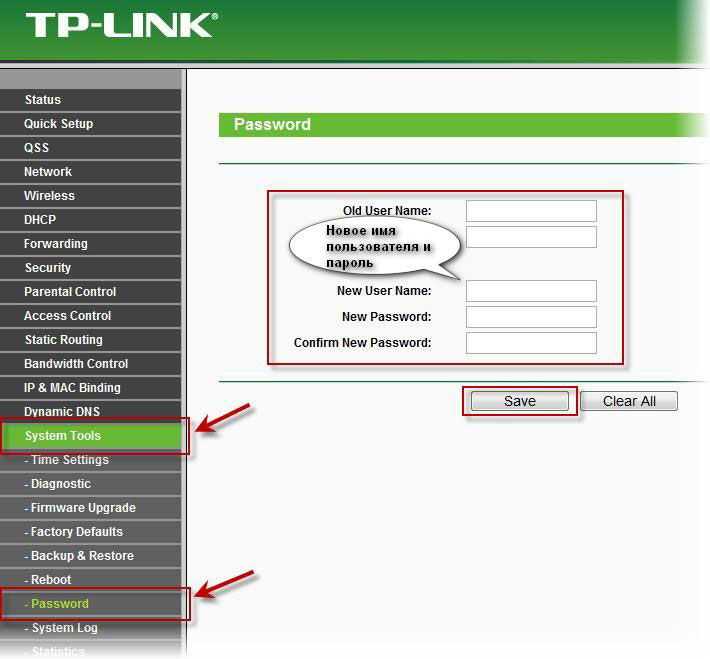

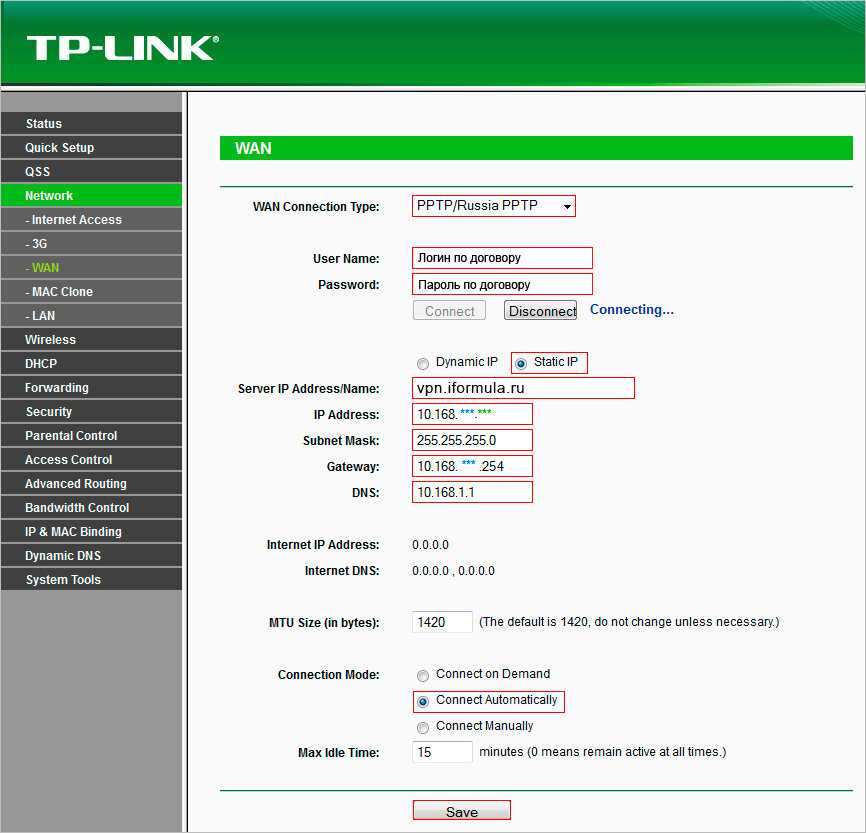 В англоязычном западном мире логин маршрутизатора по умолчанию часто 192.168.0.1 или 192.168.1.1 или 1920.26 8 или 920033. Реже это может быть 192.168.1.2 или 10.0.0.1 или какой-то близкий вариант. Попробуйте ввести эти IP-адреса в адресную строку браузера любого устройства, подключенного в данный момент к маршрутизатору. Если появится пара окон администратора/пароля, вы знаете, что это, по крайней мере, правильно.
В англоязычном западном мире логин маршрутизатора по умолчанию часто 192.168.0.1 или 192.168.1.1 или 1920.26 8 или 920033. Реже это может быть 192.168.1.2 или 10.0.0.1 или какой-то близкий вариант. Попробуйте ввести эти IP-адреса в адресную строку браузера любого устройства, подключенного в данный момент к маршрутизатору. Если появится пара окон администратора/пароля, вы знаете, что это, по крайней мере, правильно.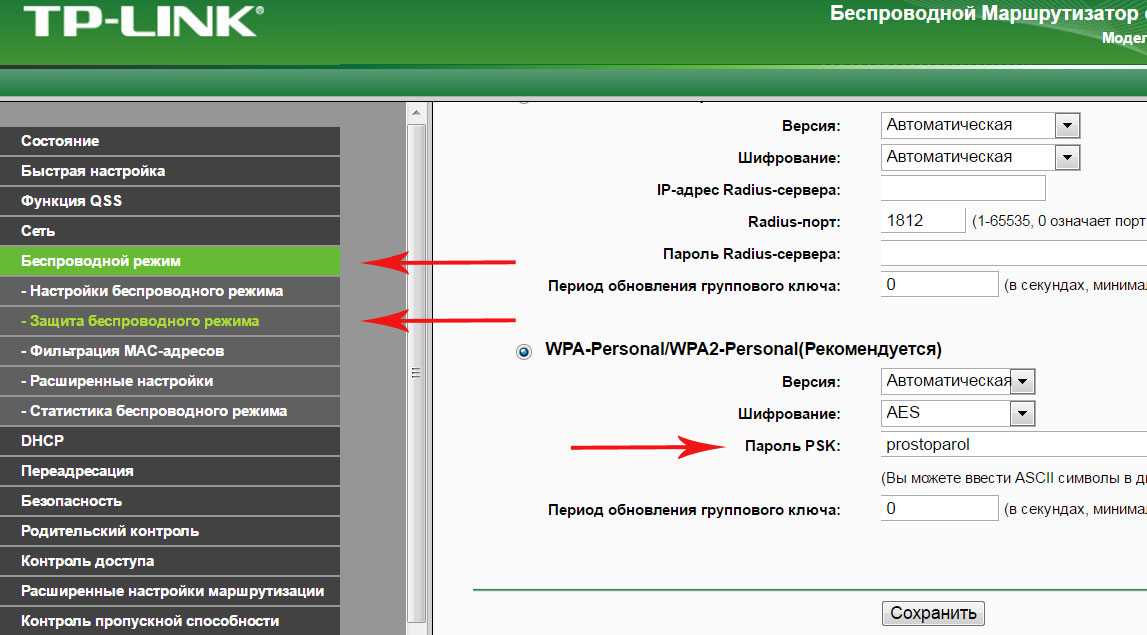 Это часто может быть камнем преткновения — вы можете угадать IP-адрес для входа в маршрутизатор и имя администратора, но не можете угадать пароль. Но admin и пароль (маленький регистр) иногда могут работать.
Это часто может быть камнем преткновения — вы можете угадать IP-адрес для входа в маршрутизатор и имя администратора, но не можете угадать пароль. Но admin и пароль (маленький регистр) иногда могут работать.