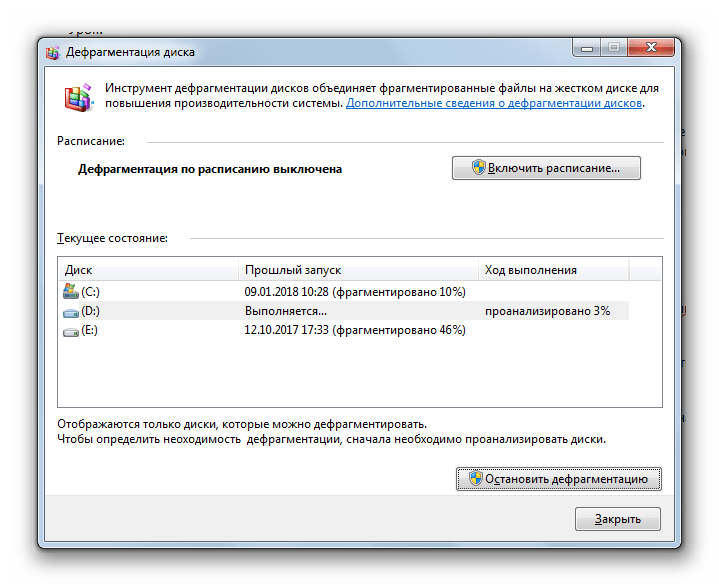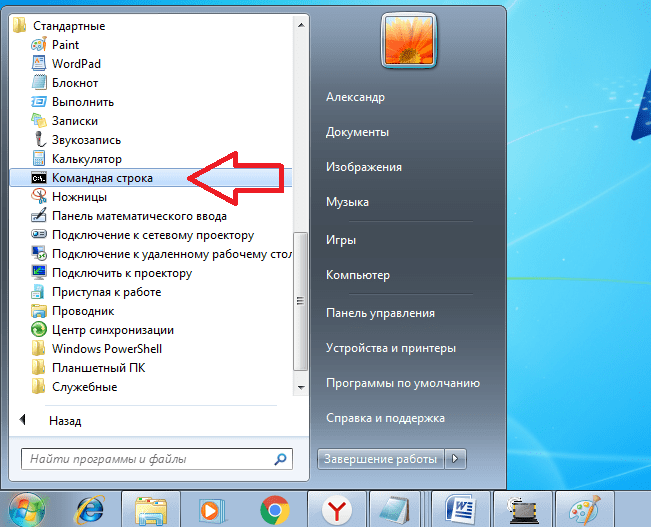Как увеличить скорость пк windows 7: Оптимизация и ускорение Windows 7
Содержание
Как ускорить работу компьютера windows 7? – 15 полезных советов
Службы и процессы
Болезнь абсолютно всех брендовых оболочек Microsoft (в том числе и Windows 7) — это лишние службы и процессы, сводящие на нет все усилия пользователя, желающего сделать тот или иной апгрейд. Дело в том, что представленная ОС отличается своей универсальностью. Она готова взаимодействовать с любым оборудованием, и постоянно пребывает в состоянии своеобразной боевой готовности. На поддержку функциональности процедур, драйверов и браузеров тратятся ресурсы, которые, перенаправляются на более значимые узлы по шагам простейшей инструкции:
- Запускаем программу под названием «Конфигурация системы». Для этого жмем «Win + R», вводим команду msconfig и щелкаем на Enter.
- Переходим во вкладку «Службы». Здесь будут отображаться все операции, дающие ту или иную нагрузку на систему.
- Внимательно знакомимся с представленными параметрами, и убираем галочки с не слишком нужных позиций.

Обратите внимание: отключать все подряд не стоит — подобный подход приведет к неполадкам, и не будет способствовать разгону. Описание каждой функции есть в интернете, так что процесс поиска справочного материала не отнимет особого времени.
Медленный иерархический системный реестр Windows 7
Еще одно классическое слабое место любой операционной системы от Microsoft — это системный реестр. Он представляет собой объемную базу данных, используемую для хранения важных параметров программного пакета. Чем быстрее оболочка просматривает сведения и находит нужные позиции, тем резвее функционирует персональный компьютер (т. к скорость работы ПО напрямую зависит от представленного параметра).
К сожалению, со временем репозиторий забивается. Туда попадают битые файлы, мертвые папки, упоминания о давно удаленном софте, бэклоги, регистрируемые библиотеки и пр. Удалить весь указанный мусор, и ускорить ПК, на самом деле, очень легко:
- Переходим на сайт разработчиков CCleaner.

- Скачиваем, устанавливаем и запускаем программу.
- Переходим во вкладку «Реестр», щелкаем по опции «Поиск проблем».
- Дожидаемся окончания проверки.
- Щелкаем по кнопке «Исправить выбранное», и ускоряем компьютер.
CCleaner — далеко не единственный софт, способный организовать чистку иерархической базы данных и ускорить «семерку», «восьмерку» или «десятку». Аналогичные инструменты встроены в Reg Organizer, Ashampoo, WinOptimizer и многие антивирусы.
Глубокая оптимизация и очистка процесса загрузки
Когда компьютер (точнее — его внутренняя структура) запускает те или иные программы, он справляется с внушительным числом дополнительных действий. Загрузка вторичных библиотек, активация вспомогательного ПО, предсказание условных переходов, просчет кэш-промахов — манипуляций по-настоящему много, и все они требуют ресурсных затрат. Процедура анализа того, насколько эффективно машина решает представленные задачи, называется профилированием.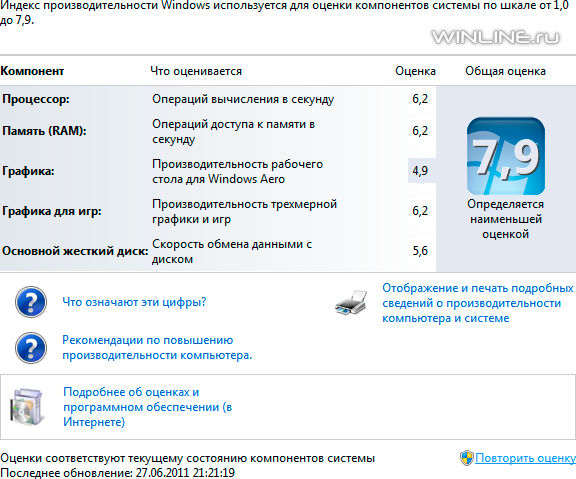 Ускорить данную операцию можно с помощью инструмента Performance Toolkit, поставляемого в пакете с Windows SDK:
Ускорить данную операцию можно с помощью инструмента Performance Toolkit, поставляемого в пакете с Windows SDK:
- Скачайте и установите необходимое программное обеспечение с официального сайта производителя ОС Microsoft.
- Запустите командную строку, задействовав классическую комбинацию клавиш «Win + R».
- Введите команду xbootmgr -trace boot –prepsystem, после чего подготовьтесь к долгой проверке. Параллельно ПО выполнит дефрагментацию диска, повысив скорость работы устройства.
Брендовая утилита начнет инспекцию — она перезагрузит персональный компьютер шесть раз, собирая новые и новые данные. На работу уйдет, как минимум, час, причем пользовательского вмешательства машина не потребует, ведь манипуляции выполняются в автоматическом режиме. Как только процесс подойдет к концу, устройство пройдет через последнюю итерацию выключения и включения, после чего будет функционировать с большим аппаратным ускорением.
Настройка службы поддержки многоядерных процессоров
Классическая «семерка», как и чуть более древняя Windows XP, способна взаимодействовать с многоядерными процессорами. Однако, по определенным причинам, данные операционные системы отказываются самостоятельно распределять ресурсы машины, демонстрируя стопроцентную эффективность. Впрочем, ситуация исправляется по шагам простейшей инструкции. Пользователь может самостоятельно покопаться в конфигурации и настроить оболочку так, чтобы мощности тратились с большим КПД:
Однако, по определенным причинам, данные операционные системы отказываются самостоятельно распределять ресурсы машины, демонстрируя стопроцентную эффективность. Впрочем, ситуация исправляется по шагам простейшей инструкции. Пользователь может самостоятельно покопаться в конфигурации и настроить оболочку так, чтобы мощности тратились с большим КПД:
- Используем традиционное сочетание клавиш «Win + R», открывая командную строку.
- Вписываем функциональную команду msconfig, после чего щелкаем на кнопку «ОК».
- В рамках открывшегося на экране конфигурационного окна выбираем категорию «Загрузка».
- Переходим во вкладку «Дополнительные параметры». Выставляем максимальные значения для опций «Количество временных файлов подкачки», «Число процессоров» и «Максимум виртуальной памяти».
Последний этап — перезагрузка компьютера с новыми установленными значениями и возможностями. Если владелец ПК решится на апгрейд (скажем, путем добавления еще одной планки объема оперативной памяти), настройки также придется подвергать обновлению.
Отключение темы Windows Aero
Все предыдущие советы носили комплексный характер. Они улучшали работу системы в целом, и били по максимально широким параметрам. Однако, существует еще целый ряд методик, позволяющих повысить скорость работы программного пакета Windows 7, без каких-либо трудных манипуляций. Далее речь пойдет о точечных механиках — контроле учетных записей, технологии Readyboost, боковой панели, предварительном просмотре и так далее.
В первую очередь, нужно деактивировать тему Windows Aero. Выглядит она, конечно, здорово, но на ее коммутацию и поддержку уходит немалое количество ресурсов видеокарты:
- Открываем рабочий стол.
- Щелкаем правой клавишей мыши в любом свободном месте.
- Выбираем опцию «Персонализация».
- Переходим во вкладку «Цвет, внешний вид и визуальные эффекты окон».
- Убираем флажок со значения «Включить прозрачность».
- Нажимаем на кнопку «Открыть вкладку классического внешнего вида и визуальных эффектов…».

- Делаем минималистичное оформление, избавляясь от красочных эффектов.
Осталось только сохранить изменения. Оболочка приобретет лаконичный и практичный внешний вид, а также станет работать намного быстрее.
Деактивация анимированных тем и заставок
Анимированная картинка на рабочем столе, сочетающаяся с красивыми окнами программ и приложений, выглядит действительно приятно. Однако оболочке и жесткому диску приходится тратить внушительное количество ресурсов машины на то, чтобы прорисовывать переходы, визуальные эффекты и двигающиеся пиксели. Все графические эффекты отключаются очень легко:
- Открываем «Мой компьютер», щелкаем правой кнопкой мыши в любом свободном месте, после чего нажимаем на вкладку «Свойства».
- Выбираем опцию «Дополнительные параметры», переходим в категории «Дополнительно» → «Быстродействие» → «Параметры».
- Убираем галочки со всех настроек, оставив включенными только последние два пункта.

Пакет начнет работать с куда большей производительностью, повысив скорость работы. Правда, пользователю придется смириться с тем, что оболочка выглядит куда менее привлекательно.
Отключение функции поиска индексирования
Индексирование в «Виндовс 7» — это набор своеобразных данных о приложениях, запускаемых на компьютере чаще остальных. Операционной системе приходится следить за самыми распространенными файлами, и периодически составлять списки наиболее актуальных программ, в том числе и для безопасности. Отключить представленную функцию, и увеличить скорость работы ОС и оперативной памяти, на самом деле, очень легко:
- Находим ярлык «Мой компьютер» на рабочем столе, после чего щелкаем по нему правой клавишей мыши.
- В открывшемся окне выбираем вкладки «Управление компьютером» → «Службы и приложения».
- Переходим в раздел «Службы», и ищем там опцию «Windows Search» (или «Поиск»).
- Щелкаем по нужной строке правой клавишей мыши, а затем выбираем «Свойства» → «Тип запуска» → «Отключить».

Пакет перестанет заниматься индексированием — это не принесет пользователю никаких неудобств и ошибок, но добавит оболочке продуктивности.
Деактивация ненужных компьютерных служб
ОС Windows 7 пребывает в состоянии постоянной боевой готовности. Она готова в коммутации принтера, колонок, дополнительных клавиатур, мониторов и так далее. Для того чтобы снизить нагрузку на ОС, владелец компьютера может убрать из памяти машины функции, которые он не применяет в повседневном формате. Сделать это очень легко — открываем функциональный раздел «Управление моим компьютером», после чего внимательно просматриваем список текущих активных служб. Все ненужные компоненты, конечно же, отключаются.
Удаление контроля учетных записей
Операционная система от компании Microsoft, выпущенная в 2009 году, имеет одно, крайне неприятное свойство. Она постоянно следит за состоянием пользовательских учетных записей, задействуя для этого достаточно требовательный UAC-протокол. К счастью, он также поддается легкой деактивации:
К счастью, он также поддается легкой деактивации:
- Открываем «Панель управления» и переходим в раздел «Учетные записи пользователей».
- Щелкаем по функциональной вкладке «Изменение параметров контроля учетных записей».
- Выставляем нулевое значение для ползунка, находящегося рядом с опцией «Никогда не уведомлять в следующих случаях».
В итоге компьютер перестанет надоедать своему владельцу вопросами, касающимися необходимости запуска тех или иных приложений и диагностики. Разработчики считают, что данный функционал выступает в роли дополнительной защитной меры от взломов и вирусов. На практике, постоянно всплывающие уведомления только мешают, отвлекая пользователя от повседневных задач, и загружая оперативную память.
Включение механизма Readyboost
Протокол Readyboost обеспечивает практически мгновенный запуск устройств, подключаемых через USB-разъемы. Еще он необходим для того, чтобы использовать внешний накопитель с целью кэширования часто применяемых программами и приложениями файлов. Подключить и ускорить соответствующий функционал можно так:
Подключить и ускорить соответствующий функционал можно так:
- Подключаем Flash-накопитель или жесткий диск к машине.
- Щелкаем по ярлыку «Мой компьютер» на рабочем столе.
- Нажимаем правой клавишей мыши на значок флешки.
- Переходим во вкладку Readyboost.
- Ставим флажок напротив опции «Использовать это устройство».
В качестве дополнительной оперативной памяти (ОЗУ) нужно коммутировать только мощные (в плане объема в ГБ и пропускной способности) устройства. Как правило, обыкновенные флеш-карты для дела не подходят — пользователю придется позаботиться о покупке полноформатного выносного жесткого диска, оснащенного разъемом формата USB 3.0. С работой он справится на все сто процентов.
Деактивация боковой панели
Многие активные пользователи Windows 7 совершенно не применяют боковую панель, предпочитая оставлять ее на рабочем пространстве без изменений. На практике, оказывается, что данный инструмент не имеет способов удобного практического применения.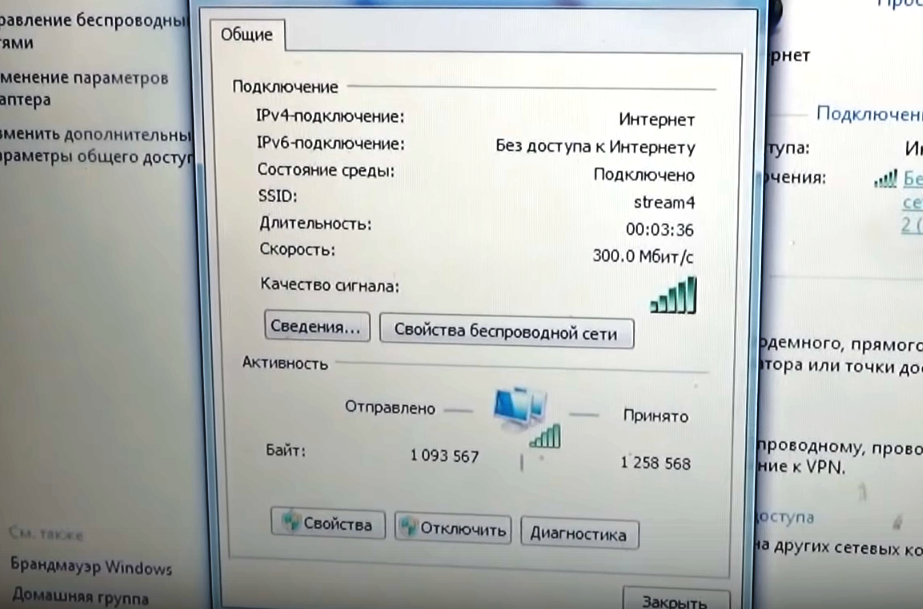 Конечно, туда можно вынести, например, те или иные программы с жесткого диска, но запускать их с главного экрана все равно удобнее и привычнее. Для того чтобы отключить навигационный блок, следует:
Конечно, туда можно вынести, например, те или иные программы с жесткого диска, но запускать их с главного экрана все равно удобнее и привычнее. Для того чтобы отключить навигационный блок, следует:
- Отыщите саму боковую панель.
- Щелкните по ней правой клавишей мыши.
- Выбирайте параметр «Свойства».
- Снимите галочки напротив опции «Пуск боковой панели при запуске».
Аналогичным образом получится поступить и с другими, не менее бесполезными виджетами. По аналогии деактивируются экраны с температурой, погодой, календарем и пр. Именно так можно качественно ускорить ОС.
Изменение схемы управления электропитанием
Настройка, влияющая на работу операционной структуры исключительно на ноутбуках. Дело в том, что в портативных компьютерах можно регулировать параметры электропитания, настраивая срок их функционирования исключительно на заряде батареи, без подключения сети. Перейдя во вкладки «Панель управления» → «Электропитание» → «Показать дополнительные планы», пользователь увидит ползунок с тремя отмеченными на нем величинами:
- «высокая производительность» — большой расход заряда аккумулятора, повышенная мощность;
- «сбалансированный режим» — среднее значение, при котором компьютер будет потреблять небольшое количество электричества, без особой продуктивности;
- «экономия заряда» — снижение уровня потребляемого электричества за счет отключения определенных важных функций.

Включать нужно, конечно же, функцию «Высокая производительность». Она способна ускорить машину и увеличить ее продуктивность в разы.
Удаление программ из автозагрузки
Компьютер среднестатистического пользователя наполнен приложениями, открывающимися сразу же после запуска операционной системы. Речь идет, например, о Utorrent, Adobe Reader, Steam, Telegram и так далее. Для того чтобы машина с жестким диском включалась быстрее, можно сделать так, чтобы указанный софт активировался только по запросу, в ручном режиме:
- Открываем командную строку Windows 7 при помощи комбинации клавиш «Win + R».
- Вводим команду msconfig.
- Щелкаем по разделу «Автозагрузка».
- Убираем галочки со всех ненужных программ, очищая оперативную память.
- Перезагружаем ПК, удостоверяясь в достигнутом результате. Операция должна значительно ускорить все внутренние процессы.
Важные приложения следует запускать собственноручно, не засоряя раздел автоматической загрузки.
Деактивируем системные звуки
Операционная структура тратит внушительное количество ресурсов на проигрывание небольших звуковых дорожек. Пользователь, желающий облегчить ее работу, должен:
- Открыть командную строку Windows 7, например, через «Панель управления».
- Ввести команду mmsys.cpl (соблюдая все точки).
- Нажать на кнопку «Звуки».
- Выбрать меню «Звуковые схемы».
- Поставить галочку напротив опции «Нет звуков».
Осталось только сохранить изменения путем стандартных нажатий на кнопки «Применить» → «ОК».
Отключаем пароль
Если компьютер стоит дома, и им никто не пользуется, можно деактивировать функцию, при помощи которой машина запрашивает входной пароль. Удивительно, но такая, достаточно простая программа, тратит внушительное количество ресурсов, и замедляет загрузку. Делается это так:
- Открываем меню «Пуск».
- Переходим в раздел «Панель управления».

- Выбираем категорию «Учетные записи пользователей».
- Щелкаем по кнопке «Удалить пароль».
- Вписываем секретную комбинацию и нажимаем на клавишу «ОК».
Справиться с представленной манипуляцией, и качественно ускорить свой ПК, сможет даже человек, изначально далекий от мира современных операционных систем.
Как увеличить скорость интернета на windows 7?
Содержание
- 1 Как снять ограничение скорости интернета?
- 2 Как улучшить скорость интернета с помощью софта?
- 3 Что делать, если скорость интернета резко упала?
Наверняка, каждый пользователь неоднократно испытывал чувство дискомфорта в моменты, например, просмотра любимого фильма по сети интернет, когда воспроизведение видео резко останавливается и наблюдается явление буферизации.
Зависание открытой страницы, непривычно долгая загрузка сайта, обрыв связи, – всё это неприятные последствия возникающих “заторов” на пути передачи пакетов информации по сети.
Вне зависимости от типа подключения, способы, которые здесь будет описаны, в той или иной мере позволят увеличить скорость интернета на windows 7, особенно эта статья будет полезна для пользователей мобильного интернета.
Как снять ограничение скорости интернета?
Способ 1: настройки в параметрах последовательного порта (COM1)
Итак, чтобы нам обнаружить эти параметры, заходим в диспетчер устройств (подключение интернета сейчас не требуется, модем может быть и вовсе отключён): меню Пуск – Компьютер.
Далее клик на белом поле правой кнопкой мыши – Свойства – Диспетчер устройств (слева в верхней части окна).
В диспетчере устройств открываем пункт “Порты”.
Здесь выбираем “Последовательный Порт (COM1)”.
Далее в окне: Параметры порта – в графе “Бит в секунду” выставляем самое максимальное значение, подтверждаем нажатием “Ok” и закрываем все вкладки.
Способ 2: настройки в параметрах ограничения резервируемой пропускной способности
Приступаем к поиску параметров: меню Пуск – Все программы – Стандартные – Командная строка
В командной строке вводим команду: gpedit. msc и нажимаем клавишу Enter.
msc и нажимаем клавишу Enter.
В открывшемся меню ищем пункт “Конфигурация компьютера” и открываем его.
Затем открываем следующие папки: Административные шаблоны – Сеть – Планировщик пакетов Qos – Ограничить резервируемую пропускную способность
В появившемся окне выставляем маркер напротив пункта “Включить”, а ниже в графе “Ограничение пропускной способности (%):” вписываем значение – 0.
Далее нажимаем кнопку “Применить” и “Ok”. Закрываем все окна.
Как улучшить скорость интернета с помощью софта?
Способ 3: увеличение скорости интернета с помощью утилиты Auslogics BoostSpeed
Для этого способа необходимо скачать и установить программу Auslogics BoostSpeed. Данная утилита доступна в интернете в виде бесплатной версии, поэтому не стоит кормить мошенников! Весит программа всего около 7 Мб, устанавливаем её по умолчанию на локальный диск С.
После установки программы выполняем перезагрузку системы вручную, дабы параметры вступили в силу. Перед тем, как воспользоваться утилитой подключаем интернет и заходим в неё через появившийся ярлык на рабочем столе.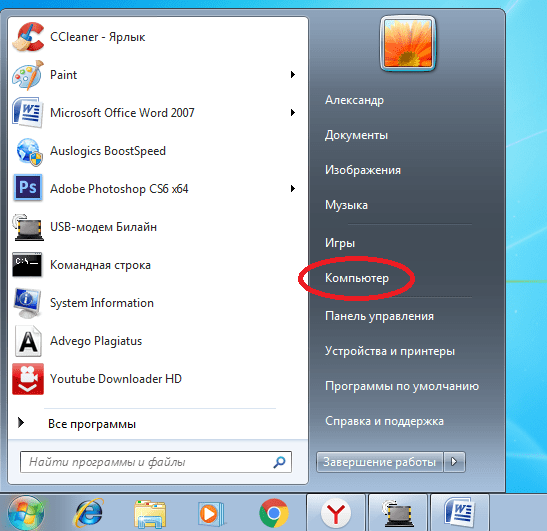
Здесь нас интересует раздел “Инструменты”. Нажав на него в новом меню находим пункт “Ускорение Интернета”.
Под ним нажимаем на кнопку “Автоматическое”, выбираем из трёх возможных запросов по скорости интернета: быстрая, средняя или медленная, в соответствии с вашим типом подключения к сети, переставив маркер, запускаем процесс через кнопку “Анализ”.
После проверки на экране появится список всех параметров, требующих оптимизации, поэтому нажимаем “Оптимизировать” и ожидаем окончания операции.
После чего, появится окно с отчётом о проделанной работе и ниже кнопка “Перезагрузка”.
Нажимаем на неё, тем самым перезагружаяWindows для принятия новых данных.
Что делать, если скорость интернета резко упала?
Способ 4: удаление временных файлов из Application Data
В Application Data (папка AppData), нам потребуется всего один каталог с наименованием “Temp”. Но чтобы добраться до него, нам необходимо сперва обнаружить AppData, ведь это скрытый системный файл.
Для этого выполняем следующий алгоритм действий: меню Пуск – Компьютер – Упорядочить (кнопка в верхней части окна, слева) – Параметры папок и поиска
Далее вид – в окне с дополнительными параметрами спускаемся по списку вниз, находим пункт “Показывать скрытые файлы, папки и диски”, устанавливаем маркер напротив него – немного выше по списку находим графу “Скрывать защищённые системные файлы (рекомендуется)” и снимаем с параметра галочку – в окне с предупреждением ставим согласие – “Да” – нажимаем в предыдущем окне с параметрами папок “Применить”.
Тем самым мы сняли защитный эффект невидимости со скрытых файлов системы, некоторые из них обнаружатся на рабочем столе.
Далее, заходим на локальный диск С и переходим по каталогам: Пользователи (или Users) – Имя Компьютера – AppData – Local – Temp.
Обнаружив эту папку, щёлкаем по наименованию правой кнопкой мыши, находим в меню “Отправить” и нажимаем на “Рабочий стол (создать ярлык)”.
После всех действий можно вновь скрыть системные файлы в обратном порядке через параметры папок.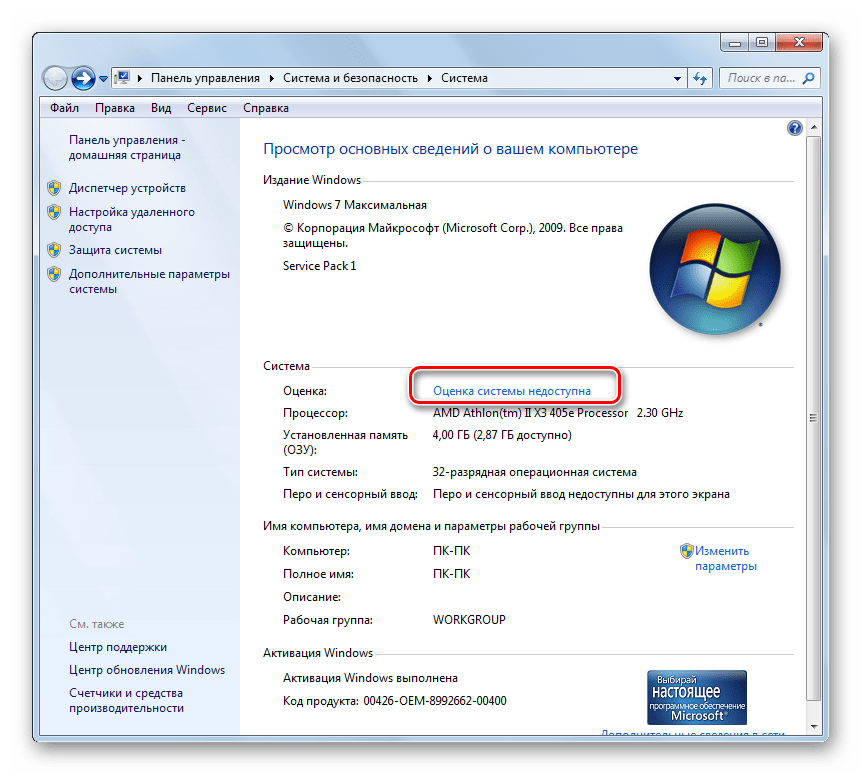 При этом нужная нам папка “Temp” на рабочем столе останется видимой.
При этом нужная нам папка “Temp” на рабочем столе останется видимой.
Итак, для чего нам нужна папка “Temp”? При запуске браузера, а также при посещении различных страниц, блогов, сайтов в искомой папке задерживаются некоторые временные файлы из сети, в свою очередь затормаживающие передачу данных. Поэтому, заметив явное замедление загрузки страницы или резкое падение скорости интернета, нам следует свернуть браузер, не закрывая его и войти в папку “Temp”.
В папке “Temp” выделяем все данные и удаляем через клавишу Delete или правую кнопку мыши. Те файлы, которые не удалятся, являются служебными, остальной “мусор” окажется в корзине, которую тут же следует очистить.
- Автор: nix_u
- Распечатать
Оцените статью:
(81 голос, среднее: 4.7 из 5)
Поделитесь с друзьями!
Как ускорить Windows 7, 8.
 1 и 10
1 и 10
Мы рассмотрим лучшие способы ускорения Windows 7, 8.1 и 10 .
Когда мы впервые устанавливаем Windows или впервые включаем новый компьютер, это невероятно быстрый ПК. Windows загружается за считанные секунды, программы открываются и закрываются еще до того, как ваши глаза успевают приспособиться к экрану-заставке, а игра выглядит так, как будто вы запускаете ее на суперкомпьютере НАСА.
К сожалению, со временем Windows начинает тормозить. Обычно вы не замечаете этого до года или около того, когда вдруг вспоминаете, что он мог загрузиться до того, как вы сели на стул, тогда как сейчас у вас есть время приготовить чашку чая.
Такова природа зверя: Windows выполняет так много операций чтения, записи, установки, создания временных файлов, удаления, копирования, вырезания и т. д. — практически все, что вы делаете каждый день, даже легкий серфинг может создать бесчисленное количество временных файлов. . Со временем все эти битые ссылки, лишние файлы и прочее начинают захламлять систему, так как она отмечает на них точку отсчета и будет активно искать их, даже если они ей в данный момент не обязательно нужны.
Даже если вы очень внимательно относитесь к тому, что вы устанавливаете, где вы просматриваете страницы, и пытаетесь убрать за собой, если удаляете программу, обычно остается что-то, что может незначительно замедлить работу вашей ОС; их достаточно, и это замедление станет значительным.
Связано: Проблемы с Windows 10 и способы их устранения
К счастью, есть кое-что, что вы можете сделать, чтобы свести к минимуму влияние замедления и получить быстрый прирост скорости в течение ограниченного времени.
Мы разделили наши советы по скорости Windows 7, 8.1 и 10 на две категории: аппаратное и программное обеспечение. Аппаратная сторона вещей будет стоить вам денег, но со временем это более длительное улучшение скорости, тогда как программная часть (в основном) бесплатна и приведет к быстрому повышению скорости.
Хранилище
Без сомнения, лучшее увеличение скорости, которое вы можете получить для любой версии Windows, — это установка SSD на ваш ПК в качестве основного системного диска — диска, на котором установлена Windows.
Если вы все еще работаете с традиционным жестким диском, то переход на твердотельный накопитель приведет к значительному увеличению скорости на весь срок службы самого ПК.
Типичный SSD (твердотельный накопитель, если вы не знаете) использует в качестве хранилища флэш-память на основе NAND, которая намного быстрее, чем у стандартного жесткого диска. Грубо говоря, средний SSD имеет скорость чтения и записи 550+ МБ в секунду, тогда как жесткий диск управляет скоростью около 120 МБ в секунду. Очевидно, что твердотельные накопители и жесткие диски разных производителей и моделей работают лучше или хуже, но, по сути, твердотельный накопитель намного быстрее.
Конечно, в результате Windows работает намного быстрее, чем вы привыкли. Он будет загружаться быстрее, чувствовать себя намного быстрее, а общая производительность будет значительно улучшена. Недостатком является то, что в среднем твердотельный накопитель имеет меньшую емкость, чем жесткий диск, а твердотельные накопители большей емкости стоят значительно дороже.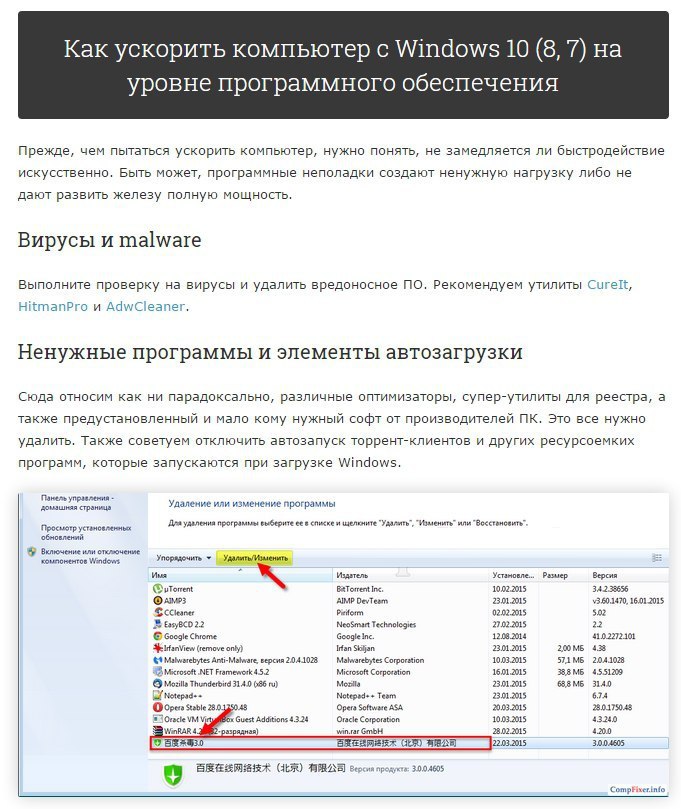
Связано: как использовать Dualshock 4 на PS4 с ПК жесткий диск, установленный в вашей системе, где вы можете хранить установки игр, резервные копии и так далее.
Твердотельные накопители, достаточно большие для Windows и большинства установленных программ, не стоят так дорого. Например, SSD на 120 ГБ от Ebuyer можно купить всего за 36 фунтов стерлингов. Или, если вам требуется больше памяти, то приличный твердотельный накопитель на 512 ГБ можно купить примерно за 116 фунтов стерлингов — опять же у Ebuyer. Походите по магазинам, и вы вполне можете найти более выгодное предложение.
Память
Память или ОЗУ, если хотите, по-прежнему считается одним из самых дешевых и простых способов повышения производительности вашего ПК. Но есть момент, когда обновление вскоре становится совершенно бессмысленным.
На самом деле все зависит от того, сколько оперативной памяти установлено на вашем компьютере и для чего вы планируете его использовать. Например, если у вас 512 МБ ОЗУ, то обновление до 2 ГБ будет иметь довольно заметное значение и позволит вам делать больше с вашей системой. Если у вас уже установлено 8 ГБ, то обновление до 16 ГБ не окажет большого влияния на производительность вашей системы. Очевидное исключение из этого правила — если вы используете свой ПК для размещения нескольких виртуальных машин, что может оставить очень мало доступной памяти для основной хост-системы.
Например, если у вас 512 МБ ОЗУ, то обновление до 2 ГБ будет иметь довольно заметное значение и позволит вам делать больше с вашей системой. Если у вас уже установлено 8 ГБ, то обновление до 16 ГБ не окажет большого влияния на производительность вашей системы. Очевидное исключение из этого правила — если вы используете свой ПК для размещения нескольких виртуальных машин, что может оставить очень мало доступной памяти для основной хост-системы.
Также стоит отметить, что на производительность апгрейда может влиять не столько объем установленной оперативной памяти, сколько скорость установленных микросхем памяти. 4 ГБ оперативной памяти DDR4 с частотой 2133 МГц будут работать меньше, чем 4 ГБ оперативной памяти DDR4 с частотой 2666 МГц, особенно если у вас есть программы, интенсивно использующие память, которые потребляют доступные системные ресурсы. Естественно, ваша материнская плата должна иметь возможность работать с этим типом памяти, и скорости, указанные на коробке, могут отличаться, когда они фактически установлены в системе, из-за других узких мест и конфигурации материнской платы; Например, версия BIOS.
Связанный: Соберите свой собственный игровой ПК с помощью нашего удобного руководства
Наличие достаточного объема памяти в вашей системе позволит вам открывать больше программ одновременно и работать с такими ресурсоемкими программами, как Photoshop, Firefox или Outlook проще. Имея больше оперативной памяти, вы сможете быстрее переключаться между этими программами и сократите объем обработки, которую Windows должна потреблять, если ей необходимо читать и писать в файл подкачки и из него.
Оперативная память не обязательно сделает ваш компьютер быстрее, не в том смысле, что SSD загружает вашу ОС, она просто позволяет вам делать больше одновременно. И, конечно же, это позволит вам запускать те программы или игры, которые требуют больше среднего объема памяти.
В целом, для большинства пользователей увеличение объема ОЗУ до 4 ГБ будет существенно влиять на общую производительность ПК. Комплект модулей Corsair ValueSelect 4GB DDR3 1333MHz, состоящий из пары планок по 2GB, будет стоить всего 21 фунт стерлингов, как и у CCL (goo. gl/h8khOi).
gl/h8khOi).
Переходя от 4 ГБ, существует мнение, что вам не понадобится 8 ГБ памяти; что большинство разработанных программ не смогут получить доступ ни к чему, кроме 4 ГБ, и что нет никакой разницы в производительности двух одинаковых машин, где у одной 4 ГБ, а у другой 8 ГБ.
Исходя из нашего опыта, 4 ГБ достаточно для подавляющего большинства программ, которые средний пользователь компьютера когда-либо запускал на своем компьютере. Большинство последних игр не используют более нескольких ГБ, за некоторыми исключениями.
Но если вы начнете заниматься обработкой изображений, редактированием видео и запуском некоторых из доступных программ, причем нескольких экземпляров одновременно, эти 4 ГБ вскоре могут быть израсходованы, что приведет к общей потере производительности системы.
Имея это в виду, 8 ГБ будет более чем достаточно, чтобы помочь вам в таких ситуациях. Комплект памяти Corsair CMV8GX3M2A1333C9 8 ГБ 1333 МГц, кроме набора случайных букв и цифр, является хорошим выбором из двух планок по 4 ГБ за 34,9 фунта стерлингов. 0, опять же из CCL (goo.gl/JJmltP).
0, опять же из CCL (goo.gl/JJmltP).
Все, что превышает 8 ГБ, как мы уже говорили, не будет иметь никакого значения для производительности среднего ПК для среднего пользователя. Но если вам требуется больше памяти, и под этим мы подразумеваем вышеупомянутый одновременный запуск нескольких виртуальных машин и некоторое тяжелое редактирование фотографий, аудио или видео, тогда комплект Kingston HyperX Savage 16 ГБ DDR3 1866 МГц из двух 8 ГБ флешек за 69 фунтов стерлингов, от CCL (goo.gl/nyqX38) — хорошее сочетание скорости, размера и цены.
Связанный: USB-накопитель, который может ускорить работу вашего ноутбука?
Новая материнская плата и процессор?
Здесь мы начинаем разветвляться на территории капитального ремонта, так что это не то, к чему стоит относиться легкомысленно.
Если вы достаточно компетентны в замене основного компонента, такого как материнская плата, что также включает в себя замену процессора, то вы, несомненно, уже что-то задумали и не будете слишком беспокоиться о процессе восстановления. Если нет, то подумайте, чего вы хотите от ПК.
Если нет, то подумайте, чего вы хотите от ПК.
Новая материнская плата и процессор, несомненно, обеспечат повышение скорости, но только если материнская плата и процессор, которыми вы заменяете старые, будут более мощными и быстрыми; очевидно, действительно, но только до известной степени.
Хотя переход от процессора с частотой 2 ГГц к процессу с частотой 4 ГГц, безусловно, ускорит работу Windows, в конечном итоге вы столкнетесь с узким местом, таким как жесткий диск или нехватка памяти. Новая материнская плата также часто предоставляет более совершенные технологии, такие как память DDR4 или доступ к твердотельному накопителю M.2, что также может ускорить работу. Но все зависит от того, что у вас сейчас установлено. Например, переход с 3,8 ГГц на 4 ГГц не даст значительного прироста скорости.
Цена вас тоже сильно ударит: новая материнская плата и процессор стоят от 130 фунтов стерлингов и выше. Вам также необходимо учитывать другое оборудование, которое у вас есть в настоящее время: поддерживается ли ваша текущая память новой материнской платой? Если нет, то вам нужно купить поддерживаемую память.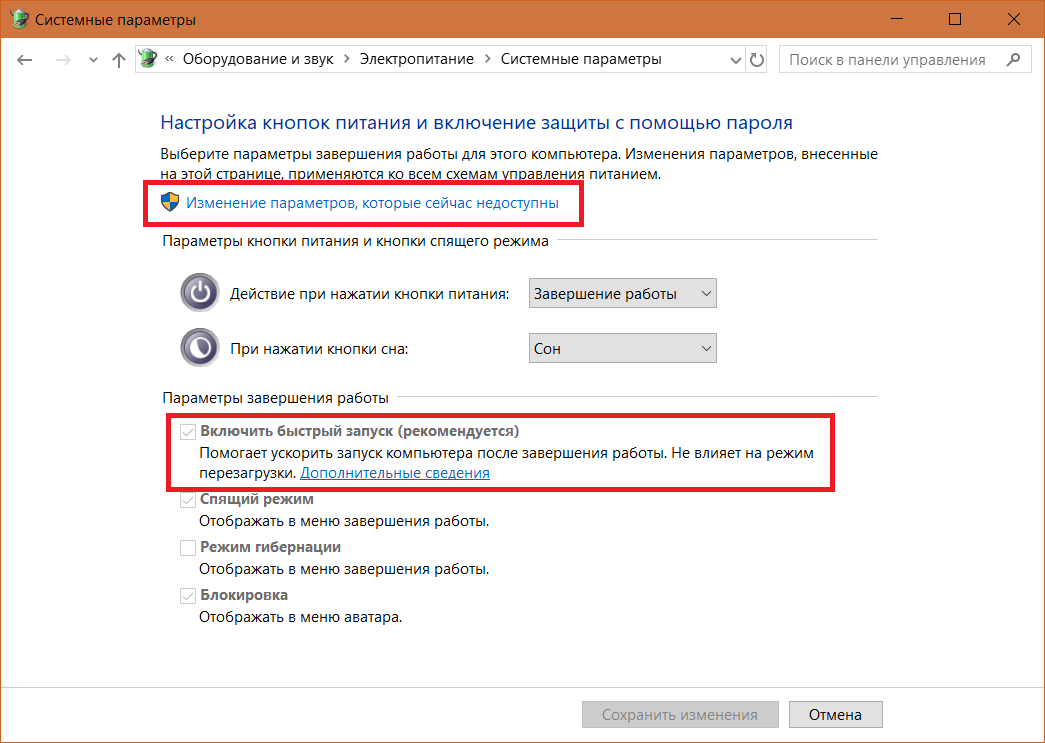 То же самое и с любыми платами расширения, которые у вас есть, и подойдет ли она к вашему корпусу?
То же самое и с любыми платами расширения, которые у вас есть, и подойдет ли она к вашему корпусу?
Еще одна вещь, которую следует учитывать, — это время, затраченное на восстановление Windows, так как ОС по существу увидит это как новый компьютер и потребует от вас повторного ввода ключа продукта. Если вы приобрели Windows как часть OEM-производителя ПК, вам потребуется получить еще одну копию, поскольку лицензия на эту версию Windows привязана к предыдущему ПК, а не к новой материнской плате и процессору. Добавьте к этому, что вам также потребуются новые драйверы для технологии на новой материнской плате.
Это большая работа, по деньгам это в целом дешевле, чем покупка предварительно сконфигурированного нового ПК. Однако для некоторых затраченное время часто не стоит затраченных усилий.
Программное обеспечение
Выше приведен пример наилучших возможных обновлений оборудования, которые дают самый положительный прирост скорости в вашей версии Windows. Другое оборудование, такое как новая видеокарта, может немного увеличить скорость, но оно часто используется только для игр, обработки видео и изображений; тогда как обновление SSD ускорит все, в значительной степени.
Другое оборудование, такое как новая видеокарта, может немного увеличить скорость, но оно часто используется только для игр, обработки видео и изображений; тогда как обновление SSD ускорит все, в значительной степени.
Программные настройки сильно отличаются, когда речь идет об ускорении работы Windows 7, 8.1 и 10. Как правило, их можно быстро применить, и они могут дать приличный прирост в зависимости от настройки. Тем не менее, они часто являются быстрым решением для повышения скорости, и при их применении могут со временем ухудшаться, как и остальная часть системы. Но это не значит, что мы не можем их использовать.
Восстановление Windows
Мы начнем улучшения программного обеспечения с самого эффективного повышения производительности, которое вы можете сделать с Windows: удалите его и переустановите.
Как мы уже говорили в начале, со временем ваша установка Windows будет загромождена временными файлами, установленными и удаленными программами, потерянными ссылками реестра, файлами cookie, файлами обновлений браузера, которые не были удалены должным образом, и даже обновлениями Microsoft, которые все еще болтаться и занимать место.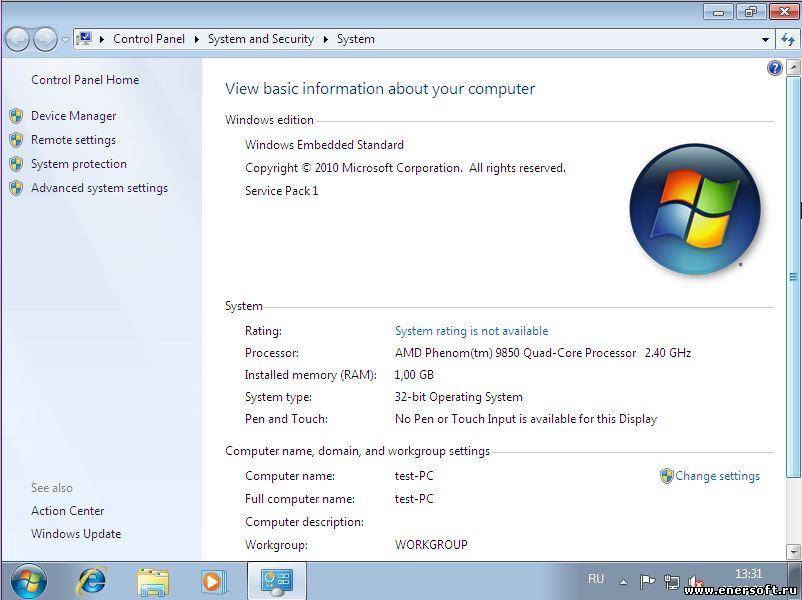 Все это в совокупности заставляет ваш компьютер чувствовать себя более вялым, чем при первом включении, и значительно раздувает систему, как Vegas All You Can Eat Buffet.
Все это в совокупности заставляет ваш компьютер чувствовать себя более вялым, чем при первом включении, и значительно раздувает систему, как Vegas All You Can Eat Buffet.
Надо признать, что это требует изрядного количества работы. Вам нужно будет сделать резервную копию ваших личных файлов, сделать резервную копию ваших паролей и имен пользователей для любого браузера, который вам нравится, записать программы, которые вы используете и установили, найти любые диски с драйверами (те, которые не могут быть легко найдены в Интернете) для материнской платы — поскольку сетевой порт может не работать при чистой установке Windows — и вам необходимо убедиться, что лицензионный ключ Windows правильный, а также любые другие лицензионные ключи для ваших обычных программ.
После того, как вы все это сделали и дважды проверили, что все действительно заархивировано, вы можете переформатировать системный диск, вставить диск Windows или USB-накопитель и продолжить установку.
Связано: Windows 7 против Windows 10
Вам нужно будет установить выходные, чтобы все стало так, как вы хотите. Даже на высокоскоростном широкополосном канале накопленные обновления, исправления и пакеты обновлений для Windows 7, 8.1 и даже 10 могут загружаться и устанавливаться, казалось бы, бесконечно долго. Затем вам нужно будет перенести все резервные копии данных и настроек и обновить систему с помощью любых доступных драйверов.
После того, как вы все это сделали, у вас остается чистая система, свободная от наворотов, которые были в ней до переустановки. Он будет чувствовать себя быстрее, загружаться быстрее и будет гораздо более отзывчивым, чем через шесть месяцев или год.
Учитывая, что это ничего не стоит, кроме времени и тщательного планирования, это, безусловно, полезное повышение производительности всей системы.
Обновите драйверы
Если полная переустановка системы кажется вам слишком пугающей, то хороший совет, чтобы вдохнуть жизнь в сборку Windows, — это проверить наличие последних драйверов для всего вашего оборудования.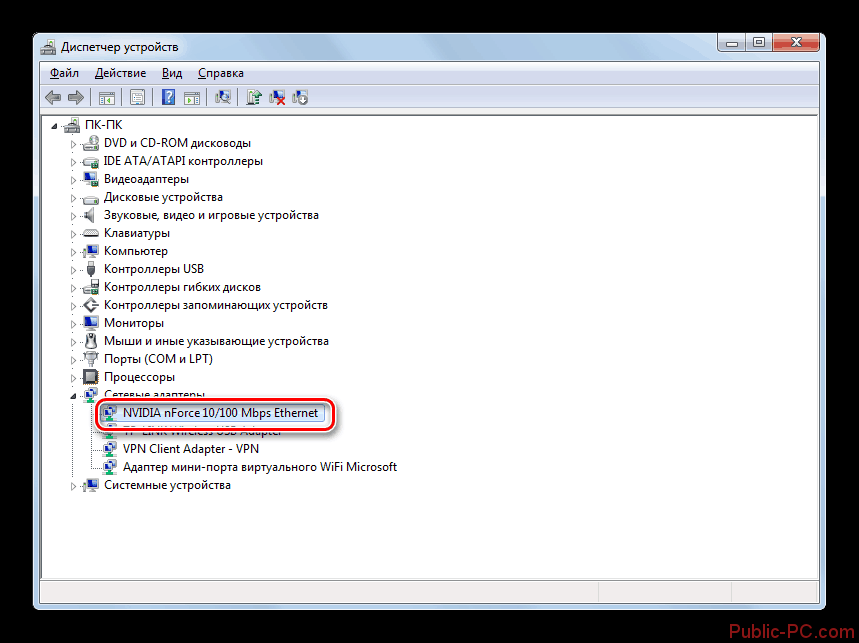
В настоящее время большая часть аппаратного обеспечения достаточно хорошо справляется с периодическим поиском новых драйверов, и видеокарта, вероятно, является лучшей из них. Но другое оборудование, такое как материнская плата, или используемые на ней компоненты (такие как звук, сеть и т. д.) не часто затрагиваются после первоначальной установки Windows.
Вы не окажете серьезного влияния на систему, например, от обновления звукового драйвера, но более новая версия может быть более оптимизированной и может устранить все известные узкие места, обнаруженные в предыдущей версии. То же самое касается и других компонентных драйверов.
Тем не менее, об этом стоит упомянуть, поскольку потенциально это может дать незначительное повышение скорости для некоторых пользователей, чьи драйверы ужасно устарели.
Дефрагментация?
Является ли дефрагментация жесткого диска полезной настройкой системы скорости, чтобы немного улучшить производительность? Или это пустая трата времени?
Существуют аргументы как за, так и против запуска дефрагментации, которые мы не будем здесь рассматривать. Достаточно сказать, что многие люди из лагеря «за» сказали, что они добились скромного улучшения в системе после хорошей дефрагментации своих дисков. В таком случае, возможно, стоит пройти через движения, чтобы посмотреть, можно ли что-то получить.
Достаточно сказать, что многие люди из лагеря «за» сказали, что они добились скромного улучшения в системе после хорошей дефрагментации своих дисков. В таком случае, возможно, стоит пройти через движения, чтобы посмотреть, можно ли что-то получить.
Опять же, единственным ресурсом, который он потребляет, является ваше собственное время. Но вам нужно будет перепроверить ситуацию с дефрагментацией, если вы в настоящее время используете SSD, поскольку дефрагментация может сократить срок службы более старой модели.
Службы
Являясь самой сутью основы операционной системы Windows, службы, которые постоянно работают и контролируют каждую деталь вашего компьютера, могут иметь неприятную привычку потреблять больше, чем их справедливая доля ценных ресурсов. Некоторые из этих сервисов вам обязательно понадобятся для правильного использования вашего ПК, а другие — нет. Это действительно зависит от того, что вы делаете на своем компьютере; поэтому вместо того, чтобы учитывать все возможные варианты использования и непредвиденные обстоятельства, мы просто перечислим службы, которые вам не понадобятся для обычного домашнего ПК.
Чтобы войти в свои службы в любой версии Windows, вы можете просто нажать клавишу Windows и «R» на клавиатуре, а затем ввести: services.msc. В нем будут перечислены все доступные службы на вашем ПК, независимо от того, запущены они в данный момент или нет, как они выполняются и запускаются, либо автоматически при запуске системы, либо вручную пользователем или другим приложением, а также краткое описание того, что они делают.
Чтобы высвободить некоторые ресурсы и таким образом повысить скорость, вам придется остановить и отключить некоторые из этих служб. Это само по себе может быть довольно пугающим для обычного пользователя. Однако, если вы отключите службу, а затем обнаружите, что задача, которую вы обычно выполняете, перестает работать, то это достаточно простой случай повторного включения этой службы, поэтому также рекомендуется отметить, что вы отключили, в на случай, если вам когда-нибудь понадобится повторно активировать их.
Чтобы остановить и отключить службу, щелкните левой кнопкой мыши, чтобы выделить конкретную службу в списке, затем щелкните правой кнопкой мыши и выберите «Свойства» в меню. Появится новое окно с несколькими кнопками и выпадающим списком; нажмите кнопку «Стоп», затем щелкните раскрывающееся меню рядом с «Тип запуска:» и выберите «Отключено» из списка. Нажмите «ОК», и вот оно, служба остановлена и отключена от повторного запуска.
Появится новое окно с несколькими кнопками и выпадающим списком; нажмите кнопку «Стоп», затем щелкните раскрывающееся меню рядом с «Тип запуска:» и выберите «Отключено» из списка. Нажмите «ОК», и вот оно, служба остановлена и отключена от повторного запуска.
Вот список служб, которые обычно можно остановить и отключить для обычного домашнего пользователя, независимо от того, работает ли он под управлением Windows 7, 8.1 или 10, и чем он занимается:
Управление приложениями — Обрабатывает запросы на информацию, удаление и перечисление программного обеспечения, развернутого с помощью групповой политики. При отключении пользователи не смогут устанавливать, удалять или возиться с программным обеспечением, развернутым по сети через групповую политику. Другими словами, если вы не подключены к большой корпоративной сети, которая устанавливает программное обеспечение удаленно, вам не понадобится эта услуга.
BranchCache — Используется для кэширования сетевого содержимого из локальной подсети. Может использоваться компьютерами, входящими в глобальную сетевую инфраструктуру, при общении с центральным сервером компании для кэширования информационных запросов.
Может использоваться компьютерами, входящими в глобальную сетевую инфраструктуру, при общении с центральным сервером компании для кэширования информационных запросов.
Распространение сертификата — Копирует пользовательские сертификаты со смарт-карт в хранилище сертификатов пользователей. Хотя он используется считывателями смарт-карт, обычно он используется только при работе с сетевой групповой политикой. Если у вас есть считыватель смарт-карт, остановите его, отключите и протестируйте. Если он по-прежнему работает нормально, вы можете оставить его отключенным.
Обозреватель компьютеров — Эта служба поддерживает список компьютеров в сети. Если ваш компьютер является единственным в вашей домашней сети или вы не общаетесь ни с одним из других в какой-либо форме или форме, вы можете с радостью остановить и отключить эту службу.
Диспетчер учетных данных — Обеспечивает безопасное хранение учетных данных для входа при использовании с программным обеспечением хранилища. На самом деле не нужно домашнему пользователю, если только вы не используете приложение Vault Manager для хранения имен пользователей и паролей.
На самом деле не нужно домашнему пользователю, если только вы не используете приложение Vault Manager для хранения имен пользователей и паролей.
Диспетчер окон рабочего стола Диспетчер сеансов — Помимо нелепого названия, эта служба обеспечивает обслуживание тем Windows в случае их поломки. Если у вас пустой рабочий стол и вы не используете или не хотите модных эффектов или тем, то остановка и отключение этой службы может сэкономить до 190MB плюс память.
Клиент отслеживания распределенных ссылок — Поддерживает связи между файлами NTFS на компьютерах в сети. Если у вас есть файл на компьютере А и ярлык для него на компьютере Б, эта служба будет отслеживать эту ссылку, даже если вы переместите ее в другое место. Судя по всему, он также используется более ранними версиями AVG при сканировании, но если вы не используете сетевые ссылки на другие компьютеры (или они остаются статичными), то поэкспериментируйте с его отключением.
Факс – Позволяет отправлять и получать факсы. Кто-нибудь еще пользуется факсами?
Кто-нибудь еще пользуется факсами?
Служба ввода для планшетного ПК — Включает функции пера и рукописного ввода для планшетного ПК. Вы используете планшетный ПК? Если нет, то остановите и отключите.
Темы — Обеспечивает управление темами взаимодействия с пользователем. Если вы хотите сэкономить несколько сотен МБ памяти (вместе с Диспетчером сеансов диспетчера окон рабочего стола), и вам не нужны модные рабочие столы, остановите и отключите темы.
Windows Search — Обеспечивает индексацию содержимого и результаты поиска файлов, сообщений электронной почты и т. д. Как правило, поиск файла на компьютере не занимает много времени, отключение этой службы избавит вашу систему от постоянного доступа к жесткому диску, но вы больше не сможет пользоваться функцией поиска.
Естественно, если у вас возникнут проблемы с вашей версией Windows после отключения какой-либо из этих служб, вернитесь в меню «Службы» и снова включите их.
Если приведенное выше помогло каким-то образом, можно применить некоторые более конкретные настройки служб версии Windows. Хорошим местом для экспериментов является сайт Black Viper OS Tweak, который можно найти по адресу goo.gl/2OcKbL. Это огромный ресурс, и его просмотр займет некоторое время, но его стоит прочитать.
Компоненты Windows
В Панели управления Windows 7 > Установка и удаление программ, программ и компонентов для пользователей Windows 8.1 и 10 вы найдете ссылку Включение или отключение компонентов Windows в левой части панели. После того, как вы щелкнете по нему, потребуется минута или две, чтобы загрузить его, но когда он появится, вы получите список флажков с различными именами.
Каждый из них является функцией Windows (очевидно), и поэтому при активации требует определенного количества системных ресурсов, будь то память или ЦП. Вы вполне можете удалить некоторые функции без ущерба для возможностей Windows; это просто знать, какие из них безопасно снять.
Игры — Игры для Windows иногда доставляют удовольствие. Но они занимают некоторое пространство, примерно 142 МБ, что может показаться не таким уж большим, если у вас есть жесткий диск емкостью 1 ТБ, но для тех, у кого более тонкие жесткие диски или твердотельные накопители, каждый лишний мегабайт помогает. Если вам наскучили удовольствия от Chess Titans или Purble Place, вы можете либо снять отметку со всей группы, либо оставить одну или две для развлечения, сняв отметку с отдельных элементов.
Информационные службы Интернета — IIS обеспечивает поддержку веб-серверов и FTP-серверов, по умолчанию этот флажок не установлен, но были случаи, когда флажок можно было установить с помощью стороннего приложения, отвечающего за триггер. Если вы не размещаете веб-сервер или FTP-сервер на своем ПК, вы можете снять галочку.
Функции мультимедиа — В группе «Функции мультимедиа» вы найдете Windows DVD Maker, Windows Media Center и Windows Media Player. Если вам это абсолютно не нужно, то есть вы используете сторонний проигрыватель/рекордер/медиацентр, тогда продолжайте и уберите галочку.
Если вам это абсолютно не нужно, то есть вы используете сторонний проигрыватель/рекордер/медиацентр, тогда продолжайте и уберите галочку.
Удаленное дифференциальное сжатие — RDC позволяет синхронизировать данные с удаленным источником, используя методы сжатия Microsoft, чтобы минимизировать объем данных, отправляемых по сети. Теоретически это хорошая идея, но она может привести к огромному отставанию в пропускной способности сети. Люди, которые сняли галочку с RDC, заявили о значительном улучшении сетевой передачи и медиахостинга. Вообще говоря, обычному пользователю не понадобится RDC, так что обязательно снимите галочку и посмотрите, имеет ли это какое-то значение.
Простой протокол управления сетью (SNMP) — Это еще один набор функций, которые, хотя и не отмечены по умолчанию, могут иметь неприятную привычку поднимать голову, если установлено приложение, которое считает их полезными. По правде говоря, если вы не отслеживаете сетевую активность (нагрузку, пропускную способность, пользователей и т.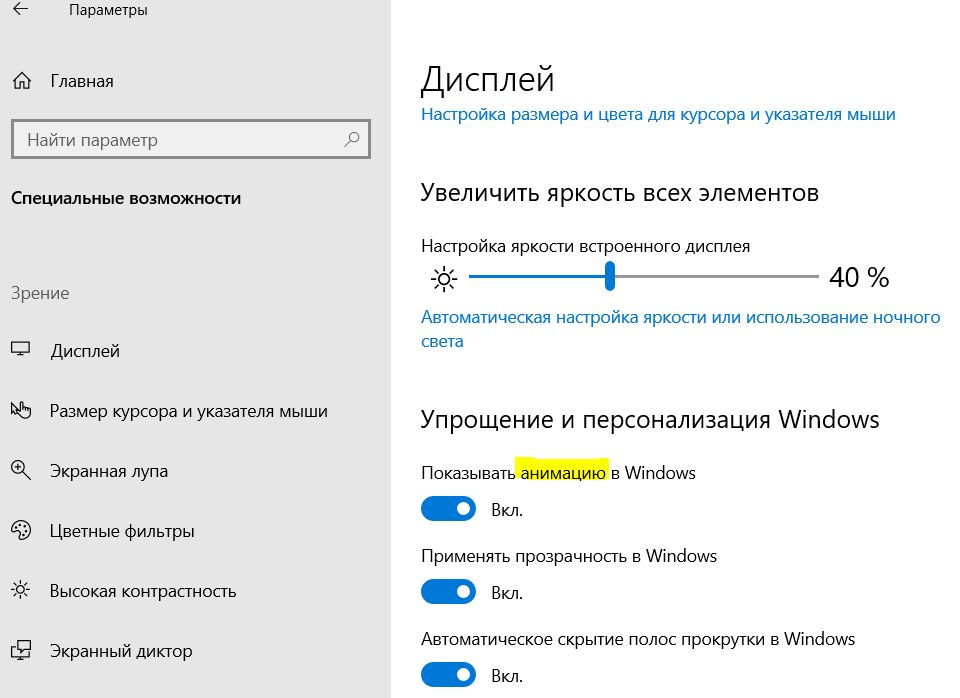 д.), вам не понадобится SNMP на вашем домашнем ПК.
д.), вам не понадобится SNMP на вашем домашнем ПК.
Компоненты планшетного ПК — Опять же, если ваш компьютер не является планшетом, вы можете безопасно снять этот флажок.
Платформа гаджетов Windows — Это позволяет вам отображать гаджеты на вашем рабочем столе, которые, хотя и могут быть полезны время от времени, потребляют огромное количество ресурсов. Если вы отчаянно не хотите использовать гаджеты для рабочего стола Windows, снимите флажок.
И, наконец…
Если вам нужен бесплатный твик, чтобы получить немного больше от вашей текущей сборки Windows, то последний совет, который мы можем дать, — просто уделите минутку и подумайте, действительно ли он вам нужен. элемент программного обеспечения установлен.
Взгляните на список «Установка и удаление программ» и избавьтесь от того, чем вы никогда не пользуетесь. Скорее всего, в нем есть какой-то скрытый элемент, который будет занимать ресурсы вашего ПК, даже если вы об этом не знаете.
Заключительные мысли
Несомненно, мы могли бы привести бесчисленное множество примеров, однако мы думаем, что исследование является ключом к изучению того, как работает ваша система. Однако основным недостатком настройки программного обеспечения является возможность чего-то катастрофически неправильного. Это случается не часто, но в прошлом были случаи, когда так называемая настройка делала систему непригодной для использования. Короче говоря, просто будьте осторожны с настройками системы, помните, какие настройки вы изменили, и не забудьте сделать резервную копию на случай, если все пойдет не так.
(apester:56656c0eb8db3ddc5ee6061c)
Как всегда, если у вас есть настройка повышения производительности и скорости, которую вы хотите добавить, сделайте это в разделе комментариев ниже.
Как повысить производительность Windows 10
Хотите узнать, как ускорить работу компьютера с Windows 10? Следующие советы помогут ускорить работу вашего ПК и сделать его менее подверженным проблемам с производительностью и системой.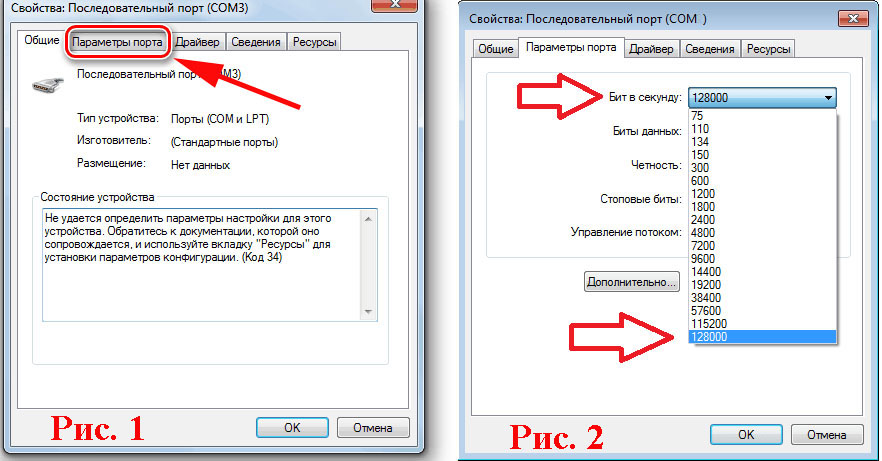
Никто не любит работать на медленном ПК, но отставание в производительности на устройстве неизбежно. К счастью, есть обходной путь для этой проблемы. Без замены системы вы можете повысить производительность компьютера и повысить производительность. Здесь, в этом посте, мы обсудим, как сделать Windows 10 быстрее.
Изучение того, как повысить производительность компьютера в Windows 10, — это навык, который должен знать каждый. Разбираетесь ли вы в технике или нет, это не имеет значения. Это руководство о том, как ускорить работу Windows 10, предназначено для всех. Здесь мы обсудим лучшие способы сделать ваш компьютер быстрее.
Читайте также : Как безвозвратно удалить файлы — Windows 11 и 10
Итак, без дальнейших проволочек, давайте найдем ответ на вопрос, как сделать Windows 10 быстрее.
15 лучших способов повысить производительность компьютера — Windows 10
1. Перезагрузите компьютер
2. Удаление нежелательных приложений из автозагрузки
Удаление нежелательных приложений из автозагрузки
3. Удаление ненужных приложений
4. Удаление вредоносных программ
5. 90 004 Удаление ненужных файлов, временных файлов
6. Удалить старые загрузки
7. Исправить неверный реестр
8. Изменить параметры питания
9. Отключить специальные эффекты
10. Отключить прозрачность
11. 9 0004 Включить автоматическое обслуживание Windows
12. Дефрагментация жесткого диска
13. Остановить синхронизацию с одним диском
14. Отключить поисковое индексирование
15. Запустить очистку диска
Интересно, как Вы будете выполнять все эти задачи вручную? Есть ли у вас время или терпение для выполнения этих задач вручную?
Не беспокойтесь; мы вас прикрыли. Мы предлагаем использовать лучший Оптимизатор ПК — Advanced PC Cleanup для выполнения большинства операций и повышения производительности компьютера.
Мы предлагаем использовать лучший Оптимизатор ПК — Advanced PC Cleanup для выполнения большинства операций и повышения производительности компьютера.
Как следует из названия, этот профессиональный инструмент для очистки системы помогает выполнять следующие задачи —
- Очистка ненужных файлов
- Временные файлы
- Пустая корзина
- Исправление неверных записей реестра
- Удалить ненужные элементы автозагрузки
- Удаление приложений
- Очистить старые загрузки
- Защита системы от вредоносных программ
- Безопасная идентификация, открывающая следы
Автоматический способ ускорить работу компьютера Windows 10
Чтобы использовать средство очистки системы, выполните следующие действия:
1. Загрузите и установите Advanced PC Cleanup
2. Запустите лучший оптимизатор ПК
3. 90 004 Нажмите «Начать сканирование сейчас», чтобы выполнить сканирование. система на ошибки.
система на ошибки.
4. Дождитесь завершения сканирования.
5. После завершения нажмите Очистить сейчас, чтобы исправить все обнаруженные ошибки.
6. Перезагрузите компьютер, чтобы исправить и применить все изменения.
Теперь производительность вашего компьютера повышена.
В дополнение к этому, чтобы удалить ненужные элементы автозагрузки, удалить приложения и очистить старые загрузки, выполните следующие действия:
Как удалить ненужные приложения автозагрузки
Мы начнем с шагов, предполагающих, что вы установили Advanced PC Cleanup.
1. Запустить расширенную очистку ПК
2. Щелкните пункт Startup Manager на левой панели
3. Подождите, пока он просканирует систему на наличие запускаемых приложений.
4. Теперь вы увидите список приложений, которые запускаются при запуске системы. Выберите те, которые вы хотите удалить, и щелкните корзину.
Выберите те, которые вы хотите удалить, и щелкните корзину.
5. Перезапустите систему, чтобы изменения вступили в силу. Это улучшит время загрузки.
Если вы хотите сделать это вручную, перейдите в раздел руководства.
Как удалить ненужные приложения
1. Запустить Advanced PC Cleanup
2. Щелкните Удалить приложения на левой панели.
3. Подождите, пока он просканирует систему на наличие установленных приложений
4. Теперь вы увидите список всех установленных приложений. Выберите приложения, которые вы не хотите использовать, и щелкните корзину
5. Вот и все.
Как удалить старые загрузки
1. Запустить расширенную очистку ПК
2. Нажмите «Старые загрузки» на левой панели
3. Дождитесь окончания сканирования
4. Теперь у вас есть список старых загрузок. Отсортируйте их по дате или размеру и удалите ненужные.
Теперь у вас есть список старых загрузок. Отсортируйте их по дате или размеру и удалите ненужные.
Это ускорит работу системы и освободит место для хранения важных файлов.
Однако, если вы не хотите использовать сторонний инструмент для очистки и оптимизации ПК, вы можете выполнить все действия вручную. Вот как сделать компьютеры быстрее — Windows 10.
Способы повышения производительности компьютера вручную
1. Перезагрузите компьютер
Это может показаться очевидным, но большинство людей упускают возможность выключения устройства. Помните, что это одна из первых вещей, которые вы должны сделать, чтобы повысить производительность компьютера в Windows 10. Когда вы выключаете или перезагружаете компьютер, все запущенные процессы закрываются, а оперативная память освобождается.
Проверка фактов — Перевод системы в спящий режим или режим гибернации не приводит к очистке ОЗУ или данных в памяти.
Чтобы завершить работу, выполните следующие действия:
1. Щелкните значок Windows > значок питания > Завершение работы
2. Перезагрузите систему, и вы почувствуете улучшение производительности.
2. Удалите нежелательные приложения из автозагрузки
Большинство приложений, которые вы устанавливаете в систему, автоматически добавляются в автозагрузку. Чтобы удалить такие нежелательные приложения вручную, выполните следующие действия:
1. Нажмите Ctrl + Shift + Esc и откройте Диспетчер задач 9.0007 2. Перейдите на вкладку «Автозагрузка» и выберите приложение, которое вы не хотите запускать при запуске > щелкните правой кнопкой мыши > «Отключить».
Примечание: Вам придется повторить этот шаг для каждого приложения отдельно.
3. Перезагрузите систему, чтобы испытать быстродействующий ПК.
3. Удалите ненужные приложения
1. Нажмите Windows + I, чтобы открыть настройки Windows
Нажмите Windows + I, чтобы открыть настройки Windows
2. Нажмите Приложения
3. Щелкните Приложения и функции на левой панели.
4. Выберите приложение, которое хотите удалить, и нажмите «Удалить».
5. Перезагрузите систему.
4. Удаление вредоносных программ
Вручную удалить вредоносные программы невозможно, поскольку они прячутся в разных областях и маскируются. Для этого нам нужно использовать лучший антивирусный инструмент и очистить систему от инфекции (если она есть)
В дополнение к этому вы также можете использовать модуль защиты от вредоносных программ, предоставляемый Advanced PC Cleanup.
Чтобы использовать его, выполните следующие действия:
1. Запустите Advanced PC Cleanup
2. Щелкните Защита от вредоносных программ на левой панели.
3. Щелкните Сканировать сейчас, чтобы проверить систему на наличие инфекций.
4. После завершения сканирования (если обнаружены какие-либо инфекции) нажмите Очистить сейчас.
5. Это поместит в карантин все вредоносные программы, вирусы, ПНП, рекламное ПО и другие угрозы.
Теперь Windows 10 работает намного быстрее.
5. Удалите ненужные файлы, временные файлы
Нежелательные и временные файлы занимают больше всего места и значительно замедляют работу системы и скорость работы в Интернете. Очистить эти файлы вручную непросто, поскольку они сохраняются в разных местах. Вы можете использовать модуль Junk Cleaner и Temporary Files, чтобы удалить их из системы. Чтобы запустить его, выполните следующие действия:
1. Запустить расширенную очистку ПК
2. Нажмите «Очистка от нежелательной почты» > «Сканировать сейчас» > дождитесь результатов сканирования > «Очистить сейчас».
3. После этого нажмите «Временные файлы» на левой панели > «Сканировать сейчас» > разрешить сканирование > «Очистить сейчас».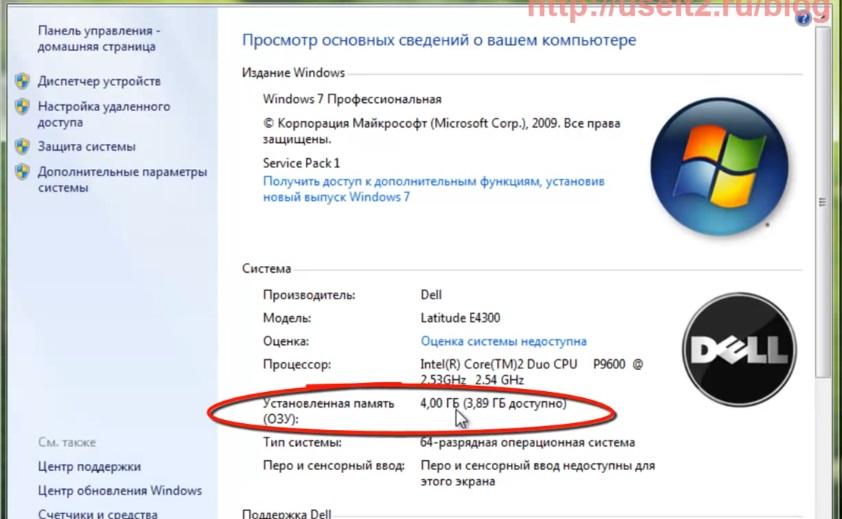
Таким образом, вы можете очистить эти нежелательные файлы, замедляющие работу системы.
6. Удаление старых загрузок
После использования загруженных файлов большинство из нас забывает о них, а они продолжают накапливаться и занимать ненужное место. Такие файлы не более чем мусор. Чтобы очистить такие файлы, вы можете перейти в папку «Загрузки» и отсортировать файлы или использовать модуль «Старые загрузки», добавленный в Advanced PC Cleanup.
7. Исправить неверный реестр
Реестр является неотъемлемой частью Windows; следовательно, вы можете столкнуться с медленной и вялой производительностью ПК при наличии недопустимых записей. Исправление этих записей вручную не просто и не рекомендуется. Поэтому рекомендуется использовать надежный инструмент для очистки реестра. Для этого снова вы можете использовать Advanced PC Cleanup. Чтобы использовать этот инструмент и исправить недействительные реестры, выполните следующие действия:
1. Запустить Advanced PC Cleanup
Запустить Advanced PC Cleanup
2. Щелкните модуль Invalid Registry на левой панели.
3. Нажмите Scan Now, чтобы просканировать систему на наличие недопустимых записей реестра.
4. После завершения сканирования нажмите Clean Now, чтобы исправить ошибки.
5. Перезапустите систему.
Это должно ускорить работу вашего компьютера с Windows 10.
8. Изменить параметры питания
Знаете ли вы, что план энергосбережения Windows 10 замедляет работу системы? Если вы используете его, вам нужно изменить энергосбережение на более высокую производительность или сбалансированный. Это немедленно повысит производительность Windows 10. Для этого выполните следующие действия:
1. Нажмите Windows + R, чтобы открыть окно «Выполнить». следующем окне вы увидите два варианта — «Сбалансированный» и «Экономия энергии»
5. Чтобы получить параметр «Высокая производительность», щелкните стрелку вниз рядом с пунктом «Показать дополнительные планы».
6. Выберите параметры питания по вашему выбору.
Примечание: Более высокая производительность обеспечивает наилучшую производительность, но использует больше всего энергии, в то время как Сбалансированный находит баланс между энергопотреблением и производительностью.
7. Закрыть панель управления
9. Отключить спецэффект
Windows 10 во всех аспектах лучше, чем старые версии Windows, но это влияет на производительность системы. Поэтому, если вы испытываете низкую производительность ПК, рекомендуется отключить специальные эффекты. Для этого выполните следующие действия:
1. В строке поиска Windows введите sysdm.cpl
2. Откроется «Свойства системы» > «Дополнительно». Настройка для лучшей производительности
5. Щелкните Применить > ОК
Это должно помочь повысить производительность системы.
10. Отключить прозрачность
Помимо настройки визуальных эффектов и анимации, мы предлагаем отключить прозрачность. Для этого выполните следующие действия:
Для этого выполните следующие действия:
1. Нажмите Windows + I, чтобы открыть окно настроек. 0002
4. Это отключит эффекты прозрачности, и вы можете увидеть разницу в производительности системы.
11. Включите автоматическое обслуживание Windows
Windows 10 в фоновом режиме выполняет действия по обслуживанию, такие как сканирование системы безопасности, запуск диагностики и т. д., чтобы обеспечить максимальную производительность. Иногда эта функция отключается, и обслуживание не проводится. Чтобы включить его, выполните следующие действия:
1. Нажмите Windows + R, чтобы открыть окно «Выполнить». стрелка рядом с техническим обслуживанием
5. Чтобы запустить автоматическое обслуживание, щелкните Начать обслуживание
6. В дополнение к этому, чтобы запустить его в желаемое время, щелкните Изменить параметры обслуживания
7.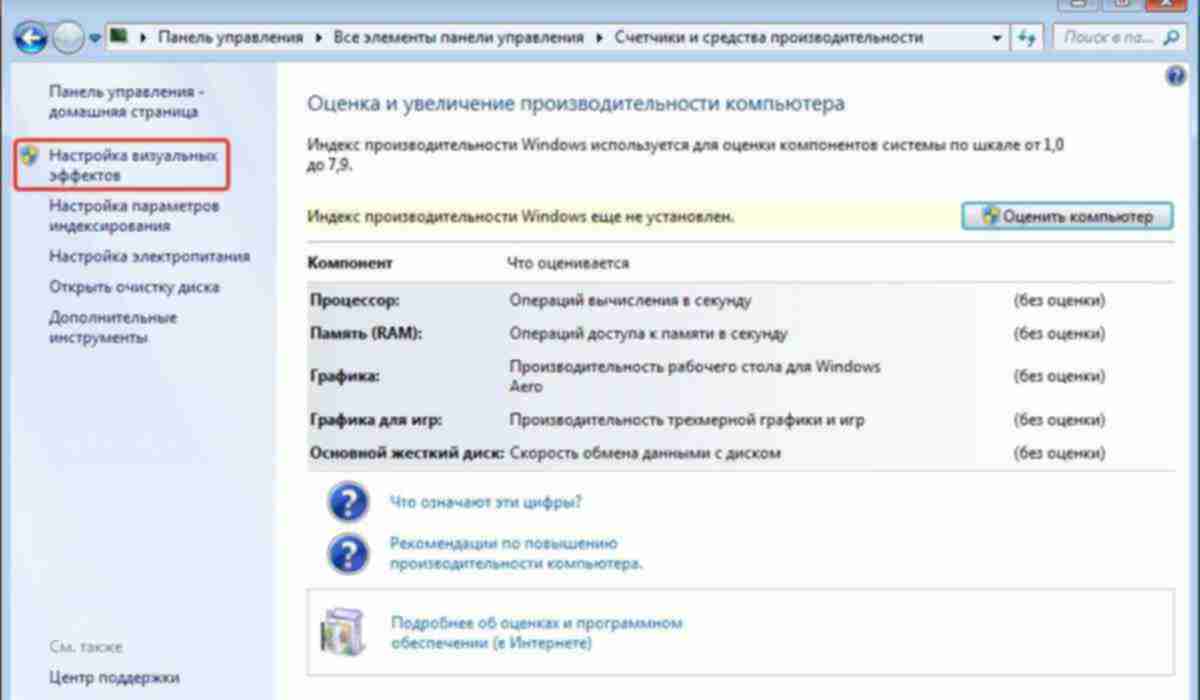 Выберите время, когда вы хотите запустить задачу обслуживания, и установите флажок рядом с Разрешить запланированное обслуживание, чтобы разбудить мой компьютер в запланированное время .
Выберите время, когда вы хотите запустить задачу обслуживания, и установите флажок рядом с Разрешить запланированное обслуживание, чтобы разбудить мой компьютер в запланированное время .
Примечание: По умолчанию он автоматически запускается в 02:00.
8. Нажмите «ОК» и все.
12. Дефрагментация жесткого диска
Совет: Избегайте дефрагментации диска SSD и системного диска. Так как это может создать проблемы.
Чем больше вы используете систему, тем больше она фрагментируется и замедляет работу ПК. Поэтому рекомендуется дефрагментация диска, чтобы повысить производительность и заставить его работать быстрее. Для этого выполните следующие действия:
1. В Windows введите в поле поиска Дефрагментация и оптимизация диска > введите
2. Откроется новое окно, в котором можно выбрать диск для дефрагментации.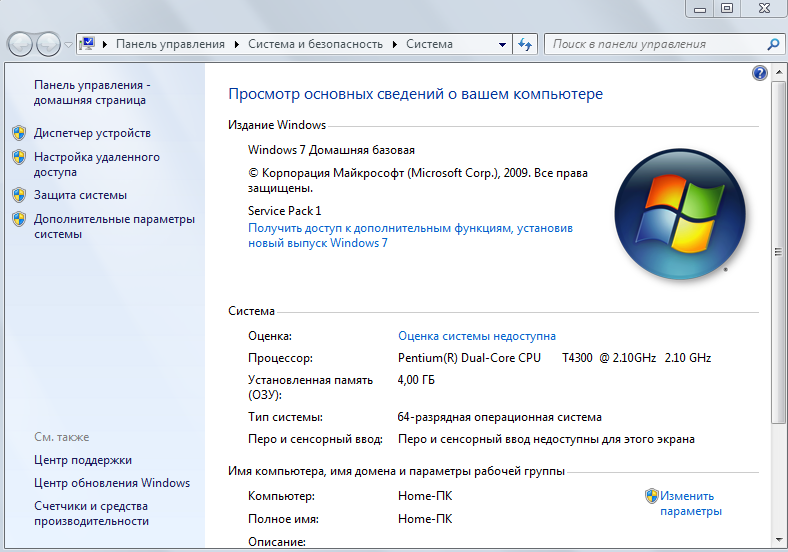
3. Выбрав диск, нажмите «Оптимизировать», чтобы выполнить его дефрагментацию.
Примечание: Вы можете выбрать несколько дисков для дефрагментации, удерживая клавишу Ctrl. Кроме того, если вы хотите запланировать дефрагментацию диска, вы можете сделать это, нажав Изменить настройки. Выберите частоту и выберите раздел диска, который вы хотите дефрагментировать.
13. Остановить синхронизацию One Drive
Microsoft One Drive (облачное хранилище файлов, встроенное в Windows 10) автоматически синхронизирует файлы; система тормозит. Поэтому мы предлагаем приостановить синхронизацию One Drive. Для этого выполните следующие действия:
1. Щелкните правой кнопкой мыши значок One Drive
2. Нажмите кнопку «Дополнительно». .
4. В это время посмотрите, не увеличится ли скорость.
Если это поможет, щелкните правой кнопкой мыши значок OneDrive > выберите «Настройки» > «Учетная запись». Нажмите «Отключить этот компьютер» и подтвердите действие, щелкнув «Отключить учетную запись».
Нажмите «Отключить этот компьютер» и подтвердите действие, щелкнув «Отключить учетную запись».
14. Отключить поисковое индексирование
Примечание : это замедлит поиск и повысит общую производительность системы.
1. Нажмите Windows + R, чтобы открыть окно выполнения
2. Type Services.msc> OK
3. Прокрутите вниз и ищите службу индексации или поиск Windows
4. Двойной щелчок его > щелкните Стоп
5. Перезагрузите систему, чтобы увидеть, есть ли разница в работе системы.
15. Запустить очистку диска
Из-за нескольких установленных неизвестных приложений компьютер тормозит и даже не хватает места для хранения? Не волнуйтесь; вот шаги для очистки диска.
1. В строке поиска Windows введите Очистка диска
2. Выберите результат поиска, чтобы открыть его
3. Откроется небольшое всплывающее окно. Нажмите стрелку вниз, чтобы выбрать диск, который вы хотите очистить > ok
Откроется небольшое всплывающее окно. Нажмите стрелку вниз, чтобы выбрать диск, который вы хотите очистить > ok
4. Дождитесь завершения сканирования
5. Теперь вы получите список данных, занимающих место и размер.
6. Установите флажок рядом с файлами, которые вы хотите очистить. Чтобы просмотреть файлы, вы можете нажать View Files
7. Выбрав файлы для удаления, нажмите Ok.
8. Это удалит все ненужные файлы и позволит вам работать на более быстром ПК.
Часто задаваемые вопросы
Q1. Как бесплатно ускорить Windows 10?
Чтобы бесплатно ускорить компьютер Windows 10, следуйте этим советам:
1. Перезагрузите систему.
2. Включить высокую производительность.
3. Остановите процессы, потребляющие ресурсы
4. Используйте оптимизатор ПК
5. Удалите потенциально нежелательные приложения.
6. Ограничить процессы запуска.
7. Очистка диска
8. Добавление оперативной памяти
9. Проверка ПК на наличие вирусов и очистка их
10. Изменение режима питания.
Q2. Как сделать мой компьютер быстрее?
Чтобы ускорить работу Windows 10, измените параметры питания с «Экономия энергии» на «Высокая производительность» или «Сбалансированный». Используйте инструмент очистки ПК, такой как Advanced PC Cleanup, для очистки от мусора, удаления нежелательных приложений, очистки от вирусов и выполнения различных задач по оптимизации.
Q3. Почему Windows 10 такая медленная?
Несколько причин замедляют работу Windows 10. К ним относятся:
- Слишком много запускаемых программ.
- Вирусные инфекции.
- Ненужные файлы.
- Устаревшие драйверы.
- Недостаточно свободного места.
- Перегрев.
- Жесткий диск поврежден.
- Высокая загрузка ЦП.
- Аппаратный сбой.