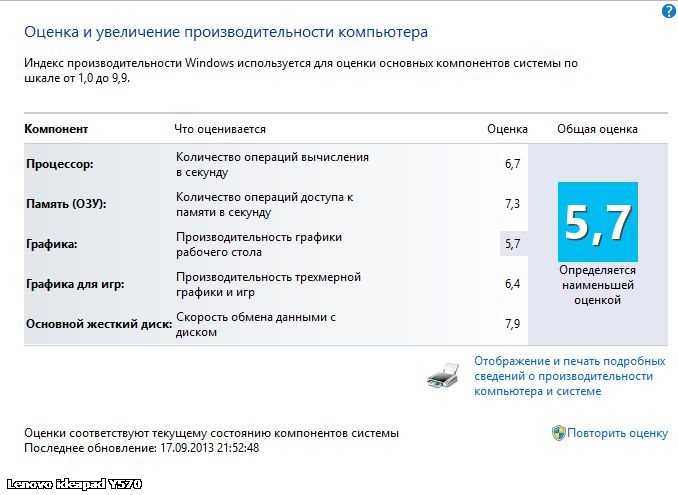Как увеличить производительность windows 7: Оптимизация Windows 7 для повышения производительности
Содержание
Оптимизация Windows 7 для повышения производительности
Независимо от того, насколько быстро и эффективно работают новые компьютеры, со временем их производительность может снизиться. Поэтому даже самый современный компьютер, купленный вами в прошлом году, не будет вызывать восхищение после установки дюжины программ, загрузки антишпионских и антивирусных средств и заполнения пространства на диске огромным количеством ненужных материалов из Интернета. Производительность может снижаться постепенно, и вы вряд ли будете это замечать, пока в один прекрасный день, открывая программу или файл, не воскликнете: «Что же случилось с моим бедным компьютером?»
Какой бы ни была причина, существует множество способов ускорить работу Windows и повысить производительность вашего компьютера без необходимости обновления оборудования. Ниже перечислено несколько советов по оптимизации Windows 7, обеспечивающих рост производительности.
Использование средства устранения проблем с производительностью
В первую очередь следует воспользоваться средством устранения проблем с производительностью, которое автоматически находит и устраняет неполадки. Это средство проверяет параметры, которые могут замедлять работу компьютера, например количество пользователей, вошедших в систему, и число одновременно запущенных программ.
Это средство проверяет параметры, которые могут замедлять работу компьютера, например количество пользователей, вошедших в систему, и число одновременно запущенных программ.
Откройте средство устранения неполадок с производительностью. Для этого нажмите кнопку Пуск и выберите пункт Панель управления. В поле поиска введите неполадки и затем выберите пункт Устранение неполадок. В разделе Система и безопасность выберите пункт Поиск проблем производительности.
Удаление неиспользуемых программ
Многие изготовители оснащают новые компьютеры программами, которые покупатель не заказывал и, возможно, никогда не будет использовать. К ним обычно относятся пробные выпуски и версии программ с ограниченным тиражом. Компании надеются, что после ознакомительного использования подобного программного обеспечения покупатель сочтет его полезным и заплатит за обновление до полных или более новых версий. Даже если такие программы на компьютере не используются, он могут замедлять его работу за счет потребления ценной памяти, дискового пространства и вычислительной мощности.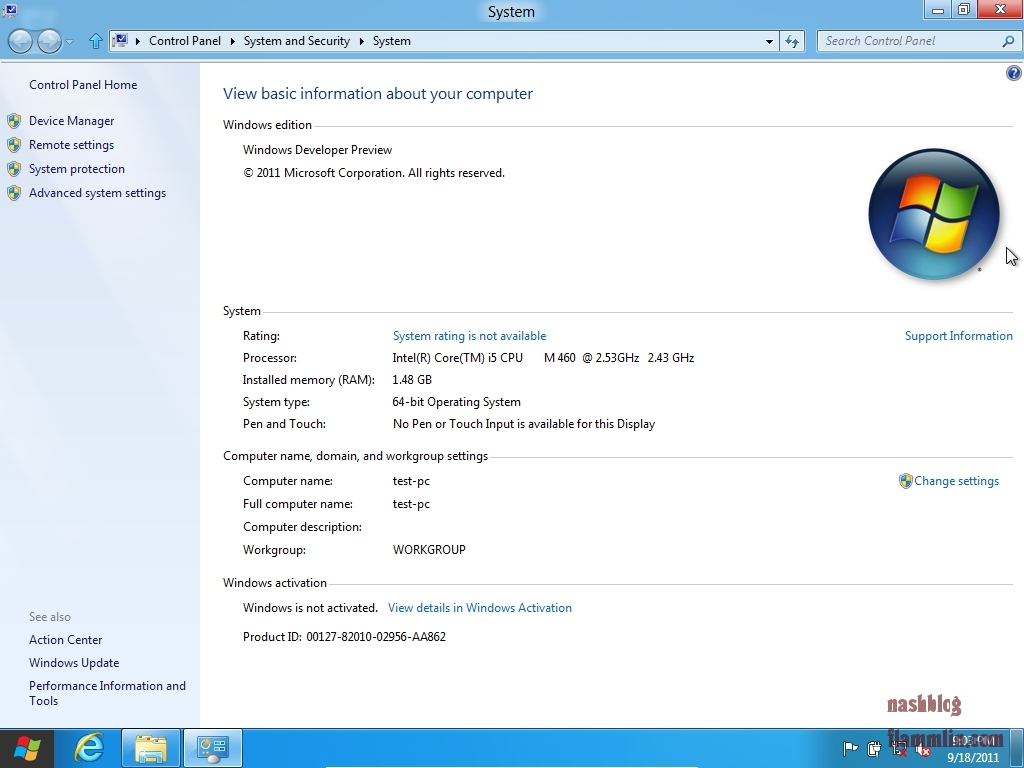
Рекомендуется удалить все программы, работать с которыми вы не планируете. В эту категорию следует включить как приложения, установленные изготовителем, так и пользовательские программы, которые больше не требуются, в особенности служебные программы, предназначенные для управления и настройки оборудования и программного обеспечения на компьютере. Служебные программы, такие как средства поиска вирусов, очистки диска и архивации, часто запускаются автоматически при загрузке системы и работают в фоновом режиме незаметно для пользователя. Многие пользователи даже не знают, что они выполняются.
Даже более старые модели компьютеров могут содержать установленные изготовителем программы, которые вы никогда не замечали или давно забыли об их существовании. Однако никогда не поздно удалить их, чтобы избавиться от беспорядка и сократить расходование системных ресурсов. Некоторые пользователи считают, что такие программы могут понадобиться в дальнейшем, но такой момент никогда не наступает.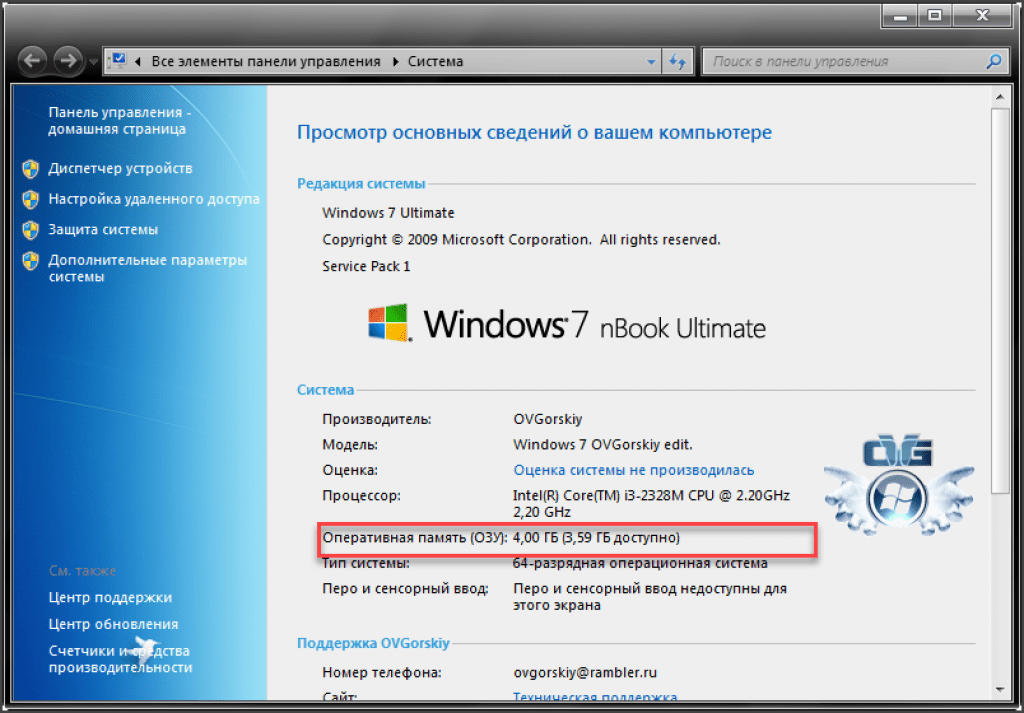 Удалите их и убедитесь в ускорении работы компьютера.
Удалите их и убедитесь в ускорении работы компьютера.
Ограничение количества программ, запускаемых при загрузке системы
Многие программы разработаны для автоматического запуска при загрузке ОС Windows. Изготовители программного обеспечения часто настраивают запуск программ в фоновом режиме, где пользователь их не видит, поэтому при нажатии их значков они будут незамедлительно открыты. Такая возможность полезна для программ, используемых регулярно, однако в отношении программ, которые используются редко или не используются вообще, она лишь расходует ценную память и увеличивает время, необходимое для завершения запуска Windows.
Решите для себя, требуется ли запускать программу при загрузке системы.
Как можно определить, какие программы автоматически запускаются при загрузке системы? В некоторых случаях это очевидно, поскольку программа добавляет свой значок в область уведомлений на панели задач, где можно увидеть ее выполнение. Просмотрите эту область, чтобы выявить выполняемые программы, автоматический запуск которых не требуется. Наведите указатель мыши на каждый значок для отображения имени программы. Чтобы просмотреть все значки, нажмите кнопку Отображать скрытые значки.
Просмотрите эту область, чтобы выявить выполняемые программы, автоматический запуск которых не требуется. Наведите указатель мыши на каждый значок для отображения имени программы. Чтобы просмотреть все значки, нажмите кнопку Отображать скрытые значки.
Даже после проверки области уведомлений могут присутствовать некоторые программы, автоматически запускаемые при загрузке системы. Программа AutoRuns для Windows — это бесплатное средство, которое можно загрузить на веб-сайте Майкрософт. Она отображает все программы и процессы, запускаемые при загрузке ОС Windows. Чтобы отменить автозапуск программы при загрузке Windows, откройте программу AutoRuns для Windows и снимите флажок напротив названия требуемой программы. Программа AutoRuns для Windows предназначена для опытных пользователей.
Примечание
Некоторые пользователи предпочитают управлять программами, запускаемыми при загрузке компьютера, с помощью средства настройки системы.
Дефрагментация жесткого диска
Высокая степень фрагментации файлов заставляет жесткий диск совершать дополнительные действия, что приводит к замедлению работы компьютера. Программа дефрагментации дисков упорядочивает фрагментированные данные для более эффективной работы жесткого диска. Дефрагментация жесткого диска запускается по заданному расписанию, однако этот процесс можно выполнить и вручную.
Программа дефрагментации дисков упорядочивает фрагментированные данные для более эффективной работы жесткого диска. Дефрагментация жесткого диска запускается по заданному расписанию, однако этот процесс можно выполнить и вручную.
Очистка жесткого диска
Неиспользуемые файлы занимают место на жестком диске, что может привести к замедлению работы компьютера. Программа очистки диска удаляет временные файлы, очищает корзину и удаляет множество системных файлов и других неиспользуемых элементов.
Сокращение числа программ, запускаемых одновременно
В некоторых случаях изменение действий компьютера может значительно повлиять на его производительность. Если вы относитесь к типу компьютерных пользователей, которые одновременно держат открытыми восемь программ и дюжину окон браузера, отправляя при этом мгновенные сообщения своим друзьям, не удивляйтесь замедлению работы компьютера. Открытие большого количества сообщений электронной почты может также расходовать память устройства.
Если вы заметили, что производительность компьютера снижается, рекомендуется оставить открытыми только самые необходимые программы и окна. Необязательно держать открытыми все сообщения электронной почты, чтобы помнить о необходимости ответа на них.
Убедитесь в том, что запущена только одна антивирусная программа. Использование на компьютере нескольких антивирусных программ также может замедлить его работу. В случае запуска нескольких антивирусных программ центр поддержки выводит уведомление и помогает устранить проблему.
Отключение визуальных эффектов
Если ОС Windows работает медленно, можно повысить ее производительность, отключив некоторые визуальные эффекты. В этом случае следует решить, что важнее: внешний вид или производительность. Какую ОС Windows лучше выбрать: более быструю или более привлекательную? Если компьютер достаточно производительный, такой выбор делать необязательно, однако если ПК подходит лишь для запуска Windows 7, сократить число визуальных «украшений» может быть полезно.
Пользователь может отдельно выбрать, какие визуальные эффекты следует отключить, или доверить это Windows. Для управления доступны 20 визуальных эффектов, например эффект прозрачного стекла, способы открытия и закрытия меню, а также наличие теней.
Чтобы настроить все визуальные эффекты для обеспечения оптимальной производительности, выполните следующие действия.
-
Откройте раздел «Счетчики и средства производительности». Для этого нажмите кнопку Пуск и выберите компонент Панель управления. В поле поиска введите Счетчики и средства производительности, а затем в списке результатов выберите пункт Счетчики и средства производительности.
-
Выберите пункт Настройка визуальных эффектов. Если отображается запрос на ввод пароля администратора или его подтверждения, укажите пароль или предоставьте подтверждение.
-
Перейдите на вкладку Визуальные эффекты, выберите команду Обеспечить наилучшее быстродействие и нажмите кнопку ОК.
 (Чтобы не менять конфигурацию коренным образом, выберите параметр Восстановить значения по умолчанию.)
(Чтобы не менять конфигурацию коренным образом, выберите параметр Восстановить значения по умолчанию.)
Регулярный перезапуск
Это простой совет. Перезапускайте компьютер по крайней мере раз в неделю, особенно если он часто используется. Перезапуск компьютера — это эффективный способ очистить его память и обеспечить завершение работы всех сбойных процессов и служб.
При перезапуске закрывается все программное обеспечение, запущенное на компьютере: не только программы, отображаемые на панели задач, но и большое количество служб, которые запускаются различными программами и никогда не останавливаются. Перезапуск может устранить непонятные проблемы с производительностью, точную причину которых определить сложно.
Если открыто слишком большое количество программ, сообщений электронной почты и веб-сайтов, закрыть которые представляется затруднительным, это может указывать на необходимость перезапуска компьютера. Чем больше компонентов открыто и чем дольше они используются, тем выше вероятность замедления работы компьютера и в итоге нехватки памяти на нем.
Чем больше компонентов открыто и чем дольше они используются, тем выше вероятность замедления работы компьютера и в итоге нехватки памяти на нем.
Добавление памяти
та статья не содержит руководств по покупке оборудования, которое ускорит работу вашего компьютера. Однако любое обсуждение способов ускорения работы Windows будет неполным, если не упомянуть о добавлении на компьютер дополнительного объема оперативной памяти (ОЗУ).
Если компьютер под управлением Windows 7 работает слишком медленно, причиной обычно является недостаточный объем ОЗУ. Оптимальный способ ускорить его работу — увеличить объем памяти.
ОС Windows 7 может быть запущена на компьютере с ОЗУ объемом 1 гигабайт (ГБ), однако лучше использовать 2 ГБ. Оптимальную производительность обеспечивает ОЗУ объемом 3 ГБ и более.
Другим вариантом является увеличение объема памяти с помощью технологии Windows ReadyBoost. Эта возможность позволяет использовать пространство для хранения данных на некоторых съемных носителях, например USB-устройствах флэш-памяти, чтобы повысить быстродействие компьютера. Намного проще вставить устройство флэш-памяти в USB-порт, чем открывать корпус компьютера и подсоединять модули памяти к системной плате.
Намного проще вставить устройство флэш-памяти в USB-порт, чем открывать корпус компьютера и подсоединять модули памяти к системной плате.
Проверка наличия вирусов и шпионских программ
Если компьютер работает медленно, возможно, он заражен вирусом или шпионской программой. Такая ситуация менее распространена, чем другие проблемы, однако ее также следует принять во внимание. Проверка компьютера с помощью антишпионских и антивирусных программ поможет избежать чрезмерных беспокойств о его состоянии.
Распространенный признак наличия вируса — пониженная по сравнению с обычной производительность компьютера. К другим признакам относятся сообщения, неожиданно всплывающие на экране компьютера, программы, которые запускаются автоматически, или звук, издаваемый непрерывно работающим жестким диском.
Шпионское ПО — это тип программ, которые устанавливаются на компьютере обычно без ведома пользователя для отслеживания его действий в Интернете.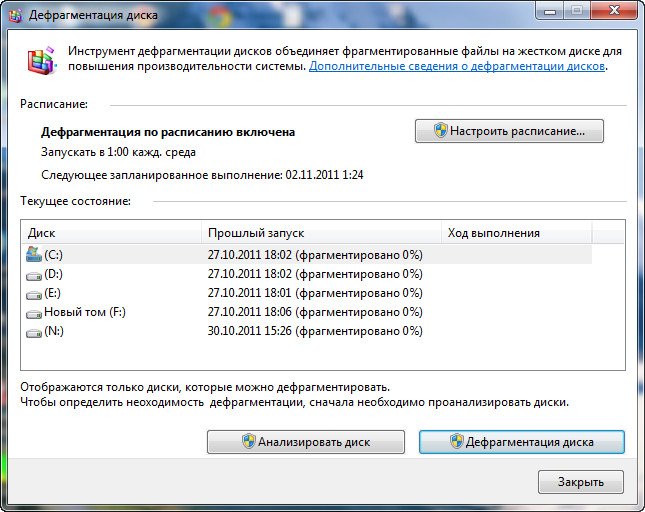 Проверить наличие шпионского ПО можно с помощью Защитника Windows или других антишпионских приложений.
Проверить наличие шпионского ПО можно с помощью Защитника Windows или других антишпионских приложений.
Самый надежный способ борьбы с вирусами — предотвратить их проникновение. Всегда запускайте антивирусную программу и поддерживайте ее обновление. Однако и при выполнении указанных мер предосторожности возможно заражение компьютера.
Проверка быстродействия компьютера
Если после выполнения указанных советов компьютер по-прежнему работает слишком медленно, может потребоваться покупка нового ПК или обновление некоторого оборудования, например установка нового жесткого диска или более производительного видеоадаптера. Однако измерять быстродействие компьютера вручную не требуется. ОС Windows предлагает способ проверки и оценки скорости работы вашего ПК с помощью индекса производительности Windows.
Индекс производительности Windows анализирует конфигурацию компьютера по пяти основным компонентам и присваивает оценку каждому из них, а также общую оценку.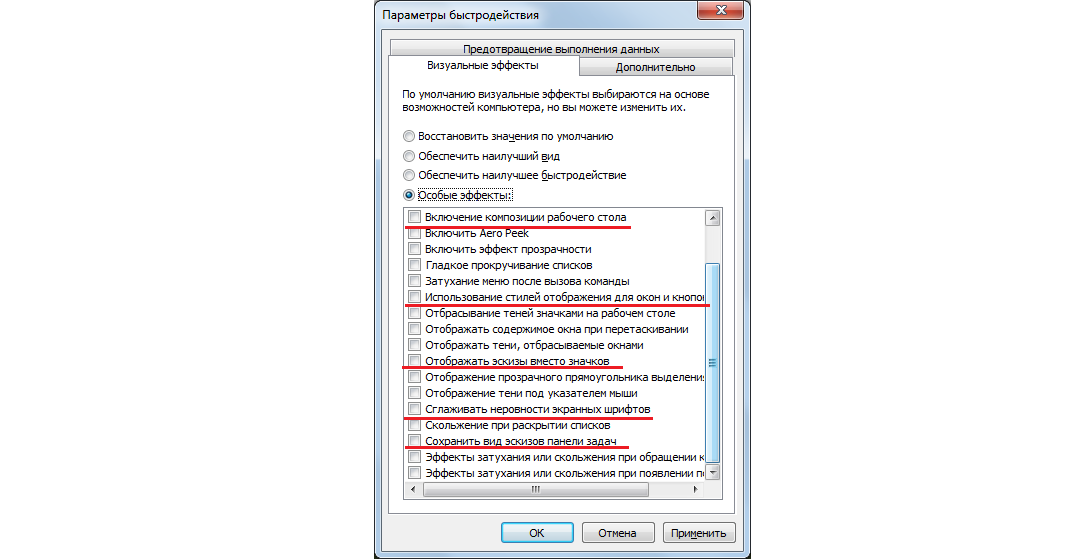 Общая оценка зависит от оценки компонента, получившего наихудшие результаты.
Общая оценка зависит от оценки компонента, получившего наихудшие результаты.
В настоящее время общие оценки варьируются в пределах от 1 до 7,9. Если компьютеру присвоена оценка ниже 2 или 3, возможно, потребуется приобрести новый ПК в зависимости от задач, которые ставит перед ним пользователь.
Как повысить производительность компьютера на Windows 7
Содержание
- Повышаем производительность
- Способ 1: Повышение производительности жесткого диска
- Способ 2: Увеличение объема оперативной памяти
- Способ 3: Отключение графических эффектов
- Способ 4: Отключение приложений в автозапуске
- Способ 5: Отключение служб
- Способ 6: Чистка реестра
- Способ 7: Настройка электропитания
- Способ 8: Разгон процессора
- Вопросы и ответы
Одним из важнейших критериев, который характеризует компьютерную систему, является её производительность. Давайте разберемся, как увеличить этот базовый показатель настольного ПК или ноутбука с Виндовс 7.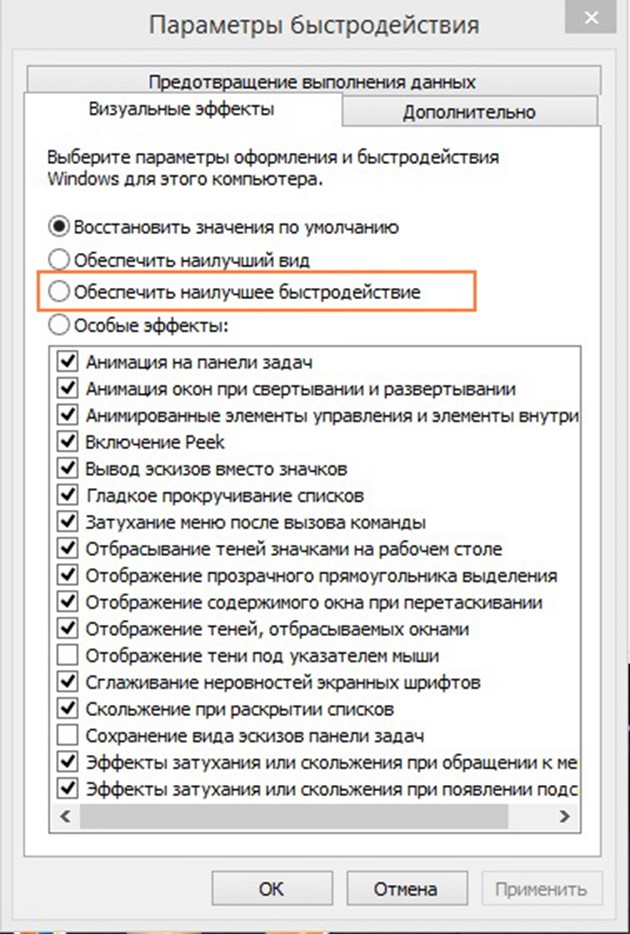
Читайте также:
Повышение производительности компьютера
Улучшение производительности ПК на Виндовс 10
Прежде чем мы приступим к вопросу, как повысить производительность, давайте разберемся, что она собой представляет и что, собственно, мы собираемся повышать. В Виндовс 7 есть такой системный показатель, как «Индекс производительности». Он базируется на оценке отдельных узлов ПК: процессора, оперативной памяти, графики, графики для игр и жесткого диска. Общий индекс выставляется по самому слабому звену. Но по ряду причин эту оценку нельзя назвать однозначной и многие специалисты относятся к ней довольно критически.
Несомненно, мощность указанных выше компонентов прямым образом влияет на производительность ПК, то есть на объем процессов, которые компьютер может обрабатывать за единицу времени. Далее мы подробно рассмотрим способы увеличения отдачи от этих компонентов для повышения быстродействия ОС в целом.
Урок:
Индекс производительности в Виндовс 7
Оценка производительности в Виндовс 7
Способ 1: Повышение производительности жесткого диска
Одним из важных факторов повышения производительности операционной системы является оптимизация жесткого диска.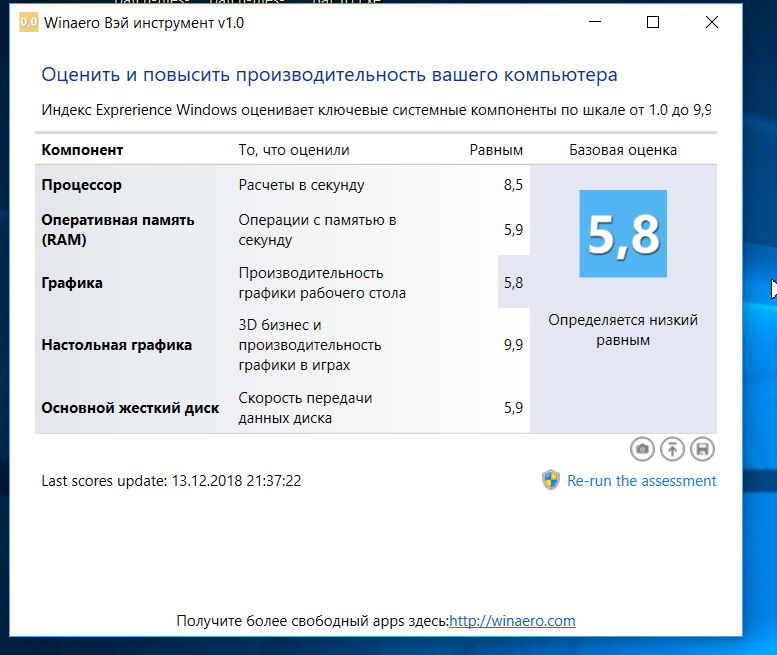 Многие пользователи уделяют второстепенное внимание этому фактору, считая, что для быстродействия Виндовс важны, в первую очередь, объем оперативной памяти и мощность процессора. А зря, ведь медленный винчестер замедляет работу компьютера в целом, так как другие компоненты ОС постоянно обращаются к нему для обработки расположенных на нем файлов и других объектов.
Многие пользователи уделяют второстепенное внимание этому фактору, считая, что для быстродействия Виндовс важны, в первую очередь, объем оперативной памяти и мощность процессора. А зря, ведь медленный винчестер замедляет работу компьютера в целом, так как другие компоненты ОС постоянно обращаются к нему для обработки расположенных на нем файлов и других объектов.
Прежде всего, можно произвести очистку жесткого диска от мусора и ненужных файлов, что приведет к ускорению его работы. Это можно сделать как средствами системы, так и при помощи сторонних специализированных программ, как, например, CCleaner.
Урок:
Очистка винчестера от мусора на Windows 7
Очистка ПК от мусора с помощью программы CCleaner
Увеличить скорость работы HDD, а значит, и производительность системы в целом, помогает операция дефрагментации винчестера. Её можно выполнить при помощи специальной системной утилиты или сторонних программ для дефрагментации.
- Для запуска системной утилиты щелкайте «Пуск» и переходите во «Все программы».

- Далее откройте папку «Стандартные».
- Затем зайдите в каталог «Служебные».
- В списке утилит найдите объект «Дефрагментация диска» и активируйте соответствующий инструмент щелчком по нему.
- В открывшемся окне вам нужно будет выделить наименование раздела и щелкнуть «Дефрагментация диска».
- Будет запущена процедура дефрагментации, по завершении которой Виндовс должна начать работать быстрее.
Урок: Выполнение дефрагментации жесткого диска в Виндовс 7
Кроме того, увеличить быстродействие HDD можно, произведя его правильную настройку в «Диспетчере устройств».
- Щелкайте «Пуск» и переходите в «Панель управления».
- Зайдите в раздел «Система и безопасность».
- В блоке «Система» щелкайте по надписи «Диспетчер устройств».
- В открывшемся интерфейсе «Диспетчера устройств» кликните по пункту «Дисковые устройства».

- Откроется перечень подключенных к ПК физических жестких дисков. Это может быть как одно устройство, так и несколько. Произведите двойной щелчок левой кнопки мыши (ЛКМ) по названию одного из них.
- Открывается окошко свойств винчестера. Переместитесь в раздел «Политика».
- Тут указывается политика производительности. У жестких дисков разных производителей пункты в этом разделе могут отличаться. Но, исходя из общей логики, ищите ту позицию, которая должна способствовать увеличению быстродействия. Например, «Разрешить кэширование» или «Оптимальная производительность». Отметив данный пункт, жмите «OK» в текущем окошке.
Урок: Ускорение работы жесткого диска
Способ 2: Увеличение объема оперативной памяти
Увеличить производительность системы можно также путем увеличения размера оперативной памяти. Самый элементарный и вместе с тем эффективный метод добиться такого результата – это приобрести дополнительную или более объемную планку RAM.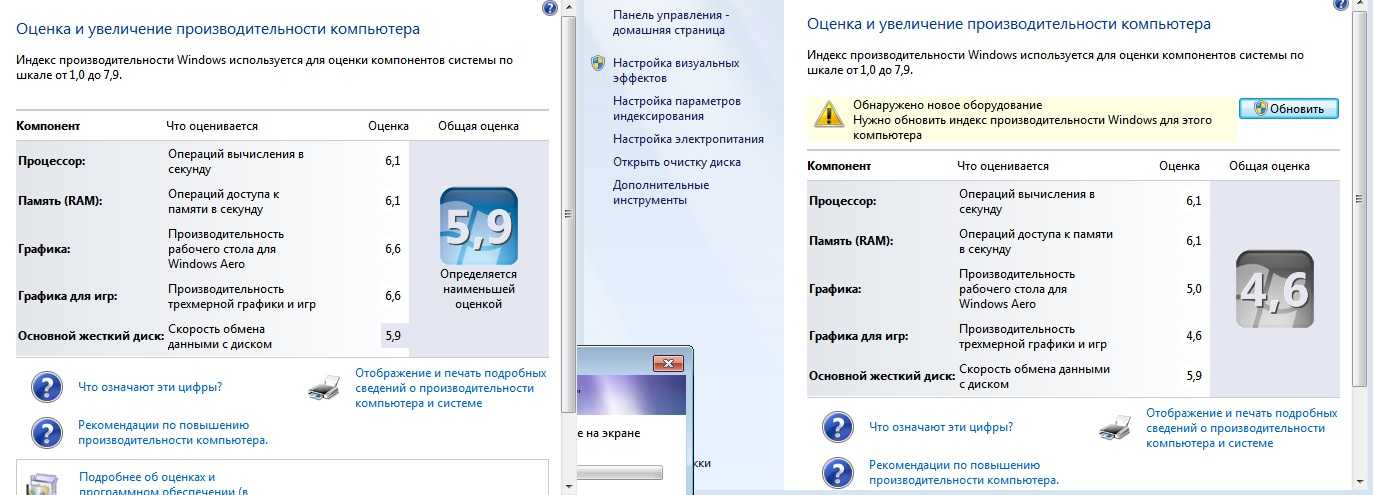 Но к сожалению, не всегда это возможно как по финансовым, так и по техническим соображениям, ведь 32-битные Виндовс 7 поддерживают размер оперативной памяти не больше 4 Гб. Но существует возможность обойти это ограничение.
Но к сожалению, не всегда это возможно как по финансовым, так и по техническим соображениям, ведь 32-битные Виндовс 7 поддерживают размер оперативной памяти не больше 4 Гб. Но существует возможность обойти это ограничение.
Для того чтобы увеличить объём оперативной памяти без изменения аппаратной конфигурации, создается файл подкачки на жестком диске, который формирует, так называемую, виртуальную память. При нехватке ресурсов RAM система обращается к этой выделенной области на винчестере. Поэтому для увеличения производительности ПК необходимо включить указанный файл, если он у вас отключен.
- Нажмите «Пуск», а затем щелкайте правой кнопкой мыши по пункту «Компьютер». В открывшемся меню выбирайте «Свойства».
- Запустится окно свойств ОС. В левой его части нажмите «Дополнительные параметры…».
- В открывшейся оболочке щелкайте по кнопке «Параметры…» в блоке «Быстродействие».
- Откроется окошко параметров быстродействия.
 Тут перемещайтесь в раздел «Дополнительно».
Тут перемещайтесь в раздел «Дополнительно». - В блоке «Виртуальная память» щелкайте по кнопке «Изменить…».
- Открывается окно регулирования виртуальной памяти. В верхней его части можно установить галочку около параметра «Автоматически выбирать…» и система сама подберет настройки для файла подкачки.
Но мы советуем вам установить параметры вручную. Для этого, прежде всего, снимите галочку с чекбокса «Автоматически выбирать…», если она там установлена. Затем в окошке выбора раздела выделите тот логический диск, где желаете расположить файл подкачки. Ниже переставьте переключатель в позицию «Указать размер». После этого поля «Исходный размер» и «Максимальный размер» станут активными. Поставьте туда одинаковое значение желаемой величины виртуальной памяти в мегабайтах. Затем жмите на кнопку «Задать» и «OK».
- Для того чтобы введенные настройки вступили в силу, требуется произвести перезагрузку компьютера.

Необходимо помнить, что слишком большим файл подкачки создавать тоже не следует. Во-первых, вы, таким образом, теряете рабочее пространство, которое могли бы использовать для хранения файлов. Во-вторых, скорость обращения к жесткому диску гораздо медленнее, чем к аппаратному RAM. Поэтому при увеличении виртуальной памяти предоставляется возможность обрабатывать больший объем процессов одновременно, но уменьшается быстродействие, что негативно сказывается на производительности системы в целом. Считается, что оптимальным размером является величина в полтора раза превышающая объем аппаратной оперативной памяти ПК. Рекомендуем устанавливать объем файла подкачки именно исходя из данного расчета. Если он у вас уже установлен, то советуем изменить его размер на оптимальный.
Урок: Изменение объема файла подкачки в Виндовс 7
Способ 3: Отключение графических эффектов
Не секрет, что графические эффекты потребляют значительную часть мощность видеокарты, процессора и используют немалый объем оперативной памяти.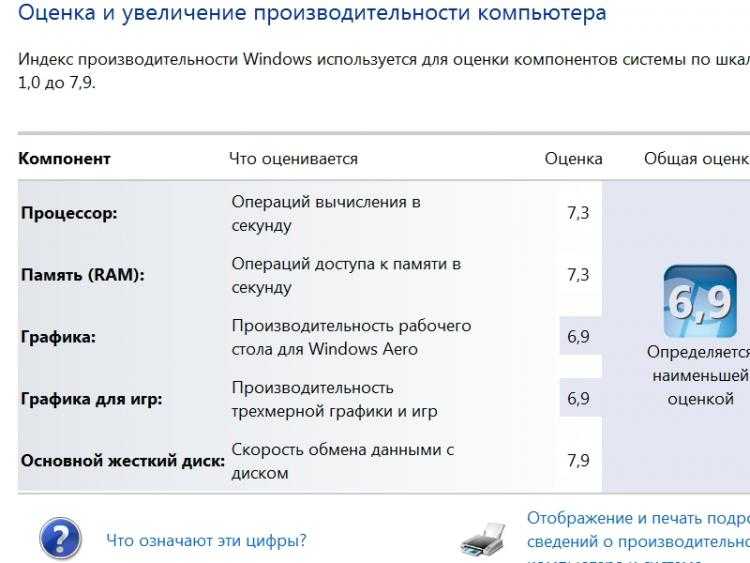 Чтобы высвободить ресурсы этих объектов для выполнения других задач и тем самым повысить быстродействие системы в целом, можно отключить некоторые визуальные эффекты.
Чтобы высвободить ресурсы этих объектов для выполнения других задач и тем самым повысить быстродействие системы в целом, можно отключить некоторые визуальные эффекты.
- Для выполнения указанной задачи снова открывайте дополнительные параметры системы и переходите в окно параметров быстродействия так же, как было описано в предыдущем способе. В разделе «Визуальные эффекты» установите переключатель в позицию «Обеспечить наилучшее быстродействие». После этого жмите «Применить» и «OK».
Но если вы не хотите отключать все эффекты, а только некоторые из них, то переставьте переключатель в положение «Особые эффекты» и снимите отметки с тех пунктов, которые вы желаете деактивировать. Затем точно так же жмите «Применить» и «OK».
- После этого все визуальные эффекты или часть из них в соответствии с выбранным вариантом будут отключены, а ресурсы различных элементов системы, в первую очередь видеокарты, будут высвобождены под другие задачи.

Кроме того, оптимизировать расход ресурсов на графике можно также с помощью панели управления видеоадаптера. Алгоритм установки необходимых параметров отличается в зависимости от производителя и модели видеокарты, но суть сводится к тому, чтобы между производительностью и качеством выбрать производительность или, по крайней мере, установить оптимальный для вас баланс между этими двумя критериями.
Повысить производительность видеоадаптера также поможет своевременное обновление его драйверов и инсталляция специального софта, предназначенного для оптимизации работы видеокарты.
Урок: Ускорение работы видеокарты
Способ 4: Отключение приложений в автозапуске
Довольно часто при инсталляции программы прописываются в автозапуск, тем самым не только замедляя загрузку системы, но и потребляя ресурсы на протяжении всей рабочей сессии. Но при этом пользователь далеко не всегда нуждается в работе этих приложений, то есть они зачастую потребляют ресурсы ОС вхолостую.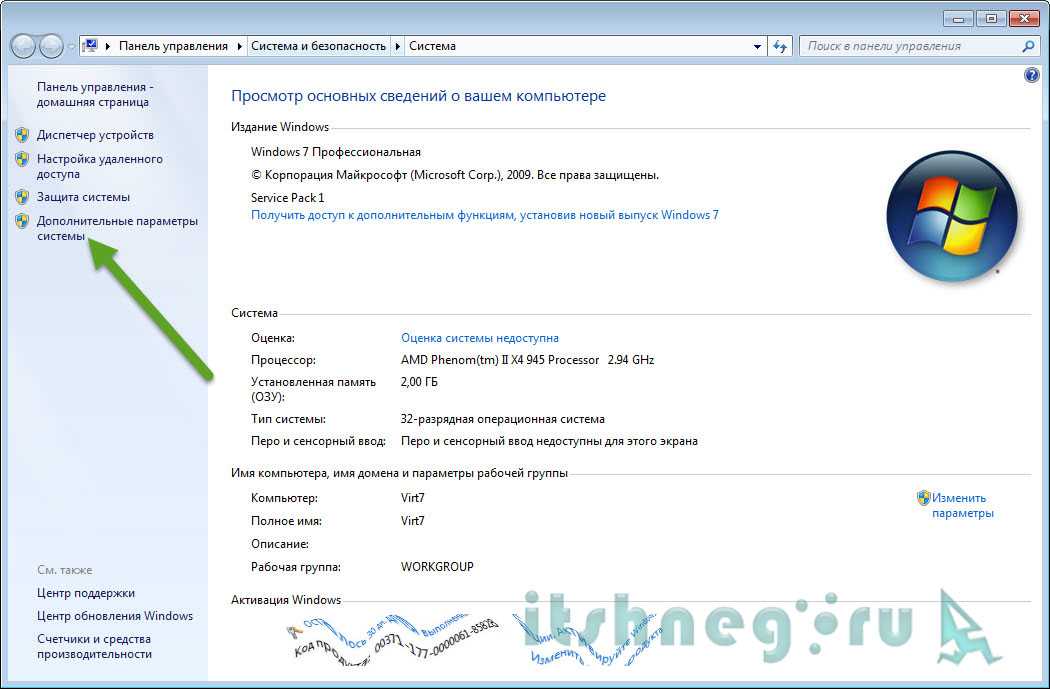 В этом случае нужно удалить такие элементы из автозагрузки.
В этом случае нужно удалить такие элементы из автозагрузки.
- Наберите комбинацию Win+R. В открывшееся окно введите:
msconfigПримените нажатие по кнопке «OK».
- Открывается окно редактирования конфигурации системы. Перемещайтесь в раздел «Автозагрузка».
- Откроется раздел автозагрузки. Дальнейшие действия зависят от того, хотите ли вы отключить автоматический запуск всех элементов или только некоторых из них. Первый вариант действий принесет больший эффект, но нужно учитывать, что есть такие программы, которые для решения конкретно ваших задач предпочтительней оставить в автозапуске. Так что тут решение за вами.
- В первом случае просто щелкайте по кнопке «Отключить все». После этого отметки напротив всех элементов списка будут сняты, далее жмите «Применить» и «OK».
Во втором случае снимите галочки около тех элементов, которые собираетесь убрать из автозагрузки, но не трогайте отметки напротив названий программ, оставляемых в автозапуске.
 Далее, как и в предыдущий раз, жмите «Применить» и «OK».
Далее, как и в предыдущий раз, жмите «Применить» и «OK». - После этого откроется диалоговое окошко, где будет предложено произвести перезапуск ПК. Закройте все активные программы и нажмите «Перезагрузка».
- После перезапуска выбранные приложения будут удалены из автозагрузки, что высвободит ресурсы системы и позволит повысить её быстродействие.
Урок: Отключение автозапуска приложений в Виндовс 7
Способ 5: Отключение служб
Нагрузку на систему осуществляют также различные запущенные службы. При этом далеко не все из них нужны пользователю, а от действий некоторых из данных объектов негативных последствий даже больше, чем позитивных. Такие элементы желательно отключать для повышения производительности ПК. Принцип деактивации примерно такой же, как и принцип удаления программ из автозагрузки. Но есть одна важная оговорка: к отключению служб нужно относиться более внимательно, так как деактивация важного элемента может привести к некорректной работе системы.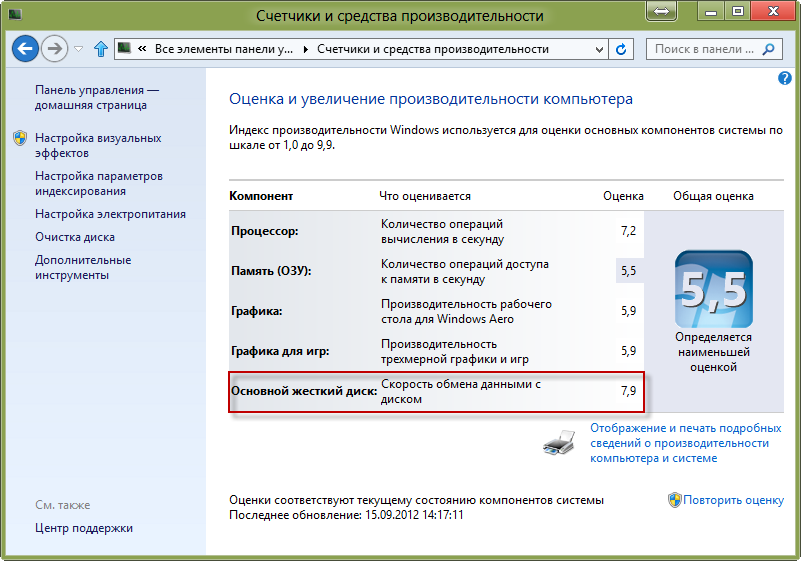
- Жмите «Пуск» переходите в «Панель управления».
- Далее зайдите в «Система и безопасность».
- Щелкайте «Администрирование».
- В открывшемся перечне выбирайте «Службы».
- Открывается «Диспетчер служб». Выделите ту службу, которую желаете деактивировать, а затем в левой части окна нажмите «Остановить».
- Будет выполнена процедура деактивации.
- После этого дважды щелкните ЛКМ по названию этой же службы.
- Откроется окошко свойств службы. В раскрывающемся списке «Тип запуска» выбирайте позицию «Отключена». Затем произведите нажим по кнопкам «Применить» и «OK».
- Произойдет возврат в основное окно «Диспетчера», а сама служба будет полностью деактивирована. Об этом будет свидетельствовать отсутствие статуса «Работает» в столбце «Состояние» напротив выключенного элемента, а также статус «Отключена» в колонке «Тип запуска».

После выполнения указанных манипуляций по отключению всех ненужных служб скорость работы системы должна повыситься вследствие высвобождения ресурсов. Но, повторяем, очень внимательно относитесь к тому, какую службу отключаете. Перед выполнением процедуры ознакомьтесь с нашим отдельным материалом, в котором рассказывается, какие службы можно отключить без существенных негативных последствий для ОС.
Урок: Деактивация ненужных служб в Виндовс 7
Способ 6: Чистка реестра
Ещё один способ ускорить работу ПК – это очистка системного реестра от устаревших и ошибочных записей. Таким образом, система не будет обращаться к указанным элементам, что повысит не только скорость её работы, но и корректность функционирования. Для этих целей применяются специальные программы-чистильщики. Одним из самых популярных приложений для выполнения указанной задачи является уже знакомый нам по Способу 1 CCleaner.
Урок:
Качественная очистка реестра от ошибок
Очистка реестра при помощи CCleaner
Способ 7: Настройка электропитания
Следующий вариант повышения скорости работы ОС – это правильная настройка электропитания.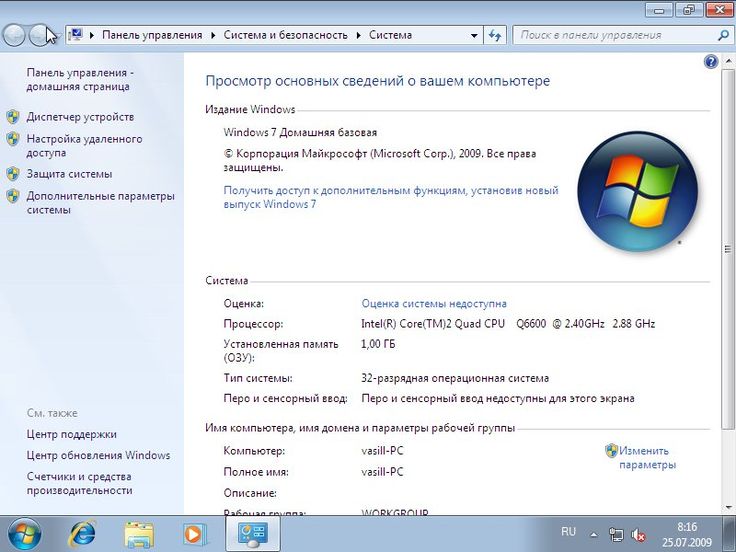
- Перейдите в раздел «Панели управления» под названием «Система и безопасность». Алгоритм этого перехода был описан в Способе 5. Далее щелкайте «Электропитание».
- В открывшемся окне выбора плана энергопитания вам остается только переставить радиокнопку в позицию «Высокая производительность», после чего можно закрывать окно.
Для настольных ПК этот способ особенно подходит, так как не имеет практически никаких негативных последствий. Но если вы пользуетесь ноутбуком, необходимо подумать, стоит ли его применять, так как это может значительно увеличить скорость разрядки батареи.
Способ 8: Разгон процессора
По умолчанию процессор не настроен для использования своих возможностей по максимуму. У него всегда есть запас мощности, а поэтому существуют способы эту мощность высвободить для повышения производительности ОС. Как правило, они осуществляются при помощи специального софта. Но стоит помнить, что разгон процессора – это довольно опасная процедура, которая при неправильном осуществлении может привести к выходу ПК из строя.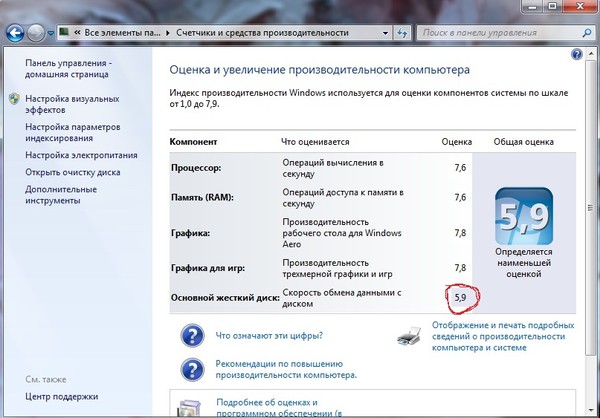 В любом случае разгон процессора ведет к повышению его изнашиваемости, а при неправильных действиях даже к выходу из строя в кратчайшие сроки.
В любом случае разгон процессора ведет к повышению его изнашиваемости, а при неправильных действиях даже к выходу из строя в кратчайшие сроки.
Урок:
Разгон процессора на ноутбуке
Увеличение быстродействия процессора
Как видим, повышение производительности системы в Виндовс 7 осуществляется, главным образом, путем снижения нагрузки на отдельные компоненты. При этом зачастую требуется выбирать, что для вас важнее скорость работы или визуальный вид. Хотя есть и такие методы, где подобная дилемма не стоит, например, чистка ПК от мусора. В этом случае оптимизация имеет только положительный характер с условием, что вы все делаете правильно.
Как оптимизировать Windows 7 для лучшей производительности
Компьютерное программное обеспечение > Операционные системы > Как оптимизировать Windows 7 для лучшей производительности |
| Ниже приведены шаги, которые помогут ускорить работу Windows и повысить эффективность работы компьютера. 1. Средство устранения неполадок производительности :
средство устранения неполадок производительности автоматически находит и устраняет проблемы, 2. Удалить программы, которыми вы никогда не пользуетесь : Удалить Чтобы удалить или изменить программу, нажмите Пуск > Панель управления > Программы > Программы и компоненты . Выберите программу, которую хотите удалить, затем нажмите Удалить . 3. Ограничьте количество программ, запускаемых при запуске с помощью конфигурации системы : 0021 > Инструменты администрирования . См. Использование утилиты/инструмента настройки системы Windows 4. Дефрагментируйте жесткий диск . См. Как дефрагментировать жесткий диск компьютера для операционных систем Windows и Mac (включая очистку диска) 5. Отключить визуальные эффекты : Это сводится к внешнему виду и производительности. Этот шаг по существу сводит к минимуму количество наворотов. 6. Регулярно перезагружайте . Перезагрузка 7. Добавить больше памяти . Лучший способ ускорить Windows 7 — добавить больше памяти (ОЗУ). Windows 7 8. Проверить на вирусы и шпионское ПО . Всегда регулярно запускайте полную проверку системы или полное сканирование системы антивирусной/антишпионской программы и своевременно обновляйте ее. 9. Проверьте скорость вашего компьютера . Использовать
|
|
10 способов ускорить работу Windows 7
С Windows 7 Microsoft действительно хорошо поработала над тем, чтобы система работала хорошо. Однако со временем системы Windows 7 могут замедлиться и потребуют некоторого ухода и подпитки, чтобы вернуть себе былую славу. Кроме того, некоторые функции Windows 7 можно использовать для повышения общей производительности системы. В этой статье я расскажу о 10 шагах, которые вы можете предпринять, чтобы повысить производительность ваших систем Windows 7.
Примечание. Этот пост также доступен для загрузки в формате PDF.
1: отключить ненужные службы
Не все системные службы, работающие на стандартном компьютере с Windows 7, необходимы. Ряд служб можно отключить или изменить, чтобы они запускались только при необходимости. После внесения этих изменений служба больше не должна потреблять системные ресурсы, и системе больше не нужно тратить время на запуск службы. Ранее в этом году я написал здесь, в TechRepublic, статью под названием «10+ служб Windows 7, которые вам могут не понадобиться».
2: уменьшить количество элементов автозагрузки
Системы Windows 7 со временем начинают страдать под тяжестью программного обеспечения, которое устанавливается в ходе обычной работы. Многие наименования программного обеспечения устанавливают больше, чем необходимо, и включают вспомогательные приложения, предназначенные исключительно для более быстрого запуска программного обеспечения или облегчения другого взаимодействия (например, помощник iTunes).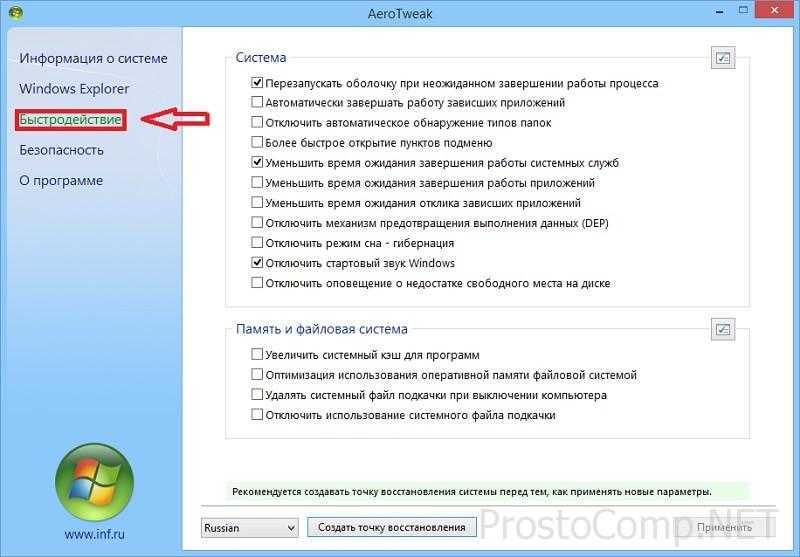 И новые установки программного обеспечения могут добавить постоянное присутствие в системный трей, даже если это не является абсолютно необходимым для работы системы (например, игры Steam).
И новые установки программного обеспечения могут добавить постоянное присутствие в системный трей, даже если это не является абсолютно необходимым для работы системы (например, игры Steam).
Вы можете просмотреть системный инструмент за инструментом и удалить вредоносное программное обеспечение, но вы можете оставить базовый инструмент и просто предотвратить загрузку помощника. Это и многое другое можно выполнить с помощью MSconfig, инструмента, который уже давно является частью Windows. MSconfig позволяет выборочно отключать элементы автозагрузки и предпринимать другие шаги для повышения общей производительности системы.
Чтобы использовать MSconfig, откройте «Пуск» и в поле поиска введите MSconfig 9.0163 . На вкладке «Автозагрузка» ( Рисунок A ) можно отключить элементы. Просто будьте осторожны с тем, что вы выбираете.
Рисунок А
Отключите элементы для повышения общей производительности системы.
3: удаление вредоносных программ, установленных поставщиками
Я давно чувствую, что OEM-производители Microsoft иногда активно работают против гиганта из Редмонда и запятнают имя компании.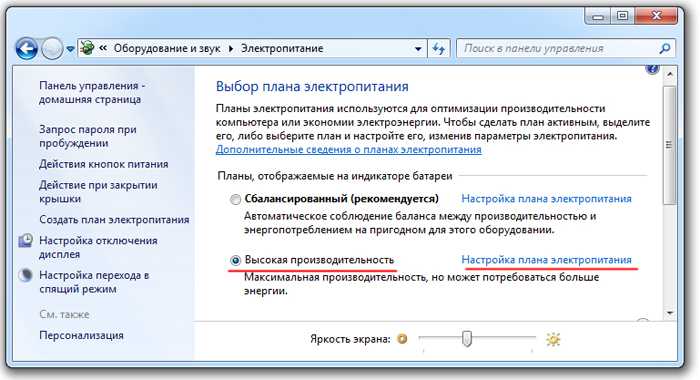 Нигде это не является более очевидным, чем в случае с тем, что стало известно как «раздутое ПО». В нескончаемой гонке на дно рынка ПК более дешевые ПК получили свою прибыль от OEM-производителей за счет включения в основном ненужного программного обеспечения — краткосрочных пробных версий и т.п. — которые ничего не делают, кроме как добавляют несколько долларов. прибыль при доведении производительности до минимума. Честно говоря, это одна из причин, по которой я считаю, что анонс Microsoft Surface, в котором Microsoft отметила, что сделает собственное устройство, блестящий. В некотором смысле компания должна начать с чистого листа (без каламбура).
Нигде это не является более очевидным, чем в случае с тем, что стало известно как «раздутое ПО». В нескончаемой гонке на дно рынка ПК более дешевые ПК получили свою прибыль от OEM-производителей за счет включения в основном ненужного программного обеспечения — краткосрочных пробных версий и т.п. — которые ничего не делают, кроме как добавляют несколько долларов. прибыль при доведении производительности до минимума. Честно говоря, это одна из причин, по которой я считаю, что анонс Microsoft Surface, в котором Microsoft отметила, что сделает собственное устройство, блестящий. В некотором смысле компания должна начать с чистого листа (без каламбура).
Если ваш компьютер поставляется с кучей вещей, которые вы никогда не будете использовать, избавьтесь от этого программного обеспечения. Как правило, вы можете перейти в Пуск | Панель управления | Программы и компоненты ( Рисунок B ) и удалите программное обеспечение, которое вы больше не планируете использовать. Если программное обеспечение добавляет элементы в процесс запуска, избавление от них ускорит запуск ПК и, в конечном итоге, улучшит общую производительность.
Рисунок В
Используйте программы и компоненты для удаления нежелательного программного обеспечения.
4: не допускайте проникновения вирусов и шпионского ПО в систему
Если вы используете Windows, вам необходимо запустить программу защиты от вредоносных программ, чтобы защитить систему от вирусов и шпионских программ. Ничто так не испортит хорошую производительность, как куча шпионских программ. Мой любимый (и бесплатный!) инструмент для борьбы с вредоносными программами — Microsoft Security Essentials. По моему опыту, он успешно ловил плохие вещи, не снижая значительно производительность самой системы.
5: проверьте память
Сколько у вас оперативной памяти? Ваша система потребляет всю или большую часть оперативной памяти? Выгружается ли система на диск? Если это так, вы страдаете от серьезного падения производительности, которое можно решить, добавив больше памяти на ваш компьютер. Грег Шульц объясняет, как это сделать с помощью монитора ресурсов.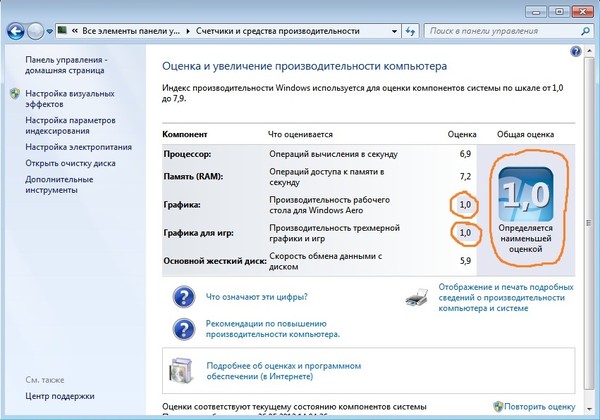
6: перейти на твердотельный
Твердотельные накопители сейчас в моде, и на то есть веские причины. Это быстро! Все больше и больше ноутбуков и даже настольных компьютеров переходят на эту технологию из-за преимуществ в производительности. Твердотельные диски используют ячейки памяти, из которых данные могут быть считаны очень быстро, в отличие от относительно трудоемкой природы ротационного хранения. Перейдя на твердотельный накопитель, вы можете вдохнуть новую жизнь в свою систему Windows 7 и получить совершенно новый пользовательский интерфейс.
Но твердотельные накопители могут быть дорогими, поэтому вам нужно подумать о том, как использовать их наиболее экономичным способом. См. статью ZDnet «Windows 7 и твердотельные накопители: удаление лишнего с системного диска», чтобы получить советы по принятию правильных решений о том, как внедрить твердотельные накопители.
7: убедитесь, что параметры питания способствуют повышению производительности
Это просто! Когда вы подключены к сети, настройте планы питания Windows 7 так, чтобы отдавать предпочтение производительности, а не энергосбережению.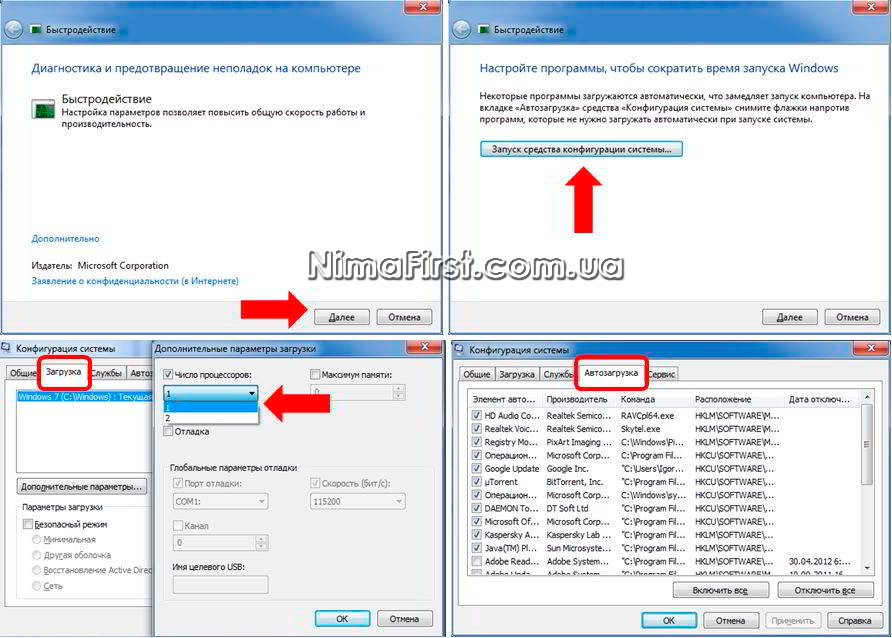 Если вы решите использовать высокопроизводительный план электропитания Windows 7, вы можете повысить производительность компьютера в некоторых (но не во всех) обстоятельствах. Это действительно зависит от того, какую работу вы выполняете и как часто вы позволяете компьютеру бездействовать.
Если вы решите использовать высокопроизводительный план электропитания Windows 7, вы можете повысить производительность компьютера в некоторых (но не во всех) обстоятельствах. Это действительно зависит от того, какую работу вы выполняете и как часто вы позволяете компьютеру бездействовать.
Чтобы изменить планы управления питанием, перейдите в меню Пуск | Панель управления | Параметры электропитания и выберите параметры плана электропитания ( Рисунок C ). Дополнительные сведения о том, как работают эти планы, см. в статье Оценка эффективности параметров плана питания Windows 7.
Рисунок С
Перейдите в раздел «Электропитание», чтобы выбрать параметры плана электропитания Windows 7.
8: Держите систему дефрагментированной (если вы не выполнили пункт 6)
Если вы используете традиционный вращающийся диск в своей системе Windows 7, вы можете поддерживать максимальную эффективность своей системы, периодически выполняя дефрагментацию жесткого диска. Однако, если вы решили использовать хранилище на основе SSD, не делайте этого. Во-первых, вы не получите никакого прироста производительности, а во-вторых, вы значительно сократите срок службы этого дорогого SSD.
Однако, если вы решили использовать хранилище на основе SSD, не делайте этого. Во-первых, вы не получите никакого прироста производительности, а во-вторых, вы значительно сократите срок службы этого дорогого SSD.
Дефрагментация диска запланирована один раз в неделю, но вы можете изменить это, выбрав Пуск | Аксессуары | Системные инструменты | Дефрагментация диска ( рис. D ). Помимо изменения расписания, отсюда можно запустить дефрагментацию по требованию. Вы также можете запустить дефрагментацию из командной строки, а не из графического интерфейса. Видео Билла Детвайлера объясняет, как это сделать.
Рисунок D
Вы можете запланировать дефрагментацию в диалоговом окне «Дефрагментация диска».
9: отключить или настроить индексацию поиска
Поиск в Windows 7 хорош, но он также может повлиять на производительность системы. Если вам действительно нужно запустить инструмент на полную мощность, вы можете вообще отключить индексирование. Или вы можете настроить индексатор в соответствии с вашими конкретными потребностями, возможно, снизив его общее влияние на производительность системы.
Или вы можете настроить индексатор в соответствии с вашими конкретными потребностями, возможно, снизив его общее влияние на производительность системы.
10: Используйте ReadyBoost
Возможно, вы не хотите сразу переходить к игре с твердотельными накопителями, но хотели бы получить некоторые преимущества, которые можно получить от хранения на основе флэш-памяти. Используя только USB-накопитель, вы можете сделать это с помощью функции Windows 7, известной как ReadyBoost. (Обратите внимание, что если вы уже используете SSD в качестве системного диска, ReadyBoost будет недоступен, так как прироста производительности не будет.)
ReadyBoost позволяет системе использовать одно из этих быстрых устройств хранения в качестве кэш-памяти, повышая общую производительность системы. Флэш-накопитель, который вы выбрали для ReadyBoost, должен соответствовать следующим спецификациям, установленным Microsoft:
.
- Емкость не менее 256 МБ, не менее 64 килобайт (КБ) свободного места
- Пропускная способность не менее 2,5 МБ/с для произвольного чтения 4 КБ
- Пропускная способность не менее 1,75 МБ/с для произвольной записи 1 МБ
Вот еще одна приятная функция: если Windows считает, что ReadyBoost не даст прироста производительности, она сообщит вам об этом и не позволит вам включить его.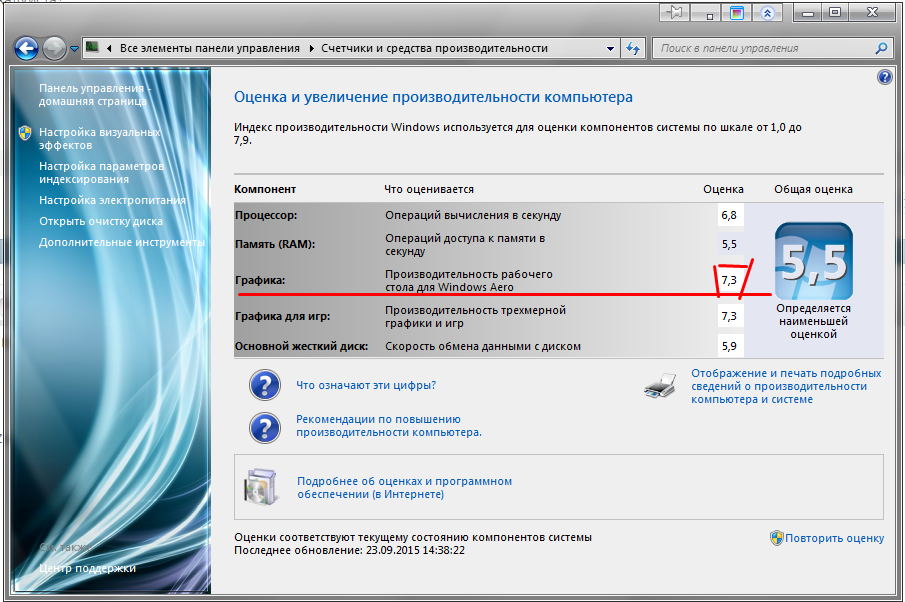

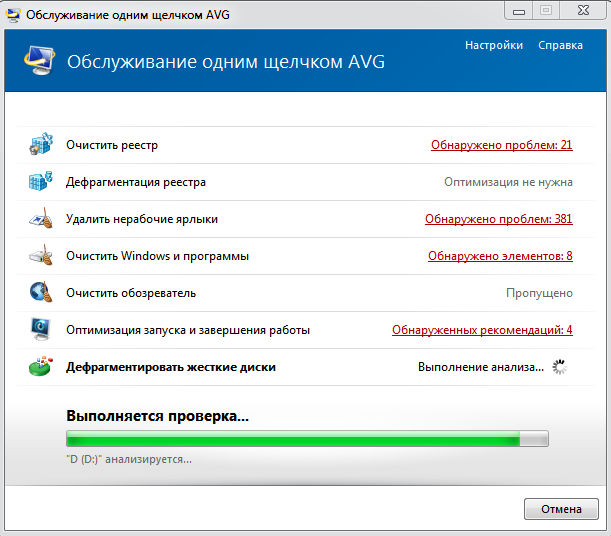 (Чтобы не менять конфигурацию коренным образом, выберите параметр Восстановить значения по умолчанию.)
(Чтобы не менять конфигурацию коренным образом, выберите параметр Восстановить значения по умолчанию.)

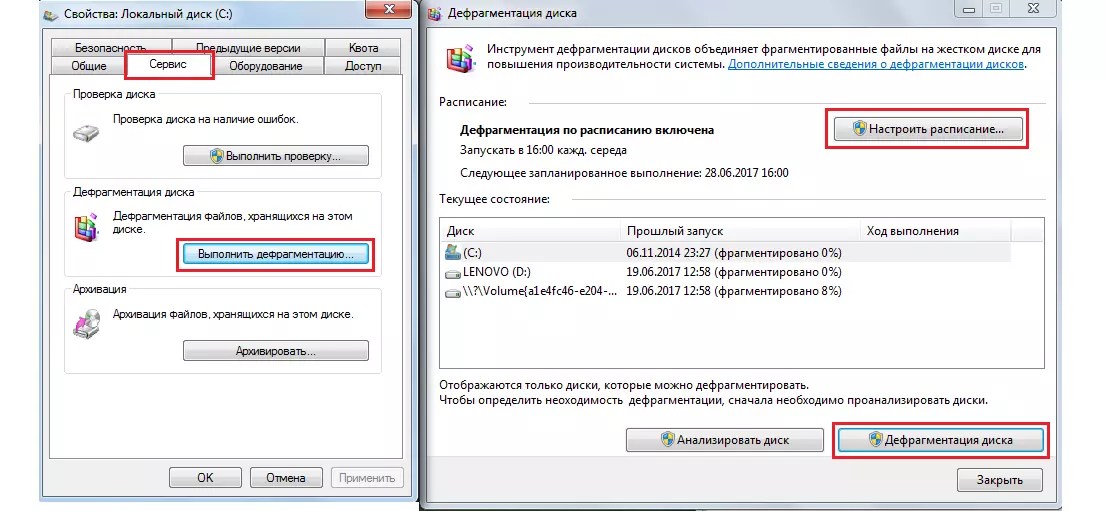 Тут перемещайтесь в раздел «Дополнительно».
Тут перемещайтесь в раздел «Дополнительно».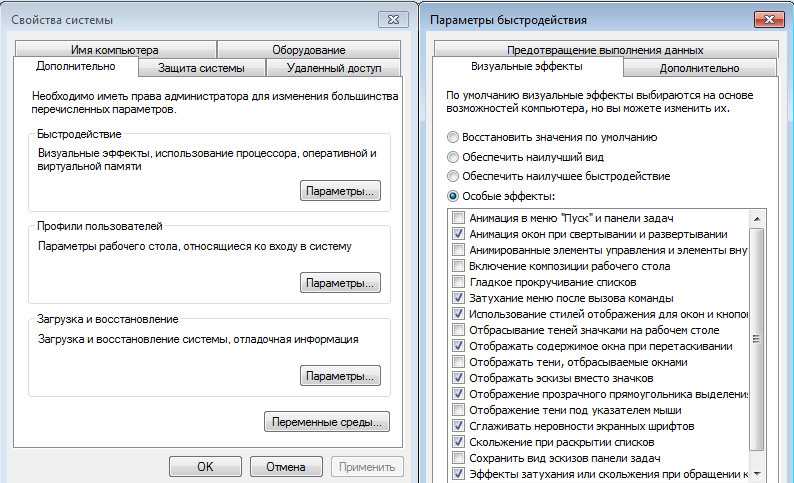
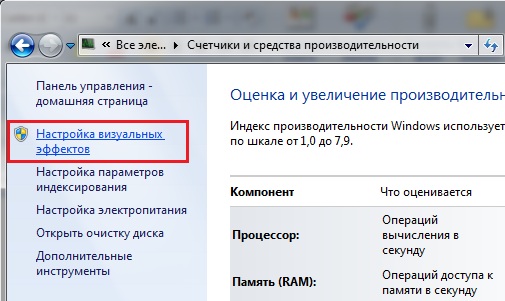
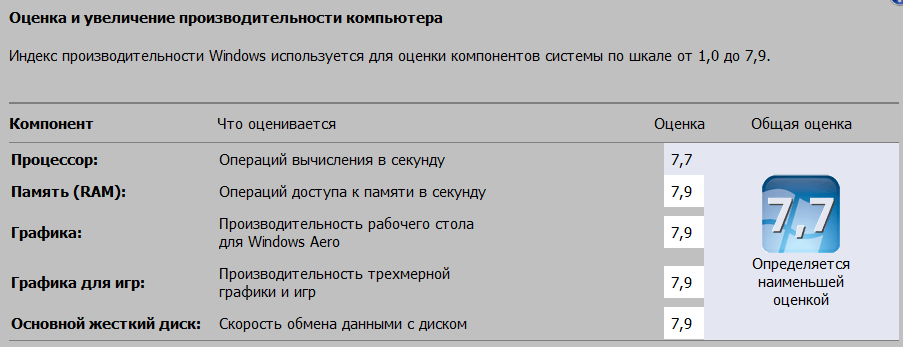 Далее, как и в предыдущий раз, жмите «Применить» и «OK».
Далее, как и в предыдущий раз, жмите «Применить» и «OK».
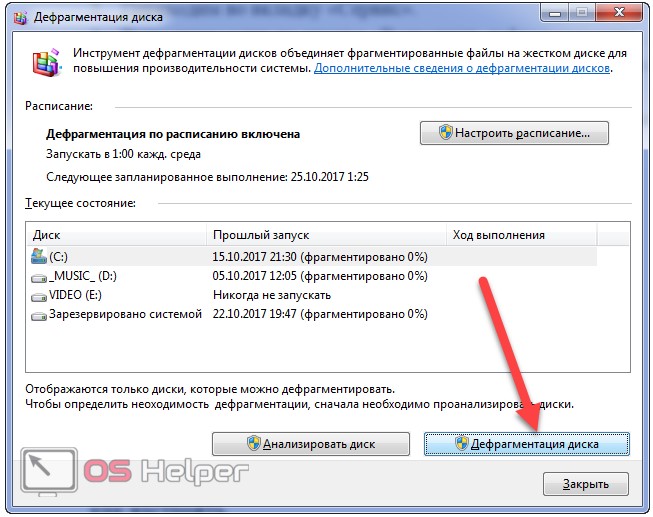 Это хорошая идея, чтобы избавиться от этого «беспорядка» и избежать
Это хорошая идея, чтобы избавиться от этого «беспорядка» и избежать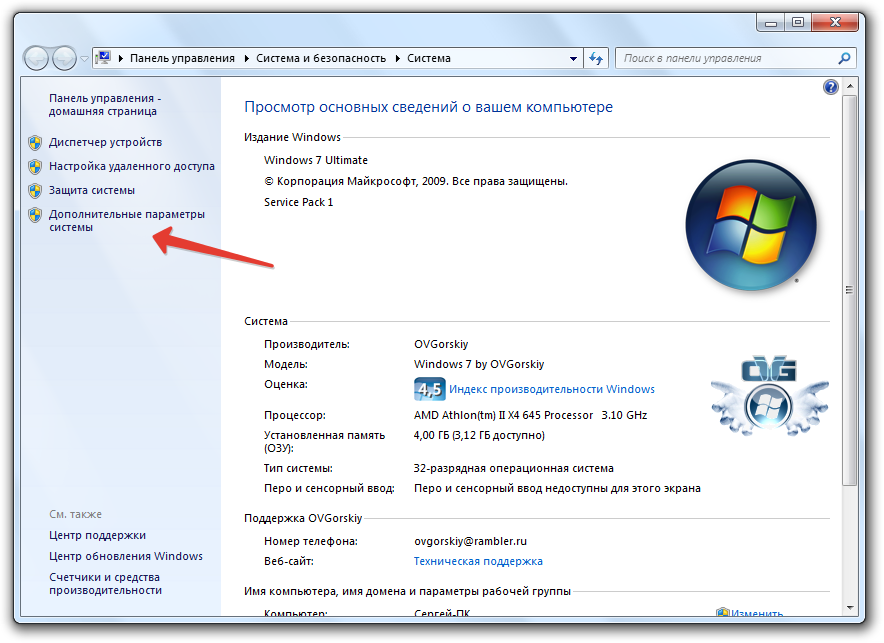 Нажмите « Настройка визуальных эффектов ». Перейдите на вкладку « Визуальные эффекты ». Нажмите « Настроить для лучшей производительности ». Нажмите OK .
Нажмите « Настройка визуальных эффектов ». Перейдите на вкладку « Визуальные эффекты ». Нажмите « Настроить для лучшей производительности ». Нажмите OK .