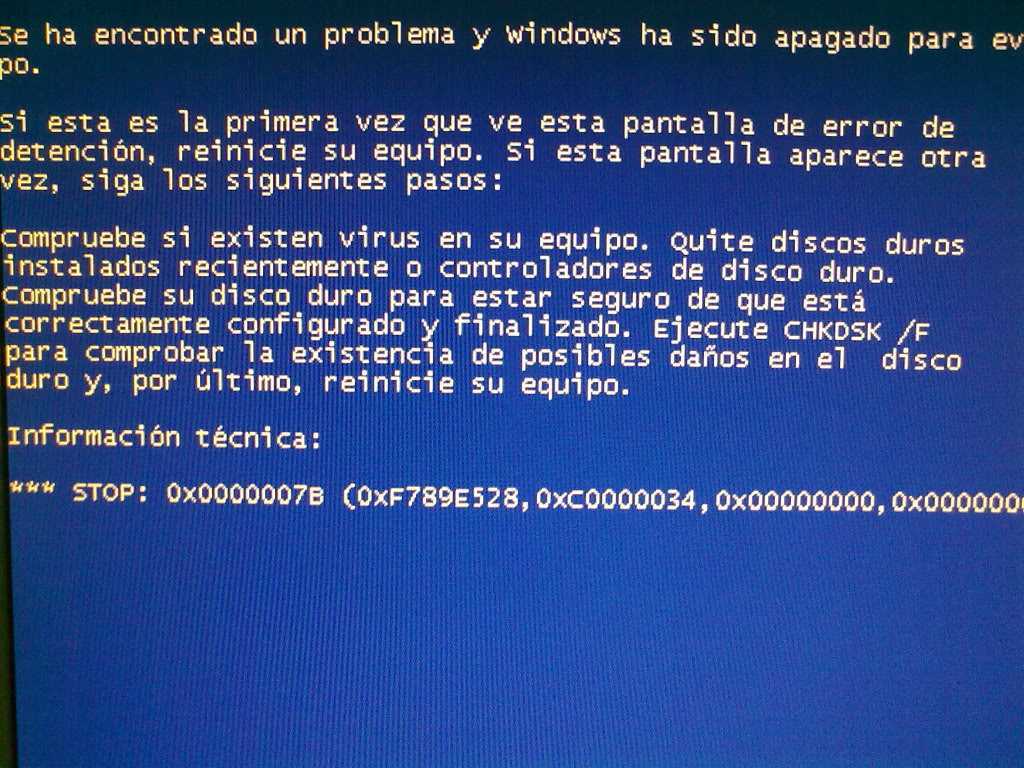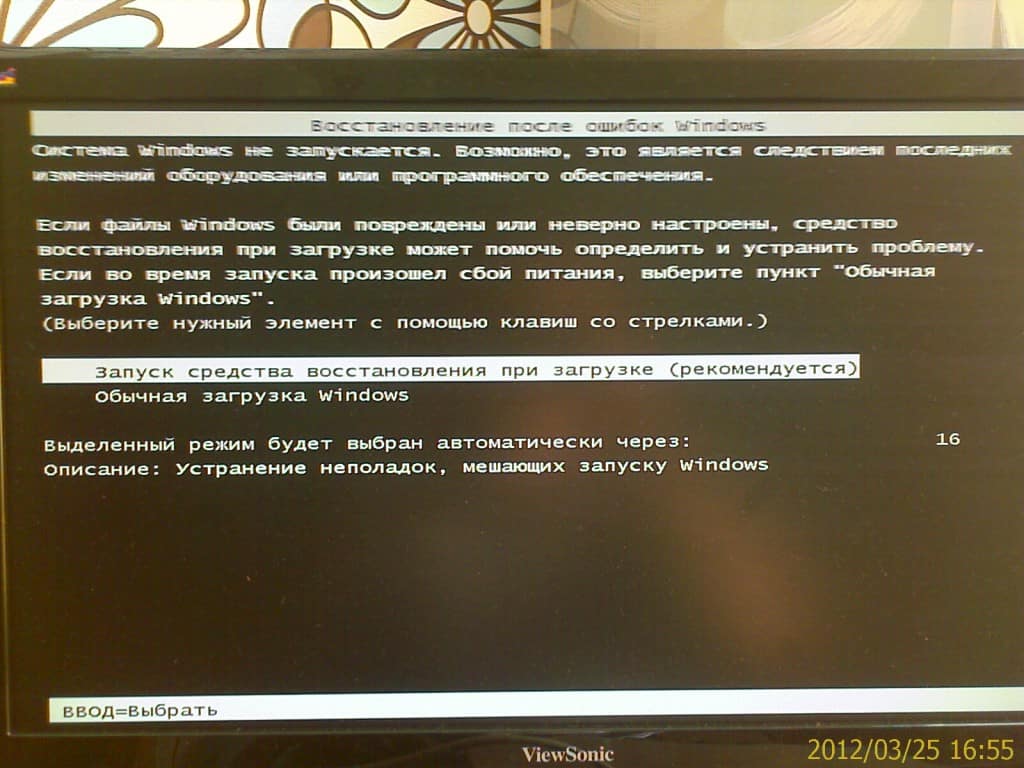Как устранить ошибки windows 7: 5 программ исправления ошибок Windows 7 [ОБЗОР]
Содержание
Все коды ошибок Windows 7 при установке и обновлении
Не редко пользователи Windows 7 сталкиваются с различными ошибками. Они появляются при попытке установить, запустить систему, обновить ее конфигурацию. Рассмотрим наиболее распространенные коды ошибок Windows 7 и способы их устранения.
Код ошибки 0x80070570 в Windows 7
Большинство сбоев возникает при установке Windows 7. Код ошибки 0x80070570 обычно сопровождает сообщение, что установка невозможна из-за поврежденного файла. Причин возникновения сбоя может быть несколько:
- неисправность оперативной памяти;
- проблемы с жестким диском;
- поврежденные файлы установщика.
Проверить, какая причина повлияла на ход установки, и устранить ее можно по следующим инструкциям:
- Проверка оперативной памяти может быть программная и физическая. Для начала отключите ПК от питания, вытащите планку оперативной памяти и осмотрите ее на целостность. Проверьте все контакты, чипы и другие элементы.
 Программная проверка потребует от вас предварительной подготовки, вам нужно скачать утилиту MemTest86+ и создать с ней загрузочный диск или флешку. Затем выставьте в BIOS/UEFI нужный источник для первоначальной загрузки, далее утилита сделает все в автоматическом режиме. На ее работу потребуется время. После завершения проверки – оцените результат. Если в списке много красных строк, то ваша оперативная память повреждена. Необходимо извлечь ее планку из материнской платы. После этого загрузка системы пойдет без сбоев.
Программная проверка потребует от вас предварительной подготовки, вам нужно скачать утилиту MemTest86+ и создать с ней загрузочный диск или флешку. Затем выставьте в BIOS/UEFI нужный источник для первоначальной загрузки, далее утилита сделает все в автоматическом режиме. На ее работу потребуется время. После завершения проверки – оцените результат. Если в списке много красных строк, то ваша оперативная память повреждена. Необходимо извлечь ее планку из материнской платы. После этого загрузка системы пойдет без сбоев. - Если с оперативной памятью все нормально, но система выдает ошибку, перейдите к проверке HDD. Для начала стоит осмотреть кабели и заменить их. По статистике именно кабели чаще всего выходят из строя. Переподключите жесткий диск. Если вы не уверены в его работоспособности, то на другом ПК через командную строку можно проверить его. Для этого достаточно ввести: chkdsk C: /f /r /x. Затем система все сделает самостоятельно, дополнительных утилит использовать не придется.
 В большинстве случаев ошибка будет устранена.
В большинстве случаев ошибка будет устранена. - Последнюю причину, почему возникает код ошибки 0x80070570 при установке Windows 7, устранить легче всего. Для этого достаточно перезаписать загрузочный диск, взять другую его копию или заново создать флешку с файлами операционной системы.
В каком порядке проводить проверку решать только вам. Лучше всего начать с замены загрузочного диска, а потом переходить к HDD и оперативной памяти.
Код ошибки 43
При установке операционной системы, запуске программы может возникать ошибка с кодом 43. Косвенными признаками ее присутствия может стать снижение быстродействия ПК, задержки при использовании мыши или клавиатуры. Причинами появления этого сбоя могут стать:
- драйверы устройств устарели, неправильно сконфигурированы или повреждены;
- из-за установки или удаления программ реестр получил повреждения;
- системные файлы или связанные с ними драйверы повреждены действием вредоносного ПО;
- конфликт драйверов после установки нового оборудования;
- подключение неисправного оборудования
Так как в Windows 7 ошибка код 43 возникает по разным причинам, для ее устранения придется предпринять несколько шагов:
- Проверить и очистить реестр.
 Можно использовать для этого CCleaner, но лучше всего обратить внимание на более мощную программу WinThruster. Она перед каждым сканированием реестра делает его резервную копию. Устранение ошибок производится в автоматическом режиме.
Можно использовать для этого CCleaner, но лучше всего обратить внимание на более мощную программу WinThruster. Она перед каждым сканированием реестра делает его резервную копию. Устранение ошибок производится в автоматическом режиме. - Установите антивирусную программу и полностью просканируйте свой компьютер с ее помощью. Для этого можно также воспользоваться утилитой Dr.Web Portable.
- Удалите временные файлы с вашего компьютера. Для этого также используется утилита CCleaner. Также можно установить программу WinSweeper, которая будет ежедневно очищать жесткий диск, помогая ему работать без сбоев.
- Обновите драйверы устройств на вашем ПК. Это можно сделать вручную, но лучше всего использовать готовые утилиты: DriverDoc или DriverMini. После установки новых компонентов устройства будут работать корректно.
Если этого оказалось недостаточно, то необходимо восстановить систему или заново ее установить. При этом диск нужно обязательно предварительно отформатировать.
Ошибка 0x00000050
Теперь рассмотрим следующую неисправность, вызывающую экран смерти windows 7. Код ошибки в этом случае 0x00000050. Она вызывает у пользователей особое расстройство. Эта ошибка чаще всего появляется при конфликте оборудования ПК и установленных программ. Ее можно встретить после установки какой-либо программы или модификации компьютера. Исправить ситуацию не так сложно, для этого достаточно придерживаться инструкции:
- Прежде всего осмотрите визуально оборудование своего ПК, возможно оно повреждено или неисправно. Можно также попробовать отключить часть устройств и оборудования, дожидаясь исчезновение надписи. После того как вы обнаружили модель, вызвавшую конфликт, необходимо произвести ее замену на подходящую.
- Если причина в программном продукте, то вам нужно перезагрузить компьютер и нажать f8 в процессе его включения. Далее выберите запуск последней удачной конфигурации. В нижней части окна будут видны исполняемые процессы. Если после запуска одного из них система снова выдаст ошибку, можно будет отключить его, чтобы затем полностью удалить в безопасном режиме.

- Еще одна причина сбоя кроется в жестком диске, в этом случае запустите ПК в режиме Safe Mode и через командную строку проведите диагностику при помощи
Chkdsk/f/r.
В большинстве случаев после этих действий код ошибки 0x00000050 Windows 7 перестанет вас отвлекать от работы. Вы сможете снова использовать свой ПК в полной мере.
Ошибка 0x0000007e
Еще одна ошибка, вызывающая синий экран — 0x0000007e. Она возникает по нескольким причинам, для каждой будет свой способ решения:
- Если у вас возникла эта ошибка, то неполадка может скрываться в драйвере электропитания процессора. Исправить ее можно путем отключения этого компонента. Для этого зайдите в безопасный режим (при включении ПК нажмите F8) и активируйте через меню «Пуск» командную строку. В ней нужно будет ввести команду regedit. В открывшемся окне редактора реестра нужно перейти в каталог по пути:
HKEY_LOCAL_MACHINE\SYSTEM\ControlSet001\Services\Intelppm. Выберите файл, именуемый Start (или Запуск), примените к нему изменение параметра и впишите значение 4.
- Если ошибка возникла во время установки, то одной из причин может быть недостаток свободного пространства на жестком диске. Обязательно отформатируйте его перед тем как установить систему. Также проверьте, совместима ли версия Windows 7, устанавливаемая вами, с конфигурацией вашего ПК. В некоторых случаях дополнительно приходится обновлять BIOS, скачать новую конфигурацию можно с официального сайта производителя материнской платы. В настройках BIOS деактивируйте опции caching и shadowing.
- Многие вызывающие синий экран смерти Windows 7 коды ошибок свидетельствуют о некорректной работе разного оборудования. Если вы увидели 0x0000007e, проверьте оперативную память, причина может крыться в ней. Зачистите контакты, установите планку ровно, замените оперативную память на новую.
- Проблема также может крыться в устаревших драйверах видеокарты или BIOS. Достаточно их просто обновить.
Таким образом вы можете больше не увидеть код ошибки 0x0000007e Windows 7. Если описанные выше советы не помогли и сбой происходит во время установки, то необходимо заменить жесткий диск.
Ошибка 0x80004005
Если вы видите на экране сообщение: system componentmodel win32exception, то ему обычно соответствует ошибка 0x80004005. С ней можно столкнуться:
- при попытке соединится с группой ПК;
- при изменении папок и файлов;
- при попытке создать образ диска;
- во время обновления ОС.
Причиной могут стать вирусы, некоторые компьютерные программы. Если вы увидели код ошибки 0x80004005 Windows 7 на экране своего ПК, то необходимо действовать одним из методов:
- В меню «Пуск» найдите «Устранение неполадок». В меню справа нажмите на просмотр всех категорий и найдите «Центр обновления Windows». В открытом окне во вкладке «Дополнительно» поставьте маркер рядом с пунктом «Автоматически применять исправления». Далее вам нужно использовать мастер для исправления ошибок.
- Очистите папку загрузок «Центра обновления». Это позволит удалить поврежденные файлы. Для этого нужно пройти по пути: C:\Windows\SoftwareDistribution\Download.
 В этом пути букву С нужно поменять на иную, если системные файлы работают с иной директории.
В этом пути букву С нужно поменять на иную, если системные файлы работают с иной директории. - Внесите в командную строку слово regedit. Пройдите по пути
HKEY_LOCAL_MACHINE\SOFTWARE\Microsoft\WindowsNT\CurrentVersion\AppCompatFlags\Layers. Удалите ключ virtualbox. - В строке поиска меню «Пуск» введите
%Temp%. В открывшейся папке нужно удалить все файлы. Таким образом вы избавитесь от ошибок в реестре. После этого перезагрузите ПК. - Через свойства системного диска проведите его проверку на ошибки. Для этого вам нужно выбрать вкладку «Сервис» с щелкнуть по первой кнопке «Выполнить проверку». В появившемся окне отметьте маркерами оба пункта и нажмите на «Ок». Встроенная утилита автоматически исправит поврежденные сектора диска.
Если ни один из этих способов не подошел, то вам придется переустановить свою операционную систему.
Ошибка 0x80070002
Код ошибки 0x80070002 Windows 7 свидетельствует о повреждении файлов Windows Update. Она появляется при восстановлении, обновлении, запуске или установке системы. Чаще всего можно встретить этот сбой при обновлении. Избавиться от него можно при помощи одного из методов:
Она появляется при восстановлении, обновлении, запуске или установке системы. Чаще всего можно встретить этот сбой при обновлении. Избавиться от него можно при помощи одного из методов:
- Производитель рекомендует в при появлении этой ошибки пользоваться утилитой Windows Update Diagnostic. Ее достаточно скачать с официального сайта и запустить – все остальное будет сделано в автоматическом режиме.
- Если утилита не помогла, а вам не очень нужны обновления системы, то можно просто их отключить. Для этого выберите в «Центре обновлений» (в него можно попасть через «Панель управления» меню «Пуск») вкладку «Настройка параметров». В ней вам нужно убрать маркеры, разрешающие устанавливать обновления, и из выпадающего списка выбрать фразу «Не проверять наличие обновлений». Эта строчка самая нижняя.
- Если ошибка код 80070002 Windows 7 появляется во время входа в систему, то необходимо поработать с редактором реестра. Вызовите его через командную строку при помощи слова regedit.
 Перейдите по адресу
Перейдите по адресу HKEY_LOCAL_MACHINE\SOFTWARE\Microsoft\Windows\ CurrentVersion\ Run \Из списка ключей выберите тот, что именован MSC и удалите его.
Дополнительно можно удалить временные файлы при помощи утилиты CCleaner. Часто с этой ошибкой сталкиваются пользователи, которые загрузили не лицензионную операционную систему. Избавиться от сбоя можно только установкой ОС из проверенного источника.
Ошибка 0x80070017
Чаще всего код ошибки 0x80070017 Windows 7 возникает на экране при обновлении системы или при ее установке. Чаще всего она означает, что системе не удалось считать часть файлов с носителя или папки для загрузок уведомлений. Во время установки риск получить сбой с этим кодом гораздо выше, чем во всех остальных случаях. Разберемся, что делать в разных случаях:
- Прежде всего проверьте носитель, с которого вы устанавливаете операционную систему. Если на нем имеются царапины или другие повреждения, необходимо продолжить установку с другого носителя.
 Можно воспользоваться флешкой, на которую залит файл при помощи утилиты USB Download Tools. Если зеркальная поверхность диска просто загрязнена, то ее достаточно очистить.
Можно воспользоваться флешкой, на которую залит файл при помощи утилиты USB Download Tools. Если зеркальная поверхность диска просто загрязнена, то ее достаточно очистить. - Если вы увидели окно об шибке во время обновлоения системы, то вам необходимо запустить команднуюю строку и прописать следующие значения в ней:
- net stop wuauserv
- CD %systemroot%\SoftwareDistribution
- Ren Download Download.old
- net start wuauserv
После каждой строки нужно нажать клавишу Enter. Теперь вам останется лишь обратиться к «Центру обновлений» и снова запустить установку новой конфигурации системы.
Как видите, эту ошибку достаточно легко устранить. На любое из этих действий у вас уйдет не более часа. Если возникла проблема с обновлениями, что на работу нужно всего 5-10 минут.
Ошибка 80070103
Пользователи могут увидеть код ошибки 80070103 при обновлении Windows 7. Это частое явление, вызываемое конфликтом драйверов обрывания и системы.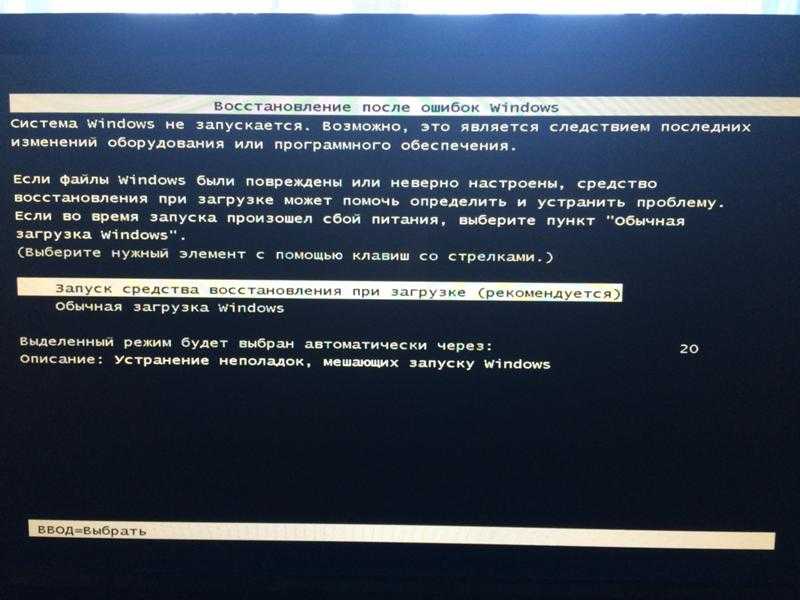 Чаще всего она возникает на экране, когда вы устанавливаете новые файлы для дополнительных компонентов. Сканер Windows не замечает драйвера оборудования, а затем пытается установить поверх них еще одни, вызывая конфликт. Избавиться от проблемы можно следующими способами:
Чаще всего она возникает на экране, когда вы устанавливаете новые файлы для дополнительных компонентов. Сканер Windows не замечает драйвера оборудования, а затем пытается установить поверх них еще одни, вызывая конфликт. Избавиться от проблемы можно следующими способами:
- Запустите командную строку через меню «Пуск». Пропишите в ней значение: net stop wuauserv, подтвердите его Enter. Это поможет остановить работу «Центра обновлений». Затем внесите в командной строке: net start wuauserv и снова нажмите Enter. Теперь вам останется лишь повторно запустить обновление файлов. Вы перезапустили «Центр обновлений».
- Можно пойти иным путем – запретить Windows обновлять драйверы или другие компоненты. Для этого нужно открыть в «Центре обновления» список изменений, которые планируется внести на ваш ПК. Среди этих обновлений нужно найти драйверы. Чаще всего конфликт вызывает ПО для звуковой карты или видеоадаптера. Обнаружить их можно по названиям: Realtek, Radeon, GeForce. Удалите маркеры с обновлений, содержащих в названии эти слова.

Дополнительно избавиться от проблемы можно при помощи простой перезагрузки. Если ни один из способов не подошел, то можно поставить утилиту Microsoft Fix It. Эта бесплатная программа, которая анализирует и устраняет ошибки системы. Если вы не хотите скачивать дополнительно ПО, то можно прописать в командной строке sfc/scannow. Это активирует возможности системы для самостоятельного восстановления. При помощи cCleaner удалите временные файлы и исправьте реестр. Антивирусной программой устраните уязвимости системы.
Код ошибки c0000005
Самым необычным считается код ошибки c0000005 Windows 7. Дело в том, что неизвестен источник ее возникновения. Она может возникнуть при запуске приложений и в других случаях. Чаще всего с ней сталкиваются владельцы авторских сборок ОС и пиратских версий. Для устранения проблемы необходимо:
- В поисковой строке меню «Пуск» прописать
wusa.exe /uninstall /kb:2859537. А затем нажать Enter. Система найдет некорректное обновление, а затем удалит его в автоматическом режиме. Обязательно перезагрузите компьютер после этого действия. Если ошибка сохранилась поступите аналогично еще с двумя запросами:
Обязательно перезагрузите компьютер после этого действия. Если ошибка сохранилась поступите аналогично еще с двумя запросами: wusa.exe /uninstall /kb:2882822 и wusa.exe /uninstall /kb:971033. - Обновления можно удалить и вручную. Для этого нужно зайти в «Центр обновлений», а затем просмотреть установленные компоненты. В списке может быть не одна сотня установленных обновлений, среди них вам нужно найти те, что имеют коды: KB2859537, KB2872339, KB2882822, KB971033. Выделяйте их правой клавишей мыши и выбирайте из контекстного меню позицию «Удалить».
- Если первые два способа вам не подошли и ошибка сохранилась, тои необходимо перезагрузить ПК и вол время включения его нажать F8. На экране появится список, среди которого нужно выбрать «Устранение неполадок». Затем вам нужно будет выбрать язык общения с машиной и ввести пароль администратора (если установлен). Запустите командную строку и введите DISM /Image:C:\ /Get-Packages. Перед вами появится много информации, среди которой нужно найти сведения об обновлениях: KB2859537, KB2872339, KB2882822, KB971033.
 Запустите обычный блокнот. В ней скопируйте удостоверения пакетов с перечисленными номерами. Далее в командной строке введите: DISM /Image:C:\ /Remove-Package /PackageName: (имя скопированного пакета). Нажмите Enter.Это позволит вам удалить нужные пакеты.
Запустите обычный блокнот. В ней скопируйте удостоверения пакетов с перечисленными номерами. Далее в командной строке введите: DISM /Image:C:\ /Remove-Package /PackageName: (имя скопированного пакета). Нажмите Enter.Это позволит вам удалить нужные пакеты. - Зайдите в папку
С:\Windows\SoftwareDistribution\Download. Удалите из нее все файлы, которые можно. Затем проведите восстановление системы, перезагрузите ПК. - Откатите драйвера на звуковой и видеокарте.
Теперь вы знаете все коды ошибок синего экрана Windows 7 и способы их устранения. Если у вас остались вопросы, то их можно задать в комментариях. Также мы ждем ваших историй и того, что вы поделитесь нашей статьей с друзьями.
диагностика центра обновления, как исправить ошибку USB с кодом 43 с помощью программы
Автор admin На чтение 10 мин Просмотров 3к. Опубликовано Обновлено
Некоторые ошибки, возникающие со стандартными средствами Windows, можно исправить с помощью встроенной программы в автоматическом режиме.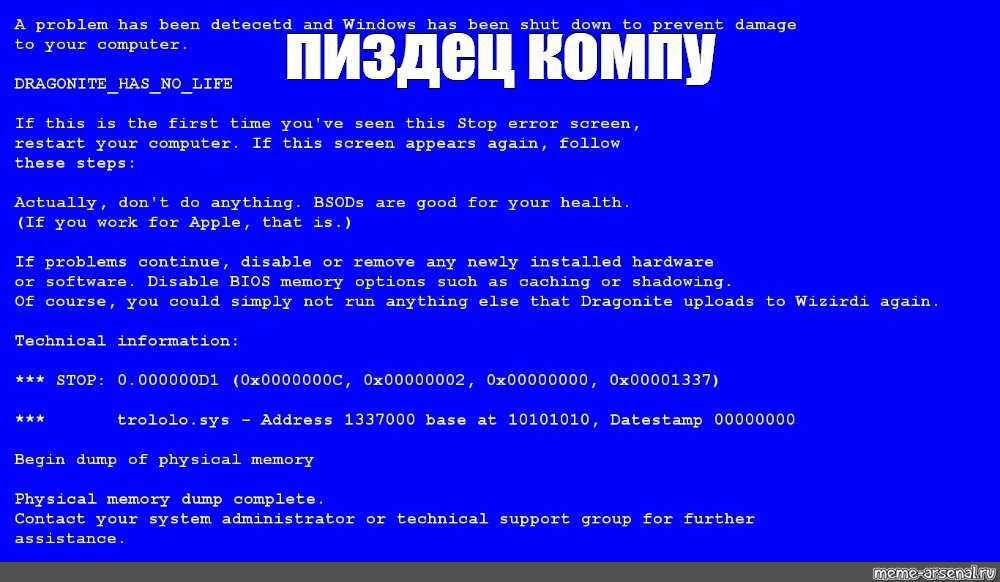 Мастер устранения неполадок присутствует во всех версиях операционной системы, начиная с Windows XP, поэтому им можно пользоваться и в Windows 7, ничего дополнительного не устанавливая.
Мастер устранения неполадок присутствует во всех версиях операционной системы, начиная с Windows XP, поэтому им можно пользоваться и в Windows 7, ничего дополнительного не устанавливая.
Содержание
- Зачем нужно устранение неполадок от Windows
- Как запустить процесс
- С помощью панели управления компьютером
- Напрямую
- Примеры по использованию мастера
- Починка центра обновлений
- Устранение проблем с USB и ошибки 43
- Устранение проблем со звука
- Устранение неполадок после обновления и восстановления системы
- Видео: восстановление через мастера
- Что делать, если мастер не работает
- Использование сторонних программ
Зачем нужно устранение неполадок от Windows
Эта функция пригодится в том случае, если какая-нибудь системная функция или сервис перестанет работать, запускаться или начнёт выдавать ошибку. Открыв мастер устранение неполадок, вы запустите процесс автоматического сканирования системных файлов на наличие битых элементов, конфликтующих программ или некорректно выполняющихся задач.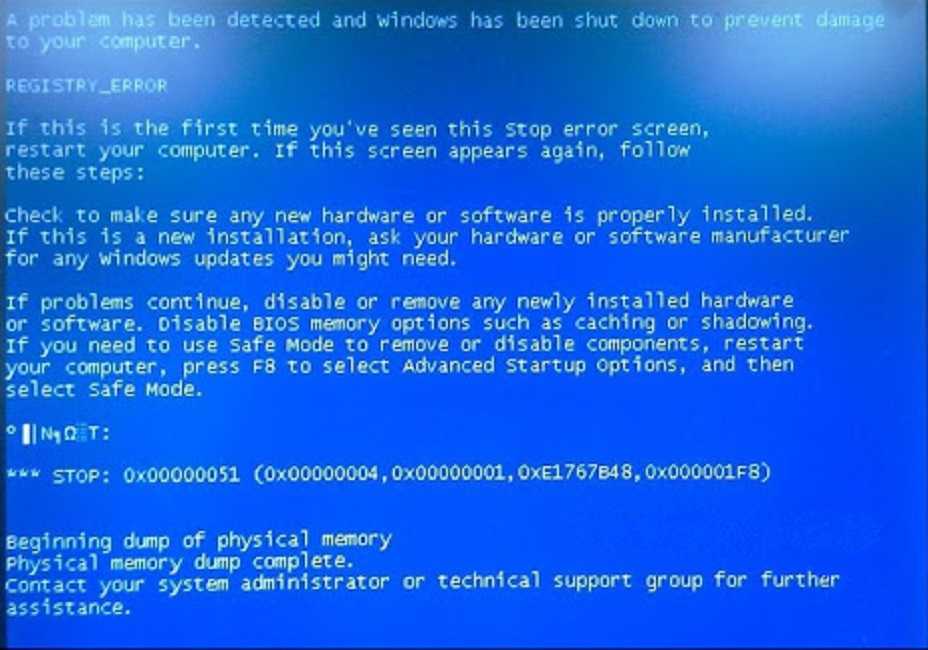 Есть шанс, что благодаря этому процессу система найдёт причину поломки и самостоятельно исправит её, от вас потребуется только подтверждение о начале и окончании операции.
Есть шанс, что благодаря этому процессу система найдёт причину поломки и самостоятельно исправит её, от вас потребуется только подтверждение о начале и окончании операции.
Существует два основных вида мастера неполадок:
- первый предназначен для функций и сервисов, его можно запустить после входа в систему для таких элементов, как воспроизведение звука, видео, работа принтера, Bluetooth, сетевого адаптера и остальных подключённых устройств и программ.
- второй нужен для решения проблем, мешающих работе самой системы, он активируется либо вручную, либо самостоятельно, когда понимает, что Windows не сможет запуститься самостоятельно. В этом случае мастер попытается просканировать системные файлы, найти повреждённые элементы и восстановить их.
Если мастер не справится с устранение неполадки, то придётся решать её другими методами, ища причину и устраняя её вручную. Бывают случаи, когда благодаря проведённой диагностики вы узнаете причину появления проблемы, но она не будет устранена.
Как запустить процесс
Существует два способа запустить диагностику: через панель управления компьютер и напрямую. Переход к автоматическому устранению проблем, связанных с запуском системы, будет рассмотрен отдельно в следующем пункте «Примеры по использованию мастера».
С помощью панели управления компьютером
- Запустите панель управления через меню «Пуск».Открываем панель управления
- Перейдите к разделу «Устранение неполадок».Переход к разделу «Устранение неполадок»
- Также вы можете перейти к вкладке «Устранение неполадок», вбив команду control.exe/name Microsoft.Troubleshooting в программе «Выполнить», предназначенной для быстрого доступа.Выполняем команду control.exe/name Microsoft.Troubleshooting
- На этой странице вы найдёте краткий список программ и сервисов, которые подлежат починке через мастера устранения неполадок. Чтобы открыть полный список, кликнете по кнопке «Просмотр всех категорий».Переход к разделу «Просмотр всех категорий»
- Выберите из списка любой элемент, чтобы начать процесс восстановления.
 Список того, для чего можно использовать автоматическое устранение неполадок
Список того, для чего можно использовать автоматическое устранение неполадок
Напрямую
Этот способ лучше использовать, если вам нужно починить какую-нибудь встроенную или стороннюю программу. Найдите файл, запускающий приложение, и кликнете по нему правой клавишей мышки, а в открывшемся меню выберите пункт «Исправление проблем с совместимостью». После этого начнётся диагностика, которая поможет вам устранить проблему или хотя бы найти причину поломки.
Кликаем по функции «Устранение проблем с совместимостью»
Примеры по использованию мастера
Устранение ошибок с помощью мастера практически всегда происходит по одному сценарию, поэтому каждый из вариантов его использования описывать нет смысла, но некоторые примеры будут рассмотрены.
Починка центра обновлений
Если у вас не устанавливаются или не загружаются обновления, то причины может быть две: повреждение системных файлов или некорректная работа центра обновлений. В первом случае необходимо выполнить восстановление системы, которое описано ниже, а для починки центра обновлений выполните следующие действия:
- Находясь в списке со всеми категориями, выберите раздел «Центр обновлений Windows».
 Как попасть к этому списку, описано выше в этой же статье, в пункте «Как запустить устранение неполадок».Выбираем пункт «Центр обновлений Windows»
Как попасть к этому списку, описано выше в этой же статье, в пункте «Как запустить устранение неполадок».Выбираем пункт «Центр обновлений Windows» - Подтвердите, что хотите продолжить процесс.Подтверждаем начало диагностики
- Дождитесь, пока мастер просканирует центр обновлений на наличие ошибок.Дожидаемся окончания диагностики
- Если он их найдёт, то предложит устранить, согласитесь с ним. Но если процедура не даст результата, то вам будет предложена повторная проверка с использованием прав администратора. Согласитесь на неё и дождитесь окончания диагностики.Начинаем проверку от имени администратора
- Если ошибка будет найдена, то вам предложат её устранить, если нет, то остаётся два варианта: либо мастер не справляется, необходимо искать причину и устранять её вручную, либо ошибка кроется не в центре обновлений, а в системе, в этом случае надо выполнить восстановление Windows.Диагностика завершена, ошибки исправлены
Устранение проблем с USB и ошибки 43
Если компьютер не распознаёт подключённую флешку, отказывается работать с устройством, подключённым через кабель USB, или выдаёт ошибку с кодом 43 при попытке обратиться к устройству, то эту проблему также можно устранить с помощью мастера.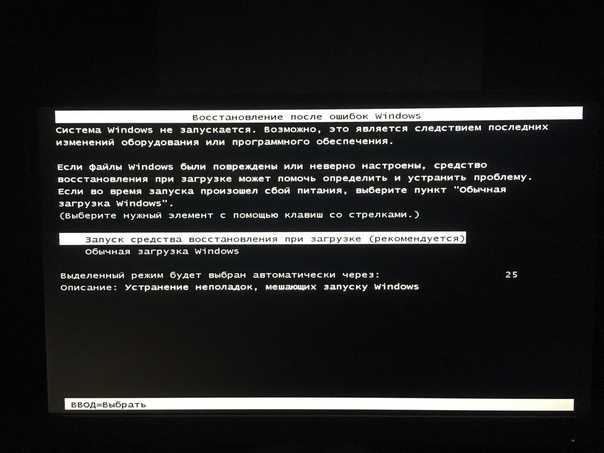 Но встроенного мастера, работающего с USB, в Windows нет, его необходимо скачать дополнительно с официального сайта Microsoft —
Но встроенного мастера, работающего с USB, в Windows нет, его необходимо скачать дополнительно с официального сайта Microsoft —
https://support.microsoft.com/az-latn-az/help/17614/automatically-diagnose-and-fix-windows-usb-problems. Загруженный файл не требует установки, откройте его и начните процесс устранения ошибок. Все действия будут совпадать с шагами, описанными выше в подпункте «Починка центра обновлений».
Скачиваем средство для отладки USB с сайта Microsoft
Если это не поможет устранить проблему, то проверьте, стабильно ли работает подключённое устройство или флешка на другом компьютере, и установлены ли и обновлены ли нужные драйвера на вашем компьютере.
Устранение проблем со звука
Если компьютер не воспроизводит или не записывает звук, то можно воспользоваться мастером устранения неполадок, выбрав в разделе «Просмотр всех категорий» соответствующий пункт «Воспроизведение звука» или «Запись звука». Как оказаться в этом разделе, смотрите выше в этой же статье, в пункте «Как запустить устранение неполадок».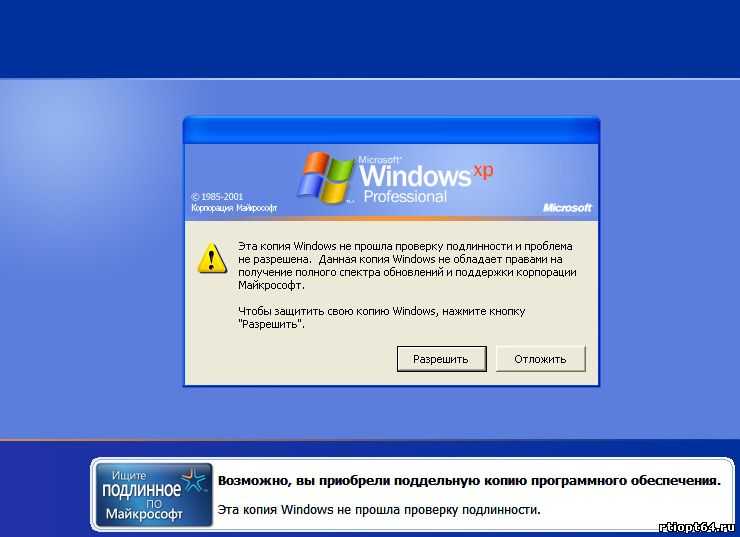 Все дальнейшие действия будут совпадать с шагами, описанными в подпункте «Починка центра обновлений», который находится выше в этой же статье.
Все дальнейшие действия будут совпадать с шагами, описанными в подпункте «Починка центра обновлений», который находится выше в этой же статье.
Открываем пункты, связанные со звуком, через общий список категорий
Устранение неполадок после обновления и восстановления системы
Эта инструкция подойдёт вам в том случае, если Windows перестала запускаться после установки обновлений или из-за повреждения системных файлов, процессов или задач.
- Выключите компьютер, начните его включение и сразу же начните нажимать клавишу F8 на клавиатуре, пока на экране не появится меню, позволяющее выбрать способ входа в систему. Перейдя к этому меню, выберите вариант «Устранение неполадок компьютера».Выбираем режим «Устранение неполадок компьютера»
- Укажите язык, на котором хотите работать.Выбираем язык
- Войдите в учётную запись, в которой произошла ошибка запуска Windows.Вводим логин и пароль
- Если дело не в обновлениях, то есть система сломалась по каким-то другим причинам, то выберите первый вариант «Восстановление системы» и дождитесь, пока окончится диагностика.
 Если это поможет, то компьютер самостоятельно перезагрузится и включится в обычном режиме, если же нет, то необходимо выполнять откат до точки восстановления, восстанавливать систему из образа или в крайнем случае переустанавливать её.Выбираем пункт «Восстановление системы», чтобы восстановиться из образа
Если это поможет, то компьютер самостоятельно перезагрузится и включится в обычном режиме, если же нет, то необходимо выполнять откат до точки восстановления, восстанавливать систему из образа или в крайнем случае переустанавливать её.Выбираем пункт «Восстановление системы», чтобы восстановиться из образа - Если дело в обновлениях, то перейдите к командной строке.Открываем командную строку
- Последовательно выполните команды DiskPart — для запуска программы по просмотру информации о компьютере и системе, list disk — для определения жёстких дисков, sel disk 0 — для выбора жёсткого диска, detail disk — для получения информации о разделах, на которые разбит диск. В итоге вы получите название разделов, выраженные буквами, нужны они нам для того, чтобы узнать, как называется раздел, на котором установлена сама Windows. В проводнике он назывался бы диск C, но в системе он может называться по-другому, поэтому внимательно проверьте эту информацию.Выполняем команды, чтобы найти нужную букву
- Чтобы вызвать информацию об обновлениях, установленных на компьютере, выполните команду dism /image:X: /get-packages, где X — название раздела диска, на который установлена система.
 Ориентируясь по времени установки, найдите то обновление, которое мешает запуститься системе, и скопируйте строчку «Удостоверение пакета», относящуюся к нему.Копируем удостоверение пакета
Ориентируясь по времени установки, найдите то обновление, которое мешает запуститься системе, и скопируйте строчку «Удостоверение пакета», относящуюся к нему.Копируем удостоверение пакета - Используйте команду dism/image:X: /remove-package /packagename: Y, где X — название раздела диска, а Y — скопированная ранее строчка. Выполнение этой команды приведёт к удалению обновления. Если обновлений, вызывающих ошибку, несколько, то повторите эти действия для всех из них.Выполняем команду dism/image:X: /remove-package /packagename: Y
- После окончания удаления обновлений выйдете из командной строки, перезагрузите компьютер и, если система загрузится, то сразу же отключите автоматическую установку обновлений, чтобы удалённые вами обновления не загрузились снова. Если же система не запустилась после удаления обновлений, то её нужно восстановить из образа, откатить до точки восстановления или, в крайнем случае, переустановить.Деактивируем автоматическое обновление системы
Видео: восстановление через мастера
youtube.com/embed/b-3cZxCXFEg?feature=oembed» frameborder=»0″ allow=»accelerometer; autoplay; encrypted-media; gyroscope; picture-in-picture» allowfullscreen=»»>
Что делать, если мастер не работает
Если мастер перестал запускаться после установки сторонних программ или обновлений, то удалите их и проверьте, заработает ли он после этого. Если это не поможет, или программы и обновления не были причиной поломки мастера, то необходимо откатить систему до ближайшей точки восстановления, чтобы получить компьютер в том состоянии, когда мастер работал полноценно.
- Через меню пуск откройте вкладку «Восстановление».Открываем вкладку «Восстановление»
- Запустите процесс восстановления, кликнув по соответствующей кнопке. Учтите, для этого действия вам понадобятся права администратора.Кликаем кнопке «Запуск восстановления системы»
- Выберите точку, к которой хотите откатиться, и начните процесс восстановления.Отмечаем, до какой точки необходимо откатиться
Если у вас нет точки восстановления, или откат не помог починить мастера устранения неполадок, то остаётся два варианта: восстановление системы из образа или её переустановка. Но это радикальные методы, поэтому сначала рассмотрите вариант использования сторонних программ, заменяющих стандартное средство устранения неполадок.
Но это радикальные методы, поэтому сначала рассмотрите вариант использования сторонних программ, заменяющих стандартное средство устранения неполадок.
Использование сторонних программ
Существует множество программ, позволяющих исправить ошибки и проблемы Windows в автоматическом режиме. Например, можно использовать приложение WinFix 10, которое хоть и предназначено для Windows 10, но при этом подходит для предыдущих версий ОС. В WinFix не поддерживается русский язык, но при этом есть удобный дизайн и большое разнообразие в списке по выбору проблемы, также к плюсам относится то, что программа не требует установки.
Исправляем ошибки с помощью Win Fix
Также вы можете перейти на официальный сайт Microsoft и подобрать отдельную программу под свою поломку. Для просмотра списка проблем, решающихся с помощью мини-программ Easy Fix, используйте сборник, расположенный на следующей странице:
https://support.microsoft.com/ru-ru/help/2970908/how-to-use-microsoft-easy-fix-solutions.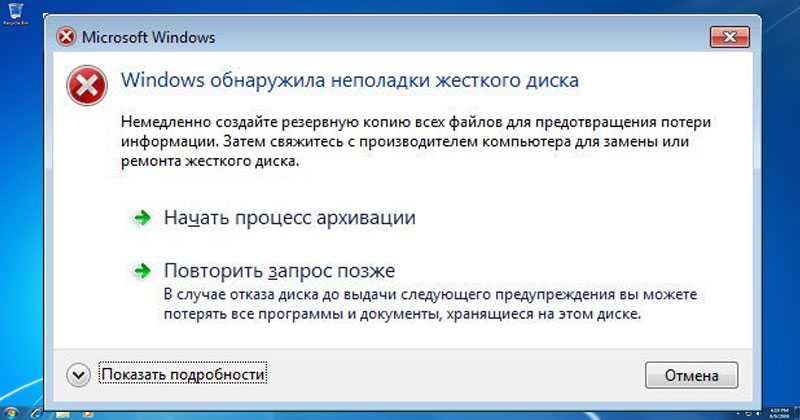 Программы не требуют установки, но в некоторых случаях могут потребоваться права администратора.
Программы не требуют установки, но в некоторых случаях могут потребоваться права администратора.
Выбираем EasyFix для своего случая
Устранение неполадок может помочь многие проблемы, связанные со сторонними и встроенными программами, процессами и функциями Windows. Если мастер устранения не помогает устранить ошибку, то займитесь ей вручную или восстановите систему, используя образ или точки восстановления. Также для починки некоторых элементов можно использовать дополнительные программы от Microsoft и сторонних разработчиков.
Как исправить неработающее восстановление при загрузке Windows 7
СОДЕРЖИМОЕ СТРАНИЦЫ:
- Что такое восстановление запуска Windows 7
- Почему происходит сбой восстановления при загрузке Windows 7
- 4 способа решить проблему восстановления при загрузке Windows 7, которая не работает
- Дополнительный совет: как сделать резервную копию вашего ПК, чтобы предотвратить потерю данных
- Суть
Что такое Восстановление при загрузке Windows 7
Восстановление при загрузке — это один из инструментов восстановления Windows в параметрах восстановления системы. Это встроенная функция устранения неполадок в Windows, предназначенная для устранения распространенных проблем, которые могут препятствовать загрузке операционной системы на вашем компьютере.
Это встроенная функция устранения неполадок в Windows, предназначенная для устранения распространенных проблем, которые могут препятствовать загрузке операционной системы на вашем компьютере.
Восстановление при загрузке восстанавливает Windows 7, заменяя важные файлы операционной системы, которые могут быть повреждены. Startup Repair — это инструмент для диагностики и восстановления. Он автоматически запускается и сканирует ваш компьютер на наличие проблем, а затем пытается решить проблему, когда Windows 7 не загружается должным образом, и вы не можете использовать безопасный режим. Однако он не может обнаруживать или устранять аппаратные сбои, а также помогать защищаться от компьютерных вирусных атак и их повреждений.
Почему восстановление при загрузке Windows 7 не работает
Восстановление при загрузке — это практичная и простая в использовании функция на вашем компьютере, но иногда при ее использовании вы можете столкнуться с проблемой неработающего восстановления при загрузке в Windows 7. В общем, неработоспособность здесь включает два сценария: средство восстановления при загрузке не может восстановить этот компьютер автоматически, а средство восстановления при загрузке застревает. Сбой восстановления при загрузке Windows 7 является распространенной проблемой, и эту проблему могут вызвать несколько факторов.
В общем, неработоспособность здесь включает два сценария: средство восстановления при загрузке не может восстановить этот компьютер автоматически, а средство восстановления при загрузке застревает. Сбой восстановления при загрузке Windows 7 является распространенной проблемой, и эту проблему могут вызвать несколько факторов.
- Ошибки записи на диск.
- Поврежденный BCD.
- Проблемное обновление.
- Отключение электроэнергии
- Вирус или вредоносное ПО.
Теперь, когда мы знаем возможные причины того, что восстановление системы не работает на вашем ПК с Windows 7, пришло время обсудить методы устранения неполадок. Продолжаем читать!
4 способа решения проблемы восстановления при загрузке Windows 7 не работает
Если средство восстановления при загрузке Windows 7 дает сбой и не может устранить проблемы с загрузкой автоматически, можно попробовать следующие решения. Здесь мы представим 4 часто используемых способа, которые помогут вам решить проблему восстановления запуска Windows 7, которая не работает.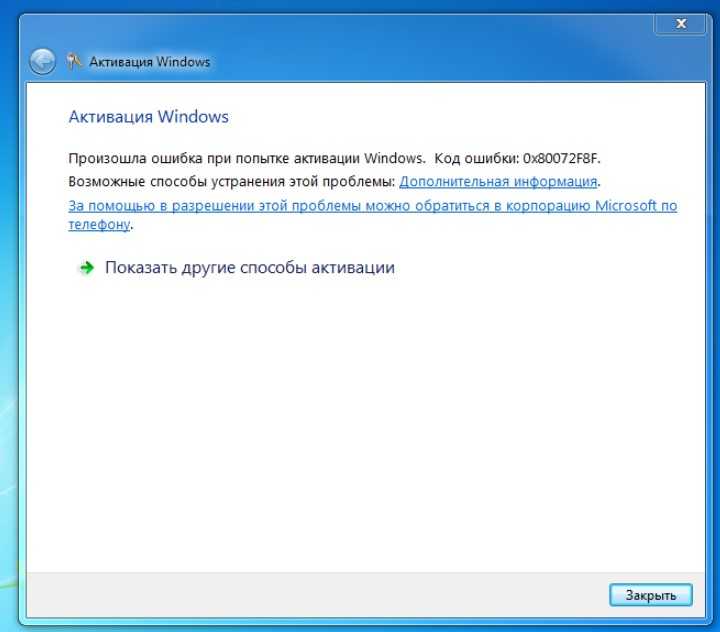 Но для некоторых методов требуется установочный диск Windows 7. Вы можете создать диск восстановления Windows 7, если у вас его нет. Давайте посмотрим, как они работают в деталях.
Но для некоторых методов требуется установочный диск Windows 7. Вы можете создать диск восстановления Windows 7, если у вас его нет. Давайте посмотрим, как они работают в деталях.
- Метод 1. Запустите CHKDSK на загрузочном томе
- Способ 2. Запустите команду sfc/scannow
- Метод 3. Запустите команду Bootrec для восстановления поврежденного BCD
- Способ 4. Отключить автоматический перезапуск
Способ 1. Запустите CHKDSK на загрузочном томе
CHKDSK (проверка диска) — это утилита в системах Windows, которая помогает сканировать жесткий диск на наличие ошибок файловой системы и исправлять ошибки жесткого диска. Плохие сектора и ошибки файловой системы на жестком диске могут быть причиной сбоя восстановления при загрузке Windows 7. Подробные шаги следующие:
Шаг 1. Вставьте установочный диск Windows 7 в компьютер и загрузите его с диска.
Шаг 2. Нажмите клавишу «F8», чтобы войти в безопасный режим при загрузке компьютера.
Шаг 3. Выберите «Восстановить компьютер» среди дополнительных параметров загрузки.
Шаг 4. Выберите «Командная строка» в меню «Параметры восстановления системы».
Шаг 5. Введите следующую команду и нажмите «Ввод», чтобы проверить жесткий диск на наличие повреждений файловой системы.
chkdsk C: /f /r
(«c» — буква установочного диска Windows)
Способ 2. Запустите команду sfc/scannow
Команда SFC Scannow также может проверять и исправлять поврежденные системные файлы . Кроме того, его можно использовать без установочного компакт-диска Windows. Вам нужно только запустить компьютер в безопасном режиме с командной строкой. Ниже приведены подробные шаги:
Шаг 1. Перезагрузите компьютер.
Шаг 2. Нажмите клавишу «F8», чтобы открыть экран «Дополнительные параметры запуска».
Шаг 3.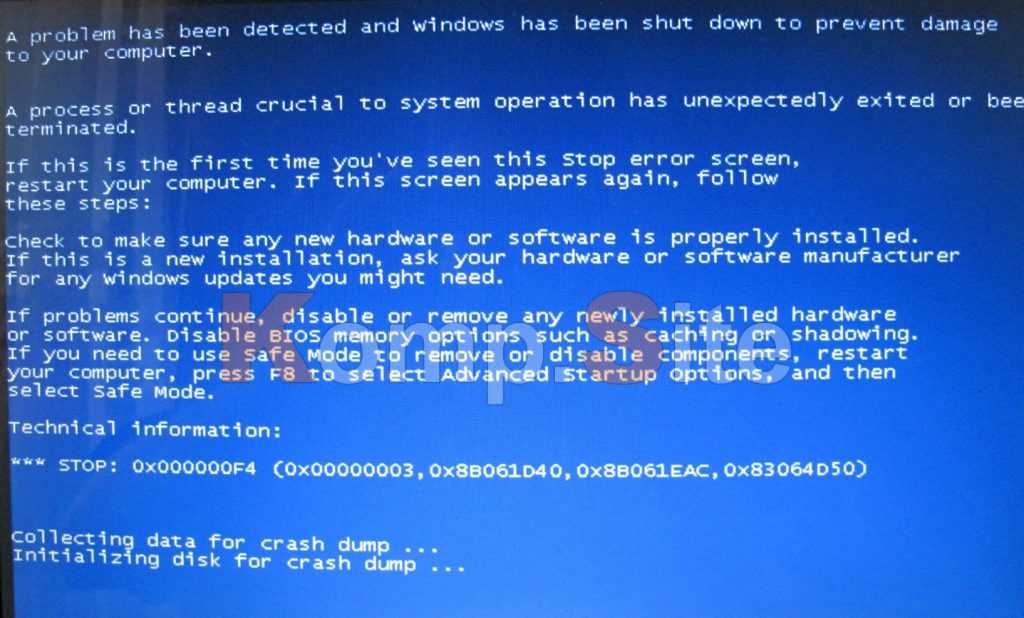 Выберите «Безопасный режим с командной строкой».
Выберите «Безопасный режим с командной строкой».
Шаг 4. Введите следующую команду, когда появится командная строка, и нажмите «Ввод».
sfc /scannow /offbootdir=d:\ /offwindir=d:\windows
Шаг 5. Перезагрузите компьютер после завершения процесса.
Способ 3. Запустите команду Bootrec для восстановления поврежденного BCD
Bootrec, также известный как bootrec.exe, инструмент, используемый в среде восстановления Windows. Bootrec может помочь исправить основную загрузочную запись (MBR), данные конфигурации загрузки (BCD) и загрузочный сектор. Кстати, для этого также требуется диск восстановления. Выполните следующие действия:
Шаг 1. Вставьте установочный диск Windows 7 в компьютер и загрузите его с диска.
Шаг 2. Нажмите клавишу «F8», чтобы войти в безопасный режим при загрузке компьютера.
Шаг 3.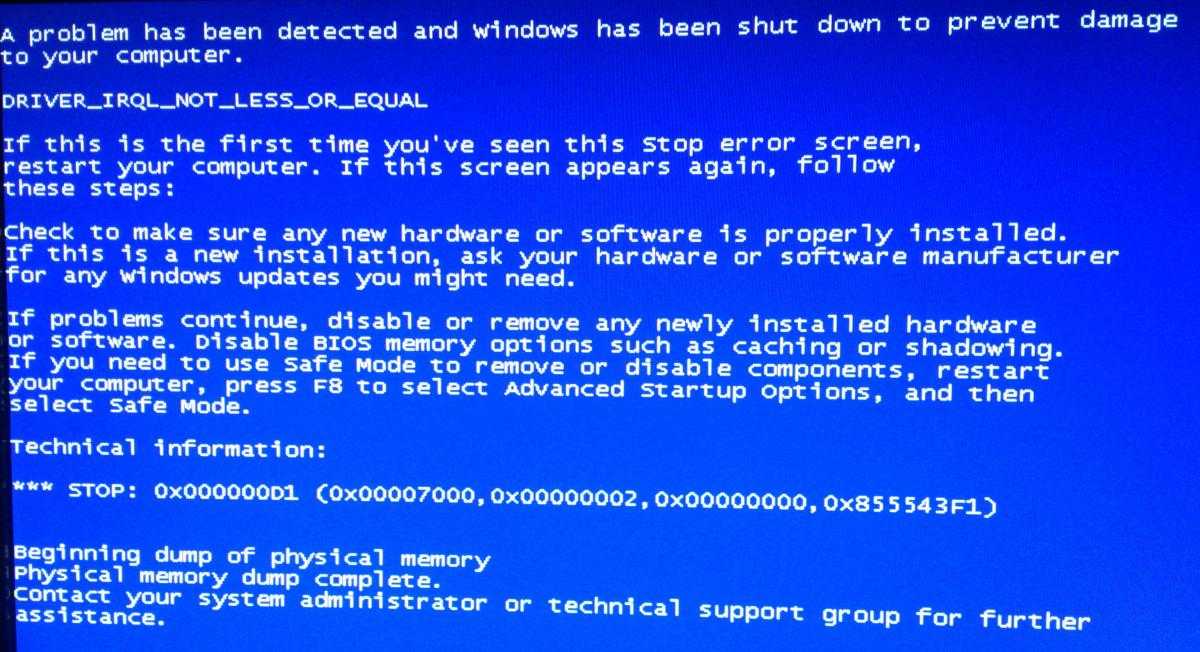 Выберите «Восстановить компьютер» среди дополнительных параметров загрузки.
Выберите «Восстановить компьютер» среди дополнительных параметров загрузки.
Шаг 4. Выберите «Командная строка» в меню «Параметры восстановления системы».
Шаг 5. Выполните приведенные ниже команды одну за другой и нажмите «Enter».
bootrec /fixmbr
bootrec /fixboot
bootrec /rebuildbcd
Способ 5 900 Автоматический перезапуск0018 Еще один способ исправить неработающее средство восстановления при загрузке Windows 7 — отключить автоматический перезапуск. Отключение автоматического перезапуска может позволить вам получить полное сообщение об ошибке, что весьма полезно при устранении ошибки загрузки. Для этого выполните следующие инструкции.
Шаг 1. Перезагрузите компьютер.
Шаг 2. Нажимайте клавишу «F8», пока не появится меню «Дополнительные параметры загрузки».
Шаг 3.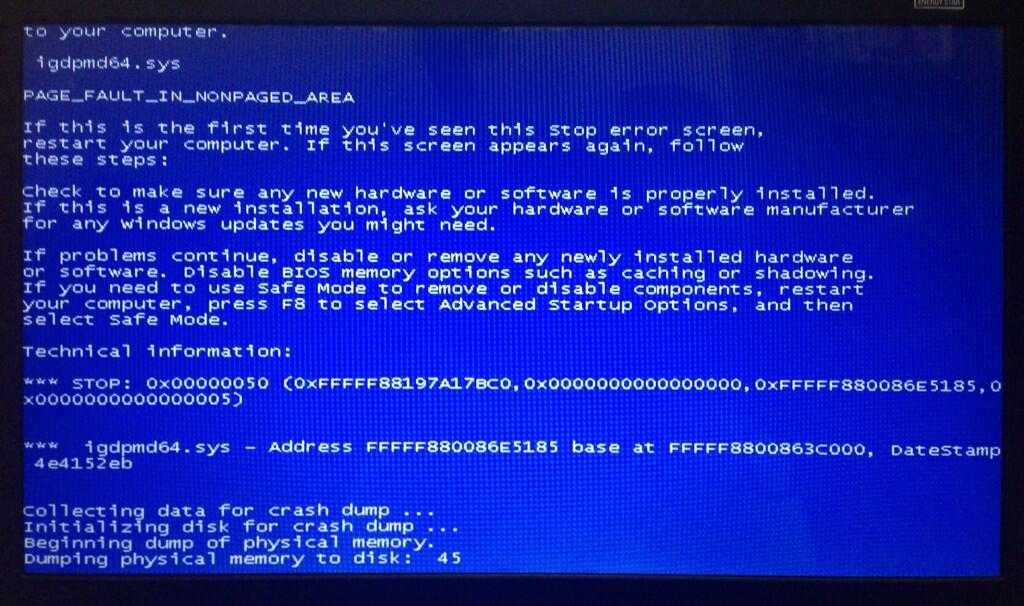 Выберите «Отключить автоматический перезапуск при сбое системы». Затем нажмите «Ввод».
Выберите «Отключить автоматический перезапуск при сбое системы». Затем нажмите «Ввод».
Шаг 4. Дождитесь загрузки компьютера.
Шаг 5. Запишите СТОП-код с синего экрана смерти.
Примечание: Задокументируйте шестнадцатеричное число, следующее за STOP, и четыре набора шестнадцатеричных целых чисел, заключенных в круглые скобки.
Дополнительный совет: как сделать резервную копию вашего ПК, чтобы предотвратить потерю данных
Как видите, поврежденные, недействительные или удаленные системные файлы могут быть причиной неработающей проблемы Windows 7 Startup Repair. Поэтому крайне важно создать образ системы, чтобы при возникновении проблем можно было восстановить систему до рабочего состояния. В таком случае на помощь приходит профессиональная утилита резервного копирования — EaseUS Todo Backup. EaseUS Todo Backup занимает лидирующие позиции в нише резервного копирования и восстановления.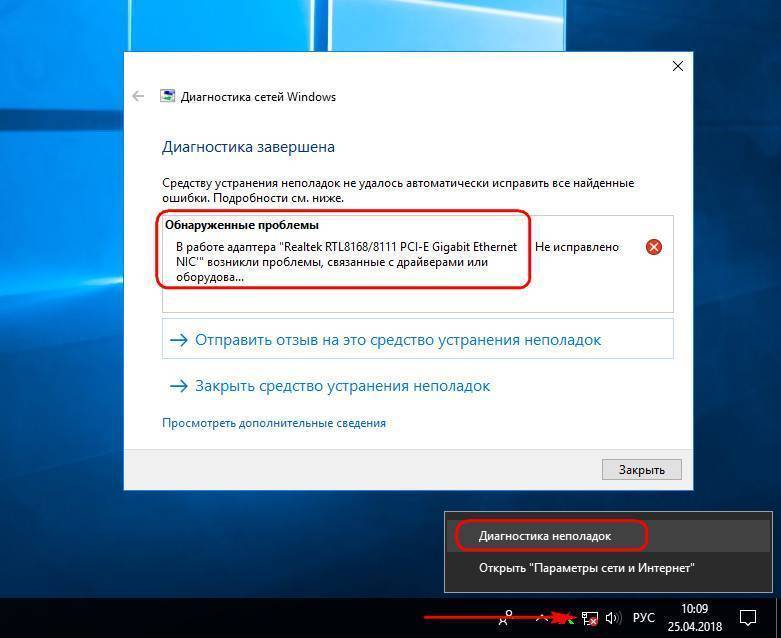
EaseUS Todo Backup Home может без проблем работать в Windows 11/10/8/7 и является отличным помощником для пользователей компьютеров при выполнении задач резервного копирования или восстановления. Это может помочь вам сделать резервную копию ваших файлов, диска, разделов, систем и т. Д. А также позволяет создать раздел восстановления и восстановить Windows 7 без компакт-диска. Есть и другие полезные функции:
- Создает различные режимы резервного копирования, такие как полное, инкрементное и дифференциальное резервное копирование.
- Создайте iso-образ существующей операционной системы.
- Клонировать жесткий диск.
- Обеспечьте зону безопасности для хранения ваших резервных копий.
- Установите Windows на новый SSD без USB.
- Создайте диск восстановления Windows 7.
- 250G бесплатное облачное хранилище.
Вы можете выполнить приведенные ниже инструкции, чтобы создать резервную копию системы.
Шаг 1. Запустите EaseUS Todo Backup на своем компьютере и нажмите Создать резервную копию на главном экране, а затем нажмите большой вопросительный знак на выберите содержимое резервной копии .
Запустите EaseUS Todo Backup на своем компьютере и нажмите Создать резервную копию на главном экране, а затем нажмите большой вопросительный знак на выберите содержимое резервной копии .
Шаг 2. Чтобы создать резервную копию операционной системы Windows, нажмите « OS », чтобы начать задачу резервного копирования.
Шаг 3. Информация об операционной системе Windows, а также все системные файлы и разделы будут выбраны автоматически, поэтому на этом этапе вам не нужно делать какой-либо ручной выбор. Затем вам нужно выбрать место для сохранения резервной копии образа системы, щелкнув показанную область.
Шаг 4. Местом резервного копирования может быть другой локальный диск вашего компьютера, внешний жесткий диск, сеть, облако или NAS. Как правило, мы рекомендуем использовать внешний физический диск или облако для сохранения файлов резервных копий системы.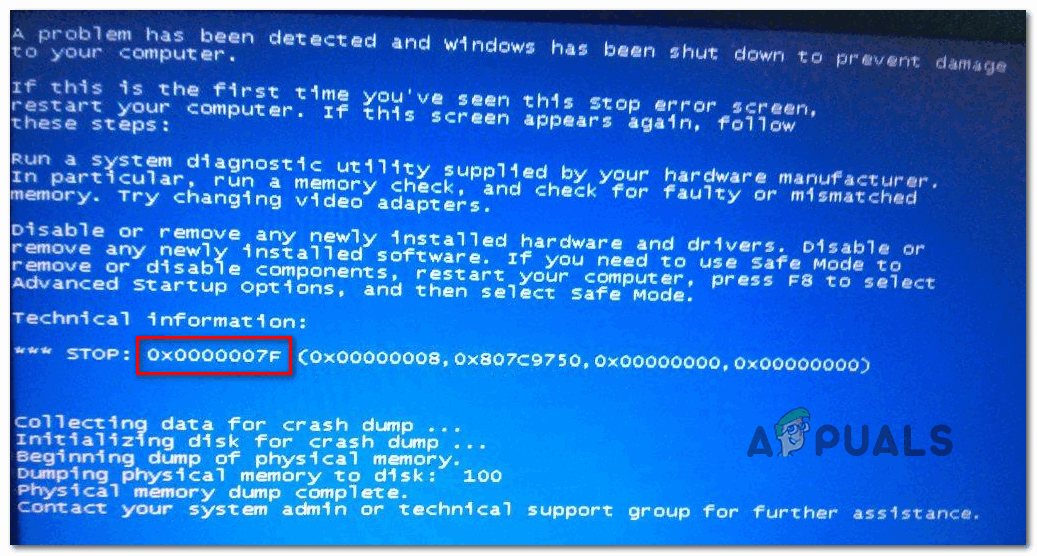
Шаг 5. Параметры настройки, такие как включение расписания автоматического резервного копирования ежедневно, еженедельно, ежемесячно или по событию, а также создание дифференциального и добавочного резервного копирования, доступны в кнопке Параметры , если вы заинтересованы. Нажмите «Backup Now «, и начнется процесс резервного копирования системы Windows. Завершенная задача резервного копирования будет отображаться слева в виде карточки.
Итог
Проблема . Если вы оказались в такой ситуации, не волнуйтесь. Вы можете попробовать любое решение из этой статьи, чтобы помочь решить ошибку сбоя восстановления при запуске Windows 7.
Стоит отметить, что было бы лучше, если бы вы регулярно создавали резервную копию вашего компьютера. EaseUS Todo Backup — лучший выбор для вас. Он подходит для бесплатных, домашних и бизнес-пользователей. Попробуй; вы не пожалеете!
Часто задаваемые вопросы
1. Какие проблемы нельзя исправить при запуске?
Какие проблемы нельзя исправить при запуске?
Восстановление при загрузке может не решить проблемы из-за поврежденных секторов и проблем с файловой системой. Поэтому вы можете запустить CHKDSK, чтобы решить эту проблему. В Windows есть системная утилита под названием CHKDSK, которая может проверять целостность тома и исправлять логические ошибки системы.
2. Существует ли средство восстановления Windows 7?
Вы можете использовать установочный диск Windows 7 или флэш-накопитель USB для доступа к программе восстановления при загрузке и другим параметрам в меню «Параметры восстановления системы», если ваш компьютер не запускается. Вы можете использовать эти инструменты, чтобы снова запустить Windows 7.
10 основных проблем и решений Windows 7
Элиз Уильямс
2023-01-03 16:04:54 • Подано по адресу: Знание файлов PDF • Проверенные решения
Windows 7 широко используется и является достаточно хорошим Операционная система.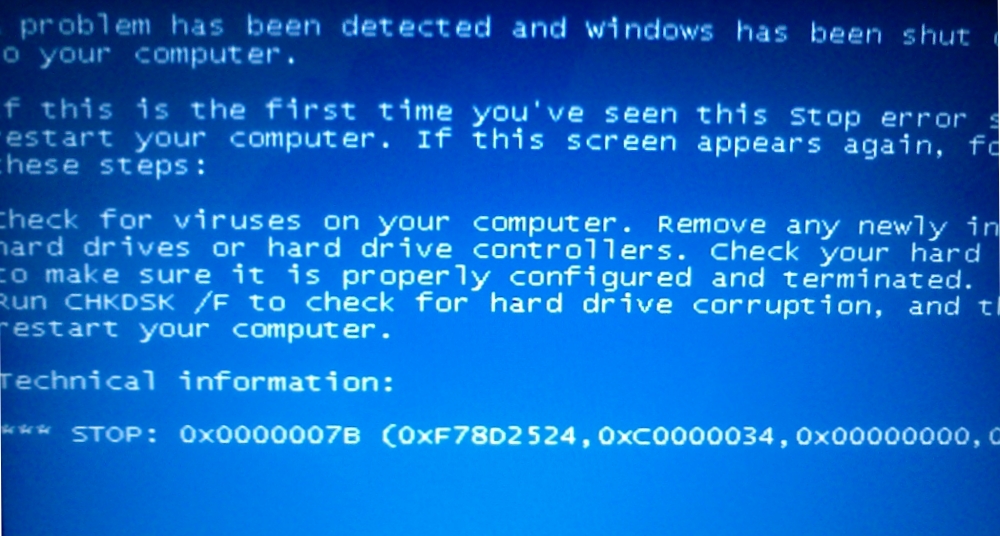 Миллионы пользователей предпочитают его, потому что он обладает высокой устойчивостью и считается самой стабильной версией Windows. Это объясняет, почему пользователи отказываются переходить на обновленные версии, такие как Windows 8 и 10. К сожалению, эта операционная система не идеальна, поэтому у вас могут возникнуть проблемы с Windows 7. Они могут включать низкую производительность или плохую совместимость. В этой статье вы узнаете о Проблемы и решения Windows 7 .
Миллионы пользователей предпочитают его, потому что он обладает высокой устойчивостью и считается самой стабильной версией Windows. Это объясняет, почему пользователи отказываются переходить на обновленные версии, такие как Windows 8 и 10. К сожалению, эта операционная система не идеальна, поэтому у вас могут возникнуть проблемы с Windows 7. Они могут включать низкую производительность или плохую совместимость. В этой статье вы узнаете о Проблемы и решения Windows 7 .
Основные проблемы: как подготовиться к окончанию срока службы Windows 7
Некоторые проблемы Windows 7 слишком незначительны и, следовательно, обескураживают пользователей. Они могли быть причиной, по которой Microsoft приняла решение о прекращении поддержки Windows 7.
Недавно гигантская технологическая компания объявила, что 14 января 2020 года первый этап Windows 7 подходит к концу. Это означает, что Microsoft больше не будет поддерживать эту операционную систему. Он не будет закрывать дыры в безопасности или исправлять ошибки и аварии в Windows 7. Если вы продолжите использовать Windows 7 после ее окончания, вы столкнетесь с проблемами Windows 7, и решения могут быть эффективными. Однако это может продолжаться недолго из-за серьезности проблем с безопасностью.
Если вы продолжите использовать Windows 7 после ее окончания, вы столкнетесь с проблемами Windows 7, и решения могут быть эффективными. Однако это может продолжаться недолго из-за серьезности проблем с безопасностью.
Сторонние разработчики, скорее всего, также откажутся от ОС и перейдут на другие платформы, а это означает, что Windows 7 в конечном итоге станет бесполезной. Microsoft вносит это изменение, чтобы побудить пользователей перейти на Windows 8 и 10, которые имеют улучшенные и расширенные функции. Однако большинство пользователей Windows 7 сомневаются в стабильности Windows 8 и 10. В результате они недовольны окончанием Windows 7.
Решение: перейти на Mac с Windows 7
Конец Windows 7 можно рассматривать как проблемы Windows 7 2019потому что в январе 2020 года у пользователей будет очень мало дней для обновления. Лучший способ решить эту главную проблему — перейти на Mac. Желательно перейти на Mac, так как macOS — самая стабильная и надежная операционная система в мире.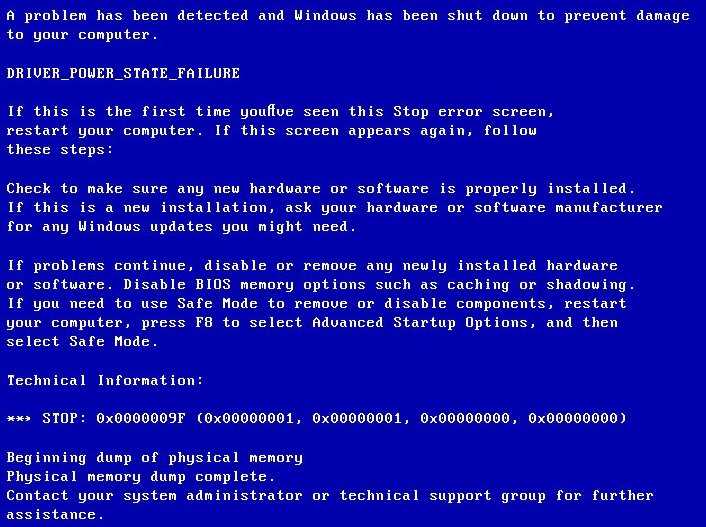
Вот несколько причин, по которым вам следует перейти на Mac.
- Компьютеры Apple поставляются с программным обеспечением, встроенным в оборудование, поэтому вам не нужно иметь дело с драйверами. Использование неправильных драйверов — одна из проблем Windows 7 после обновления, которая вызывает хаос.
- Продукты и услуги Apple создают единую экосистему, благодаря которой компьютеры Mac интегрируются с устройствами iOS. Вы можете легко синхронизировать данные, сообщения и записи адресной книги между iDevices и Mac.
- macOS поставляется с бесплатными предустановленными и готовыми к использованию приложениями для повышения производительности. К таким программам относятся Numbers, Pages и Keynote. В Windows 7 это MS Excel, MS Word и MS PowerPoint соответственно, которые вы должны приобрести. Другие приложения включают в себя коммуникационные приложения, такие как FaceTime и Messages, а также программу редактирования видео, такую как iMovie, среди прочего.

- Операционная система Mac менее уязвима для вредоносных программ и проблем с безопасностью.
- Пользовательский интерфейс стал более упорядоченным, в нем исключены компрометирующие функции. Установка и запуск приложений просты.
Лучший редактор PDF для Mac в 2023 году — PDFelement для Mac
Если вы решите решить проблемы Windows 7, перейдя на Mac, ваша профессиональная и академическая работа может быть продолжена с помощью наиболее рекомендуемого редактора PDF — PDFelement для Mac . Этот инструмент обеспечивает самый простой способ редактирования вашей работы. Он редактирует текст с очень небольшим количеством шагов, так что вы можете добавить текст или просто изменить, изменив шрифт, размер, цвет и макет. Таким образом, ваши тексты и абзацы выглядят лучше и читабельнее. Используя PDFelement для Mac, вы также можете выбрать режимы строк и абзацев, которые вам нравятся. Программа также редактирует изображения, верхние и нижние колонтитулы.
ПОПРОБУЙТЕ БЕСПЛАТНО ПОПРОБУЙТЕ БЕСПЛАТНО
Функции
- Программа обеспечивает более интеллектуальное редактирование PDF-файлов, что позволяет вам контролировать внешний вид вашей работы при изменении шрифтов, текста, изображений и размера текста.
- Функция OCR не только разблокирует тексты изображений, но и превращает бумажную работу в отсканированные и редактируемые PDF-файлы с возможностью поиска и выбора, которые доступны примерно на 25 языках.
- Позволяет создавать PDF-файлы из других файлов и пустых документов. Эти файлы могут быть заполняемыми формами, поскольку они преобразуют незаполняемые формы в заполняемые.
- Экспортирует данные из сотен одинаковых форм в листы Excel за считанные секунды. Он также экспортирует данные из отсканированных документов для анализа или в архив.
ПОПРОБУЙТЕ БЕСПЛАТНО ПОПРОБУЙТЕ БЕСПЛАТНО
Другие 9 Проблемы и решения Windows 7
Проблемы Widows 7 проявляются по-разному и по разным причинам.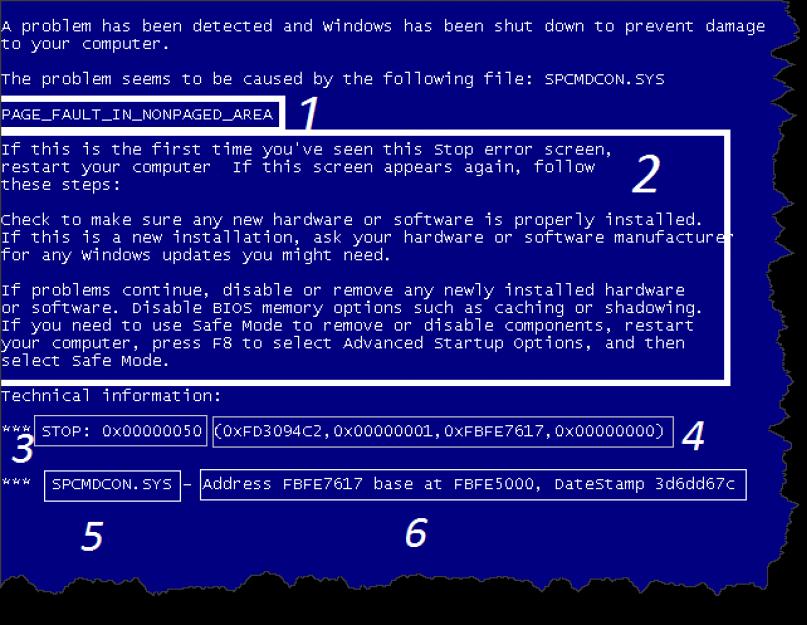 После обновления у вас могут возникнуть проблемы с Windows 7, которые могут возникнуть из-за проблем совместимости старых программ. Вы также можете столкнуться с проблемой Windows 7 при запуске, когда процесс запуска отображает проблемы, которые могут даже помешать вам войти в систему. Проблемы Windows 7 с Office 365 также могут возникнуть, когда есть проблема с Office 365, такая как что он не может выполнять задачи, связанные с в Microsoft Office. К счастью, у таких проблем есть решения, которые можно исправить. Ниже приведены наиболее распространенные проблемы и решения Windows 7.
После обновления у вас могут возникнуть проблемы с Windows 7, которые могут возникнуть из-за проблем совместимости старых программ. Вы также можете столкнуться с проблемой Windows 7 при запуске, когда процесс запуска отображает проблемы, которые могут даже помешать вам войти в систему. Проблемы Windows 7 с Office 365 также могут возникнуть, когда есть проблема с Office 365, такая как что он не может выполнять задачи, связанные с в Microsoft Office. К счастью, у таких проблем есть решения, которые можно исправить. Ниже приведены наиболее распространенные проблемы и решения Windows 7.
1. Низкая производительность Windows 7
Низкая производительность — одна из самых раздражающих проблем Windows 7. Это возникает из-за того, что операционная система использует много ресурсов. Windows 7 имеет множество визуальных эффектов, которые занимают большую часть системной памяти и видеокарты, в результате чего функции работают медленно. Чтобы исправить эту проблему Windows 7 2019, используйте следующую процедуру.
- Доступ Пуск и в поле поиска введите Performance
- В результатах выберите Настройка внешнего вида и производительности Windows 9.0028
- Появится всплывающее окно параметров производительности
- Перейдите в «Визуальные эффекты» и выберите «Настроить для лучшей производительности»
- Сохраните приятный интерфейс, выбрав «Пользовательский», затем установите флажок «Использовать визуальные стили для окон и кнопок».
2. Несовместимые старые программы
Одной из проблем Windows 7 после обновления является несовместимость некоторых старых программ. Это также часто встречается при обновлении до Windows 7. Перед обновлением или обновлением рекомендуется изучить программы, совместимые с Windows 7, с помощью помощника по обновлению до Windows 7. Центр совместимости Windows 7 также может помочь в выполнении этого запроса. Однако если вы уже столкнулись с этой проблемой в одной из ваших программ, вы можете использовать режим совместимости с Windows 7 для установки программы.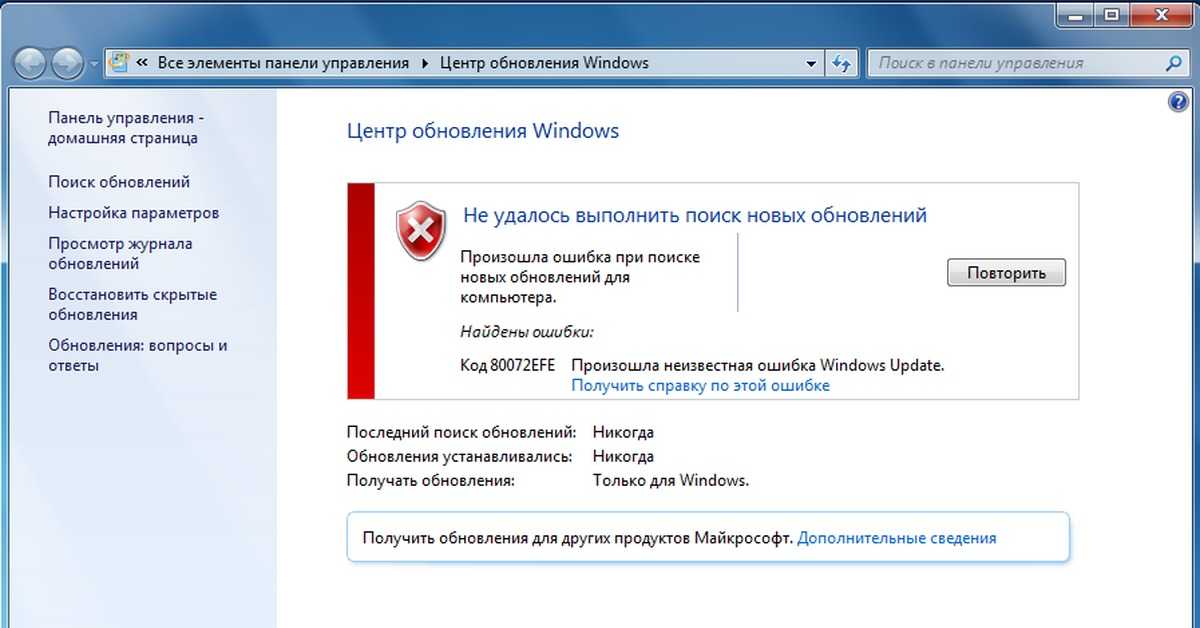 Вот как это сделать;
Вот как это сделать;
- Щелкните правой кнопкой мыши файл установки и выберите «Свойства».
- Откроется окно «Свойства», где вы должны перейти на вкладку «Совместимость» и установить флажок «Запустить эту программу в режиме совместимости для».
- В раскрывающемся меню выберите последнюю версию Windows, на которой программа может работать на
- После завершения установки повторите эти шаги. В разделе «Запустить эту программу в режиме совместимости для» выберите соответствующую ОС Windows.
Вы также можете решить проблему, изменив настройки программ, хотя это зависит от проблем, с которыми вы столкнулись в Windows 7.
3. Дисковод DVD не найден
Возможно, Windows 7 не найдет дисковод для оптических дисков. Эта проблема требует редактирования реестра, хотя это может быть рискованно. Решите эту проблему с помощью следующей процедуры.
- Перейдите в меню «Пуск», найдите Regedit и откройте его из результатов
- Доступ к HKEY_LOCAL_MACHINE\SYSTEM\CurrentControlSet\Control\Class
- Перейдите на панель справа и удалите фильтры UpperFilters, а также фильтры LowerFilters
- Перезапустите Windows, чтобы проверить, решена ли проблема.
.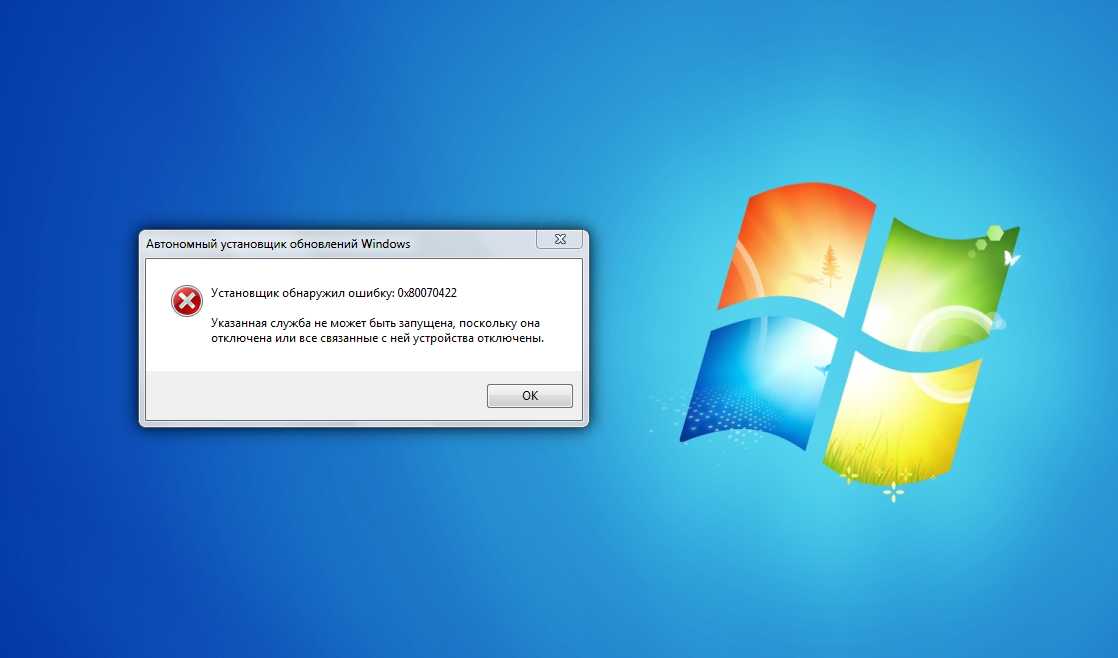
Если проблема не решена, попробуйте другой метод;
- Нажмите «Пуск» и введите «Управление дисками»
- Выберите Создать и отформатировать разделы жесткого диска
- В окне «Управление дисками» щелкните правой кнопкой мыши значок оптического привода, затем выберите «Изменить букву диска и пути».
- В появившемся окне выберите функцию Изменить…; выберите новую букву диска.
- Перезагрузите Windows.
.
4. Неправильно измененные пользовательские значки
При переключении тем вы можете обнаружить, что некоторые пользовательские значки также были изменены, что раздражает. Устранение таких проблем с Windows 7 2019 включает в себя меры по предотвращению с помощью следующих шагов.
- Щелкните правой кнопкой мыши Рабочий стол и выберите Персонализировать
- Появится всплывающее окно панели управления, где вы должны изменить значки на рабочем столе
- Появится окно настроек значков рабочего стола, в котором следует снять флажок Разрешить темам изменять значки рабочего стола.
5. Aero не работает
Известно, что тема Aero улучшает внешний вид вашей системы. Отсутствие прозрачности Aero — одна из распространенных проблем Windows 7, которая может возникнуть, если тема Aero не полностью включена на компьютере. Чтобы решить эту проблему, используйте эти простые шаги.
- Получите доступ к функции «Пуск» и найдите Aero.
- Выберите ссылку Найдите и устраните проблемы с прозрачностью и другими визуальными эффектами
- Введите запрошенные данные администратора и нажмите «Далее», после чего откроется мастер устранения неполадок Aero. Это отследит и устранит проблемы. Если процесс не удался, установите последнюю версию драйвера графического оборудования.

- Включите функции Aero, запустив regedit и перейдя в HKEY_CURRENT-USER\Software\Microsoft\Windows\DWM
- Измените значение EnableAeropeek с 0 на 1.
6. Проблемы с панелью задач
Самая последняя панель задач Windows 7 может быть сложной в использовании, поскольку трудно сказать, когда значок запускает приложение или просто закреплен как ярлык. Такие проблемы Windows 7, связанные с панелью задач, легко решить с помощью этих шагов, которые восстанавливают более стандартные функции панели задач.
- Щелкните правой кнопкой мыши панель задач и выберите «Свойства»
- Установите для функций панели задач значение «Объединять», когда панель задач заполнена, или «Никогда не объединять»
7. Отсутствуют папки проводника
Папки проводника, такие как «Корзина» и «Панель управления», пропадают, если они не отображаются в левой части панели «Обзор». Эту проблему легко решить; вам просто нужно:
- открыть проводник
- Выберите Инструменты и найдите Параметры папки.

- Установите флажок «Показать все папки» и нажмите «ОК».
- Должны появиться все основные системные папки.
8. Проблемы с DVD-аудио
Некоторые из проблем Windows 7 в 2019 году включают проблемы с DVD-аудио. Проблемы со звуком могут раздражать наряду с другими проблемами с DVD в Windows 7. Вы можете устранить проблемы со звуком в его операционной системе с помощью;
- Доступ к панели управления.
- Перейти к оборудованию и звуку
- Нажмите на звук
- Щелкните правой кнопкой мыши текущее устройство и устройство по умолчанию для воспроизведения
- Выберите свойства
- Выберите «Дополнительно» и сбросьте все настройки в монопольном режиме.
- Выберите ОК.
9. Слишком много минидампов
Минидампы относятся к образам памяти, которые сохраняются сразу после сбоя компьютера. Они полезны при восстановлении или устранении сбоев. В избытке они тратят место для хранения и, следовательно, ограничивают хранение других предметов.

 Программная проверка потребует от вас предварительной подготовки, вам нужно скачать утилиту MemTest86+ и создать с ней загрузочный диск или флешку. Затем выставьте в BIOS/UEFI нужный источник для первоначальной загрузки, далее утилита сделает все в автоматическом режиме. На ее работу потребуется время. После завершения проверки – оцените результат. Если в списке много красных строк, то ваша оперативная память повреждена. Необходимо извлечь ее планку из материнской платы. После этого загрузка системы пойдет без сбоев.
Программная проверка потребует от вас предварительной подготовки, вам нужно скачать утилиту MemTest86+ и создать с ней загрузочный диск или флешку. Затем выставьте в BIOS/UEFI нужный источник для первоначальной загрузки, далее утилита сделает все в автоматическом режиме. На ее работу потребуется время. После завершения проверки – оцените результат. Если в списке много красных строк, то ваша оперативная память повреждена. Необходимо извлечь ее планку из материнской платы. После этого загрузка системы пойдет без сбоев. В большинстве случаев ошибка будет устранена.
В большинстве случаев ошибка будет устранена.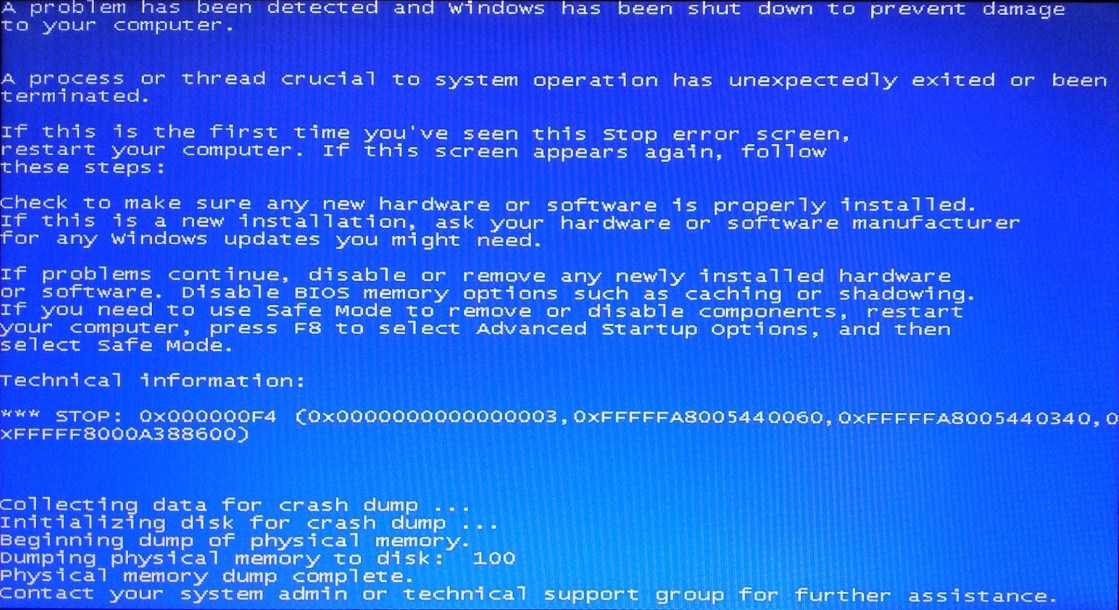 Можно использовать для этого CCleaner, но лучше всего обратить внимание на более мощную программу WinThruster. Она перед каждым сканированием реестра делает его резервную копию. Устранение ошибок производится в автоматическом режиме.
Можно использовать для этого CCleaner, но лучше всего обратить внимание на более мощную программу WinThruster. Она перед каждым сканированием реестра делает его резервную копию. Устранение ошибок производится в автоматическом режиме.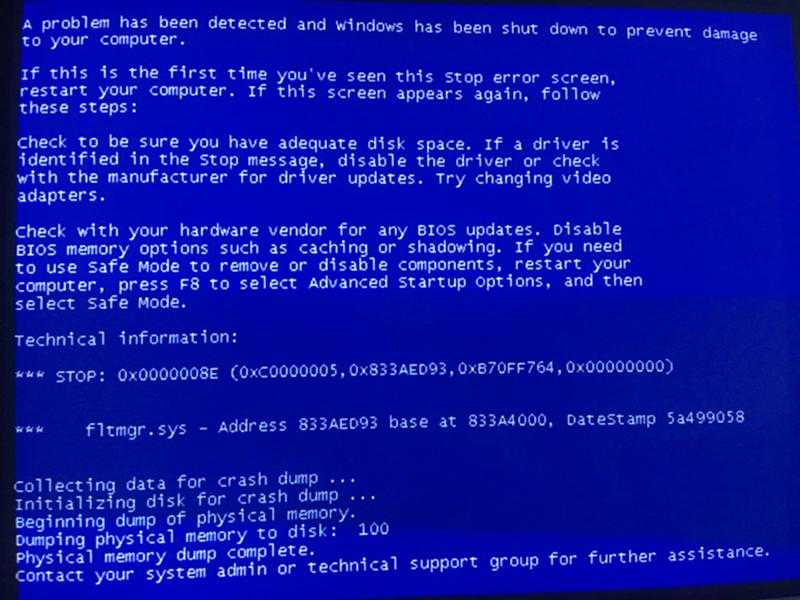
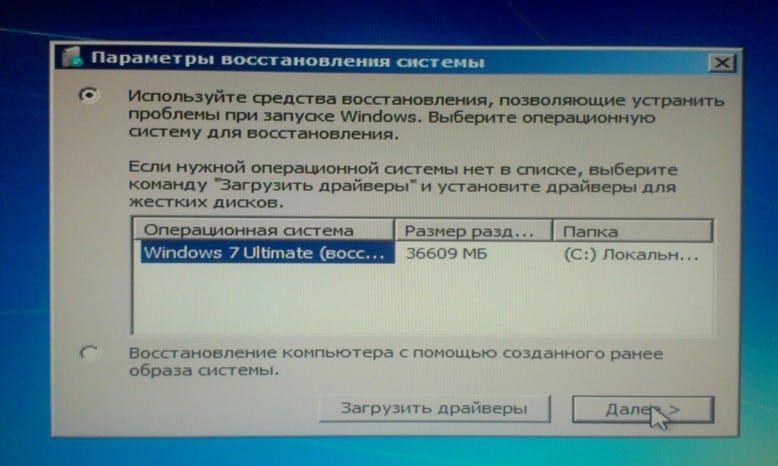
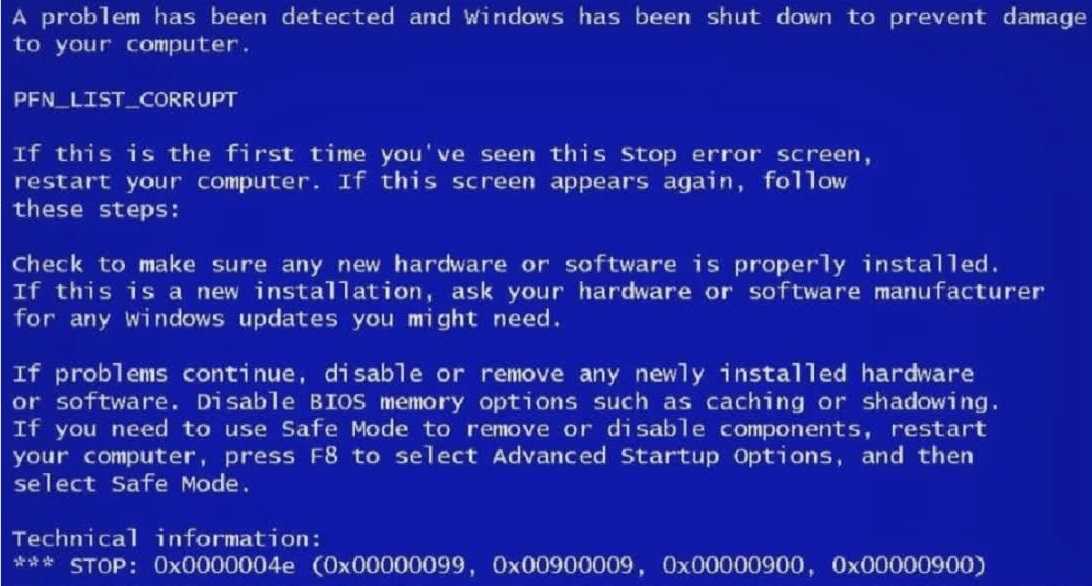 В этом пути букву С нужно поменять на иную, если системные файлы работают с иной директории.
В этом пути букву С нужно поменять на иную, если системные файлы работают с иной директории. Перейдите по адресу
Перейдите по адресу 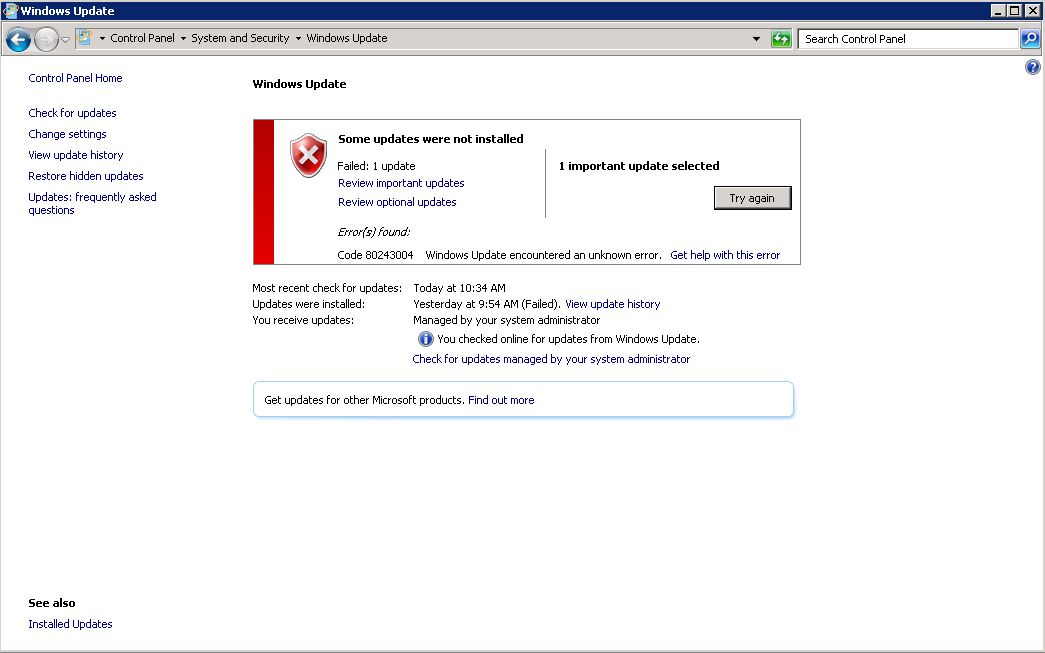 Можно воспользоваться флешкой, на которую залит файл при помощи утилиты USB Download Tools. Если зеркальная поверхность диска просто загрязнена, то ее достаточно очистить.
Можно воспользоваться флешкой, на которую залит файл при помощи утилиты USB Download Tools. Если зеркальная поверхность диска просто загрязнена, то ее достаточно очистить.
 Обязательно перезагрузите компьютер после этого действия. Если ошибка сохранилась поступите аналогично еще с двумя запросами:
Обязательно перезагрузите компьютер после этого действия. Если ошибка сохранилась поступите аналогично еще с двумя запросами:  Запустите обычный блокнот. В ней скопируйте удостоверения пакетов с перечисленными номерами. Далее в командной строке введите: DISM /Image:C:\ /Remove-Package /PackageName: (имя скопированного пакета). Нажмите Enter.Это позволит вам удалить нужные пакеты.
Запустите обычный блокнот. В ней скопируйте удостоверения пакетов с перечисленными номерами. Далее в командной строке введите: DISM /Image:C:\ /Remove-Package /PackageName: (имя скопированного пакета). Нажмите Enter.Это позволит вам удалить нужные пакеты.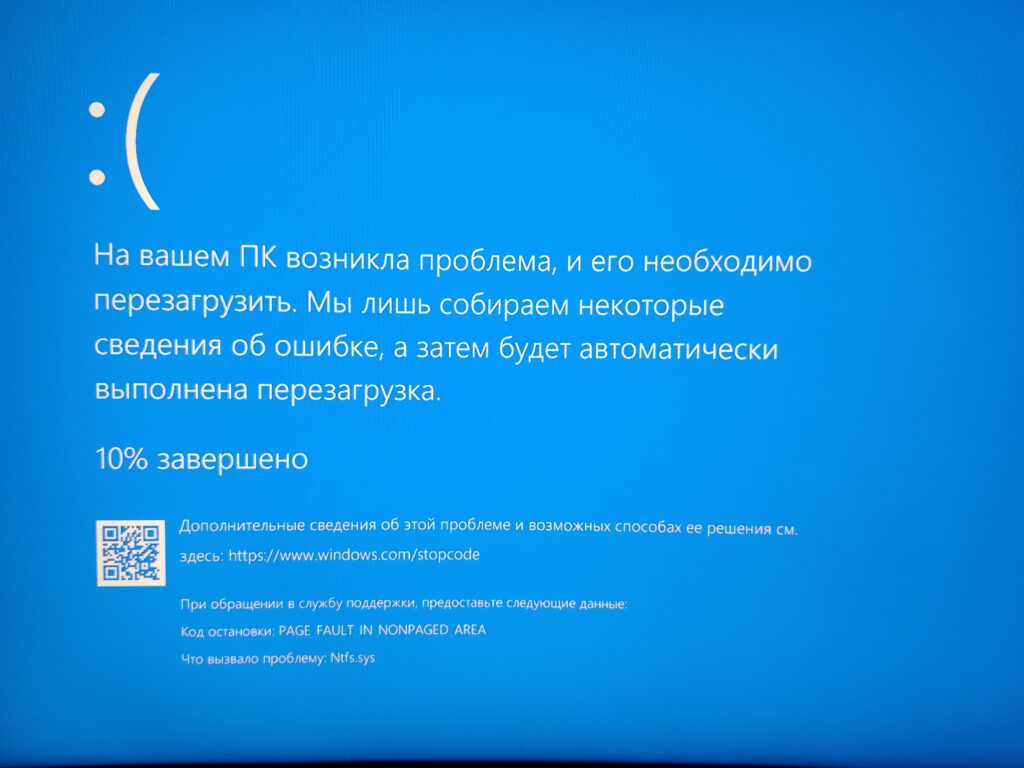 Список того, для чего можно использовать автоматическое устранение неполадок
Список того, для чего можно использовать автоматическое устранение неполадок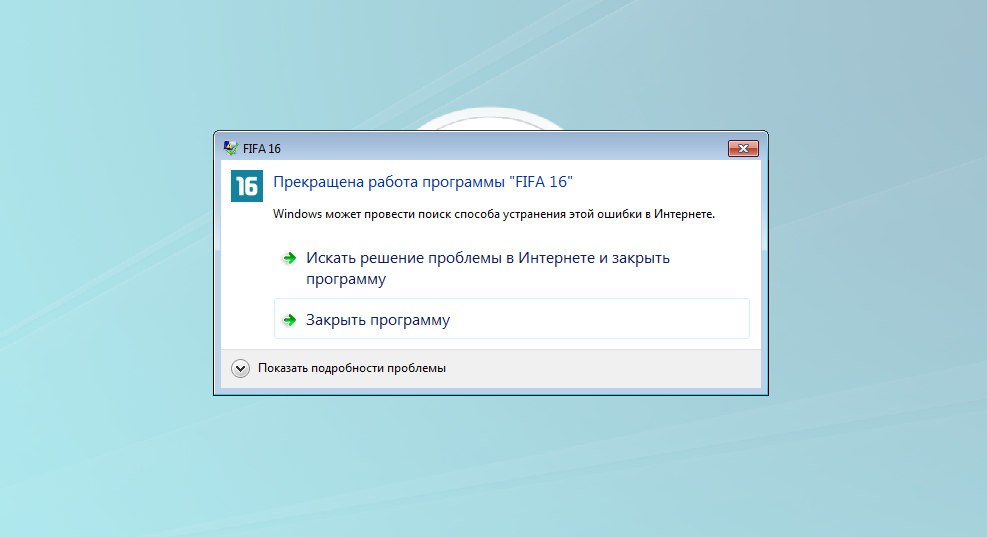 Как попасть к этому списку, описано выше в этой же статье, в пункте «Как запустить устранение неполадок».Выбираем пункт «Центр обновлений Windows»
Как попасть к этому списку, описано выше в этой же статье, в пункте «Как запустить устранение неполадок».Выбираем пункт «Центр обновлений Windows» Если это поможет, то компьютер самостоятельно перезагрузится и включится в обычном режиме, если же нет, то необходимо выполнять откат до точки восстановления, восстанавливать систему из образа или в крайнем случае переустанавливать её.Выбираем пункт «Восстановление системы», чтобы восстановиться из образа
Если это поможет, то компьютер самостоятельно перезагрузится и включится в обычном режиме, если же нет, то необходимо выполнять откат до точки восстановления, восстанавливать систему из образа или в крайнем случае переустанавливать её.Выбираем пункт «Восстановление системы», чтобы восстановиться из образа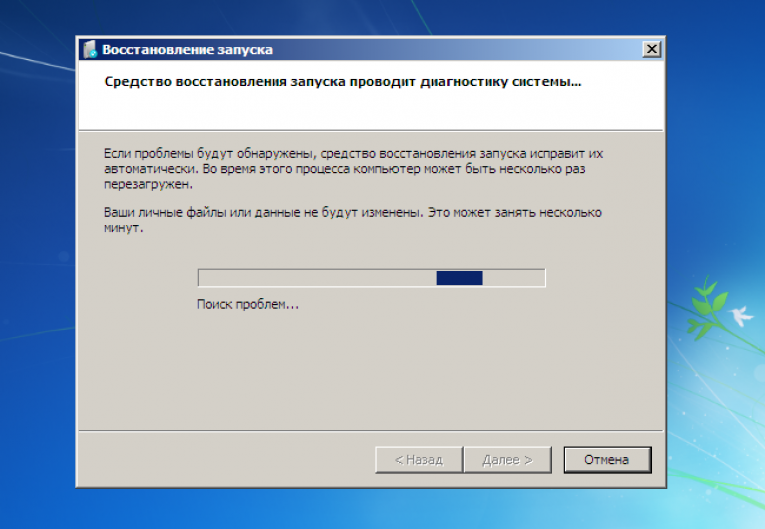 Ориентируясь по времени установки, найдите то обновление, которое мешает запуститься системе, и скопируйте строчку «Удостоверение пакета», относящуюся к нему.Копируем удостоверение пакета
Ориентируясь по времени установки, найдите то обновление, которое мешает запуститься системе, и скопируйте строчку «Удостоверение пакета», относящуюся к нему.Копируем удостоверение пакета