Как установить загрузку с жесткого диска в биосе: Загрузка с диска в биосе. Настройка БИОС для загрузки с диска или флешки
Содержание
3.6. Настройка аппаратного обеспечения и операционной системы перед установкой
В этом разделе описывается аппаратное обеспечение, для которого требуется настройка перед установкой Debian. Обычно, для этого производится проверка и возможно, изменение настроек BIOS или микропрограммы вашей системы. «BIOS» или «микропрограмма» — это программное обеспечение, используемое аппаратным обеспечением; данные компоненты почти всегда выполняются во время загрузки машины (после подачи питания).
3.6.1. Вызов меню настройки BIOS
В BIOS содержатся базовые функции, использующиеся для загрузки машины и предоставляющие операционной системе доступ к оборудованию. Обычно, для настройки BIOS в машине имеется встроенное меню. Чтобы войти в меню настройки BIOS, нужно нажать определённую клавишу или их комбинацию сразу после включения компьютера. Часто для этого служат клавиша Delete или F2, но некоторые производители используют другие клавиши. Обычно, при запуске компьютера на экран выводится сообщение о том, какую клавишу нужно нажать.
Обычно, при запуске компьютера на экран выводится сообщение о том, какую клавишу нужно нажать.
3.6.2. Выбор загрузочного устройства
В меню настройки BIOS вы можете задать последовательность проверяемых устройств на предмет наличия загружаемой ОС. Обычно в этот список включены встроенные жёсткие диски, привод CD/DVD-ROM и устройства хранения данных USB, такие как карты памяти USB или внешние жёсткие диски USB. Современные операционные системы также можно загружать по сети с помощью PXE.
В зависимости от установочного носителя (CD/DVD ROM, карта памяти USB, загрузка по сети) вы должны включить загрузку с соответствующих устройств, если это ещё не сделано.
Большинство версий BIOS позволяет вызывать меню начальной загрузки при включении компьютера, в котором вы можете выбрать с какого устройства сейчас нужно выполнить загрузку. Если эта возможность есть, то BIOS, обычно, показывает короткое сообщение вида «press F12 for boot menu» при включении компьютера.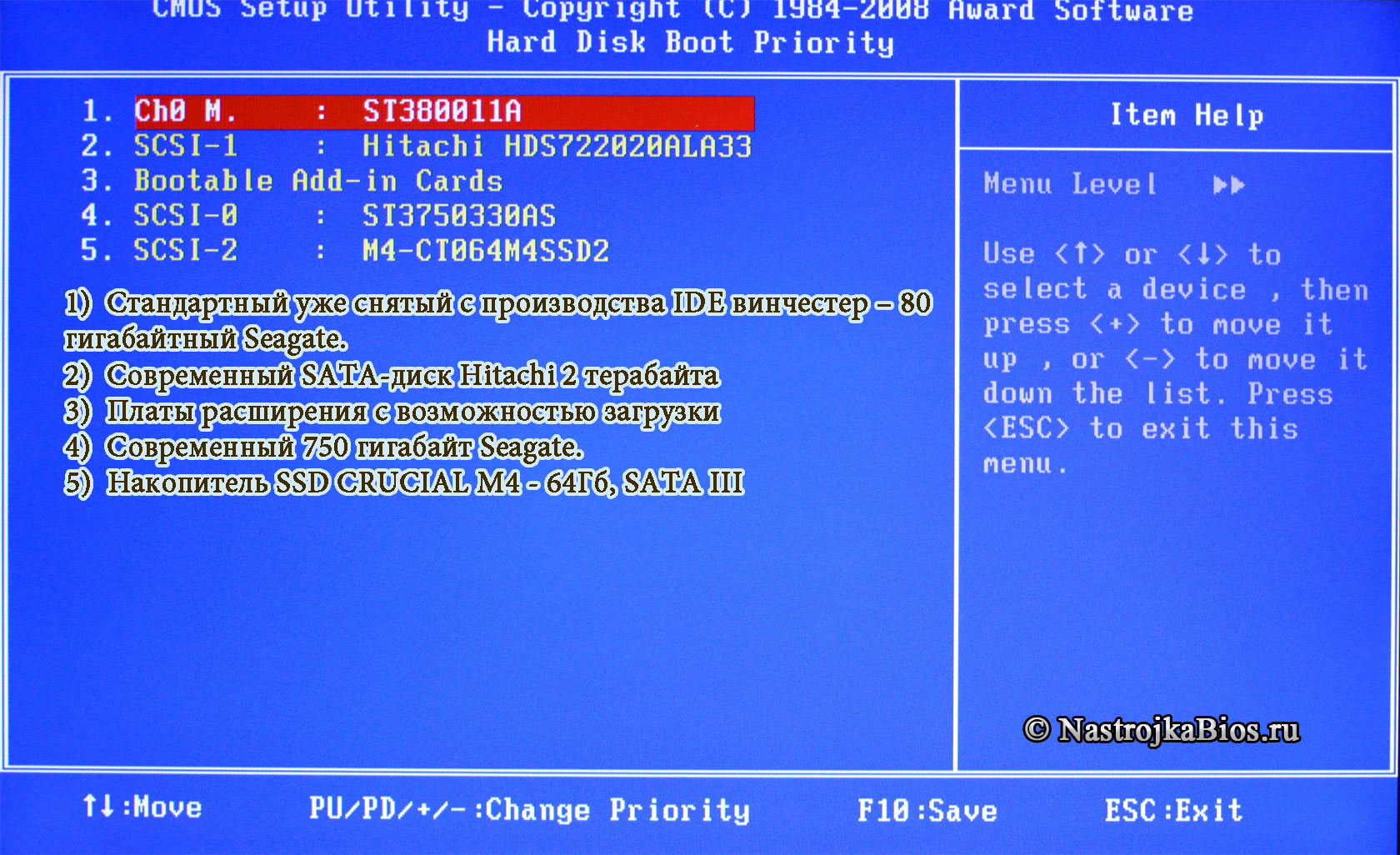 В разных системах клавиша вызова меню, обычно, разная — часто используются F12, F11 и F8. Выбор устройства в этом меню не изменяет настройку порядка загрузки по умолчанию в BIOS, т. е. мы можете единожды загрузиться с карты USB, хотя основным загрузочным устройством является встроенный жёсткий диск.
В разных системах клавиша вызова меню, обычно, разная — часто используются F12, F11 и F8. Выбор устройства в этом меню не изменяет настройку порядка загрузки по умолчанию в BIOS, т. е. мы можете единожды загрузиться с карты USB, хотя основным загрузочным устройством является встроенный жёсткий диск.
Если BIOS не предоставляет меню начальной загрузки для однократной смены текущего устройства начальной загрузки, то вам нужно изменить настройку BIOS, сделав устройство, с которого будет запускаться debian-installer, первым в списке.
К сожалению, некоторые компьютеры содержат BIOS с ошибками. Иногда нельзя загрузить debian-installer с карты памяти USB, даже если есть такой пункт в меню настройки BIOS и карта выбрана в качестве основного устройства начальной загрузки. На некоторых таких системах использовать карту USB в качестве носителя начальной загрузки невозможно, но иногда помогает изменение типа загрузочного устройства в BIOS со значения по умолчанию «USBharddisk » или «USB stick» на «USB ZIP» или «USB CDROM». В частности, если вы используете образ isohybrid CD/DVD с карты USB (см. Раздел 4.3.1, «Подготовка карты памяти USB из гибридного образа CD или DVD»), для некоторых BIOS помогает изменение типа устройства на «USB CDROM», если не удаётся загрузиться с карты USB в режиме жёсткого диска USB. Вам может потребоваться включить в BIOS параметр «USB legacy support».
В частности, если вы используете образ isohybrid CD/DVD с карты USB (см. Раздел 4.3.1, «Подготовка карты памяти USB из гибридного образа CD или DVD»), для некоторых BIOS помогает изменение типа устройства на «USB CDROM», если не удаётся загрузиться с карты USB в режиме жёсткого диска USB. Вам может потребоваться включить в BIOS параметр «USB legacy support».
Если вы не можете настроить BIOS на загрузку непосредственно с карты памяти USB, то вы можете использовать её для хранения ISO. Запустите debian-installer с помощьюРаздел 4.4, «Подготовка файлов для загрузки с жёсткого диска» и после поиска ISO-образа установщика на жёстких дисках выберите устройство USB и выберите установочный образ.
3.6.3. Устройства с микропрограммой UEFI
UEFI («Единый Расширяемый Интерфейс Микропрограммы») — новый вид системной микропрограммы, который используется в современных устройствах и — помимо прочего — предназначен для замеры классического BIOS ПК.
В настоящее время ПК с UEFI также содержат так называемый «Compatibility Support Module» (CSM), который предоставляет тот же интерфейс, что и классический BIOS ПК, поэтому ПО, написанное для BIOS ПК, может использоваться без изменений. Тем не менее UEFI предназначен однажды полностью заменить старый BIOS ПК без предоставления обратной совместимости и поэтому уже сейчас многие системы с UEFI поставляются без CSM.
Тем не менее UEFI предназначен однажды полностью заменить старый BIOS ПК без предоставления обратной совместимости и поэтому уже сейчас многие системы с UEFI поставляются без CSM.
При установке ОС на устройства с UEFI нужно учесть несколько вещей. Способ, которым микропрограмма загружает ОС кардинально отличается от классического BIOS (или UEFI в режиме CSM). Основным отличием является способ размещения разделов на жёстком диске. В классическом BIOS и UEFI в режиме CSM используется таблица разделов DOS, а в UEFI используется другая схема разметки, называемая «GUID Partition Table» (GPT). Имея один диск, можно использовать что-то одно, и в случае мульти-загрузки различных ОС с одного диска, они все должны использовать единый тип таблицы загрузки. Загрузка с диска с GPT возможна только в родном режиме UEFI, но по мере роста объёмов дисков случаев использования GPT становится всё больше, так как классическая таблица разделов DOS не вмещает адреса дисков более 2 терабайт (а GPT позволяет использовать гораздо большие диски).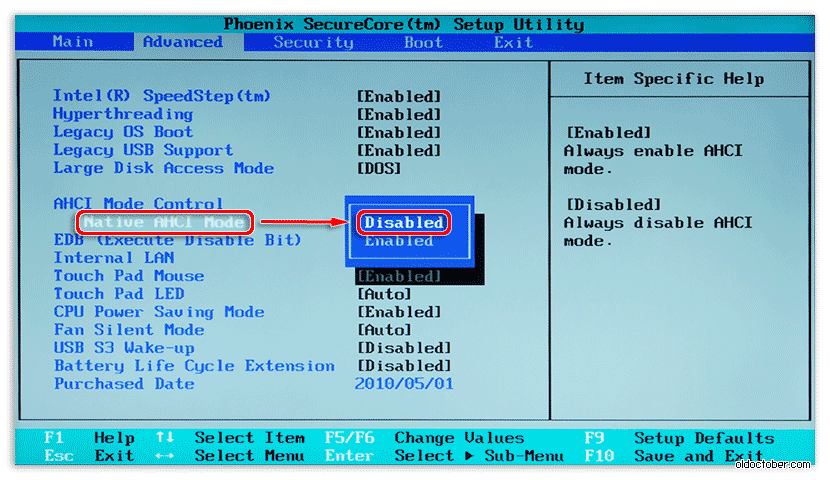 Другим существенным отличием BIOS (или UEFI в режиме CSM) от UEFI является место, где хранится загрузочный код и его формат. Это означает, что для каждой из систем необходим свой загрузчик.
Другим существенным отличием BIOS (или UEFI в режиме CSM) от UEFI является место, где хранится загрузочный код и его формат. Это означает, что для каждой из систем необходим свой загрузчик.
Последнее становится важным при загрузке debian-installer на системе UEFI с CSM, так как debian-installer проверяет чем он запущен — BIOS или родной UEFI, и устанавливает соответствующий системный загрузчик. Обычно, это просто работает, но в мульти-загрузочных средах могут быть проблемы. В некоторых системах UEFI с CSM режим загрузки по умолчанию с переносных устройств может отличаться от используемого при запуске с жёсткого диска, поэтому когда программа установки загружается с носителя USB в режиме отличном от используемого другой уже установленной ОС на жёстком диске, может быть установлен некорректный системный загрузчик и система может стать незагружаемой после завершения установки. При выборе загрузочного устройства из загрузочного меню микропрограммы некоторые системы предлагают два варианта для каждого устройства, чтобы пользователь мог выбрать как выполнять загрузку — в CSM или родном режиме UEFI.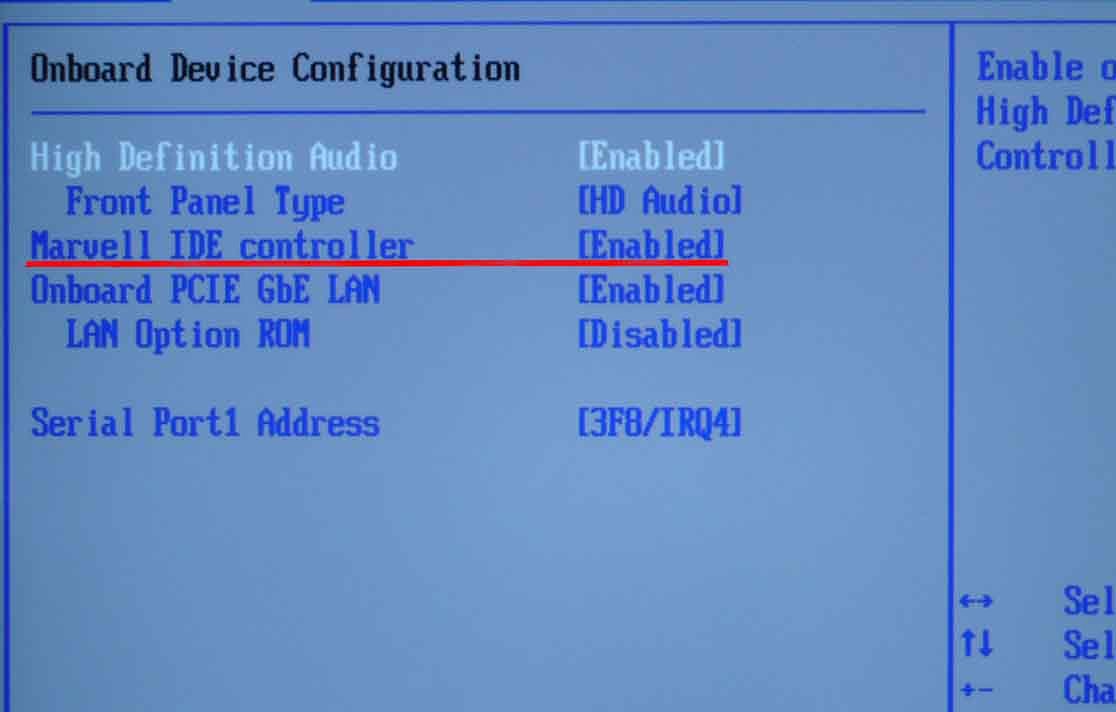
Другой темой, связанной с UEFI, является так называемый механизм «secure boot» (безопасная загрузка). Реализации безопасной загрузки в UEFI позволяют загружать и выполнять только код, который подписан определёнными ключами и блокировать любой (возможно вредоносный) загрузочный код, который не подписан или подписан неизвестными ключами. На практике, единственным принимаемым ключом по умолчанию в большинстве систем UEFI при безопасной загрузке, является ключ Microsoft, использованный для подписания системного загрузчика Windows. Так как загрузочный код debian-installer не подписан Microsoft, для загрузки программы установки требуется отключение безопасной загрузки. Безопасная загрузка часто включена по умолчанию в системах, на которых имеется предустановленная 64-битная версия Windows 8 и, к сожалению, нет стандартного способа как её отключить в настройках UEFI. В некоторых системах, параметр отключения безопасной загрузки становится видимым только когда пользователь задаст пароль на BIOS, поэтому если у вас включён режим безопасной загрузки и вы не можете найти параметр для его выключения, попробуйте задать пароль на BIOS, перезапустите машину и поищите параметр ещё раз.
3.6.4. Отключение свойства Windows 8 «fast boot»
В Windows 8 есть возможность, называемая «fast boot», позволяющая сократить время загрузки системы. Технически, если эта возможность включена, то Windows 8 не выполняет реальное выключение и загрузку после команды выключения, а вместо этого частично записывает своё состояние на диск для сокращения времени «загрузки». Пока Windows 8 является единственной ОС на машине, никаких проблем не возникает, но при настройке двойной загрузки может возникнуть потеря данных, если другая ОС также получит доступ к той же файловой системе что и Windows 8. В этом случае реальное состояние файловой системы может отличаться от того, которое Windows 8 считает, что получит после «загрузки» и это может привести к повреждению файловой системы при следующей операции записи в файловую систему. Поэтому при использовании двойной загрузки выключайте свойство «fast boot» в Windows, чтобы избежать повреждения файловой системы.
Также может потребоваться отключить «fast boot» даже для получения доступа к настройке UEFI, чтобы выбрать для запуска другую операционную систему или debian-installer. В некоторых системах с UEFI микропрограмма сокращает время «загрузки» не инициализируя контроллер клавиатуры или аппаратуру USB; в таких случаях необходимо загрузиться в Windows и выключить это свойство позволяя, тем самым, изменить порядок загрузки.
В некоторых системах с UEFI микропрограмма сокращает время «загрузки» не инициализируя контроллер клавиатуры или аппаратуру USB; в таких случаях необходимо загрузиться в Windows и выключить это свойство позволяя, тем самым, изменить порядок загрузки.
3.6.5. Аппаратные проблемы, которых нужно остерегаться
Поддержка USB в BIOS и клавиатуры. Если ваша клавиатура имеет разъём не PS/2, а USB, то чтобы использовать её в загрузочном меню на некоторых очень старых компьютерах вам может потребоваться включить эмуляцию устаревших (legacy) клавиатур в настройках BIOS (этой проблемы нет у современных ПК). Если клавиатура не работает в загрузочном меню посмотрите руководство к материнской плате и найдите параметры в BIOS «Legacy keyboard emulation» или «USB keyboard support».
Как подключить второй жесткий диск к компьютеру с Windows?
Подключаем дополнительный (второй) жесткий диск к компьютеру… однако соль в том, что нужно подключить другой диск к компьютеру, на котором уже есть активная ОС. Это задача требует решения, на тот случай если вдруг нам потребуется перенести всю имеющуюся информацию с активного компа на выносной диск…
Это задача требует решения, на тот случай если вдруг нам потребуется перенести всю имеющуюся информацию с активного компа на выносной диск…
…или, что случается чаще, нам требуется подключить жесткий накопитель с установленной ОС — таким образом при случае иметь под рукой пару тройку дополнительных систем и, возможно, разных версий, линеек и пр.
Задача в том, что когда второй жесткий диск будет подключен к компу, то, при запуске… как правило возникает проблема — загружается не основная (которая была изначально) ОС, а система с дополнительного жесткого диска.
Это вполне логично — настройки BIOS.
Что жж — разберемся с решениями:
разделы поста:
Подключаем второй жесткий диск к компьютеру с ОС Windows
настройка BIOS для загрузки ОС с нужного диска — как указать приоритеты загрузки
Подключаем второй жесткий диск к компьютеру с ОС Windows
Как и говорилось выше, для того, чтобы ОС не загружалась с дополнительного (будем называть выносного) жесткого диска, изменим настройки BIOS — установим приоритеты первичной загрузки.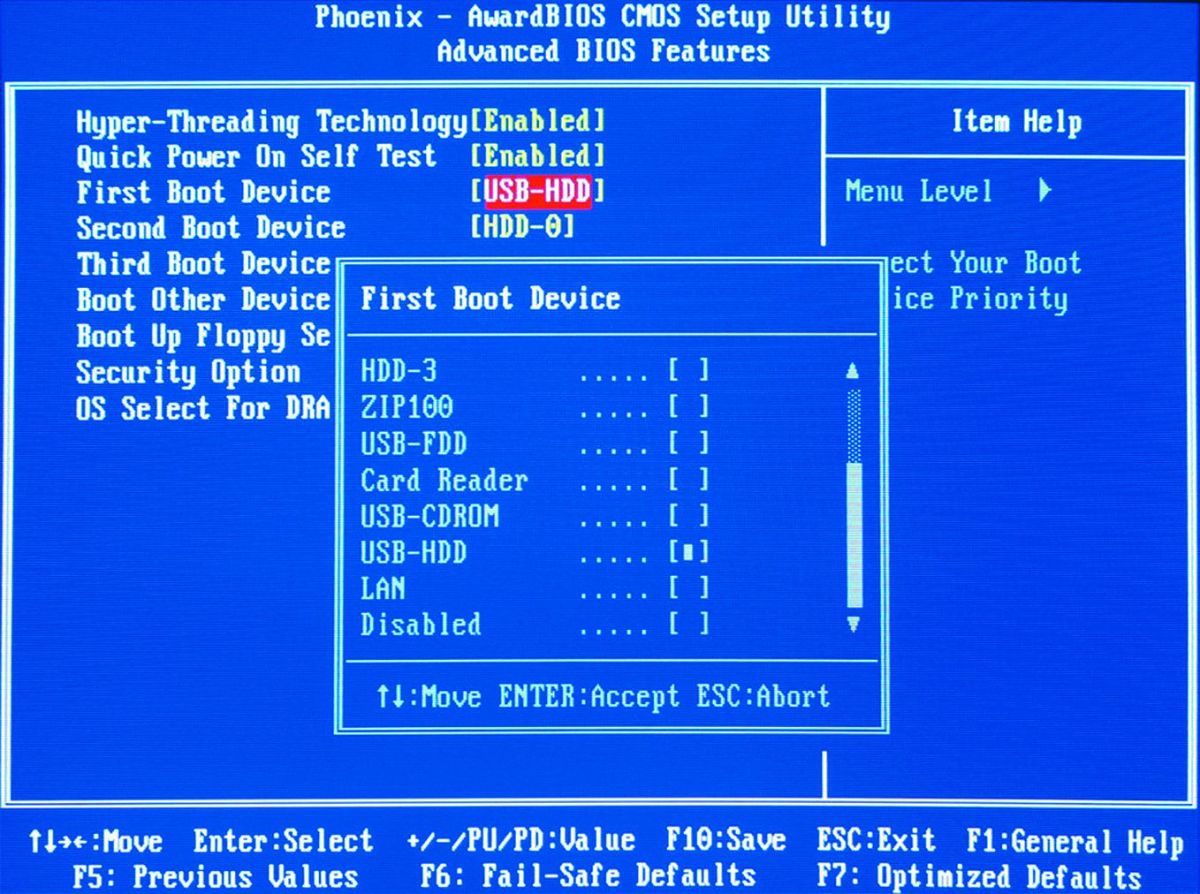
Перво наперво, требуется войти в настройки БИОС — при старте системы нажимаем соответствующие клавиши, которые даны в документации вашего ПК. Это может быть, к примеру, Delete.
…Ноутбук hp — как найти и ознакомиться с документацией купленного компьютера.
вернуться к оглавлению ↑
настройка BIOS для загрузки ОС с нужного диска — как указать приоритеты загрузки
а) устанавливаем новый диск с Windows в системный блок компьютера (подключаем Sata шлейфы, питание и пр.)
б) при первичном запуске Виндовс, требуется перейти в меню BIOS и установить нужные настройки, а именно задать приоритеты….
Чтобы правильно задать верные настройки, нужно знать данные жесткого диска компьютера и, соответственно, данные маркировки нового жесткого диска (модели).
Теперь посмотрим, в каком месте и как изменить настройки BIOS.
Нужно знать:
Железо компьютера будет загружать ту систему, которая указана в настройках приоритетной! в данном случае (картинка выше) Hard Drive BBS Priorities.
Во второй строке указан дополнительный диск (который подключили) SD/DVD … Данные настройки говорят о том, что первой при включении компьютера будет загружаться система, которая установлена на «родном» диске ПК.
…А посему, вам необходимо указать системе БИОС такие же настройки, кои показаны выше — то есть поставить в первую строку — родной дик, а во вторую — новый с Windows!
перемещение между опциями меню осуществляется кнопками клавиатуры — вверх, вниз, влево, вправо… (на странице настроек меню BIOS будут подсказки).
…далее Exit ОК и Enter…
Далее… при выходе из БИОС начнется загрузка указанной системы! она же станет загружать и при следующих запусках ПК.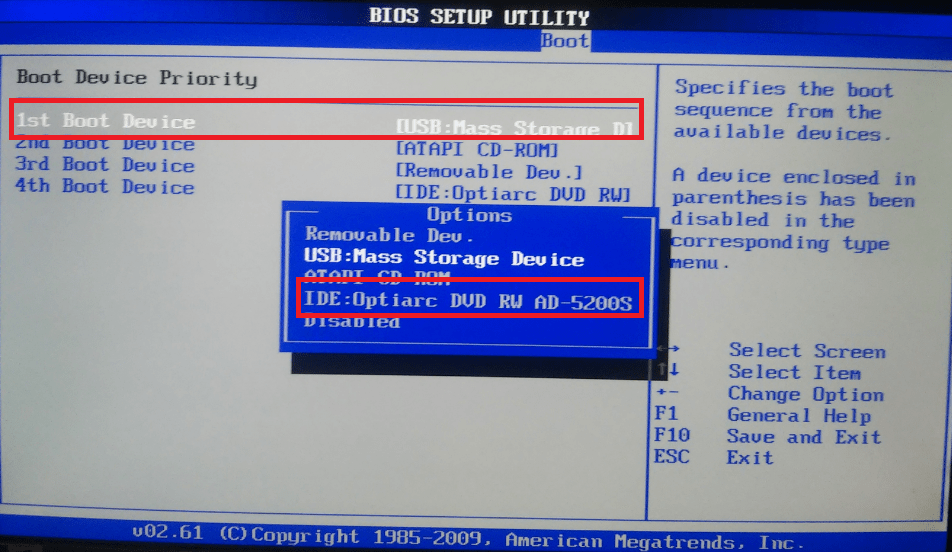
Как только настойки будут установлены и сохранены, откроем проводник Мой компьютер, в котором увидим все наши логические диски, в том числе и новый (тут же новый диск можно переименовать — кликнув дважды по имени)!
Если у вас что-то не получилось — повторите процедуру!..
…либо же опишите вопрос в комментариях, поможем…
Подписаться на life-News сайта Комплитра
SendPulse — NoSpamX || Комплитра web живопись ©
Windows 10 — удаляем временные файлы: очистка системы, ускорение системы
Если что-то не ясно и остались вопросы, делитесь ими в комментариях…
все статьи: Сергей Кролл ATs владелец, автор cайта COMPLITRA.RU
..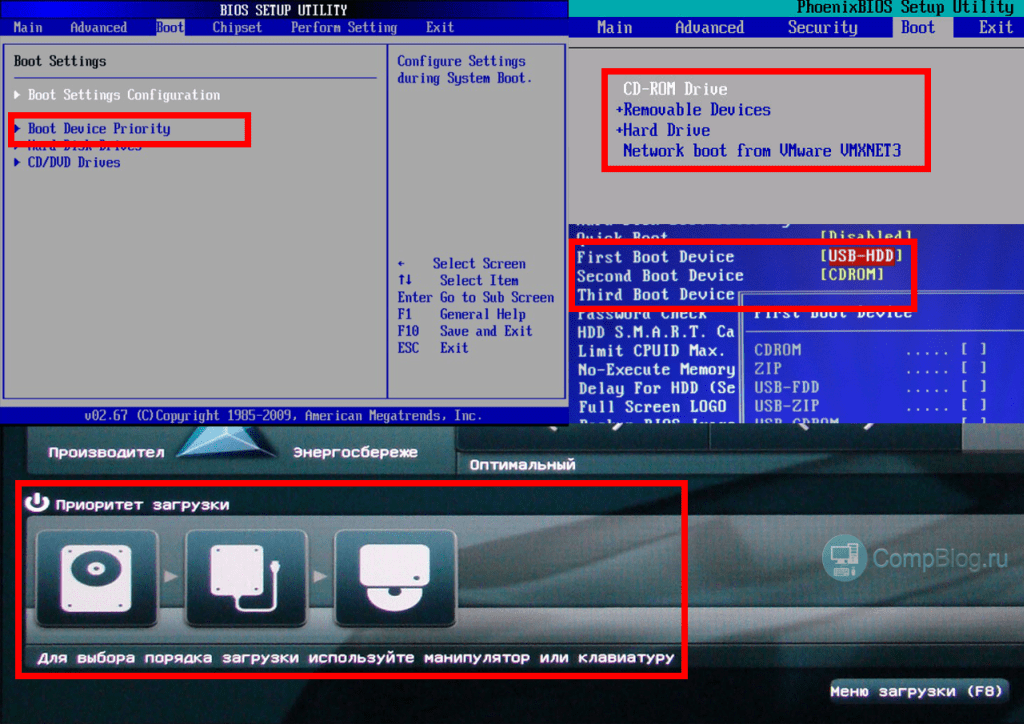 .веб разработчик студии ATs media — запросто с WordPress
.веб разработчик студии ATs media — запросто с WordPress
занимаюсь с 2007-года веб разработкой — преимущественно работаю с WordPress в студии ATs media
Как исправить жесткий диск ATA/SATA, который не определяется в BIOS?
Sapna Trivedi Обновлено 1 мая 2023 г. Восстановление жесткого диска Комментариев нет
| Резюме: Жесткий диск, также известный как жесткий диск, представляет собой энергонезависимое устройство хранения данных. Он электромеханический с двигателем и диском, управляемым схемой контроллера. Данные могут сохраняться на жестком диске даже при выключенном устройстве (в отличие от оперативной памяти). Старые диски ATA и более современные диски SATA очень эффективны. Но вечная проблема — жесткий диск не определяется в биосе. Показываем пошаговые решения. |
|---|
BIOS или базовая система ввода-вывода — это компьютерная программа, хранящаяся в микросхеме EEPROM, которая находится в материнской плате и питается от крошечной батареи. Когда вы нажимаете кнопку питания неактивного настольного компьютера или ноутбука, BIOS включается и запускает жесткий диск и ЦП из неактивного состояния. ОС оживает, загружает системные файлы с жесткого диска в оперативную память и запускает компьютер. Этот процесс известен как загрузка.
Когда вы нажимаете кнопку питания неактивного настольного компьютера или ноутбука, BIOS включается и запускает жесткий диск и ЦП из неактивного состояния. ОС оживает, загружает системные файлы с жесткого диска в оперативную память и запускает компьютер. Этот процесс известен как загрузка.
Современный BIOS известен как UEFI (стандарт Microsoft). Если BIOS не распознает жесткий диск, ПК не будет работать, поскольку BIOS является отправной точкой в каждом сеансе работы с компьютером (от включения до выключения).
Вы можете выявить и решить мелкие технические проблемы. Мы обсудим несколько распространенных причин, по которым жесткие диски ATA/SATA не обнаруживаются в BIOS/UEFI .
Содержание
- Как исправить ошибку жесткого диска, не обнаруженную в BIOS
- Проверить неисправность или отключенный блок питания
- Откройте BIOS и включите устройство
- Исправление неправильной установки драйверов ATA/SATA
- Неисправный/поврежденный жесткий диск
- Как исправить ошибку жесткого диска, не обнаруженную в BIOS
В первую очередь необходима диагностика проблемы. Вот некоторые из причин, по которым жесткий диск ATA/SATA не определяется в BIOS:
Вот некоторые из причин, по которым жесткий диск ATA/SATA не определяется в BIOS:
- Неисправный или отключенный кабель данных
- Отключенный диск в BIOS
- Неправильная установка драйверов ATA/SATA
- Неисправный/поврежденный жесткий диск
Если на вашем жестком диске возникла какая-либо из перечисленных выше проблем, кроме последней, вы можете принять следующие меры для их устранения и устранения.
Примечание. То, что мы называем ATA (старый стандарт), на самом деле является PATA или Parallel ATA.
- Проверьте неисправный или отключенный блок питания
Жесткий диск имеет два кабеля: один для питания, а другой для подключения к материнской плате.
Отказ источника питания или отказ SMPS очень распространены, особенно в устройствах, которые используются для игр (помимо работы). SMPS выходит из строя из-за возраста и перегрузки. Это приводит к тому, что жесткие диски ATA/SATA не обнаруживаются в BIOS.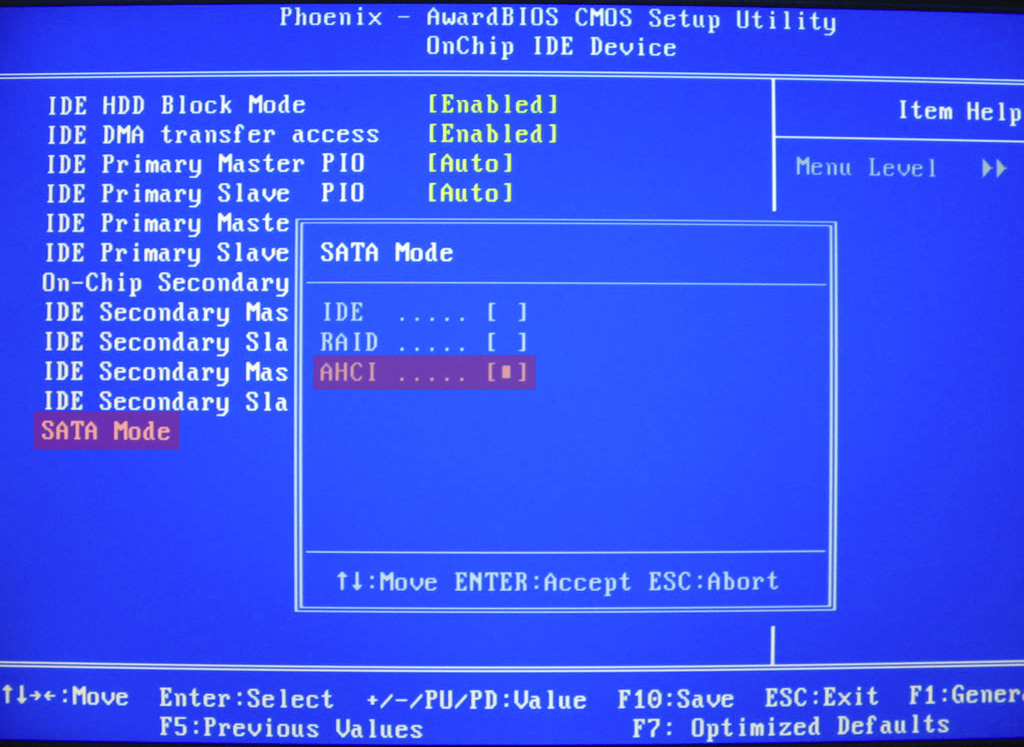
- Используйте другой блок питания. Обычному ПК требуется блок питания мощностью 300 Вт, а игровому ПК — около 500 Вт.
- Если шага 1 недостаточно, используйте новый кабель для передачи данных для подключения жесткого диска к материнской плате.
- Если шаги 1 и 2 не работают, используйте другой порт ATA или SATA. Старые материнские платы (до 2006 г.) имеют не менее 2 портов ATA, а материнские платы, выпущенные в 2006 г., имеют не менее 4 портов SATA.
- Откройте BIOS и включите устройство
Источник: gigabyte.com
- Войдите в BIOS, нажав F2, F10, F12, Del (в зависимости от производителя материнской платы) при загрузке.
- Включить устройства ATA и SATA.
- Если вы не знаете, как это сделать, или если материнская плата настолько старая, что совет производителя недоступен, перейдите к последнему доступному параметру BIOS (обычно с правой стороны) и выберите «Загрузить оптимальные значения по умолчанию», сохраните и Выход.

- Возможно, BIOS поврежден. В случае очень старой версии BIOS (до 2010 г.) жесткий диск, возможно, придется подключить к кабелю преобразователя ATA в SATA, а данные скопировать на более новый диск.
Порт PATA
Кабель PATA
900 02
Современный порт SATA
Современный кабель SATA
- Если ваш ПК представляет собой устаревшее аппаратное обеспечение (до 2006 г.) и имеет жесткий диск ATA, будет сложно найти соответствующий ему SMPS. Единственный выход — использовать кабель преобразователя ATA в SATA для переноса данных на новый диск.
- Перезагрузите компьютер после извлечения всех приводов DVD и компакт-дисков и USB-накопителей. Это должно решить проблему с жестким диском ATA/SATA, не обнаруженным в BIOS.
Примечание: “ Load Optimal Defaults» должен загрузить идеальные условия для ОС, что означает, что все жесткие диски автоматически включаются в будущих сеансах.
- Исправление неправильной установки драйверов ATA/SATA
Существует три способа обновления драйверов:
- Обратитесь к производителю для обновления драйвера
- Скачать обновленный драйвер с сайта производителя
- Следуйте приведенному ниже ручному процессу, чтобы обновить драйверы
Для Windows:
- Перейдите к «Панель управления»
- Выберите «Диспетчер устройств»
- Выберите и нажмите на жесткий диск, чтобы развернуть категории
- Щелкните правой кнопкой мыши имя жесткий диск и выберите «Обновить драйвер». с помощью следующих мер:
- Открыть «Диспетчер устройств»
- Щелкните правой кнопкой мыши на жестком диске и «Удалить».
- После этого перезагрузите компьютер, и Windows автоматически переустановит драйверы 2 Для MAC:
- Щелкните значок Apple в левом верхнем углу экрана.

- Выберите «Обновление ПО».
- Обновите и перезагрузите компьютер. уметь решать мелкие Проблемы обнаружения жесткого диска ATA/SATA с помощью методов, упомянутых выше.
Если вы не можете определить, почему возникает ошибка Жесткий диск ATA/SATA, не обнаруженный в BIOS , существует вероятность физической неисправности или повреждения жесткого диска.
Возможно, печатная плата сгорела, и жесткий диск действительно отображается в BIOS как «мертвый». Это приведет к тому, что жесткий диск ATA/SATA не будет обнаружен в ошибке BIOS.
В таких случаях необходимо немедленно обратиться за помощью к специалистам по восстановлению данных. Самостоятельные действия с диском могут привести к необратимому повреждению и потере данных.
Дополнительное чтение — Как исправить ошибку 3F0 «Загрузочное устройство не найдено»?
Stellar Data Recovery – Непревзойденный послужной список
Профессионалы из Stellar разработали решения для восстановления данных с поврежденных жестких дисков , с жестких дисков, которые не обнаруживаются в BIOS.

Мы в Stellar понимаем важность ваших данных и поэтому рекомендуем проверить жесткий диск в нашей чистой лаборатории класса 100.
Часто задаваемые вопросы
1. Нормально ли, что жесткий диск не отображается в BIOS?
Это очень нормально. Жесткий диск подвержен сбоям в гораздо большей степени, чем многие другие компоненты. BIOS не может распознать «мертвый» жесткий диск или диск, на который не подается питание, что приводит к тому, что жесткий диск ATA/SATA не обнаруживается в ошибке BIOS.
2. Что такое ATA и SATA?
ATA и SATA — это интерфейсы между компьютером и жестким диском. SATA используется почти исключительно с 2006 года. Редкие устаревшие машины работают с ATA. Что мы знаем как ATA на самом деле является PATA или Parallel ATA .
3. Можно ли перенести данные с диска PATA на диск SATA?
Конечно можем.
 Технические специалисты используют разъемы, известные как кабели ATA-SATA, и переносят данные на новый жесткий диск (или твердотельный накопитель, если хотите).
Технические специалисты используют разъемы, известные как кабели ATA-SATA, и переносят данные на новый жесткий диск (или твердотельный накопитель, если хотите).4. Должен ли я платить, даже если данные не будут восстановлены?
Совсем нет. Вы платите только в случае успеха проекта восстановления жесткого диска. Прежде чем вы отправите нам диск, мы подробно обсудим с вами возможности нашей лаборатории.
5. У меня есть старый ПК с диском PATA. Должен ли я заменить его?
Многие энтузиасты продолжают использовать старые машины. Но PATA не может поддерживать скорости передачи, необходимые для Windows 11 или MacOS 12 Monterrey. Современные вычисления также требуют огромного пространства, которое не может предложить диск PATA емкостью 40 ГБ. Если ваш диск работает, сделайте резервную копию всего на USB-накопителе или в облаке и замените диск.
Заключение
Жесткий диск является чувствительным компонентом и требует особой осторожности при обращении.
 Если на жестком диске есть важные данные, то нужно немедленно обратиться за помощью к Stellar Data Recovery Experts для восстановления жесткого диска.
Если на жестком диске есть важные данные, то нужно немедленно обратиться за помощью к Stellar Data Recovery Experts для восстановления жесткого диска.Вне зависимости от неисправности жесткого диска или его случайного повреждения, восстановление данных должно быть вашим приоритетом, если BIOS не может обнаружить жесткий диск. Любое дальнейшее повреждение может привести к необратимой потере данных.
С помощью более чем 100 экспертов по исследованиям и разработкам и передового проприетарного программного обеспечения и технологий мы смогли восстановить до 100% данных для более чем 3 миллионов клиентов.
Об авторе
Сапна Триведи
Сапна Триведи — старший руководитель отдела онлайн-маркетинга в Stellar. Имеет более 5 лет опыта работы в сфере восстановления данных. В частности, она разбирается в услугах по восстановлению данных, программном обеспечении для восстановления фотографий и программном обеспечении для восстановления SQL.
 Она всегда была ученицей и любит применять свои технические и маркетинговые навыки в своей профессиональной карьере. Ей удалось создать сочетание своих жестких и мягких навыков и эффективно использовать их в своей области знаний.
Она всегда была ученицей и любит применять свои технические и маркетинговые навыки в своей профессиональной карьере. Ей удалось создать сочетание своих жестких и мягких навыков и эффективно использовать их в своей области знаний.Настройка BIOS для второго жесткого диска
После того, как второй жесткий диск будет физически установлен, вам необходимо сообщить операционной системе и программному обеспечению компьютера, что он существует.
Вставьте загрузочную дискету MS-DOS в дисковод для гибких дисков и включите компьютер. После того, как процесс POST (Power On Self Test) начался, войдите в процедуру настройки CMOS системы, как описано в документации к вашей системе (обычно нажатием клавиши DEL , F1 или Клавиша F2 .
Чтобы BIOS автоматически обнаружил новый диск и установил его параметры, необходимо войти в категорию Standard CMOS Setup в BIOS Setup и убедиться, что для параметров Primary IDE Master и Primary IDE Slave установлено значение .
 Auto для автоматического определения дисков при запуске.
Auto для автоматического определения дисков при запуске.Если ваши жесткие диски и система BIOS относительно новые, вполне вероятно, что они обеспечат поддержку возможности жесткого диска S.M.A.R.T. Не обязательно делать это прямо сейчас, но если вы собираетесь использовать его, вам следует включить его в ближайшее время.
Сохраните настройки и выйдите из процедуры установки, позволяя системе загрузиться с загрузочного диска.
S.M.A.R.T обычно можно включить в категории Advanced BIOS Features программы настройки BIOS.
Его происхождение восходит к 1992 году, когда IBM начала поставлять 3,5-дюймовые жесткие диски, которые могли фактически предсказать свой отказ — впервые в отрасли. Эти диски были оснащены технологией Predictive Failure Analysis (PFA), разработанной IBM, которая периодически измеряла выбранные атрибуты диска и отправляла предупреждающее сообщение при превышении предопределенного порога. Принятие промышленностью технологии PFA в конечном итоге привело к тому, что S.
 M.A.R.T (технология самоконтроля, анализа и отчетности) стала стандартным отраслевым индикатором прогнозирования надежности как для жестких дисков IDE / ATA, так и для жестких дисков SCSI.
M.A.R.T (технология самоконтроля, анализа и отчетности) стала стандартным отраслевым индикатором прогнозирования надежности как для жестких дисков IDE / ATA, так и для жестких дисков SCSI.Сегодня все основные производители жестких дисков поддерживают технологию S.M.A.R.T. Его необходимо включить в системном BIOS. Когда это так, он обычно отслеживает следующее:
- Данные о высоте полета головы
- Пропускная способность
- Время раскрутки
- Количество перераспределенных секторов
- Частота ошибок поиска
- Производительность времени поиска
- Пересчет попыток вращения
- Счетчик повторных попыток калибровки привода
S.M.A.R.T должен быть включен, когда жесткий диск новый, поскольку он предназначен для мониторинга жесткого диска с течением времени и должен сначала установить базовую оценку характеристик производительности вашего диска. Когда производительность начнет падать ниже среднего, установленного для вашего диска, он уведомит вас о надвигающемся отказе жесткого диска.

Доступен ряд утилит на базе Windows, которые эффективно обеспечивают внешний интерфейс с графическим интерфейсом для S.M.A.R.T
- Причины обновления жесткого диска
- Подготовка жесткого диска
- Планирование жесткого диска
- Конфигурация жесткого диска
- Подключение жесткого диска
- Настройка BIOS для второго жесткого диска, включая SMART
- Разметка жесткого диска
- Форматирование жесткого диска
Рубрика: Как установить второй жесткий диск С тегами: настройка BIOS, включение SMART в BIOS, BIOS жесткого диска, жесткие диски SMART
Последние статьи
Заголовки DVD-Video обычно кодируются с цифровых студийных мастер-лент в формат MPEG-2. MPEG-2 обеспечивает большее общее сжатие, чем MPEG-1, и дает гораздо более четкое и чистое изображение. Видео в кодировке MPEG-2 обычно использует 480… [Подробнее…]
В эти странные времена просмотр шоу онлайн важнее, чем когда-либо.




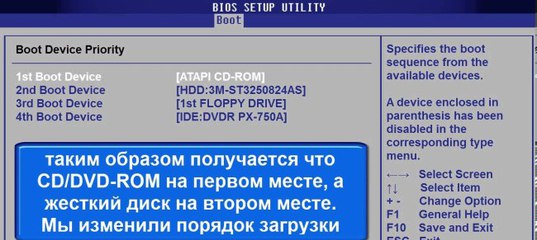
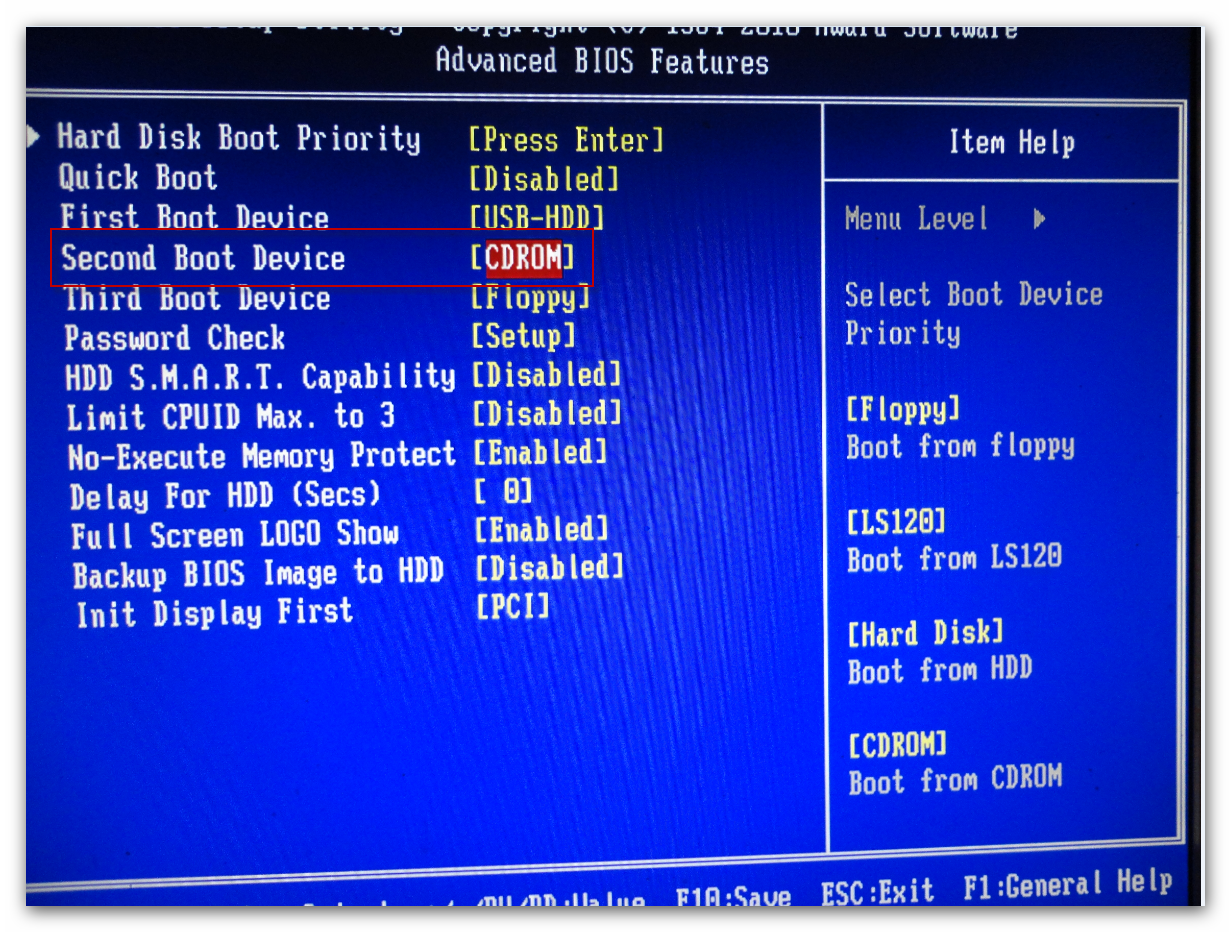 Технические специалисты используют разъемы, известные как кабели ATA-SATA, и переносят данные на новый жесткий диск (или твердотельный накопитель, если хотите).
Технические специалисты используют разъемы, известные как кабели ATA-SATA, и переносят данные на новый жесткий диск (или твердотельный накопитель, если хотите). Если на жестком диске есть важные данные, то нужно немедленно обратиться за помощью к Stellar Data Recovery Experts для восстановления жесткого диска.
Если на жестком диске есть важные данные, то нужно немедленно обратиться за помощью к Stellar Data Recovery Experts для восстановления жесткого диска. Она всегда была ученицей и любит применять свои технические и маркетинговые навыки в своей профессиональной карьере. Ей удалось создать сочетание своих жестких и мягких навыков и эффективно использовать их в своей области знаний.
Она всегда была ученицей и любит применять свои технические и маркетинговые навыки в своей профессиональной карьере. Ей удалось создать сочетание своих жестких и мягких навыков и эффективно использовать их в своей области знаний. Auto для автоматического определения дисков при запуске.
Auto для автоматического определения дисков при запуске. M.A.R.T (технология самоконтроля, анализа и отчетности) стала стандартным отраслевым индикатором прогнозирования надежности как для жестких дисков IDE / ATA, так и для жестких дисков SCSI.
M.A.R.T (технология самоконтроля, анализа и отчетности) стала стандартным отраслевым индикатором прогнозирования надежности как для жестких дисков IDE / ATA, так и для жестких дисков SCSI.

