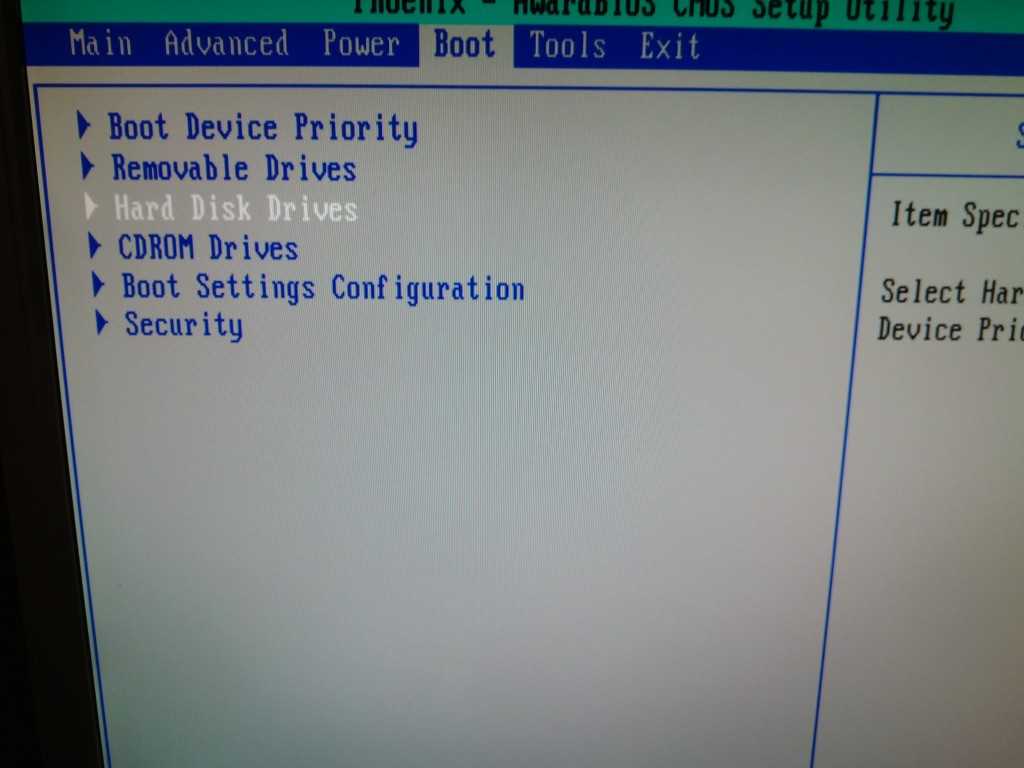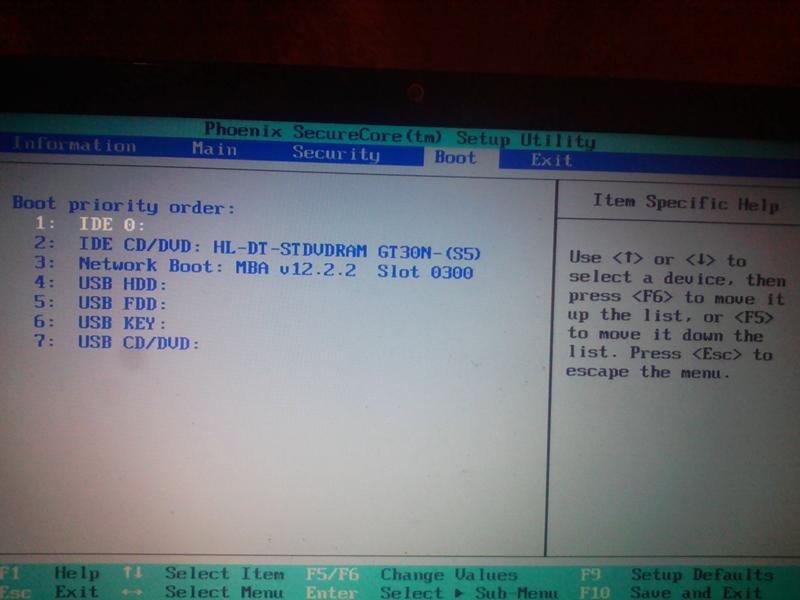Как установить загрузку с жесткого диска в биосе: Выбор жесткого диска в биосе. Выбор загрузочного диска в bios.
Содержание
Использование новых NVMe SSD в качестве загрузочного диска на старых системах с Legacy BIOS (для любой ОС) / Хабр
Короткий мануал — как реализовать поддержку загрузочного NVMe SSD на старых материнских платах с Legacy BIOS и с использованием Clover (для любых ОС). По следам вот этого поста, где на мой взгляд, решение не так изящно и не для всех BIOS & OS.
Суть проблемы
Старые BIOS не видят новые NVMe SSD, в отличии от EFI (UEFI). Современные ОС эти диски, как правило, видят, и после загрузки ОС работать с диском можно, а вот старый BIOS нет, следовательно, загрузиться с нового быстрого диска не получится. Ну, потому что нельзя дать команду на загрузку тому, чего не видно.
Прелюдия
NVMe SSD диск, как правило, имеет разъем М.2, и работает как бы на прямую с процессором, по шине PCI-E.
Поэтому если на вашей материнской плате нет разъема М. 2, то для начала рекомендуется обзавестись переходником PCI-E >> М.2, или PCI-E RAID контроллером для SSD формата М.2.
2, то для начала рекомендуется обзавестись переходником PCI-E >> М.2, или PCI-E RAID контроллером для SSD формата М.2.
Существует немного продвинутых NVMe SSD дисков, которые имеют на борту собственные эмулятор Legacy устройства. Например Samsung 950 Pro имеет дополнительный rom для загрузки как Legacy устройство на старых BIOS. А вот вся серия EVO такой возможности не имеет.
Решение
Немного истории
Много лет назад, когда компания Intel стала поставлять Apple свои процессоры и компоненты для применения в Маках, возникла потребность предварительного тестирования железа на совместимость с MacOS. Тогда инженеры Intel написали хитрый загрузчик DUET, который представляет собой эмулятор UEFI, загружаемый поверх Legacy BIOS и позволяющий запускать операционные системы, требующие UEFI (MacOS, например).
Однако использовать DUET «напрямую» задача весьма не тривиальная (пример, или вот еще, б-ррр…), требующая массу ручных операций, зависящих от конкретного железа и ОС, и понимания того, что именно вы делаете.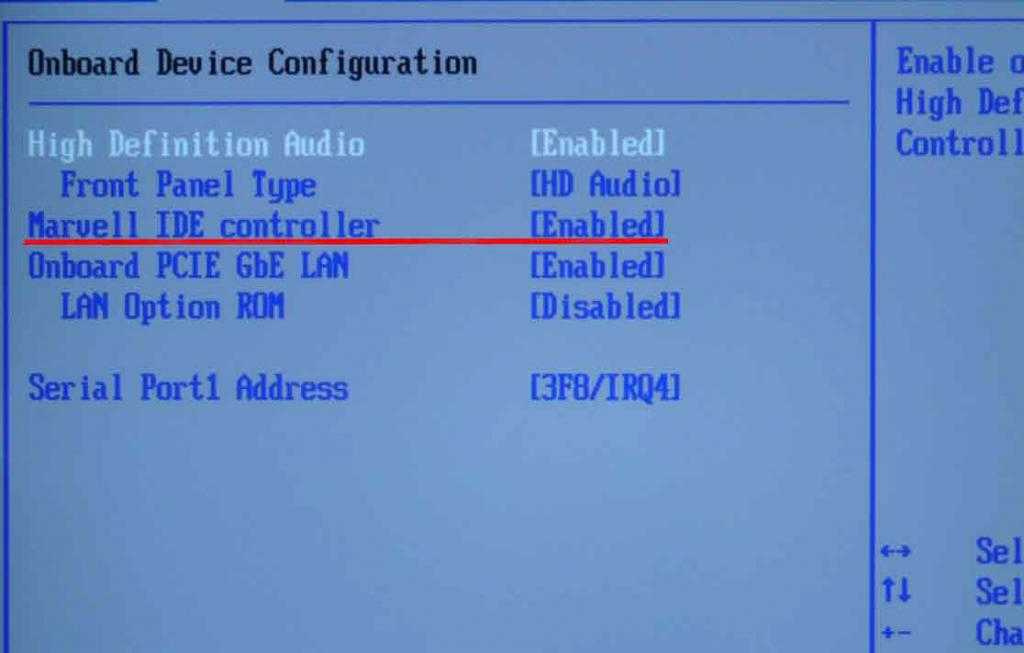
В дальнейшем, DUET был взят за основу для нескольких проектов по созданию мульти-загрузчиков. Один из них Hackintosh — проект по установке последних MacOS на любые Intel, а в последствии и AMD машины. В результате развития Hackintosh появился многофункциональный загрузчик Clover (Клевер), который заточен, разумеется, под загрузку MacOS и Intel, но сейчас может с успехом применяться для загрузки чего угодно на, практически, чём угодно. Вот им, Клевером, мы и воспользуемся для решения нашей проблемы.
Clover Configurator
Клевер сам по себе настраивается тоже не абы как, и для того, чтобы как-то облегчить в дальнейшем процесс тюнинга, была выпущена настроечная утилита Clover Configurator, и множество мануалов по использованию.
Но беда в том, что Clover Configurator работает только в MacOS, и на Windows вы его, в лучшем случае, запустите только в VmWare.
Web-конфигуратор для Clover
Некоторые пользователи рекомендует воспользоваться вместо Clover Configurator web-конфигуратором для Clover.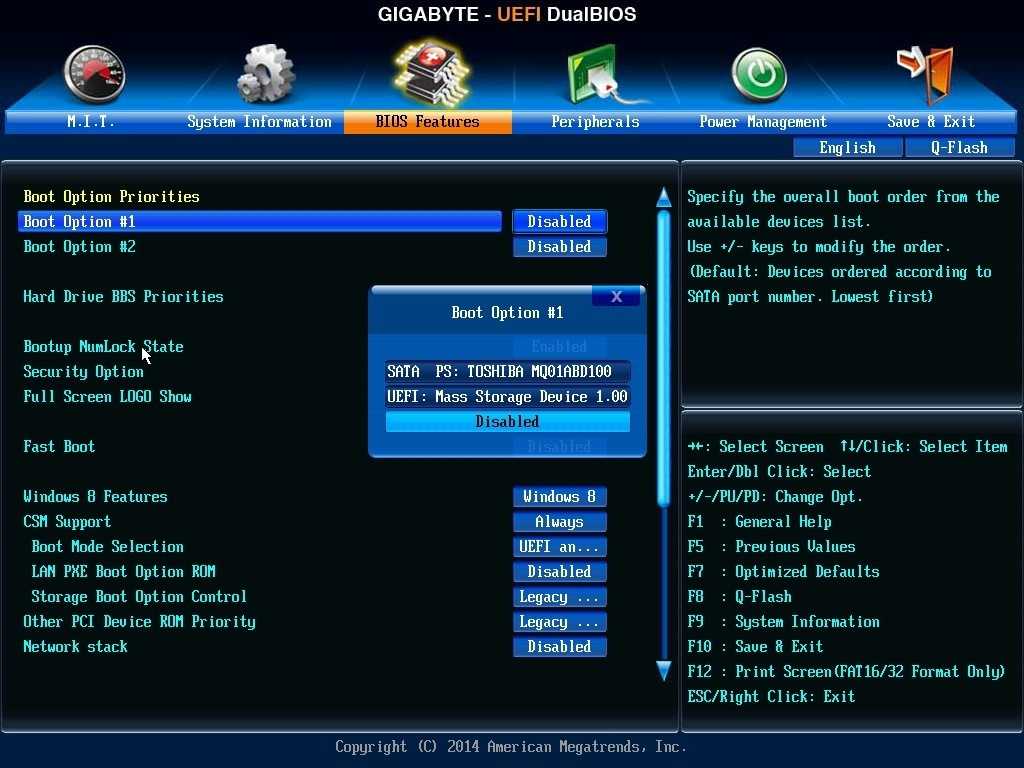 Правда не факт, что прессет для вашей MB будет в списке. А документация по Клеверу объемна и подробна. Но, попробуйте, а вдруг.
Правда не факт, что прессет для вашей MB будет в списке. А документация по Клеверу объемна и подробна. Но, попробуйте, а вдруг.
Так же ходят слухи (в комментах), что сам автор Клевера (SergeySlice) не рекомендует использовать Clover Configurator а рекомендует редактировать конфигурационный файл руками.
Не пойдем этим путем… у нас лапки и Мастдай.
Boot Disk Utility (BDUtility.exe)
Специально для тех, у кого лапки, один русский энтузиаст написал утилиту BDUtility.exe, которая сама скачивает последний релиз Clover, делает необходимые минимальные настройки и записывает полученный образ на флешку.
Не пугайтесь вырвиглазного сайта, утилита работает отлично 🙂
Для загрузки утилиты нажмите на картинку с буквами «Bu» и синей стрелкой, посредине сайта 🙂
Примечание
Для решения нашей проблемы мы будем использовать дополнительную загрузочную флешку, с которой поверх BIOS будет загружаться Clover, идентифицировать ваш новый быстрый NVMe SSD и передавать ему команду на загрузку вашей новенькой 64-битной Windows 10 (или любой другой).
Отныне флешка навсегда будет установлена в свободном USB порту вашего компьютера, до тех пор, пока вы обновите старое железо!
Да, у кого ноутбук, тот должен озаботиться тем, что свободных портов USB мало, а длинная флешка, все время торчащая из ноута, может оказаться не достаточно эстетичной.
С другой стороны, теперь ваша флешка является крутейшим ключом защиты к вашему компьютеру, ибо без него комп просто не включится, а догадаться, что флешка должна БЫТЬ, да еще и с Клевером — это задача для истинных спецслужб.
Если остался лишний SATA диск…
Теоретически, можно попробовать поставить Clover на лишний SATA диск или даже карту памяти, если таковые имеются в системе и с них поддерживается загрузка (у меня дисков не осталось, снес все, жужжат, а с карт памяти опции загружаться не было и нет). Во всяком случае документация по Клеверу такое допускает. Однако, в этом случае придется вручную поколдовать с загрузочной областью.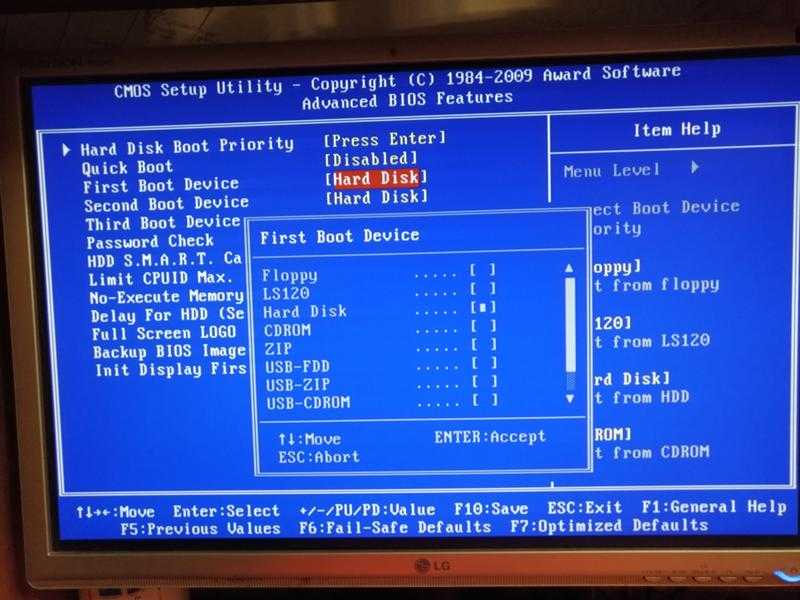
Создание установочной флешки
Если вам удалось загрузить утилиту BDUtility — запустите ее. Она запускается под Windows и с правами администратора, будьте внимательны.
Счастливым обладателем других операционных систем стоит пропустить этот пункт и вернуться к Clover Configurator выше.
Запускаем BDUtility.exe
Далее следует выполнить ряд настроек, чтобы утилита загрузила последний дистрибутив Clover, настроила его и записала на вашу флешку. Флешка должна быть вставлена в USB-порт, и желательно начисто отформатирована.
Примечание
В настоящий момент утилита BDUtility забирает релизы Clover с сайта sourceforge.net, где размещены релизы вплоть до версии Clover_v2.5k_r5070.zip. После этого разработка Clover была перенесена на GitHub, где сейчас размещен релиз Clover_v2.5k_r5097.zip. Учтите это в работе. BDUtility может опционально пользоваться предварительно скаченными релизами Clover (но совместимыми с BDUtility), если вам необходимо использовать именно последний релиз.
Мы отправили запросы разработчикам Clover и BDUtility с просьбой прокоммуницировать между собой и переключить BDUtility на GitHub.
Настройка BDUtility:
- Убедитесь, что ваша флешка определилась утилитой
- Зайдите в настройки утилиты Options => Configuration
- Поставьте галочку Check at Startup, чтобы новая версия Clover проверялась при каждой загрузке
- Нажмите кнопку Check Now, чтобы загрузить последний релиз Clover прямо сейчас
- (опционально, рекомендация) Уберите галочку Boot Partition Size, чтобы весь объем вашей флешки был отведен поз загрузчик Colver, в противном случае вы будете видеть дополнительные диски (незанятые и не размеченные разделы флешки) в «Моем компьютере», что через какое-то время начнет вас раздражать
- Нажмите ОК
- Нажмите кнопку Format, изучите конфигурацию создаваемого загрузчика и нажмите ОК
- Ожидайте положительного результата (сядь на печку, приободрись.
 ..)
..)
Теперь, когда флешка готова, попробуйте с нее загрузиться. Не забудьте настроить в BIOS загрузочный диск => ваша флешка.
Если загрузка произойдет, на экране должна появиться примерно такая картинка, с перечнем текущих вариантов загрузки. Можете попробовать найти вашу загрузочную запись и загрузить текущую ОС.
Драйвера NVMe
Если ваш NVMe SSD диск уже вставлен в компьютер, не пытайтесь его найти в настройках Clover — его там нет. Дело в том, что по-умолчанию Clover не загружает драйвера для NVMe устройств. Драйвера необходимо включить в загрузку вручную.
Для этого открываем флешку в проводнике.
Заходим в папку G:\EFI\CLOVER\drivers\off (где диск «G» — это ваша флешка, а папка «off» — это папка с не подключенными драйверами Клевера).
Находим файл NvmExpressDxe.efi
Нажимаем Ctrl + C, чтобы скопировать файл в буфер обмена, и копируем файл в папки G:\EFI\CLOVER\drivers\BIOS и G:\EFI\CLOVER\drivers\UEFI.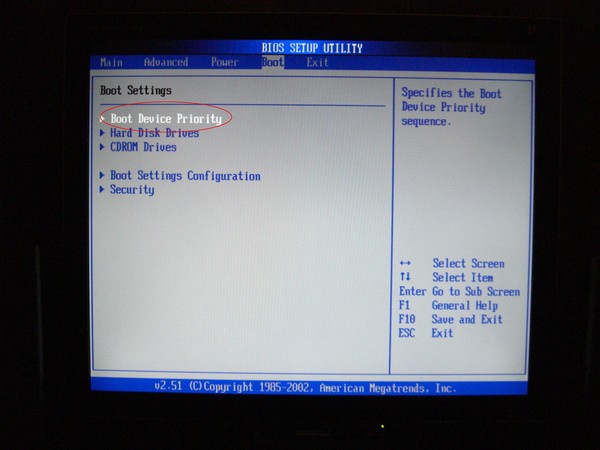 Копируем на всякий случай в обе папки, чтобы не разбираться, какой у вас сейчас биос, старый BIOS или старый UEFI.
Копируем на всякий случай в обе папки, чтобы не разбираться, какой у вас сейчас биос, старый BIOS или старый UEFI.
Перезагружаем компьютер, загружаемся с флешки-Clover и наблюдаем за количеством иконок на экране, обозначающих варианты загрузки — их должно стать больше, ибо теперь Clover видит ваш NVMe SSD.
Пол дела позади!
Установка новой ОС на новый NVMe SSD диск
Далее, чтобы воспользоваться преимуществом загрузки с быстрого NVMe SSD нам необходимо, собственно, поставить на него систему. И тут есть нюанс. Чтобы в дальнейшем не возникло проблем с попытками загружаться именно с вашего NVMe диска из-под Клевера, крайне рекомендуется не переносить вашу текущую систему на новый диск, а установить на NVMe диск новую систему с нуля. Проблема восходит корнями к типу загрузчика вашей операционной системы, который был выбран и использован при ее установке на компьютер. Если сейчас у вас система с BIOS без поддержки NVMe то и текущей загрузчик ОС ориентирован на BIOS, а не на EFI.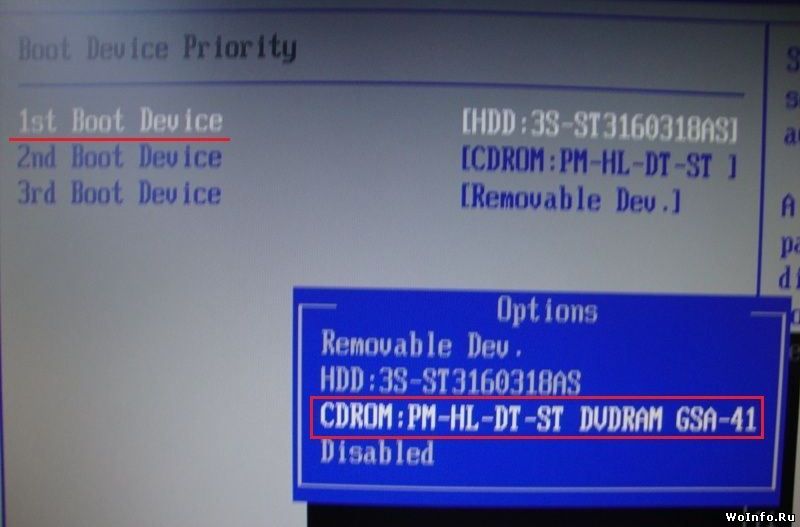
Именно этому загрузчику Clover передает управление, причем в режиме эмуляции EFI. Для справки, клеверный загрузчик моей Win64 лежит на клеверной флешке здесь G:\EFI\BOOT\BOOTX64.efi
Перенести такую ОС на NVMe диск и использовать для загрузки в режиме EFI просто так не получится, потребуется вручную сменить загрузчик ОС, а это трудоемко, не вполне оправданно и чревато, имхо.
Поэтому смело запасаемся лицензионным ключом от новой ОС (ну, или находим, где старый) и идем на страничку загрузки Media Creation Tool, чтобы сделать загрузочный диск вашей операционной системы Windows. Дело в том, что с некоторых пор Микрософт стал сам включать оба загрузчика BIOS и EFI в образ, создаваемый Media Creation Tool. И теперь эта загрузочная флешка может загружаться абсолютно на любых системах с Legacy BIOS, UEFI и EFI. А раньше приходилось обрабатывать полученный загрузочный образ и интегрировать в него Rufus, для загрузки в режиме EFI (пример, промотать до середины).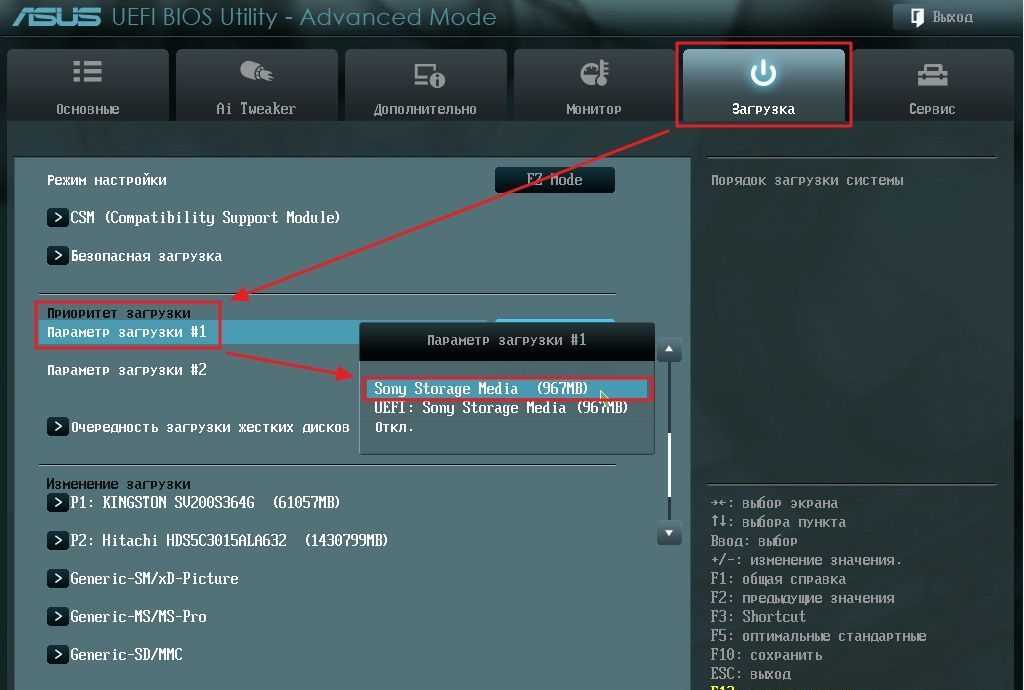
Примечание
Да, вам понадобится вторая загрузочная флешка, чтобы установить ОС на NVMe SSD.
Нет, на флешку с Clover дистрибутив Windows записать не получится.
Установка ОС
Установка операционной системы на новый NVMe SSD происходит вполне штатно и быстро.
Вам необходимо загрузиться с двумя вставленными флешками, причем загрузиться с клеверной флешки, а не с дистрибутива Windows, не перепутайте.
В интерфейсе Клевера найдите загрузку с флешки с дистрибутивом вашей ОС. Далее должна начаться установка ОС. В какой-то момент система перезагрузится (вы же ставите Windows), и вам придется выбрать для продолжения уже загрузку с вашего NVMe SSD, опять же не перепутайте! Не выбирайте повторно загрузку с дистрибутива ОС, иначе установка просто начнется заново, а нам нужно чтобы она продолжилась с SSD и, желательно, завершилась.
После установки новой системы на ваш новый NVMe SSD, в Clover появится запись, что из-под него была установлена новая ОС. Также иконка загрузки новой ОС должна появиться первой в списке загрузок, и, если я ничего не путаю, то называться она будет «Boot Microsoft EFI Boot from EFI».
Также иконка загрузки новой ОС должна появиться первой в списке загрузок, и, если я ничего не путаю, то называться она будет «Boot Microsoft EFI Boot from EFI».
И после окончательной установки ОС выньте флешку с ее дистрибутивом, чтобы она не отображалась больше в Клевере и в «Моем компьютере».
А в вашем BIOS порядок загрузки дисков должен всегда начинаться с клеверной флешки, пока не обновите железо до поддержки EFI.
Тогда, и только тогда, вы сможете гордо поставить первым ваш, к тому времени уже постаревший, NVMe SSD!.
Вот, собственно, и все
Теперь при каждой перезагрузке вы будете попадать в интерфейс Clover, и нажимать на клавишу Enter (если ваша ОС стоит в списке первой). Зато потом наслаждаться новой системой и быстрым SSD 🙂
Мне, к сожалению, в отсутствии Clover Configuator так и не удалось настроить Клевер, чтобы он автоматически загружал мою ОС, например спустя 5 сек.
бездействия. Чтобы каждый раз не нажимать клавишу Enter. Но такая опция в Клевере разумеется есть.
Буду признателен, если кто-то знает как вручную, без конфигуратора, настроить такой режим загрузки. Файл настроек Клевера обычно лежит здесь G:\EFI\CLOVER\config.plist
Говорят, что за эту опцию отвечают теги:<key>Timeout</key> <integer>5</integer> и <key>DefaultVolume</key> <string>LastBootedVolume</string>
В первом указывается время задержки перед автозагрузкой, а во втором — id диска с которого мы хотим грузиться по умолчанию, или значение LastBootedVolume, в котором запоминается id последнего диска, с которого производилась загрузка.Но у меня почему-то не работает 🙁
Есть подозрение, что с этими значениями какой-то лаг в Клевере на AMD. То ли таймер не считает, то ли LastBootedVolume не запоминается, но не уверен.
P.S.
Но если бы вы изначально заплатили чуть побольше, и купили бы не переходник PCI-E >> М.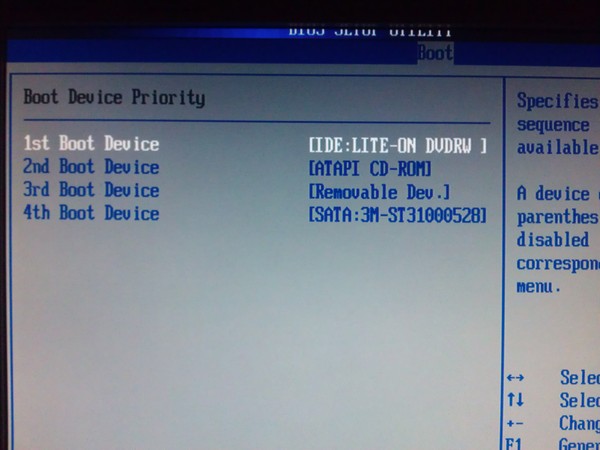 2, а Raid контроллер для M.2 дисков, то вам бы не пришлось читать все вышенаписанное, и тем боле все это делать… Потому что Raid контроллер имеет сою собственную микросистему и эмулирует (или имитирует) себя как Legacy устройство, делая доступными все вставленные в него диски во всех биосах, старых и новых.
2, а Raid контроллер для M.2 дисков, то вам бы не пришлось читать все вышенаписанное, и тем боле все это делать… Потому что Raid контроллер имеет сою собственную микросистему и эмулирует (или имитирует) себя как Legacy устройство, делая доступными все вставленные в него диски во всех биосах, старых и новых.
UPD
Пользователи alpha_ds и walkman7 любезно дополнили пост тегом DefaultVolume и ссылкой на web-конфигуратор Clover.
Спасибо igrblkv за наводку на CloverGitHub .
Загрузка с GPT диска из BIOS / Хабр
В статье описано как заставить загружаться компьютер с BIOS, с жесткого диска размеченного в GPT. Данная статья является не переводом оригинальной статьи, а скорее вольным пересказом статьи написанной Rod Smith, за которую лично я ему очень благодарен. Ссылка на первоисточник в конце данной статьи.
Мотивация
На рабочем видеосервере вышел из строя жесткий диск, размеченный в MBR, на котором была установлена ОС Windows 7.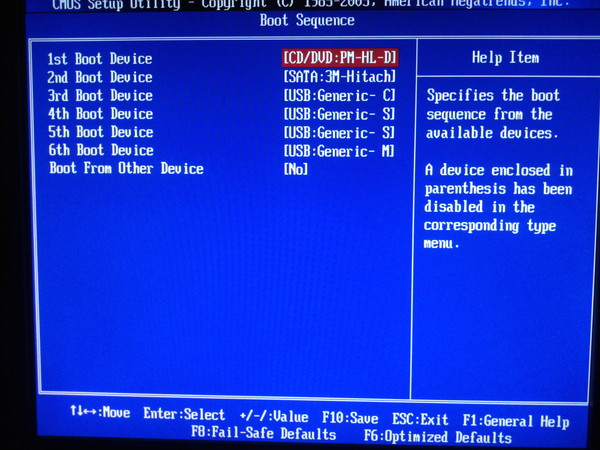
Ситуация осложнялась тем, что диска для замены под рукой не оказалось, покупать долго, от слова ОЧЕНЬ (особенности организации процессов на предприятии), а сервер необходимо вводить в строй.
Из подручных материалов был только диск, который в данном сервере использовался для хранения архива. Сервер старый, а диск из новых (линейка WD Purple), соответственно встал вопрос, каким образом заставить загружаться старый компьютер (читай компьютер с BIOS) с данного жесткого диска, который размечен в GPT, чтобы не терять полезный объем.
Изучение данного вопроса привело на сайт rodsbooks.com, на котором нашлось решение.
Решение задачи
Собственно сам вольный пересказ, за теоретической частью, почему это оказалось не тривиальной задачей, добро пожаловать в великий и могучий Гугль
Итак, для решения данной задачи нам понадобиться Live CD/DVD/USB с GNU/Linux.
Лично я для этих целей пробовал использовать Ubuntu 16.04 и Debian 8.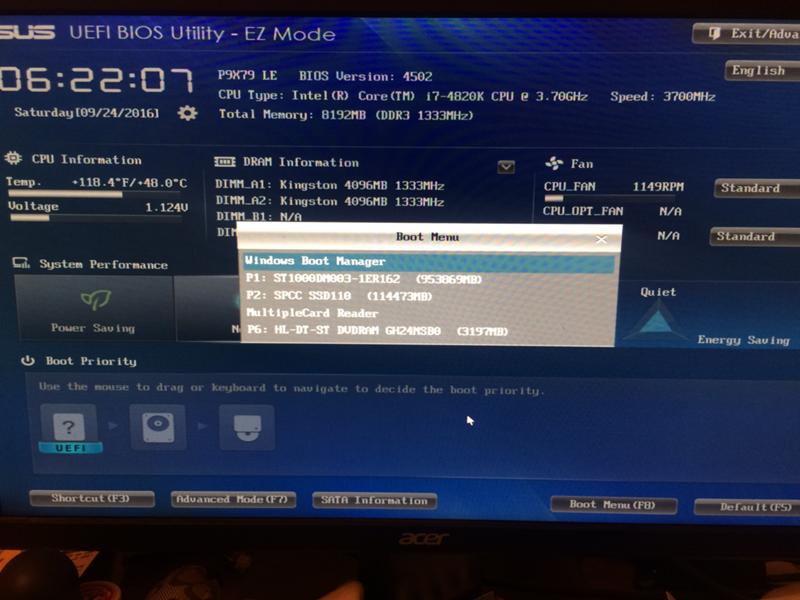 Сам автор предлагает использовать записанный на «болванку» Gparted , но каждый волен использовать то что ему ближе.
Сам автор предлагает использовать записанный на «болванку» Gparted , но каждый волен использовать то что ему ближе.
Для начала, необходимо обзавестись DUET: gitlab.com/tianocore_uefi_duet_builds/tianocore_uefi_duet_installer/repository/master/archive.tar.gz (собственно вся «магия» содержится именно в нем), а также SYSLINUX: www.kernel.org/pub/linux/utils/boot/syslinux/5.xx/syslinux-5.10.tar.gz (скачивать необходимо именно эту версию, в последующих необходимый для дальнейших манипуляций файл gptmbr.bin не скомпилирован. Чтобы не проводить его компиляцию самим, просто скачайте архив по ссылке).
Полученные файлы необходимо записать в удобное сетевое хранилище (либо на флешку) после чего, для удобства, перенести во временное хранилище на запущенной Linux системе.
Теперь загружаемся в любимый дистрибутив GNU/Linux.
Первое, что необходимо после загрузки в Live CD, разметить наш диск в таблице разделов GPT.
(Я привожу примеры для Ubuntu 16.04)
Открываем консоль (консоль должна быть английской, локализованая консоль вызывает ошибки при обработке скрипта) и размечаем диск при помощи fdisk:
ubuntu@ubuntu:~$ sudo fdisk /dev/sda
Теперь создаем новую таблицу разделов GPT на диске, а также необходимые разделы.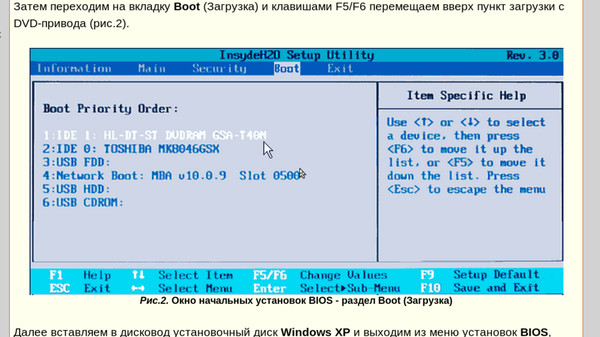 Предполагается, что диск в системе один и определяется как /dev/sda, в противном случае, необходимо изменить название диска на то, которое подходит именно вам.
Предполагается, что диск в системе один и определяется как /dev/sda, в противном случае, необходимо изменить название диска на то, которое подходит именно вам.
Command (m for help): g
Created a new GPT disklabel (GUID: 416CDA03-62CB-4E45-8260-DD7723111AF7).
Command (m for help): n
Partition number (1-128, default 1): 1
First sector (2048-62914526, default 2048):
Last sector, +sectors or +size{K,M,G,T,P} (2048-62914526, default 62914526): +100M
Created a new partition 1 of type 'Linux filesystem' and of size 100 MiB.
Command (m for help): t
Selected partition 1
Hex code (type L to list all codes): 1
Changed type of partition 'Linux filesystem' to 'EFI System'.
Command (m for help): n
Partition number (2-128, default 2):
First sector (206848-62914526, default 206848):
Last sector, +sectors or +size{K,M,G,T,P} (206848-62914526, default 62914526):
Created a new partition 2 of type 'Linux filesystem' and of size 29.9 GiB.
Command (m for help): t
Partition number (1,2, default 2): 2
Hex code (type L to list all codes): 11
Changed type of partition 'Linux filesystem' to 'Microsoft basic data'. Command (m for help): w
The partition table has been altered.
Calling ioctl() to re-read partition table.
Syncing disks.
Command (m for help): w
The partition table has been altered.
Calling ioctl() to re-read partition table.
Syncing disks.
Я не буду коментировать по шагам то, что описано выше, т.к. это стандартные процедуры, которые выполняются в fdisk. Единственное, на что стоит обратить внимание, так это на то, что при создании первого раздела, на котором будет храниться DUET, необходимо изменить его тип на ‘EFI System’ (
Command (m for help): t Selected partition 1 Hex code (type L to list all codes): 1 Changed type of partition 'Linux filesystem' to 'EFI System'.
), а тип второго раздела, выбрать как ‘Microsoft basic data’ (
Command (m for help): t Partition number (1,2, default 2): 2 Hex code (type L to list all codes): 11 Changed type of partition 'Linux filesystem' to 'Microsoft basic data'.
) собственно на него и будет в дальнейшем производится установка Windows.
С разметкой закончили, теперь создаем файловые системы:
ubuntu@ubuntu:~$ sudo mkfs.fat -F32 /dev/sda1 mkfs.fat 3.0.28 (2015-05-16) ubuntu@ubuntu:~$ sudo mkfs.ntfs -f /dev/sda2 Cluster size has been automatically set to 4096 bytes. Creating NTFS volume structures. mkntfs completed successfully. Have a nice day.
Со стандартными процедурами закончили, теперь переходим к магии.
Установка DUET
Я скопировал SYSLINUX и TianoCore в /tmp/1 и перешел в папку с TianoCore:
ubuntu@ubuntu:~$ cd /tmp/1/tianocore_uefi_duet_installer/ ubuntu@ubuntu:/tmp/1/tianocore_uefi_duet_installer$ ll total 96 drwxrwxr-x 10 ubuntu ubuntu 400 Nov 7 2013 ./ drwxrwxr-x 4 ubuntu ubuntu 80 Sep 1 06:37 ../ drwxrwxr-x 2 ubuntu ubuntu 260 Nov 7 2013 BootSector/ -rw-rw-r-- 1 ubuntu ubuntu 2155 Nov 7 2013 copy_duet_files.sh -rw-rw-r-- 1 ubuntu ubuntu 2921 Nov 7 2013 CreateUSB.cmd -rw-rw-r-- 1 ubuntu ubuntu 16019 Nov 7 2013 duet-install -rw-rw-r-- 1 ubuntu ubuntu 9116 Nov 7 2013 duet-install.8 drwxrwxr-x 4 ubuntu ubuntu 80 Nov 7 2013 Efildr/ -rw-rw-r-- 1 ubuntu ubuntu 20480 Nov 7 2013 Elevate.exe drwxrwxr-x 3 ubuntu ubuntu 60 Nov 7 2013 Extras/ drwxrwxr-x 2 ubuntu ubuntu 80 Nov 7 2013 Licenses/ drwxrwxr-x 3 ubuntu ubuntu 60 Nov 7 2013 Linux_Source/ -rw-rw-r-- 1 ubuntu ubuntu 9282 Nov 7 2013 Migle_BootDuet_INSTALL.txt drwxrwxr-x 3 ubuntu ubuntu 160 Nov 7 2013 Modified_files_for_compiling_EDK1_DUET_in_Windows_X64/ -rw-rw-r-- 1 ubuntu ubuntu 3536 Nov 7 2013 README.txt drwxrwxr-x 2 ubuntu ubuntu 80 Nov 7 2013 Shell/ -rw-rw-r-- 1 ubuntu ubuntu 13673 Nov 7 2013 UDK_EDK2_DuetPkg_Changes_to_Makefiles.patch -rw-rw-r-- 1 ubuntu ubuntu 1821 Nov 7 2013 Usage_Linux.txt -rw-rw-r-- 1 ubuntu ubuntu 2165 Nov 7 2013 Usage_Windows.txt drwxrwxr-x 2 ubuntu ubuntu 80 Nov 7 2013 Windows_Binaries/ ubuntu@ubuntu:/tmp/1/tianocore_uefi_duet_installer$
Делаем исполняемыми copy_duet_files.sh и duet-install:
ubuntu@ubuntu:/tmp/1/tianocore_uefi_duet_installer$ chmod +x copy_duet_files.sh duet-install
Устанавливаем DUET:
ubuntu@ubuntu:/tmp/1/tianocore_uefi_duet_installer$ sudo ./duet-install -m -s ../syslinux-5.10/mbr /dev/sda1 Will install SYSLINUX to the MBR Will install SYSLINUX to the MBR Path to SYSLINUX is ../syslinux-5.10/mbr Path to bootduet is /tmp/1/tianocore_uefi_duet_installer/BootSector Path to UEFI DUET is /tmp/1/tianocore_uefi_duet_installer Will install UEFI version UDK Target partition is /dev/sda1 Target disk (for storing MBR boot code) is /dev/sda Partition number is 1 Partition starts at sector 2048 FAT32 filesystem found on /dev/sda1 Partition table type is gpt Proceeding with installation will overwrite at least some data on /dev/sda1. This is your LAST CHANCE to abort! Do you want to continue (Y/N)? y Preparing disk... Writing 00 08 00 00 to boot partition's hidden sectors field Installing SYSLINUX... Installing BootDuet... Installing UEFI DUET.... Installation completed without errors; the disk should now be bootable! You may need to copy an EFI boot loader, such as ELILO or GRUB 2, to the disk.
Теперь необходимо скопировать эмулятор EFI TianoCore:
ubuntu@ubuntu:/tmp/1/tianocore_uefi_duet_installer$ sudo mount /dev/sda1 /mnt ubuntu@ubuntu:/tmp/1/tianocore_uefi_duet_installer$ sudo ./copy_duet_files.sh /mnt EDK_UEFI64 -------- PARTITION MOUNTPOINT = /mnt PARTITION FILESYSTEM = FAT32 UEFI-DUET FIRMWARE BUILD = EDK_UEFI64 -------- + cp --verbose /tmp/1/tianocore_uefi_duet_installer///Efildr/EDK_UEFI64//Efildr20 /mnt/EFILDR20 '/tmp/1/tianocore_uefi_duet_installer///Efildr/EDK_UEFI64//Efildr20' -> '/mnt/EFILDR20' + mkdir -p /mnt/EFI/tools/ + cp --verbose /tmp/1/tianocore_uefi_duet_installer///Shell//shellx64_v1.efi /tmp/1/tianocore_uefi_duet_installer///Shell//shellx64_v2.efi /mnt/EFI/tools/ '/tmp/1/tianocore_uefi_duet_installer///Shell//shellx64_v1.efi' -> '/mnt/EFI/tools/shellx64_v1.efi' '/tmp/1/tianocore_uefi_duet_installer///Shell//shellx64_v2.efi' -> '/mnt/EFI/tools/shellx64_v2.efi' + mkdir -p /mnt/EFI/tools/extras + cp --verbose /tmp/1/tianocore_uefi_duet_installer///Extras/X64//diskpart.efi /tmp/1/tianocore_uefi_duet_installer///Extras/X64//efichk.efi /tmp/1/tianocore_uefi_duet_installer///Extras/X64//efifmt.efi /mnt/EFI/tools/extras/ '/tmp/1/tianocore_uefi_duet_installer///Extras/X64//diskpart.efi' -> '/mnt/EFI/tools/extras/diskpart.efi' '/tmp/1/tianocore_uefi_duet_installer///Extras/X64//efichk.efi' -> '/mnt/EFI/tools/extras/efichk.efi' '/tmp/1/tianocore_uefi_duet_installer///Extras/X64//efifmt.efi' -> '/mnt/EFI/tools/extras/efifmt.efi' + set +x +e -------- DUET EDK_UEFI64 files have been copied to the FAT32 PARTITION successfully --------
Монтируем первый раздел в /mnt и устанавливаем EFI. Я выбрал EDK_UEFI64, потому что в дальнейшем при настройке загрузки, UDK_X64 почему-то не сохранял настройки. Разбираться было лень.
Вот и вся магия. Достаточно перезагрузить компьютер и в BIOS выставить загрузку с жесткого диска. В результате должна получится приветственная надпись как изображено ниже:
После нее, если все прошло гладко, и скрипт copy_duet_files.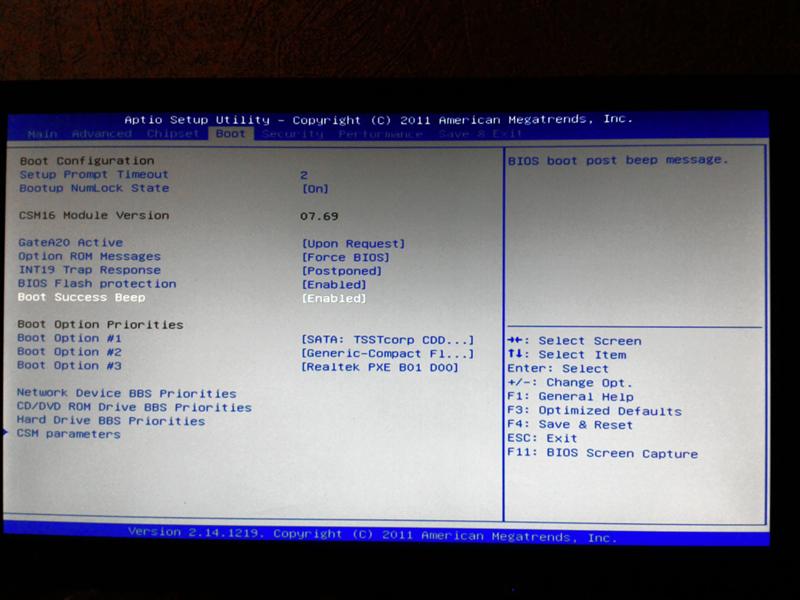 sh отработал правильно, появится приглашение эмулятора EFI.
sh отработал правильно, появится приглашение эмулятора EFI.
К сожалению, на виртуальной машине воспроизвести это не получается, поэтому я привел картинку от EFI VirtualBox, она практически такая же как и та, которую должны увидеть вы.
Дальнейшая настройка загрузки производится уже через это меню. Оставляю последующую настройку загрузки через меню EFI для персонального изучения, тем более, что ничего сложного там нет. К примеру для начала можно потренироваться в том же VirtualBox в режиме загрузки EFI.
Вставляем диск с дистрибутивом Windows в дисковод или используем предварительно сформированную установочную флешку. В меню эмулятора EFI выбираем откуда производить загрузку (это выбирается через меню ‘Boot Maintenance Manager’ → ‘Boot From File’, выбор устройства с которого грузится флешка или CD/DVD. Для начала установки этого достаточно. В списке надо будет выбрать файл bootx64.efi именно он является загрузочным). Дальнейшая загрузка и установка происходит при помощи стандартного установщика Windows, но с возможностью установки на диск, который размечен в GPT.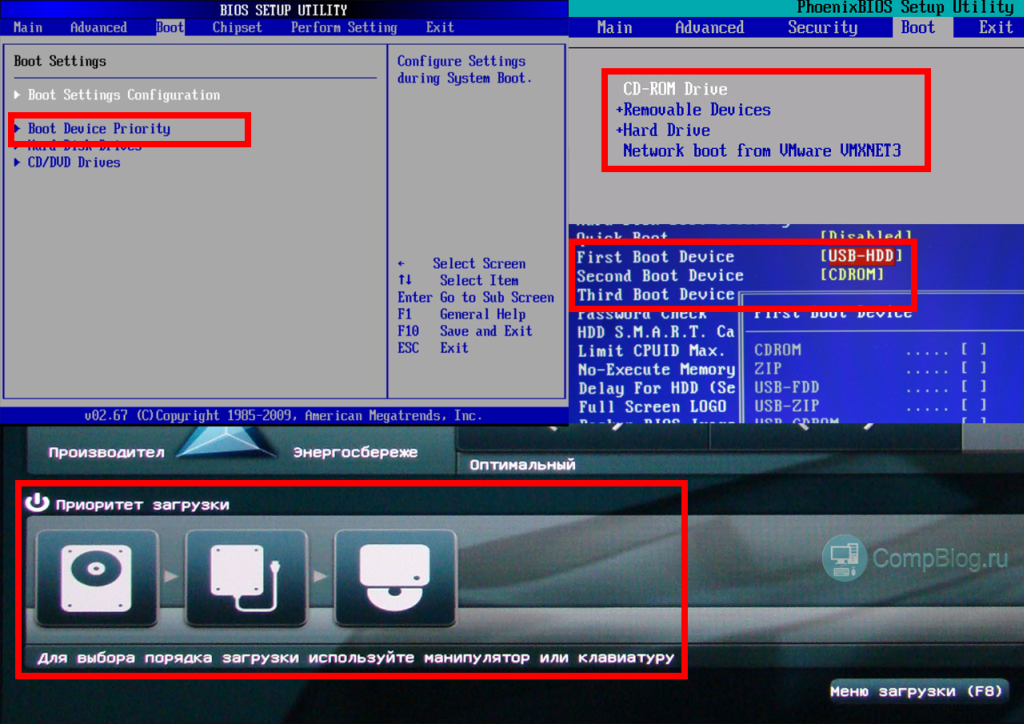
На этом все. Спасибо за внимание.
Оригинальная статья: by Rod Smith
Загрузочный диск
не отображается в BIOS? Попробуйте эти исправления
BIOS хранит приоритетный список дисков, подключенных к вашей системе. Если ваш загрузочный диск/диск не указан в этом списке приоритетов, Windows не сможет распознать этот диск.
Кроме того, вашему компьютеру необходим загрузочный диск для доступа к операционной системе. Он загружается с использованием первого диска, определенного как загрузочный.
Таким образом, если вы устанавливаете новый диск (жесткий диск, твердотельный накопитель), скорее всего, ваша система не запустится и вернется к черному экрану. Вы можете даже столкнуться с Загрузочное устройство не найдено Сообщение об ошибке на экране.
Если ваш загрузочный диск не отображается в BIOS, это руководство подготовлено специально для вас. Приведенные ниже причины и исправления помогут вам понять и, в конечном итоге, устранить проблему.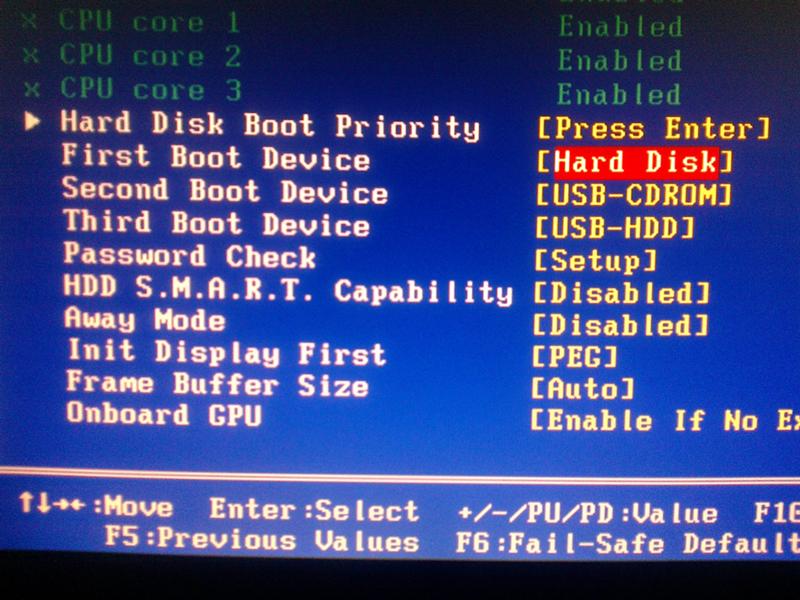 Итак, давайте сразу к делу!
Итак, давайте сразу к делу!
Содержание
Почему мой загрузочный драйвер не отображается в BIOS?
- Существует множество факторов, из-за которых ваше загрузочное устройство не отображается в BIOS. От поврежденной загрузочной записи до физических неисправностей — вот все возможные причины того, что загрузочный драйвер не отображается в BIOS:
- Дисковод не инициализирован
- Повреждена MBR (основная загрузочная запись)
- Неподходящая последовательность загрузки в BIOS
- Проблемы с физическим подключением
- Плохие сектора на жестком диске
- USB не включен в BIOS
- Поврежденный дисковод
Как исправить, что загрузочный диск не отображается в BIOS?
Итак, теперь, когда у вас есть общее представление о причинах, мы начнем работать над исправлениями. Прежде всего, перезагрузите компьютер и проверьте, решил ли он какую-либо проблему. Если это так, то это все.
Однако, если проблема не устранена, выполните возможные исправления, перечисленные ниже. Если один из них не работает для вас, обязательно попробуйте и другие методы.
Если один из них не работает для вас, обязательно попробуйте и другие методы.
Восстановление настроек BIOS по умолчанию
Если ваша система попытается загрузиться с незагружаемого устройства, ваша ОС не запустится. Следовательно, чтобы решить эту проблему, вы должны вернуть BIOS к настройкам по умолчанию.
Это настроит вашу систему на загрузку с правильного диска, и ОС сможет эффективно запуститься. Следуйте приведенному ниже процессу, чтобы восстановить настройки BIOS:
- Перезагрузите компьютер.
- Войдите в BIOS и найдите Setup Defaults .
- Нажмите Да при появлении запроса.
- Нажмите F10 , чтобы сохранить изменения.
- Перезагрузите компьютер.
Проверка целостности разъемов
Распространенной причиной того, что загрузочный диск не отображается в BIOS, является неисправный кабель и поврежденные USB-порты. Кроме того, может быть физический дефект контактов разъема материнской платы. Итак, убедитесь, что на вашем дисководе нет аппаратных сбоев.
Итак, убедитесь, что на вашем дисководе нет аппаратных сбоев.
Вы можете подключить свое устройство к другой системе, чтобы проверить, правильно ли оно работает. Если это не так, возможно, проблема связана с вашим устройством.
Кроме того, проверьте правильность подключения жесткого диска к системе. Как правило, для подключения диска к системе используются два провода. Первый кабель подключается к материнской плате, а второй подключается к блоку питания. Итак, убедитесь, что они надежно подключены в правильном порядке.
Обновление контроллеров хранилища
Драйвер контроллера хранилища управляет массивами хранения вашего компьютера. Следовательно, его обновление может помочь вам решить текущую проблему с жестким диском. Вот как это сделать:
- Перезагрузите компьютер.
- Введите настройки BIOS , как указано выше.
- После входа в BIOS перейдите к Advanced .
- Перейдите к бортовым устройствам.

Некоторые компьютеры имеют этот параметр как Integrated Peripherals . - Измените конфигурацию SATA на IDE .
- Нажмите F10 , чтобы сохранить изменения.
- Перезагрузите компьютер
Восстановите поврежденную MBR и BCD
MBR (основная загрузочная запись) — это часть вашего диска, которая работает на физическом уровне вашего компьютера и хранит информацию о расположении операционной системы на ваш диск.
Таким образом, Windows не запускается и загрузочный диск не отображается в BIOS, что может быть результатом повреждения MBR.
Кроме того, ваша система не сможет правильно запуститься, если BCD (данные конфигурации загрузки) также повреждены. BCD работает на логическом уровне вашего компьютера и содержит конфиденциальные данные, касающиеся вашей ОС и параметров загрузки.
Чтобы решить эту проблему,
- Загрузитесь в систему с внешнего загрузочного носителя .

- В появившемся окне выберите Восстановить компьютер.
- В среде восстановления Windows выберите Устранение неполадок > Дополнительные параметры . Затем выберите Командная строка .
- Выполните следующие команды:
bootrec /FixMBR
bootrec /FixBoot
bootrec /ScanOs
bootrec /RebuildBcd9001-18 для нормальной загрузки компьютера.
Если вы все еще сталкиваетесь с проблемой, вы хотите выполнить более сложный процесс исправления MBR и BCD. Дайте нам знать, если исправление, указанное в ссылках, не помешает вашей системе.
Включить USB-устройство в BIOS
Другая причина, по которой ваш загрузочный диск не отображается в BIOS, может быть из-за отключенных USB-портов. Ваша материнская плата может автоматически отключать неиспользуемые порты USB в BIOS.
Итак, если это так, вы можете повторно включить эти порты из BIOS.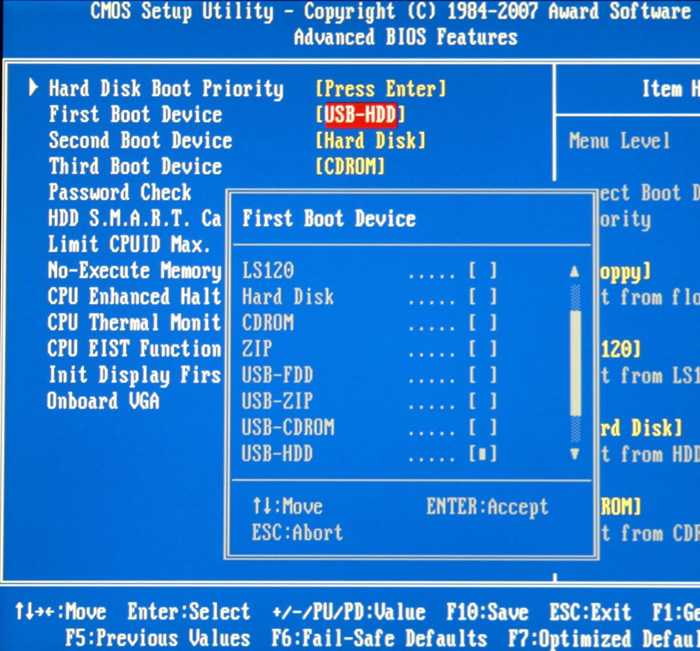 Вот шаги для этого:
Вот шаги для этого:
- Перезагрузите компьютер.
- Войдите в BIOS, нажав правильную конфигурацию кнопок в зависимости от производителя вашей материнской платы.
- После входа в BIOS перейдите к Advanced .
- Перейдите к бортовым устройствам.
Некоторые компьютеры имеют этот параметр как Integrated Peripherals . - Перейти к Контроллер USB .
- Измените этот параметр на Включено с помощью соответствующих ключей .
- Нажмите F10 , чтобы сохранить изменения.
- Перезагрузите компьютер.
Включить поддержку загрузки через USB
Включение поддержки загрузки с USB в BIOS позволяет вашей системе запускаться с использованием внешних дисковых устройств, таких как USB или SD-карта. Вот шаги, чтобы включить поддержку загрузки через USB:
- Перезагрузите компьютер.

- Войдите в настройки BIOS .
- Перейдите на вкладку Boot .
Здесь вы увидите список всех ваших системных устройств с точки зрения приоритета загрузки. Итак, вам нужно переместить USB в начало этого списка с помощью соответствующих клавиш.
Это повысит приоритет последовательности загрузки, и теперь ваш компьютер сможет запускаться с помощью USB-устройства.
Обратите внимание: если вы не видите USB на этой странице, он может быть указан в разделе Жесткий диск . Итак, в этом случае переместите USB в верхнюю часть раздела жесткого диска. Опять же, переместите жесткий диск в начало списка приоритетов загрузки.
Инициализация дисковода
Когда вы добавляете в систему новый дисковод, он обычно не отображается в BIOS с самого начала. Итак, вы должны сначала инициализировать этот диск. Инициализация диска форматирует диск и делает его видимым в проводнике.
Следовательно, он появится и в BIOS. Шаги ниже показывают, как вы можете инициализировать новый диск.
- Нажмите клавишу Windows + R, чтобы открыть окно команды запуска .
- Введите
diskmgmt.mscи нажмите Enter, чтобы открыть управление дисками . - Щелкните правой кнопкой мыши диск с номером Not Initialized и выберите Online .
- Щелкните этот диск правой кнопкой мыши еще раз и выберите Initialize .
- Выберите стиль раздела диска в соответствии с вашими предпочтениями.
- Щелкните правой кнопкой мыши нераспределенное пространство и выберите New Simple Volume .
- Щелкните Далее .
- Выберите размер выделяемого тома и нажмите Далее .
- Задайте букву диска и нажмите Далее .
- Выберите файловую систему, которую хотите использовать.

- Наконец, нажмите Далее и затем Готово .
Использовать утилиту проверки ошибок
Утилита проверки ошибок используется для исправления поврежденных секторов на жестком диске. Плохой сектор — это часть диска, поврежденная и не подлежащая ремонту. Когда сектор поврежден, ваша система не может прочитать эту часть, и, следовательно, вся информация в этом секторе теряется.
Таким образом, ваш загрузочный диск может не отображаться в BIOS из-за поврежденных секторов внутри него, и обычно это можно исправить с помощью утилиты проверки ошибок.
Утилита проверки ошибок встроена в ОС Windows, и ее можно выполнить, выполнив шаги, показанные ниже.
- Открыть Этот ПК .
- Щелкните правой кнопкой мыши диск и выберите Свойства .
- Перейдите на вкладку Инструменты .
- Нажмите Проверьте , который находится под Проверка ошибок.

- При появлении запроса выберите Автоматически исправлять ошибки файловой системы > Сканировать и пытаться восстановить поврежденные сектора .
- Наконец, нажмите Start .
Замените дисковод
Если ничего не работает, к сожалению, ваш диск может быть физически поврежден. Вы можете попытаться отнести его в ремонтную мастерскую, но если он не подлежит ремонту, единственное, что вы можете сделать, это полностью заменить его.
Замените дисковод и установите на него Windows, чтобы окончательно решить вашу проблему трудным путем.
Выполните аппаратный сброс вашего ПК
Аппаратный сброс вашей системы стирает все данные, включая ваши профили и настройки. Это похоже на возврат вашей системы в состояние, в котором она была сразу после покупки.
Таким образом, полная перезагрузка может восстановить соединение между вашим дисководом и BIOS. В приведенных ниже шагах показано, как выполнить полную перезагрузку компьютера.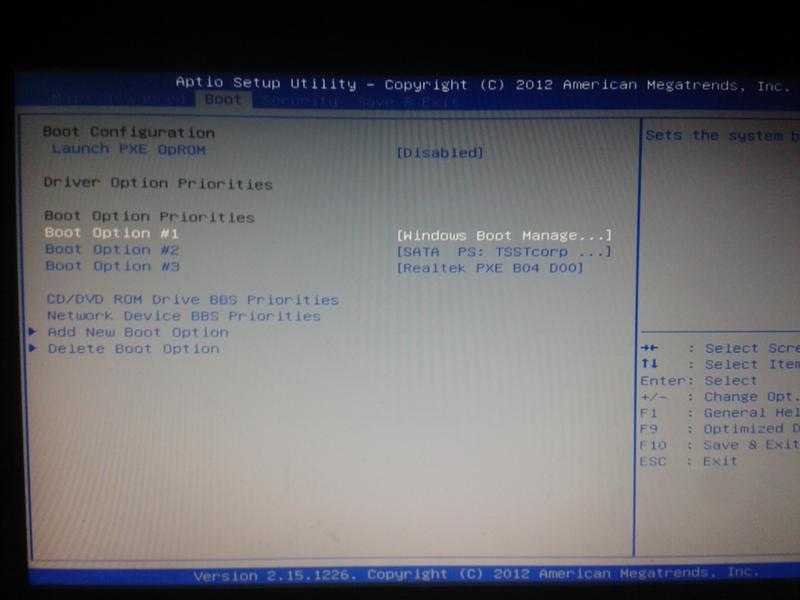
- Выключите компьютер.
- Вытяните кабель питания из розетки.
- Теперь удерживайте кнопку питания около 20 секунд, чтобы рассеять оставшийся электрический заряд системы.
- Подключитесь и снова включите систему.
- Выберите Запустить Windows в обычном режиме при появлении запроса.
Горячие клавиши для BootMenu / настроек BIOS
Горячие клавиши для BootMenu / настроек BIOS
Вы можете получить свое Boot Menu How или настройки BIOS с помощью специальных клавиш.
Ниже приведен список марок ПК с соответствующими горячими клавишами.
| Производитель | Тип | Модели | Меню загрузки | Однократная загрузка | Ключ BIOS | Изменить приоритет |
|---|---|---|---|---|---|---|
| АСЕР | Esc, F12, F9 | Дел, F2 | ||||
| АСЕР | нетбук | AspireOne, временная шкала Aspire | Ф12 | Ф2 | ||
| АСЕР | нетбук | Стремиться v3, v5, v7 | Ф12 | В BIOS должно быть включено «Меню загрузки F12».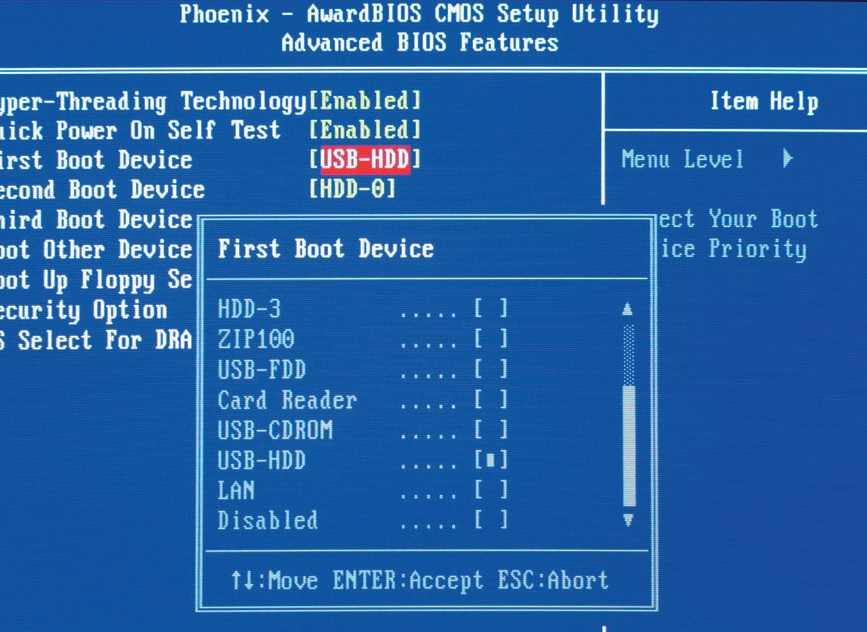 По умолчанию он отключен. По умолчанию он отключен. | Ф2 | |
| ЯБЛОКО | После 2006 г. | Опция | ||||
| Асус | рабочий стол | F8 | F9 | |||
| Асус | ноутбук | Esc | F9 | |||
| Асус | ноутбук | Р503К | F8 | ДЕЛ | ||
| Асус | нетбук | Эээ ПК 1025c | Esc | Ф2 | Вкладка загрузки, приоритет загрузочного устройства, 1-е загрузочное устройство, съемное устройство, F10 | |
| КОМПАК | Пресарио | Esc, F9 | Ф10 | BIOS «Расширенная вкладка», порядок загрузки | ||
| ДЕЛЛ | рабочий стол | Измерение, Инспирон, Широта | Ф12 | Выберите «USB-накопитель» | Ф2 | |
| ДЕЛЛ | рабочий стол | Моноблок Inspiron One 2020, 2305, 2320, 2330 «все в одном» | Ф12 | Выберите «USB-накопитель» | Ф2 | |
| ДЕЛЛ | ноутбук | Инспирон | Ф12 | Выберите «Запоминающее устройство USB» | Ф2 | Настройки->Основные->Последовательность загрузки->»Запоминающее устройство USB», затем стрелка вверх, [Применить]—[Выход] |
| ДЕЛЛ | ноутбук | Точность | Ф12 | Выберите «Запоминающее устройство USB» в меню загрузки | Ф12 | |
| МАШИНЫ | Ф12 | Вкладка, Дел | ||||
| HP | универсальный | Esc, F9 | Esc, F10, F1 | |||
| HP | рабочий стол | Медиа-центр | Esc | Ф10 | Вкладка «Дополнительно» в BIOS, Порядок загрузки, Переместить «USB-устройство» перед «Жесткий диск» | |
| HP | рабочий стол | Павильон 23 Все в одном | Esc | Выберите загрузочный носитель из меню | Ф10 | Вкладка «Дополнительно» в BIOS, порядок загрузки, переместите «USB-устройство» перед «Жесткий диск». Для носителя без UEFI отключите безопасную загрузку и включите устаревшую поддержку Для носителя без UEFI отключите безопасную загрузку и включите устаревшую поддержку |
| HP | рабочий стол | Павильон g6 и g7 | Esc | Ф10 | Вкладка BIOS «Дополнительно», порядок загрузки, переместить «USB-устройство» перед «Жесткий диск» | |
| HP | рабочий стол | ПК HP Pavilion, h8-1287c | Esc | Затем F9 для «Меню загрузки» | Esc F10 | Вкладка «Хранилище», «Порядок загрузки», «Устаревшие источники загрузки» |
| HP | рабочий стол | Павильон ПК, стр.6 2317c | Esc | Затем F9 для «Меню загрузки» | Esc F10 | Вкладка «Хранилище», «Порядок загрузки», «Устаревшие источники загрузки» |
| HP | рабочий стол | Павильон ПК, стр.7 1297cb | Esc | Затем F9 для «Меню загрузки» | Esc F10 | Вкладка «Хранилище», «Порядок загрузки», «Устаревшие источники загрузки» |
л. Читайте также: |

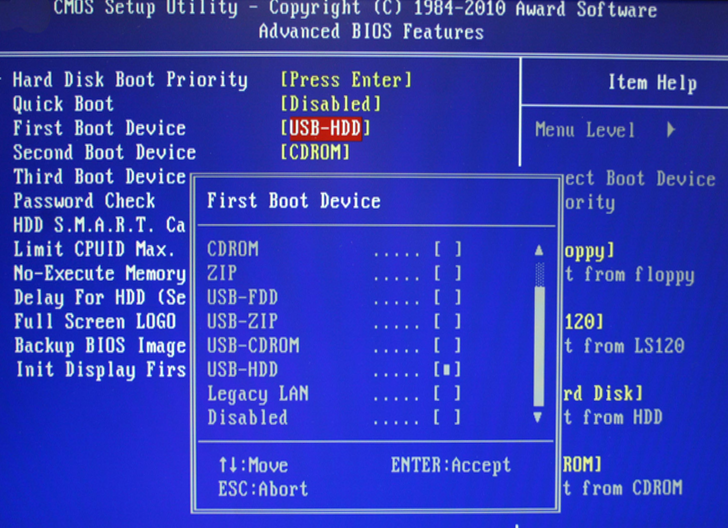

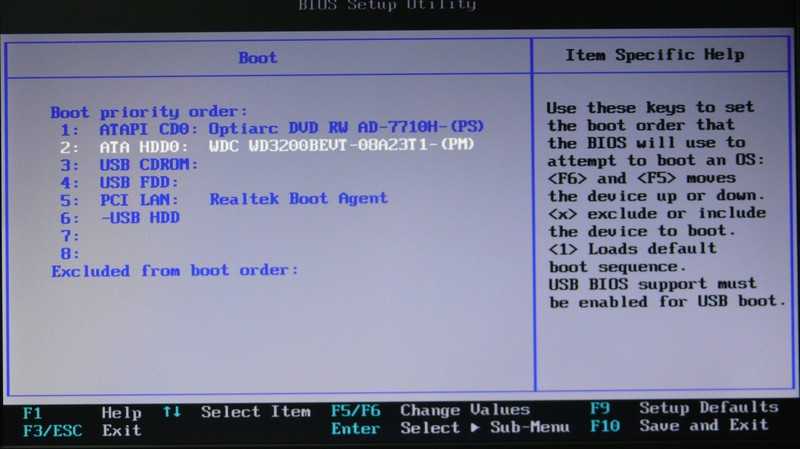 ..)
..) бездействия. Чтобы каждый раз не нажимать клавишу Enter. Но такая опция в Клевере разумеется есть.
бездействия. Чтобы каждый раз не нажимать клавишу Enter. Но такая опция в Клевере разумеется есть. Command (m for help): w
The partition table has been altered.
Calling ioctl() to re-read partition table.
Syncing disks.
Command (m for help): w
The partition table has been altered.
Calling ioctl() to re-read partition table.
Syncing disks.
 8
drwxrwxr-x 4 ubuntu ubuntu 80 Nov 7 2013 Efildr/
-rw-rw-r-- 1 ubuntu ubuntu 20480 Nov 7 2013 Elevate.exe
drwxrwxr-x 3 ubuntu ubuntu 60 Nov 7 2013 Extras/
drwxrwxr-x 2 ubuntu ubuntu 80 Nov 7 2013 Licenses/
drwxrwxr-x 3 ubuntu ubuntu 60 Nov 7 2013 Linux_Source/
-rw-rw-r-- 1 ubuntu ubuntu 9282 Nov 7 2013 Migle_BootDuet_INSTALL.txt
drwxrwxr-x 3 ubuntu ubuntu 160 Nov 7 2013 Modified_files_for_compiling_EDK1_DUET_in_Windows_X64/
-rw-rw-r-- 1 ubuntu ubuntu 3536 Nov 7 2013 README.txt
drwxrwxr-x 2 ubuntu ubuntu 80 Nov 7 2013 Shell/
-rw-rw-r-- 1 ubuntu ubuntu 13673 Nov 7 2013 UDK_EDK2_DuetPkg_Changes_to_Makefiles.patch
-rw-rw-r-- 1 ubuntu ubuntu 1821 Nov 7 2013 Usage_Linux.txt
-rw-rw-r-- 1 ubuntu ubuntu 2165 Nov 7 2013 Usage_Windows.txt
drwxrwxr-x 2 ubuntu ubuntu 80 Nov 7 2013 Windows_Binaries/
ubuntu@ubuntu:/tmp/1/tianocore_uefi_duet_installer$
8
drwxrwxr-x 4 ubuntu ubuntu 80 Nov 7 2013 Efildr/
-rw-rw-r-- 1 ubuntu ubuntu 20480 Nov 7 2013 Elevate.exe
drwxrwxr-x 3 ubuntu ubuntu 60 Nov 7 2013 Extras/
drwxrwxr-x 2 ubuntu ubuntu 80 Nov 7 2013 Licenses/
drwxrwxr-x 3 ubuntu ubuntu 60 Nov 7 2013 Linux_Source/
-rw-rw-r-- 1 ubuntu ubuntu 9282 Nov 7 2013 Migle_BootDuet_INSTALL.txt
drwxrwxr-x 3 ubuntu ubuntu 160 Nov 7 2013 Modified_files_for_compiling_EDK1_DUET_in_Windows_X64/
-rw-rw-r-- 1 ubuntu ubuntu 3536 Nov 7 2013 README.txt
drwxrwxr-x 2 ubuntu ubuntu 80 Nov 7 2013 Shell/
-rw-rw-r-- 1 ubuntu ubuntu 13673 Nov 7 2013 UDK_EDK2_DuetPkg_Changes_to_Makefiles.patch
-rw-rw-r-- 1 ubuntu ubuntu 1821 Nov 7 2013 Usage_Linux.txt
-rw-rw-r-- 1 ubuntu ubuntu 2165 Nov 7 2013 Usage_Windows.txt
drwxrwxr-x 2 ubuntu ubuntu 80 Nov 7 2013 Windows_Binaries/
ubuntu@ubuntu:/tmp/1/tianocore_uefi_duet_installer$
 sh duet-install
sh duet-install
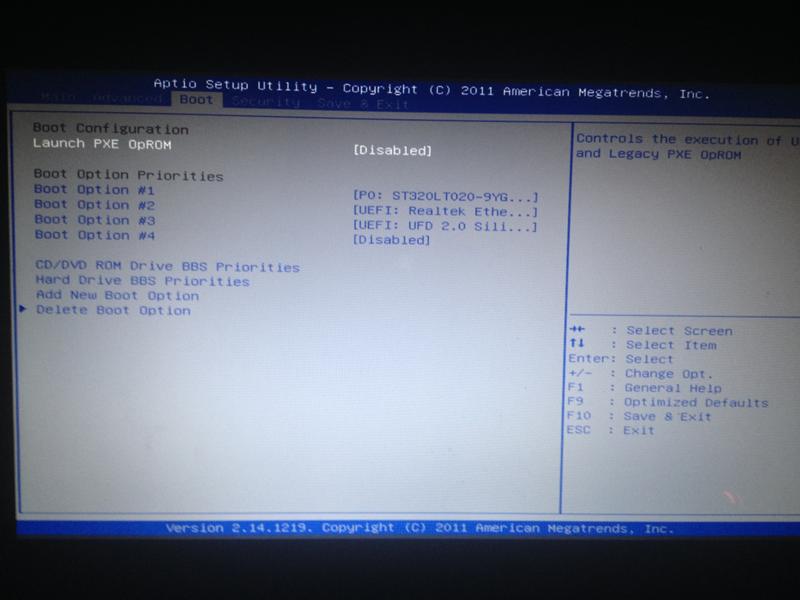
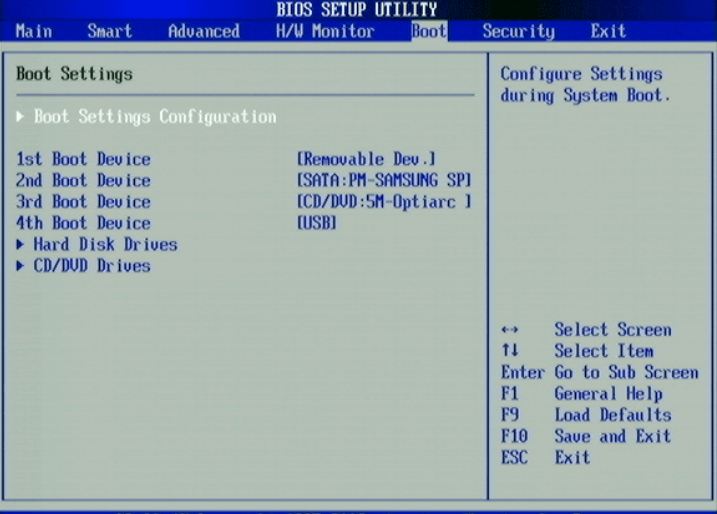 efi /tmp/1/tianocore_uefi_duet_installer///Extras/X64//efichk.efi /tmp/1/tianocore_uefi_duet_installer///Extras/X64//efifmt.efi /mnt/EFI/tools/extras/
'/tmp/1/tianocore_uefi_duet_installer///Extras/X64//diskpart.efi' -> '/mnt/EFI/tools/extras/diskpart.efi'
'/tmp/1/tianocore_uefi_duet_installer///Extras/X64//efichk.efi' -> '/mnt/EFI/tools/extras/efichk.efi'
'/tmp/1/tianocore_uefi_duet_installer///Extras/X64//efifmt.efi' -> '/mnt/EFI/tools/extras/efifmt.efi'
+ set +x +e
--------
DUET EDK_UEFI64 files have been copied to the FAT32 PARTITION successfully
--------
efi /tmp/1/tianocore_uefi_duet_installer///Extras/X64//efichk.efi /tmp/1/tianocore_uefi_duet_installer///Extras/X64//efifmt.efi /mnt/EFI/tools/extras/
'/tmp/1/tianocore_uefi_duet_installer///Extras/X64//diskpart.efi' -> '/mnt/EFI/tools/extras/diskpart.efi'
'/tmp/1/tianocore_uefi_duet_installer///Extras/X64//efichk.efi' -> '/mnt/EFI/tools/extras/efichk.efi'
'/tmp/1/tianocore_uefi_duet_installer///Extras/X64//efifmt.efi' -> '/mnt/EFI/tools/extras/efifmt.efi'
+ set +x +e
--------
DUET EDK_UEFI64 files have been copied to the FAT32 PARTITION successfully
--------