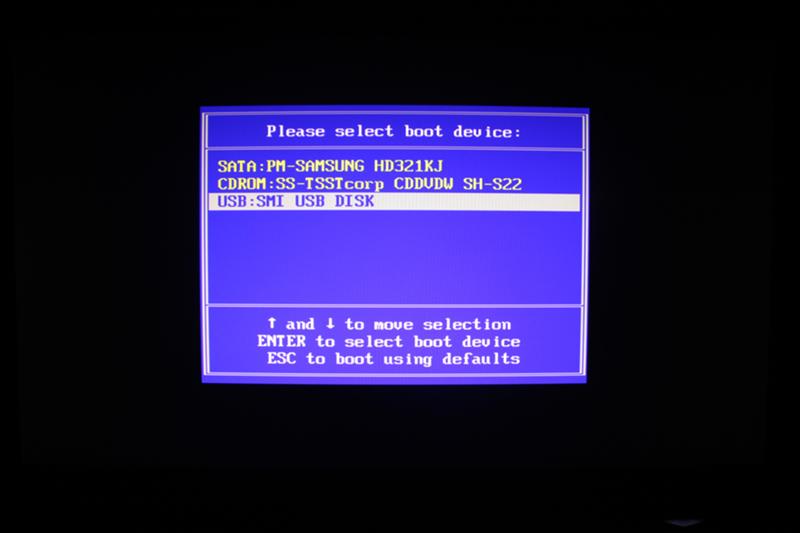Как установить windows xp с диска через bios: Установка Windows XP в деталях
Содержание
Руководство по установке Windows XP на нетбук и компьютер.
Инструкция по установке Windows XP на компьютер
В этом разделе описываются более подробно все шаги по установке Windows XP Professional. Процедура установки Windows XP Home Edition-это процесс близкий к процедуре выполнения задач — Professional Edition. Начиная, с Windows XP Pro является, более продвинутой операционной системой, глядя на нее, мы сможем продемонстрировать процедуру установки, но по-другому.
Самое оптимальное и правильное решение установки Windows XP будет в том случае, когда предыдущая операционная система, полностью «снята» и удалены все файлы и папки. Это не сложно, чтобы выполнить чистую установку, следует выполнить некоторые рекомендации. А именно, вам предстоит проверить список совместимости с Windows XP, чтобы убедиться, что ваше оборудование поддерживается XP. Есть такая возможность, как проверить совместимость в сети, чтобы загрузить драйверы для Windows XP. Не забудьте сохранить все необходимые драйверы на дискеты или на компакт-диск до запуска установки.
Не забудьте сохранить все необходимые драйверы на дискеты или на компакт-диск до запуска установки.
Windows xp так же можно установить и с usb накопителя (флешки). Для этого нужно подготовить саму usb (флешку). Как это сделать описывалось тут: как сделать загрузочную usb (флешку) с Windows xp. Это не обходимо когда у вас нетбук, или сломан дисковод. Сама процедура установки не отличается от установки с диска. За исключением выставления приоритета загрузки в BIOS .В нашем случае будем устанавливать с диска.
Итак, сохранены все версии Windows XP с загрузочного компакт-диска. Чтобы загрузиться с CD/DVD-ROM, вам нужно установить последовательности загрузки. Искать загрузочную последовательность во вкладке BOOT, в соответствии настроек вашего BIOS, и проверьте, что в первую очередь идет устройство – с диска CD/DVD-ROM. Только теперь, вам можно приступать к следующим спискам по порядку:
Руководство как установить Windows XP на нетбук и компьютер
Шаг 1 — Запустите ваш компьютер и поместите компакт-диск Windows XP в дисковод компакт — /DVD-ROM. Компьютер автоматически обнаружит CD, и вы получите следующее сообщение: «Press any key to boot from CD». Это нормально. Теперь, как только компьютер начнет загрузку с вашего диска, будет выведено вот такое окно:
Компьютер автоматически обнаружит CD, и вы получите следующее сообщение: «Press any key to boot from CD». Это нормально. Теперь, как только компьютер начнет загрузку с вашего диска, будет выведено вот такое окно:
Шаг 2 — Теперь вам предстоит нажать F6, для того, чтобы установились дальнейшие драйверы: SCSI или Raid. Если вы используете IDE жесткий диск, то вам не требуется нажимать клавишу F6. Если вы используете SCSI или SATA Жесткого диска, затем необходимо нажать клавишу F6 в противном случае Windowsво время установки не распознает жесткий диск. Обязательно проверьте, что драйверы Raid на дискете. Обычно драйверы поставляются на CD, который вы можете скопировать на флоппи-диск готов к установке.
Шаг 3 — Кликните «S», для того, чтобы указать, что вы хотите установить дополнительное устройство.
Шаг 4 — Вас попросят вставить дискету с Raid или SCSI-драйверы. Вам необходимо следовать и дальше инструкциям, выводимым системой установки.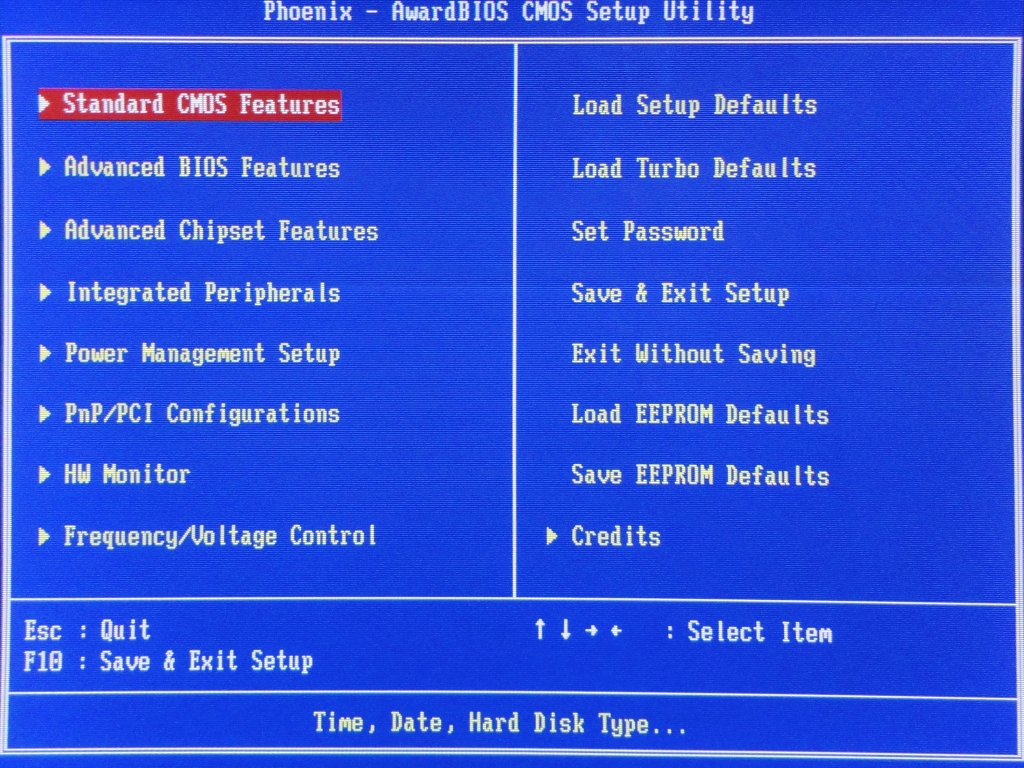 Кликните клавишу ввод (enter)после того как вы вставили диск.
Кликните клавишу ввод (enter)после того как вы вставили диск.
Шаг 5 — Перед вами Raid список драйверов для вашего HDD. Теперь следует выбрать нужный и правильный драйвер для вашего устройства, и кликните клавишу ввод (enter).
Шаг 6 — После этого, вы получите Windows XP Professional установки на экране. У вас есть возможность установить новые составляющие вашего ПК, произвести «починку» предыдущей установки или выбрать — quit (завершить процесс). Так как установку мы решили выполнить новую и полностью, то просто кликните ввод (Enter), чтобы продолжить.
Шаг 7 — Для вас откроется окно о принятии лицензионной версии и ваше согласие. Нажмите кнопочку «F8», чтобы принять условия и продолжить установку:
Шаг 8 —Данное действие выполнять внимательно! Здесь будет создаваться раздел, именно туда и будет установлена ОС Windows. Если у вас появится новый неформатированный диск, который вы до этой процедуры получали, подобный показанному ниже. В нашем случае размер диска-10237MB.Здесь можно сделать выбор, чтобы установить Windows на диск без создания раздела, т. е, будет использоваться весь объем диска. Если для вас этот шаг кажется правильным, просто продолжайте и кликните ввод (enter), Windows автоматически создаст разделы и отформатирует накопитель в виде одного большого пространства на диске.
В нашем случае размер диска-10237MB.Здесь можно сделать выбор, чтобы установить Windows на диск без создания раздела, т. е, будет использоваться весь объем диска. Если для вас этот шаг кажется правильным, просто продолжайте и кликните ввод (enter), Windows автоматически создаст разделы и отформатирует накопитель в виде одного большого пространства на диске.
Однако для этой демонстрации я буду создавать два раздела. Размер первого раздела может быть 6001MB (диск C:) и второй раздел будет чуть меньше — 4228MB (диск E:). Создать два раздела, мы можем, имея один, который хранит Windows приложения и другого, который хранит наши данные. Так что в будущем, если что-нибудь пойдет не так с нашими установками Windows, например вирус или spyware, мы можем повторно установить Windows на диске C: и наши данные на диск E: не пострадают. Пожалуйста, обратите внимание, у вас есть возможность выбрать любой размер раздела, как вам будет удобно. Допустим, если у вас есть 320 ГБ жесткий диск, который вы можете разделить его на 2 раздела по 160ГБ.
Кликните»C» для создания раздела.
Шаг 8 — Windows выведет информацию об общем размере жесткого диска, и спросить вас, сколько вы хотите выделить для раздела, который вы собираетесь создать. Я буду выбирать 6001MB. Появится экран, показанный ниже. Заметьте, это показывает, «C:» — раздел 1, а затем размер 6001 Мб. Это означает, раздел был создан. У нас еще есть неразмеченное пространство 4236MB. Теперь выделите неразмеченное пространство, кликнув клавишу со стрелкой. Нажмите «C:»для создания нового раздела. Вы увидите общее пространство, доступное для нового раздела. Просто выбрать, в нашем случае 4236MB.
Шаг 9 — Сейчас вы увидите, что оба раздела в списке. Раздел 1 (Диск C:) 6001MB и Раздела 2 (Диск E:) 4228MB. Вы также будете иметь 8Мб неразмеченное пространство. Не беспокойтесь об этом. Просто оставить его. Как правило, Windows имеет некоторые неразмеченное пространство. Вы могли бы задаться вопросом, что случилось с на диск D:. Windows автоматически выделяется на диск D:, на CD/DVD-ROM.
Windows автоматически выделяется на диск D:, на CD/DVD-ROM.
Выберите Раздел 1 (Диск C:), и кликните ввод (Enter).
Шаг 10 — Выбрать отформатировать раздел с использованием файловой системы NTFS file-для этой процедуры рекомендуется использовать файловую систему. Если жесткий диск был отформатирован перед началом работы, то тогда вы можете выбрать быстрое форматирование NTFS. Мы выбрали NTFS, поскольку он предлагает множество функций безопасности, работает с большими размерами диска, и имеет большой множество функций безопасного форматирования.
Вот теперь, Windows начнет форматирование диска «C:»и произведет копирование файлов программы установки, как показано на двух фото ниже:
Шаг 11 – По окончанию завершения установки копирования всех необходимых файлов на комп, будет предупреждение о перезагрузке вашего ПК. Ни в коем случае не вынимайте из XP — CD диск. После включения ПК будет выведена табличка, но на этот раз НЕ нажимайте не какую клавишу при появлении сообщения «Press any key to boot from CD» и др. Через несколько секунд, программа установки будет продолжена. Windows XP Setup wizard,пройдет через процесс установки для сбора информации о вашем компьютере.
Через несколько секунд, программа установки будет продолжена. Windows XP Setup wizard,пройдет через процесс установки для сбора информации о вашем компьютере.
Шаг 12 — Выберите ваш регион и язык.
Шаг 13 — Вводим нужное имя и название организации.
Шаг 14. Вводим ваш ключ продукта.
Шаг 15 — Имя компьютера и вводим пароль Администратора (можно и без него, если пользователь у данного ПК только вы). Не забудьте записать пароль Администратора.
Шаг 16 — Вводим правильную дату, время и выбираем свой часовой пояс.
Шаг 17 — Для настройки сети выберите обычный и нажмите «далее»
Шаг 18 — Выбрать имя рабочей группы или домена. Если вы не являетесь членом домена, то оставьте настройки по умолчанию и кликните «далее». Windows перезагрузиться снова и теперь будет производиться настройка дисплея
Шаг 19 – В итоге Windows запустится и покажет экран приветственного сообщения.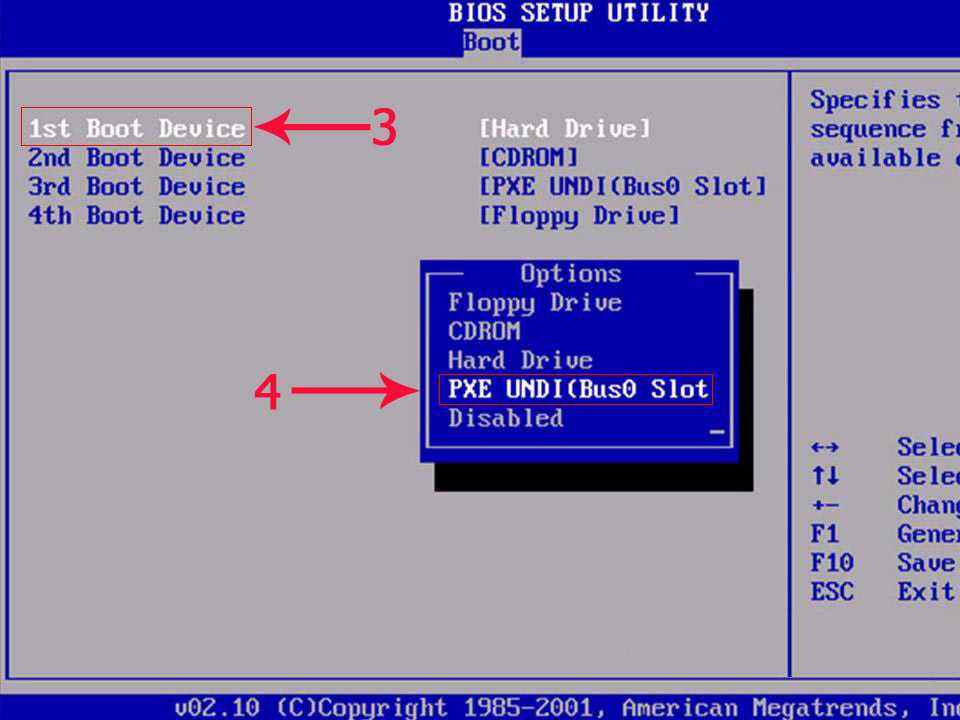 Нажмите клавишу — «далее», чтобы продолжить.
Нажмите клавишу — «далее», чтобы продолжить.
Шаг 20 — Выбрать «помогите защитить мой компьютер, включить автоматическое обновление и нажмите » далее».
Шаг 21 — Далее вам необходимо выбрать, как вы будите подключаться к Интернету. Если вы подключены к маршрутизатору или локальной сети, то выбрать: «Да, этот компьютер будет подключен к Интернету через локальную сеть или домашнюю сеть». Если у вас dial-up модем выбрать: «Нет, этот компьютер будет подключаться непосредственно к сети Интернет». Затем кликните кнопку «Далее».
Шаг 22 — Готово, теперь что нужно для активации Windows? Выбираем «да», если вы хотите активировать Windows через Интернет. Выбираем «нет», если вы хотите, оставить активацию на более позднее время.
Шаг 23 — Добавьте пользователей, которые будут подписаны на этот компьютер и жмите «продолжить».
Шаг 24 -Вам система ПК выведет окно похожее на «Спасибо», вам следует подтвердить окончание установки. Кликните кнопку «Готово».
Кликните кнопку «Готово».
Шаг 25. Теперь следует, принудительно перезагрузить компьютер и зайти так скажем «в чистую ОС систему» заново.
Шаг 26 — Теперь вы должны проверить в диспетчере устройств и убедиться, что все драйверы были загружены или если есть какие-либо конфликты. Из меню » Пуск » выберите Пуск -> Настройка -> Панель Управления. Кликните на значок Система, а затем из Свойства Системы окна, выберите Оборудование вкладки, далее нажмите на Диспетчер Устройств.
Вы увидите желтый восклицательный знак «!» напротив любого из перечисленных устройств, это означает, что никаких драйверов или не корректно загруженных драйверов у вас не обнаружено. В нашем случае мы имеем Видеоконтроллер (VGA-совместимый), на котором не установлены драйверы.
Ваше оборудование должно быть с необходимыми драйверами, поставляемыми производителем. Вам не обходимо установить эти драйверы с помощью автоматической программы установки. Предоставляется производителем или вам необходимо вручную установить эти драйверы. Если у вас нет драйверов от производителя, то вам предстоит скачать их с интернета. Найти драйвер можно по id оборудованию, описывалось тут: как установить драйвера по id.
Предоставляется производителем или вам необходимо вручную установить эти драйверы. Если у вас нет драйверов от производителя, то вам предстоит скачать их с интернета. Найти драйвер можно по id оборудованию, описывалось тут: как установить драйвера по id.
Чтобы установить драйвер вручную, используйте следующую процедуру:
(a) Из device manager, дважды кликните на устройстве, содержащем восклицательный знак.
(b) Это откроет окно свойств устройства.
(c) Кликните на Драйвер «вкладка».
(d) Кликните кнопку » Обновить Драйвер».
Вы теперь получаете несколько решений. Первое решение обеспечивает автоматический поиск нужного драйвера. Второй параметр позволяет указать расположение драйвера. Если вы не знаете расположение драйвера выбрать автоматический поиск, который может найти необходимый драйвер от производителя на прилагаемом компакт-диске или Дискете. Windows установит необходимые драйвера и возможно, попросит вас перезагрузить компьютер, чтобы изменения вступили в силу.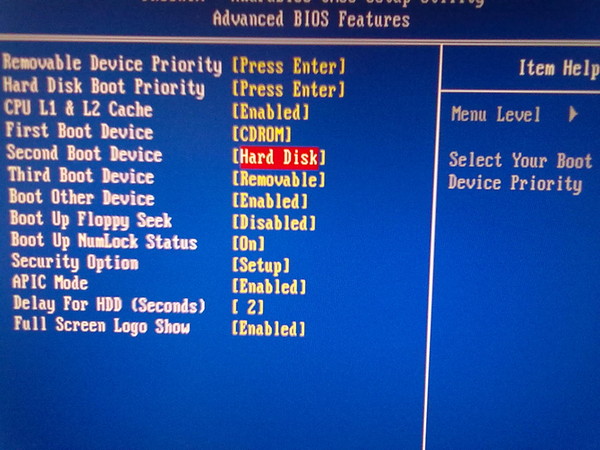 Используйте эту процедуру для установки драйверов для всех устройств, которые содержат восклицательный знак. Windows полностью будет установлен и готов к работе, когда больше нет восклицательных знаков в диспетчере устройств.
Используйте эту процедуру для установки драйверов для всех устройств, которые содержат восклицательный знак. Windows полностью будет установлен и готов к работе, когда больше нет восклицательных знаков в диспетчере устройств.
Установка Windows XP
Установка Windows XP |
|
Установить Windows XP просто! В этой статье мы пошагово даем инструкцию по установке операционной системы для новичков.
Элюстрация к каждому шагу поможет быстрее освоить процесс установки операционной системы Windows XP с диска.
Оглавление
Что такое Windows XP?
Зачем устанавливать Windows XP?
Как установить Windows XP?
— BIOS
— Загрузка установочного диска
— Ключ для Windows
— Завершение установки
Настройка Windows XP
Установка драйверов
Что такое Windows XP?
Windows XP – это операционная система (ОС), производства компании Microsoft, вышедшая в конце 2001 года.
Windows XP имеет 3 официальных дополнения, так называемые SP (Service Pack)1,2,3,4. Они дополнили и улучшили базовую версию программы.
С операционной системой XP, совместимы наибольшее число разных программ и утилит.
Зачем устанавливать Windows XP?
Зачем вообще нужна установка Windows? В каких случаях это делать необходимо?
Обычно установка Windows XP происходит по двум причинам:
1. Вы купили компьютер без предустановленной операционной системы.
2. Вас не устраивает текущая операционная система.
Как установить Windows XP?
Windows XP можно установить несколькими способами: с дискеты, с CD/DVD диска, с флешки. Мы рассмотрим классическую установку операционной системы с диска.
1. Подготовка. Первый этап: BIOS
Настройка BIOS: необходимо поставить загрузку с CD-ROM. Язык BIOSа английский. Сохранение изменений в BIOS: нажимаем кнопку F10, выбираем Y (Yes). Произойдет перезагрузка компьютера, но уже с измененными настройками. Второй этап: загрузка диска с Windows XP Нажмите F8 чтобы согласиться и продолжить установку лицензионной Windows XP
Выберите раздел на который вы хотите поставить виндовс.
Для создания нового раздела используйте клавишу C и задайте желаемый размер (для XP оптимальный размер не менее 15 Гб. Произведите быстрое форматирование вашего раздела, подтвердив свое решение нажатием клавиши F. Форматирование в NTFS избавить вас от всех записей на выбранном вами разделе жесткого диска.
Будьте внимательны и заранее сохраняйте необходимые Вам документы. После форматирования жесткого диска и копирования файлов, происходит распаковка и установка компонентов системы. В процессе установке компьютер будет несколько раз перезагружен. На 33 минуте выставляете язык и региональные стандарты, присваеваете имя и название организации (любое) Ключ для Windows XP вводим с наклейки без учета регистра
Третий этап: Завершение установки Windows XP.
Далее настраиваем дату и время. Настроим теперь рабочую группу и домен.
далее переходим к настройкам
Настройка Windows XP
нажимаем далее и выбираем отложить автоматическое обновление.
пропускаем проверку подключения к Интернету как показано на рисунке ниже
Регистрация в Майкрософт. Отвечаем — «нет, как-нибудь в другой раз»!
нажимаем готово!
После окончательной установки операционной системы Windows XP и появлении рабочего стола на экране монитора,
производим простую настройку операционной системы.
Установка драйверов
Далее устанавливаем драйвера Windows XP на каждое устройство.
Как найти и установить драйвер можно прочитать в статье «Установка драйверов на компьютер»
Теперь осталось только установить базовый набор программ и можно спокойно работать!
|
Добавить комментарий
Как установить Windows XP
Содержание
Введение
В этом руководстве предполагается, что вы устанавливаете Windows XP на новый жесткий диск или жесткий диск, который будет очищен и разделен на компьютер без RAID.
Заявление об отказе от ответственности: это руководство было предназначено для предоставления точной и хорошо зарекомендовавшей себя процедуры установки Windows XP. Этот процесс стирает ваш жесткий диск! Puget Systems не несет ответственности за любой косвенный ущерб или потерю данных или оборудования.
Подготовка
Прежде чем начать, вам потребуется следующее:
- Легальная копия Windows XP Home или Professional
- Действительный ключ продукта. Это 25 буквенно-цифровой код
- Необходимые драйверы для вашей материнской платы, видеокарты, звуковой карты и любого другого устройства, установленного на вашем компьютере
- Подключение к Интернету для активации установки Windows XP
.
Важно! Перед началом процесса установки Windows XP отключите все устройства чтения карт, внешние жесткие диски и флэш-накопители.
Сначала ваш компьютер должен быть настроен на загрузку с компакт-диска или DVD-диска. Возможно, вам потребуется настроить BIOS вашего компьютера так, чтобы он загружался в первую очередь с CD- или DVD-привода. Пожалуйста, обратитесь к руководству пользователя вашей материнской платы, чтобы узнать, как это сделать.
Возможно, вам потребуется настроить BIOS вашего компьютера так, чтобы он загружался в первую очередь с CD- или DVD-привода. Пожалуйста, обратитесь к руководству пользователя вашей материнской платы, чтобы узнать, как это сделать.
Если вы используете материнскую плату Asus, вы также можете постоянно нажимать F8 во время запуска, пока машина не выдаст вам «BBS» или «Меню выбора загрузочного устройства». В этом меню выберите привод, в котором находится DVD, и нажмите Enter.
Установка
Чтобы установить Windows XP, запустив компьютер с компакт-диска Windows XP, вставьте компакт-диск Windows XP в дисковод для компакт-дисков или DVD-дисков и перезагрузите компьютер.
При появлении сообщения «Нажмите любую клавишу для загрузки с компакт-диска» нажмите любую клавишу, чтобы запустить компьютер с компакт-диска Windows XP.
Windows XP проверит аппаратное обеспечение вашего компьютера и загрузит необходимые драйверы, чтобы начать процесс установки.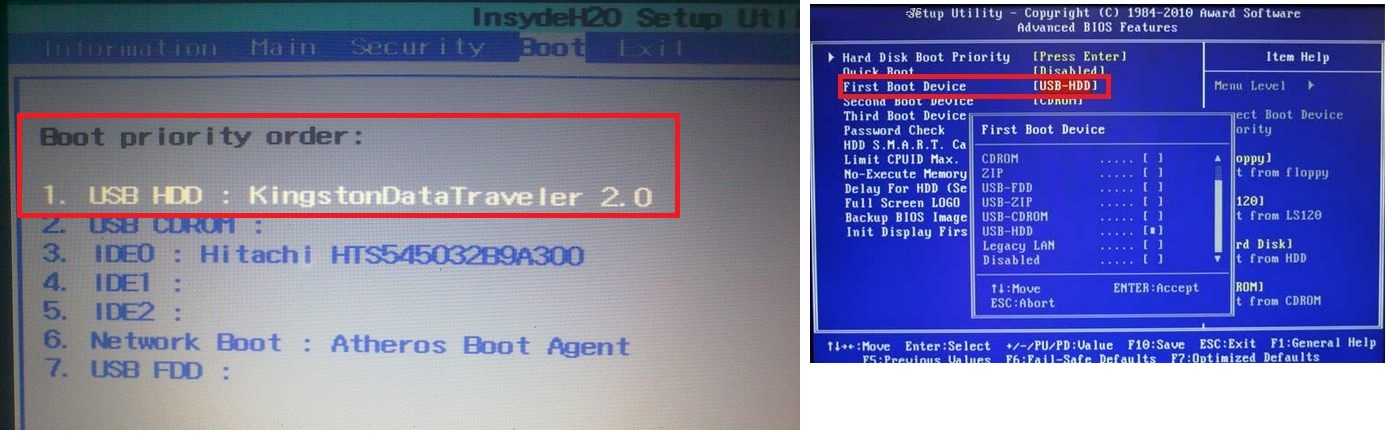 На этом этапе вам не нужно ничего делать, пока вы не попадете на экран «Добро пожаловать в установку», который предлагает вам следующие варианты:
На этом этапе вам не нужно ничего делать, пока вы не попадете на экран «Добро пожаловать в установку», который предлагает вам следующие варианты:
- Чтобы установить Windows XP сейчас, нажмите ENTER
- Чтобы восстановить установку Windows XP с помощью консоли восстановления, нажмите R
- Чтобы выйти из программы установки без установки Windows XP, нажмите F3
.
Нажмите Enter, чтобы установить Windows XP на свой компьютер.
Следующий экран, который вы увидите, — это Лицензионное соглашение с конечным пользователем (EULA). Вы должны принять это соглашение, нажав клавишу F8, чтобы продолжить процесс установки.
Теперь вы входите в меню установки Windows XP. Используйте клавиши со стрелками ВВЕРХ и ВНИЗ, чтобы выбрать раздел или диск, на который вы хотите установить операционную систему, и нажмите [Enter], чтобы начать процесс установки. Вы можете использовать этот экран для удаления или создания разделов. Windows XP должна быть установлена на раздел C:.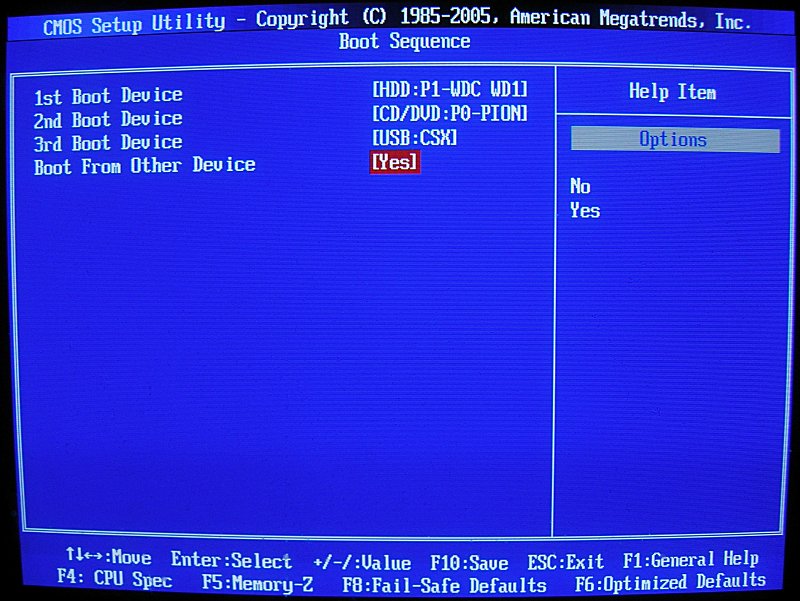
Примечание. Не существует обычного способа восстановить какие-либо старые данные в разделе после его удаления. Если вы переразметите диск C:, ваш компьютер нельзя будет использовать, пока вы не установите Windows.
На следующем экране вас спросят, как вы хотите отформатировать жесткий диск. Для Windows XP доступны два варианта формата:
1. FAT (таблица размещения файлов) — более старый формат файлов, который обеспечивает меньшую емкость для хранения данных и не имеет унаследованных функций безопасности или восстановления, но требуется для определенных типов вычислительных сред.
2. NTFS (файловая система новой технологии) — родная среда, для которой была разработана XP. NTFS не только предлагает лучшие возможности хранения данных, но также обеспечивает функции безопасности и возможности восстановления.
Если у вас нет особых требований к разделу FAT, настоятельно рекомендуется выбрать NTFS.
Примечание. Если вы устанавливаете новую копию Windows XP поверх старой или поврежденной копии Windows, рекомендуется не использовать параметр «Быстрое форматирование», поскольку параметр «Быстрое форматирование» не разбивает и не переформатирует жесткий диск, а просто отображает сектора как удаленные.
После копирования файлов машина перезагрузится. Оставьте компакт-диск Windows XP в приводе и ничего не делайте, когда увидите сообщение «Нажмите любую клавишу для загрузки с компакт-диска». Процесс установки начнется автоматически.
Здесь у вас есть возможность изменить язык, форматы времени и даты, форматы валюты. Нажмите Далее, чтобы перейти к следующему экрану. Введите свое имя и организацию (организация не является обязательной). Нажмите Далее, чтобы перейти к следующему экрану.
Введите 25-значный код продукта для установки Windows XP. Код продукта можно найти либо на наклейке с сертификатом подлинности на задней панели компьютера, либо в установочном комплекте Windows XP. Вы должны ввести этот ключ продукта, чтобы завершить установку Windows XP.
Вы можете либо указать имя для своего компьютера, либо позволить Windows назначить его автоматически. Настоятельно рекомендуется назначить надежный пароль для учетной записи администратора.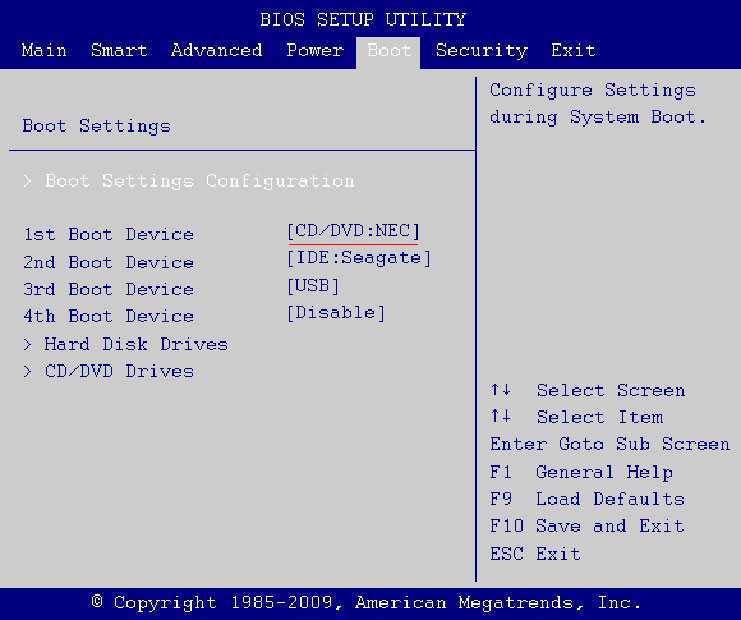
Если у вас есть модем в вашем компьютере, введите необходимые настройки в это время. Вам также будет предложено подтвердить дату и время.
Для большинства пользователей при выборе «Обычные настройки» будут установлены необходимые сетевые компоненты и настроено сетевое соединение. Если ваше сетевое соединение требует специальных настроек, введите их здесь.
Если вы объединяете свой компьютер в сеть с другими компьютерами, введите здесь имя рабочей группы или домена. В большинстве установок используются настройки по умолчанию.
Windows XP теперь установлена на вашем компьютере. Следующий набор экранов будет посвящен настройке Windows XP для вашей вычислительной среды.
Выберите, используете ли вы телефон, DSL, кабель или подключение по локальной сети для подключения к сети или Интернету. Если вы настраиваете подключение по локальной сети, вас могут попросить указать настройки IP и DNS.
Вам будет предложено зарегистрировать вашу установку в Microsoft. Регистрация вашей установки Windows XP необязательна.
Регистрация вашей установки Windows XP необязательна.
Вам также будет предложено настроить учетные записи пользователей. Введите имена людей, которые будут использовать этот компьютер. Это создает отдельные профили для каждого пользователя. По умолчанию эти учетные записи создаются с правами администратора. Вы можете изменить учетные записи в Панели управления, в настройках пользователя. Выполнив этот шаг, вы завершили установку Windows XP.
Установка драйверов
Теперь, когда Windows XP установлена, следующим шагом будет установка необходимых драйверов для материнской платы, видеокарты, звуковой карты и любого другого устройства, установленного на вашем компьютере. Для этого вам понадобятся компакт-диски с драйверами для каждого из этих устройств или вам потребуется загрузить драйверы на другой компьютер и скопировать их с помощью записываемого компакт-диска или флэш-накопителя USB.
— Ресурсы материнской платы
Вероятно, к вашей материнской плате прилагается компакт-диск с драйверами для компонентов материнской платы, таких как наборы микросхем, USB, Ethernet и встроенные устройства, такие как аудио или видео. Эти драйверы должны быть установлены в первую очередь. Используйте компакт-диск для установки этих драйверов. Позже, если вы хотите, вы можете обновить эти драйверы с веб-сайта поставщика. Перезагрузите компьютер.
Эти драйверы должны быть установлены в первую очередь. Используйте компакт-диск для установки этих драйверов. Позже, если вы хотите, вы можете обновить эти драйверы с веб-сайта поставщика. Перезагрузите компьютер.
-Графика и звук (если не встроены в материнскую плату)
Установите драйверы и программное обеспечение для графической и звуковой карт либо из прилагаемого программного обеспечения, либо загрузив последние версии драйверов с веб-сайтов поставщиков. Перезагрузите компьютер.
-Другие устройства
Пришло время установить другие устройства, такие как принтеры, сканеры и т. д.
Проверка установленных драйверов
Чтобы проверить или обновить драйвер, нажмите кнопку «Пуск», затем щелкните правой кнопкой мыши «Мой компьютер». и выберите Свойства.
Выберите вкладку «Оборудование» и откройте «Диспетчер устройств».
Диспетчер устройств предоставляет вам информацию и статус для каждого устройства на вашем компьютере. Устройства, отмеченные вопросительным знаком, восклицательным знаком или красным крестиком, указывают на то, что на устройстве либо не установлен драйвер, либо существует проблема, препятствующая правильной работе устройства. Двойной щелчок по устройству предоставит вам дополнительную информацию и параметры.
Устройства, отмеченные вопросительным знаком, восклицательным знаком или красным крестиком, указывают на то, что на устройстве либо не установлен драйвер, либо существует проблема, препятствующая правильной работе устройства. Двойной щелчок по устройству предоставит вам дополнительную информацию и параметры.
Обновления Windows
Обновления Windows
Теперь, когда вы завершили установку Windows XP и драйверов оборудования, следующим шагом будет установка критических обновлений Windows. Для этого вам понадобится подключение к Интернету. Следуй этим шагам:
- Нажмите Пуск
- Нажмите на панель управления
- В левой части окна панели управления щелкните Центр обновления Windows. Это подключается к веб-сайту Microsoft через Internet Explorer.
- Затем щелкните вкладку «Экспресс». Microsoft просканирует ваш компьютер на наличие установленных обновлений, а затем представит список обновлений, доступных для вашего компьютера.

- После загрузки и установки критических обновлений вам потребуется перезагрузить компьютер. После перезагрузки компьютера повторяйте этот процесс до тех пор, пока критических обновлений не будет.
Готово!
Вы завершили установку Windows XP! Теперь вы можете загружать все свое программное обеспечение и другие приложения. Обязательно установите антивирусное программное обеспечение прямо сейчас!
Если у вас возникли технические трудности при установке Windows XP на ПК Puget Systems, обратитесь за помощью в наш отдел технической поддержки:
Puget Systems
Отдел технической поддержки
[email protected]
Бесплатный номер: 1-888-PUGET-PC доб. . 2
Теги: Операционные системы, Поддержка, Windows XP
Как установить Windows XP на компьютер [шаг за шагом]
от Admin
Операционная система Windows XP была одной из самых популярных ОС MICROSOFT CORPORATION из-за некоторых бесшумных функций, которые она доминировала в ИТ-секторе более десяти лет. Это операционная система на основе GUI [Graphical User Interface].
Прежде чем мы начнем процесс установки Windows XP, ваш компьютер должен иметь необходимые компьютерные аппаратные устройства и периферийные устройства, такие как ОЗУ, ПРОЦЕССОР, которые совместимы с ОС Windows, в противном случае мы можем столкнуться с некоторыми ошибками, пока процесс ВЫПОЛНЯЕТСЯ.
КОРПОРАЦИЯ MICROSOFT прекратила предоставлять решения для ошибок Win XP. Если вы все еще используете эту ОС, попробуйте выполнить обновление до Windows 7, 8 или 10.
Для установки Windows XP на ваш компьютер системные требования следующие:
- Процессор Intel 400 МГц или аналогичный процессор AMD..
- 128 Mb Ram
- Клавиатура и мышь
- 10 ГБ свободного места на жестком диске
- Рабочий CD/DVD
- Шаг 1: Вставьте компакт-диск Win XP или DVD в компакт-диск или DVD-RW.

- Шаг 2: Перейдите к настройке CMOS | Настройка BIOS, нажав и удерживая клавишу DEL на клавиатуре. Некоторые распространенные клавиши: F1, F2, F10, F12.
- Утилита CMOS … Иногда ее можно увидеть, когда компьютер запускается в нижней части экрана).
- Шаг 3: выберите «Дополнительные настройки» и нажмите «Ввод».
Как установить Windows XP
Шаг 4 :: Перейдите к первому загрузочному устройству и выберите CD-ROM / DVD – RW, нажав Enter… Вы также можете изменить настройку с помощью клавиш page up и page down или клавиш + – с клавиатуры.
Как установить Windows XP
- Теперь сохраните изменения, нажав f10 на клавиатуре.
- Шаг 5: Теперь компьютер перезагрузится, и вам будет предложено нажать любую клавишу для загрузки с компакт-диска или DVD. Нажмите любую клавишу.
Читайте также ::
- Что такое операционная система и ее типы
- Как установить Windows 8 на компьютер
- Как установить Windows 7 с USB-накопителя Как установить Windows
- USB-накопитель
- 5 Компонент операционной системы в компьютерной системе
Как установить Windows XP
Шаг 6 :: Теперь Windows XP начнет загружаться самостоятельно Соблюдайте все изменения Внимательно следите за внесением соответствующих изменений.
Как установить Windows XP
Шаг 7 :: Чтобы установить Windows XP, нажмите Enter.
Читайте также ::
- Что такое компьютерные основы
- Что такое компьютерное оборудование и программное обеспечение
- Преимущества и недостатки компьютера
- Базовая блок-схема компьютера
- Операционная система
- Учебные пособия по основам работы с компьютером
Установка Windows XP
Шаг 8 :: Внимательно прочитайте лицензионное соглашение Windows, прежде чем переходить к установке Windows XP. Нажмите F8 с клавиатуры, если вы принимаете все условия и политику Microsoft.
Как установить Windows XP
Шаг 9 :: Здесь, если вы хотите выбрать раздел и удалить его. Просто нажмите D на клавиатуре.
Как установить Windows XP
Шаг 10 :: Установка Win XP предложит вам подтвердить удаление раздела, нажав L на клавиатуре. Если вы не уверены, вы можете нажать клавишу ESC.
Шаг 11: Создайте свой собственный раздел, просто нажав C на клавиатуре.
- Шаг 12 :: Введите размер раздела по вашему выбору (раздел, на который вы хотите установить XP, должен быть больше 4 ГБ
- Примечание :: (Вы должны ввести размер раздела в МБ вместо ГБ 1 ГБ = 1024 МБ)
Шаг 13 :: Нажмите клавишу Enter, где вы хотите установить win XP. Здесь, на этом рисунке, я устанавливаю на раздел E: вы можете выбрать любой раздел по вашему выбору. Отформатируйте раздел, на который будет установлена Win XP. Нажмите Enter, чтобы продолжить установку.
Шаг 15 :: На рисунке ниже показано, что программа установки форматирует диск, на который будет установлена ОС.
Как установить Windows XP
Шаг 16 :: Теперь выберите региональные настройки, например .Страна . Часовой пояс. Местоположение. И т. д.
Как установить Windows XP
Шаг 17 :: Введите ключ продукта, напечатанный на компакт-диске Win XP.
Читайте также ::
- Что такое пароль компьютера
- Как сбросить пароль BIOS
- Что такое операционная система Dos Компьютер.


 Windows XP можно назвать улучшенной версией Windows 2000 Professional. После XP появилась ОС Vista (в 2007 году) и Windows 7 (в конце 2009 года).
Windows XP можно назвать улучшенной версией Windows 2000 Professional. После XP появилась ОС Vista (в 2007 году) и Windows 7 (в конце 2009 года).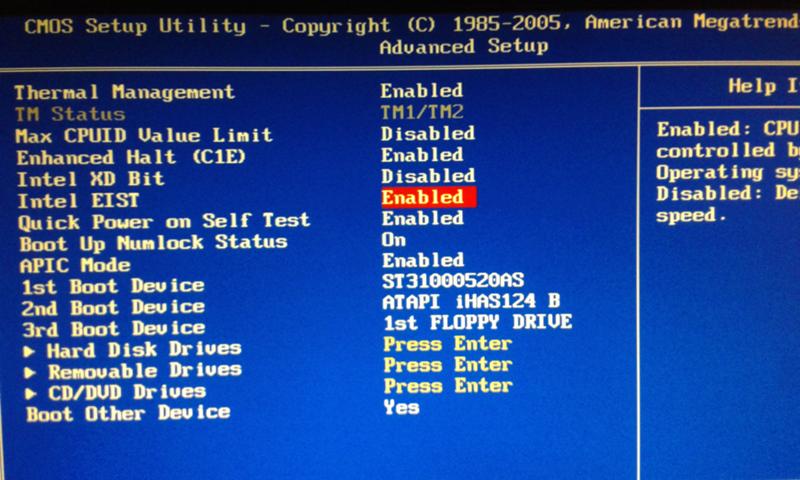

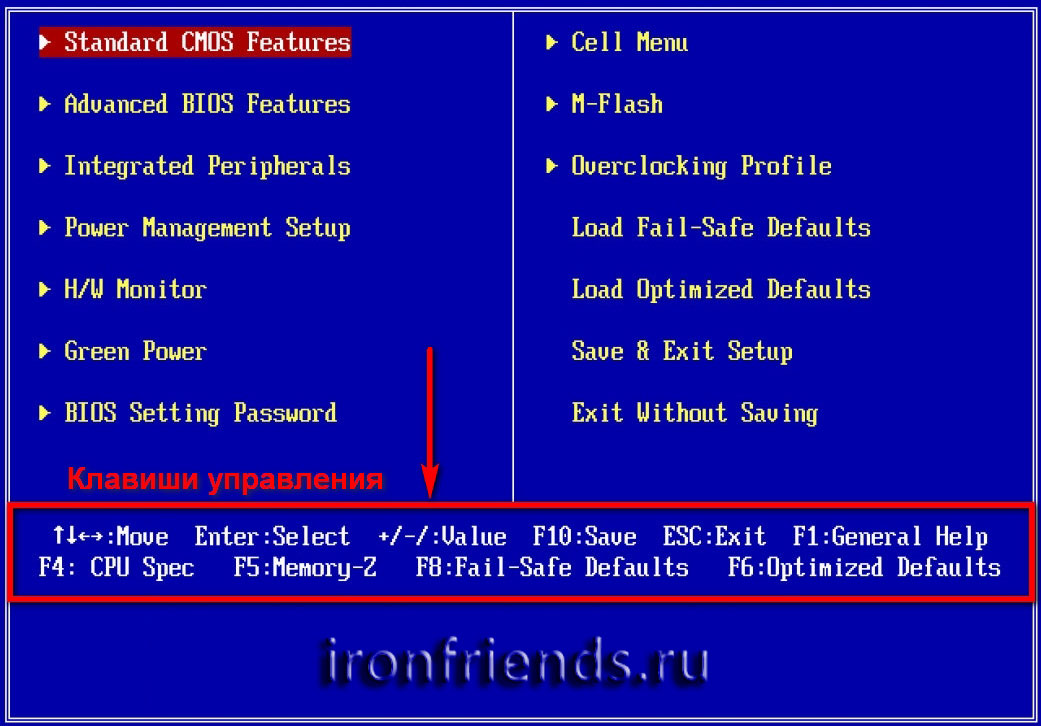 )
)