Как установить windows 7 с диска через биос на ноутбуке lenovo: Как загрузиться с USB -диска в BIOS (Меню загрузки) — Windows 8, Windows 10 — ideapad / Lenovo
Содержание
Установка Windows 7 на ноутбук Lenovo
Системные требования
Операционная система Windows 7 отличается неприхотливостью и отличной оптимизацией. Для стабильной работы, компьютер должен обладать следующими характеристиками:
- процессор (32-разрядный или 64-разрядный) с частотой от 1 ГГц;
- 1 Гб оперативной памяти для версии 32 бит или 2 Гб ОЗУ для версии 64 бит;
- 20 Гб свободного места на жестком диске;
- Графический адаптер с поддержкой DirectX 9.
Ноутбук Lenovo
В зависимости от конкретной сборки «семерки» требования могут меняться. Наиболее легкой считается базовая версия, тогда как профессиональная или максимальная сборки потребуют значительных ресурсов.
Как переустановить систему на нетбуке
У нетбука, по сравнению с ноутбуками параметры гораздо ниже. Компьютеры данного вида в основном предназначены для офисных программ, работы в интернете и для веб-серфинга. Нетбуки даже не имеют дисководов. Приобретая себе такую вещицу, вы сразу обратите внимание, что операционная система в нем уже установлена. Но, как часто бывает, что данная ОС вас не устраивает, и есть желание ее переустановить. И вы сразу задумываетесь, как переустановить эту операционную систему. Давайте рассмотрим, как переустановить операционную систему на нетбуке.
Нетбуки даже не имеют дисководов. Приобретая себе такую вещицу, вы сразу обратите внимание, что операционная система в нем уже установлена. Но, как часто бывает, что данная ОС вас не устраивает, и есть желание ее переустановить. И вы сразу задумываетесь, как переустановить эту операционную систему. Давайте рассмотрим, как переустановить операционную систему на нетбуке.
- Для начала возьмите флешку, так как нет дисковода, отформатируйте ее и загрузите на нее дистрибутив ХР (как пример). Далее запустите программу в разделе «Devise» выберете свою флешку. Далее в разделе «File System» необходимо о и присвоить имя в «Volume Label». Следует отметить, что имя не должно быть более 11 символов. Затем нажмите на кнопку «Start» и вы включите форматирование флешки в файловой системе FAT.
- Чтобы «залить» программу нам потребуется образ, или загрузочный диск, программа Alcohol 120% и утилита для создания загрузчика «PEBuilder», которую можно найти в интернете. Далее нужно вставить загрузочный диск, или просто подгрузить образ в Alcohol 120% и запустить PEBuilder.
 Далее программа создает загрузчик, после чего мы копируем все на флешку.
Далее программа создает загрузчик, после чего мы копируем все на флешку. - Для того, чтобы скопировать данные на флешку, необходимо воспользоваться утилитой peints, которая находится в PEBuilder в папке с плагинами. Далее откроется DOS-окно, здесь нажмите 1 и исправьте исходный каталог Sourse path на C:/pebuilder3110/bartpe. При помощи кнопки 2 задайте целевой каталог Target path, как букву вашей флешки. Кнопкой 5 выберете установку, а нажав на 1, установка начнется автоматически. После такой процедуры все данные будут перенесены на флешку. Загрузочная флешка готова.
- А теперь можно приступить непосредственно и переустановке операционной системы. Она происходит таким же образом, как и переустановка на персональном компьютере, так и на ноутбуке. Когда нетбук начнет загружаться с флешки, вам только останется следовать инструкциям по установке.
Подготовка настроек BIOS
Как установить Виндовс 10 с флешки на ноутбук HP
Установка Windows на Lenovo мало чем отличается от аналогичных процессов с другими аппаратами. Непосредственно перед началом установки необходимо должным образом настроить BIOS.
Непосредственно перед началом установки необходимо должным образом настроить BIOS.
Настройка BIOS
Порядок действий:
- Отключить ноут.
- Нажать кнопку включения.
- Как только на экране появится заставка с названием бренда, необходимо сразу же нажать на клавиатуре кнопку для доступа в БИОС. На ноутбуках Lenovo за это отвечает кнопка F2. Клавиша F12 позволяет выбирать конкретное загрузочное устройство.
- Теперь нужно перейти в раздел «Security» и открыть вкладку «Secure Boot» нажатием кнопки «Enter» при выборе соответствующего пункта.
- Напротив позиции «Secure Boot» нужно поставить параметр «Disabled», обозначающий отключение защиты загрузчика.
- Перейти в главное меню БИОСа и открыть раздел «Boot».
- При помощи клавиш со стрелками необходимо перенести интересующий загрузочный носитель в самый верх списка. Это позволит задать необходимый приоритет для загрузки.
- В главном меню БИОСа открыть раздел «UEFI/Legacy Boot» и активировать режим «Legacy Only».

- Нажать кнопку F10 для сохранения настроек.
Загрузка с помощью UEFI boot
Иногда ноутбук загружается настолько быстро, что в BIOS нельзя зайти по нажатию кнопки «F1», «F2+Fn», или «F12». Если у ноутбука отсутствует кнопка «Novo Button», но при этом он может нормально загружать операционную систему с жесткого диска, то войти в загрузочное меню UEFI BIOS можно прямо из Windows 8/8.1/10.
Как зайти в меню UEFI
Для Windows 8/8.1
- Сдвинуть указатель мыши в правый верхний или нижний угол дисплея, и переместить мышь вверх или вниз. Появится панель «Charm», где нужно щелкнуть «Параметры» (значок шестеренки).
Для Windows 10
- Нажать «Пуск» – «Настройки» (значок шестеренки).
Последние шаги одинаковы для Windows 8/8.1 и 10:
- Необходимо немного подождать до входа в режим UEFI и отображения на экране дополнительных настроек, где нужно зайти в меню «Использовать устройство».
Как видно, вариантов загрузки ноутбука Lenovo с USB-накопителя достаточно много, и каждый вариант предлагает свое, наиболее подходящее в конкретном случае пользователю, решение.
Читайте более подробную информацию с инструкцией в нашей новой статье — «Как загрузить компьютер с флешки».
Создание загрузочной флешки
Как установить с флешки Виндовс 10 — переустановка ОС
Далеко не у всех пользователей имеется загрузочный диск с операционной системой. Поэтому часто прибегают к процедуре создания загрузочной флэшки на основе какого-либо образа, позволяющего устанавливать ОС.
Создание загрузочной флешки
Прежде всего, необходимо позаботиться о загрузке соответствующей сборки на компьютер. Лучше скачивать образы с официальных источников, поскольку в интернете существует масса не самых качественных сборок, в которые к тому же нередко встраивают разного рода вредоносные программы. Оптимальным вариантом окажется образ с сайта разработчика.
Далее обязательно потребуется специальная программа для создания загрузочной флешки. Наиболее распространенными считаются приложения UltraISO и Rufus. Скачать софт можно бесплатно на официальных ресурсах.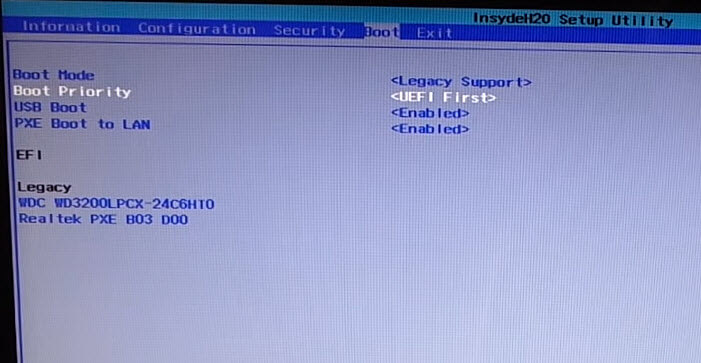
Создание загрузочного носителя на примере программы UltraISO:
- В главном окне нужно через меню «Файл» открыть предварительно скачанный образ.
- Теперь стоит выбрать позицию «Записать образ жесткого диска».
- Выбрать из предложенного списка нужный накопитель.
- Выставить необходимые настройки.
- Нажать на клавишу «Записать». Софт предложит удалить все имеющиеся на накопителе данные. Необходимо согласиться.
- Как только программа выдаст сообщение о завершении процедуры, накопитель можно извлекать и использовать для переустановки Windows на Lenovo.
Важно! При создании загрузочной флешки в любом случае выбирается режим USB-HDD+.
Диск с ОС
Разумеется, чтобы загрузить на компьютер новую ОС, требуется иметь ее в записи. В идеале это должен быть софт с лицензией, но большинство пользователей, конечно же, используют пиратские копии.
Бесплатную версию системы с ключами можно легко найти в Интернете. Для этого введите запрос в Google или зайдите на форумы, чтобы получить ссылку для скачивания файла. Приемлемая версия для стандартного юзера Home Premium.
Для этого введите запрос в Google или зайдите на форумы, чтобы получить ссылку для скачивания файла. Приемлемая версия для стандартного юзера Home Premium.
Если у вас уже имеется диск, то можно переходить ко второму пункту, а если нет, ниже можете ознакомиться с тем, как записать ОС на диск.
Как записать виндовс на диск?
Вам понадобится чистый диск (DVD-R или DVD-RW). Далее нужна программа для записи на этот носитель информации. Например, Nero. Запись производится следующим образом:
- Вставляете чистый диск в дисковод;
- Запускаете программу – Nero;
- Нажимаете Browse и выбирайте ваш скаченный файл с виндовс;
- Жмете «Открыть»;
- Затем ставите параметры записи и ожидаете.
Процесс установки
Для установки системы на ноутбук нужно выключить его и подсоединить к порту созданных загрузочный носитель. Предварительная настройка БИОСа позволит системе самостоятельно определить, с какого диска нужно осуществлять загрузку. Иногда может потребоваться на этапе включения нажать любую кнопку для активации установщика. Информация об этом появится на экране.
Информация об этом появится на экране.
Как установить Виндовс без диска и без флешки
Система начнет распаковывать установочные файлы, после чего перед пользователем откроется главное окно ОС. Тут потребуется выбрать пункт «Полная установка».
С помощью встроенного в установщик инструмента можно управлять разделами диска. Тут предусмотрена возможность отформатировать нужный раздел, удалить его или разбить существующий диск на новые сектора. После завершения всех манипуляций нужно выбрать конкретный носитель для системы и запустить установку. Процесс полностью автоматический и не потребует вмешательства пользователя вплоть до появления первого окна настройки уже установленной операционной системы.
Внимание! Компьютер во время установки ОС будет несколько раз перезагружаться. В это время нельзя пытаться его использовать или полностью отключать от питания.
Установка Windows на ноутбук леново
Для установки ОС необходимо выполнить следующие действия:
- Вставить флешку в устройство и перезагрузить его.

- Некоторое время Windows будет распаковывать файлы, после завершения процесса программа предложит операционную систему, которую нужно установить. Необходимо указать ту Windows, на которую имеется лицензия. Чтобы активировать ОС нужно ввести ключ продукта, либо сделать это позже. При наличии кода ключ активируется автоматически после подключения к сети интернет. Нажать «Далее».
Вам стоит ознакомиться с условиями Лицензионного соглашения и нажать клавишу «Принять».
Указываем тип установки:
Первый пункт подразумевает обновление системы с сохранением старых настроек операционной системы и файлов.
Второй вариант применяется для полной переустановки системы.
Выбираем наиболее подходящий раздел жесткого диска для установки Windows.
Если их несколько, и имеется SSD, то лучше выбрать SSD-накопитель, он самый производительный и работает быстрее, чем HDD.
При желании создать несколько разделов в рамках 1 жесткого диска, нужно удалить все разделы, после которого появится свободное пространство.
После создания нового диска, необходимо отформатировать его и нажать клавишу «Далее», чтобы запустить процесс установки.
Данная процедура занимает 10-15 минут, после которого произойдет автоматическая перезагрузка компьютера.
После перезагрузки системы, на экране высветится окно для настройки параметров. Все указанные параметры рекомендуется отключить , чтобы не заниматься этим вручную, можно кликнуть на пункт «Использовать стандартные параметры».
Указываем регион пользователя и настроить параметры подключения к сети интернет.
Что делать после установки
Непосредственно после установки операционной системы следует несколько основных этапов, подготавливающих компьютер к использованию:
- Выбирается часовой пояс, а также выставляются параметры даты и времени.
- В соответствующем окне вводится имя пользователя и пароль для доступа в систему. Пароль при необходимости можно не вводить.
- Также система предложит сразу же настроить подключение к интернету.
 Тут нужно выбрать подходящую сеть и ввести пароль доступа.
Тут нужно выбрать подходящую сеть и ввести пароль доступа. - Отдельно настраиваются параметры безопасности. Встроенный защитник системы можно активировать или же выключить полностью.
- В качестве финального этапа осуществляется установка всех необходимых драйверов и программ для последующего использования всех возможностей компьютера.
Завершение установки ОС
Установка нового программного обеспечения
Если вы сделали все правильно, то после перезагрузки появится надпись Boot from Cd, а затем Press any key to boot. Это значит, что вам нужно нажать любую кнопку для запуска загрузки системы. Если появится серая полоска, сигнализирующая об этом – все было сделано правильно.
Вам потребуется около десяти минут, чтобы завершился процесс загрузки. Далее появится окно для выбора языка. Настройте все так, как вам нужно и приступайте к следующему пункту – нажимайте «Установить».
Спустя некоторое время появится наверняка уже знакомое вам окно лицензии, принимаете условия и жмете «Далее». Следующий клик – на «Полной установке» и диске, где находится нынешняя операционная система.
Следующий клик – на «Полной установке» и диске, где находится нынешняя операционная система.
Перед тем как переустановить windows на ноутбуке, нужно форматировать старую винду. Нажимайте « » и «Форматирование».
Внимание!
После нажатия кнопки «Форматирование» все данные, которые хранились на носителе, будут безвозвратно удалены.
Далее появится надпись «Распаковка файлов Виндовс», информирующая о начале аналогичного процесса. Он займет около 20 минут, поэтому на это время вы можете заняться своими делами, так как ничего предпринимать в ближайшее время не требуется.
Если все сделано правильно, то по истечении этого времени появится окно, в котором нужно будет ввести Имя пользователя». Также система попросит вас указать пароль, но это необязательно и зачастую такую опцию можно пропустить.
Рано или поздно, все пользователи компьютеров должны переустанавливать свою операционную систему. Переустановка систем может быть вызвана множеством факторов, но чаще всего ее нужно делать из-за постоянной установки или удаления программ, которые засоряют компьютер. Переустановка операционной системы не является сложным процессом и наверняка любой, даже начинающий пользователь, сможет ее переустановить. Далее рассмотрим, как правильно переустановить систему, на различных компьютерах.
Переустановка операционной системы не является сложным процессом и наверняка любой, даже начинающий пользователь, сможет ее переустановить. Далее рассмотрим, как правильно переустановить систему, на различных компьютерах.
Возможные проблемы
Проблемы при загрузке ОС возникают не так уж часто, так как переустановить Виндовс на ноутбуке Леново Идеапад или любой другой модели достаточно просто. Однако некоторые осложнения все-таки могут появиться.
Первым делом нужно убедиться в правильности выбранного формата используемой флешки. Непосредственно при создании установочного накопителя нужно выбирать форматирование FDD или HDD.
Обратите внимание! При создании загрузочного носителя через программу. Необходимо внимательно изучать каждый пункт и выставлять правильные параметры в соответствии с инструкцией.
Особое внимание нужно уделять загрузочному образу. Все установочные диски с операционной системы делятся на загрузочные и для восстановления. Второй вариант невозможно запустить из БИОСа. А значит, установку совершить не удастся.
А значит, установку совершить не удастся.
Поняв, как правильно установить Windows 7 с флешки на ноутбук Lenovo, пользователь сможет без проблем повторять данную процедуру в любое удобное время. Причем никаких затрат на использование услуг специалистов в сервисных центрах не возникнет.
Причины, по которым ноутбук Lenovo не видит USB устройства и не работают порты.
1. Чаще всего именно неисправный южный мост становится причиной того, почему ноутбук Lenovo не видит USB. Не смотря на то, что он представляет собой всего лишь маленькую микросхему, южный мост исполняет огромное количество важных функций, среди которых и качественная работа портов. Вывести из строя данную комплектующую на самом деле очень просто. Для этого достаточно будет одного короткого замыкания, которое может быть вызвано разлитым кофе или другой жидкостью. Восстановить работу южного моста на самом деле получается далеко не в каждом случае. Как правило, микросхему приходиться полностью менять.
2. Если в Леново
не работает один USB порт, скорее всего, он просто пришел в негодность. Как правило, происходит это в результате неправильной эксплуатации или когда аппарат получает сильные механические повреждения. Достаточно часто его приходиться полностью менять для того, чтобы лэптоп Леново снова заработал. Мы совершим такой ремонт без проблем.
Как правило, происходит это в результате неправильной эксплуатации или когда аппарат получает сильные механические повреждения. Достаточно часто его приходиться полностью менять для того, чтобы лэптоп Леново снова заработал. Мы совершим такой ремонт без проблем.
3. Через проблемы в операционной системе Lenovo
порты могут так же не работать. В первую очередь советуем проверить систему на вирусы. Если самостоятельно решить эту проблему вы никак не можете, советуем приходить в наш сервисный центр жсммосков, где вам обязательно помогут.
4. Намного реже ноутбук Lenovo не видит USB устройства и мышь
по другим причинам. Как правило, если определить поломку без специального оборудования не получается, мы проводим полную диагностику.
Достаточно часто юсб
не работает через пыль и грязь, которая там собирается. В этом случае для того, чтобы устройство заработало, достаточно будет провести внешний осмотр и продуть разъем воздухом или аккуратно прочистить кисточкой доступную область.
Не менее распространенный случай, когда отходят контакты, которые идут непосредственно от материнской платы. Естественно они находятся внутри Леново АйБиЭм
. Контакты могут повредиться в результате вдавливания флешки или любого другого устройства.
Подготовка: разбивка диска
Почему 2 системы лучше:
В принципе, если вы не планируете ставить себе 2 ОС — можете этот шаг пропустить. В нем я расскажу о разбивке диска.
Как установить windows 7 на Lenovo ideapad
Блог Сервисного центра
Как установить Windows 7 на Lenovo
Lenovo Ideapad — это линейка бюджетных универсальных ноутбуков. В зависимости от модификации операционная система может быть Free Dos, Windows 10 Home, Windows 8/64 или же быть совсем без ОС.
Но далеко не каждому современному пользователю по душе овременные разработки поставщиков операционных систем и многие хотят использовать привычную Windows 7.
Если модификация вашего ноутбука Lenovo имеет CD-привод и у вас имеется установочный диск с нужной вам ОС, то следуя указаниям мастера настройки у вас не должно возникнуть какой-либо проблемы к установке.
Но, если дисковод отсутствует, тогда вы должны иметь загрузочный сектор с Windows 7 на USB-накопителе. Это могут быть флешка или внешний жесткий диск.
!!!Внимание!!! Если вы являетесь неуверенным пользователем и сомневаетесь в своих силах, доверьте вашу технику в руки мастеров нашего сервисного центра для качественного ремонта ноутбуков Lenovo.
Удостоверьтесь, что версия, которую вы хотите поставить, 64х-битная. Это важно, потому что на 34х-битную вы просто не найдете нужных драйверов.
Производителем задан такой порядок загрузки, что операционная система будет грузиться только с внутреннего жесткого диска, поэтому необходимо отключить защиту и поменять настройки в BIOS.
Что бы запустить режим BIOS, нужно после включения аппарата или перезагрузки, подождав 1-2 сек. , когда на экране появится логотип производителя Lenovo несколько раз нажать клавиши Fn+F2. Важно успеть, пока не началась сама загрузка ОС. Клавиша F12 позволяет передвигаться между разделами, а для изменения позиций в меню используются клавиши +/-. Клавиши F5 и F6 являются навигацией между пунктами в меню.
, когда на экране появится логотип производителя Lenovo несколько раз нажать клавиши Fn+F2. Важно успеть, пока не началась сама загрузка ОС. Клавиша F12 позволяет передвигаться между разделами, а для изменения позиций в меню используются клавиши +/-. Клавиши F5 и F6 являются навигацией между пунктами в меню.
Если вас интересует вопрос, как установить Windows 7 на ноутбуке Lenovo Ideapad 100-15IBY, то там есть клавиша Novo для вызова меню BIOS, производитель подчеркивает, что компьютер должен быть при этом выключен.
Также, в зависимости от модели ноутбука, комбинации клавиш могут отличаться. Возможны такие варианты как клавиши Del, F2, или Esc.
Для того, что бы задать нужные нам настройки в BIOS выбираем BIOS Setup.
Далее передвигаемся к пункту Exit и задаем параметры:
— Load Defauit Settings -> Yes
— OS Optimized Defaults -> Win 7 OS
Переходим в пункт меню Boot и задаем следующие настройки:
— Boot Mode -> Legacy Support
— Boot Priority -> Legacy First (вместо Uefi First)
— USB Boot -> Enabled
Мы отменили заданный по умолчанию приоритет загрузки и установили нужные нам параметры, теперь необходимо вернуться в пункт меню Exit и сохраниться -> Saving Changes -> Yes.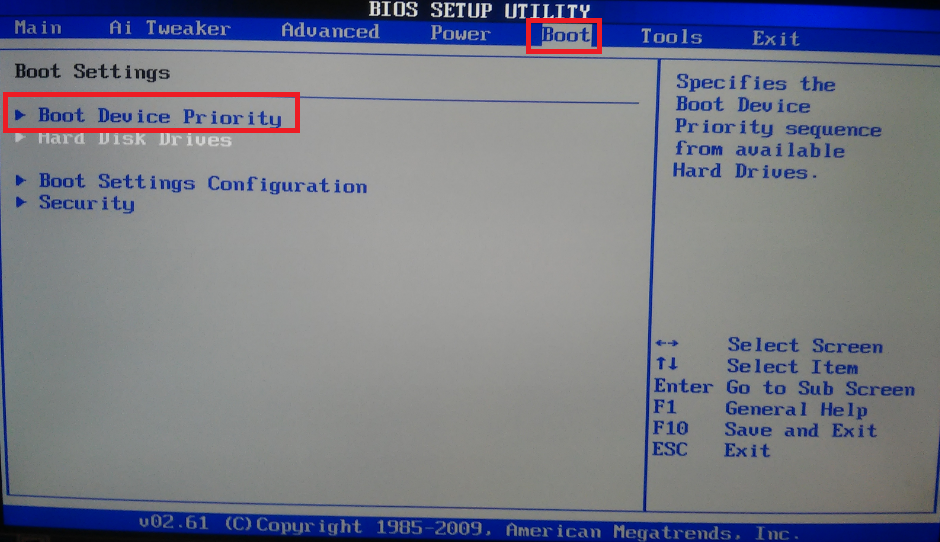
Внешний USB-накопитель уже должен быть подключен к вашему ноутбуку. Теперь нужно зайти в загрузочное меню путем нажатия клавиши F12 или клавишей Novo и выбрать Boot Menu, где отобразится ваше устройство для установки ОС. Его нужно выбрать и далее Windows сам распаковывает файлы. Затем следует выбрать полную установку.
Далее необходимо разбить рабочее пространство на разделы, используя кнопку «Создать». Учитывайте, что под систему, для полноценной работы, лучше оставить не менее 30 Гб. Когда вы закончите разделение всего доступного пространства, нужно выделить раздел, отведенный для системы и нажать установку. Следуйте указаниям мастера настройки и комфортного вам пользования привычным интерфейсом!
Источник: http://i-slomal.ru/
Помогла ли вам статья?
Windows 7 установка ноутбук Lenovo
Как установить Windows 7 на Lenovo Ideapad 320 с USB
Вот Как установить Windows 7 на Lenovo Ideapad 320 с USB? просто следуйте пошаговым инструкциям для успешной установки.
О Windows 7
- Windows 7 производится Microsoft как часть семейства операционных систем Windows. Он был доступен на рынке с 22 октября 2009 г.
- Критики высоко оценили операционную систему, которая считается основным улучшением по сравнению с предыдущими моделями.
- Windows 7 была важной частью успеха Microsoft, и по состоянию на 2019 год 40% компьютеров во всем мире используют Windows 7.
Читайте также — Безопасно ли загружать 64-битную версию Windows 10 с Kickass
Преимущества установки Windows 7
- Это быстрее, чем предыдущие версии Windows, включая Thesta и XP, с точки зрения времени загрузки и установки.
- Кроме того, в Windows 7 обновлен графический интерфейс пользователя.
- Windows 7 поставляется с защитником Windows, который обеспечивает наилучшую защиту системы.
- Вероятно, она защищена от хакеров и намного безопаснее, чем предыдущие операционные системы, выпущенные Microsoft.

- Наконец, улучшены такие программы, как Wordpad, MS office и Paint.
Недостатки установки Windows 7
- Первый недостаток установки Windows 7 заключается в том, что требуется минимальный объем оперативной памяти не менее 1 ГБ.
- Второй недостаток заключается в том, что пользователям Windows XP трудно использовать эту ОС, поэтому они переключаются обратно на XP.
- Многие пользователи Windows 7 сталкивались с проблемой BSOD.
- Наконец, от времени загрузки до запуска любого приложения Windows 10 работает быстрее, чем Windows 7.
О Lenovo Ideapad 320
- Lenovo Ideapad 320 отличается элегантным дизайном и оснащен 15,6-дюймовой панелью с разрешением 1366 x 768 пикселей.
- Он оснащен процессором Intel Core i3-7100U, 4 ГБ или 8 ГБ ОЗУ и жестким диском емкостью 500 ГБ/1 ТБ.
- Недостатками покупки этого ноутбука являются низкое время автономной работы и низкое разрешение дисплея.

- Однако цена этого ноутбука составляет 400 долларов, что не соответствует заявленным характеристикам.
Инструкция по установке Windows 7 на Lenovo Ideapad 320
Процесс установки Windows 7 на Lenovo Ideapad 320 очень прост, все, что вам нужно сделать, это следовать некоторым инструкциям и получить результат.
Обязательно
- Прежде всего, создайте резервную копию всех ваших файлов, так как вы можете потерять все свои данные.
- Минимальный необходимый объем оперативной памяти составляет 1 ГБ
- Загрузите ISO-файл Windows 7 с официального сайта — https://www.microsoft.com/en-in/software-download/windows7
- Для установки 64-битной операционной системы Windows 7 требуется минимум 20 ГБ.
1. Создайте загрузочный USB-накопитель для установки Windows 7 с USB-накопителя
Для установки Windows 7 требуется USB-накопитель объемом не менее 6 ГБ
Загрузите Rufus
- принять все настройки, когда появится всплывающее окно.

- Выберите схему разделов MBR для BIOS или UEFI и Если на вашем ноутбуке используется UEFI bios, выберите два других варианта.
- Для файловой системы выберите вариант NTFS и выберите, если на вашем компьютере есть биос UEFI, затем выберите FAT32.
- Следует выбрать параметр по умолчанию Размер кластера .
- Убедитесь, что выбраны все три параметра, включая «Быстрое форматирование», «Создать загрузочный диск с помощью» и «Создать расширенные метки и файлы значков».
- Наконец, запустите процесс, и это программное обеспечение автоматически отформатирует и создаст загрузочную флешку.
Читайте также — Lenovo Ideapad 320 Загрузка с USB для Windows и Linux
Изменение порядка загрузки на загрузку с USB в Lenovo Ideapad 320
- Выключение Lenovo Ideapad
- Теперь подключите загрузочную флешку к порту.
- Удерживая кнопку уменьшения громкости, нажмите и отпустите кнопку питания.

- Отпустите кнопку уменьшения громкости, как только появится логотип Lenovo.
- Теперь перейдите к параметру конфигурации загрузки и переместите USB в начало списка.
- Наконец, перезагрузите ноутбук
Итак, после того, как мы создали загрузочный USB-накопитель Windows 7 и изменили порядок загрузки на USB, вам нужно нажать любую клавишу на клавиатуре, чтобы продолжить.
Теперь вы можете выбрать язык для установки, время и валюту, а также клавиатуру и метод ввода.
- Нажмите Далее
- Теперь выберите «Установить сейчас»
- Прочитайте и примите условия лицензии и условия Windows 7
- Далее доступны два варианта установки Windows Upgrade и Custom (advanced), выберите «Custom (advanced)».
2. Решите, куда установить Windows 7
- Жесткий диск также известен как диск, на котором хранятся данные на вашем компьютере, а разделы делят это хранилище на части.

- Вам просто нужно выбрать диск на новом ПК, который должен быть охарактеризован как Нераспределенное пространство.
- Если на дисках есть данные, вы должны удалить данные или отформатировать их, выбрав диски из списка и нажав Параметры диска (дополнительно), а затем Форматировать из вариантов.
- Создайте раздел, если на вашем компьютере еще нет разделов
- Теперь из списка жестких дисков выберите один и нажмите Параметры диска (дополнительно) .
- Выберите « New » в параметрах диска, выберите размер и нажмите « OK » (помните, что 1 ГБ = 1024 МБ )
- После того, как вы выбрали нужный жесткий диск, выберите его из списка и нажмите «Далее».
- Наконец, начнется установка Windows 7 на Lenovo Ideapad 320.
Подождите несколько минут, и вы получите новую операционную систему, установленную на вашем ноутбуке.
Читайте также —
- Распространенные проблемы с Lenovo Ideapad 320 и их решение
- Как легко установить Ubuntu 18.
 04 на Lenovo Ideapad 320
04 на Lenovo Ideapad 320
Если у вас возникнут какие-либо проблемы или неясности во время установки, вы можете задать их, оставив комментарий
или задав вопрос.
Установить рабочий стол Ubuntu | Ubuntu
1. Обзор
Что вы узнаете
В этом руководстве мы проведем вас через шаги, необходимые для установки Ubuntu Desktop на ваш ноутбук или ПК.
Что вам потребуется
- Ноутбук или ПК (очевидно!) с объемом памяти не менее 25 ГБ.
- Флэш-накопитель (минимум 8 ГБ, рекомендуется 12 ГБ или выше).
Хотя Ubuntu работает на широком спектре устройств, рекомендуется использовать устройство, указанное на странице сертифицированного оборудования Ubuntu. Эти устройства были протестированы и подтверждены, что они хорошо работают с Ubuntu.
Если вы устанавливаете Ubuntu на ПК или ноутбук, который вы использовали ранее, всегда рекомендуется сделать резервную копию ваших данных перед установкой.
2. Загрузите образ Ubuntu
Вы можете скачать образ Ubuntu здесь. Обязательно сохраните его в запоминающемся месте на вашем ПК! В этом руководстве мы будем использовать выпуск Ubuntu 20.04 LTS.
3. Создайте загрузочную флешку
Чтобы установить Ubuntu Desktop, вам необходимо записать загруженный ISO-образ на USB-накопитель, чтобы создать установочный носитель. Это не то же самое, что копирование ISO, и требует специального программного обеспечения.
В этом уроке мы будем использовать balenaEtcher, так как он работает в Linux, Windows и Mac OS. Выберите версию, соответствующую вашей текущей операционной системе, загрузите и установите инструмент.
Если вы предпочитаете использовать другой инструмент для создания USB-накопителя, у нас также есть руководства по Rufus для Windows, Etcher для Mac OS и Startup Disk Creator для Ubuntu.
Выберите загруженный ISO-образ, выберите флэш-накопитель USB и нажмите Flash! для установки образа.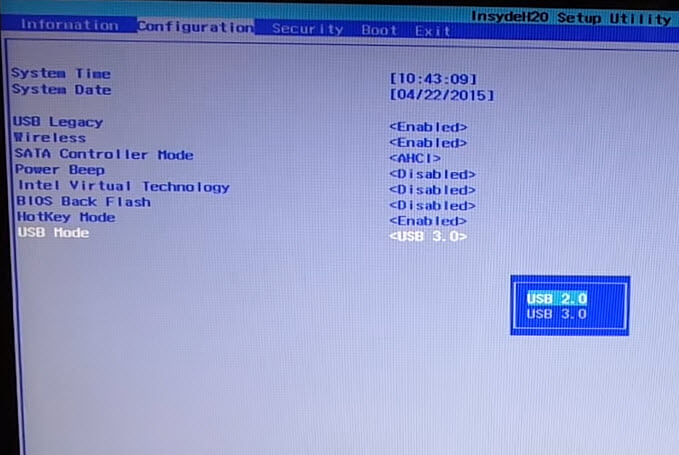
Установка Ubuntu с DVD
Также можно установить Ubuntu с DVD вместо USB. Следуйте этим инструкциям, чтобы записать установочный DVD-диск Ubuntu в Windows, MacOS или Ubuntu, затем выберите дисковод для компакт-дисков вместо USB-устройства на экране параметров загрузки на следующем шаге.
4. Загрузка с флешки
Вставьте флэш-накопитель USB в ноутбук или ПК, который вы хотите использовать для установки Ubuntu, и загрузите или перезапустите устройство. Он должен автоматически распознать установочный носитель. Если нет, попробуйте удерживать F12 во время запуска и выбрать USB-устройство в системном меню загрузки.
F12 — наиболее распространенная клавиша для вызова меню загрузки вашей системы, но Escape, F2 и F10 — распространенные альтернативы. Если вы не уверены, посмотрите на короткое сообщение при запуске вашей системы — оно часто информирует вас о том, какую клавишу нажать, чтобы открыть меню загрузки.
Теперь вы должны увидеть экран приветствия, предлагающий либо попробовать, либо установить Ubuntu.
Если вы нажмете Попробовать Ubuntu , вы сможете предварительно просмотреть Ubuntu, не внося никаких изменений в свой ПК. Вы можете вернуться в меню установщика в любое время, щелкнув ярлык Install Ubuntu на рабочем столе.
Чтобы продолжить, нажмите Установить Ubuntu .
Вам будет предложено выбрать раскладку клавиатуры. Выбрав один из них, нажмите Продолжить .
5. Настройка установки
Далее вам будет предложено выбрать между вариантами Обычная установка и Минимальная установка . Минимальная установка полезна для тех, у кого жесткие диски меньше или кому не требуется столько предустановленных приложений.
В Other options вам будет предложено загрузить обновления, а также стороннее программное обеспечение, которое может улучшить поддержку и производительность устройства (например, графические драйверы Nvidia) во время установки. Рекомендуется установить оба этих флажка.
Рекомендуется установить оба этих флажка.
Если вы в настоящее время не подключены к Интернету, вам будет предложено сделать это на этом этапе. Убедитесь, что вы можете оставаться на связи во время установки.
6. Управление дисками
Этот экран позволяет настроить установку. Если вы хотите, чтобы Ubuntu была единственной операционной системой на вашем устройстве, выберите Erase disk и установите Ubuntu .
Если на вашем устройстве в настоящее время установлена другая операционная система, вы получите дополнительные возможности для установки Ubuntu вместе с этой ОС, а не для ее замены. Для этого потребуются некоторые дополнительные шаги, не описанные в этом руководстве. Однако вы можете узнать больше о настройке двойной загрузки в этом полезном руководстве по RoboShack Дэйва.
Если вы хотите продолжить установку без включения шифрования , нажмите Установить сейчас и подтвердите изменения, нажав Продолжить . В противном случае продолжайте читать.
В противном случае продолжайте читать.
7. (Необязательно) Включить шифрование
Если вы хотите зашифровать свое устройство, выберите Дополнительные функции… > Использовать LVM с новой установкой Ubuntu > Зашифровать новую установку Ubuntu для обеспечения безопасности .
LVM означает управление логическими томами. Использование LVM во время установки упрощает создание разделов и управление ими после установки.
Вам будет предложено создать ключ безопасности, как только вы нажмете Установить сейчас .
При выборе шифрования важно не потерять ключ безопасности! Запишите его и сохраните в безопасном месте за пределами вашей локальной системы. Без него вы не сможете восстановить свои данные!
Нажмите «Установить сейчас» и подтвердите изменения, нажав «Продолжить».
8. Выберите свое местоположение
Выберите свое местоположение и часовой пояс на экране карты и нажмите Продолжить .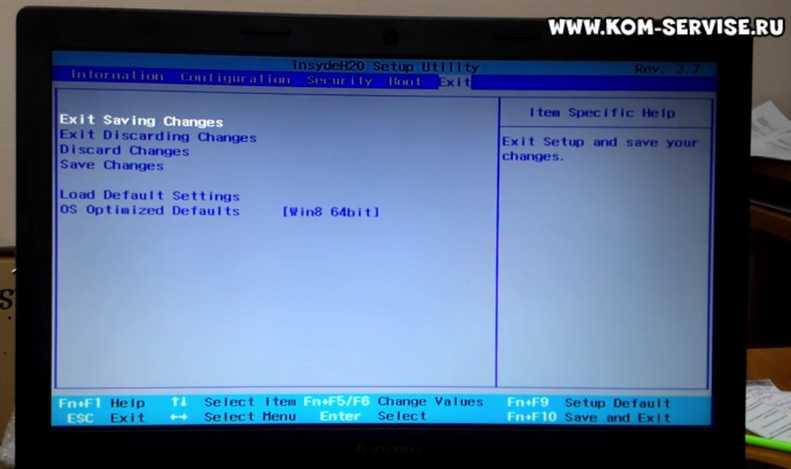 Эта информация будет обнаружена автоматически, если вы подключены к Интернету.
Эта информация будет обнаружена автоматически, если вы подключены к Интернету.
9. Создайте данные для входа
На этом экране вам будет предложено ввести ваше имя и имя вашего компьютера, которое будет отображаться в сети. Наконец, вы создадите имя пользователя и надежный пароль.
Вы можете выбрать автоматический вход или запрос пароля. Если вы используете свое устройство во время путешествия, рекомендуется отключить автоматический вход в систему.
10. Завершите установку
Теперь расслабьтесь и наслаждайтесь слайд-шоу, пока Ubuntu устанавливается в фоновом режиме!
После завершения установки вам будет предложено перезагрузить компьютер.
Нажмите Перезагрузить сейчас .
При перезагрузке вам будет предложено извлечь флешку из устройства. Сделав это, нажмите ENTER .
Введите свой пароль на экране входа в систему (при условии, что вы выбрали эту опцию при создании данных для входа).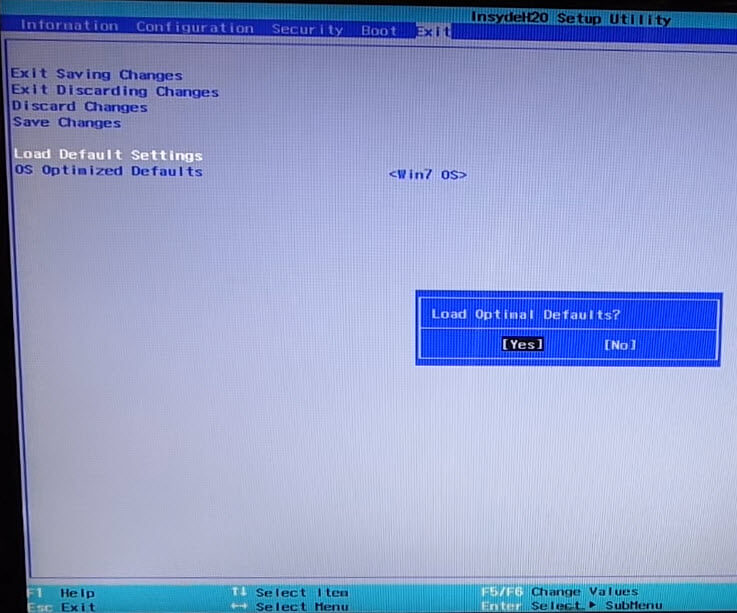
Вот и все, добро пожаловать на ваш новый рабочий стол Ubuntu!
Виджет приветствия поможет вам с некоторыми дополнительными параметрами настройки, в том числе:
- Подключение вашего профиля к различным онлайн-аккаунтам.
- Настройте Livepatch для автоматического применения обновлений к вашему устройству (этот параметр доступен только при использовании версии Ubuntu с долгосрочной поддержкой [LTS]).
- Включение отправки информации об устройстве в Canonical для улучшения Ubuntu (по умолчанию Canonical не собирает информацию об устройстве).
- Активация службы определения местоположения.
- Загрузка дополнительных приложений из Ubuntu Software.
11. Не забудьте обновить!
Всегда рекомендуется обновлять систему, особенно после новой установки.
Проще всего это сделать с помощью приложения Software Updater . Найдите Software Updater через меню приложения (значок с 9 квадратами в нижнем углу окна), и он проверит наличие обновлений и применит их.
Вы также можете обновить Ubuntu с помощью терминала.
Нажмите CTRL+ALT+T , чтобы открыть окно терминала (или щелкните значок терминала на боковой панели).
Введите:
sudo apt update
Вам будет предложено ввести пароль для входа.
Это проверит наличие обновлений и сообщит вам, нужно ли их применять. Чтобы применить какие-либо обновления, введите:
sudo apt upgrade
Тип Y , затем нажмите ENTER для подтверждения завершения процесса обновления.
12. Вы установили Ubuntu!
Спасибо за завершение этого урока. Надеемся, вам понравится ваш новый рабочий стол.
Ознакомьтесь с нашей подборкой 10 лучших приложений для новой установки Linux в 2021 году.
Вы также можете прочитать последние новости об Ubuntu Desktop в блоге Ubuntu.
В качестве следующего шага, почему бы не попробовать:
- Установка рабочего стола Ubuntu на Raspberry Pi 4
- Использование VirtualBox для опробования различных версий Ubuntu
Для пользователей, которым необходимо запускать как Ubuntu, так и Windows, вы также можете установить Ubuntu через подсистему Windows для Linux (WSL).

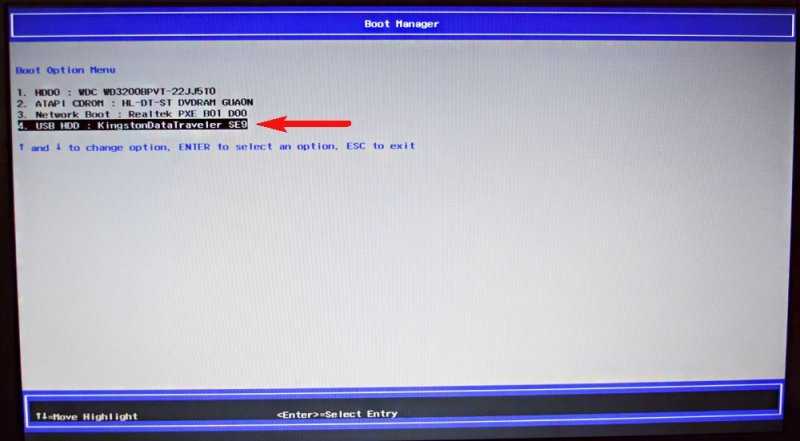 Далее программа создает загрузчик, после чего мы копируем все на флешку.
Далее программа создает загрузчик, после чего мы копируем все на флешку.
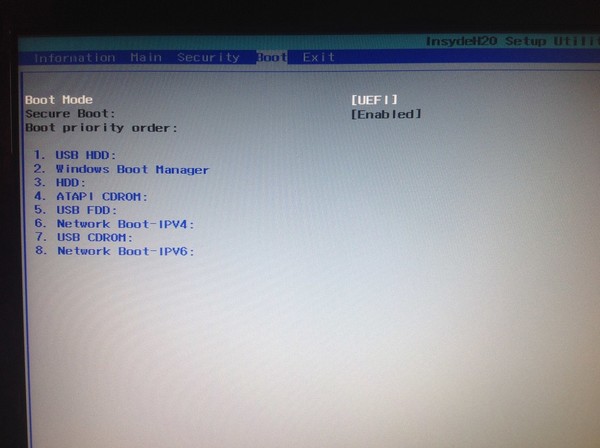
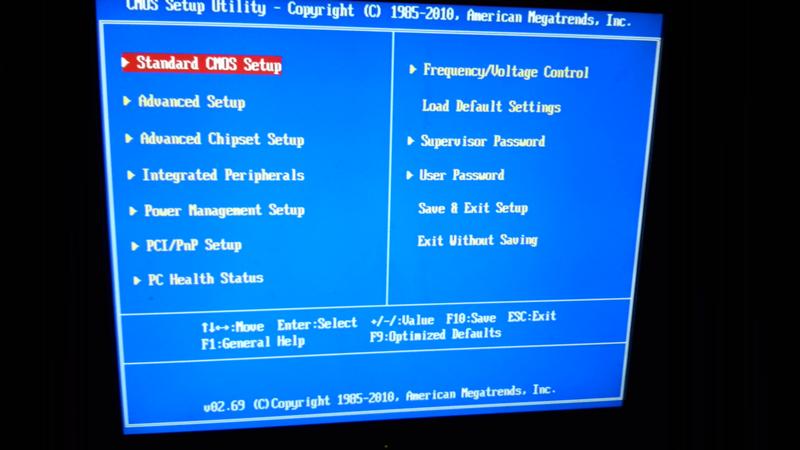 Тут нужно выбрать подходящую сеть и ввести пароль доступа.
Тут нужно выбрать подходящую сеть и ввести пароль доступа.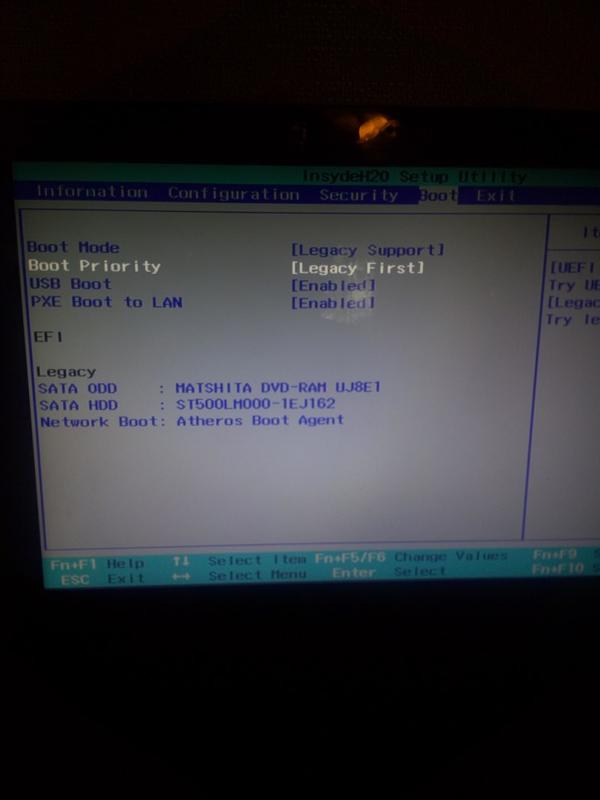
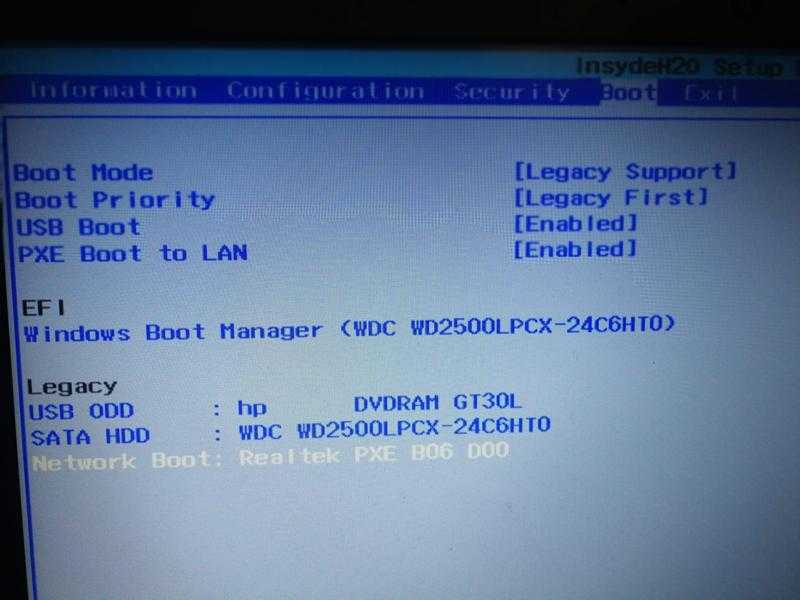

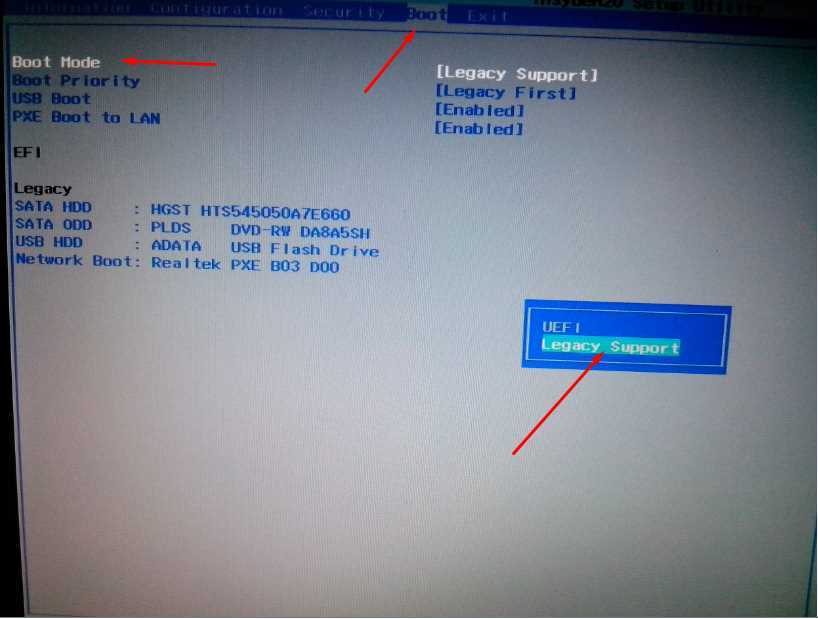
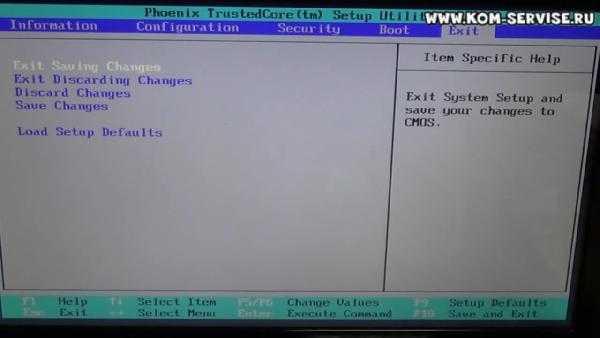
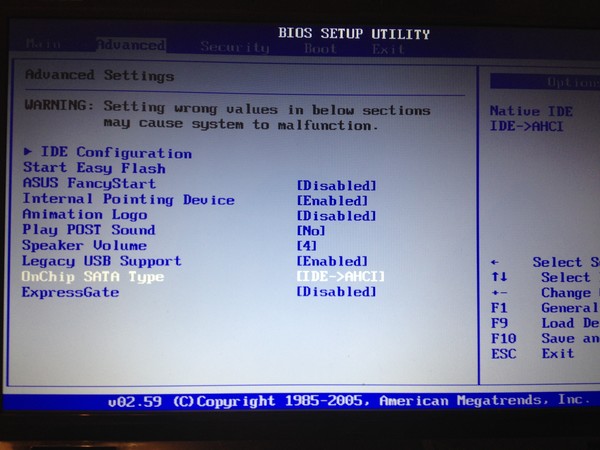 04 на Lenovo Ideapad 320
04 на Lenovo Ideapad 320