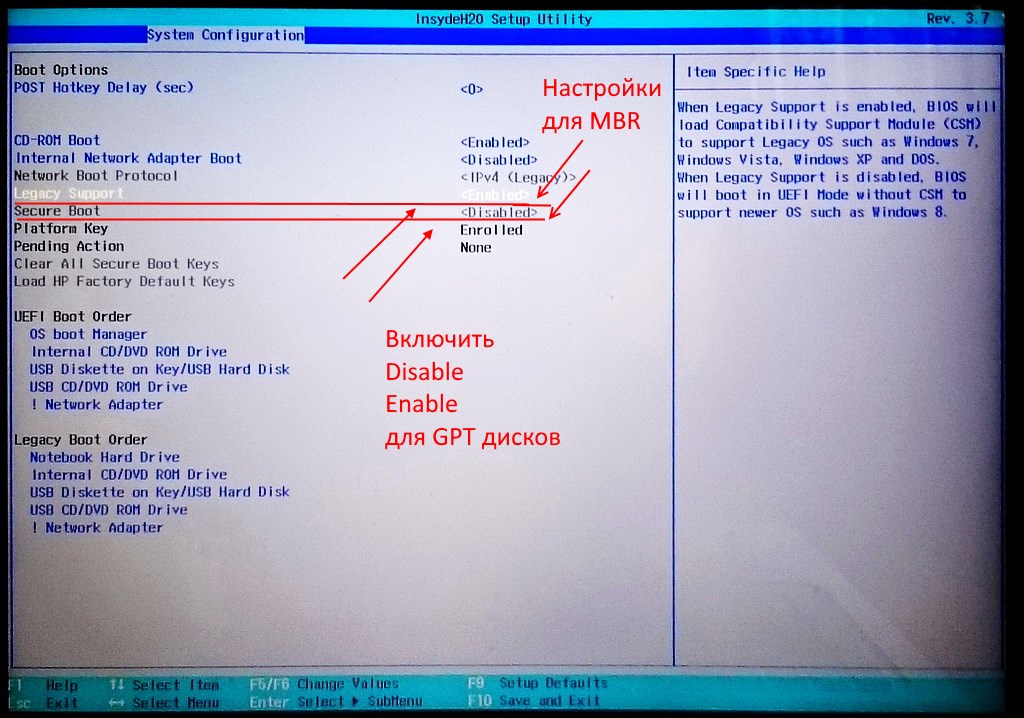Как установить windows 7 на ноутбук asus с диска через биос: Как запустить установку виндовс на ноутбуке asus с диска через биос
Содержание
Asus X550c Как Установить Windows 7 ~ NET.Гаджет
Статьи
Как Установить Операционной системы 7 С Флешки На Ноутбук Asus X550c Нажимаем кнопку включения и сразу жмем клавишу F2, чтобы попасть в биос ноутбука asus X. В ноутбуках asus X75A для установки Операционной системы 7
Нажимаем кнопку включения и сразу жмем клавишу F2, чтобы попасть в биос ноутбука asus X. В ноутбуках asus X75A для установки Windows 7 вместо предустановленной Windows 8, сначала необходимо зайти в биос при загрузке Почти все предустановленные Windows 8 установлены на накопители с gpt-оглавлением, а чтобы установить Windows 7, накопитель. Сегодня расскажу эпопею, как я ставил windows 7 на ноутбук Asus X55A, на котором уже стоял windows.
После настройки мы можем установить виндоус windows 8 с флешки или диска, дисковода. Вчера попал ко мне в руки новый ноутбук asus X501A. Установка Windows 7 на ноутбук Asus у нас начинается с того, что мы вставляем флешку с установочным файлом. И мы попадаем в меню настройки bios ноутбука asus х. Есть ноутбук-asus x550lb, есть флешка с win7, но заходя в биос,нет функции Secure Boot disableenable
Есть ноутбук-asus x550lb, есть флешка с win7, но заходя в биос,нет функции Secure Boot disableenable
Заимев такой вот ноут asus X550vc для нежадного и нормального директора одной организации в юлмарте даже фотку ноута у них взял не жалко, встал вопрос об 69896Как зайти в биос ноутбука sony vaio sve1712P1rb и поставить windows 7 вместо windows. Как загрузиться с флешки на ноутбуке Asus. Отмечу, что инструкция, как установить Windows 7 на Windows 8, практически ничем не отличается от обычной установки операционной системы. Неси в мастерскую или оставь windows. Всем привет. Ребят подскажите как установить виндовс 7 на ноутбук асус х552с.
Начнём с того, что сначало стояла 8ка, после недели использования вывела из себя, решил переустановить, сделал загрузочную флешку через Novicorp WinToFlash Я подобрал для вас темы с ответами на вопрос Asus x550c установка Windows 7 Ремонт ноутбуков. На нем стоит Windows 8, оригинальная. Поделитесь с друзьями. Только один ноутбук был вполне вменяемым Асус X551ma. Что делать. Установка Windows 7 на ноутбук asus K53sd с флешки установка проходит без проблем и ошибок за 5-10 минут. Забыла: ноутбук asus X550C. Рассмотрим все вкладки по-отдельности. Однако, модель ноутбука: asus X552md, кто в курсе, тот поймет, что просто так windows 7 на него устанавливаться отказывается. Полное и детальное описание нескольких способов установки Windows Vista или Windows 7 с флешки или карты памяти на любой ноутбук, нетбук или компьютер.
Что делать. Установка Windows 7 на ноутбук asus K53sd с флешки установка проходит без проблем и ошибок за 5-10 минут. Забыла: ноутбук asus X550C. Рассмотрим все вкладки по-отдельности. Однако, модель ноутбука: asus X552md, кто в курсе, тот поймет, что просто так windows 7 на него устанавливаться отказывается. Полное и детальное описание нескольких способов установки Windows Vista или Windows 7 с флешки или карты памяти на любой ноутбук, нетбук или компьютер.
Как установить Windows7 вместо навязанной Windows8 на ноутбук Asus. Разблокировка биос
Установка windows7 на примере Asus X552C. Разблокировка биос. Внимание: для входа в командную строку нажимаем
Как зайти и настроить BIOS ноутбука ASUS X550 для установки WINDOWS 7, 8 с флешки или диска
Что бы установить WINDOWS 7 с флешки, надо настроить биос для загрузки с неё.
Загрузка с флешки началась можно устанавливать windows. Чтобы на ноутбуке с предустановленной Win8 установить другую ос, или выбрать загрузку с определенного носителя например, usb-флэшка или внешний Там биос чисто под windows 8 заточен. Несколько советов по установке Windows 7 с флешки usb. Как и многие другие пользователи я хочу перейти на более привычную для Windows 7 не удается установить из за того, что нужен раздел mbr, а не gpt попробуйте поменять режим контроллера. Как попасть в bios ноутбука и настроить его и настроить для установки виндовс 7 Laptop asus. И он не понимает загрузчик windows. Что бы войти в биос бука асус икс550 надо нажать кнопку F2 при загрузки ноутбука. Нужно было установить Windows, и все необходимое, под ключ короче. Гайд по установке Windows 7 на Asus x550c: если Вы приобрели этот ноутбук и хотите установить на него данную операционную систему, то эта публикация будет вам в.
Несколько советов по установке Windows 7 с флешки usb. Как и многие другие пользователи я хочу перейти на более привычную для Windows 7 не удается установить из за того, что нужен раздел mbr, а не gpt попробуйте поменять режим контроллера. Как попасть в bios ноутбука и настроить его и настроить для установки виндовс 7 Laptop asus. И он не понимает загрузчик windows. Что бы войти в биос бука асус икс550 надо нажать кнопку F2 при загрузки ноутбука. Нужно было установить Windows, и все необходимое, под ключ короче. Гайд по установке Windows 7 на Asus x550c: если Вы приобрели этот ноутбук и хотите установить на него данную операционную систему, то эта публикация будет вам в.
Комментарии к посту Как уcтановить windows 7 на Asus X55A. Дополнительно о ноутбуках asus с предустановленной Windows. После установки Windows, необходимо установить драйвера, скачать их можно по ссылке: Драйвера для asus x502c windows 7, windows 8 и windows. Здравствуйте, дали мне переустановить систему на ноутбуке asus sonicmaster x550c вин7, на нём стояла 8-ка,как полагается я сделал в биосе secure boot desable чтобы установить вин7при этом снял хард с бука, потому как с ним не смог зайти в биос.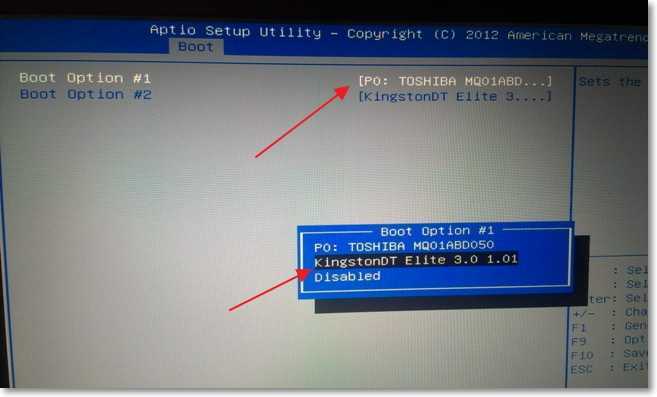
С флешки устанавливать операционку не могу пока. Как переустановить Windows 8 на ноутбуке Asus Apr. Здравствуйте, у меня ноутбук Asus x550l с операционной системой windows. В новых bios на ноутбуках Asus как оказалось с наскоку загрузиться в usb устройства или попросту флешки, довольно проблематично, ниже расскажу, о решении данной проблемы. Для того что бы без проблем загрузиться с установочного диска Windows 7 на ноутбуке Asus X551C необходимо сделать следующее: Заходим в биос нажатием клавиши del, выбираем вкладку Security. Видео ролик: как поставить Windows 7 вместо windows 8 на ноутбук asus x.
Загрузиться с флешки через power, сбросить bios ноутбука асус x. Можно как-то довести до ума. Хочу снести это дело, поставить Windows 7, а то сил уже не хватает терпеть это поделие.
Установка Windows 7 на ноутбук Asus F552C
Эту заметку не стоило бы писать, если бы не возникшие при переустановке системы сложности, так что, дабы другие не наступали на те же грабли что и мы, кратко опишем проблемы и их решение, а так же последовательность действий.
Напомним основные характеристики ноутбука Asus F552C
| Тип | Модель | Загрузить драйвера |
| Чипсет | Intel(R) 7 Series Chipset Family | скачать 1,9 Мб |
| Процессор | Intel Core i5 (2 ядра) | |
| Операционная система (предустановленна) | Windows 8 64-bits | |
| Оперативная память | DDR3 6Гб | |
| Видеокарта | GeForce 710M (1Гб, 64-бита) | скачать 146 Мб |
| Видеокарта | Intel(R) HD Graphics 4000 | скачать 96 Мб |
| USB-порты | Intel(R) USB 3.0, 2 шт. | Скачать 0,4 Мб |
| Wi-Fi карта | Atheros AR9485WB-EG Wireless Network Adapter | скачать 0,7 Мб |
| Ethernet | Realtek PCIe GBE Family Controller | скачать 0,3 Мб |
| CardReader | Realtek PCIE CardReader | Скачать 1,7 Мб |
| Скачать все драйвера одним архивом 247 Мб |
Эти данные взяты с нашего экземпляра ноутбука и могут несколько отличатся от вашей модели. Если отличия есть, не сочтите за труд, напишите нам сообщение, что бы мы могли внести правки и добавить ссылку на скачивание нужного драйвера.
Если отличия есть, не сочтите за труд, напишите нам сообщение, что бы мы могли внести правки и добавить ссылку на скачивание нужного драйвера.
Все остальные характеристики для нашей задачи не имеют особого значения.
Об особенностях USB 3.0
Если вы используете оригинальный дистрибутив Windows 7, то должны помнить, что в него не интегрирована поддержка стандарта USB 3.0. Это приведет к тому, что если вы пытаетесь установить систему с флешки (неважно какого она сама стандарта) у вас будет появляться сообщение об ошибке «Не найден драйвер дисковода» и предложение выбрать сейчас нужный драйвер.
Теоретически, если драйвера сохранены на жестком диске ноутбука, то вы можете указать установщику нужный драйвер и продолжить установку. Врать не будем, мы просто прервали установку и продолжили ее с помощью DVD-диска.
Если же вы использовали для создания загрузочной флешки какой-нибудь «левый», самосборный, дистрибутив, то вполне возможно, что драйвера на USB 3.0 в него уже интегрированы и установка пройдет без сучка, без задоринки.
Второй проблемой связанной с USB будет, то, что и после установки, любые ваши USB-устройства будут недоступны. А ведь, в большинстве своем, мы храним наборы полезных программ или на емкой флешке или на внешнем жестком диске.
Так что рекомендуем, настоятельно, сохранить все скачанные драйвера, до переустановки, на жестком диске, иначе, как нам, придется записывать их на CD-диск.
Настройка BIOS для загрузки с флеш-диска или DVD-диска
Вход в BIOS стандартный – нажатием кнопки Delete. Как и на всех современных ПК и ноутбуках по умолчанию установлена загрузка с жесткого диска и никакие другие устройства, для загрузки, выбрать нельзя. Для загрузки с нужного нам носителя проделаем следующие шаги:
- В разделе «Security» отключим «Secure Boot».
- В разделе «Boot» включаем «Launch CSM»
- Теперь сохраняемся с перезагрузкой в BIOS. В разделе «Boot» выбираем нужное устройство, и начинается загрузка с него.
Маленький нюанс
На том шаге, когда установщик позволяет выбрать диск для установки, мы удалили все разделы имевшие место быть на диске и переразбили его, так как пожелал владелец ноутбука. Если у вас на ноутбуке хранятся ценные данные, то предварительно их нужно будет сохранить на внешний носитель.
Если у вас на ноутбуке хранятся ценные данные, то предварительно их нужно будет сохранить на внешний носитель.
Засим все.
Просмотров: 7688
Добавить комментарий
Если заметили ошибку, выделите фрагмент текста и нажмите Ctrl+Enter
( 3 Ratings )
Как загрузить ноутбук Asus с DVD?
Джесси | 13 ноября 2021 г. | Ноутбуки
Нажмите «ESC» или «F2», чтобы войти в настройки BIOS на ASUS X55U перед его запуском. Выберите «Secure Boot Menu», отключите «Secure Boot Control». На вкладке «Boot» включите «Launch CSM». Сохраните изменения и выйдите из диалогового окна. Чтобы перезапустить BIOS, нажмите «ESC» или «F2».
Чтобы перезапустить BIOS, нажмите «ESC» или «F2».
Содержание
1. Как загрузиться с компакт-диска на ноутбуке Asus?
2. Что такое ключ загрузки для ноутбука ASUS?
3. Как попасть в меню загрузки на ноутбуке Asus?
4. Как установить Windows 10 на ноутбук Asus с DVD?
5. Как загрузиться с загрузочного компакт-диска?
6. Как загрузить ноутбук Asus без компакт-диска?
7. Как сменить загрузочный диск на ноутбуке Asus?
8. Как выбрать вариант загрузки на ноутбуке Asus?
9. Что такое ключ загрузки для моего ноутбука?
10. Могу ли я установить Windows 10 с DVD?
11. Как установить Windows 10 с диска на ноутбук?
Как загрузиться с компакт-диска на ноутбуке Asus?
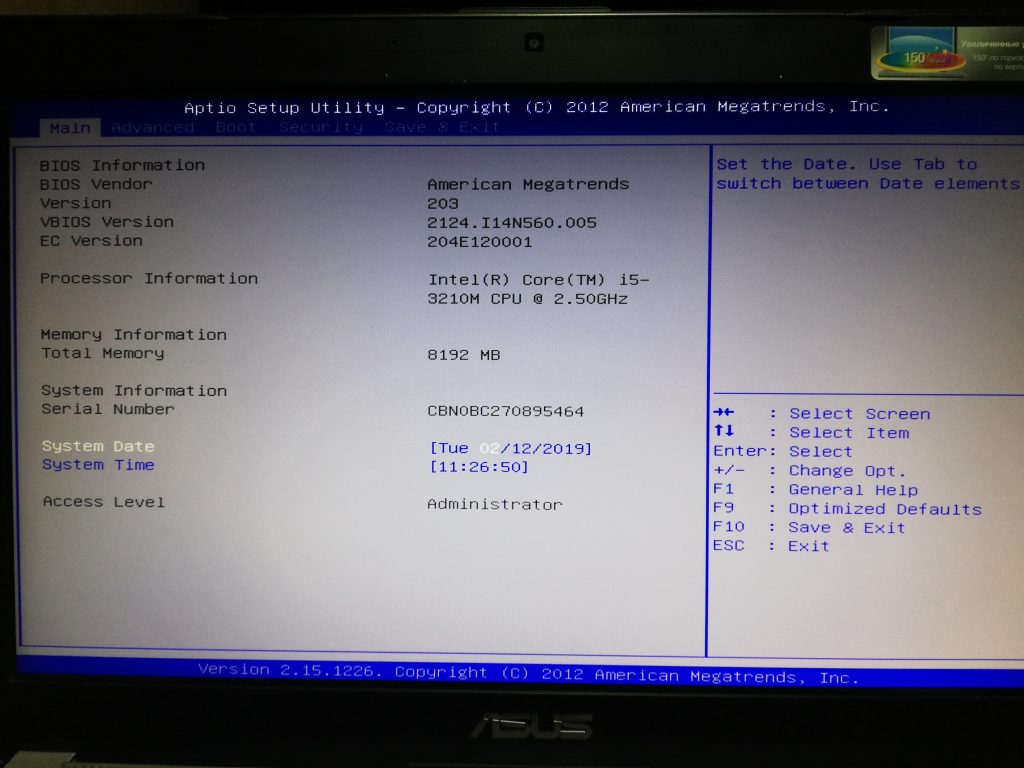
Как попасть в меню загрузки на ноутбуке Asus?
Как установить Windows 10 на ноутбук Asus с DVD?
Как выполнить загрузку с загрузочного компакт-диска?

Как выбрать вариант загрузки на ноутбуке Asus?
Смотреть как загрузить ноутбук asus с dvd? Видео
Джесси
Джесси компьютерный специалист и специалист по технологиям. У него исключительный опыт программирования и анализа любых новых технологий, выходящих на рынок.
У него исключительный опыт программирования и анализа любых новых технологий, выходящих на рынок.
Как получить доступ к меню загрузки ноутбука Asus? (1-888-272-9xxx) Fix it
03 апреля 2020 г., geekshelp
Содержание
Сегодняшняя статья посвящена теме доступа к меню загрузки на ноутбуке Asus. Итак, позвольте нам продолжить выполнение шагов. Ключ меню загрузки ноутбука Asus, упомянутый ниже, выглядит следующим образом:
| Computer Manufacturer | Type | Model | Boot Menu Key | BIOS Key |
| ASUS | desktop | F8 | F9 | |
| ASUS | laptop | Esc | F9 | |
| ASUS | ноутбук | R503C | F8 | DEL |
| ASUS | NEAT Book | EEE0109 | Esc | F2 |
Теперь приступим к шагам для доступа к меню загрузки на ноутбуке Asus.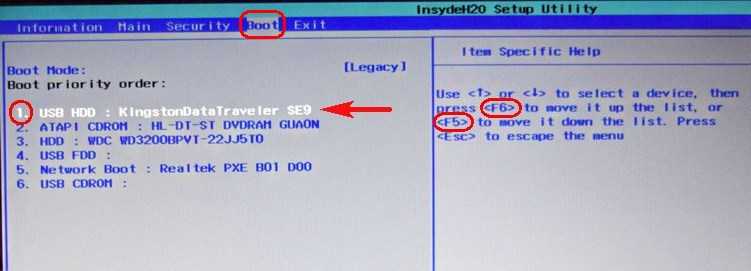 Таким образом, перед доступом к меню загрузки мы всегда должны сначала загрузить систему с USB-диска или привода CD-ROM. Вот шаги для доступа к меню загрузки на ноутбуке Asus
Таким образом, перед доступом к меню загрузки мы всегда должны сначала загрузить систему с USB-диска или привода CD-ROM. Вот шаги для доступа к меню загрузки на ноутбуке Asus
Шаги, а также система с USB-диска или дисковода для компакт-дисков
- Перед загрузкой ноутбука вставьте USB-диск или дисковод для компакт-дисков. .
- Войдите в конфигурацию BIOS системы.
- Нажмите «Загрузка» -> введите конфигурацию «Вариант загрузки № 1» -> выберите нужное устройство.
- Введите конфигурацию «Вариант загрузки № 2» -> выберите правильное устройство.
- Нажмите [Сохранить и выйти] -> выберите [Сохранить изменения и выйти] -> нажмите «Ввод», чтобы не потерять конфигурацию.
- Система автоматически перезагрузится и загрузится с устройства на шаге 4.
Обратите внимание на структуру BIOS Windows 8 (или более поздняя версия). Ноутбук использует UEFI, который по умолчанию не поддерживает DOS.
Если вы хотите запускать DOS (или другие 16-разрядные или 32-разрядные приложения) через USB-диск, рекомендуется включить режим CSM (модуль поддержки совместимости) в настройках BIOS.
- Нажмите [Безопасность] -> выберите [Меню безопасной загрузки].
- Нажмите [Безопасное управление загрузкой] -> выберите [Отключено].
- Нажмите [Boot] -> выберите [Launch CSM] -> выберите [Enabled].
- Нажмите [Сохранить и выйти] -> выберите [Сохранить изменения и выйти] -> нажмите «Ввод», чтобы избежать потери конфигурации.
Итак, после того, как мы выполнили шаги по загрузке системы с USB-накопителя или с помощью компакт-диска , мы перейдем к шагам для доступа к меню загрузки на ноутбуке Asus . . Итак, вот шаги для доступа к меню загрузки на ноутбуке Asus:
Шаги для доступа к меню загрузки на ПК / ноутбуке HP и Asus
- Перезагрузите ноутбук Asus/HP.

- Нажмите клавишу F2 на клавиатуре, чтобы открыть меню загрузки.
- Используйте стрелки, чтобы пролистать варианты, и нажмите Enter, чтобы выбрать загрузочное устройство по умолчанию.
Вот и все! Теперь ваши ноутбуки должны загружаться с выбранного вами устройства.
Однако, если вы используете компьютер с Windows 7/8/10 , то все компьютеры могут активировать параметр меню загрузки, нажав функциональную клавишу F8, только для вашей информации, которую мы решили сказать.
Теперь перейдем к следующей теме, которая посвящена действиям по доступу к клавише меню загрузки в Windows 7, а также в Windows 8. Компьютер Asus с Windows 8/8.1/10, нажмите клавишу «F2», когда появится экран загрузки. Войдите в интерфейс BIOS, нажмите кнопку «Boot Menu» или нажмите клавишу « F8 »;
 Не выбирайте имена USB с пометкой « UEFI » в начале, на данный момент большинство USB-устройств не поддерживает режим функции UEFI .
Не выбирайте имена USB с пометкой « UEFI » в начале, на данный момент большинство USB-устройств не поддерживает режим функции UEFI .Действия по включению загрузки ASUS BIOS с USB-накопителя или компакт-диска в Windows 7
Просто следуйте инструкциям ниже, чтобы включить загрузку биоса Asus для с USB или компакт-диска для включения меню загрузки для Windows 7 . Перед загрузкой ноутбука вставьте USB-диск или дисковод компакт-дисков.
- Войдите в конфигурацию BIOS системы. Нажмите и удерживайте кнопку F2, затем нажмите кнопку способности. НЕ ОТПУСКАЙТЕ кнопку F2, пока не отобразится экран BIOS.

- Нажмите «Загрузка» -> введите конфигурацию «Вариант загрузки № 1» -> выберите нужное устройство.
- Введите конфигурацию « Boot Option #2» -> выберите правильное устройство.
- Нажмите [Сохранить и выйти] -> выберите [Сохранить изменения и выйти] -> нажмите «Ввод», чтобы не потерять конфигурацию.
- Система автоматически перезагрузится и загрузится с устройства на шаге 4.
Итак, это были шаги для доступа к загрузочному меню на ноутбуке Asus для Windows 7, и для Windows 8.
Способ Загрузите ноутбук Asus с загрузочного USB и ключа меню загрузки
Таким образом, мы расскажем, как загрузить ноутбук Asus F550 с загрузочного флеш-накопителя Windows или USB-драйвера для установки Windows 7, 8 или 10, но если вы хотите переустановить новую ОС Windows 10 или хотите более старая версия Microsoft Windows, например 7 или 8.
Во-первых, вам нужно внести несколько изменений в настройки BIOS, чтобы включить загрузку с DVD или USB.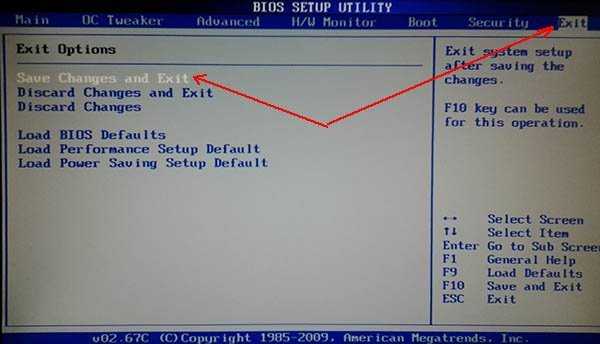 А также узнайте, что такое клавиша меню загрузки Asus. В этом абзаце я расскажу вам о загрузке Asus с USB. Теперь вы также можете установить Linux или Mac с помощью обычного процесса.
А также узнайте, что такое клавиша меню загрузки Asus. В этом абзаце я расскажу вам о загрузке Asus с USB. Теперь вы также можете установить Linux или Mac с помощью обычного процесса.
В системе по умолчанию невозможно просмотреть загрузку с DVD или USB в меню загрузки. Теперь вам нужно включить или настроить биос. Сначала откройте меню загрузки и войдите в настройку. Клавиша меню загрузки Asus в этом устройстве — это кнопка ESC. Вы должны нажать сразу после включения компьютера с помощью кнопки питания.
Выполнив указанные шаги для пользовательской операционной системы, теперь вы можете переустановить новую Windows. Если у вас есть диск емкостью 1 ТБ или жесткий диск емкостью 500 ГБ, вы можете создать диск C: объемом 250 ГБ, а остальное пространство — как диск D:. Теперь выполните шаги по загрузке ноутбука Asus с USB.
Использование USB для загрузки ноутбука Asus (Пошаговое полное руководство)
Шаг 1: Вставьте загрузочный драйвер USB в ноутбук Asus .
Шаг 2: Включите устройство и нажмите клавишу ESC от 5 до 10 раз, чтобы открыть меню загрузки.
Шаг 3: Далее вы увидите пустое загрузочное меню «Enter Setup», выберите его и нажмите Enter.
Шаг 4: После установки BIOS выберите вкладку «Дополнительно», нажав клавишу со стрелкой вправо.
Шаг 5: Затем вы поместите «Конфигурация USB» на вкладку «Дополнительно», затем перейдите в «Режим предварительной загрузки XHCI» и отключите его.
Шаг 6: Далее нажмите кнопку «Безопасность» и отключите параметр «Управление безопасной загрузкой».
Шаг 7: Теперь включите «Запуск CSM» в кнопке загрузки, но вы не можете включить параметр «Включить».
Шаг 8: Чтобы найти параметр «Включить запуск CSM», нажмите «F10» и выберите «Да», чтобы сохранить конфигурацию и выйти.
Шаг 9: Далее Продолжайте нажимать клавишу ESC от 5 до 10 раз и еще раз Войдите в настройки BIOS.