Как избавиться от битых секторов на жестком диске: Как убрать битые сектора на жестком диске
Содержание
Восстановите и изолируйте поврежденные сектора на жестком диске с помощью этих инструментов
Недавно я поставил себе задачу обслуживать свое оборудование, поэтому в рамках задач определите, что на моем жестком диске уже есть битые сектора что было причиной, которая немного замедлила его работу.
В то время как в Linux у нас есть очень эффективные инструменты и довольно мощный для этого типа задач, это превосходно, так как мы не собираемся ломать голову, глядя среди многих, которые существуют для Windows, и большинство из них основаны на том же методе.
В Linux они делают то же самое, что инкапсулируют или изолируют поврежденные сектора, таким образом диск избегает хранения информации в этих секторах, которые больше не являются для него оптимальными.
Я должен упомянуть это Следующие инструменты обнаруживают повреждения только в секторах. Следовательно, если есть какое-либо физическое повреждение диска или проблемы с головками, этот тип повреждений уже не может быть легко устранен, поэтому рекомендуется заменить жесткий диск.
Теперь внутри dи инструменты, которые мы будем использовать, эти плохие блоки, этот мощный инструмент поможет нам найти те сектора, в которых произошел сбой или которые больше не подходят для хранения информации, и попытаться восстановить их.
Индекс
- 1 Использование плохих блоков для ремонта жесткого диска.
- 2 Как изолировать сбойные сектора жесткого диска?
Использование плохих блоков для ремонта жесткого диска.
Для использования этого инструмента первым делом нужно определить диск, который мы собираемся ремонтировать, для этого откроем терминал и выполним:
sudo fdisk -l
Как только это будет сделано, мы увидим точку монтирования нашего диска. важно, чтобы диск, который мы собираемся анализировать и восстанавливать с помощью плохих блоков, не использовался, так что это диск, на котором в настоящее время установлена ваша система, я рекомендую вам использовать Live CD / USB вашей системы.
Точка монтирования уже определена переходим к выполнению badblocks с терминала, в моем случае диск, который я собираюсь ремонтировать, монтируется в / dev / sdb
sudo badblocks -s -v -n -f /dev/sdb
где мы указываем на следующие:
- -s. Он показывает нам процесс сканирования диска, показывая нам уже проверенные сектора.
- -в. Он указывает используемый режим записи.
- -n. Это переводит нас в неразрушающий режим, это означает, что поврежденные сектора будут восстановлены, а информация на жестком диске не будет повреждена или удалена.
- -f. Это исправит поврежденные сектора.
В моем случае это диск, на который уже была сделана резервная копия информации, поэтому у меня нет проблем с данными, поэтому все данные будут перезаписаны, блок за блоком, я выполняю следующее:
sudo badblocks -wvs /dev/sdb
- — в: Режим записи (деструктивный).

- -s. Он показывает нам процесс сканирования диска, показывая нам уже проверенные сектора.
- -в. Он указывает используемый режим записи.
Нам просто нужно набраться терпения, так как в зависимости от повреждения и размера диска это может занять от часов до дней. Поэтому я рекомендую вам оставить компьютер и подготовиться к марафону хорошей серии, если ваш диск сильно поврежден.
Как изолировать сбойные сектора жесткого диска?
Сейчас если вас интересует возможность изолировать те сектора, которые больше не оптимальны для хранения информации, мы можем использовать инструмент fsck.
Этот инструмент это хорошее дополнение для плохих блоков, и я также рекомендую использовать его для анализа и профилактического обслуживания, так как при периодическом использовании этого инструмента мы будем иметь диск в хорошем состоянии на долгое время.
Для вашего использования, как и плохие блоки, диск, который мы собираемся анализировать и ремонтировать, должен быть размонтирован, теперь мы должны открыть терминал и выполнить следующую команду:
sudo fsck -cfvr /dev/sda
Где мы указываем следующее:
- -c.
 Проверить блоки на диске.
Проверить блоки на диске. - -f. Проведите проверку принудительно, даже если все в порядке.
- -v. Показать дополнительную информацию.
- -r. Интерактивный режим. Ждите нашего ответа.
Точно так же мы должны ждать и быть терпеливыми.
Если вам известен какой-либо другой инструмент, который помогает нам в этой работе, не стесняйтесь поделиться им с нами, в том числе в качестве личного комментария, если время, необходимое этим инструментам для выполнения своей задачи, превышает один день, вам следует подумать о приобретении нового диска, так как вы вовремя сделаете резервную копию своей информации и избежите ненужных потерь.
Содержание статьи соответствует нашим принципам редакционная этика. Чтобы сообщить об ошибке, нажмите здесь.
Вы можете быть заинтересованы
Узнаем как восстановить битые секторы на жестком диске с помощью программы Victoria? Проверка жесткого диска на битые секторы
Битые секторы встречаются практически на всех HDD. Особенно на тех, что активно используются продолжительное время. Иногда проблема выходит из-под контроля и превращается в настоящую катастрофу, уничтожая все данные на HDD в любых разделах. Чтобы этого не произошло, узнайте, как восстановить битые секторы жесткого диска в домашних условиях.
Особенно на тех, что активно используются продолжительное время. Иногда проблема выходит из-под контроля и превращается в настоящую катастрофу, уничтожая все данные на HDD в любых разделах. Чтобы этого не произошло, узнайте, как восстановить битые секторы жесткого диска в домашних условиях.
Что такое битые секторы и почему они появляются?
Представить бэд-блок можно в виде книги с вырванной последней главой. Вы можете дочитать ее до определенного момента. Но как только в страницах встретится пробел, вы не сможете закончить чтение. Так же работает и HDD. Магнитная головка считывает информацию в пределах дорожки, но на каком-то участке встречает поврежденную поверхность либо незаполненный бит информации, что приводит к невозможности извлечь информацию до конца.
Практически все жесткие диски имеют битые разделы. Он может быть один или несколько, и в большинстве случаев это не страшно. Но со временем их становится все больше, и они все сильнее затрудняют оперирование информацией на HDD. Такие участки можно выявить сканированием жесткого диска на битые секторы специальными утилитами.
Такие участки можно выявить сканированием жесткого диска на битые секторы специальными утилитами.
Причин появления бэд-секторов может быть много:
- удар диска или использование в неправильных условиях;
- прерывание записи путем отключения питания;
- перегревы и температурные скачки;
- естественный износ головок и пишущего диска;
- некачественная продукция.
Тут же можно разделать битые секторы на невосстанавливаемые и восстанавливаемые. К первым относятся те, что вызваны ударом или перегревом. Они уничтожаются один раз и не подлежат восстановлению, а информация, как правило, безвозвратно исчезает. Второй тип бэд-секторов появляется в результате обрыва процесса записи. Их можно реанимировать путем обычной перезаписи диска.
Со временем скорость записи и чтения может уменьшиться. А после небольшого падения вашего ноутбука диск и вовсе может отказаться работать. Все было бы действительно плохо, не будь возможности неким образом регенерировать бэд-блоки.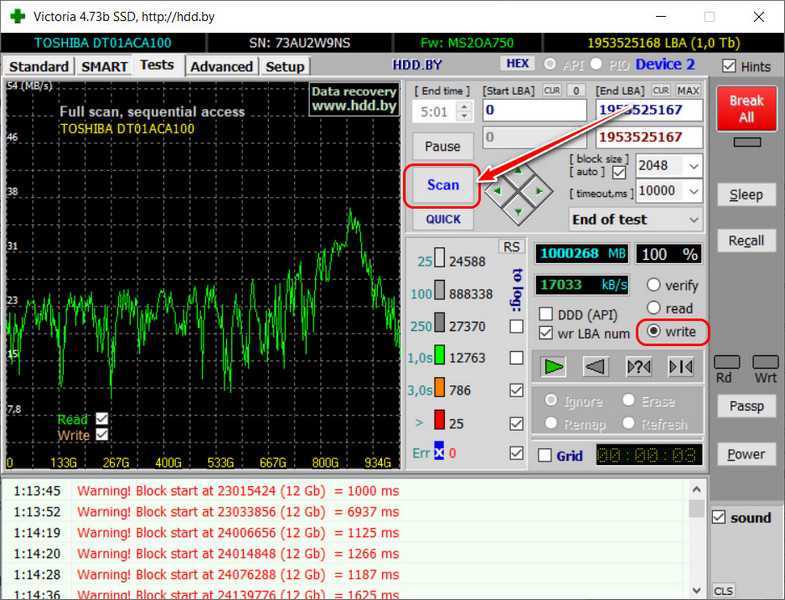 Дело в том, что жесткие диски имеют некую резервную область, а значит, потенциально больший объем, чем заявлено в чеке. Использовать лишнее место можно для перенесения на него содержимого из поврежденных участков. Как восстановить битые секторы жесткого диска таким образом, указано ниже.
Дело в том, что жесткие диски имеют некую резервную область, а значит, потенциально больший объем, чем заявлено в чеке. Использовать лишнее место можно для перенесения на него содержимого из поврежденных участков. Как восстановить битые секторы жесткого диска таким образом, указано ниже.
Опасность близко
Заметить проблему можно не только после отказа жесткого диска, но и на начальных этапах. Насторожиться стоит после следующих признаков:
- упала скорость записи/чтения диска;
- слышен необычный шум в момент обращения к HDD;
- стал перегреваться;
- жесткий диск подвергся механическому воздействию;
- система часто отваливается, а при запуске самовольно запускается chkdsk.
Как правило, эти причины свидетельствуют о начале конца вашего HDD. Чтобы не потерять данные, первым хорошим решением будет бэкап. Перенесите все нужные файлы на другой компьютер, флешку, диск, а по возможности и вовсе настройте синхронизацию с облаком.
Большинство современных жестких дисков проверяются на битые секторы сами, без вмешательства пользователя. Это и хорошо, и плохо, поскольку вы не можете влиять на устранение бэд-блоков и узнать об их появлении на системных разделах.
Это и хорошо, и плохо, поскольку вы не можете влиять на устранение бэд-блоков и узнать об их появлении на системных разделах.
Когда выполнять сканирование?
Сканировать жесткий диск на предмет ошибок можно с некой периодичностью, которая зависит от частоты использования компьютера и рассчитывается индивидуально. Кто-то проводит плановое ТО компьютера раз в месяц, кто-то – 1 раз в полгода.
Для этого можно воспользоваться системными утилитами или программами для восстановления битых секторов жесткого диска. Провести сканирование следует сразу после обнаружения проблем, перечисленных выше.
Сканирование штатными средствами
Начиная с Windows 8, система сама способна сканировать диски по расписанию и тем самым продлевать работу HDD. Настроить график сканирования можно по адресу: «Мой компьютер»/«Управление» (в главном меню появится вкладка, когда раздел будет активен). В Windows проверка жесткого диска на битые сектора может быть осуществлена штатной программой chkdsk.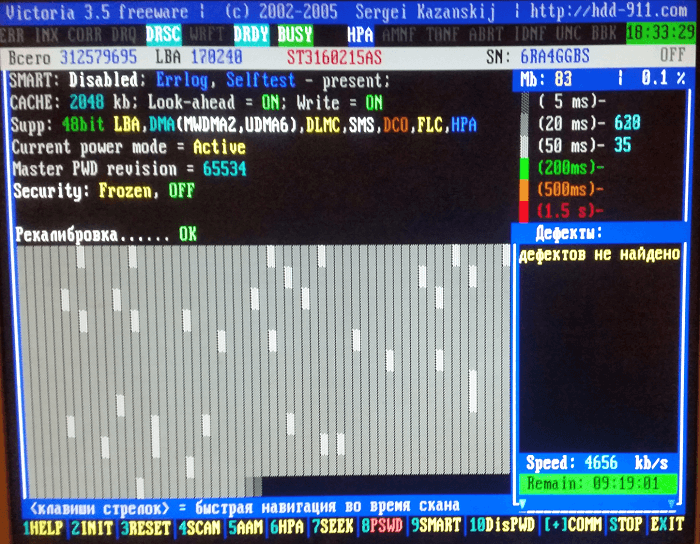 Утилита может быть запущена несколькими способами:
Утилита может быть запущена несколькими способами:
- Через командную строку с правами администратора, когда система загружена и функционирует.
- Через загрузочный диск/флешку, не входя в систему. Полезно, когда ОС не способна загрузиться.
Работа не принципиально отличается, поэтому рассмотрим первый вариант:
- Откройте командную строку от имени администратора. Щелкните правой кнопкой мыши по значку меню «Пуск» или просто в левом нижнем углу на Windows 8 и выберите из списка «Командная строка (администратор)».
- Если вы хотите просканировать несистемный диск, введите команду с ключами chkdsk /f /r, чтобы отсканировать и сразу исправить весь диск, а chkdsk D: /f /r – чтобы исправить только раздел D или любой другой из имеющихся. Дополнительно можно ввести ключ /x чтобы на время сканирования отключить проверяемый том. В случае диагностики работающего диска программа предложит перезагрузиться, чтобы выполнить работу, не входя в систему.
- В случае если chkdsk найдет ошибки в использующихся разделах, он предложит перезагрузиться и исправить секторы еще до запуска системы.

Для отображения всех параметров введите help chkdsk. Появится список, в котором будут видны все доступные ключи с пояснениями. Вы можете использовать любые комбинации на свое усмотрение, если понимаете суть происходящего и возможные последствия. По окончании сканирования в логе будут выведены все данные об операции.
Сторонние программы
Кроме встроенного chkdsk, для исправления битых секторов на жестком диске можно воспользоваться сторонними программами. Существует много ПО, которое способно восстановить поврежденные разделы.
Среди популярных бесплатных софтов хотелось бы выделить Victoria. Эта программа для восстановления битых секторов жесткого диска хорошо известна и в свое время была очень популярна у мастеров. Программа Victoria способна работать как в оконном, так и в DOS режиме, что позволяет использовать ее даже на мертвых системах для восстановления информации.
Интерфейс Victoria
Программа отлично подойдет для восстановления битых секторов жесткого диска. Victoria предназначена скорее для опытных пользователей, поскольку практически не содержит интерфейса и даже не имеет русификатора в комплекте. Но это не мешает ей корректно работать с железом и файловыми системами.
Victoria предназначена скорее для опытных пользователей, поскольку практически не содержит интерфейса и даже не имеет русификатора в комплекте. Но это не мешает ей корректно работать с железом и файловыми системами.
Настроек, переключателей и разных цифр довольно много, и, открыв программу первый раз, бывает трудно сориентироваться. Но, следуя инструкциям ниже, давайте узнаем, как восстановить битые секторы на жестком диске.
Тестирование и анализ
Во вкладке Smart этой программы можно быстро оценить общее состояние диска. Балл выставляется на основе анализа различных значений, приведенных в таблице. Там же можно просмотреть состояние каждого параметра по отдельности.
Для простого тестирования перейдите во вкладку Tests. Настроек в каждом разделе довольно много, поэтому для первичного анализа можно оставить все по умолчанию. Нажмите на кнопку Start и дождитесь завершения тестирования. Полная проверка жесткого диска на битые секторы занимает продолжительное время. Поэтому можно смело оставить тестирование на ночь и пойти спать.
Поэтому можно смело оставить тестирование на ночь и пойти спать.
Дополнительно в окне располагается график скорости или цветная индикация секторов. Переключить вид можно флажком Grid возле таймера.
Исправление секторов
Если ждать несколько проверок времени нет, то после оценки состояния можно сразу приступить к лечению битых секторов жесткого диска. Для перезаписи блоков Victoria использует способ Remap. Он переназначает бэд-блоки на нормальные, из резервного пространства диска. Чтобы заремапить битые сектора, сделайте следующее:
- выберите Remap вместо Ignore в меню теста прямо над таймером;
- запустите сканирование;
- дождитесь окончания проверки.
Во время проверки в логе будут отображаться все найденные ошибки и отчет по принятым мерам. Там же указано, на каком участке диска были обнаружены проблемы.
Как обрезать
Зачастую битые разделы преобладают в начале или в конце диска. Сразу посещает мысль: «А если не использовать пространство с битыми секторами?» Да, его можно обрезать и больше не использовать. Узнать, какой раздел дискового пространства лучше отсечь, можно так:
Узнать, какой раздел дискового пространства лучше отсечь, можно так:
- Запустите сканирование в режиме Remap.
- Наблюдайте за логом. Первые отчеты об ошибках укажут, в какой области HDD располагаются бэд-блоки.
- Если заремапить их не удалось, просто выкинем их из рабочей области.
- Вводим приблизительное число из лога в поле Start LBA и запускаем тест снова.
- В разделе ниже, возле поля прогресса выполнения, можно увидеть, на каком участке памяти появились битые участки. Отследить сектор можно и по блокам LBA, и по значению в Мб. К примеру, есть битый участок на 16 000 Мб.
- Через любой разметчик дисков, скажем, Acronis или стандартное средство Windows, обрезаем область от начала до 20 Гб и оставляем ее неиспользуемой. Битые блоки этого участка больше неактивны, а значит, какое-то время беспокоить не будут.
С системным диском стоит работать только в DOS режиме, пока не загружена ОС. В то время как резервный или восстанавливаемый можно размечать прямо из-под Windows. Такой способ хорош для HDD большого объема. Но он не помогает именно восстановить битые разделы на жестком диске, как это происходит в процессе ремапа.
Такой способ хорош для HDD большого объема. Но он не помогает именно восстановить битые разделы на жестком диске, как это происходит в процессе ремапа.
Профилактика
Чтобы жесткий диск не «умирал» у вас на руках, желательно проводить некоторую профилактику. В зависимости от типа техники.
Если у вас ноутбук:
- постарайтесь не ударять его;
- сильно не трясти, особенно в рабочее время;
- не подвергать вибрациям или перепадам температур.
Если у вас настольный компьютер:
- не размещайте системный блок в сыром месте;
- не допускайте перегрева компонентов;
- хоть сам HDD герметичен, плата может быть повреждена слоем пыли, поэтому избавляйтесь от нее;
- установите дополнительное охлаждение на жесткий диск, если компьютер активно используется или жесткий диск неспособен самостоятельно охлаждаться.
Полезным средством профилактики для всех жестких дисков будет дефрагментация. Для ее проведения есть масса программ как штатных, так и сторонних.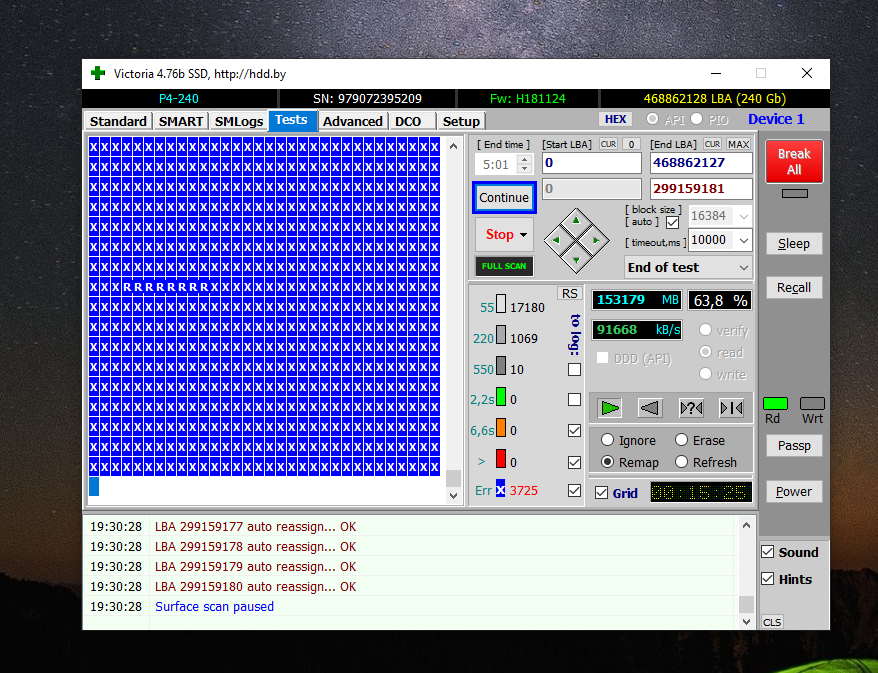
Теперь вы знаете, как восстановить битые секторы на жестком диске и, возможно, даже сможете спасти ценную информацию на нем при возникновении проблем.
Как удалить поврежденные сектора на жестком диске
Обнаружено слишком много поврежденных секторов. Как я могу исправить поврежденные сектора на жестком диске? Любые советы приветствуются.
Жесткий диск содержит миллионы секторов. Как только сектор поврежден, данные в нем не могут быть прочитаны, и вы не можете писать в него. Что касается плохих секторов на жестком диске, то они бывают двух видов: плохие физически и логически плохие. Если он физически неисправен, он не подлежит ремонту, если только вы не замените его новым диском. В противном случае его можно отремонтировать. Прочтите немного дальше и получите решения для восстановление поврежденных секторов жесткого диска и восстановление данных жесткого диска .
Содержимое
- Часть 1: Различные способы восстановления поврежденных секторов жесткого диска
- Часть 2: Как восстановить данные с поврежденного сектора жесткого диска
Часть 1.
 Как удалить поврежденный сектор с жесткого диска
Как удалить поврежденный сектор с жесткого диска
Неисправные сектора могут быть частой проблемой на различных устройствах хранения данных, таких как жесткий диск, твердотельный секторы можно зафиксировать. В этом разделе мы предлагаем два способа, которые помогут вам исправить поврежденные логически логически поврежденные сектора на жестком диске.
Плохие сектора могут привести к потере данных на жестком диске. Таким образом, убедитесь, что вы сделали резервную копию данных, записанных в секторе, прежде чем предпринимать шаги по восстановлению, и остановите компьютер, чтобы продолжить запись в него.
1. Как проверить поврежденный сектор на жестком диске с помощью CHKDSK
Компьютер Windows поставляется с собственным средством проверки и сканирования жесткого диска для каждого из нас, это CHKDSK, также известный как ScanDisk. Шаги по использованию CHKDSK для восстановления поврежденных секторов жесткого диска могут различаться в разных операционных системах Windows.
Исправление поврежденных секторов Windows 10/8
Обычно сканирует и восстанавливает поврежденные сектора одновременно. По завершении поврежденные сектора восстанавливаются. Кстати, если вы хотите одновременно исправить ошибку файловой системы, вы также можете отметить эту опцию. Может возникнуть ситуация, которая напомнит вам, что его нельзя восстановить, потому что диск сейчас используется. Обычно это диск C:, на котором установлена ваша операционная система. Затем вы можете выбрать автоматическое восстановление при следующем запуске компьютера.
Восстановление поврежденных секторов Windows 7
Действия по восстановлению поврежденных секторов жесткого диска в Windows 10 аналогичны описанным выше.
Что, если мои данные будут потеряны после проверки и исправления поврежденных секторов? Recoverit Data Recovery может вам помочь. Это может сделать восстановление данных на жестком диске более быстрым и плавным даже для человека, не имеющего особых знаний о компьютере.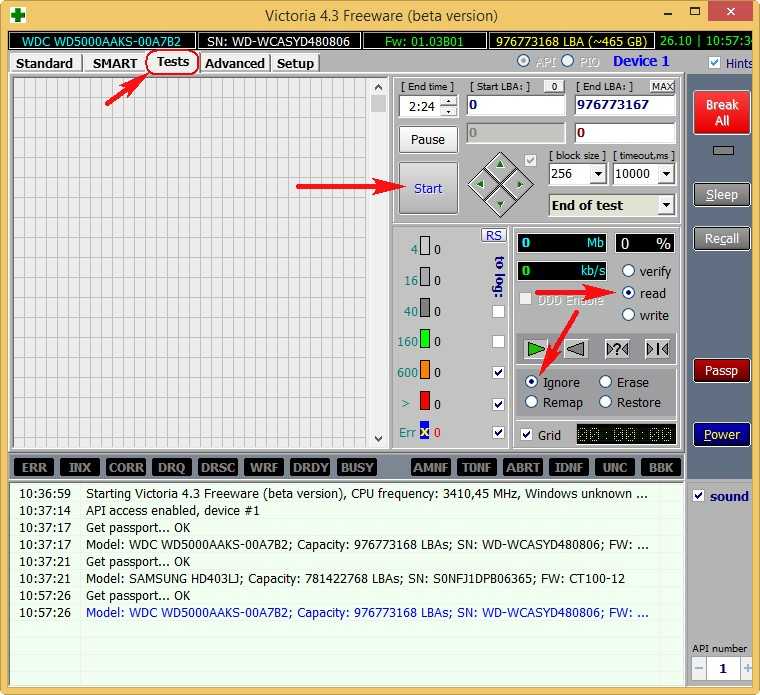
Видеоруководство: Как запустить CHKDSK для восстановления поврежденных секторов?
Скачать бесплатно | Win Скачать бесплатно | Mac
Подробнее:
10 лучших инструментов для восстановления поврежденных секторов
Является ли регенератор жесткого диска лекарством? Обзор
Как исправить ошибку Bad Clusters
Часть 2. Как восстановить данные с жесткого диска с поврежденными секторами
1. Recoverit для восстановления данных на жестком диске
Если вы не можете хорошо восстановить поврежденные сектора и не сделали резервную копию жесткого диска данные на жестком диске с поврежденными секторами могут быть потеряны или повреждены. Как назло, инструмент восстановления данных на жестком диске может помочь вам вернуть потерянные, удаленные, отформатированные или поврежденные файлы с поврежденного сектора жесткого диска.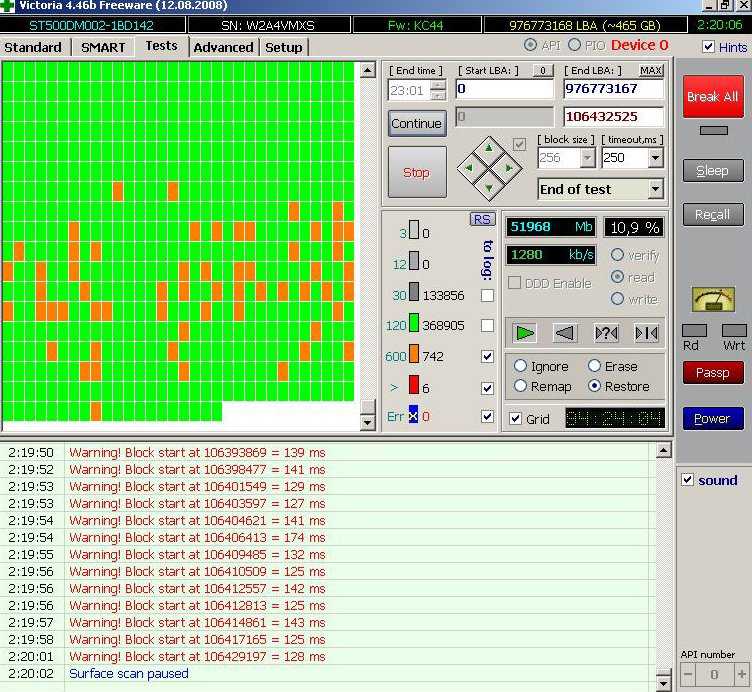 Лучшая рекомендация для работы по восстановлению жесткого диска — Восстановить восстановление данных . Как профессиональное программное обеспечение для восстановления внешнего жесткого диска, этот инструмент может помочь вам восстановить данные с жесткого диска с поврежденными секторами или любыми другими ошибками жесткого диска.
Лучшая рекомендация для работы по восстановлению жесткого диска — Восстановить восстановление данных . Как профессиональное программное обеспечение для восстановления внешнего жесткого диска, этот инструмент может помочь вам восстановить данные с жесткого диска с поврежденными секторами или любыми другими ошибками жесткого диска.
Ваше безопасное и надежное программное обеспечение для восстановления жесткого диска
- Эффективно, безопасно и полностью восстанавливайте потерянные или удаленные файлы, фотографии, аудио, музыку, электронные письма с поврежденных секторов жесткого диска.
- Поддерживает восстановление данных из корзины, жесткого диска, карты памяти, флэш-накопителя, цифрового фотоаппарата и видеокамеры.
- Поддерживает восстановление данных при внезапном удалении, форматировании, повреждении жесткого диска, вирусной атаке, сбое системы в различных ситуациях.
Скачать бесплатно | ВинБесплатная загрузка | Mac
2.
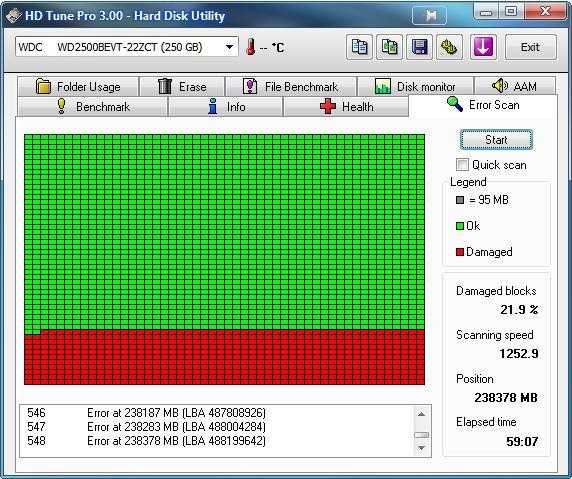 Видеоурок по восстановлению внешнего жесткого диска
Видеоурок по восстановлению внешнего жесткого диска
Этот видеоурок посвящен восстановлению внешнего жесткого диска с помощью программы Recoverit Data Recovery . Посмотрите видео и примите меры, чтобы вернуть свои данные в кратчайшие сроки.
3. Простые шаги для восстановления данных с внешнего жесткого диска в битых секторах
Если ваш жесткий диск с битыми секторами является внешним устройством хранения данных. Вы можете выполнить следующие шаги, чтобы восстановить потерянные данные с внешнего жесткого диска. Если это внутренний жесткий диск, шаги аналогичны. Вы также можете обратиться к руководству Восстановление данных с жесткого диска с поврежденными секторами , чтобы получить полное решение для восстановления данных с внутреннего жесткого диска с поврежденными секторами.
Шаг 1. Загрузите и установите Recoverit для восстановления жесткого диска на свой компьютер. Запустите его и выберите целевой жесткий диск для поиска данных. Здесь вы должны выбрать жесткий диск с поврежденными секторами и нажать кнопку «Пуск», чтобы начать сканирование данных.
Здесь вы должны выбрать жесткий диск с поврежденными секторами и нажать кнопку «Пуск», чтобы начать сканирование данных.
Шаг 2. Recoverit начнет быстрое сканирование для поиска потерянных данных на жестком диске. Вы можете просто предварительно просмотреть некоторые восстанавливаемые файлы после сканирования. Если вы не можете найти потерянные файлы, вы можете снова перейти к сканированию в режиме « All-Around Recovery ». Это поможет вам найти больше файлов на жестком диске, но это займет больше времени.
Шаг 3. После сканирования в окне будут показаны все восстанавливаемые файлы на жестком диске. Вам достаточно выбрать нужные данные и нажать « Recover «, чтобы сохранить их на вашем компьютере.
Всякий раз, когда на вашем жестком диске возникают поврежденные сектора, этот пост может помочь вам исправить поврежденные сектора на жестком диске и восстановить данные, хранящиеся на нем.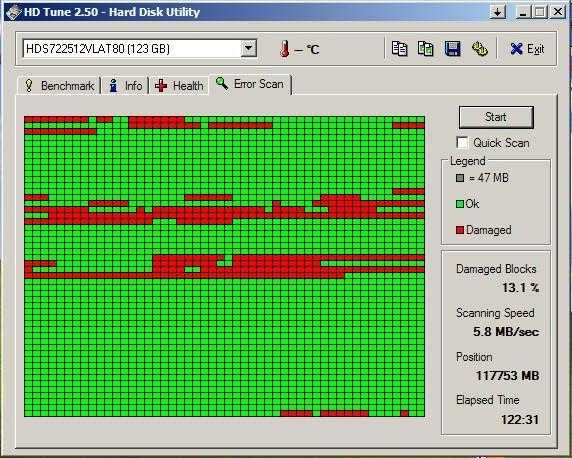 Теперь выполните описанные выше шаги и используйте программу восстановления жесткого диска Recoverit , чтобы вернуть потерянные или поврежденные данные. 4 пути)
Теперь выполните описанные выше шаги и используйте программу восстановления жесткого диска Recoverit , чтобы вернуть потерянные или поврежденные данные. 4 пути)
Прочтите этот пост и узнайте, как навсегда удалить поврежденный сектор с жесткого диска с помощью 4 лучших методов.
Плохие сектора — это сегменты внутренних или внешних жестких дисков, которые были повреждены и потеряли возможность сохранять на них данные. С этой проблемой чаще всего сталкиваются пользователи внешнего накопителя при попытке сохранить на нем новые данные.
Тем не менее, справиться с поврежденными секторами жесткого диска не составляет большого труда. Поэтому сегодня в этой статье я расскажу обо всем, что вам нужно знать о поврежденных секторах на жестких дисках и о том, как их легко удалить.
Вы можете навсегда удалить поврежденный сектор с жесткого диска, используя CMD, запустив сканирование SFC или утилиту проверки ошибок. При использовании этих методов, если все данные вашего диска будут удалены, используйте лучший инструмент восстановления USB-накопителя, чтобы вернуть их.
При использовании этих методов, если все данные вашего диска будут удалены, используйте лучший инструмент восстановления USB-накопителя, чтобы вернуть их.
Оценка Отлично на Trustpilot
Бесплатный инструмент для восстановления жесткого диска.
Восстановление данных с USB-накопителей, флэш-накопителей, твердотельных накопителей, жестких дисков и других устройств в Windows. Попробуй!
Скачать
Итак, приступим…
Быстрый переход:
Что такое поврежденный сектор на жестком диске?
Типы поврежденных секторов
Какие причины появления поврежденных секторов на жестком диске?
Симптомы поврежденных секторов жесткого диска
Как навсегда удалить поврежденные сектора с жесткого диска?
- Использование проверки ошибок
- Выполнить команду CMD
- Запустить средство проверки системных файлов (SFC)
- Удаление поврежденных секторов с внешнего жесткого диска путем форматирования
Как восстановить данные с жесткого диска с поврежденными секторами?
Как можно предотвратить появление поврежденных секторов?
Часть 1. Что такое плохой сектор на жестком диске?
Что такое плохой сектор на жестком диске?
Прежде чем узнать как удалить поврежденные сектора с внешних жестких дисков , важно понять, что такое поврежденный сектор? Собственно, сбойные сектора — это недоступные для записи или недоступные сектора на USB-накопителе или жестком диске, утратившие возможность сохранения на нем новых данных.
Кроме того, он даже не позволит вам получить доступ к данным, хранящимся на диске.
Однако, если вы хотите узнать, что на самом деле приводит к появлению поврежденных секторов на диске и как удалить их с жесткого диска, прокрутите эту страницу вниз и получите ответ в одном из следующих разделов этого поста.
Часть 2: Типы поврежденных секторов
Существует два типа поврежденных секторов:
1. Физические поврежденные сектора (жесткие)
Физические плохие сектора обычно вызваны физическим разрушением жесткого диска, которое невозможно исправить с помощью утилиты CHKDSK или любых других инструментов.
Но, если вам нужно продолжать использовать жесткий диск с физическим поврежденным сектором, вам следует попробовать любые сторонние инструменты для блокировки поврежденных секторов, присутствующих на жестком диске.
2. Логические поврежденные сектора (программные)
Логические поврежденные сектора полностью отличаются от физических поврежденных секторов, поскольку они вызваны программными ошибками, такими как внезапное отключение ПК во время передачи файлов или вирусные атаки.
К счастью, логически поврежденные сектора можно легко исправить с помощью команды CHKDSK.
Часть 3: Каковы причины появления поврежденных секторов на жестком диске?
Ниже вы можете найти некоторые из основных факторов, которые могут привести к проблемам как с физическим, так и с логическим секторами, а именно:
- Использование носителя данных в течение длительного времени может привести к повреждению секторов.
- Вирус или вредоносное ПО также могут привести к появлению поврежденных секторов на диске.

- Использование жесткого диска на нескольких устройствах.
- Неправильное извлечение USB-накопителя или жесткого диска в процессе передачи данных.
- Производственная ошибка.
- При попадании пыли в носитель.
Часть 4. Симптомы поврежденных секторов на жестком диске
Часть 5: Как навсегда удалить поврежденный сектор с жесткого диска?
Проверьте приведенные ниже методы один за другим, чтобы решить , как удалить поврежденный сектор с жесткого диска без потери данных .
Способ 1: Проверка и восстановление поврежденного сектора жесткого диска с помощью проверки ошибок
Как мы все знаем, в Windows есть встроенный инструмент, известный как0007 Error Checking », который позволяет проверять и восстанавливать поврежденные сектора жесткого диска.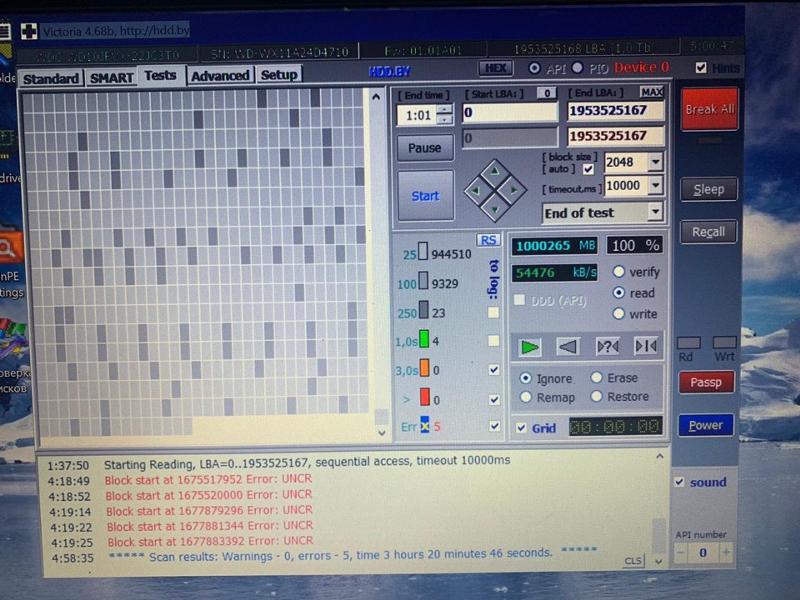 Независимо от того, есть ли на диске мягкие или жесткие поврежденные сектора, его возможностей достаточно для сканирования и восстановления поврежденных секторов Windows 10/8 без каких-либо проблем.
Независимо от того, есть ли на диске мягкие или жесткие поврежденные сектора, его возможностей достаточно для сканирования и восстановления поврежденных секторов Windows 10/8 без каких-либо проблем.
Вот как вы можете использовать эту утилиту для исправления поврежденных секторов на внешнем жестком диске.
- Наконец, нажмите « OK ». Теперь начнется процесс сканирования и восстановления диска.
Способ 2: Как удалить поврежденный сектор с жесткого диска навсегда с помощью CMD
Еще одна эффективная утилита, которая может помочь вам сканирование USB-накопителя на наличие поврежденных секторов — это команда CHKDKS.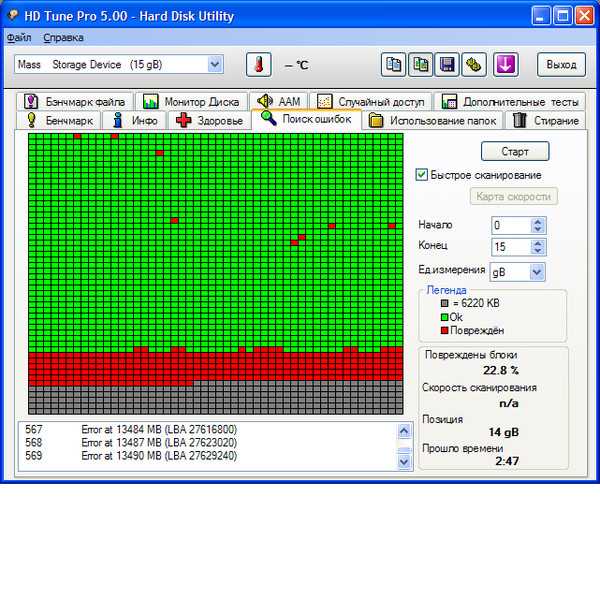 CMD — это бесплатный и встроенный инструмент, присутствующий в системах Windows, который обычно используется для проверки поврежденных секторов диска, а также целостности файловой системы.
CMD — это бесплатный и встроенный инструмент, присутствующий в системах Windows, который обычно используется для проверки поврежденных секторов диска, а также целостности файловой системы.
Выполните следующие простые шаги, чтобы удалить поврежденные сектора с жесткого диска CMD :
- Во-первых, нажмите клавиши « Windows + R » вместе, чтобы открыть окно «Выполнить»
- Введите « cmd » в это поле >> нажмите «Enter».
- Введите команду « chkdsk g: /f/r/x » >> нажмите клавишу « Enter ». (Здесь буква « g » — это буква вашего диска, которую нужно проверить.)
Теперь вы увидите полную информацию о вашем внешнем жестком диске, такую как параметры дискового пространства, количество поврежденных секторов, размер файла и т. д. плохие сектора.
Способ 3: Запустите средство проверки системных файлов (SFC) для сканирования жесткого диска
SFC — это утилита командной строки, которая сканирует поврежденные файлы и ресурсы в системе. Если вы хотите узнать , как удалить поврежденный сектор с жесткого диска без потери данных при выполнении сканирования SFC, выполните следующие действия:
Если вы хотите узнать , как удалить поврежденный сектор с жесткого диска без потери данных при выполнении сканирования SFC, выполните следующие действия:
- В поле поиска введите Командная строка и откройте результат поиска.
- В окне командной строки необходимо ввести команду- SFC/scannow >> нажмите Введите .
Обратите внимание: Не закрывайте окно CMD до завершения процесса сканирования.
Если этот метод не поможет вам справиться с этой ситуацией, попробуйте следующий.
Способ 4: удаление поврежденных секторов с внешнего жесткого диска путем форматирования
Что ж, если ни одно из указанных выше решений не помогло вам решить , как удалить поврежденные сектора с жесткого диска навсегда , то вам остается только один вариант отформатировать карту памяти или жесткий диск .
Чтобы отформатировать диск, выполните следующие действия:
- Вставьте носитель данных в ПК.
- Чтобы открыть подключенный носитель, вам нужно перейти к «Этот компьютер ».
- Затем найдите подключенный диск и щелкните его правой кнопкой мыши.
- Выберите вариант « Формат » среди различных вариантов.
- Но помните, вам не обязательно выбирать вариант ‘БЫСТРОЕ ФОРМАТИРОВАНИЕ’ .
- Наконец, нажмите на опцию OK , чтобы восстановить потенциальные плохие блоки вашего диска для хранения данных.
Часть 6: Как восстановить данные с жесткого диска с поврежденными секторами?
Если вы хотите восстановить данные с жесткого диска с поврежденными секторами , вы должны попробовать лучший инструмент для восстановления жесткого диска .
Он полностью просканирует ваше устройство хранения данных и извлечет данные с жесткого диска без потери качества исходных файлов.
Этот инструмент восстановления данных помогает восстанавливать данные с защищенных от записи, заблокированных или доступных только для чтения SD-карт, USB-накопителей или внешних жестких дисков.
Кроме того, он на 100% безопасен и надежен в использовании и показывает предварительный просмотр восстановленного файла в программном обеспечении перед его сохранением.
Вы можете загрузить и установить этот инструмент в соответствии с вашими требованиями с помощью кнопок ниже.
* Бесплатная версия программы только сканирует и предварительно просматривает восстанавливаемые объекты.
Здесь вы можете пройти пошаговое руководство по восстановить данные с внешнего жесткого диска с поврежденными секторами всего за три простых шага.
Часть 7. Как можно предотвратить появление поврежденных секторов?
Как мы все знаем, предосторожность лучше, чем лечение, верно? Итак, давайте рассмотрим некоторые из основных советов по предотвращению защиты USB-накопителей, карт памяти и других внешних жестких дисков от поврежденных секторов в ближайшем будущем.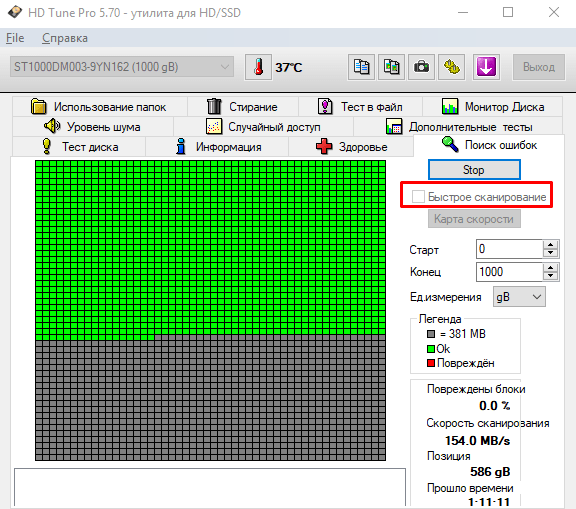
Вот несколько советов:
- Создайте резервную копию данных, сохраненных на диске, в 2-3 местах.
- Выполняйте проверку работоспособности жесткого диска каждые шесть месяцев.
- Избегайте неожиданного отключения электроэнергии.
- Запустите на ПК хороший антивирусный очиститель для удаления вирусов и вредоносных программ.
Часто задаваемые вопросы
Безопасно ли использовать жесткий диск с поврежденными секторами?
Ответ на этот вопрос — нет. Использование жесткого диска с поврежденными секторами небезопасно, поскольку вы даже не можете безопасно сохранять данные на своем жестком диске. Однако, если вы будете хранить данные на жестком диске с поврежденными секторами, ваш диск будет отображать сохраненные мультимедийные файлы как поврежденные/нечитаемые.
Постоянны ли поврежденные сектора?
На самом деле, плохой сектор обозначает сектор диска в части хранилища диска, который постоянно повреждается. Как только наши внутренние или внешние жесткие диски будут затронуты поврежденными секторами, эти сектора не будут отвечать на запрос на чтение/запись.
Как только наши внутренние или внешние жесткие диски будут затронуты поврежденными секторами, эти сектора не будут отвечать на запрос на чтение/запись.
Можно ли восстановить данные с диска с поврежденным сектором?
Да, данные можно легко восстановить с диска с поврежденным сектором с помощью мощного инструмента восстановления данных жесткого диска, упомянутого в этом посте. Он имеет возможность извлекать все виды медиафайлов с поврежденного, поврежденного, отформатированного, недоступного жесткого диска, включая поврежденные сектора.
Исправляет ли Chkdsk поврежденные сектора?
На этот вопрос действительно сложно ответить. На самом деле существует два типа плохих секторов: один из них — это мягкие плохие сектора, которые могут возникнуть, когда материал написан плохо, а другой — жесткие плохие сектора, которые могут возникнуть из-за физического повреждения диска. Таким образом, chkdsk может исправлять только мягкие поврежденные сектора, а не твердые поврежденные сектора.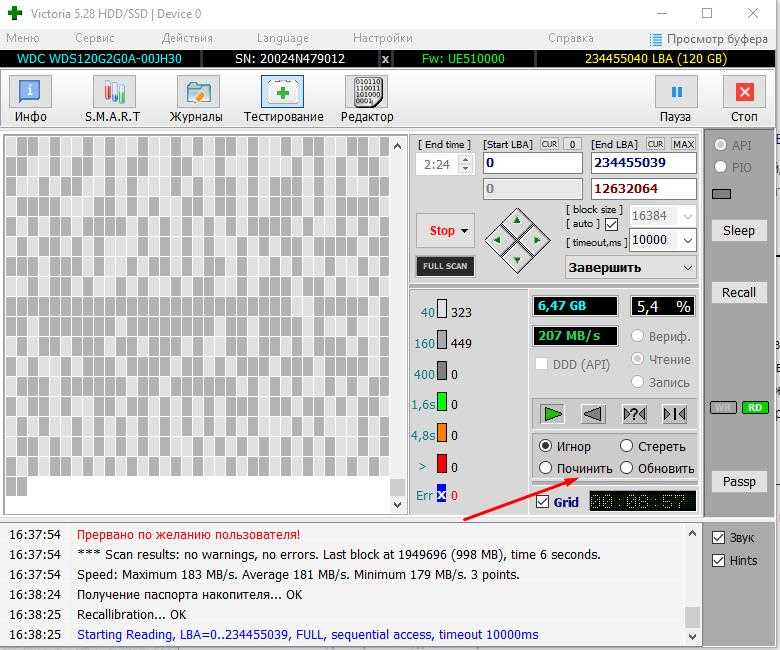
Можно ли удалить поврежденные сектора с внешнего жесткого диска?
Да, конечно, можно удалить поврежденные сектора с внешнего жесткого диска с помощью встроенной в Windows утилиты, известной как «Проверка ошибок». Кроме того, вы можете запустить проверку диска и сканирование SFC, чтобы решить эту проблему.
Что делать, если мой диск сообщает о поврежденных секторах?
Когда ваш диск сообщает о поврежденных секторах, независимо от того, является ли он внутренним или внешним диском, вы должны прекратить сохранять на нем новые данные, чтобы избежать дальнейшей потери данных. После этого попробуйте следующие приемы, чтобы избавиться от поврежденных секторов на жестком диске:
- Запустите Chkdsk
- Попробуйте утилиту проверки ошибок Windows
- Запустить сканирование SFC
- Отформатируйте диск.
Пора заканчивать
Обычно ваш жесткий диск или другой внешний носитель данных сообщает о поврежденных секторах.

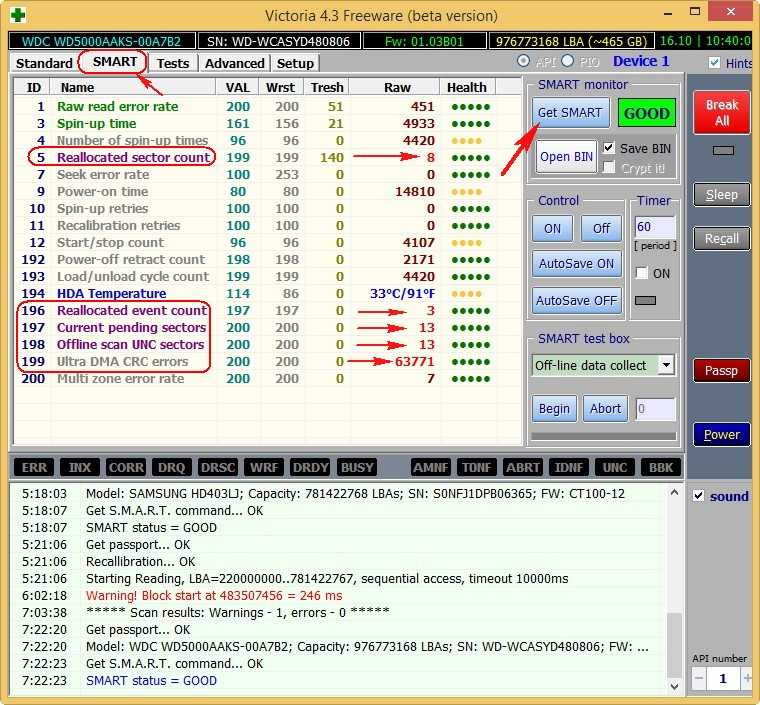
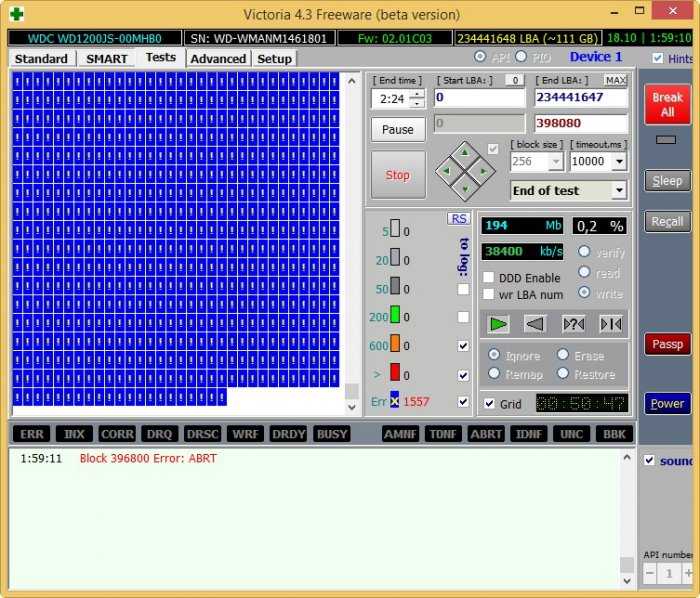 Проверить блоки на диске.
Проверить блоки на диске.

