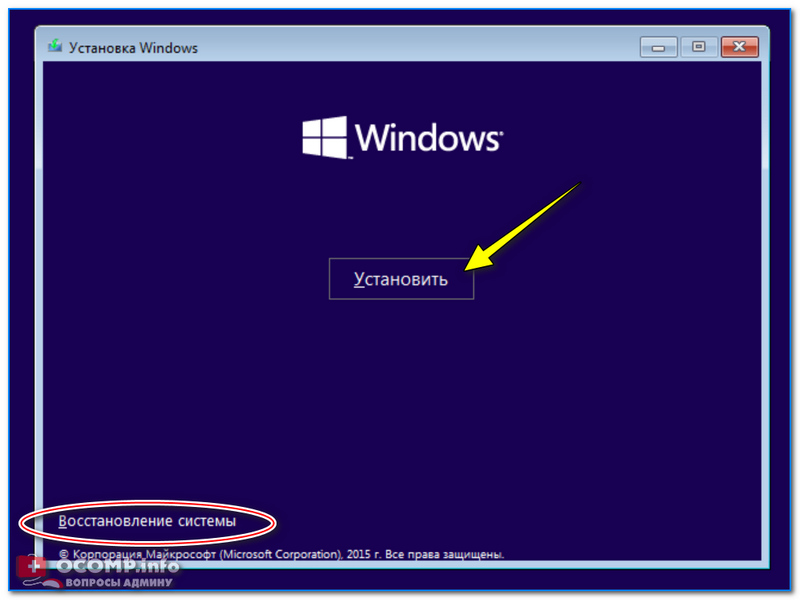Как установить windows 10 с флешки на чистый жесткий диск: Как установить Windows 10 с флешки?
Содержание
Как установить Windows 10 с флешки?
О том, чего ожидать пользователям от новой операционной системы Windows 10, мы писали в предыдущей статье. А темой данной публикации, как и было обещано, будет подробный ответ на интересующий многих вопрос — как установить Windows 10 с флешки на чистый жесткий диск? (Также уже вышла статья «Как установить Windows на виртуальную машину»?
Системные требования для установки Windows 10
Чтобы компьютер успешно работал на системе Windows 10 Insider Preview его характеристики должны быть не ниже следующих:
• Частота процессора — 1 ГГц и выше.
• Оперативная память: 1 ГБ (для 32-разрядной системы) или 2 ГБ (для 64-разрядной системы).
• Свободное место на жестком диске не менее 16 ГБ.
• Видеоадаптер с поддержкой: Microsoft DirectX 9 и Windows Display Driver.
• Учетная запись Microsoft и доступ к сети интернет (если Вы желаете использовать магазин, в ином случае интернет не нужен и можно воспользоваться локальным аккаунтом. )
)
Скачивание и запись образа
Первый шаг, который нужно выполнить пользователям – на официальном сайте Windows скачать ISO-файлы.
Далее следует записать образ на USB флешку или DVD-диск. Существует немало программ, способных записывать образы дисков в формате ISO, среди которых имеются следующие: ultraISO, DAEMON Tools, BurnAware, ImgBurn. Далее покажем пример записи на флеш-накопитель при помощи программы ultraISO.
1. Первым делом нужно скопировать все файлы с флешки на другой компьютер или накопитель, так как в процессе записи они удалятся.
2. Находим на рабочем столе значок ultraISO, нажимаем правой клавишей и выбираем пункт «запуск от имени администратора».
3. В открывшемся окне программы в верхнем меню выбираем «файл» — «открыть» (либо сочетание Ctrl+O).
4. Ищем папку файл образа, нажимаем на него и на кнопку «открыть».
5. Далее, когда снова появится окно программы, в верхнем меню выбираем пункт «самозагрузка» — «записать образ жесткого диска».
Далее, когда снова появится окно программы, в верхнем меню выбираем пункт «самозагрузка» — «записать образ жесткого диска».
6. Перед Вами откроется окно, где возле надписи «Disk Drive» следует выбрать флешку, на которую производится запись. Скорее всего, в названии она будет иметь букву диска (E или F, G и тп), а также название фирмы производителя. На рисунке это «(Е;, 8GB) JetFlash Transcend 8GB 100». В этом же окне около надписи «метод записи» в выпадающем списке нужно указать «USB-HDD+». Выполнив все действия – жмите «записать».
7. Скорее всего, появится предупреждение о том, что вся информации, находящаяся на флеш-накопителе будет удалена – соглашаемся нажатием на кнопку «да».
8. Запись образа будет производиться несколько минут, после чего появится окно с уведомлением об окончании записи. Жмем «назад» и закрываем программу – образ записан.
Работа с BIOS
Теперь же перейдет к самой установке Windows 10 с флешки.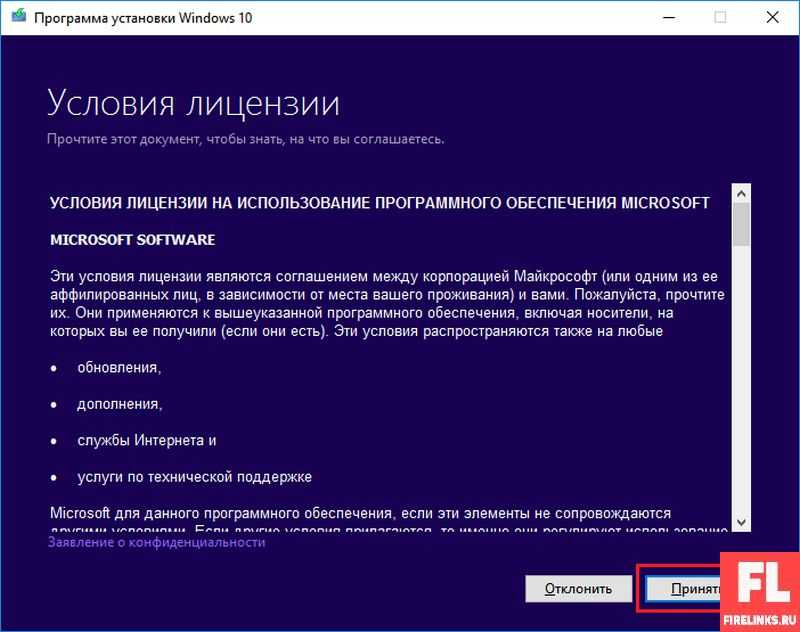 В компьютер, на котором Вы желаете поместить новую систему, вставляется флешка. После чего нужно его запустить и перейти в программу BIOS (Подробнее про BIOS). Выполняется это действие разными способами, в зависимости от производителя ноутбука или материнской платы. В большинстве компьютеров для запуска BIOS потребуется лишь нажатие клавиши «Del» при запуске компьютера, до загрузки системы, то есть в момент, когда экран черный, до появления надписи Windows.
В компьютер, на котором Вы желаете поместить новую систему, вставляется флешка. После чего нужно его запустить и перейти в программу BIOS (Подробнее про BIOS). Выполняется это действие разными способами, в зависимости от производителя ноутбука или материнской платы. В большинстве компьютеров для запуска BIOS потребуется лишь нажатие клавиши «Del» при запуске компьютера, до загрузки системы, то есть в момент, когда экран черный, до появления надписи Windows.
Если данный метод не срабатывает – читайте ниже.
Для ноутбуков обычно используются клавиши: (F2) или (Ctrl+F2) – Asus, (F1) или (F10) – HP, (F1) или (Ctrl+Alt+Esc) – Aser, (F1) (F2) или (F3) – Dell. Если не сработали и эти сочетания, попробуйте также Ctrl + Alt + Ins. После запуска BIOS, который обычно отличается на разных компьютерах, вероятнее всего настройку загрузки Вы найдете в разделах «Boot» либо «Advanced BIOS Features», в зависимости от типа программы BIOS (смотрите на рисунках ниже). Перемещения в программе производится при помощи клавиш стрелок на клавиатуре. Для входа в выбранный пункт используйте кнопку «Enter».
Перемещения в программе производится при помощи клавиш стрелок на клавиатуре. Для входа в выбранный пункт используйте кнопку «Enter».
BIOS (Вариант№1)
BIOS (Вариант№2)
Ставим флешку на первое место, то есть выбираем ее как первый диск, загружаемый при запуске компьютера. Для этого нажмите на надпись «Second Boot Device» в первом случае, либо «1st Boot Device» — во втором. После чего выберите название флешки или привода для дисков (обычно DVDROM) – если устанавливаете с DVD-диска. Выполним эти действия — выходим из BIOS нажатием на «Exit», соглашаемся с сохранением настроек и перезагружаем компьютер.
Программа установки Windows 10
После запуска на экране Вашего компьютера появится окно с выбором языка. Скорее всего, русский язык уже будет выбран автоматически и Вам достаточно будет нажать «далее».
В открывшемся окне нажимаем «установить», после чего соглашаемся с лицензионными правами.
В открывшемся окне видим два пункта, один из которых — «Выборочная установка», что подразумевает установку новой системы с нуля. В английской версии этот пункт называется «Custom: Install Windows only (advanced)». Обычная же установка означает сохранение всех настроек, приложений и файлов уже имеющейся Windows, и перенос их в новую устанавливаемую систему. Так как в данной инструкции мы рассматриваем случай с отсутствием имеющейся операционной системы, то следует выбрать «выборочную установку».
Перед Вами отобразится список с дисками/разделами, в любой из которых Вы можете установить Windows 10. Желательно выбирать диск со свободным местом не менее 30 Гб.
Если кнопка «далее»(next) не подсвечивается и имеется уведомление о том, что «невозможно установить систему в выбранный раздел», то Вам придется удалять имеющиеся разделы и создавать новые. Напомним, что это действие удалит все файлы на удаляемых дисках.
Для удаления раздела/диска – выделите его нажатием левой клавиши мышки, после чего нажмите «Delete» в нижнем меню. Для создания раздела – следует нажать кнопку «New». Обратите внимание, что вся память Вашего компьютера разделяется между всеми разделами, поэтому при создании такового нужно указать его будущий размер около параметра «Size».
После нажатия «далее» система начнет устанавливаться на Ваш компьютер. Отметим, что в процессе установки устройство может несколько раз перезагружаться.
Некоторые настройки
После завершения установки Windows 10 с флешки, программа предложит Вам отрегулировать некоторые настройки. Первым делом от Вас потребуют выбрать беспроводную сеть, к которой в дальнейшем будет происходить автоматическое подключение. Этот шаг можно пропустить, нажав на маленькую соответствующую надпись внизу окна. Далее будут доступны два пункта «использовать стандартные параметры» или «настроить».
Во втором случае Вы сможете отрегулировать такие параметры как «тип беспроводного подключения (домашний/общественный)», «включение/отключение автоматических обновлений», «защита компьютера и конфиденциальности», «помощь Майкрософт в улучшении продукта и служб».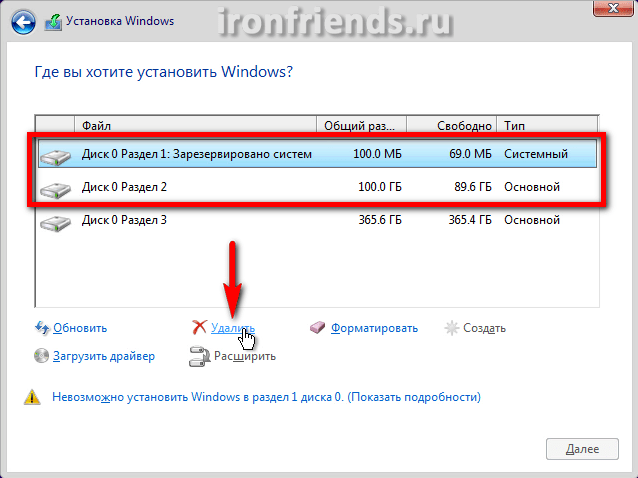 Выбираем пункт «использовать стандартные параметры», при этом вышеупомянутые параметры настроятся автоматически.
Выбираем пункт «использовать стандартные параметры», при этом вышеупомянутые параметры настроятся автоматически.
Следующим шагом будет создание учетной записи Microsoft, если таковая еще не имеется. Для этого в открывшемся окне нажимаем на соответствующую фразу.
Перед Вами откроется форма, где нужно ввести свои данные. Делать это необязательно, поэтому продолжим установку нажатием на надпись «войти без учетной записи Майкрософт», которая располагается в самом низу меню создания учетной записи. Возможен технический глюк, когда эта надпись пропадает, в случае чего достаточно вернуться в предыдущее меню (стрелка в кружочке вверху), и вновь выбрать «создать новую учетную запись».
Далее Вы перейдете к созданию собственной локальной учетной записи, где достаточно ввести имя (желательно английскими символами) и по желанию – пароль. Жмем «готово». Вот и все, что нужно сделать, чтобы установить Windows 10 с флешки на чистый жесткий диск.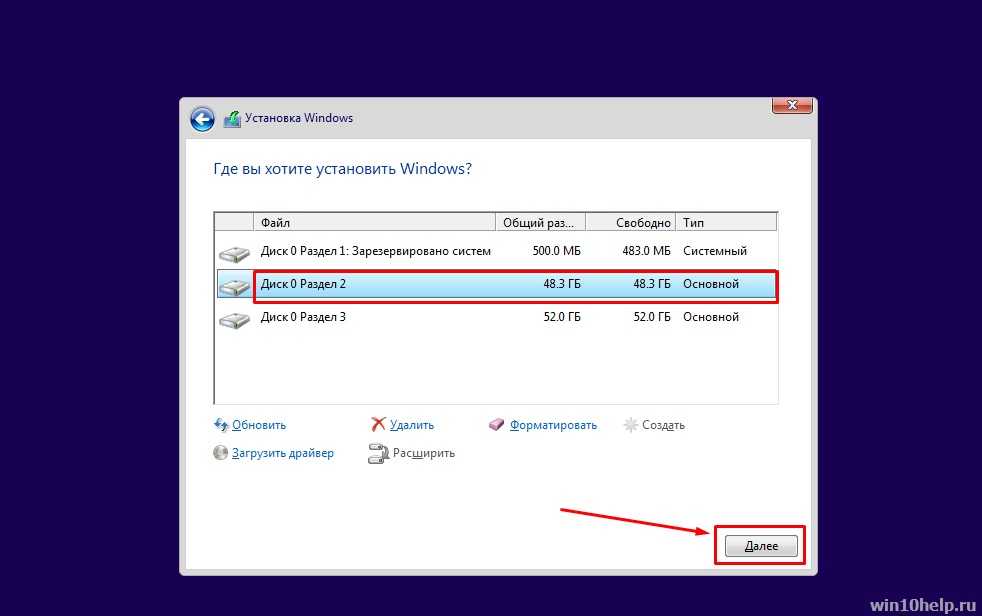
Некоторые ошибки
Одна из ошибок, которые могут возникнуть после запуска новой Виндовс, — отсутствие какого-либо локального диска, к примеру «D» или «E». Для решения этой проблемы следует нажать правой клавишей на меню «пуск» (левый нижний угол) и из выпадающего списка выбрать «Disk Management» или «Управление дисками». В открывшемся окне нужно найти разделы, которым не присвоена буква, предположительно которые и не отображаются.
Нажать на такой диск правой клавишей и из выпадающего списка выбрать пункт «Change Drive Letter and Path» то бишь в русской версии «Изменить букву диска и путь». Далее напротив надписи «Add a new drive letter or patch…» указать любую желаемую букву. Нажать «ok» и закрыть окно.
Среди других недоработок и недостатков пробной версии системы имеются такие:
• Голосовой поисковик Cortana работает только на английском, китайском, немецком, французском, итальянском, а также испанском языках.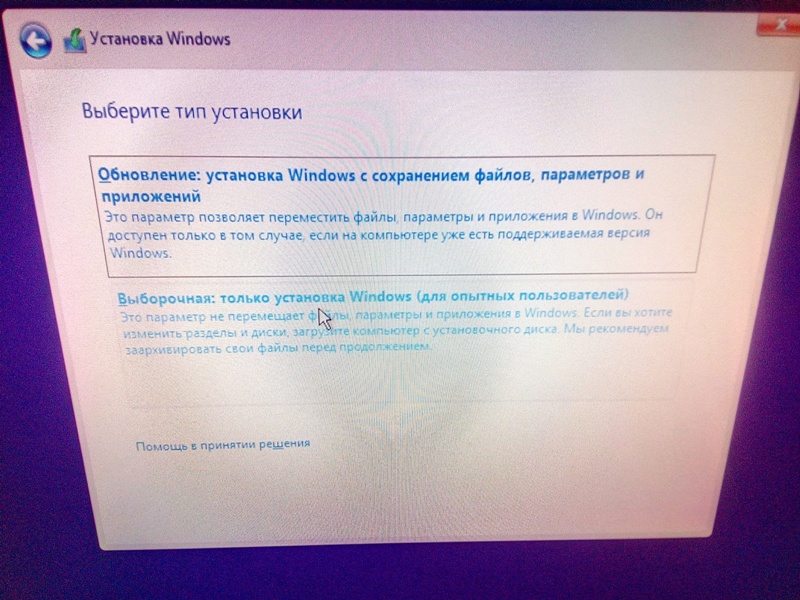 Для ее использования следует устанавливать Insider Preview на одном из указанных языках и указать язык установки в региональных стандартах системы;
Для ее использования следует устанавливать Insider Preview на одном из указанных языках и указать язык установки в региональных стандартах системы;
• Insider Preview не позволяет воспроизводить DVD-диски при помощи Windows Media Player;
• Некоторые фрагменты текста в системе могут быть переведены не точно, либо совсем не переведены на русский язык;
• Срок действия предварительной версии Windows 10 Insider Preview истекает 1 октября 2015 года, после чего пользователь начнет получать уведомления с требованием перейти на новую ОС.
Благодарим за внимание, желаем Вам комфортной работы в новой операционной системе!
Основы работы Windows 10 |
Замена устаревшего жесткого диска — один из лучших способов повысить производительность вашего ПК.
Существует несколько способов установки Windows после замены жесткого диска. Вы можете переустановить Windows с помощью USB или диска. Кроме того, вы можете выбрать установку новой Windows без использования USB-накопителя или диска.
Мы покажем вам три различных способа установки Windows после замены жесткого диска вашего ПК. Вы узнаете, как установить Windows с помощью USB и как это сделать без использования USB или диска. Итак, давайте углубимся в это. Это руководство проведет вас через этапы установки Windows 10 на новый жесткий диск. Эти шаги также применимы при установке на новый SSD. Следуйте нашим руководствам, чтобы получить дополнительную помощь по этим процессам.
ОГЛАВЛЕНИЕ:
Если вы начинаете его с нуля, это довольно сложная процедура, т.
Нужно ли переустанавливать Windows после замены жесткого диска?
Переустановка Виндовс после замены жесткого диска не требуется. Windows хорошо справляется с перенастройкой после замены жесткого диска. Вы должны убедиться, что у вас есть надлежащая резервная копия ваших данных, прежде чем предпринимать какие-либо действия.
Однако вы можете переустановить Windows после замены жесткого диска, если хотите начать все заново с совершенно новой ОС Виндовс. Этот процесс, также известный как чистая установка, похож на приобретение нового компьютера. Недостатком чистой установки является то, что она удаляет все данные, программы, файлы и игры на компьютере.
Лучший способ избежать потери данных — создать их резервную копию в другом месте.
Как установить Windows 10 на жесткий диск после замены HDD
Прежде чем приступить к установке Windows 10 на новый жесткий диск, важно отключить все другие подключенные устройства, особенно те, на которых есть конфиденциальные данные. Это важно, чтобы вы не столкнулись с потерей данных.
Существует несколько способов переустановки Windows после замены жесткого диска. Вот три популярных метода установки Windows после замены жесткого диска:
Приведенные ниже инструкции проведут вас через процесс установки Windows 10 на новый жесткий диск с помощью USB-накопителя.
Шаг 1. Купите ключ Windows 10
Первый шаг — купить Windows 10. Хотя Виндовс 10 доступна для бесплатной загрузки, ее срок действия составляет 30 дней. Вам понадобится лицензия активации Windows, чтобы использовать ОС в течение всей жизни.
Шаг 2. Скачайте и запустите Microsoft Media Creation Tool
Раньше люди записывали ISO-файлы Windows на DVD и устанавливали ОС на свой компьютер с DVD. Однако все изменилось с появлением простого в использовании инструмента Microsoft Media Creation Tool. Этот инструмент упрощает установку Windows.
Шаг 3. Установите Windows 10 на новый жесткий диск
После загрузки файла Windows 10 на флэш-накопитель USB следующим шагом будет его установка на новый жесткий диск.
Шаг 4: Запустите Windows 10
Последний шаг — войти в новую Windows 10 под своей учетной записью Microsoft. Ваш компьютер готов к работе!
Как установить Windows 10 после замены жесткого диска без диска
Вы можете установить Windows 10 после замены жесткого диска без диска с помощью инструмента переноса системы. Этот метод предполагает резервное копирование ОС Windows и ее перенос на новый жесткий диск. Ниже приведено пошаговое руководство о том, как это сделать:
Шаг первый: создайте аварийный диск
Шаг второй: создайте образ резервной копии системы
Шаг 3. Загрузите компьютер с новым жестким диском
Шаг 4. Перенесите ОС Windows на целевой компьютер
Шаг 5. Перезагрузите компьютер
Как установить Windows 10 на новый жесткий диск без диска или USB
Третий вариант в этом списке — установка Windows 10 на новый жесткий диск без диска или USB. Этот способ самый сложный из всех трех способов, но следующая инструкция может помочь:
Шаг 1: загрузите SEO-образ Windows 10 и установщики драйверов для ПК
Первый шаг включает в себя все необходимое для установки Windows 10.
Шаг 2: загрузитесь в командную строку
Шаг 3: запустите программу установки Windows
Шаг 4: завершите установку
Windows 10 может легко найти правильные драйверы. Если Виндовс 10 не может найти драйверы, вам не о чем беспокоиться. Драйвера, которые вы установили ранее, пригодятся. Запустите и установите драйвера вручную.
Возможно, вам потребуется установить драйвер набора микросхем, прежде чем вы сможете выполнить этот процесс. Запустите Центр обновления Windows и установите другие соответствующие драйверы. Готово!
Замена жесткого диска без переустановки Windows
После переустановки Windows вам придется переустановить нужные вам программы и игры.
Итак, как избежать этого стресса и заменить жесткий диск без переустановки Windows?
Лучший способ сделать это — клонировать диск. С помощью программного обеспечения для клонирования дисков или инструмента миграции Windows 10 вы можете легко скопировать ОС, приложения и файлы со старого диска на новый жесткий диск.
Этот вариант отлично подходит, если вам срочно нужно заменить жесткий диск или перенести данные на жесткий диск большего размера. Вот как заменить жесткий диск без переустановки Windows с помощью инструмента клонирования Виндовс:
Вывод
Установка Windows 10 на новый жесткий диск — это задача, которую вы можете выполнить самостоятельно. Хотя у вас есть возможность не переустанавливать Windows после замены жесткого диска, это лучший способ обеспечить оптимальную производительность вашего компьютера.
Следуя инструкциям в этом пошаговом руководстве, весь процесс будет безупречным. Независимо от выбранного вами метода, вы получаете «новый» компьютер после чистой установки. Имейте в виду, что инструкция была сделана, чтобы дать вам общее представление о процедуре. Хотя она фиксирует каждый важный шаг, вам нужно быть внимательным и читать, что программы просят вас сделать (например, проверить действие, перезагрузить компьютер при необходимости и т. д.). Если вам это покажется слишком сложным, лучше делегируйте эту обязанность профессионалу и перестаньте задаваться вопросом, как установить Windows 10 на новый жесткий диск. Понравилась полезная статья? Подпишитесь на RSS и получайте больше нужной информации! Рейтинг 3. |
Установка Windows 10 на новый жесткий диск
Приветствую вас, сэр,
У меня старый компьютер (7 лет), и я планирую заменить жесткий диск на новый WD Black. Я хочу сохранить свой нынешний диск и использовать его в качестве ведомого. Я не хочу отражать мою нынешнюю поездку. Вместо этого я хотел бы начать заново на новом диске и выбрать файлы, которые я хочу сохранить. Я сделал восстановление USB, но не скопировал системные файлы.
Могу ли я установить новый жесткий диск, использовать диск восстановления и установить новую версию Windows 10? И могу ли я затем использовать свой новый диск для извлечения файлов со старого диска C, который, вероятно, будет диском E?
Надеюсь, это имеет смысл.
С уважением,
Russ Goodrum
Если вы столкнулись с трудностями из-за последнего сбоя системы и знаете, что она вообще не работает, то единственный оставшийся способ — установить Windows 10 на чистый жесткий диск. Будь то USB-накопитель или любой другой вариант внешнего накопителя. Если вы начинаете его с нуля, это довольно сложная процедура, то есть загрузка ISO, а затем запись их один за другим. Таким образом, эта статья поможет вам быстро найти ответы на вопросы, например, как установить Windows 10 на чистый жесткий диск с USB или как загрузить Windows 10 на новый жесткий диск.
Будь то USB-накопитель или любой другой вариант внешнего накопителя. Если вы начинаете его с нуля, это довольно сложная процедура, то есть загрузка ISO, а затем запись их один за другим. Таким образом, эта статья поможет вам быстро найти ответы на вопросы, например, как установить Windows 10 на чистый жесткий диск с USB или как загрузить Windows 10 на новый жесткий диск.
В случае сбоя или сбоя системы единственный реальный вариант — установить Windows 10 на пустой жесткий диск. Самый простой способ — перейти на официальный сайт и загрузить последнюю версию Windows вместе со всеми соответствующими драйверами и файлами ISO. Другие способы включают загрузку Windows на USB-накопитель, т. е. создание резервной копии образа системы, а затем перенос ее на подключенный USB-накопитель и сохранение на нем образа резервной копии. В следующий раз, столкнувшись с системным сбоем, вам просто нужно подключить USB-накопитель и установить Windows. При этом пропускаются шаги по переустановке драйверов, приложений и других системных файлов и обновлений. В этой статье объясняются оба метода. Итак, если вы ищете ответы, например, как установить Windows 10 на новый жесткий диск или как установить Windows 10 на чистый жесткий диск с USB, то эта статья является вашим руководством и содержит пошаговые процедуры. Вот темы, которые будут подробно обсуждаться.
В этой статье объясняются оба метода. Итак, если вы ищете ответы, например, как установить Windows 10 на новый жесткий диск или как установить Windows 10 на чистый жесткий диск с USB, то эта статья является вашим руководством и содержит пошаговые процедуры. Вот темы, которые будут подробно обсуждаться.
- Часть 1. Как установить Windows 10?
Видеоруководство. Установка Windows 10 с USB-накопителя
Часть 1. Как установить Windows 10?
Если вы ищете способы установки Windows 10 на чистый жесткий диск, то этот раздел — то, что вам нужно. Здесь вы получите методы вместе с подробными шагами, которым нужно следовать. Давайте начнем!
1. Купите Windows 10
Как следует из названия, купите Windows 10. Больше нет доступных автомагистралей для обновления Windows или получения последней версии. Вы должны купить его. Для этого перейдите на официальный сайт, то есть интернет-магазин Microsoft. Получите лицензию Windows. Без него нельзя пользоваться окнами более 30 дней. Для постоянного доступа лицензия обязательна.
Получите лицензию Windows. Без него нельзя пользоваться окнами более 30 дней. Для постоянного доступа лицензия обязательна.
2. Создайте установочный носитель Windows 10
Раньше процесс был совсем другим. Сначала вам нужно загрузить системные файлы ISO с веб-сайта, затем эти файлы записываются на DVD с помощью стороннего программного обеспечения. Затем этот DVD используется для установки Windows (скажем, Windows 10) на устройство. Но пока все проще. С помощью замечательного инструмента Microsoft для создания носителей вы можете создать установочный носитель без использования дополнительного DVD. Вот шаги:
Шаг 1: Загрузите средство создания носителя Microsoft и запустите его на своем устройстве. Примите условия лицензии на программное обеспечение и выберите вариант, т. е. создать установочный носитель. Это может быть USB-накопитель, DVD-диск или файл ISO. Нажмите рядом, чтобы продолжить.
Шаг 2: Добавьте предпочитаемый язык, выпуск для Windows и архитектуру. Нажмите «Далее», чтобы продолжить.
Нажмите «Далее», чтобы продолжить.
Шаг 3: Выберите тип носителя, т. е. флэш-накопитель USB или файл ISO. Нажмите рядом, чтобы продолжить.
Шаг 4: Выберите съемный диск из списка и убедитесь, что вы сделали резервную копию всех имеющихся на нем данных. Как и в процессе, все данные будут отформатированы. Нажмите «Далее», чтобы продолжить.
Шаг 5: После выполнения этого шага система начнет загрузку Windows 10 вместе со всеми доступными обновлениями на загрузочный носитель. Это поможет в дальнейшем установить Windows 0 позже.
Шаг 6: По завершении процесса на экране появится сообщение, т. е. ваш USB-накопитель готов. Нажмите Готово, чтобы завершить действие.
3. Установите Windows 10 на SSD/HDD
Теперь, когда вы загрузили Windows 10 на загрузочный носитель, т. е. на флэш-накопитель USB, следующий вопрос, который стоит перед вами, — как установить Windows 10 на чистый жесткий диск с помощью USB. Чтобы ответить на этот вопрос, выполните следующие шаги:
Чтобы ответить на этот вопрос, выполните следующие шаги:
Шаг 1: Подключите флешку к вашему устройству. Включите устройство, чтобы оно загрузилось с подключенного флэш-накопителя. В случае, если устройство не загружается, перейдите в BIOS и проверьте, настроено ли устройство на загрузку с USB-накопителя.
Шаг 2: Когда устройство загрузится с USB-накопителя, оно заработает. Выберите язык, на котором вы хотите продолжить. Выберите детали, т. е. формат времени и валюты, а также клавиатуру или метод ввода. Нажмите рядом, чтобы продолжить.
Шаг 3: В следующем мастере нажмите «Установить сейчас».
Шаг 4: Введите лицензионный ключ, который вы получаете вместе с Windows через официальный сайт Microsoft. В противном случае вы можете нажать «У меня нет ключа продукта».
Шаг 5: Примите все условия и нажмите «Далее», чтобы продолжить.
Шаг 6: В следующем окне выберите один из следующих вариантов. Допустим, вы выбираете второй вариант.
Допустим, вы выбираете второй вариант.
- [Обновление: установка Windows и сохранение файлов, настроек и приложений]: При выборе этого варианта все ваши файлы, настройки и приложения, сохраненные в системном разделе, будут храниться там. Однако обратите внимание, что он доступен только в том случае, если на компьютере уже установлена поддерживаемая версия Windows.
- [Пользовательский: Установить только Windows (расширенный)]: Это удалит все ваши файлы, настройки и приложения и даст вам чистую установку Windows 10. Выберите этот вариант, если вы хотите стереть жесткий диск и сделать новую start или вы устанавливаете Windows 10 на новый жесткий диск. Мы рекомендуем сделать резервную копию ваших файлов, прежде чем продолжить.
Шаг 7: Здесь вам нужно выбрать место, куда вы хотите установить Windows 10. Возможны две ситуации.
Ситуация 1: Если у вас новый диск, вы увидите в списке нераспределенное пространство диска 0.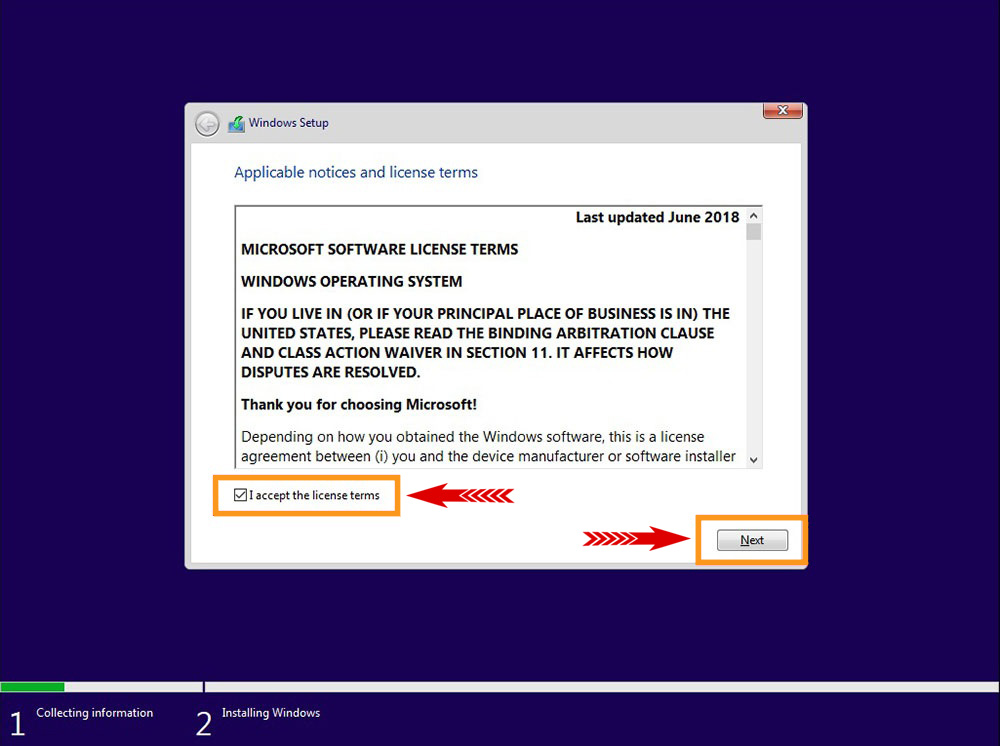 Если вы хотите установить Windows на этот новый диск, выберите диск и нажмите «Далее», чтобы начать установку.
Если вы хотите установить Windows на этот новый диск, выберите диск и нажмите «Далее», чтобы начать установку.
Ситуация 2: В случае, если у вас более одного жесткого диска, все они будут перечислены в этом разделе. Диски будут перечислены как диск 0, диск 1, диск 2 и так далее. Если они уже разделены, то вы увидите раздел 1, раздел 2 и так далее.
Вы должны сделать выбор: либо установить Windows 10 на исходный системный раздел, либо удалить все остальные разделы.
Шаг 8: Процесс установки начнется и продолжится автоматически.
4. Войдите в систему Windows 10
После установки Windows 10 на вашем устройстве запустится загрузка со всеми последними обновлениями. Следующим шагом будет вход в вашу учетную запись Microsoft. Добавьте учетные данные для входа (идентификатор и пароль), чтобы получить полный доступ к Windows 10. Когда Windows 10 находится на рабочем столе, подключитесь к сети и разрешите поиск драйверов оборудования.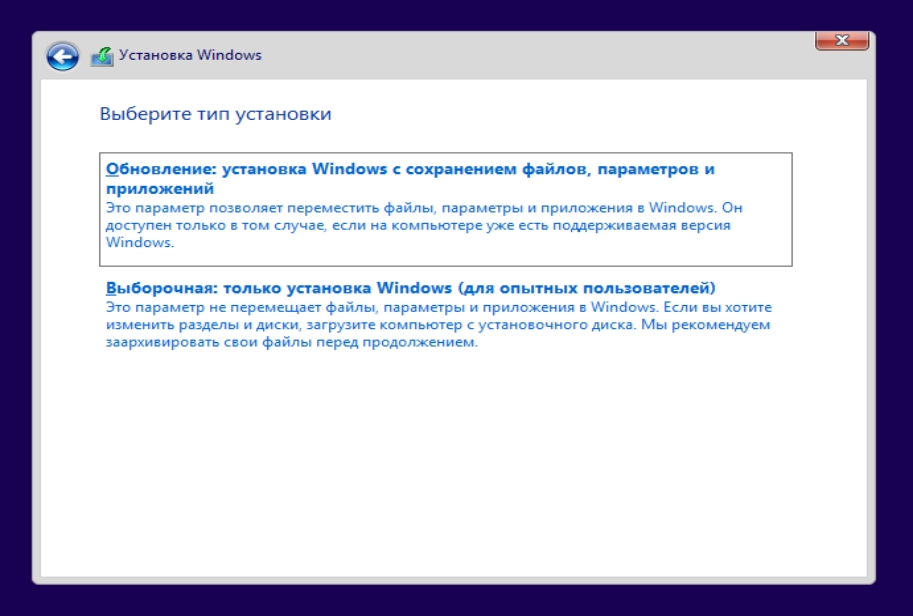 Перенесите данные через внешний диск и установите приложения вручную. Windows 10 готова к действию.
Перенесите данные через внешний диск и установите приложения вручную. Windows 10 готова к действию.
Загрузить | Win Версия для Windows Скачать | Mac Версия Mac
Windows’u SATA diskine yükleme | Seagate Destek Türkiye
- Диски Windows CD-ROM/DVD-диски, приобретаемые на флэш-накопителе USB.
- Билгисаяры капатин.
- Seri ATA sabit diskini takıp bağlayın.
- Билгисаяры чалыштырин.
- Dil ve bölgeyi belirleyin ve ardından İşletim Sistemini Yükle’yi seçin.
- Ekrandaki istemleri takip edin.
- Windows’u Yükle sayfasında, dilinizi ve diğer tercihlerinizi girip İleri’ye tıklayın.
- Windows’u Yükle’ye tıklayın ve ekrandaki istemleri takip edin.
- Yükleme sırasında sürücünün ilgili kapasiteyle (örneğe bakın) ayrılmamış olarak mı listelendiğini kontrol edin veya disk bölümlendirilmişse Windows’un yükleneceği bölümü seçerken yüklemeye devam edilmesi için gerekli kapasiteye sahip olduğundan emin olun .

- Bir bölümü silmek isterseniz Диск seçenekleri (gelişmiş) öğesine tıklayın.
- Silmek istediğiniz bölümü vurgulayın, Sil’e ve İleri’ye tıklayın, istem mesajı göründüğünde Tamam’a tıklayın.
- Bu noktada bölüm, Ayrılmamış Alan olarak görünecek ve Windows’un yüklenmesine hazır olacaktır.
УЯРИ! Önceden kullanılmış bir diske yüklüyorsanız kaybetmek istemedğiniz tüm dosyaları bir bilgisayar veya yedek diske kopyaladığınızdan emin olun.
Windows’u sabit diske yükleme hakkında ayrıntılı bilgi için lütfen Windows Desteği iletişime geçin.
Диск Seri ATA anakart sürücüleri yüklenirken veya yüklendikten sonra algılanmazsa lütfen Seri ATA sorun gidericide sorunu giderin.
Bu bir SATA diskyse ve yukarıdaki adımda algılanmazsa disk doğrudan anakarta bağlandığında anakart ureticisi tarafından sağlanan sürücüleri; диск doğrudan SATA PCI denetleyici kartına bağlandığındaysa denetleyici kartı ureticisi tarafından sağlanan sürücüleri yüklemeniz gerekebilir.
Anakartta ve PCI denetleyici kartında SATA denetleyicisinin sürücüsünü yüklemek için Sürücüyü Yükle ‘ye tıklamanız gerekir.
SORUMLULUK REDDİ: ÜÇÜNCÜ ŞAHISLARA VE ÜÇÜNCÜ ŞAHISLARA AİT WEB SİTELERİNE REFERANS. Seagate, üçüncü şahısları ve üçüncü şahıslara ait ürünleri yalnızca bir bilgi hizmeti olarak referans verir; bu ima veya başka bir biçimde, listelenen şirketlerin desteklendiği veya tavsiye edildiği anlamına gelmez. Seagate bu şirketlerin ve ürünlerin Performansı ve güvenilirliği konusunda ima veya başka bir yolla, hiçbir garanti sunmaz. Слушайте ее, если Seagate не справится с управлением, а Seagate не контролируют его; bu yüzden Seagate listelenen şirketlerin eylemlerinden veya ürünlerinden sorumlu tutulamaz ve bu eylemlerden doğan sorumlulukları reddeder. Bu şirketlerden herhangi biri ile Iş yapmadan önce kendi bağımsız değerlendirmenizi yapmalısınız. Ürüne ait teknik özellikleri ve garanti bilgilerini edinmek için lütfen ilgili satıcıya doğrudan başvurun.

 Однако часто приходится переустанавливать Windows после замены жесткого диска, и мало кто знаком с этим процессом. Итак, как установить Windows после замены жесткого диска компьютера?
Однако часто приходится переустанавливать Windows после замены жесткого диска, и мало кто знаком с этим процессом. Итак, как установить Windows после замены жесткого диска компьютера?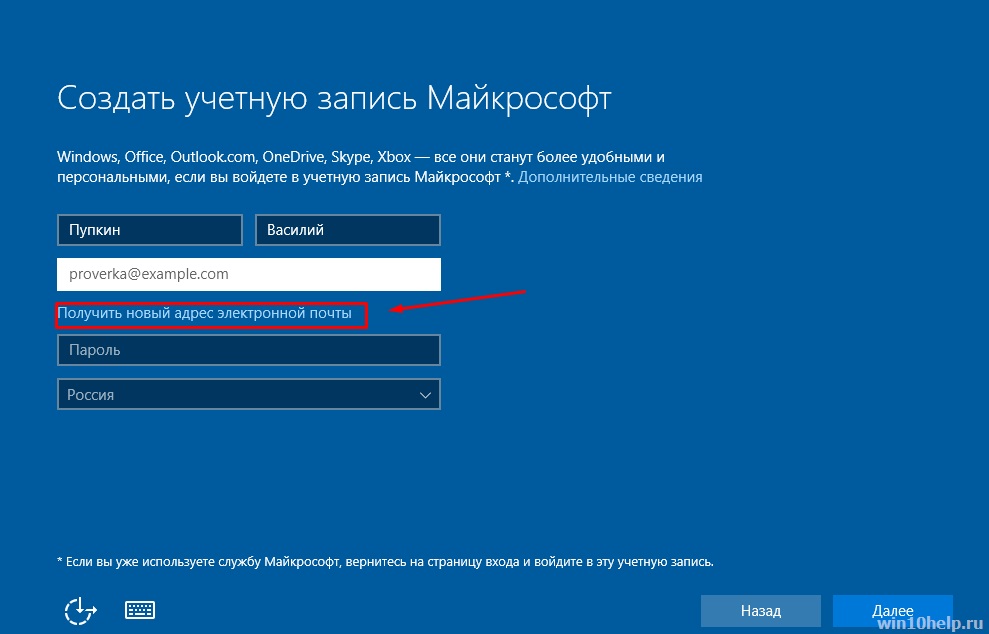 Купите Виндовс 10
Купите Виндовс 10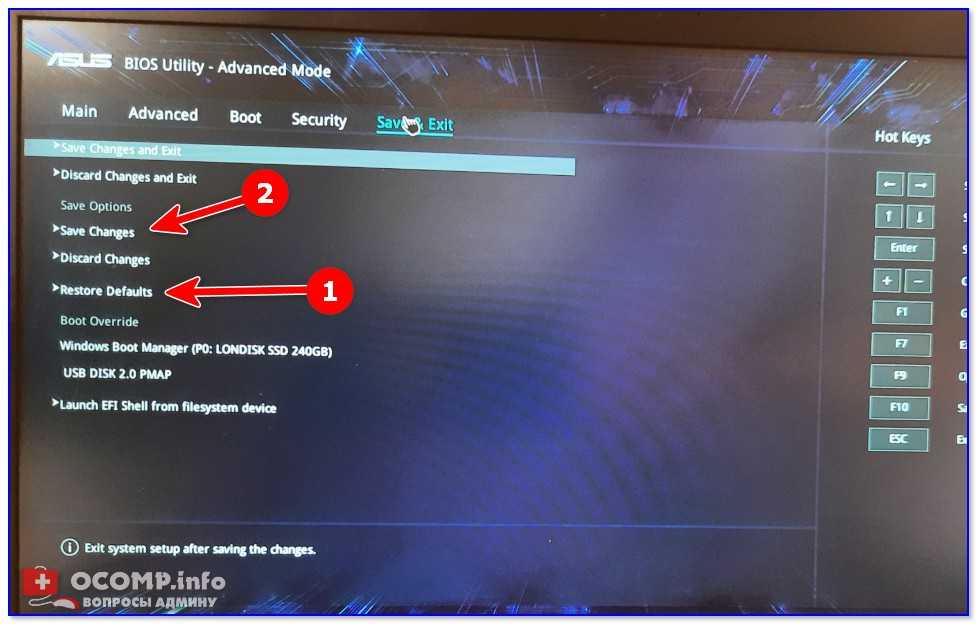 е. загрузка ISO и последующая запись их один за другим. Таким образом, эта статья поможет вам быстро найти ответы на вопросы, например, как установить Windows 10 на чистый жесткий диск с USB или как загрузить Windows 10 на новый жесткий диск.
е. загрузка ISO и последующая запись их один за другим. Таким образом, эта статья поможет вам быстро найти ответы на вопросы, например, как установить Windows 10 на чистый жесткий диск с USB или как загрузить Windows 10 на новый жесткий диск. Таким образом, вы сможете получить доступ к необходимым файлам после переустановки.
Таким образом, вы сможете получить доступ к необходимым файлам после переустановки. Следуйте инструкциям по установке Windows 10 на новый жесткий диск. Здесь вы получите методы вместе с подробными шагами, которым нужно следовать. Давайте начнем!
Следуйте инструкциям по установке Windows 10 на новый жесткий диск. Здесь вы получите методы вместе с подробными шагами, которым нужно следовать. Давайте начнем!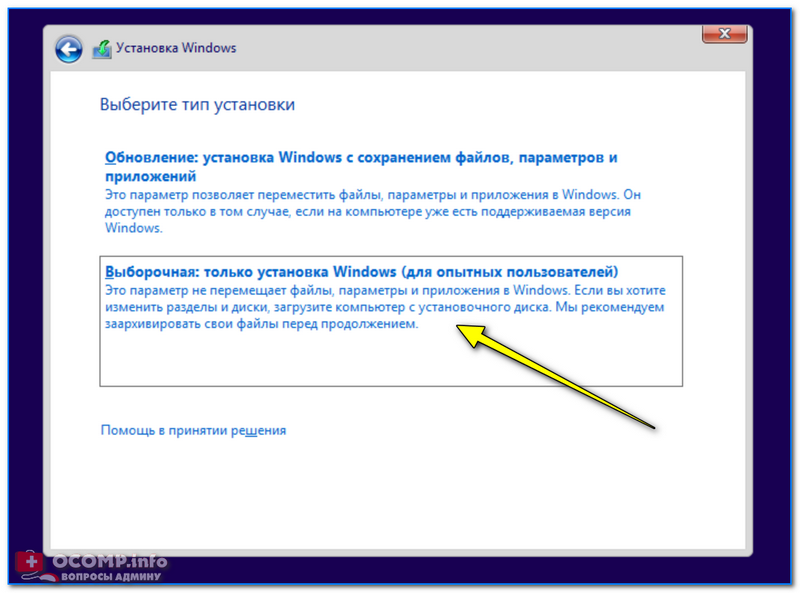
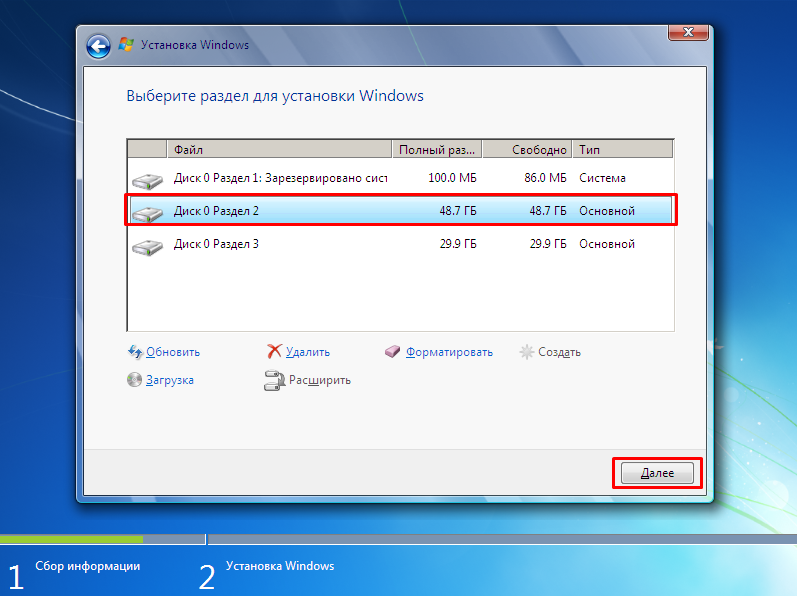


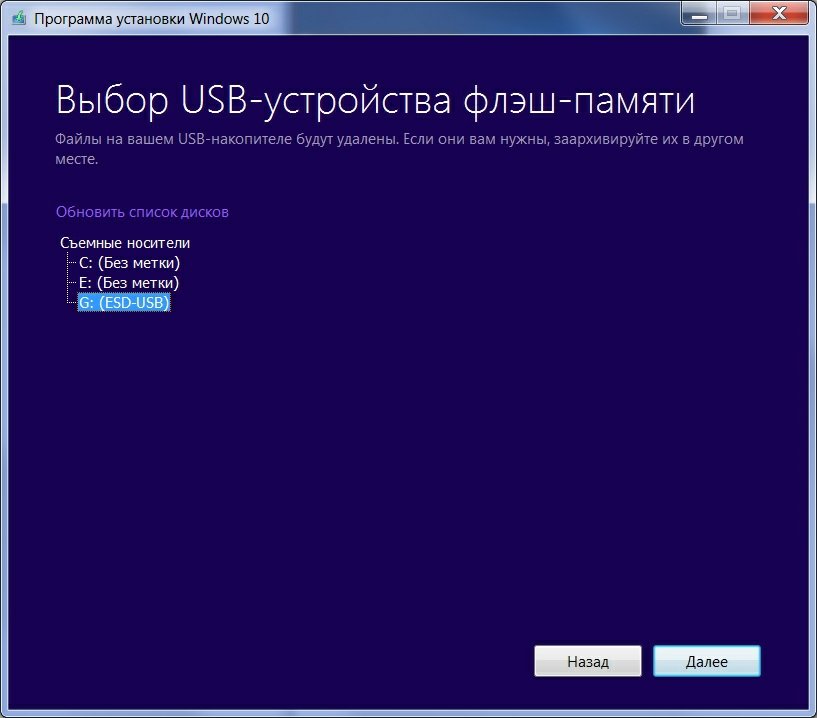

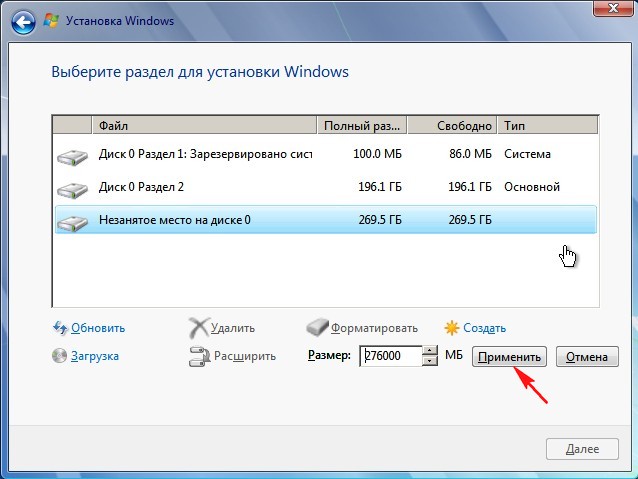

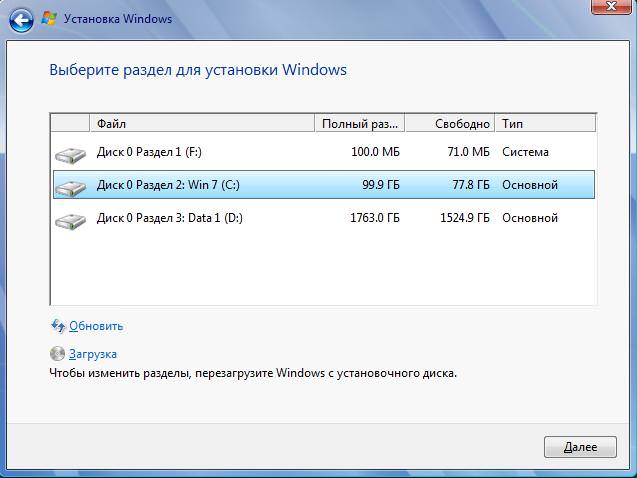 Кроме того, вы должны восстановить свои файлы из резервной копии, прежде чем ваш компьютер сможет по-настоящему почувствовать себя живым.
Кроме того, вы должны восстановить свои файлы из резервной копии, прежде чем ваш компьютер сможет по-настоящему почувствовать себя живым.
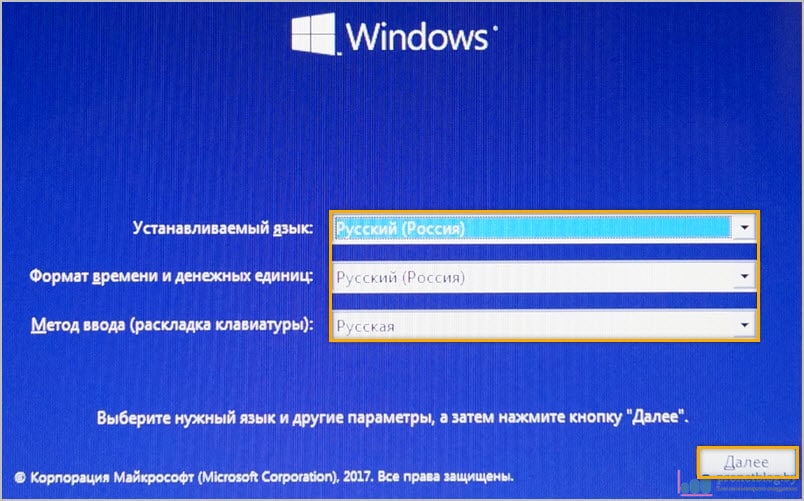 4 из 5. Голосов: 15
4 из 5. Голосов: 15