Как установить windows 10 с флешки bios uefi: как установить Windows 10 с флешки в режиме GPT или MBR с ISO-образом
Содержание
флешка uefi и legacy » Как установить Windows 10
Статьи по тегу — флешка uefi и legacy
access_time7-10-2021
chat_bubble_outline12
В этой статье, друзья, рассмотрим, как создать загрузочную флешку Windows 11. Свою новую операционную систему Microsoft представила в конце июня 2021 года, а 5 октября 2021 состоялся официальный…
access_time20-05-2021
chat_bubble_outline56
Привет, друзья. В этой публикации предлагаю рассмотреть простейший способ создания загрузочной флешки, причём такой, что будет совместима и с режимом работы компьютера UEFI, и со старым Legacy. При…
access_time10-11-2020
chat_bubble_outline2
Всего лишь пару месяцев понадобилось Ventoy, чтобы стать в один ряд с самыми востребованными программами для создания мультизагрузочных флешек. А всё благодаря простоте, удобству и универсальности. ..
..
access_time28-10-2020
chat_bubble_outline9
Привет, друзья. Этой публикацией пополним копилку знаний нашего сайта об инструментах создания мультизагрузочного носителя. Ниже рассмотрим, как работать с бесплатной утилитой AIO Boot Creator. Эта…
access_time14-10-2020
chat_bubble_outline72
Привет, друзья. В этой статье рассмотрим одну небольшую утилиту для создания загрузочных флешки или внешнего жёсткого диска — Ventoy. Это бесплатная утилита, являющая собой альтернативу известной и…
access_time21-09-2020
chat_bubble_outline89
Привет, друзья. Как создать загрузочную флешку Windows 10? Она вам понадобится для установки этой операционной системы. Microsoft, активно заботясь о продвижении Windows 10 в массы, предприняла…
access_time13-04-2020
chat_bubble_outline25
Привет, друзья. В этой статье поговорим о решении такой проблемы: если у нас есть загрузочная флешка с файловой системой FAT32, неважно создана она только для компьютеров с BIOS UEFI, или она…
В этой статье поговорим о решении такой проблемы: если у нас есть загрузочная флешка с файловой системой FAT32, неважно создана она только для компьютеров с BIOS UEFI, или она…
access_time11-01-2018
chat_bubble_outline47
Как создать универсальную загрузочную флешку, подходящую и для BIOS UEFI, и для обычной BIOS Legacy, при этом обойти ограничение файловой системы FAT32 в виде невозможности записи файлов больше 4…
access_time24-08-2015
chat_bubble_outline21
Здравствуйте админ! Недавно у вас на сайте вышла статья «Как загрузить ноутбук с переносного жёсткого диска USB (размер 1 Тб) и установить Windows 10», но как я понял, установить систему с…
access_time6-08-2015
chat_bubble_outline66
Привет всем! Меня зовут Владимир и я отвечу на этот вопрос. В статье «Как создать загрузочную флешку с Windows 10» админ написал, что для создания флешки достаточно скопировать файлы. ..
..
access_time12-07-2015
chat_bubble_outline107
Здравствуйте админ! Прочитал вашу статью о создании в программе Rufus загрузочной флешки UEFI форматированной в файловую систему NTFS и очень удивился, ведь такие флешки обычно бывают с FAT32. Всё…
access_time5-02-2014
chat_bubble_outline143
Как создать загрузочную флешку Windows 8? Здравствуйте друзья, для этих целей вполне сгодится программа WinSetupFromUSB, она недавно обновилась до финальной версии и приобрела новые возможности….
Как перевести компьютер на BIOS UEFI и переустановить Windows без потери данных на жёстком диске
Если ПК или ноутбук априори может работать в режиме BIOS UEFI, но в данный момент это преимущество не используется, как исправить ситуацию? Как перевести устройство в этот режим BIOS, при этом не потерять данные на диске? Задача по сохранности личных данных, хранящихся на несистемных разделах диска, решается довольно просто, а вот с операционной системой придётся прощаться. Даже если на компьютере в данный момент стоит совместимая с BIOS UEFI Windows (а это, напомним, 64-битные редакции версий 8.1 и 10), систему придётся переустанавливать.
Даже если на компьютере в данный момент стоит совместимая с BIOS UEFI Windows (а это, напомним, 64-битные редакции версий 8.1 и 10), систему придётся переустанавливать.
У стилей разделов диска обычной BIOS (MBR) и BIOS UEFI (GPT) разные механизмы хранения сведений о разделах диска, но главное – по-разному устроенные загрузочные разделы. Последний нюанс как раз таки и обуславливает необходимость переустановки Windows. Ниже приведён пошаговый алгоритм, как перевести компьютер на BIOS UEFI.
Содержание статьи:
1. Подготовка загрузочной флешки UEFI
Сначала позаботимся о загрузочной флешке UEFI. Специфика BIOS UEFI предусматривает использование совместимого загрузочного носителя. Флешку UEFI умеет создавать Media Creation Tool – утилита от компании Microsoft, с помощью которой скачивается дистрибутив Windows 8. 1 и 10. В рамках проведения единой операции утилита и скачает свежий дистрибутив, и запишет его на флешку. В окне утилиты выбираем создание носителя.
1 и 10. В рамках проведения единой операции утилита и скачает свежий дистрибутив, и запишет его на флешку. В окне утилиты выбираем создание носителя.
Устанавливаем параметры нужной редакции – 64-битная.
А в списке конечных форматов поставки дистрибутива указываем подключённую флешку.
Если дистрибутив Windows скачан ранее и хранится на компьютере в ISO-файле, создать с его участием загрузочную флешку UEFI можно с помощью бесплатной программки Rufus. В графе «Схема раздела …» нужно выбрать стиль GPT, указать путь к ISO-файлу с установкой Windows и нажать кнопку «Старт».
2. Дубликаты важных данных
На следующем этапе рекомендуется позаботиться о сохранности важных данных, которые хранятся на диске – и тех, что размещены на разделе С, и тех, что находятся на других разделах.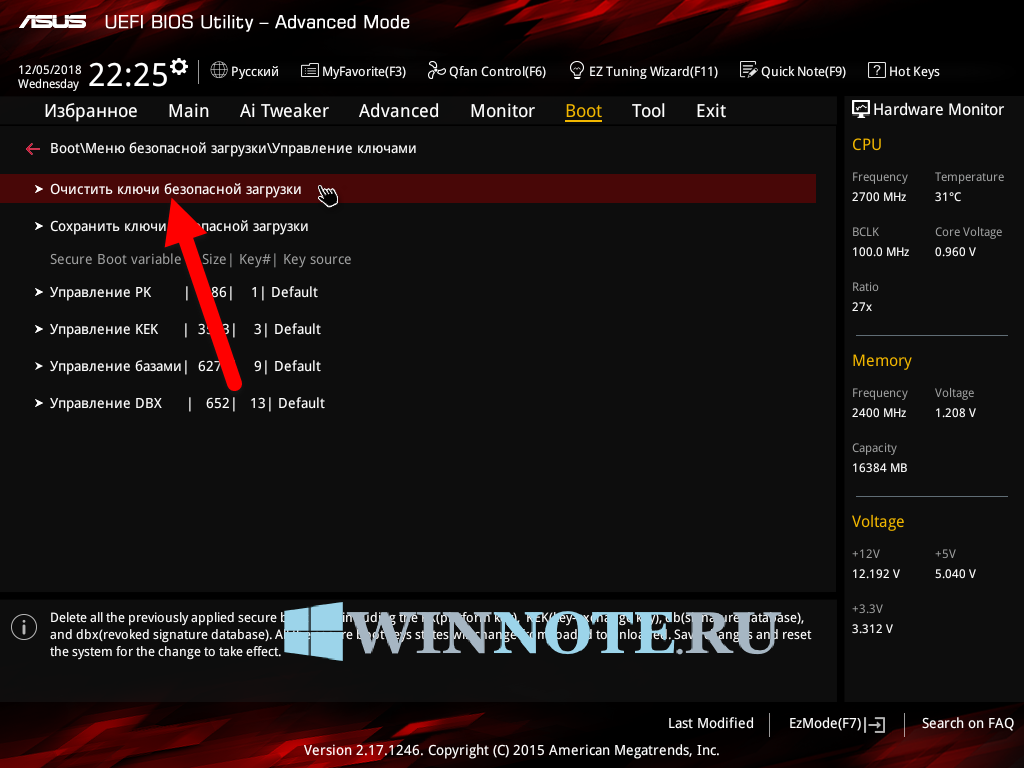 Данные раздела С будут уничтожены в процессе переустановки Windows. Что же касается папок и файлов на несистемных разделах, в идеале они должны остаться целыми и невредимыми. Но лишь в идеале. Для перехода на BIOS UEFI жёсткий диск из стиля MBR необходимо преобразовать в стиль GPT. Штатными средствами Windows сделать это без потери данных нельзя, но сторонние программы для работы с дисковым пространством позволяют избежать потерь. Однако если в процессе операции по преобразованию диска возникнут проблемы, в том числе и в результате ошибки пользователя, исход ситуации может быть любым. Так что лучше обезопаситься: личную медиатеку, важные документы, базы данных и прочие значимые файлы желательно заархивировать и поместить в «облако» или на отличный от оперируемого носитель данных.
Данные раздела С будут уничтожены в процессе переустановки Windows. Что же касается папок и файлов на несистемных разделах, в идеале они должны остаться целыми и невредимыми. Но лишь в идеале. Для перехода на BIOS UEFI жёсткий диск из стиля MBR необходимо преобразовать в стиль GPT. Штатными средствами Windows сделать это без потери данных нельзя, но сторонние программы для работы с дисковым пространством позволяют избежать потерь. Однако если в процессе операции по преобразованию диска возникнут проблемы, в том числе и в результате ошибки пользователя, исход ситуации может быть любым. Так что лучше обезопаситься: личную медиатеку, важные документы, базы данных и прочие значимые файлы желательно заархивировать и поместить в «облако» или на отличный от оперируемого носитель данных.
3. Преобразование MBR-диска в GPT
Затем следует этап работы со стилем разделов диска.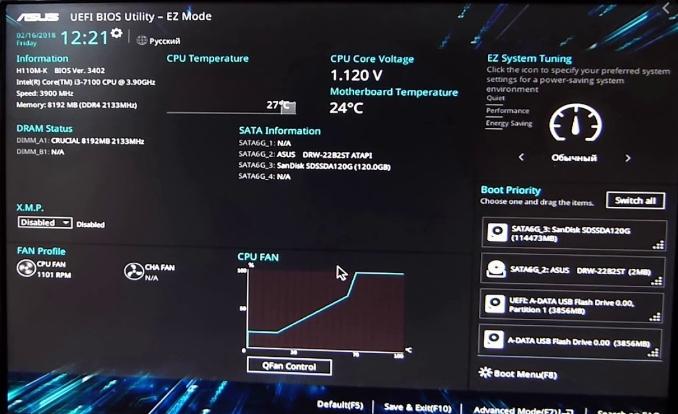 На этом этапе из текущей Windows должны быть извлечены все важные данные: экспортированы настройки ПО, изъяты лицензионные идентификаторы, перемещены или скопированы файлы, хранящиеся на диске С. После этого этапа текущая система больше не запустится.
На этом этапе из текущей Windows должны быть извлечены все важные данные: экспортированы настройки ПО, изъяты лицензионные идентификаторы, перемещены или скопированы файлы, хранящиеся на диске С. После этого этапа текущая система больше не запустится.
Преобразовывать диски из MBR в GPT с сохранением данных умеет специальный тип ПО – менеджеры по работе с дисковым пространством. Таковые обычно являют собой продвинутый инструментарий для профессиональной деятельности системщиков и поставляются разработчиками за плату. Даже AOMEI Partition Assistant, а эта программа в бесплатной редакции содержит практически весь необходимый функционал для упорядочивания пространства на диске, возможность преобразования его стиля – из MBR в GPT и обратно – предусматривает только в платных редакциях, начиная с Pro. Как с её помощью осуществить преобразование? На оперируемом диске нужно вызвать контекстное меню и выбрать «Преобразовать в GPT-диск».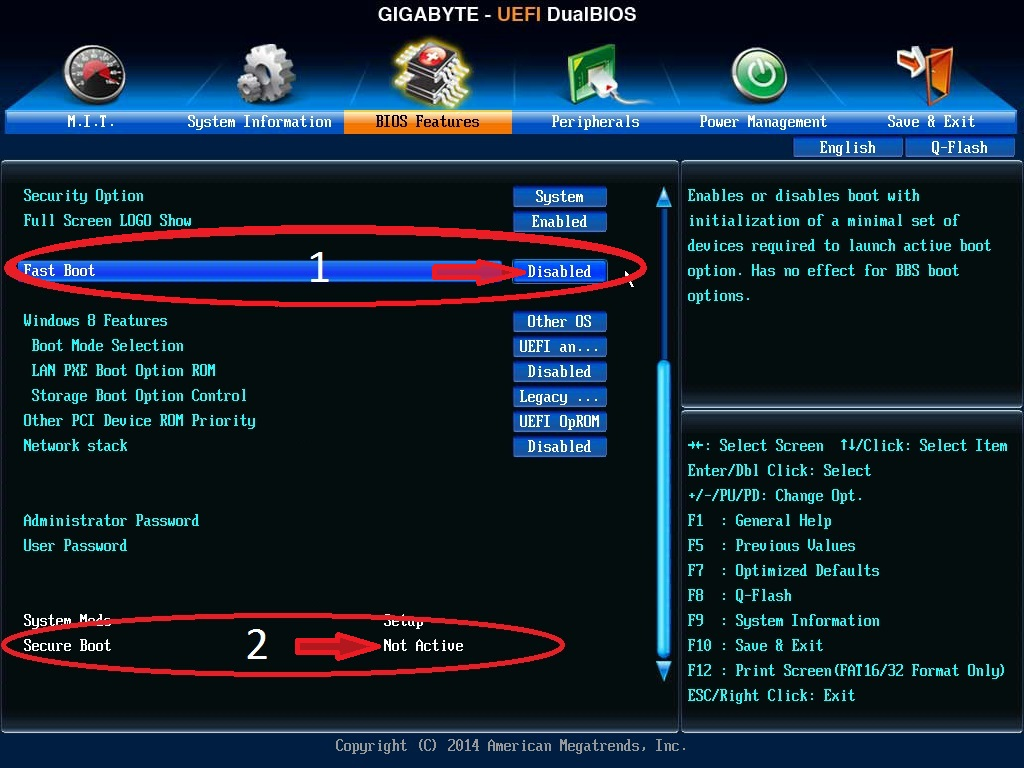
После череды подтверждающих действий необходимо применить запланированную операцию.
После чего старт операции снова подтверждается. Дальше остаётся только дождаться завершения процесса в режиме предзагрузки системы.
Примерно эти же действия нужно проделать в программе-аналоге Acronis Disk Director.
Работая с Hard Disk Manager – ПО от компании-разработчика Paragon, применительно к оперируемому диску выбираем функцию в правой половине окна «Конвертировать в GPT-диск» и также нажимаем кнопку, стартующую применение внесённых изменений.
После того, как выбранная программа завершит преобразование, необходимо вставить загрузочную флешку и войти в BIOS.
4. Включение UEFI в BIOS
Следующий этап – это включение UEFI в настройках BIOS. Предполагается, что вопрос, как это делается на конкретном устройстве, тщательно исследован прежде.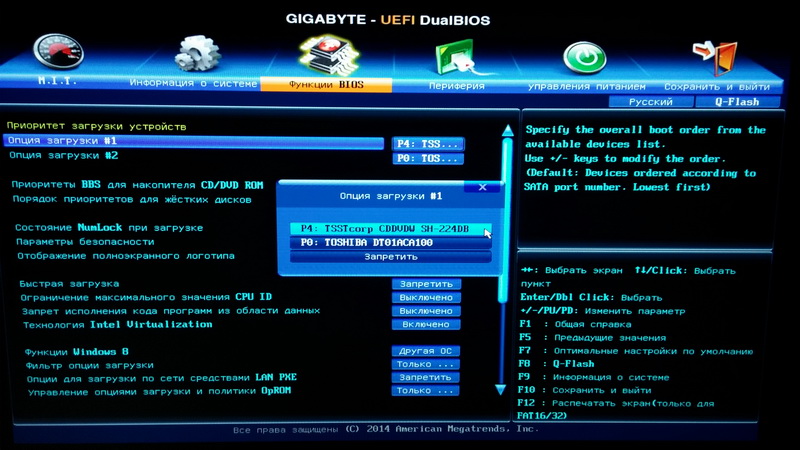 Если настройка переключения режима BIOS не реализована просто и понятно, необходимо в Интернете отыскать инструкции, как UEFI активируется на каждой отдельной марке ноутбука или на материнской плате в составе сборки ПК.
Если настройка переключения режима BIOS не реализована просто и понятно, необходимо в Интернете отыскать инструкции, как UEFI активируется на каждой отдельной марке ноутбука или на материнской плате в составе сборки ПК.
5. Установка Windows
Завершающий этап – процесс установки Windows 8.1 или 10. Дойдя до стадии, где необходимо определиться с разделом диска, куда будет установлена система, необходимо удалить тот системный раздел, который использовался на MBR-диске.
Если в составе MBR-диска присутствовал ещё и загрузочный раздел на 500 Мб, он также подлежит удалению. В итоге в начале диска (перед имеющимися несистемными разделами) должно образоваться единое нераспределённое пространство. Его и нужно выбрать для установки Windows.
Дальше будем наблюдать обычный процесс установки системы.
Как создать Windows 10 с USB с поддержкой UEFI с помощью Rufus & Media Creation Tool
Windows 10 с USB с поддержкой UEFI.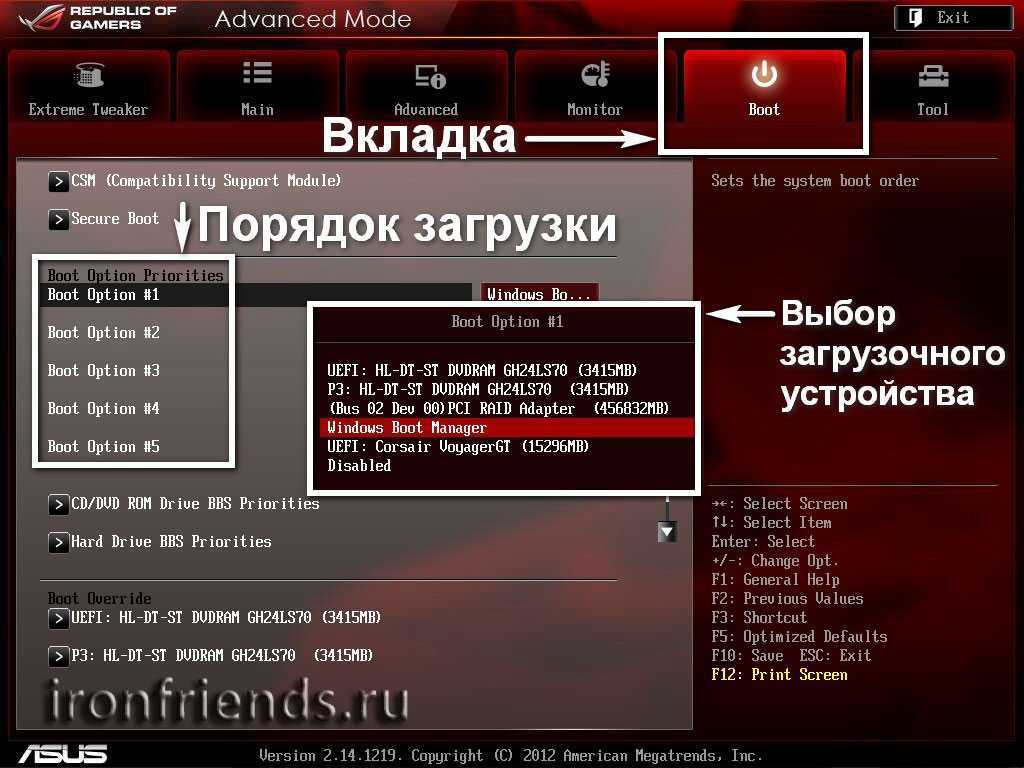 На ПК с UEFI может быть установлена Windows 10. Используйте эти ресурсы, чтобы создать флэш-накопитель USB, который будет работать для ваших нужд. Обычной практикой является использование флэш-накопителя USB для запуска мастера «Установка Windows» при установке чистой копии Windows 10. Если ваше устройство использует более новый унифицированный расширяемый интерфейс микропрограммы (UEFI) вместо старой базовой системы ввода-вывода ( BIOS), вы должны использовать соответствующий установочный диск для версии UEFI, чтобы все заработало.
На ПК с UEFI может быть установлена Windows 10. Используйте эти ресурсы, чтобы создать флэш-накопитель USB, который будет работать для ваших нужд. Обычной практикой является использование флэш-накопителя USB для запуска мастера «Установка Windows» при установке чистой копии Windows 10. Если ваше устройство использует более новый унифицированный расширяемый интерфейс микропрограммы (UEFI) вместо старой базовой системы ввода-вывода ( BIOS), вы должны использовать соответствующий установочный диск для версии UEFI, чтобы все заработало.
Содержание
Как создать Windows 10 с USB с поддержкой UEFI
В Windows 10 у вас есть несколько вариантов создания USB-накопителей. Чтобы записать файлы на флэш-накопитель USB, совместимый с обеими версиями прошивки, вы можете использовать Microsoft Media Creation Tool (UEFI и устаревший BIOS). Вы также можете использовать Rufus, стороннюю утилиту, упрощающую процесс создания загрузочной флешки в режиме UEFI, для установки Windows.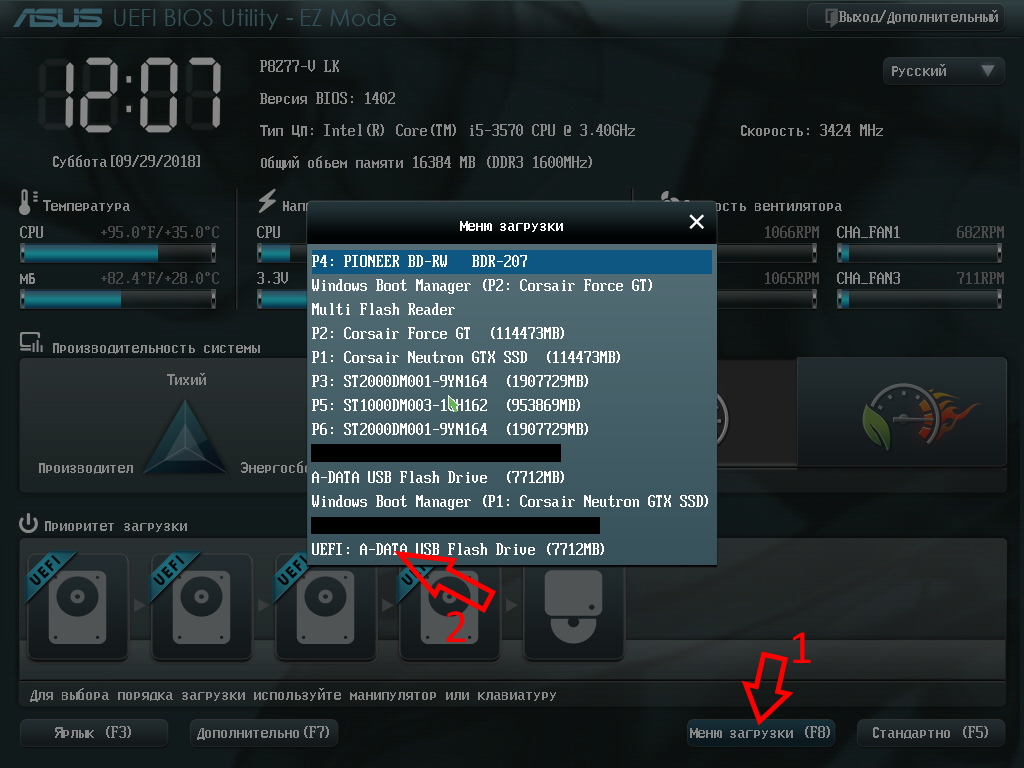 Следуя инструкциям в этом руководстве, вы сможете создать USB-накопитель, совместимый с Windows 10 UEFI, с помощью Microsoft Media Creation Tool и Rufus.
Следуя инструкциям в этом руководстве, вы сможете создать USB-накопитель, совместимый с Windows 10 UEFI, с помощью Microsoft Media Creation Tool и Rufus.
Способ 1: Windows 10 с USB с поддержкой UEFI с помощью Media Creation Tool
Чтобы выполнить обновление до Windows 10 или выполнить чистую установку, лучше всего использовать Media Creation Tool для создания загрузочного USB-носителя. Подключите флэш-накопитель емкостью 8 ГБ или более и следуйте этим инструкциям, чтобы создать установочный USB-накопитель Windows 10:
- Запустите программу установки Windows 10.
- Чтобы сохранить файл, используйте параметр «Загрузить средство сейчас» в разделе «Создать установочный носитель Windows 10».
- Запустите процесс установки, дважды щелкнув файл MediaCreationToolxxxx.exe.
- Чтобы принять лицензионное соглашение, используйте кнопку Принять.
- Вы можете создать установочный носитель (USB-накопитель, DVD-диск или файл ISO) для использования на другом компьютере, нажав соответствующую кнопку.

- Все, что вам нужно сделать, это нажать кнопку «Далее». (Необязательно) Отключите параметр «Использовать рекомендуемые параметры для этого ПК».
- Windows 10: выберите правильный язык, архитектуру и выпуск (если применимо).
- Быстрый совет здесь — использовать раскрывающееся меню «Архитектура» и выбрать вариант «Оба», если вы собираетесь использовать один и тот же установочный диск Windows для нескольких компьютеров с 32-разрядной или 64-разрядной архитектурой.
- Вы можете продолжить, нажав кнопку Далее.
- Если вы хотите использовать USB-диск, это возможно.
- Вы можете продолжить, нажав кнопку Далее.
- Появится список доступных флешек; выберите один для использования. (Нажмите «Обновить список дисков», если вы не видите диск.)
- Просто нажмите кнопку «Далее».
- Для завершения нажмите кнопку Готово.
Media Creation Tool поможет настроить установку Windows 10 на любом компьютере с поддержкой UEFI или BIOS, загрузив необходимые файлы и отформатировав USB-накопитель.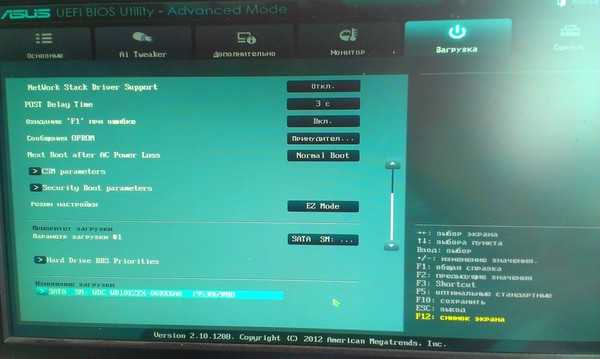
Способ 2. Создание загрузочного носителя Windows 10 UEFI с помощью Rufus
Rufus — это широко известный бесплатный сторонний инструмент, который можно использовать вместо средства создания носителя для создания установочного носителя, совместимого с машинами UEFI. Используя существующий файл ISO или загрузив образ с серверов Microsoft, программа предоставляет два варианта создания установочного носителя.
Создайте флэш-диск с существующим ISO-образом Windows 10
Подключите флэш-накопитель объемом не менее 8 ГБ и следуйте этим инструкциям, чтобы создать USB-носитель с использованием существующего ISO-файла Windows 10:
- Запустите загрузку Rufus.
- Получите доступ к самой последней версии, щелкнув первую ссылку в разделе «Загрузка».
- Просто дважды щелкните файл Rufus-x.xx.exe, чтобы начать работу.
- Перейдите в меню «Устройство» и выберите USB-накопитель.
- Выберите конфигурацию загрузки, которую хотите использовать, нажав кнопку справа от «Выбор загрузки».

- Выберите файл ISO для Windows 10 из соответствующей папки. Выберите пункт меню Открыть.
- Выберите «Стандартная установка Windows» в меню «Выбор образа».
- Выберите схему разделов GPT в меню «Схема разделов».
- Выберите UEFI (не CSM) в раскрывающемся меню «Целевая система».
- Не изменяйте значения по умолчанию в разделе «Показать дополнительные свойства диска» (если только вы не знаете, что делаете).
- Подтвердите имя диска в поле «Метка тома», например «Windows 10 USB».
- Параметры «Файловая система» и «Размер кластера» должны оставаться без изменений.
- Выберите этот параметр, чтобы просмотреть другие варианты форматирования.
- Выберите «Быстро», когда будет предложено выбрать тип формата.
- Должна быть активирована опция «Создавать расширенные файлы меток и значков».
- Запустите процедуру, нажав соответствующую кнопку.
- Следите за параметрами настройки установки и не проверяйте их.

- Просто подтвердите, нажав кнопку OK.
- Забудьте об этом окне и нажмите X.
Следующие инструкции покажут вам, как использовать Rufus для создания загрузочного USB-накопителя для установки Windows 10 в системе на основе UEFI.
Создать флэш-накопитель для загрузки Windows 10 ISO
Инструмент также имеет функцию загрузки ISO-файла Windows 10, который затем можно использовать для создания USB-накопителя для установки Windows 10. Чтобы создать установочный носитель с UEFI поддержку с Rufus, выполните следующие действия:
- Запустите загрузку Rufus. Щелкните первую ссылку в разделе «Загрузить», чтобы загрузить самую последнюю версию инструмента.
- Просто дважды щелкните файл Rufus-x.xx.exe, чтобы начать работу. Чтобы изменить настройки, используйте ссылку «Настройки».
- Воспользуйтесь раскрывающимся меню «Проверить наличие обновлений» в разделе «Настройки» и выберите вариант «Ежедневно». Нажмите кнопку Закрыть.

- Прекратить использование программы Rufus. Перезапустите программу, дважды щелкнув файл Rufus-x.xx.exe.
- Перейдите в «Устройство» и выберите свой USB-диск.
- Выберите параметр «Загрузить» в разделе «Выбор загрузки», затем нажмите кнопку со стрелкой рядом с «Выбрать». Используйте кнопку загрузки.
- Выберите Windows 10 в меню «Версия». Если вы хотите продолжить, просто нажмите кнопку «Далее».
- Чтобы получить обновление Windows 10 за ноябрь 2021 г., перейдите на вкладку «Обновления» и выберите параметр 21h3 (сборка 19044.xxx — xxxx.xx). Следуйте инструкциям, нажав кнопку Далее.
- Выберите Windows 10 Home, Pro или Education в раскрывающемся меню «Выпуск». Следуйте инструкциям, нажав кнопку Далее.
- Выберите язык, который вы хотите использовать в процессе установки, в меню «Язык». Важно: если вы находитесь в США, выберите вариант «Английский». Если вы не говорите на английском как на родном языке, выберите «English International» в качестве своего языка.

- Следуйте инструкциям, нажав кнопку Далее.
- Чтобы выбрать поддержку 32-разрядной или 64-разрядной версии, щелкните раскрывающееся меню «Архитектура» (рекомендуется).
- Вы можете быстро определить, является ли ваш компьютер 64-разрядным или 32-разрядным, перейдя в меню «Настройки», выбрав «Система» и щелкнув «О программе». После этого под характеристиками устройства будет отображаться «Тип системы».
- Используйте кнопку загрузки. Решите, где вы хотите хранить образ ISO. Выберите опцию Сохранить.
- Выберите «Стандартная установка Windows» в меню «Выбор образа». Выберите схему разделов GPT в меню «Схема разделов». Выберите UEFI (не CSM) в раскрывающемся меню «Целевая система».
- Не изменяйте значения по умолчанию в разделе «Показать дополнительные свойства диска».
- Выберите метку для загрузочного устройства в разделе «Метка тома», например «Windows 10 USB». Не изменяйте настройки в разделах «Файловая система» и «Размер кластера».

- Установите флажок «Показать варианты расширенного форматирования». Выберите «Быстрый», когда вас попросят выбрать тип формата.
- Должна быть активирована опция «Создавать расширенные файлы меток и значков». Запустите процедуру, выбрав соответствующую кнопку. Просто выберите вариант ОК. Забудьте об этом окне и нажмите X.
После успешного завершения процедур Rufus запустит скрипт, который автоматически загрузит ISO-образ Windows 10 с серверов Microsoft. Тогда вам не понадобится Media Creation Tool для создания загрузочного носителя для установки Windows 10 на машине с UEFI. Загрузочный USB-диск, совместимый с UEFI, можно использовать как для чистой установки Windows 10, так и для обновления до текущей версии.
Вывод:
Чтобы загрузиться в программу установки, вам необходимо временно отключить безопасную загрузку в прошивке материнской платы, поскольку «загрузчик UEFI:NTFS» не имеет цифровой подписи для безопасной загрузки. Обычно это делается через UEFI, доступ к которому можно получить, нажав функциональную клавишу (F1, F2, F3, F10 или F12) или Esc или Delete сразу после загрузки компьютера.
У каждого производителя и даже у каждой модели гаджета свой уникальный набор вариантов прошивки. Итак, если вам нужно более подробное руководство, вам следует обратиться к странице справки производителя вашего устройства. Вариант безопасной загрузки будет доступен после установки Windows 10.
Читайте также:
Остановка автоматических обновлений в Windows 10
Видеоредактор приложения «Фото» в Windows 10
Как запускать приложения Android на любой Windows 11
Как установить Windows на новый SSD после предыдущего SSD
Часто задаваемые вопросы :
В1. Можно ли загрузиться с USB в режиме UEFI?
Аппаратное обеспечение жесткого диска должно поддерживать UEFI для загрузки с USB в режиме UEFI. Обязательно убедитесь, что ваш системный диск имеет формат GPT. Если нет, вам нужно переключить формат диска с MBR на GPT.
Q2: Как загрузить Windows с USB UEFI?
Вставьте созданный вами USB-накопитель в компьютер, который вы хотите запустить. Чтобы загрузиться с USB-накопителя, включите устройство и выберите этот параметр в меню загрузки UEFI. Заводская ОС должна загружаться при включении устройства.
Чтобы загрузиться с USB-накопителя, включите устройство и выберите этот параметр в меню загрузки UEFI. Заводская ОС должна загружаться при включении устройства.
Q3: В чем разница между UEFI и BIOS?
В отличие от BIOS, максимальный размер которого составляет 2,2 терабайта, UEFI позволяет использовать диски размером до 9 зеттабайт. Процесс загрузки ускорен с помощью UEFI. В отличие от дискретной поддержки драйверов UEFI, BIOS хранит поддержку дисков в своем ПЗУ, что затрудняет обновление прошивки BIOS.
Q4: Как включить загрузку BIOS с USB?
- Чтобы включить поддержку загрузки через USB, перейдите в «Системные утилиты» > «Конфигурация системы» > «Конфигурация BIOS/платформы» (RBSU) > «Параметры системы» > «Параметры USB».
- Выберите окружение по своему вкусу. Теперь сервер может загружаться с любых подключенных к нему USB-накопителей, если эта опция включена.
- Не теряйте настройки, сохраняя их.
Био
Клео Холл — технический обозреватель Trendblog.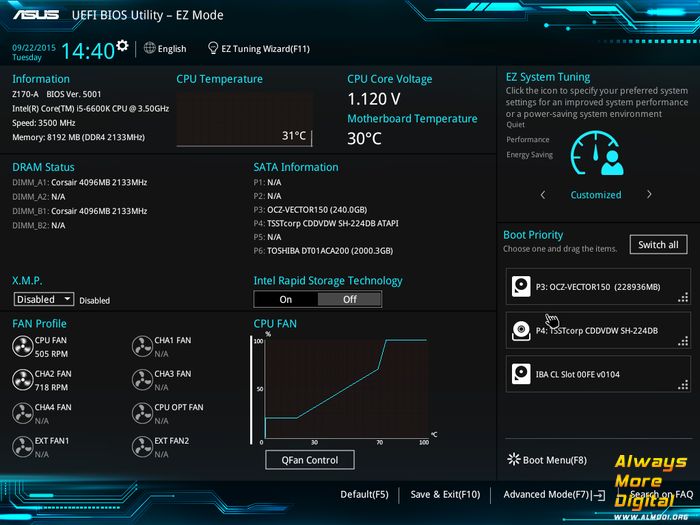 net, который делится информативными статьями о последних технологических тенденциях и достижениях. Обладая страстью к технологиям, он стремится обучать и вдохновлять других.
net, который делится информативными статьями о последних технологических тенденциях и достижениях. Обладая страстью к технологиям, он стремится обучать и вдохновлять других.
Загрузочный USB-накопитель Windows 10 с поддержкой UEFI — Håvard Siegel Haukeberg
- USB-накопитель/флэш-накопитель 4 Гб
- Установочные файлы Windows 10 Pro/Enterprise/Education (собственный образ, MSDN или с веб-сайта корпоративного лицензирования)
- ПК или планшет!
| Команда | Что он делает |
| СПИСОК ДИСКОВ | Показывает все смонтированные диски.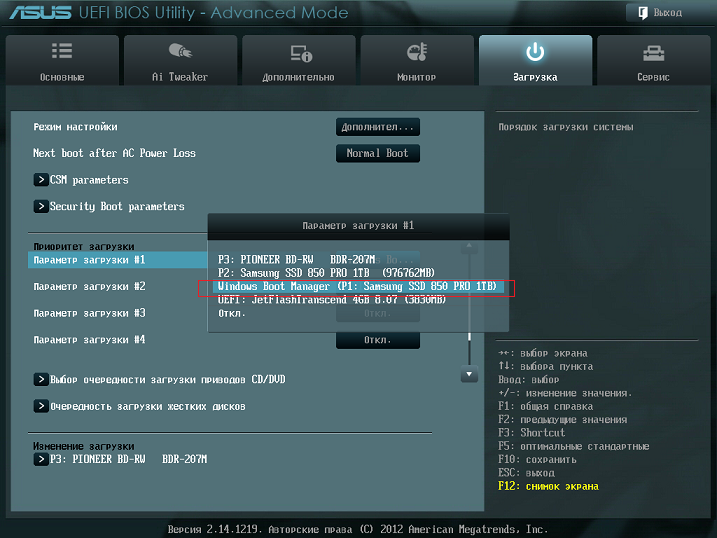 Найдите свою флешку Найдите свою флешку |
| ВЫБЕРИТЕ ДИСК n | Выбирает диск, который будут использовать будущие команды. Замените «n» на номер диска вашего USB-накопителя. ПРИМЕЧАНИЕ. Будьте осторожны, чтобы не выбрать жесткий диск! Следующая команда очистит выбранный диск. |
| ЧИСТЫЙ | Удаляет всю предыдущую информацию о разделах и томах на флэш-накопителе. |
| СОЗДАТЬ ОСНОВНОЙ РАЗДЕЛ | Разделяет флешку как один раздел для всего диска. |
| ВЫБЕРИТЕ РАЗДЕЛ 1 | Выбирает новый раздел, чтобы будущие команды могли работать с ним. |
| АКТИВНЫЙ | Помечает новый раздел как активный, чтобы BIOS/UEFI мог загрузиться с него. |
| ФОРМАТ FS=FAT32 БЫСТРЫЙ | Форматирует раздел как FAT32.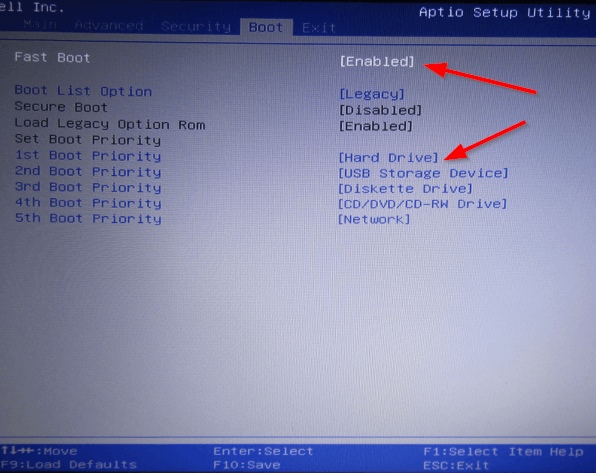 (НЕ NTFS!) ЧРЕЗВЫЧАЙНО ВАЖНО! (НЕ NTFS!) ЧРЕЗВЫЧАЙНО ВАЖНО! |
| НАЗНАЧЕНИЕ | Присваивает флешке букву диска. |
| ВЫХОД | Выход из DISKPART |
Теперь ваш USB-накопитель отформатирован. НЕ форматировать диск с помощью проводника Windows или format.com; вы не сможете загрузиться с него.
| Просто скопируйте файлы на USB-накопитель и подготовьте образ Windows 10 на USB-накопителе. 1. Копировать файлы
или
2.
|
Загрузка с USB-накопителя: Способ 1:
Метод 2
|
| Установите Windows 10Перейдите через обычную Windows 10 |
Отделка
. Читайте также: |



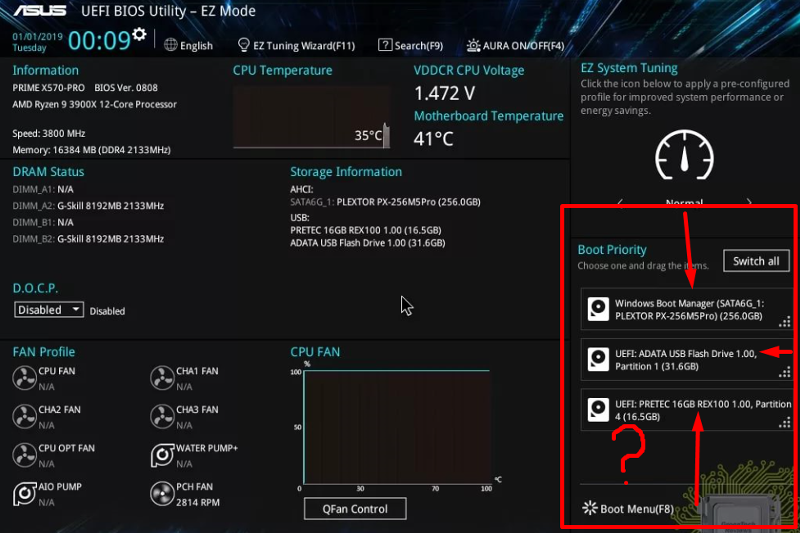
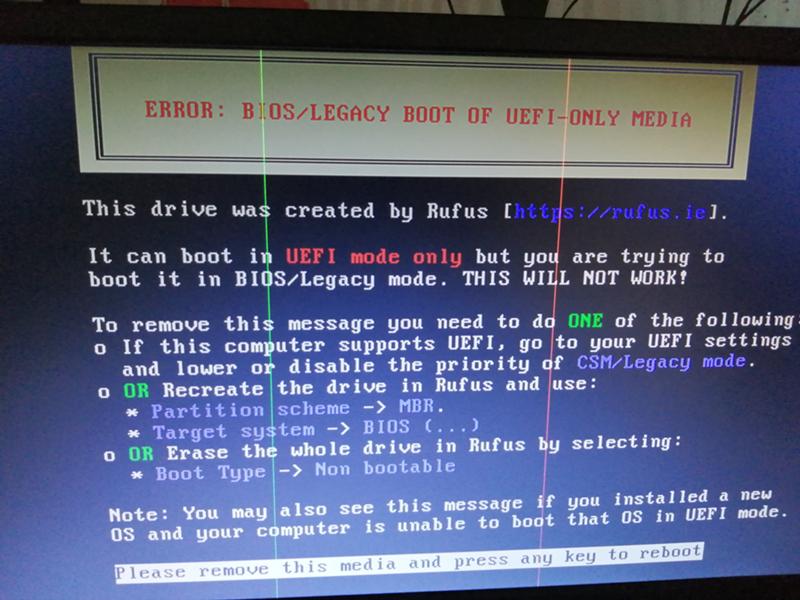


 Подготовьте USB с помощью CMD
Подготовьте USB с помощью CMD 
