Как установить windows 10 с диска на ноутбук asus: Как установить Windows 10 на ноутбук Asus с UEFI (на примере модели ZenBook UX310UA)
Содержание
Как установить Windows 10 на ноутбук Asus с UEFI (на примере модели ZenBook UX310UA)
Доброго времени суток.
Не так давно ко мне попал один компактный ноутбук, с жалобой о невозможности установки ОС Windows 10 (вылетала ошибка «Установка Windows на данный диск невозможна. Возможно оборудование данного компьютера…»). Что же, пришлось разбираться…
На самом деле, проблема была (я так думаю) связана с тем, что пользователь неправильно создал загрузочный носитель и пытался с него установить систему. Хотя, сразу отмечу, что в некоторых случаях виной могут быть и неверные настройки BIOS/UEFI.
В этой статье я покажу на пошаговом примере установку ОС на ноутбук ASUS ZenBook UX310UA (добавлю, что на многих ноутбуках ASUS, тем более из этой линейки – действия будут аналогичны).
И так…
*
❶
Создание загрузочной флешки
Для работы необходима утилита Rufus и загрузочный образ с ОС Windows 10.
1.
Rufus
Сайт: http://rufus.akeo.ie/?locale=ru_RU
Маленькая, но очень многофункциональная утилита для создания загрузочных накопителей. Позволяет создавать флешки для BIOS и UEFI (для GPT и MBR дисков), с разными ОС (Windows 10 поддерживается!). К тому же, она полностью бесплатна, и поддерживает русский язык.
2. Образ ISO с Windows 10
Требования: образ нужен, размер которого не превышает 4 ГБ. Во-вторых, отбросьте сразу различные «20 в 1» — нужен простой вариант, например, «Windows 10 x64 home» — т.е. в образе одна конкретная система (т.е. не использовать никаких «Win 10 home/Pro/Ent x32 + x64, 5 in 1»). Таких образов в сети достаточно много… (например, можно скачать на официальном сайте Microsoft).
И так, вставляем флешку и запускаем Rufus (Важно! все данные на флешке будут удалены, поэтому скопируйте всё нужное с неё).
Далее, укажите образ ISO (рекомендованный к установке выше), затем выберите вариант «GPT для компьютеров с интерфейсом UEFI» (файловая система — FAT 32), «Стандартная установка Windows».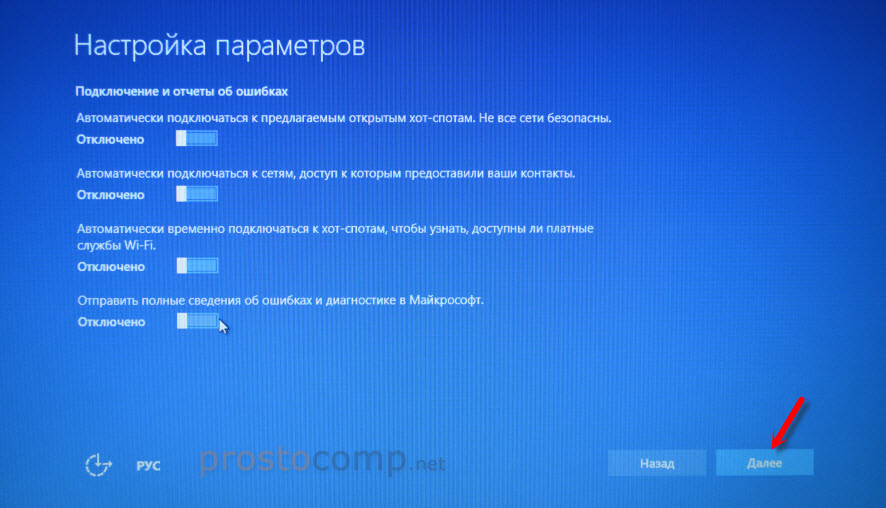 Нажмите кнопку «Старт» (настройки представлены на скрине ниже).
Нажмите кнопку «Старт» (настройки представлены на скрине ниже).
Настройки Rufus 2.1
Обновление от 24.01.2019 (т.к. программа Rufus несколько обновилась, и у нее изменился дизайн — приведу еще один скрин для версии 3.4, чтобы никто не путался).
Rufus — создание флешки под UEFI (GPT)
В общем-то, флешка готова, можно идти дальше…
👉 Дополнение!
Как создать загрузочную UEFI GPT флешку с Windows 10, или почему при установке системы на новый ноутбук (ПК) возникают ошибки – инструкция для начинающих.
*
❷
Загрузка оптимальных настроек в BIOS – входим в загрузочное меню.
Не всегда настройки BIOS выставлены по умолчанию (дефолтные). Поэтому, прежде всего рекомендую зайти в BIOS и восстановить их.
Кстати, предварительно сразу же можете подключить созданную в предыдущем шаге загрузочную флешку. Рекомендую подключать к порту USB 3.1 (установка пройдет быстрее, особенно, если ваша флешка поддерживает сей стандарт).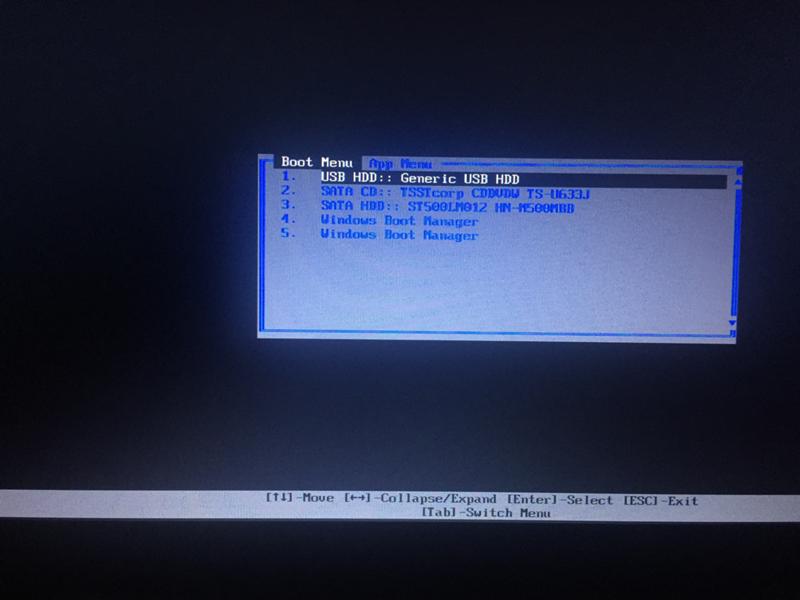
Подключаем флешку к USB 3.1 порту (установка пройдет быстрее!)
Чтобы войти в BIOS, сразу же после включения ноутбука (должен появиться фирменный логотип ASUS) нажимайте клавишу F2 (лучше несколько раз, чтобы наверняка…).
👉 Ремарка!
На всякий случай привожу ссылку на статью о том, как войти в BIOS на компьютере (или ноутбуке)
В BIOS (UEFI): первым делом зайдите в Advanced Mode (клавиша F7) — см. нижнюю часть окна. 👇
Advanced Mode (клавиша F7)
В разделе «Save & Exit» выберите функцию «Restore Defaults» (восстановление настроек по умолчанию). Затем сохранить изменения — кнопка «Save Changes» (можно просто нажать кнопку F10 — после чего все изменения будут сохранены и ноутбук уйдет на перезагрузку — снова войдите в BIOS клавишей F2).
Restore Defaults — восстанавливаем настройки на по умолчанию
После восстановления настроек, войдя снова в главное окно BIOS (UEFI), нажмите кнопку F8 (вход в Boot Menu). В нем вы должны увидеть нашу флешку – выбираем ее и жмем Enter.
В нем вы должны увидеть нашу флешку – выбираем ее и жмем Enter.
Примечание: в загрузочном меню у вас (вероятнее всего) должно отображаться 2 строчки с названием установочной флешки. Нужно выбрать ту, напротив которой значится «UEFI OS» (👇).
Boot Menu — выбираем загрузочный носитель
Далее ноутбук обязан начать установку Windows – по центру экрана должен забегать «кружок»…
Если установки не происходит – проверьте, правильно ли вы записали установочную флешку, и задали настройки UEFI.
*
❸
Процесс установки Windows 10
Первое окно – это приветствие с выбором языка (его я опустил, просто нажмите Enter). В следующем окне — нажмите кнопку «Установить».
установить
Далее появится окно с условиями лицензии — соглашаетесь и жмете «далее».
Лицензионное соглашение
В окне с выбором варианта установки укажите «Выборочная: только установка Windows (для опытных пользователей)».
выборочная установка
Далее самое важное окно — где задается диск под установку Windows. Вообще, я рекомендую удалять полностью все что есть на диске (все, что шло с магазина), и производить чистую установку Windows 10.
Примечание!
В некоторых случаях переустановка ОС может быть причиной в отказе гарантийного обслуживания (хотя, это довольно редко, но все же… Чаще всего, гарантия дается на «железо», а ПО можно ставить любое…).
удаление всех разделов на жестком диске
После чего, на весь диск можно создать один раздел и произвести в него установку (некоторые рекомендуют создавать два раздела — один под установку ОС Windows, другой — под пользовательские данные). Если создадите два раздела — то под Windows рекомендую выделить места, как минимум, на 100 ГБ.
В своем случае, я просто создал один раздел на весь диск (931,5 ГБ) и нажал «Далее».
Создание раздела для Windows
Boot Menu — выбираем загрузочный носитель, если на этом шаге вы увидите ошибку, что «установка Windows на данный диск невозможна.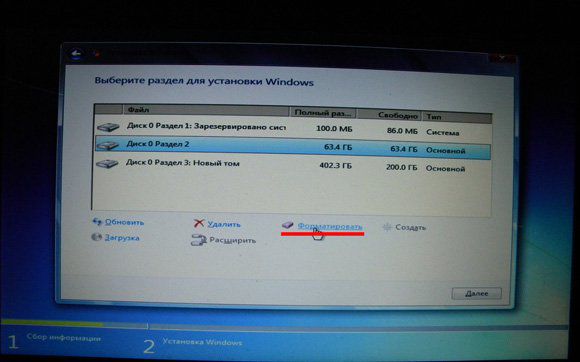 ..» (см. скрин ниже) — то вы, скорее всего, неправильно создали загрузочную флешку (см. первую часть этой статьи). Также возможно, что вы скачали «некорректный» образ ISO с системой.
..» (см. скрин ниже) — то вы, скорее всего, неправильно создали загрузочную флешку (см. первую часть этой статьи). Также возможно, что вы скачали «некорректный» образ ISO с системой.
ошибка о невозможности установки
Собственно, если все хорошо — должна начаться установка Windows. Здесь нужно просто ждать, пока буду копироваться файлы (если подключили флеш-накопитель к USB 3.1 — то ждать недолго, минут 5-6).
Пошло копирование файлов
Когда файлы будут скопированы, ноутбук перезагрузится и установка будет продолжена. Перед вами появится несколько окон: но в них нет ничего интересного, нужно будет ввести имя пользователя, задать настройки сети (также можно пропустить все шаги и сделать это после).
Все эти окна я опустил, т.к. практического интереса они не представляют, и думаю, что с ними все справятся и самостоятельно…
👉 Ремарка!
Если кому-то нужна полная версия со всеми шагами, то вот инструкция по установке Windows (общий случай, представлены все действия)
Собственно, на этом установка завершена. Дальше можно приступать к установке драйверов (в моем случае было достаточно зайти на официальный сайт вот на эту страничку: https://www.asus.com/ru/Laptops/ZenBook-Classic-Series-Products/).
Дальше можно приступать к установке драйверов (в моем случае было достаточно зайти на официальный сайт вот на эту страничку: https://www.asus.com/ru/Laptops/ZenBook-Classic-Series-Products/).
Но честно говоря, я на всякий случай также прибегнул к Drive Booster и за доп. 5 минут обновил не только драйвера, но и всякие библиотеки: DirectX, Visual C++, Net FrameWork и пр. (никуда не входя и ничего не ища ).
Установка завершена…
*
На этом пока всё…
Дополнения в комментариях – приветствуются.
Удачи!
👣
Первая публикация: 06.01.2019
Корректировка: 25.05.2020
RSS (как читать Rss)
Полезный софт:
- Видео-Монтаж
Отличное ПО для создания своих первых видеороликов (все действия идут по шагам!).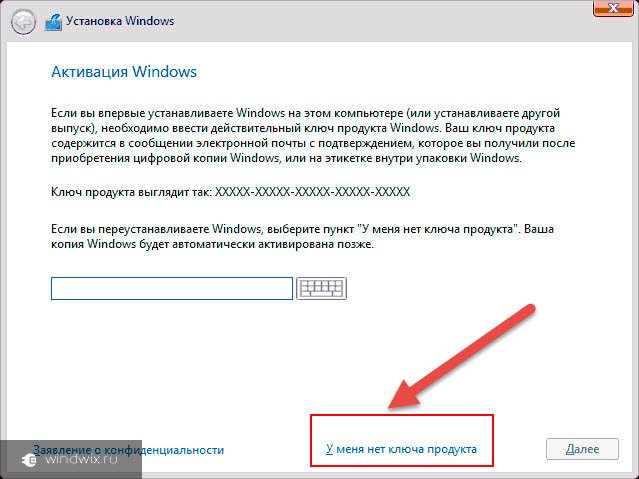
Видео сделает даже новичок!
- Ускоритель компьютера
Программа для очистки Windows от «мусора» (удаляет временные файлы, ускоряет систему, оптимизирует реестр).
Другие записи:
Как переустановить windows на ноутбуке asus через биос без диска и флешки
Содержание
- Как переустановить Windows на ноутбуке Asus? Пошаговая инструкция
- Подготовка ( к содержанию ↑ )
- Создание загрузочной переносной памяти ( к содержанию ↑ )
- Настройка BIOS ( к содержанию ↑ )
- Установка ( к содержанию ↑ )
- Использование резервной области ( к содержанию ↑ )
- Как установить Windows без диска и флешки подробная инструкция
- Краткое описание
- Скачивание нужных утилит
- Подготовка раздела для установочных файлов
- Создаем раздел
- Преобразование раздела
- Копирование установочных данных
- Создание виртуального диска
- Установка Windows
- Особенности для Windows XP
- Видео по теме
- Как переустановить Windows 10 без флешки, диска или БИОС.

- Способы установки Windows 10
- Переустановка Windows 10 без диска и флешки с Рабочего стола
- Переустановка Windows 7 без диска, флешки и BIOS
- Установка Windows 7 без диска, флешки и BIOS
- Переустановка Windows 7 без диска и флешки
- Удаление папки Windows.old в Windows 7
- Выводы статьи
- Видео
Как переустановить Windows на ноутбуке Asus? Пошаговая инструкция
Доброго времени суток, посетители блога.
Любой компьютер, независимо от «начинки» и используемого ПО, рано или поздно нуждается в чистой установке операционной системы. Это связано с разными причинами – появилась новая версия, старая вышла из строя, возникло желание убрать ошибки и другие. Конечно же во всех этих вопросах поможет переустановка Windows на ноутбуке на Asus или любого другого производителя. Но сегодня я как раз расскажу о процессе, связанном именно с оборудованием от этого компьютерного гиганта.
Содержание статьи
Подготовка ( к содержанию ↑ )
Если установленная операционная система еще позволяет вам работать, сперва необходимо выполнить три принципиально важных шага:
Подготовить нужные драйвера (на видеокарту, сетевую). Именно имея их, можно будет в будущем найти и остальные элементы.
Именно имея их, можно будет в будущем найти и остальные элементы.
Проверить компьютер на вирусы при помощи Comodo Internet Security или AVG AntiVirus Free
Скопировать документы с системного диска.
Если же ваше устройство уже не позволяет выполнить вышеперечисленные пункты, постарайтесь найти другое, с помощью которого это все же можно будет сделать.
Важные драйвера на модель Eee PC или любые другие находятся на официальном сайте.
А вот скопировать документы с системного диска в случае неработоспособности ноутбука, будет не так просто. Если устройство позволяет это сделать – перемещаем в безопасное место. Если же нет – открываем ноутбук, достаем жесткий диск и стараемся подключить его к другому оборудованию. Вытягиваем нужные данные.
Создание загрузочной переносной памяти ( к содержанию ↑ )
Сразу стоит сказать, что переустанавливать ОС можно разными способами. Раннее пользовался популярностью с диска, так как памяти USB попросту не было.
Сразу после появления многие материнские платы не поддерживали такие устройства. Но со временем стала доступной возможность нужную процедуру осуществлять с флешки. А уже сегодня этот вариант нередко становится единственным, так как на многих моделях попросту может не быть подходящего привода.
Мы рассмотрим вариант без диска, используя только компактную переносную память:
Находим образ нужной ОС. Обычно Windows 7 скачивается с разных торрент-трекеров.
Проверяем образ на вирусы при помощи Dr Web Cureit.
Подсоединяем переносную память.
Устанавливаем приложение UltraISO. Так как программа платная, чтобы пользоваться ей, нажимаем «Пробный период» — этого вполне будет достаточно для наших целей.
Переходим в меню «Файл», а затем «Открыть».
Добавляем скачанный ранее образ системы.
Отправляемся в «Самозагрузка», а после «Записать образ…».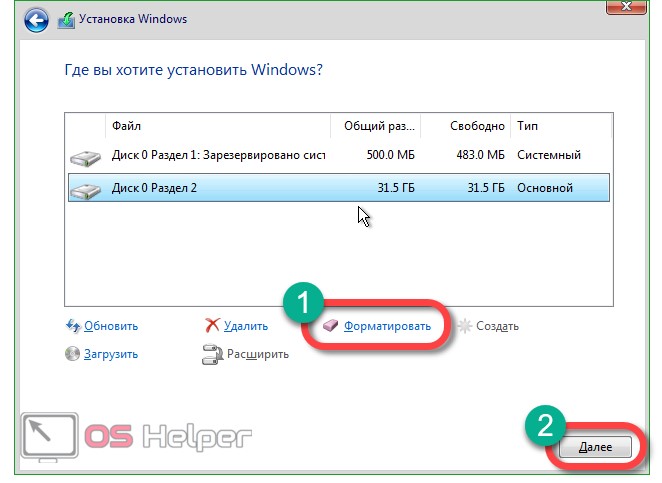 Откроется новое окно, где выбираем «USB-HDD», а потом «Форматировать». Подтверждаем действие.
Откроется новое окно, где выбираем «USB-HDD», а потом «Форматировать». Подтверждаем действие.
В конце нас интересует «Записать».
Настройка BIOS ( к содержанию ↑ )
Теперь нам необходимо выставить загрузку через БИОС и некоторые другие элементы. Для этого выполняем ряд действий:
Для начала нужно попасть в вышеуказанное место. Перезагружаем устройство и сразу при запуске нажимаем «Del», «F2» или другую клавишу, указанную на мониторе – все зависит от модели. Например, на k53s подойдет первый вариант.
После отправляемся на вкладку «BOOT» и выбираем Hard Drive BBS Priorities. Нам нужно поставить на первом месте флешку.
После находим «Launch CSM» и указываем «Enabled».
Открываем «Security» и убираем «Boot Control».
В конце нажимаем «F10» и подтверждаем действия.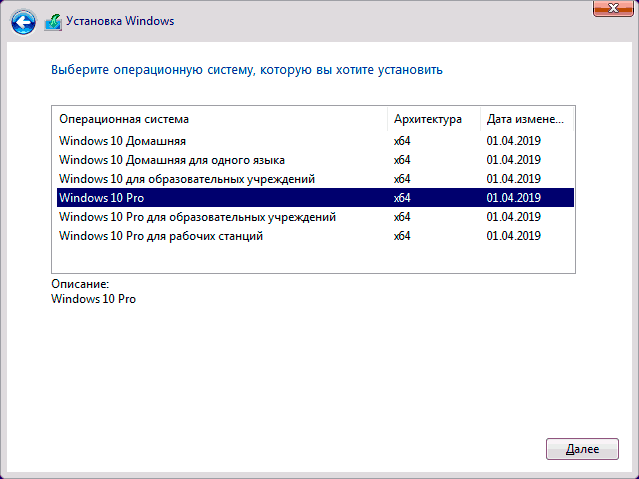 Это сохранит все, что мы выставили, а после перезагрузит систему.
Это сохранит все, что мы выставили, а после перезагрузит систему.
Установка ( к содержанию ↑ )
Что ж, теперь перейдем к непосредственному размещению Windows 8 или любой другой версии ОС на устройстве:
После перезапуски системы на дисплее появится надпись, в которой говорится, что нужно нажать любую кнопку для продолжения. Делаем это.
Появится табличка, где нужно указать предпочитаемый язык. В итоге выбираем «Установить».
Появляется «Лицензионное соглашение». Подтверждаем прочтение.
Затем нам нужна «Полная установка».
Теперь определяемся, пройдет процесс с удалением разделов или без этого. Лично я рекомендую на системный диск выделить порядка 50 Гб. Если у вас уже так и есть, просто нажимайте по нужному диску, а затем «Форматировать». Подтверждаем свои действия.
На экране начнется процесс установки.
В конце выбираем личные настройки.
Использование резервной области ( к содержанию ↑ )
Также на некоторых моделях, типа x54h, есть возможность воспользоваться областью восстановления.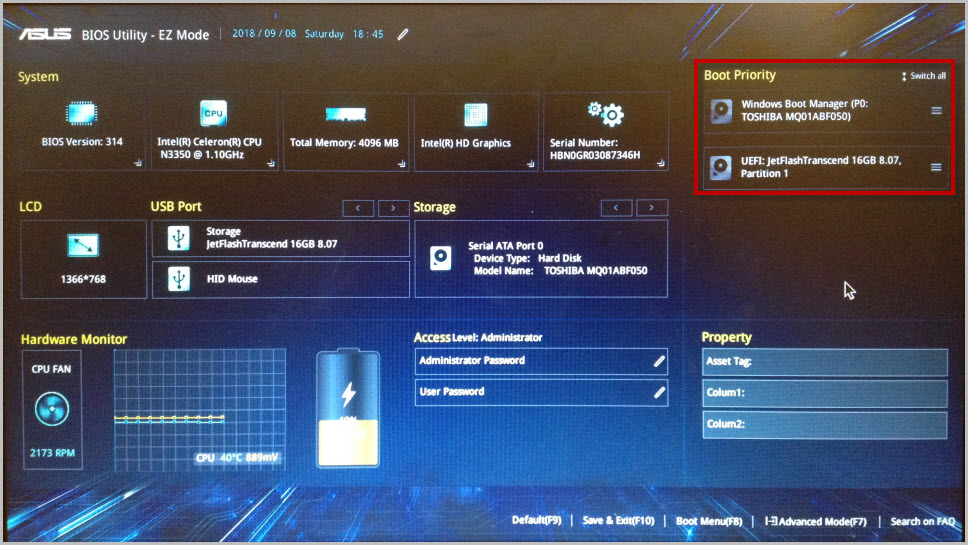 Это некоторое место на жестком диске, которое дает возможность без съемного диска восстановить систему.
Это некоторое место на жестком диске, которое дает возможность без съемного диска восстановить систему.
Важно! Если после приобретения ноутбука, операционка уже менялась, скорее всего этого сделать будет невозможно.
Итак, чтобы воспользоваться инструментами с резервного отдела, проделываем ряд действий:
Перезапускаем систему и сразу зажимаем «F9».
Появится меню, где нам нужно указать «Windows Setup» и подтвердить действие.
Выбираем язык, читаем соглашение.
Указываем, что именно мы хотим сделать.
— удаление системного раздела, с последующим его созданием;
— объединение всех дисков, с потерей информации;
— удаление разделов с последующим созданием «C:\» и «D:\» в соотношении 60% и 40%.
В конце появится соответствующее сообщение.
Включаем устройство и указываем настройки, как обычно это происходит при первом запуске.
Что ж, как говорилось выше, такое решение поможет справиться с многими проблемами. Иногда даже оно подходит, когда не работает кнопка FN. Но опять же, не на всех моделях.
Иногда даже оно подходит, когда не работает кнопка FN. Но опять же, не на всех моделях.
Надеюсь, вам поможет статья. Подписывайтесь и рассказывайте о блоге друзьям.
Источник
Как установить Windows без диска и флешки подробная инструкция
Установка или переустановка Windows — операция довольно простая и автоматизированная, однако, лишь в том случае, если имеется рабочий дисковод или хотя бы флешка с записанным образом Windows XP, 7 или желаемой версией. Переустановка бывает более проблематична, особенно когда нужно сохранить данные. А если диска или флешки нет, как можно установить и переустановить в таком случае? В нашей статье будет подробно описано, как переустановить рабочую версию Windows 7 без использования диска или флешки.
Краткое описание
Сама операция довольно проста, и опытному пользователю хватит и вступительных слов с головой. Разобьем процесс на несколько этапов:
Эти факторы будут описываться более подробно ниже, благодаря чему любой пользователь сумеет разобраться, как и что делать.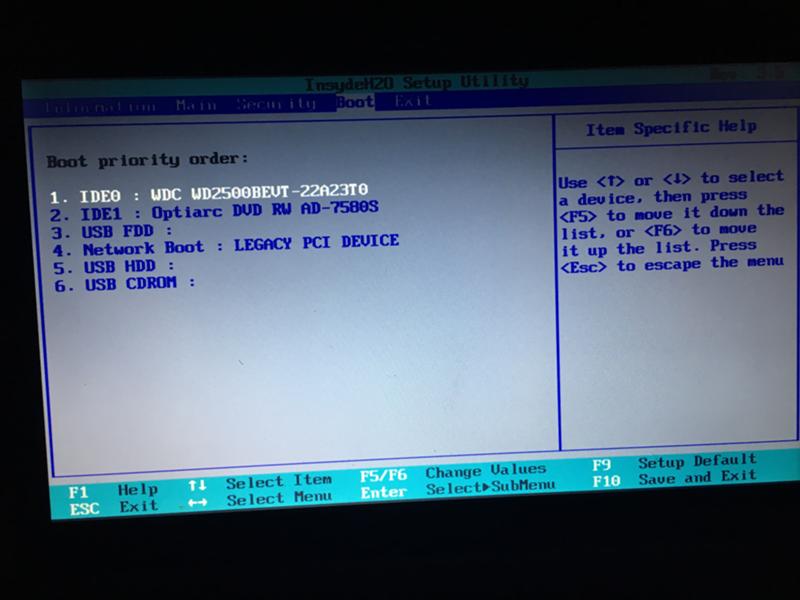
Скачивание нужных утилит
Подготовка раздела для установочных файлов
Создаем раздел
Первым шагом будет установка раздела на диске, где и будут храниться установочные файлы операционной системы Windows. Для этого нужно перейти в «Управление Дисками». Чтобы попасть в это подменю, нужно кликнуть правой кнопкой мыши по «Мой Компьютер», там выбрать вкладку «Управление», а в нем есть «Управление Дисками». Еще можно через поиск ввести «Управление дисками» и вы сразу попадете на нужную страницу. Там же можно отследить количество памяти на флешке или других устройствах. Выглядит нужная нам опция вот так:
Здесь можно увидеть количество доступной и занятой информации на жестком диске. Для нашей операции важно, чтобы жесткий диск был уже разбит на два раздела, как на картинке. После выполнения этого фактора, делим второй диск (в нашем случае D) на два разных раздела.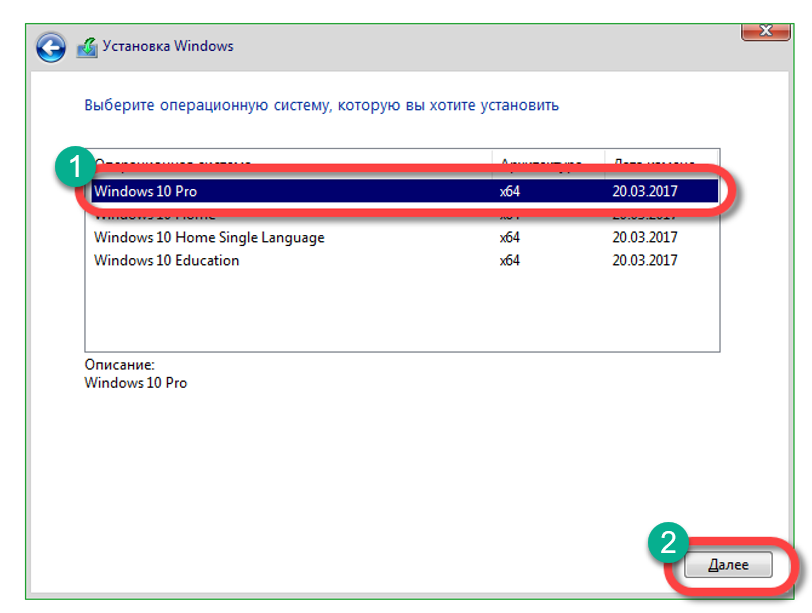 Для этого правой кнопкой мыши кликаем на диск D, а там выбираем вкладку «Сжать том». После нажатия всплывает окошко, в котором вас просят ввести, насколько сжать диск. Вам же нужно ввести значение, немного превышающее размер образа с Windows. Хотя для ноутбуков зачастую памяти хватает, но в целях экономии введите мегабайт на 150–300 больше, чем весит образ. Нажимаем «Сжать». Само сжатие не будет длиться долго — около пяти минут, не больше.
Для этого правой кнопкой мыши кликаем на диск D, а там выбираем вкладку «Сжать том». После нажатия всплывает окошко, в котором вас просят ввести, насколько сжать диск. Вам же нужно ввести значение, немного превышающее размер образа с Windows. Хотя для ноутбуков зачастую памяти хватает, но в целях экономии введите мегабайт на 150–300 больше, чем весит образ. Нажимаем «Сжать». Само сжатие не будет длиться долго — около пяти минут, не больше.
Преобразование раздела
После этого, нам нужно преобразовать пространство, которое мы только что сжали, в чистый раздел. Кликая на прямоугольник, означающий не распределенное пространство правой кнопкой мыши, выбираем вкладку «Создать простой том». Выглядит это приблизительно так:
Копирование установочных данных
Открывая Daemon Tools Lite или другую версию, доступную на вашем ноутбуке, выбираем образ с Windows 7 или 8. Следующим ходом нажимаем на вкладку «Добавить Образ». После того, как он появился у нас в программе, нажимаем на «Монтировать». Скриншот этой операции приведён ниже.
После того, как он появился у нас в программе, нажимаем на «Монтировать». Скриншот этой операции приведён ниже.
С виртуального привода копируем все данные, включая папки и файлы на маленький диск, который мы создали около 10 минут назад. Узнать название диска можно, посмотрев на букву, которая находится под панелью кнопок.
Создание виртуального диска
Установка Windows
Особенности для Windows XP
Стоит отметить, что установка Windows XP проходит немного иным образом. Сам процесс значительно изменен и от пользователя требуется больше данных. Поэтому с Windows XP бывают проблемы, когда её пытаются установить не с диска. Этот прием разрешает установку Windows 7,8, но не предоставляет возможность установить XP из-за отсутствия некоторых данных, например, файла boot.wim, который нужен для одного из важнейших процессов установки. Если Вы желаете установить Windows XP, то Вам нужен немного другой способ переустановки.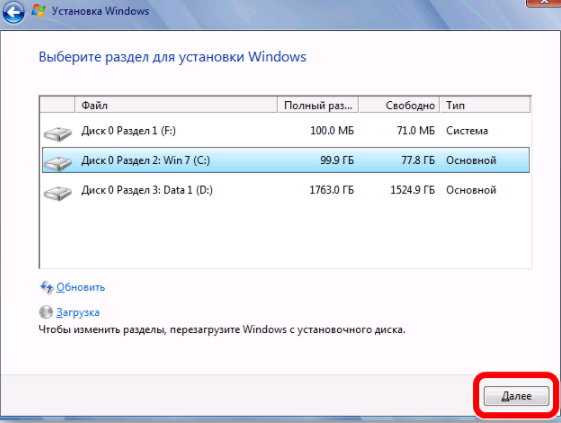 Один из самых простых — это обновление системы. Однако переустановка XP таким методом лишь обновит систему, а не установит другую ОС.
Один из самых простых — это обновление системы. Однако переустановка XP таким методом лишь обновит систему, а не установит другую ОС.
Переустановка XP с жесткого диска позволит Вам провести операцию, которая похожа на предыдущую. Отличия между ними в том, что последний вариант поможет даже тогда, когда система не загружается.
Для начала нужно перенести папку с дистрибутивом на жесткий диск.
После этого нам нужно не обновить систему, а полностью установить её заново, выбрав пункт «Новая установка» в режиме установки. Следующим этапом будет сбор данных и общая установка ОС Windows XP в обычном варианте — как с диска. Ваша ОС будет в папке windows.0, однако её можно будет переименовать.
Видео по теме
Источник
Как переустановить Windows 10 без флешки, диска или БИОС.
Рассмотрим как переустановить Windows 10 без диска, флешки, не входя в BIOS (UEFI) или в Boot Menu (загрузочное меню), с рабочего стола компьютера.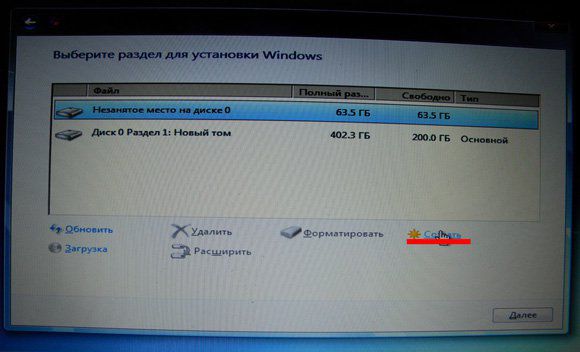 Подобный способ может пригодится в некоторых ситуациях.
Подобный способ может пригодится в некоторых ситуациях.
Иногда, при работе компьютера возникают проблемы, связанные с программным обеспечением. Если пользователь не может или не хочет разбираться в причинах, то проблема решается радикальным способом: переустановкой Windows. Вместо предыдущей системы устанавливается новая, эксплуатация компьютера начинается с чистого листа.
Стандартный процесс переустановки системы выглядит следующим образом: создается загрузочная флешка Windows или используется DVD диск с образом системы, затем на компьютере выполняется загрузка с загрузочного носителя, после чего проходит установка ОС.
На современных компьютерах, особенно это относится к ноутбукам, часто нет оптического привода для CD/DVD дисков, поэтому там невозможно установить операционную систему с диска. Необходимо выполнить переустановку Windows 10 без диска.
Если нет в наличии USB накопителя, не получится записать загрузочную флешку. Нам нужна переустановка Windows 10 без флешки.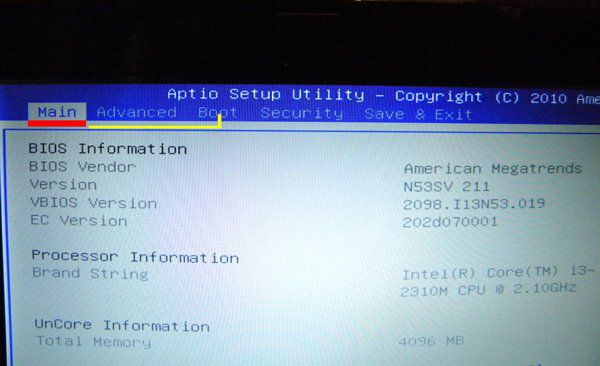 Как переустановить Windows 10 без флешки?
Как переустановить Windows 10 без флешки?
Для выполнения загрузки с флешки или диска, необходимо войти в BIOS, UEFI BIOS, или в Boot Menu (загрузочное меню) для выбора диска, с которого необходимо загрузиться. Пользователи могут испытывать трудности с входом в BIOS (UEFI) компьютера, на некоторых ноутбуках это сделать не так просто. Как переустановить Windows 10 без БИОСа?
В итоге, нам нужно переустановить Windows 10 без диска и флешки, не заходя в БИОС. Без всего этого можно обойтись, прочитайте инструкцию в этой статье.
Способы установки Windows 10
Установка Windows на ПК проводится несколькими способами: после загрузки с внешних носителей (USB флешка или DVD диск) или с помощью специального программного обеспечения.
Для установки операционной системы используются следующие способы:
В этом руководстве мы рассмотрим способ установки Windows 10 непосредственно из работающей системы. Новая операционная система будет установлена поверх предыдущей Windows. Необходимо заранее скачать на компьютер файл «Windows 10 iso».
Необходимо заранее скачать на компьютер файл «Windows 10 iso».
Переустановка Windows 10 без диска и флешки с Рабочего стола
Выполните следующие действия для загрузки образа ОС:
Для наглядности файл образ можно переместить на Рабочий стол компьютера.
Щелкните по ISO файлу правой кнопкой мыши, в контекстном меню выберите «Подключить».
В окне Проводника откроется содержимое образа диска, монтированное в виртуальном приводе. Запустите файл «setup» от имени администратора.
На компьютере откроется окно «Программа установки Windows 10», в котором предлагают выбрать один из вариантов:
Можете загрузить обновления, если на это нет времени, откажитесь от получения обновлений.
Программа проверяет наличие обновлений, подготавливает систему.
В окне «Применимые уведомления и условия лицензии» нажмите на кнопку «Принять».
Происходит проверка наличия обновлений.
В окне «Готово к установке» по умолчанию активированы обор пункта:
Нажмите на «Изменить выбранные для сохранения компоненты».
В окне «Выберите, что вы хотите сохранить» нужно выбрать один из вариантов:
Для «чистой» установки Windows 10 выберите «Ничего не сохранять».
В окне «Готово к установке» ознакомьтесь с тем, что вы выбрали, а затем нажмите на кнопку «Установить».
Откроется окно «Установка Windows 10». Во время установки компьютер несколько раз перезагрузится.
Установка системы занимает некоторое время, во время которой от пользователя не требуется никаких действий.
В завершающей стадии переустановки ОС, откроются окна, в которых нужно выбрать параметры для настройки Windows. Окна сгруппированы по разделам: «Основы», «Сеть», «Учетная запись», «Службы».
В окне «Давайте начнем с региона. Это правильно?» выберите страну.
В окне «Это правильная раскладка клавиатуры?» выберите раскладку.
В окне «Вы хотите добавить вторую раскладку клавиатуры?» можно добавить вторую раскладку, если это необходимо.
Происходит установка важных элементов.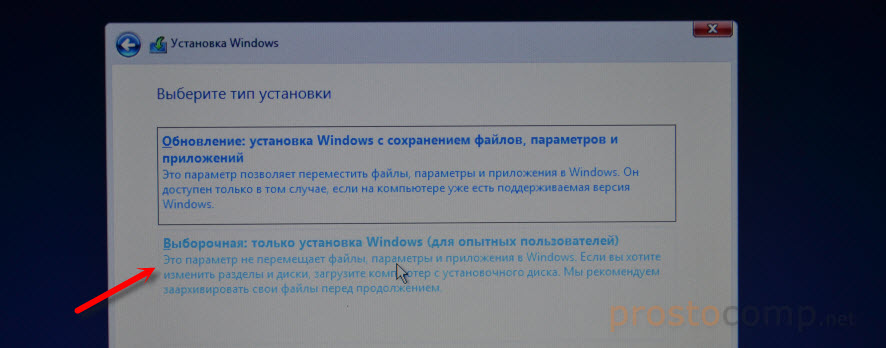
В окне «Выбор способа настройки» предложены два способа:
В большинстве случаев, нужно выбрать «Настроить для личного использования».
В окне «Войдите с помощью учетной записи Майкрософт» введите данные от своей учетной записи. Здесь можно создать учетную запись.
Если на данном ПК не используется учетная запись Майкрософт, нажмите на «Автономная учетная запись».
В следующем окне «Войти с помощью учетной записи Майкрософт?» нам снова предложат войти в систему. Нажмите на кнопку «Нет» или «Да».
В окне «Кто будет использовать этот компьютер?» потребуется ввести имя пользователя.
В окне «Создание хорошо запоминающегося пароля» введите пароль для входа в учетную запись. Если вы не пользуетесь паролем для входа в Windows, ничего не вводите.
В окне «Удобная работа на разных устройствах с помощью журнала действий» нажмите на кнопку «Нет».
В окне «Выберите параметры конфиденциальности для этого устройства» отключите предложенные параметры для уменьшения размера данных, отправляемых с ПК в Microsoft.
Начинается подготовка компьютера к первому запуску операционной системы.
На экране запустится рабочий стол Windows 10. Откроется уведомление «Сети», в котором нажмите на кнопку «Да», для разрешения другим компьютерам и устройствам обнаруживать ваш компьютер.
Windows 10 переустановлена поверх предыдущей версии, без использования DVD диска, загрузочной флешки, не входя в BIOS или UEFI.
Источник
Переустановка Windows 7 без диска, флешки и BIOS
Сейчас мы посмотрим, как переустановить Windows 7 без использования диска, флешки и BIOS. При работе на компьютере, пользователи сталкиваются с необходимостью переустановки Windows 7 по каким-либо причинам.
В некоторых ситуациях, у пользователя нет выбора: операционная система работает со сбоями, ее необходимо срочно переустановить, но нет возможности сделать это стандартными способами. Рассмотрим возможные ситуации подробнее.
Для установки операционной системы, на компьютере используют дисковод или USB разъем, в которые вставляют оптический диск или USB флеш накопитель, на которые записана Windows. Чтобы загрузится с этих устройств необходимо войти в настройки БИОС.
Чтобы загрузится с этих устройств необходимо войти в настройки БИОС.
Установка Windows 7 без диска, флешки и BIOS
Обычно, Windows 7 устанавливают с DVD диска или загрузочной флешки. Для выбора загрузочного носителя необходимо войти в BIOS или в загрузочное меню (Boot Menu). Но вот незадача, может так случится, что выполнить эти условия окажется невозможным.
Например, на компьютере поломан оптический привод или дисковод вообще отсутствует на устройстве, значит нам не получится воспользоваться DVD диском. Как переустановить Windows 7 без диска?
Ничего, есть запасной вариант: создать загрузочную флешку. А если нет в наличии флешки, а систему необходимо срочно переустановить? Как переустановить Windows 7 без флешки?
Некоторые пользователи испытывают трудности со входом в BIOS, потому что им непонятно что там следует делать, чтобы правильно выбрать нужный диск для загрузки Windows.
Даже в этой, казалось бы, безнадежной ситуации есть вывод. Мы попробуем переустановить Windows 7 без диска и флешки с Рабочего стола, без входа в BIOS.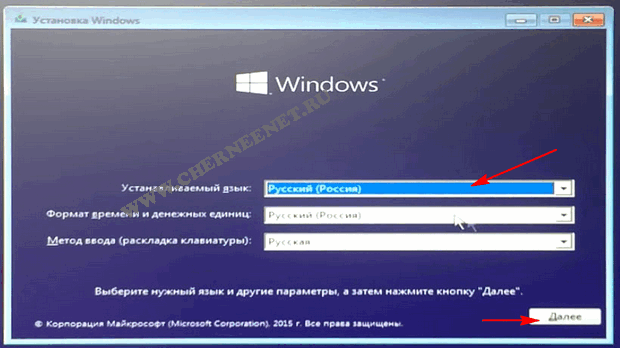
Для того, чтобы у нас все получилось, необходимо выполнить следующие условия:
Запустить установку Windows можно двумя способами:
В первом случае, файл образ диска Windows 7 распакуется в папку на Рабочем столе, а пользователь запустит установку системы из этой папки.
Для использования второго способа необходимо установить на компьютер специальную программу — эмулятор виртуальных дисков, например, бесплатную программу Daemon Tool Lite. Программа создает на ПК виртуальный привод, который система определяет, как обычный физический CD/DVD/Blu-ray привод. С помощью виртуального дисковода проводится установка операционной системы.
Переустановка Windows 7 без диска и флешки
В этой статье мы разберем инструкцию по установке Windows непосредственно из работающей операционной системы. Мы будем использовать программу Daemon Tools Lite, которую предварительно нужно установить на компьютер.
Для запуска установки Windows 7 выполните щелкните по образу Windows 7 правой кнопкой мыши, выберите сначала «Открыть с помощью», а затем «DAEMON Tools Lite Agent».
На Рабочем столе откроется окно программы установки Windows 7. Нажмите на кнопку «Установить».
В окне «Получение важных обновлений» предлагают выбрать один из вариантов:
Нам нужно переустановить операционную систему, а обновления можно установить позже. Поэтому следует выбрать второй вариант, отказавшись от загрузки последних обновлений, чтобы не затягивать процесс установки Windows 7.
В окне «Ознакомьтесь с условиями лицензии» поставьте флажок в пункте «Я принимаю условия лицензии».
В окне «Выберите тип установки» предложены два способа:
Нам нужно переустановить операционную систему, поэтому мы выбираем полный тип установки.
В окне «Выберите раздел для установки Windows» выбран раздел, в который будет установлена система. Система будет установлена в тот раздел, в котором находилась ранее установленная Windows.
Откроется окно с предупреждением, что выбранный раздел содержит файлы предыдущей установки Windows. Эти данные будут перенесены в папку «Windows.old», пользователь сможет получить доступ к файлам из этой папки, пока она не будет удалена с ПК.
Эти данные будут перенесены в папку «Windows.old», пользователь сможет получить доступ к файлам из этой папки, пока она не будет удалена с ПК.
Согласитесь, нажмите на кнопку «ОК».
Начинается процесс установки Windows 7, во время которого компьютер будет перезагружен несколько раз.
На завершающем этапе установки потребуется выбрать страну, время, денежные единицы и раскладку клавиатуры.
Выберите имя пользователя для учетной записи.
Введите пароль для учетной записи. Если не используете пароль, оставьте все поля пустыми.
Ввод ключа продукта Windows можно пропустить, выполнив активацию операционной системы позднее.
Выберите параметры получения обновлений:
Нажмите на предпочтительный вариант получения обновлений.
В окне «Проверьте настройку даты и времени» выберите подходящие параметры, соответствующие вашему расположению.
В окне «Выберите текущее место расположения компьютера» необходимо выбрать параметры сетевого размещения:
В большинстве случаев, для домашнего ПК рекомендуется выбрать домашнюю сеть.
После завершения настройки параметров, на компьютере запустится «чистая» Windows 7, установленная вместо предыдущей системы.
Удаление папки Windows.old в Windows 7
Файлы предыдущей версии Windows остались на компьютере в папке «Windows.old». Они занимают много места на системном диске, поэтому их следует удалить.
Мы проведем удаление ненужных файлов с помощью встроенного системного средства «Очистка диска».
Пройдите следующие шаги:
Откройте в Проводнике диск «C:», чтобы убедиться, что папка «Windows.old» удалена, а место, занимаемое на диске предыдущей версией Windows 7, освободилось.
Если на ПК невозможно использовать стандартные способы для установки операционной системы, пользователь может выполнить переустановку Windows 7 из работающей ОС. В этом случае, переустановка произойдет без использования DVD диска или загрузочной флешки с Windows, без входа в БИОС или Boot Menu (загрузочное меню), с Рабочего стола компьютера. После установки новой системы, необходимо удалить файлы, оставшиеся от предыдущей копии Windows.
После установки новой системы, необходимо удалить файлы, оставшиеся от предыдущей копии Windows.
Источник
Видео
Как переустановить Windows без диска и флешки?
Как Установить Windows 10 На Ноутбук ASUS с флешки?
Как переустановить Windows 7 без флешки и без диска
Как установить windows 7 windows 8 на ноутбук Asus x540s
Как восстановить Windows 10 без загрузочной флэшки, диска, регистрации и смс?
Как переустановить Windows 8.1 без флешки и без диска
Как установить Windows 7 через биос
Не загружается компьютер или ноутбук? Как восстановить загрузку Windows?
Как Установить Windows 10 БЕЗ ФЛЕШКИ и ДИСКА?
Как установить Windows БЕЗ флешки (диска)? 2 способа переустановить Windows 10, 8.1, 7
Как загрузить ноутбук Asus с USB
Автор: Aamir Hussain
Часы
Как загрузить ноутбук Asus с загрузочного USB | Клавиша меню загрузки
Здравствуйте! Ребята, сегодня я собираюсь показать вам, как загрузить ноутбук Asus F550c с загрузочного USB-накопителя или флешки Windows для установки Windows 7, 8, 10 или Windows 11. Обычно ноутбук Asus поставляется с предустановленной ОС или Windows 10, но если вы хотите переустановить пользовательскую или новую операционную систему Windows 10 или 11 или если вы хотите установить более старые версии Windows, такие как 7 или 8. Также можно сделать операционные системы, такие как Linux и Ubuntu.
Итак, если вы пытаетесь загрузить свой ноутбук с USB и видите, что нет никакого варианта загрузки. Даже загрузочный USB подключается к USB-порту ноутбука. Первое, что вам нужно сделать, это включить опцию загрузки, изменив несколько настроек в настройках BIOS. Для загрузки с USB или DVD, а также вам необходимо знать, что такое клавиша меню загрузки Asus. В этой статье я покажу вам, как именно делать такие вещи. Вы также можете установить Mac или Linux с тем же.
Вы также можете установить Mac или Linux с тем же.
В режиме по умолчанию вы не сможете увидеть опцию загрузки с USB или DVD в меню загрузки. Это означает, что вы должны войти в настройки BIOS и включить их, чтобы войти в настройку, вы должны сначала открыть меню загрузки. Клавиша меню загрузки Asus в этом ноутбуке — это кнопка ESC, которую вы должны нажать сразу после включения ноутбука с помощью кнопки питания.
Следуйте моим инструкциям, чтобы идти дальше. Преимущества пользовательской ОС: вы можете установить новые окна в соответствии с желаемыми размерами разделов. Если у вас есть жесткий диск емкостью 750 ГБ или 1 ТБ, вы можете сделать диск C: объемом 250 ГБ, а остальное пространство — диском D:. Давайте выполним следующие шаги и загрузим ноутбук Asus с USB.
Как загрузить ноутбук Asus с USB
Шаг 1: Подключите загрузочный USB-накопитель к ноутбуку. (Примечание: пропустите этот шаг, если вы хотите установить Windows с DVD-диска.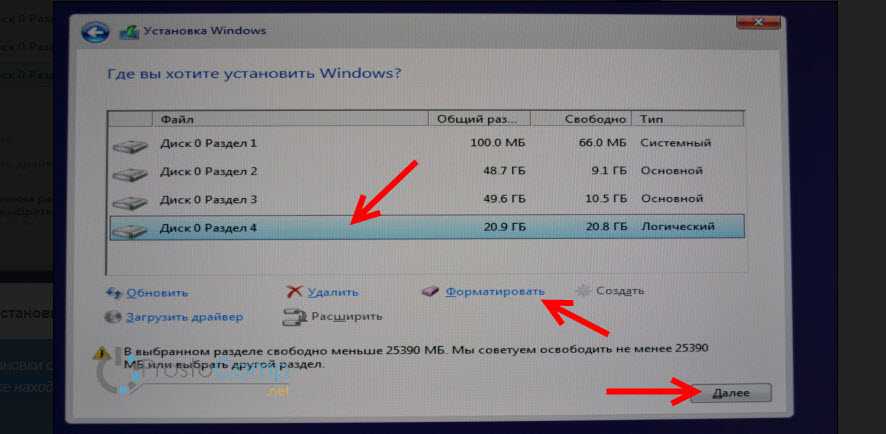 )
)
Шаг 2: Включите ноутбук и нажмите клавишу ESC 5–10 раз, чтобы открыть меню загрузки.
Шаг 3: Вы увидите пустое загрузочное меню с опцией «Enter Setup», выберите ее и нажмите Enter.
Шаг 4: После входа в настройки BIOS перейдите на вкладку «Дополнительно», нажав клавишу со стрелкой вправо.
Шаг 5: На вкладке «Дополнительно» введите «Конфигурация USB». Теперь перейдите в «Режим предварительной загрузки XHCI» и отключите его.
Шаг 6: Теперь перейдите на вкладку «Безопасность» и отключите параметр «Управление безопасной загрузкой».
Шаг 7: Затем включите «Запуск CSM» на вкладке «Загрузка», но вы не можете включить параметр «Включить».
Шаг 8: Чтобы получить возможность включить запуск CSM, нажмите «F10» и выберите «Да», чтобы сохранить конфигурацию и выйти.
Шаг 9: Теперь быстро нажмите клавишу ESC 5-10 раз и снова войдите в настройки BIOS.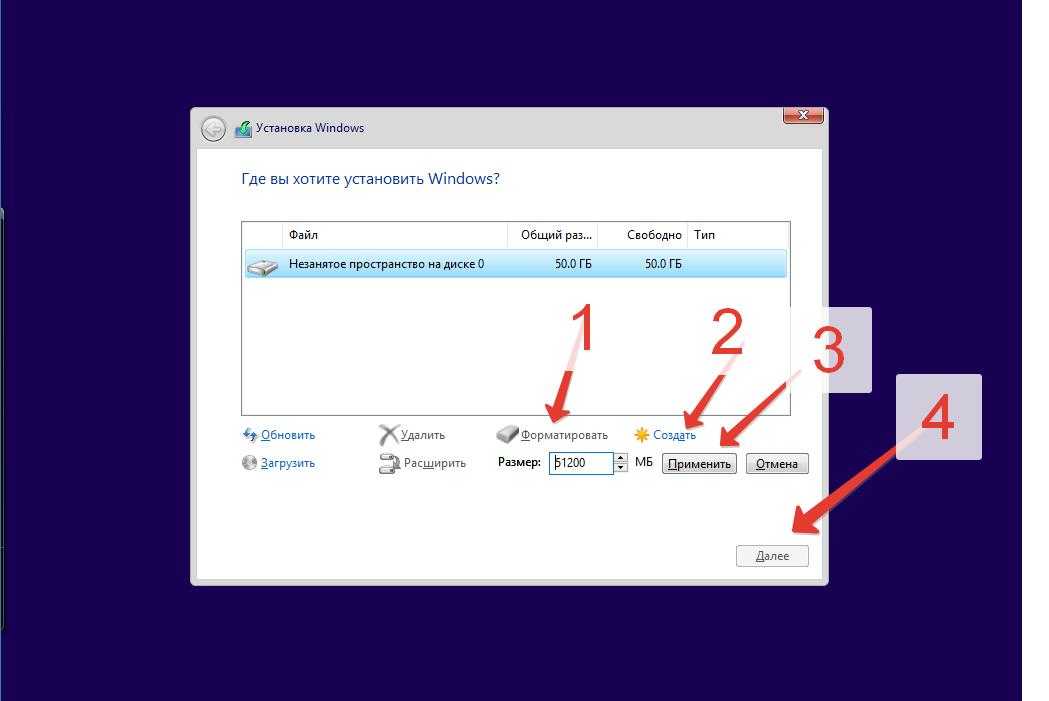
Шаг 10: Теперь перейдите на вкладку Boot, вы увидите, что доступна опция Launch CSM, просто включите ее и снова нажмите кнопку F10, чтобы сохранить и выйти. Затем быстро нажмите клавишу ESC 5-10 раз, чтобы снова открыть меню загрузки. Теперь вы увидите загрузочное меню, как на картинке ниже.
Шаг 11: Поздравляем!! Теперь вы успешно включили опцию загрузки для вашего ноутбука. Теперь вы можете установить Windows 10 или 11 с загрузочного USB-накопителя или с DVD-диска. Если вы хотите посмотреть специальное видео обо всех этих процессах или все еще хотите узнать, как сделать загрузочный USB-накопитель, посмотрите видеоролики, встроенные ниже после этого объявления.
Как загрузить ноутбук Asus с загрузочного USB-накопителя (видеоурок)
Спасибо за то, что прочитали Как загрузить ноутбук Asus с USB-накопителя. Надеюсь, вы также знаете правильный ключ меню загрузки Asus. Эта статья может быть связана с этими поисковыми запросами: меню загрузки Asus x54c, загрузка Asus x540s с USB, вход в биос Asus x540s, ключ меню загрузки Asus x540s, биос Asus x540s, меню загрузки Asus k52f, загрузка Asus k52f с USB, биос Asus x551c, Меню загрузки Asus x54c, загрузка Asus f550 с USB и т. д. !!
Надеюсь, вы также знаете правильный ключ меню загрузки Asus. Эта статья может быть связана с этими поисковыми запросами: меню загрузки Asus x54c, загрузка Asus x540s с USB, вход в биос Asus x540s, ключ меню загрузки Asus x540s, биос Asus x540s, меню загрузки Asus k52f, загрузка Asus k52f с USB, биос Asus x551c, Меню загрузки Asus x54c, загрузка Asus f550 с USB и т. д. !!
Помогите другим, поделившись этим сообщением 🙂
Теги сообщения:
#Добавить новую опцию загрузки asus#Asus#asus bios boot from usb#asus boot from usb#asus boot key#asus Laptop bios key#Boot#boot asus from usb#boot asus for asus#Windows
Аамир Хуссейн
Аамир Хуссейн постоянно ведет YouTube на каналеricknow, он любит компьютерные технологии и действительно делится мифами о технологиях. Решение компьютерных проблем — одна из его специальностей. В этом блоге вы найдете хороших гиков.
Похожие сообщения
Как установить Windows 10 на ноутбук Asus? ▷ ➡️ Creative Stop ▷ ➡️
2 мин чтения
Как установить Windows 10 на ноутбук asus ?, для программного обеспечения Windows 10 это стало одним из самых востребованных и применяемых приложений в последнее время благодаря своей совместимости с различными конструкциями в устройствах, которые развились в своих основных и простых функциях, когда пользователь делает приобретение любого устройства, и это требует установки программного обеспечения для работы вашей операционной системы.
Вот почему, будучи , «ASUS» позиционируется на цифровой арене, размещая ряд уникальных продуктов, а также бесчисленное количество инструментов, которые улучшили технологическую область, направленную на обеспечение и оптимизацию опыта клиентов при надлежащем использовании их функций. В основном те, которые используются так называемыми материнскими платами.
Поэтому в этом разделе мы покажем вам некоторые общие сведения, которые, как мы надеемся, принесут большую пользу во время установки Windows 10 на ноутбук asus.
Содержание
- 1 Как работает установка Windows 10 на ноутбуке asus?
- 1.1 1.- Установка Windows 10 на ноутбук asus.
- 1.2 Установка Windows 10 для платы Asus?
Для правильной установки программного обеспечения и запуска вашего приложения и, как в большинстве случаев с использованием ´DVD, для этого создание блока для установки через операционную систему для его внутренней части .
Чтобы сделать это, нам не нужно исследовать программы через Интернет, такие как «Rufus», для «ISO Windows-10» или для веб-сайтов, которые помечены как небезопасные.
Все это приложение рассматривается запрограммированным Microsoft с помощью вышеупомянутого « Media Creation Tool », который, как только пользователь начнет загружать его на своей странице в киберпространстве, позволит нам создать USB-накопитель в последних версиях. ВНУТРЕННЕЙ ОС. Это означает, что это будет предоставленное приложение, которое загружает свою операционную систему, которую пользователь может потребовать, вставив ее в USB. Так просто, как, что.
1.- Установка Windows 10 на ноутбук asus.
Для правильной и правильной установки «Windows 10», на ноутбуке asus трудно добиться окончательного результата, который не является основным. Для начала создатели выберут на конкретных устройствах, которые они совершенствуют в методе выполнения, чтобы он был легким и равноудаленным в киберпространстве для Google.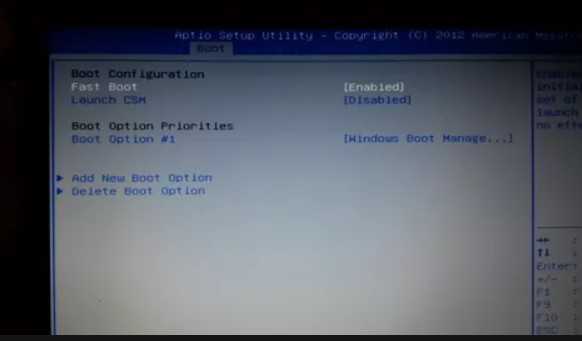

 Rufus
Rufus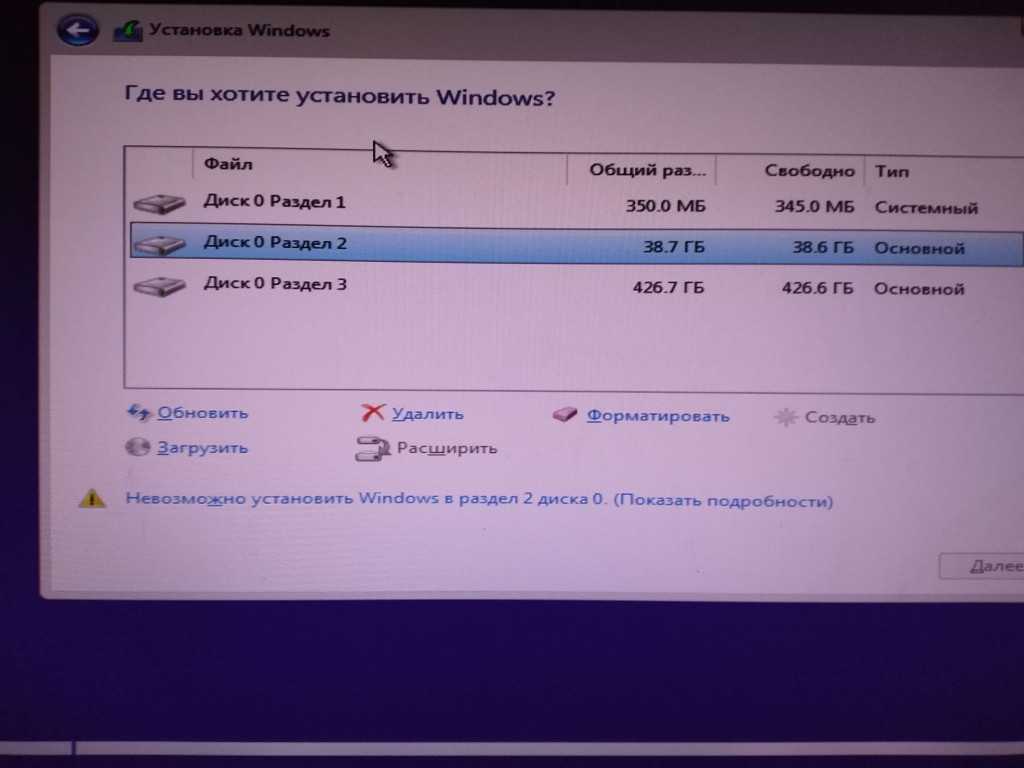
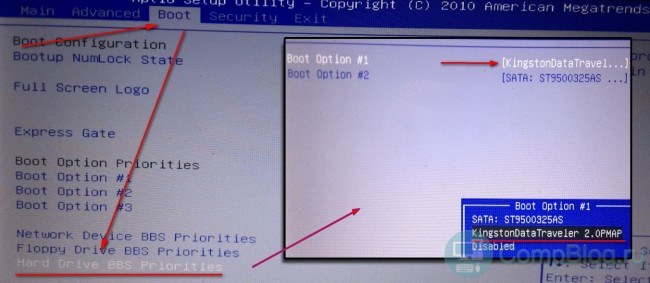 Сразу после появления многие материнские платы не поддерживали такие устройства. Но со временем стала доступной возможность нужную процедуру осуществлять с флешки. А уже сегодня этот вариант нередко становится единственным, так как на многих моделях попросту может не быть подходящего привода.
Сразу после появления многие материнские платы не поддерживали такие устройства. Но со временем стала доступной возможность нужную процедуру осуществлять с флешки. А уже сегодня этот вариант нередко становится единственным, так как на многих моделях попросту может не быть подходящего привода.