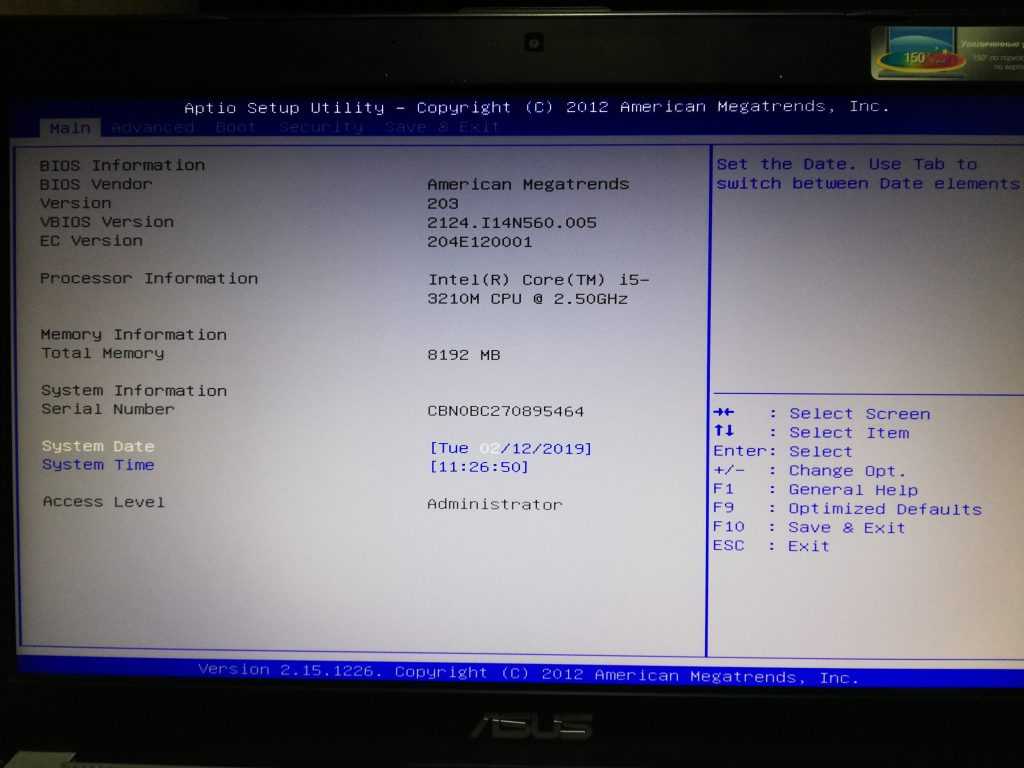Как установить windows 10 на планшет с флешки: Как установить Windows на планшет с Android
Содержание
Как установить Виндовс 10 на планшет Андроид: инструменты и инструкция
Установка сторонней операционной системы на Android-устройство – это звучит, как какая-то странная причуда. Однако, если вы один из тех, кто задается вопросом, как установить ОС Виндовс 10 на свой планшет Андроид и зачем это нужно, значит, вы сможете найти ответы здесь. Если после прочитанного материала у вас появится желание попробовать повторить процесс установки на своем планшете, будьте готовы к эксперименту.
СОДЕРЖАНИЕ СТАТЬИ:
Для чего это может понадобиться?
Что ж, в настоящее время уже есть множество доступных планшетов с Windows. Итак, в чем же необходимость установки ОС Windows 10 на Android-планшет? Очень правильный вопрос, на который постараемся дальше найти ответ.
Хотя уже доступно большое количество планшетов Windows, однако доминирование на рынке сохраняется за планшетами с Android. Устройства на базе Андроид неизменно предлагают больше технической осуществимости и возможностей, и именно это сделало их одними из лучших вариантов для реализации кастомных функций.
На самом деле, некоторые из Android-планшетов даже поставляются с опцией клавиатуры, что делает их еще более практичными для использования в качестве варианта с ОС Windows 10. Это дает гораздо больший функционал, чем сам Android, и значительно обогащает удовольствие от ежедневного использования устройства.
Какие системные требования для гаджета
Чтобы Виндовс работал стабильно, к планшету всего два требования – процессор и оперативная память. Вот рекомендуемые системные требования:
- Двух- или четырехъядерный процессор с тактовой частотой не менее 3 ГГц.
- ОЗУ – не менее 4 ГБ.
- Внутренняя память или Micro SD объемом 8 ГБ.
Необходимые инструменты
Для установки Windows 10 на планшет вам понадобится:
- стабильное подключение к интернету;
- SD-карта емкостью 8-16 Гб;
- программа Change My Software или эмулятор Bochs;
- загрузочная флешка;
- USB-кабель;
- USB-хаб;
- клавиатура;
- мышка.

Создание загрузочной флешки
Для одного из способов понадобится загрузочная флешка, поэтому далее будет информация о том, как ее сделать.
Через Windows Media Creation Tool
Windows Media Creation Tool – это простой бесплатный инструмент Microsoft для самостоятельного создания установочных носителей. Программа сама загружает файлы ОС с серверов Microsoft через интернет, а затем позволяет сохранить их в ISO-файл, который позже можно записать на флешку, тем самым создав установочный носитель.
- Запустите Media Creation Tool и примите условия лицензии.
- Программа начнет подготовку компонентов установщика системы.
- Теперь кликните «Создать установочный носитель».
- Выберите из списка системную архитектуру (32-или 64-бит) и нажмите «Далее». Большинство современных процессоров поддерживают обе версии системы, но для планшета лучше выбрать 32-битную.
- Подключите к компьютеру пустую флешку емкостью не менее 8 ГБ, а затем выберите ее в программе.

- Приложение начнет загрузку из интернета установочных файлов ОС. В зависимости от скорости соединения и флешки, процесс длится от нескольких десятков минут до нескольких часов.
- После завершения работы программы можно извлечь готовую флешку из порта USB и с помощью нее начать установку Винды на планшете.
Через Windows ISO Downloader и Rufus
Windows ISO Downloader – это неофициальная бесплатная программа, которая позволяет загружать образ исходных установочных дисков Windows и Office с серверов Microsoft.
В отличие от Media Creation Tool, описанного выше, программа позволяет загрузить файл ISO установочной версии ОС, содержащей конкретное обновление. Загруженный ISO затем можно записать на флешку с помощью популярной программы Rufus.
- Запустите Windows ISO Downloader, нажмите на него и установите флажок Windows 10.
- Выберите нужную версию Винды и подтвердите выбор (чем новее версия, тем меньше обновлений планшет будет загружать после установки ОС).

- Теперь выберите из списка нужный язык.
- Затем вы можете выбрать архитектуру системы – каждый из них имеет отдельный установочный носитель. Как было сказано – для планшетов рекомендуется 32-битная.
- Нажмите на «Сохранить», выберите место на диске, где программа разместит загружаемый файл ISO.
- Начнется загрузка файла, содержащего образ установочного диска Windows 10.
- После окончания загрузки запустите программу Rufus, подключите пустую флешку к USB-порту, нажмите на значок и наведите на диск загруженный файл ISO.
- Теперь нажмите на «Пуск», чтобы начать создание установочного носителя Windows 10 на USB. Перед запуском программа выдаст предупреждение об удалении всех существующих данных с флешки.
- Время создания установочного носителя зависит от скорости флешки и может занять от нескольких до десятков минут.
- После завершения процесса создания установки Rufus будет отображать информацию о готовности.

Способы запуска Windows 10 на планшете с Android
Установка Windows 10 на Android-планшет может быть не так проста, как кажется. Убедитесь, что планшет оснащен всеми функциями, необходимыми для поддержки функций Windows. Также будьте готовы к некоторым программным сбоям, с которыми вы можете столкнуться.
Лучшим вариантом было бы выбрать чистую установку. Это может помочь избежать таких проблем, как несовместимость или аналогичные другие неполадки.
Один из лучших вариантов, который стоит использовать при установке Виндовс на планшет, – это использовать инструмент Change My Software. Однако имейте в виду, что программа принадлежит стороннему ресурсу, и вам придется использовать ее на свой страх и риск.
Эмуляция с помощью Bochs
Запустить Windows 10 можно с помощью эмулятора. Несмотря на то, что он работает очень медленно, это безопасный метод.
Используя несколько простых шагов, вы можете запустить Windows 10 на своем устройстве, и результат, несомненно, произведет на вас впечатление. Для выполнения этого проекта нужно сделать определенные вещи, которые приведены ниже. Кроме того, необходимо иметь на планшете не менее 4 ГБ оперативной памяти, а также SD-карту на 16 ГБ.
Для выполнения этого проекта нужно сделать определенные вещи, которые приведены ниже. Кроме того, необходимо иметь на планшете не менее 4 ГБ оперативной памяти, а также SD-карту на 16 ГБ.
Основная концепция запуска Винды на вашем Android-устройстве – это эмуляция или виртуализация операционной системы. Поэтому сначала нужно сделать виртуальный жесткий диск, на который установим Windows 10. Затем образ жесткого диска скопируем на наше Android-устройство. А в конце необходимо запустить ОС, эмулируя ее в Bochs на самом планшете.
Итак, приступим к установке:
- Первым делом необходимо скачать ISO образ Windows 10 с помощью торрента, менеджер Qemu для вашего ПК, Bochs для Android, архив SDL для BOCSH, содержащий BIOS и драйвера.
- Откройте QEMU manager после его установки.
- Нажмите на кнопку «+» или создайте новую виртуальную машину.
- Теперь нажмите на диски, чтобы выбрать файл ISO в диспетчере и нажмите кнопку «ОК».

- Затем установите Windows 10 на виртуальную машину. Этот процесс занимает время, поэтому, пожалуйста, подождите. Просто нажмите зеленую кнопку со стрелкой, и процесс начнется.
- Следуйте инструкциям по установке Windows 10. Загрузка драйверов займет около 5 минут, а затем начнется основная установка.
Теперь пришло время работать с файлами на Android-планшете.
- Прежде всего, создайте папку с именем SDL на своей SD-карте. Затем скопируйте файлы из виртуальной машины, архив SDL и ISO файл.
- Теперь установите BOCHS.APK в вашем устройстве.
- Далее нажмите на значок приложения BOCHS на вашем лаунчере и запускайте Windows. Загрузка ОС может занять до 15 минут.
- Как только Винда запустится, вы можете приступить к исследованию ОС.
Но помните: это только для ознакомления, а не для использования. Windows через эмулятор работает медленно, а также не пригоден для выполнения каких-либо сложных задач.
Установка ОС в качестве второй системы
Как уже упоминалось, убедитесь, что Android-планшет имеет необходимую производительность.
Существует один фактор, о котором вы должны помнить, прежде чем найти ОС Windows 10 для Android и установить ее. Заключается он в том, что не получится установить подлинную копию Винды на свой планшет, поэтому все дальнейшие действия необходимо выполнять с предельной осторожностью.
Шаг 1 – Скачайте и установите Change My Software
Первым шагом будет установка программы Change My Software на ваш компьютер. Данное приложение доступно в различных конфигурациях для различных версий ОС Windows. Поскольку мы заинтересованы в установке Windows 10 на планшет, работающим на Android, нужно установить конкретную версию Change My Software tool, предназначенную для Windows 10.
Шаг 2 – установка Windows 10
После установки Change My Software на компьютер можно переходить к следующему шагу. Помните, что вам понадобится стабильное и высокоскоростное подключение к интернету. Внимательно следуйте приведенным ниже инструкциям:
Внимательно следуйте приведенным ниже инструкциям:
- Подключите свое Android-устройство к ПК с помощью USB-кабеля.
- Запустите инструмент «изменить мое программное обеспечение в соответствии требуемой версией».
- Выберите опцию для Android, а затем выберите подходящий язык.
- Инструмент начнет загрузку драйверов, нужных для вашей версии Windows 10 на Android-планшет.
- Как только драйверы будут установлены, нажмите на опцию «Установка из интерфейса».
- Убедитесь, что ваш планшет подключен к компьютеру, когда установка включена. Чтобы использовать как Android, так и Windows в режиме двойной загрузки, не устанавливайте флажок «Удалить Android».
- Подождите, пока установка не будет завершена. Как только это произойдет, Android-планшет загрузится в Windows 10. Если вы выбрали опцию двойной загрузки, ваш планшет загрузится на экран «Выберите операционную систему».

Важно отметить, что вы аннулируете свою гарантию на устройство. Просто убедитесь, что вы внимательно следили за опциями и выбрали правильные варианты при установке Windows 10 на свой планшет. Соблюдайте осторожность, следуя советам и рекомендациям, которые здесь были изложены.
Установка Windows 10 вместо Android
Если хотите попробовать поставить Windows 10, при этом полностью удалив Android, будьте готовы к сопутствующим рискам. Также неплохо было бы иметь соответствующие навыки по установке Винды. Делается это следующим образом:
- Подключите к планшету USB-хаб, а к нему – загрузочную флешку, мышь и клавиатуру.
- Перезапустите устройство и запустите UEFI-режим нажатием одной из клавиш F.
- Выберите загрузочную флешку в качестве приоритетной.
- Когда появится меню, кликните «Полная установка».
- Запустится стандартная установка Винды. Все, что вам нужно – это форматировать внутреннюю память и разбить ее на разделы.
 В один из этих разделов и установите Windows.
В один из этих разделов и установите Windows. - Процесс установки ничем не отличается, просто подтверждаете все действия и ждете.
- Как только она завершится, можно запускать ОС.
Возможные проблемы
Чтобы избежать каких-либо проблем, с которыми вы, вероятно, столкнетесь, было бы неплохо выбрать чистую установку Windows 10 на планшет под управлением операционной системы Android. Однако это не избавит от прочих неисправностей, предсказать которые трудно.
Вам помогло? Поделитесь с друзьями — помогите и нам!
Твитнуть
Поделиться
Поделиться
Отправить
Класснуть
Линкануть
Вотсапнуть
Запинить
Читайте нас в Яндекс Дзен
Наш Youtube-канал
Канал Telegram
Adblock
detector
Как установить Windows на Android-планшет
В магазинах, конечно, есть несколько планшетов на Windows 10, которые вы можете приобрести, но планшетов на базе Android гораздо больше, и многие из них даже поставляются с клавиатурами, которые позволяют пользователям работать на них, как на настольном компьютере или на том же Windows-планшете.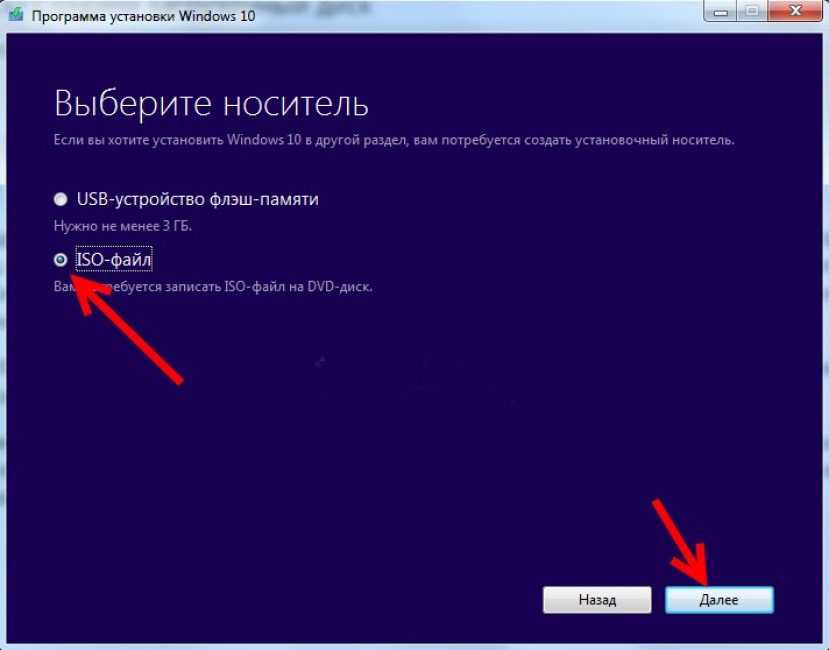 Но что, если вы уже являетесь обладателем Android-планшета и хотите установить Windows именно на него? Если вы хотите рискнуть лишиться гарантии на свой планшет, существует программа под названием «Change My Software», которая позволяет установить Windows на Android-устройства.
Но что, если вы уже являетесь обладателем Android-планшета и хотите установить Windows именно на него? Если вы хотите рискнуть лишиться гарантии на свой планшет, существует программа под названием «Change My Software», которая позволяет установить Windows на Android-устройства.
Помните, что это приложение не поддерживается сторонним программным обеспечением и не авторизовано ни Google, ни Microsoft. Кроме того, «железо» вашего планшета может не подходить для запуска на нем Windows, даже с использованием Change My Software. Другими словами, вы скачиваете и используете эту программу на свой страх и риск.
Теперь мы расскажем, как установить Windows на Android-планшеты с помощью Change My Software.
Примечание: Поскольку вы фактически не покупаете лицензионную копию Windows для этого эксперимента, вы должны осознавать, что имеете дело с пиратским контентом. Другими словами, действуйте с осторожностью.
Загрузите и установите Change My Software
Сначала вам необходимо установить приложение Change My Software на ПК под управлением Windows.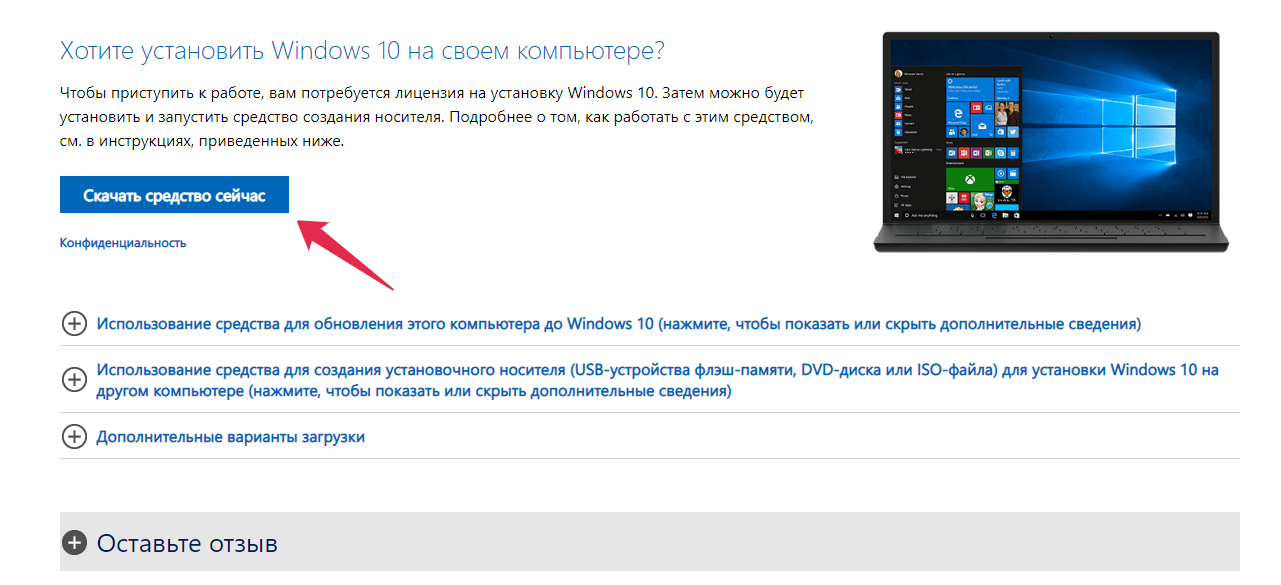 Существует несколько версий приложения, каждая для определенной версии ОС (Windows XP, Windows 7, Windows 8, Windows 8.1 и Windows 10). Вы можете скачать все версии в одном ZIP-файле по ссылке ниже.
Существует несколько версий приложения, каждая для определенной версии ОС (Windows XP, Windows 7, Windows 8, Windows 8.1 и Windows 10). Вы можете скачать все версии в одном ZIP-файле по ссылке ниже.
Скачать все версии Change My Software
Установливаем Windows на Android
После того, как вы установите Change My Software на свой ПК, для установки Windows на Android-планшет с помощью этого инструмента вам необходимо выполнить описанные ниже шаги.
- Убедитесь, что ваш ПК с Windows имеет высокоскоростное и стабильное подключение к интернету.
- Подключите Android-планшет к ПК через USB-кабель.
- Откройте версию Change My Software, которую вы хотите использовать.
- Выберите в Change My Software опцию Android, а затем выберите нужный язык.
- Приложение Change My Software должно начать загрузку необходимых драйверов с вашего ПК на планшет.
- После этого нажмите Установить, чтобы начать процесс.
 Очевидно, ваш планшет на протяжении всего процесса должен быть подключен к ПК. Если вы хотите иметь возможность запускать обе системы (Windows и Android) на своём планшете после завершения процесса, не устанавливайте в окне программы Change My Software флажок Удалить Android.
Очевидно, ваш планшет на протяжении всего процесса должен быть подключен к ПК. Если вы хотите иметь возможность запускать обе системы (Windows и Android) на своём планшете после завершения процесса, не устанавливайте в окне программы Change My Software флажок Удалить Android. - После того, как Windows будет установлена на планшет, он должен либо загрузиться непосредственно на ОС Windows, либо на экран Выбор операционной системы, если вы решили оставить возможность переключаться между системами. После этого Windows должна начать свой собственный стандартный процесс установки.
В заключение
Несмотря на то, что Change My Software работает должным образом, мы должны еще раз подчеркнуть, что установка Windows на планшет по управлением Android аннулирует его гарантию, и что само программное обеспечение официально не поддерживается и не одобрено Google или Microsoft.
Получилось ли у вас установить Windows на свой Android-планшет, расскажите нам в комментариях под этим материалом и в нашем Telegram-чате.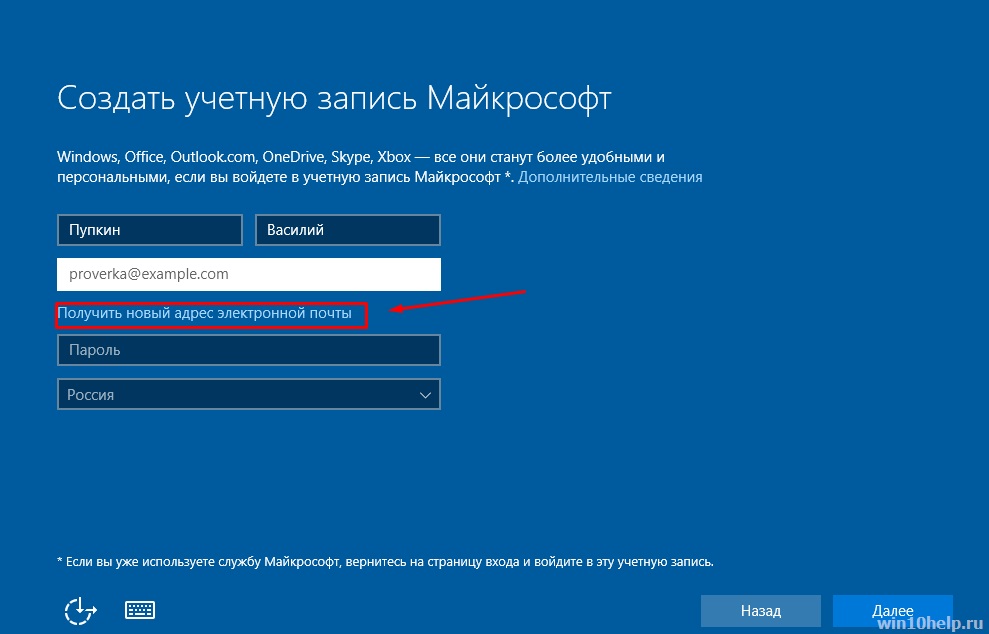
- Теги
- Операционная система Android
- Операционная система Windows
Лонгриды для вас
Xiaomi выпустила планшет на Windows. Что это и зачем он нужен
Смартфон Xiaomi 12 Ultra и планшет Pad 6 являются двумя наиболее ожидаемыми гаджетами ближайших месяцев, не считая Xiaomi 13, конечно же. Основные гаджеты компании всегда находятся под присмотром СМИ, которые рассказывают о каждой утечке, но некоторым устройствам удается все же удается оставаться в секрете вплоть до самого релиза. Например, новый планшет Xiaomi, который очень похож на Mi Pad 5, но работает на Windows и является альтернативой Surface. Разбираемся, что известно о планшете Xiaomi и чем он лучше оригинала от Microsoft.
Читать далее
Что делать, если в смартфоне не хватает оперативной памяти
Современные Android-смартфоны имеют какой-то бешеный объем оперативной памяти. 2 Гб — это минимум, который можно встретить в бюджетных смартфонах, но во флагманах он варьируется от 8 до 12 Гб. Топовые игровые смартфоны и вовсе имеют 16 Гб оперативки — у некоторых ПК до сих пор столько нет! А вот большинство моделей iPhone без проблем живет с 3-4 Гб памяти — никаких проблем нет, но это уже секреты iOS. Рано или поздно пользователь сталкивается с тем, что бесчисленных гигов оперативки не хватает — что же делать? Неужто придется ограничивать работу приложений или вовсе покупать новый телефон? К счастью, все можно исправить самостоятельно.
2 Гб — это минимум, который можно встретить в бюджетных смартфонах, но во флагманах он варьируется от 8 до 12 Гб. Топовые игровые смартфоны и вовсе имеют 16 Гб оперативки — у некоторых ПК до сих пор столько нет! А вот большинство моделей iPhone без проблем живет с 3-4 Гб памяти — никаких проблем нет, но это уже секреты iOS. Рано или поздно пользователь сталкивается с тем, что бесчисленных гигов оперативки не хватает — что же делать? Неужто придется ограничивать работу приложений или вовсе покупать новый телефон? К счастью, все можно исправить самостоятельно.
Читать далее
Я перестал верить в Google после закрытие Stadia. Вот почему
Наверное, вы слышали, как Google потрясла игровой мир, объявив о закрытии Google Stadia. Сервис облачных игр, которому всего три года, прекратит предоставление услуг 18 января 2023 года. Судя по всему, Google приняла это решение очень быстро. Отраслевые отчеты предполагают, что Google не предупредила сотрудников Stadia заранее, просто сделав объявление тогда, когда она посчитала нужным. Что еще хуже, Google вообще не уведомляла сторонних разработчиков, работающих над будущими играми для Stadia. Эти люди узнали о закрытии одновременно с нами. А ведь они вкладывали силы и средства в развивающийся продукт. Но не только это заставило меня разочароваться в компании.
Что еще хуже, Google вообще не уведомляла сторонних разработчиков, работающих над будущими играми для Stadia. Эти люди узнали о закрытии одновременно с нами. А ведь они вкладывали силы и средства в развивающийся продукт. Но не только это заставило меня разочароваться в компании.
Читать далее
5 комментариев
Новый комментарий
Новости партнеров
Какой браузер для Mac лучше
Сколько зарядки тратит Always On Display в iPhone 14 Pro и iPhone 14 Pro Max
Сколько зарядки тратит Always On Display в iPhone 14 Pro и iPhone 14 Pro Max
Apple выпустит новый MacBook Air с сюрпризом. Здесь все подробности
Использование флэш-накопителя USB для установки Windows 10
Применимые продукты:
HUAWEI MateStation X,ПК,Настольный компьютер
Применимые продукты:
1.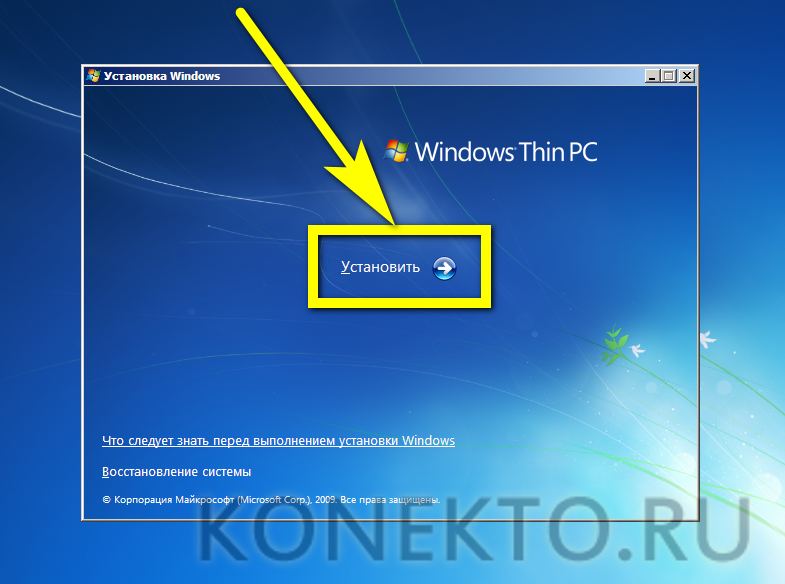 Подготовьте следующие инструменты
Подготовьте следующие инструменты
- Флэш-накопитель USB емкостью не менее 8 ГБ. Сделайте резервную копию всех данных, которые уже находятся на USB-накопителе, так как они будут стерты при форматировании USB-накопителя. Отформатируйте USB-накопитель в формате FAT32.
Для этого щелкните правой кнопкой мыши USB-накопитель и выберите «Форматировать». Выберите FAT32 в разделе «Файловая система».
- Компьютер, который может подключаться к USB-накопителю и выходить в Интернет (для загрузки установочного диска системы).
- Компьютер необходимо повторно подключить к сети после установки новой операционной системы. После установки драйверы не устанавливаются, в результате чего кнопка питания, кнопки регулировки громкости, сканер отпечатков пальцев, Wi-Fi и Bluetooth не работают. Загрузите Диспетчер ПК перед переустановкой, чтобы можно было установить драйверы после установки новой системы.
2. Подготовьте установочный диск системы
- Подключите флешку к компьютеру и посетите официальный сайт Microsoft (https://www.
 microsoft.com/en-us/software-download/windows10).
microsoft.com/en-us/software-download/windows10).Нажмите «Загрузить», а затем «Сохранить». Загрузите инструмент для создания носителя для установки системы: MediaCreationTool.exe.
- После установки инструмента нажмите «Выполнить» или перейдите по пути установки и найдите MediaCreationTool.exe. Дважды щелкните пакет, чтобы запустить его.
- Нажмите «Принять».
- Выберите Создать для другого компьютера в разделе Что вы хотите выполнить. Нажмите «Далее.
- Снимите флажок Использовать рекомендуемый параметр для этого компьютера и установите для параметра Язык значение Английский (США), Версия для Windows 10 и Целое значение для 64-разрядного (X64). Нажмите «Далее.
- Проверьте флэш-накопитель USB в разделе «Выбрать требуемый носитель» и нажмите «Далее».
- Если в окне Выбор USB-диска отображается USB-накопитель, это означает, что вы успешно подключили USB-накопитель к компьютеру.
 Нажмите «Далее.
Нажмите «Далее.Если появляется сообщение о том, что флешка не найдена, это означает, что флешка не может быть обнаружена. Убедитесь, что USB-накопитель правильно подключен к компьютеру, и нажмите «Обновить список драйверов».
- Ваш компьютер автоматически загрузит Windows 10. Когда загрузка будет завершена, появится всплывающее сообщение «Создание носителя для Windows 10».
- Затем появится сообщение о том, что ваш USB-накопитель готов. Нажмите Готово. Теперь вы можете установить новую систему с помощью флэш-накопителя USB.
3. Установите Windows 10
Перед установкой сделайте резервную копию файлов на внешнем устройстве, чтобы не потерять важные файлы.
- Подключите флэш-накопитель USB к компьютеру. Нажмите F12 во время запуска, выберите USB-накопитель, выберите «Запуск с USB-накопителя» и нажмите «Ввод».
- Выберите настройки в разделе «Язык», «Формат времени и валюты» и «Клавиатура и метод ввода», а затем нажмите «Далее».

- После отображения экрана установки щелкните Установить сейчас.
- Установите флажок Я принимаю условия в окне Применимо заявление и лицензия и нажмите Далее.
- В качестве типа установки выберите «Выборочная установка: установка только Windows (расширенная)».
- Во всплывающем диалоговом окне Где вы хотите установить Windows? выберите Диск 0, Раздел 3: Windows. Выберите «Далее» > «Подтвердить».
Если раздел диска был полностью удален, выберите диск и нажмите «Создать», чтобы создать основной раздел. Щелкните Формат, выберите NTFS в качестве типа файла и выполните последующие операции по запросу.
- Появится сообщение о том, что Windows устанавливается.
- После установки системы компьютер автоматически перезагрузится. Отсоедините флешку от компьютера.
- Во время процесса перезагрузки будет отображаться окно с надписью «Выберите операционную систему».
 Подождите около двух секунд, пока система автоматически выберет этот параметр.
Подождите около двух секунд, пока система автоматически выберет этот параметр. - Отображается экран первого запуска, указывающий, что система была переустановлена. Следуйте инструкциям, чтобы завершить настройку системы.
4. Подключите компьютер к Интернету, загрузите Диспетчер ПК и установите все соответствующие диски
- Многие функции недоступны после переустановки системы. Подключите компьютер к Интернету, посетите официальный веб-сайт Huawei или Honor и загрузите Диспетчер ПК.
- Если вы используете компьютер Huawei, посетите официальный веб-сайт Huawei (http://consumer.huawei.com/en/support/index.htm), введите название своего продукта и выберите его в разделе «Сопутствующие продукты». Щелкните ПОДДЕРЖКА, а затем — Загрузка программного обеспечения. Щелкните Диспетчер ПК, а затем значок загрузки. Когда загрузка будет завершена, откройте и установите пакет.

- Если вы используете компьютер Honor, посетите официальный веб-сайт Honor, введите название своего продукта и выберите его в разделе «Сопутствующие товары». Щелкните ПОДДЕРЖКА, а затем — Загрузка программного обеспечения. Щелкните Диспетчер ПК, а затем значок загрузки. Когда загрузка будет завершена, откройте и установите пакет.
- Если вы используете компьютер Huawei, посетите официальный веб-сайт Huawei (http://consumer.huawei.com/en/support/index.htm), введите название своего продукта и выберите его в разделе «Сопутствующие продукты». Щелкните ПОДДЕРЖКА, а затем — Загрузка программного обеспечения. Щелкните Диспетчер ПК, а затем значок загрузки. Когда загрузка будет завершена, откройте и установите пакет.
- Откройте диспетчер ПК, перейдите в раздел «Управление драйверами» и выберите «Проверить». Соответствующие драйверы будут установлены и/или обновлены на вашем компьютере автоматически.
- Перезагрузите компьютер и проверьте правильность установки всех драйверов в Диспетчере устройств и Диспетчере ПК.
Полезно или нет?
Да
№
Представлять на рассмотрение
Спасибо за отзыв.
Как переустановить планшет Surface с помощью USB-накопителя
Если на планшете Surface возникает проблема, которая просто не запускается или останавливается на синем экране, вам может потребоваться запустить его с помощью USB-накопителя и переустановить Windows на нем, чтобы решить проблему.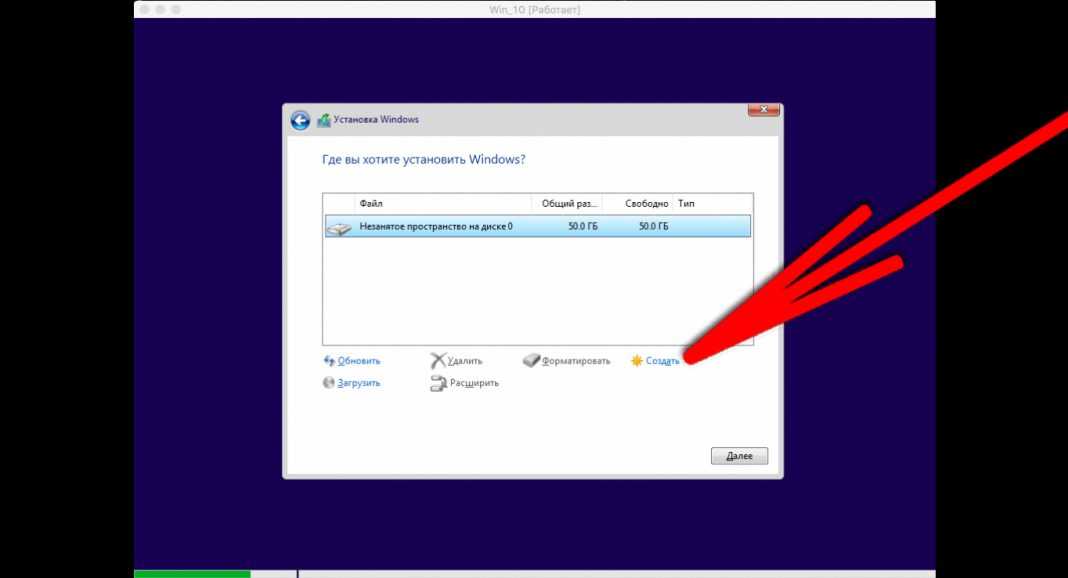
- Направляющие ступени
- Способ 1. Как создать USB-накопитель для восстановления Surface?
- Способ 2: переустановка Surface с помощью флэш-накопителя USB
Способ 1. Создание USB-накопителя для восстановления Surface
Вы можете создать USB-накопитель для восстановления с помощью образа для восстановления Surface, загруженного с официального сайта Microsoft Surface.
Шаг 1: Подготовьте USB-накопитель с достаточным объемом свободного места и отформатируйте его в FAT32. (Для Surface RT, Surface 2 требуется не менее 8 ГБ. Для Surface 3, Surface Pro 1/2/3/4 требуется не менее 16 ГБ хранилища.
)
Шаг 2: Загрузите образ восстановления Surface на доступный ПК, а не на USB-накопитель. (Этот процесс займет у вас около 3 часов, убедитесь, что у вас достаточно времени, и терпеливо ждите.)
Советы: Чтобы получить образ восстановления Surface, вам необходимо войти в систему с учетной записью Microsoft, иначе вы не сможете получить образ восстановления.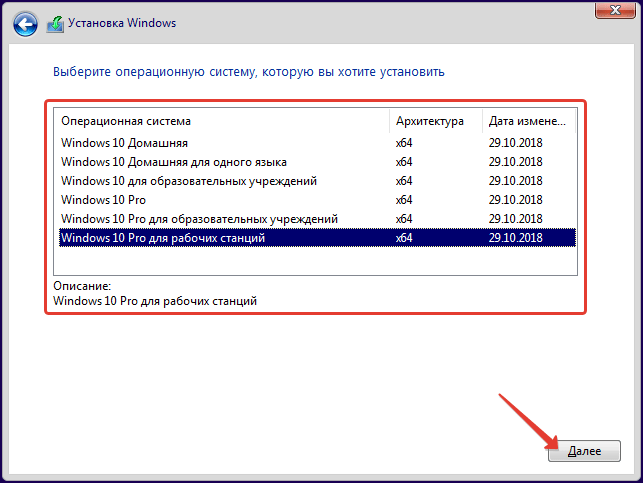
Шаг 3: Скопируйте образ восстановления на подготовленный USB-накопитель и распакуйте его. (Этот процесс займет полчаса.) Перед переносом образа восстановления убедитесь, что ваш USB-накопитель был отформатирован в FAT32. Дополнительные сведения о создании диска восстановления см. в разделе Как создать загрузочный USB-накопитель восстановления для Surface.
Способ 2. Как переустановить Surface с помощью USB-накопителя
Примечание. Убедитесь, что Surface заряжается во время процесса переустановки.
Шаг 1: Подключите блок питания к планшету Surface и вставьте его в электрическую розетку. И выключите свой Surface.
Шаг 2: Вставьте флэш-накопитель USB в Surface.
Шаг 3: Нажмите и удерживайте кнопку уменьшения громкости , одновременно нажмите и отпустите кнопку кнопка питания .
Шаг 4: Когда появится логотип Surface, отпустите кнопку уменьшения громкости.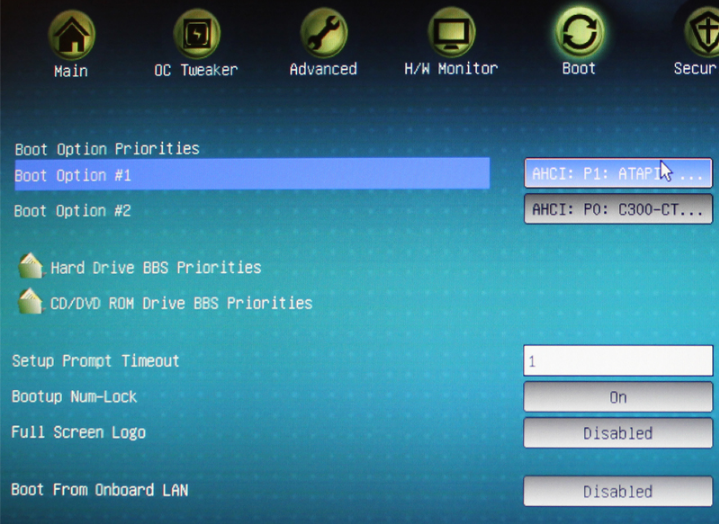 После загрузки Surface с USB-накопителя следуйте инструкциям на экране. Если у вас возникли проблемы с загрузкой, см. раздел Как загрузить Surface с USB-накопителя.
После загрузки Surface с USB-накопителя следуйте инструкциям на экране. Если у вас возникли проблемы с загрузкой, см. раздел Как загрузить Surface с USB-накопителя.
Шаг 5: Выберите нужный язык и раскладку клавиатуры на Surface.
Шаг 6: Выберите «Устранение неполадок» на экране.
Шаг 7: Выберите «Перезагрузить компьютер» , что удалит все ваши файлы. Когда появится запрос на ввод ключа восстановления, выберите «Пропустить этот диск» .
Шаг 8: Выберите целевую систему, которую вы хотите переустановить, и нажмите «Далее» , чтобы продолжить на следующем экране.
Шаг 9: Выберите «Просто удалить мои файлы» или «Полностью очистить диск» в зависимости от ваших потребностей. Если вы хотите продать свой Surface, очистка диска более безопасна для вас.
Шаг 10: Нажмите «Сброс» , и ваш Surface перезагрузится.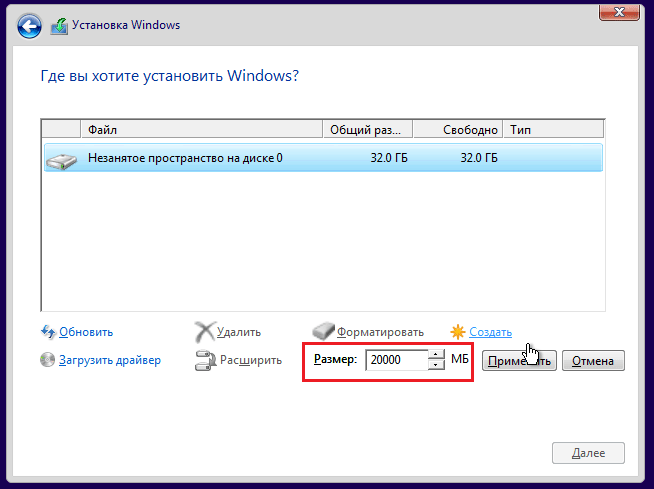


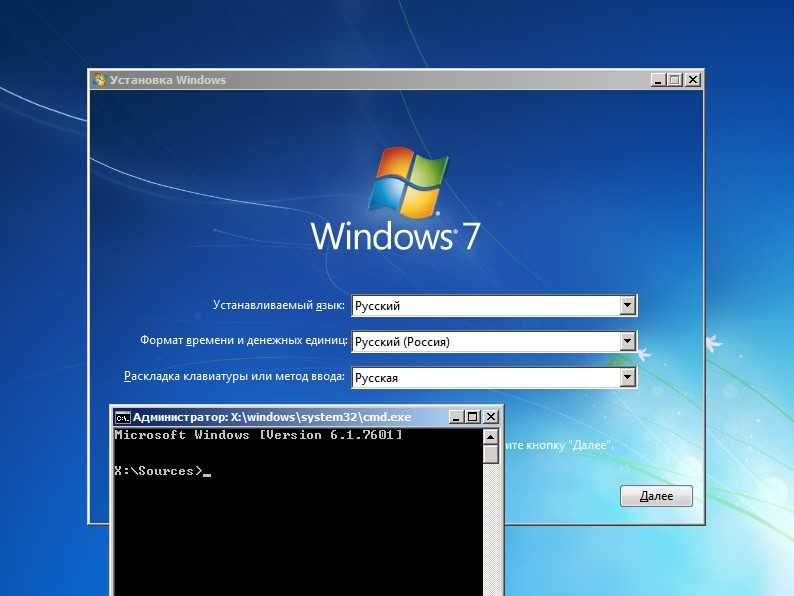




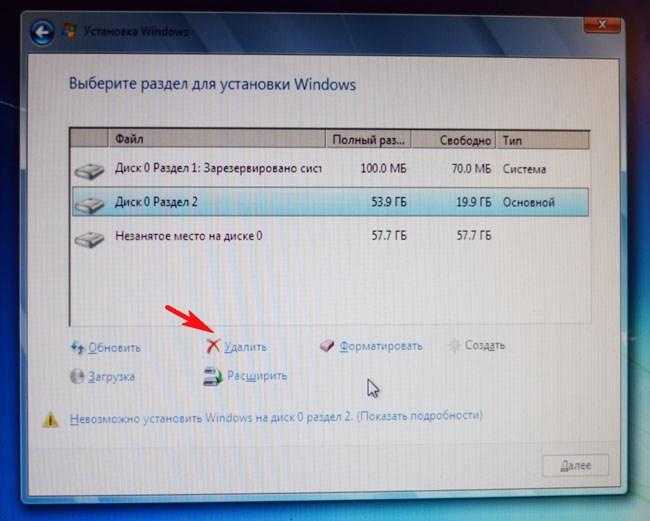 В один из этих разделов и установите Windows.
В один из этих разделов и установите Windows.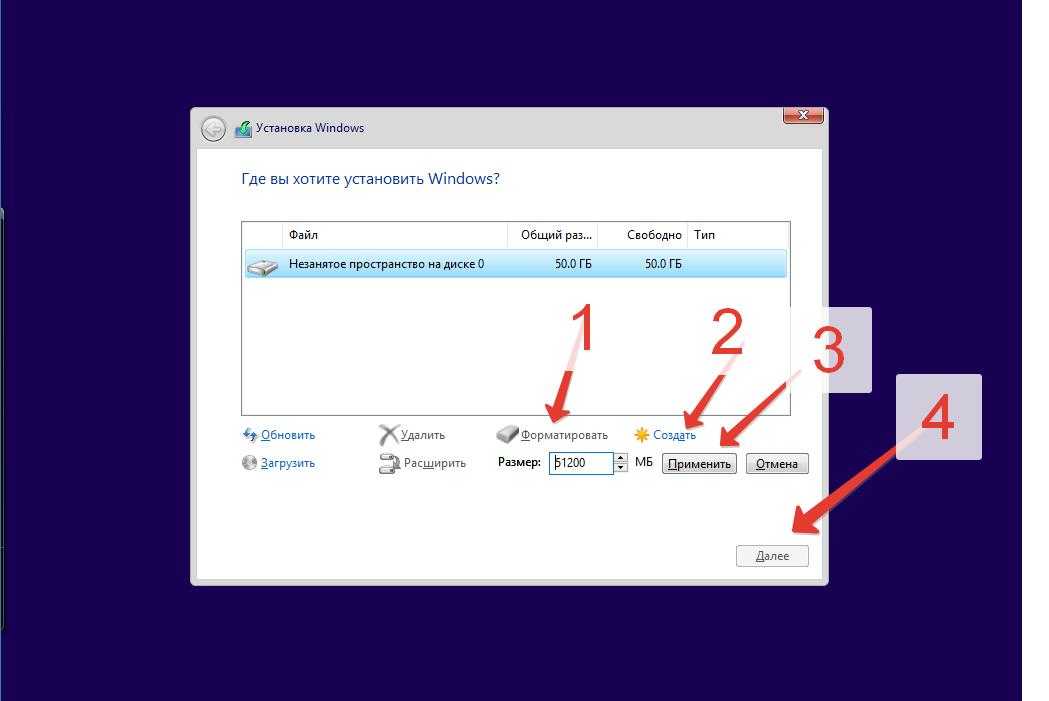 Очевидно, ваш планшет на протяжении всего процесса должен быть подключен к ПК. Если вы хотите иметь возможность запускать обе системы (Windows и Android) на своём планшете после завершения процесса, не устанавливайте в окне программы Change My Software флажок Удалить Android.
Очевидно, ваш планшет на протяжении всего процесса должен быть подключен к ПК. Если вы хотите иметь возможность запускать обе системы (Windows и Android) на своём планшете после завершения процесса, не устанавливайте в окне программы Change My Software флажок Удалить Android. microsoft.com/en-us/software-download/windows10).
microsoft.com/en-us/software-download/windows10). Нажмите «Далее.
Нажмите «Далее.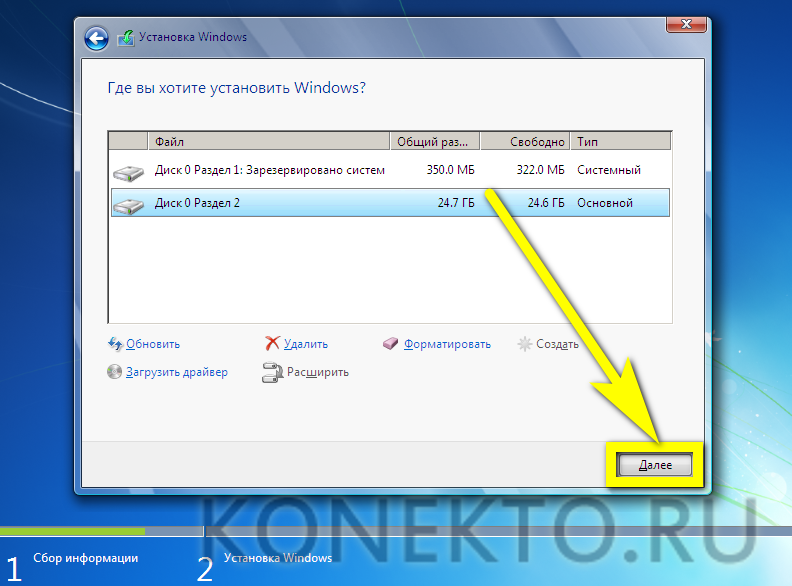
 Подождите около двух секунд, пока система автоматически выберет этот параметр.
Подождите около двух секунд, пока система автоматически выберет этот параметр.