Как установить windows 10 на ноутбук с windows 7: Как бесплатно обновиться с Windows 7 до Windows 10
Содержание
можно ли поменять ОС и инструкция
Введение
По итогам декабря 2021 года доля системы Windows 10 впервые обошла Windows 7. Несмотря на это, на выпущенной почти 10 лет назад системе остаются сотни миллионов пользователей. Её доля составляет более третьей части от общего числа Windows-компьютеров. Windows 10 современнее и надёжнее, однако есть способы предать её внешний вид более привычной для кого-то Windows 7, не потеряв при этом функциональные преимущества.
Нельзя просто переключиться в режим Windows 7, но при помощи сторонних приложений и встроенных настроек системы можно поменять внешний вид Windows 10. Перед началом рекомендуется создать точку восстановления Windows 10, чтобы можно было вернуть систему в прежнее состояние.
Как установить Windows 7 и Windows 10 на одном компьютере
Главная страница » Статьи о компьютерах
Рубрика: Статьи о компьютерахАвтор: Администратор
- Классическая установка Windows 10 с загрузочного носителя
- Установка Windows 10 из среды Windows 7
Две операционные системы на одном компьютере открывают перед нами серьёзные перспективы. Можем, не теряя наработанную старую систему, протестировать другую версию или сборку. В среде одной системы сможем запускать софт, несовместимый с другой. Если одна из систем подвергнется критическому сбою, не сможет запустится, при этом останется цел загрузчик, без всяких Live-дисков зайдём во второю систему и, если не починим первую, то как минимум сохраним свои данные, настроенные файлы программ и переустановим проблемную систему. Как установить Windows 7 и Windows 10 на одном компьютере? Это две наиболее популярные версии Windows: одна быстродейственная, понятная и предсказуемая, другая – нестабильная, грузная, но это достигнутая здесь и сейчас точка эволюции этой операционной системы.
Можем, не теряя наработанную старую систему, протестировать другую версию или сборку. В среде одной системы сможем запускать софт, несовместимый с другой. Если одна из систем подвергнется критическому сбою, не сможет запустится, при этом останется цел загрузчик, без всяких Live-дисков зайдём во второю систему и, если не починим первую, то как минимум сохраним свои данные, настроенные файлы программ и переустановим проблемную систему. Как установить Windows 7 и Windows 10 на одном компьютере? Это две наиболее популярные версии Windows: одна быстродейственная, понятная и предсказуемая, другая – нестабильная, грузная, но это достигнутая здесь и сейчас точка эволюции этой операционной системы.
В этой статье мы рассмотрим два способа установки Windows 10 на компьютер с уже имеющейся системой Windows 7. Устанавливать «Десятку» будем на один жёсткий диск, но на другой его раздел. Впрочем, если у вас к компьютеру подключено два или более жёстких дисков, процедура установки не будет отличаться от приведённой ниже.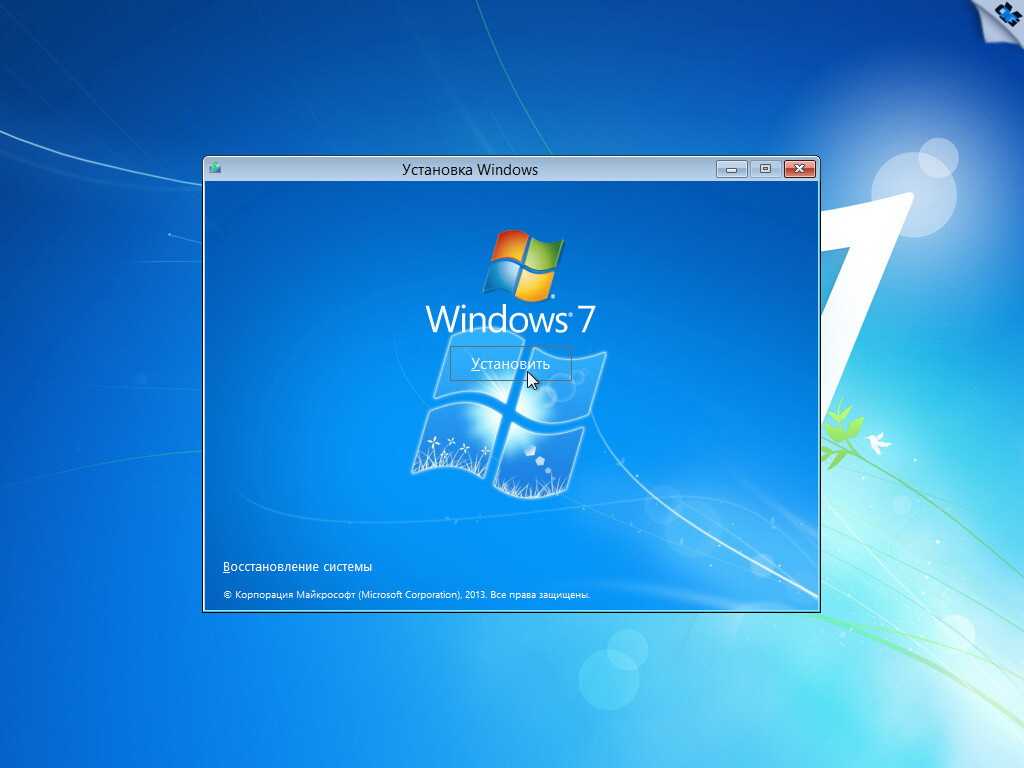 Просто при таких способах установки у двух систем будет общий загрузчик. Чтобы Windows на втором жёстком диске была со своим отдельным загрузчиком и могла автономно загружаться, нужны несколько иные действия. И это уже совсем другая история. Вернёмся же к истории нашей: подготовим для Windows 10 раздел, на который будем её устанавливать.
Просто при таких способах установки у двух систем будет общий загрузчик. Чтобы Windows на втором жёстком диске была со своим отдельным загрузчиком и могла автономно загружаться, нужны несколько иные действия. И это уже совсем другая история. Вернёмся же к истории нашей: подготовим для Windows 10 раздел, на который будем её устанавливать.
Подготовка раздела для второй Windows
Если ваш жёсткий диск размечен и на нём уже существует структура разделов, вам нужно просто выбрать какой-то из них под Windows 10, наиболее приемлемый по весу и отформатировать его. Если такого раздела нет, можно создать его специально, отделив дисковое пространство от какого-то из больших разделов. В нашем случае раздел под Windows 10 сформируем в процессе разметки диска, на котором есть только системные разделы Windows 7. Сделаем это с помощью штатного управления дисками. Для запуска этой утилиты нажимаем клавиши Win+R, вводим: diskmgmt.msc и жмём Enter.
Картина у нас следующая: имеем небольшой жёсткий диск на 200 Гб с MBR-стилем, с загрузочным и системным С разделами Windows. Цельный раздел С поделим на три части и сформируем раздел под «Десятку», также под хранение данных. На разделе С вызываем контекстное меню, нам нужен пункт «Сжать том».
В графу «Размер сжимаемого пространства» вводим то значение, что указано выше в графе «Доступное для сжатия пространство». Кликаем «Сжать».
На нераспределённом пространстве нам нужно вызвать контекстное меню и выбрать «Создать простой том».
Жмём «Далее».
Указываем размер нового раздела, того, что создаём под Windows 10. Наш случай тестовый, мы не будем в будущем активно использовать «Десятку», потому выделим для неё немногим менее 50 Гб. Но для полноценной работы с системой объём её раздела должен быть 70-100 Гб. Жмём «Далее».
Снова «Далее».
Ставим метку раздела «Win10». Жмём «Далее».
Готово.
Точно по такому принципу из оставшегося нераспределённого места создаём раздел для данных с меткой «Data». Дисковое пространство размечено, раздел под Windows 10 готов.
И можно приступать к установке «Десятки» любым из двух предлагаемых способов.
Классическая установка Windows 10 с загрузочного носителя
Установка второй Windows ничем не отличается от обычной переустановки, разве что только тем, что на этапе назначения места установки системы необходимо указать другой раздел диска. Поэтому для этого процесса нужно всё то же, что и обычно:
- ;
- Записать его на загрузочную флешку.
Загружаемся с флешки и проходим шаги установщика системы.
Жмём «Установить».
Если нет лицензионного ключа «Десятки», откладываем его ввод.
Выбираем редакцию.
Принимаем условия Microsoft.
Кликаем выборочную установку.
И вот здесь, указываем приготовленный под второю систему раздел, в нашем случае это таковой с меткой Win10. Если метки нет, ориентируемся на размеры разделов.
Начнётся копирование файлов устанавливаемой системы.
Далее компьютер перезагрузится, и мы увидим меню загрузчика Windows. Здесь нам, соответственно, нужно выбрать «Десятку», чтобы продолжить её установку. Меню загрузчика впоследствии можно отредактировать, нажав опцию изменения значений в самом низу. При редактировании сможем указать иное время таймера запуска системы, стоящей в очереди первой. Равно как и сможем сменить саму приоритетную для запуска систему.
После фоновой установки различных драйверов «Десятки» выйдем на этап создания пользовательского профиля.
Данный процесс детально расписан в другой статье блога, посвящённой конкретно установке Windows 10.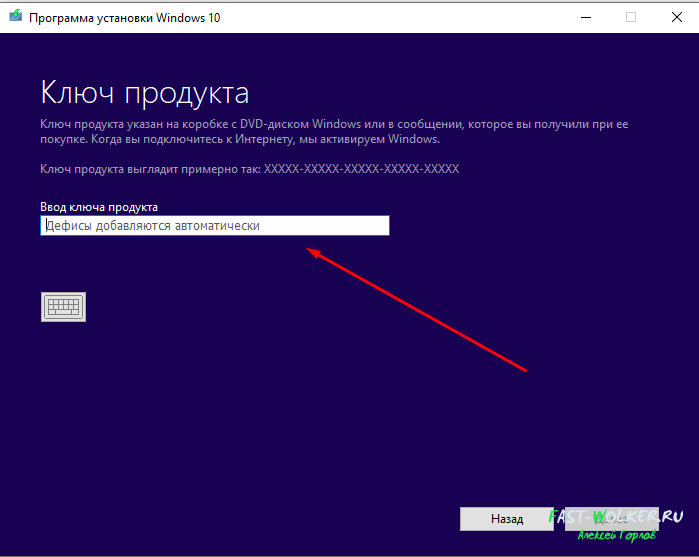
Установка Windows 10 из среды Windows 7
Альтернатива рассмотренному выше классическому способу – установка второй системы из среды работающей первой с использованием специального софта. Такой способ удобен тем, что не требует создания загрузочного носителя. Устанавливать Windows из среды рабочей системы могут программы WinNTSetup, WinToHDD, Dism++. У всех их свои особенности, но последняя Dism++, пожалуй, будет самой простой. Её и выберем в качестве рабочего инструмента.
Она бесплатная, скачиваем её здесь: https://www.chuyu.me/en/index.html.
Но прежде, чем начать работать с Dism++, нужно подготовить дистрибутив Windows 10 – смонтировать установочный ISO-образ для отображения его содержимого в среде Windows 7. Последняя не умеет нативно монтировать ISO, поэтому придётся прибегнуть к стороннему софту по типу Daemon Tools, Alcohol 120%, UltraISO и т.п. В нашем случае на подхвате оказалась UltraISO. В её окне нажимаем клавиши Ctrl+O, кликаем файл ISO с установкой Windows 10. Жмём кнопку монтирования образов и кликаем «Монтировать».
Жмём кнопку монтирования образов и кликаем «Монтировать».
Образ смонтирован, теперь запускаем Dism++. Нажмём «Файл», далее – «Применить образ».
Заполняем две нижние графы: в первой указываем путь к файлу install.wim (или это может install.esd), который находится в папке «sourse» на диске смонтированного ISO-образа. Во второй графе указываем раздел установки Windows 10, в нашем случае это раздел Е. Далее в графе «Система» указываем редакцию «Десятки». В самом низу ставим галочку опции «Доб.загр.». Жмём «Ок».
Подтверждаем процесс в уведомлении о добавлении информации о новой системе в загрузчик.
Ожидаем, пока на раздел устанавливаемой Windows 10 скопируются её файлы. По завершении этого процесса получим от Dism++ такое вот уведомление.
Теперь можем перезагружаться, выбирать в меню загрузчика «Десятку» и проходить дальше процесс установки — создавать пользовательский профиль.
Администратор
Изменение меню «Пуск»
Шаг 1. Для начала рекомендуется поставить утилиту Classic Shell. Этот бесплатный инструмент позволяет менять внешний вид меню «Пуск» системы Windows 10, чтобы оно стало похожим на меню «Пуск» в Windows 7. После установки на вкладке Стиль меню «Пуск» вы увидите три доступных варианта.
Шаг 2. Наверху поставьте галочку напротив команды Показать все параметры. Дальше на вкладке Стиль меню «Пуск» выберите Windows 7.
Шаг 3. Скачайте нужный вам вариант кнопки «Пуск». После этого на вкладке Стиль меню «Пуск» поставьте галочку внизу напротив команды Изменить изображение кнопки «Пуск» и выберите вариант Другое. Распакуйте архив и выберите одно из изображений. Смотрите, чтобы размер кнопки подходил под ширину панели задач. В моём случае подошёл вариант самых маленьких кнопок.
Похожие записи:
- Статистика Steam за ноябрь показывает падение доли…
- Обновление Windows 10 November 2021 Update доступно…
- Как скачивать торренты на Android
- Как подготовить Android-устройство к сбросу настроек…
- Обзор операционной системы Windows 10 November 2021 Update
Шаг 4.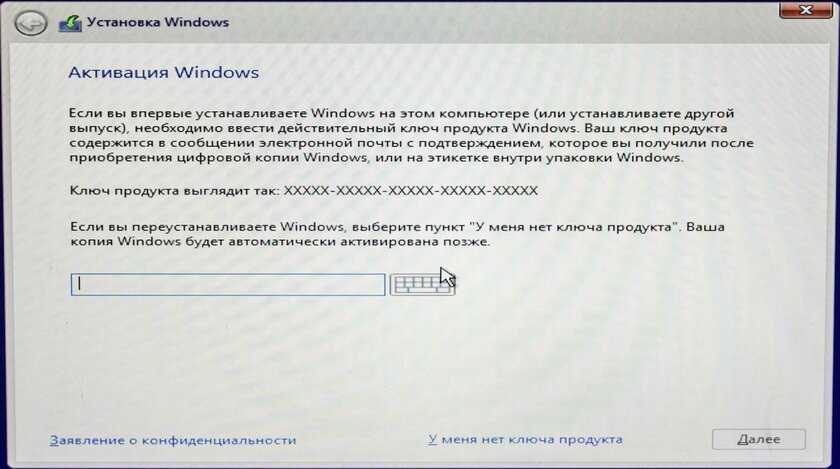 На вкладке обложка в выпадающем меню выберите вариант Windows Aero.
На вкладке обложка в выпадающем меню выберите вариант Windows Aero.
Что нужно сделать для установки Windows 10 второй системой с Windows 7
Перед установкой второй операционной системы на компьютер, необходимо выполнить подготовительные мероприятия. Сам процесс пройдет в несколько последовательных шагов, необходимо выполнить следующие действия:
- Скачать оригинальный образ Windows 10.
- Создать загрузочную флешку или DVD диск с Windows.
- Создать раздел на жестком диске для установки второй ОС.
- Установить Windows 10 рядом с Windows
Далее в инструкции мы рассмотрим все этапы установки второй операционной системы на компьютере с современным UEFI BIOS, жесткий диск которого имеет таблицу разделов GPT. На нашем ПК установлена 64-битная версия Windows 7, поддерживающая новый интерфейс БИОС.
Изменение обоев
Шаг 1. для Windows 7. Распакуйте архив.
Шаг 2. Правой кнопкой мыши нажмите на рабочем столе и выберите команду Персонализация.
Шаг 3. Откроется приложение Параметры в разделе Фон. Должна быть выбрана опция Фото. Нажмите на кнопку Обзор и установите скачанные обои.
Установка Windows 10 второй операционной системой
После того. как все подготовительные этапы были пройдены, теперь потребуется поставить Windows 10 второй системой на компьютере. Для запуска установки ОС, необходимо загрузится с загрузочной USB флешки, или с оптического DVD диска с образом системы.
Сразу после включения компьютера необходимо войти в загрузочного меню (Boot Menu) для выбора загрузочного устройства, или в UEFI BIOS для выбора приоритета загрузки. На разных моделях ПК за это отвечают разные клавиши на клавиатуре. Прочитайте об этом статьи на моем сайте.
Вам также может быть интересно:
- Как зайти в Boot Menu на стационарном ПК или ноутбуке
- Как зайти в BIOS на стационарном ПК и ноутбуке: таблица
После выбора загрузочного диска (флешки или DVD), начнется процесс установки ОС, который занимает некоторое время.
В окне программы «Установка Windows» предложено выбрать устанавливаемый язык, формат времени и денежных единиц, метод ввода (раскладку клавиатуры).
В следующем окне нажмите на кнопку «Установить».
В окне «Активация Windows» рекомендуют ввести действительный ключ продукта. Можно пропустить этот процесс, выполнив активацию копии Windows позднее, после завершения установки операционной системы.
Введите лицензионный ключ или нажмите на кнопку «У меня нет ключа продукта».
Если вы скачали образ Windows 10 с официального сайта Microsoft, откроется окно для выбора нужной редакции операционной системы. Выделите ОС, которую хотите установить, а затем нажмите на кнопку «Далее».
В окне «Применимые уведомления и условия лицензии» поставьте галку в пункте «Я принимаю условия лицензии».
В окне «Выберите тип установки» выделите «Выборочная установка Windows (для опытных пользователей)».
Если выбрать «Обновление: установка Windows с сохранением файлов, параметров и приложений», Windows 10 будет установлена поверх (вместо) Windows 7, а не в качестве второй ОС на одном компьютере.
В окне «Где вы хотите установить Windows?» необходимо правильно выбрать диск (раздел) для установки второй операционной системы. Выделите нужный диск, а затем нажмите на кнопку «Далее».
Когда мы создавали новый том на компьютере, этому разделу была присвоена метка «Windows 10», поэтому правильный выбор диска у нас не вызвал затруднений.
Начинается процесс установки ОС Windows 10.
Установка ОС будет продолжаться некоторое время. В завершение, выберите параметры системы для применения настроек. Подробнее об этом прочитайте в статье на этом сайте.
Изменение цветов
Шаг 1. Правой кнопкой мыши нажмите на рабочем столе и выберите команду Персонализация.
Шаг 2. Перейдите в раздел Цвета.
Шаг 3. Выберите любой понравившийся цвет. В данном случае был выбран тёмно-синий.
Шаг 4. Измените цвет заголовков. Поставьте галочку напротив команды Заголовки окон и границы окон.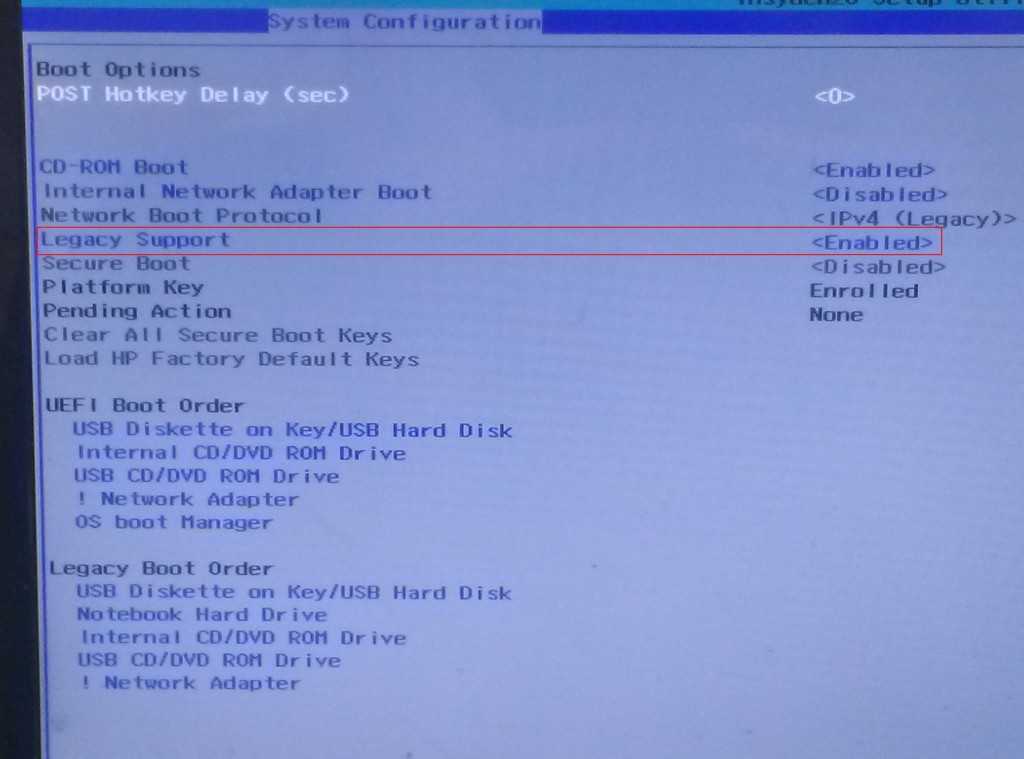
Панель задач
Есть возможность изменения панели задач. В Windows 10 по сравнению с 7 версией добавили множество элементов и функций, например, строка поиска. Они порой очень мешают работе с компьютером, поэтому есть возможность убрать их для экономии места и удобства.
Строку поиска можно скрыть. Для этого нужно нажать ПКМ, кликнуть по поиску, а затем поставить галочку напротив пункта «Скрыто». Если вам необходима эта строка, то вызвать ее следует с помощью кнопки Win.
Есть возможность сделать строку в виде небольшого значка. Для этого необходимо в том же разделе вместо галочки на пункте «Скрыто» поставить её на «Показать значок поиска». А если вы пожелаете посмотреть программы, которые открыты в данный момент, то следует нажать Alt + Win.
Замена Microsoft Edge на Internet Explorer
Как по мне, без этого шага вполне можно обойтись. Браузер Microsoft Edge является достаточно быстрым и современным. Если всё же вы хотите поменять его, выполните следующие шаги.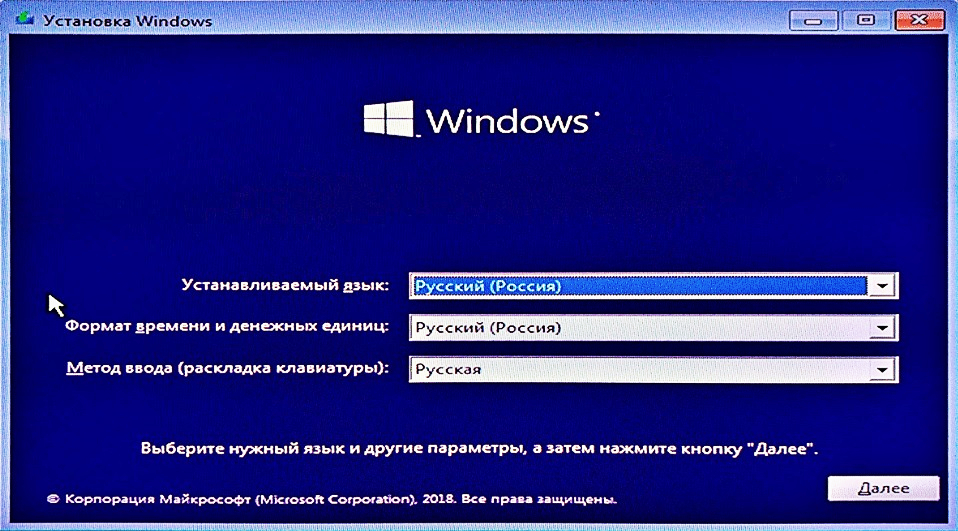
Шаг 1. Нажмите правой кнопкой мыши на иконку браузера Edge в панели задач и открепите её.
Шаг 2. В меню «Пуск» выполните поиск Internet Explorer.
Шаг 3. Нажмите правой кнопкой мыши на результат поиска и выберите команду Закрепить в меню «Пуск» (Classic Shell).
Шаг 4. Откройте Internet Explorer, нажмите на иконку в форме шестерёнки в правом верхнем углу и выберите команду Свойства браузера.
Шаг 5. Откройте вкладку Программы.
Шаг 6. Нажмите Использовать браузер Internet Explorer по умолчанию.
Шаг 7. Выберите Internet Explorer в появившемся списке и сделайте браузером по умолчанию.
Отключаем автоматические обновления
В ОС Виндовс 10 часто происходит проверка и автоматическая установка обновлений. Большинству юзеров эта процедура мешает нормально работать. После включения компьютера приходится часами ждать, когда компьютер загрузится.
Для удобства разработчики предусмотрели варианты предупреждения пользователя перед обновлением, а также время установки, которое можно устанавливать самостоятельно. Существует несколько вариантов отключения обновлений, но специалисты настоятельно не рекомендуют ими пользоваться по соображениям безопасности.
Существует несколько вариантов отключения обновлений, но специалисты настоятельно не рекомендуют ими пользоваться по соображениям безопасности.
Настройки проводника
Используйте для этого бесплатный инструмент OldNewExplorer. Распакуйте этот архив и установите программу. Запустите файл с расширением .exe и поставьте галочки на указанных командах.
Откройте проводник. Нажмите на иконку Параметры папок. На вкладке Общие выберите «Открыть проводник для» Этот компьютер.
Также на вкладке Общие снимите галочки с двух команд в разделе Конфиденциальность.
Нашли ошибку в тексте? Сообщите о ней автору: выделите мышкой и нажмите Ctrl+Enter.
Классический интерфейс Проводника
В Виндовс 10 он был доработан и оснащен новыми функциями. Пользователям, привыкшим к интерфейсу седьмой версии ОС, вариант оформления в виде папок с файлами кажется странным и неудобным в работе.
Для придания привычного внешнего вида Проводнику, пользователь должен выполнить следующее:
- Запустить меню Проводник.
- Тапнуть по пункту «Параметры».
- В открывшемся окне выбрать подпункт «Изменить параметры папок и поиска».
- В строке «Открыть Проводник для» выбрать параметр «Мой компьютер».
- Убрать отображение недавно открытых файлов нужно в подпункте «Конфиденциальность». Для этого понадобится удалить галочки напротив соответствующих пунктов.
Изменить интерфейс Проводника также сможет специальная утилита Old New Explorer. Сервис бесплатный, на английском языке. Скачать его можно на сайте разработчиков.
Если не пришло обновление до Windows 10
Основной причиной почему не пришло обновление до Windows 10 является то, что в системе не установлены все обновления. Даже те, которые необязательны. Их нужно включить, загрузить и установить все без исключения.
Именно с ними должно прийти предложение зарезервировать обновление до Windows 10. У меня не были установлены языковые пакеты, но приглашение пришло, а так, как они устанавливаются очень долго, это и послужило такой длительной задержкой. Сколько ждать вам, я сказать затрудняюсь. Поэтому если не появляется в трее значок, то дело именно в этом. Не повторяйте моей ошибки, лучше дождаться, пока пройдет полное обновление системы и только после этого нажимайте заветную кнопку. Для тех, кто спрашивает: можно ли это сделать на пиратке, ответ- да.
У меня не были установлены языковые пакеты, но приглашение пришло, а так, как они устанавливаются очень долго, это и послужило такой длительной задержкой. Сколько ждать вам, я сказать затрудняюсь. Поэтому если не появляется в трее значок, то дело именно в этом. Не повторяйте моей ошибки, лучше дождаться, пока пройдет полное обновление системы и только после этого нажимайте заветную кнопку. Для тех, кто спрашивает: можно ли это сделать на пиратке, ответ- да.
Сделать вид «Проводника» как в Windows 7
В «десятке» проводник претерпел ряд изменений. Если вам он не пришлись по душе, можно все вернуть назад. В этом вам поможет специальная программа под названием OldNewExplorer.
Скачать ее можно по этой ссылке: https://tihiy.net/files/OldNewExplorer.rar
Установите ее, во время установки можно будет выбрать те изменения, которые вы хотите внести в вид проводника.
С ее помощью можно изменить такие параметры:
- отображение панели сведений в нижней части окна «Проводника»;
- добавить командную строку;
- добавить новые библиотеки в левую часть окна или удалить ненужные;
- изменить стиль проводника.

Изменение цвета окон операционной системы
По умолчанию окна в новой операционной системе имеют прозрачный цвет. Если вы хотите это поменять и сделать вид окон более похожим на старую версию, произведите такие действия:
- Запустите «Пуск».
- Выберите «Параметры».
- Откройте вкладку «Персонализация».
- В левой части окна выберите «Цвета».
- В правой части найдите параметр «Показывать цвет заголовка в окне».
- Включите его.
- После этого сверху выберите желаемый цвет.
Установка дополнительной темы
В «десятке» имеется возможность установки тем, которые меняют вид операционной системы.
Скачать тему, делающую систему похожей на предыдущую ее версию, можно здесь: https://www.winscreen.ru/themes/13-aero-7-standartnaya-tema-oformleniya-iz-windows-7.html
Для установки темы:
- Распакуйте тему в следующую папку: «C:\Windows\Resources\ Themes».
- Откройте «Пуск».

- Выберите пункт «Параметры».
- Откройте пункт «Персонализация».
- Слева выберите «Темы», а справа выберите тему «Aero 7»:
- После установки тем окно параметров можно закрыть.
Изменить вид Windows 10, сделав ее более похожей на седьмую версию можно множеством различных способов. Какие из них выбрать – решать вам. Каждый из них легко реализовать даже начинающему пользователю ПК. Желаем вам удачи в деле изменения вида вашей операционной системы!
Источник
Как изменить оформление без применения патча
Стилизация Windows 10 под 7 версию доступна также путём изменений интерфейса вручную. Конечно, придётся немного покопаться в настройках различных элементов, но это вполне осуществимо. Так, чтобы Windows 10 была похожа на 7 версию, внесём некоторые коррективы.
Активация установленной темы
Чтобы применить тему, которая имеется в арсенале «Десятки» выполняем следующее:
- Жмём ПКМ на рабочем столе и из контекстного меню переходим к «Персонализации».

- Выбираем раздел «Темы» – «Параметры темы».
- Здесь можно активировать и настраивать темы, находящиеся в папке «Themes».
Классическое меню «Пуск»
Полностью изменить меню «Пуск» без применения специального софта не получиться, но можно немного подкорректировать его, чтобы было больше похоже на меню привычной «Семёрки», для этого делаем следующее:
- Для начала уберём плиточный стиль в правой части (жмём «Пуск» и, кликая на каждой плитке ПКМ выбираем «Открепить от начального экрана»).
- Меняем размеры меню, перетягивая курсором правый верхний край.
Функционал останется тот же, но небольшое стилистическое преображение может помочь развеять ностальгию о Windows 7.
Убираем поисковую строку на панели задач
В десятой версии окон внизу на панели задач находится длинная строчка для выполнения поиска (видимо, разработчики предполагали, что при переходе на «Десятку» и после каждого её системного обновления необходимые функции придётся искать с собаками).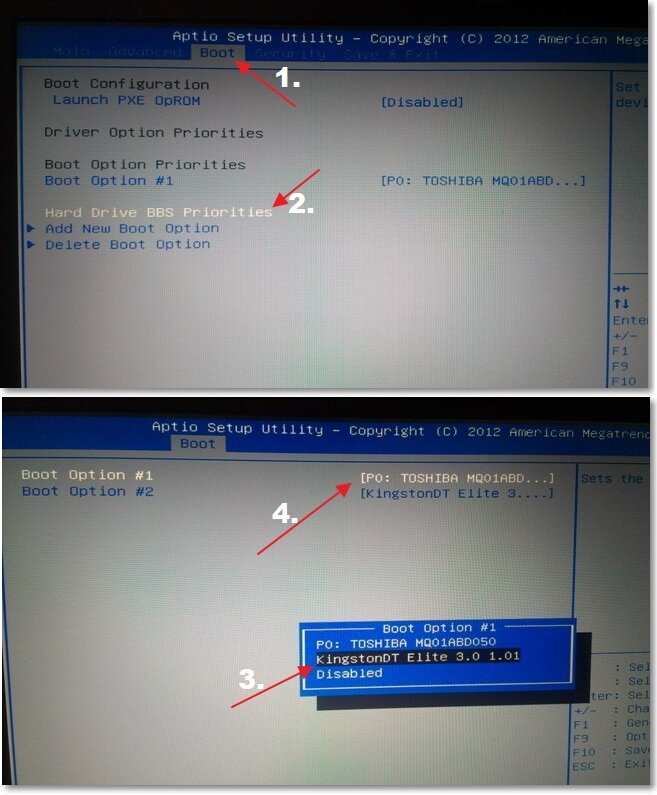 Не всем пользователям она там нужна, к тому же найти всё, что нужно можно, используя ту же опцию из меню кнопки «Пуск». Отключаем поисковое поле следующим образом:
Не всем пользователям она там нужна, к тому же найти всё, что нужно можно, используя ту же опцию из меню кнопки «Пуск». Отключаем поисковое поле следующим образом:
Как обновить пиратскую версию до 10
Для тех пользователей, у кого на ПК нелицензионный тип ОС, то данный метод не подойдет. Придется сначала обновить и активировать ту винду, которая установлена на вашем ПК.
После её активации потребуется перейти на страничку Microsoft (официальную). Именно там предлагают пользователю скачать ОС, но версия идет с ограниченными возможностями. Если вас это встревожило, не переживайте, она будет полностью такой же, и ничем не отличаться от обычной версии. В дополнение ко всем стандартным, обычным инструментам, там будут присутствовать дополнительные функции. Эти дополнения выдуманы специально для людей с ограниченными возможностями, например, виртуальная лупа или клавиатура), которые по желанию можно не включать.
После ознакомления просто нажать кнопку под названием «Обновить сейчас».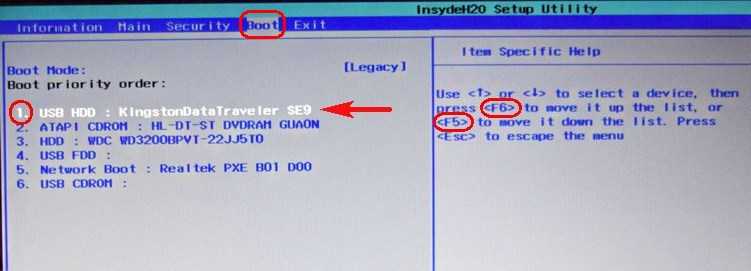
Начнется проверка совместимости устройства. Если на компьютере будет достаточно места для установки обновления, то появится поздравительное сообщение, в котором будет идти речь о том, что ваш ПК совместим.
Нажать кнопку «Далее», после чего утилита сразу начнет загрузку с Интерната на ваш компьютер образа нового издания Windows 10, который будет полностью соответствовать вашей установленной ОС. Через некоторое время загрузки, система проверит целостность загруженного образа. Затем начнется процесс обновления, который в среднем займет полчаса. Обновляться виндовс 7 будет внутри работающей ОС. Далее система предупредит о необходимости перезагрузки ПК.
После выполненной перезагрузки произойдет старт стандартного процесса установки, в данном случае ОС с windows 7 перейдет на 10:
Сколько времени займет данный процесс, зависит только от скорости вашего жесткого диска. Операционный процесс обычно в среднем занимает 10-40 минут. После завершения появится сообщение, в котором вас уведомят об удавшемся финише обновления.
Затем понадобится выбирать настройки операционной системы. При желании можно отключить все дополнения, которые будут предложены для включения от компании Microsoft. При входе в ОС можно увидеть, как семерка или восьмерка обновлена на десятый виндовс.
Блокировка экрана
Экранная блокировка с меняющимися обоями (если установлена функция Windows:Интересное) – еще одна фишка «десятки», которая поклонникам «семерки» не нравится. Чтобы блокировочный экран не появлялся, нужно отключить параметр в редакторе групповой политики.
Заходим в него, нажав комбинацию клавиш Win+R и прописав команду gpedit.msc. В разделе конфигурации компьютера переходим в «Административные шаблоны», далее выбираем «Панель управления» и заходим в папку «Персонализация». Находим параметр «Запрет отображения экрана блокировки».
Кликаем по нему левой кнопкой мышки два раза, в появившемся окне выставляем значение «Включено». Нажимаем «ОК». Стоит перезагрузить компьютер.
Обратите внимание, что отключение блокировки экрана таким способом актуально только для владельцев ОС в редакции Professional или Enterprise. Для пользователей Home версии нужно поработать с реестром.
Для пользователей Home версии нужно поработать с реестром.
Заходим в редакторе реестра (здесь можете прочитать, как это сделать разными способами). Самый быстрый доступ – комбинация клавиш Win+R и команда regedit.
Переходим по пути, указанному на скриншоте. Лучше всего создать резервную копию реестра, чтобы можно было вернуть систему в первоначальное состояние в случае неудачных изменений.
В последней папке Windows ищем раздел Personalization. У многих пользователь он отсутствует. Создайте его: кликните по разделу Windows правой кнопкой мышки, затем «Создать» — «Раздел». Озаглавьте его Personalization.
В этом же разделе создаем новый параметр DWORD (32 бита) под названием NoLockScreen. Затем кликаем по нему два раза левой кнопкой мышки и изменяем значение параметра на 1. Нажимаем «ОК», закрываем редактор реестра и перезагружаем компьютер.
Не забудьте прочитать подробный материал о том, как сбросить пароль при входе в Windows 10. Многих пользователей «семерки» постоянный ввод пароля тоже немного отталкивает.
Как безболезненно перейти с Windows 7 на Windows 10?
14 января 2020 года компания Microsoft прекратит поддержку операционной системы Windows 7. Сегодня мы расскажем, как безболезненно перейти на современную Windows 10.
Содержание
- Почему Microsoft решила прекратить поддержку Windows 7?
- Windows 7 перестанет работать на ноутбуках и ПК?
- Но будет ли на моем ноутбуке или ПК работать Windows 10?
- Но помните, это минимальные системные требования
- Почему все же я должен перейти на Windows 10?
- Как перейти с Windows 7 на Windows 10?
- Вы все еще можете обновиться до Windows 10 бесплатно
- Где же купить лицензионные ключи активации Windows 10
- А может вам стоит рассмотреть вопрос о покупке нового ПК?
Почему Microsoft решила прекратить поддержку Windows 7?
Дело в том, что одной из самых популярных операционных систем уже больше 10 лет. Microsoft выпустила ее еще в далеком 2009 году.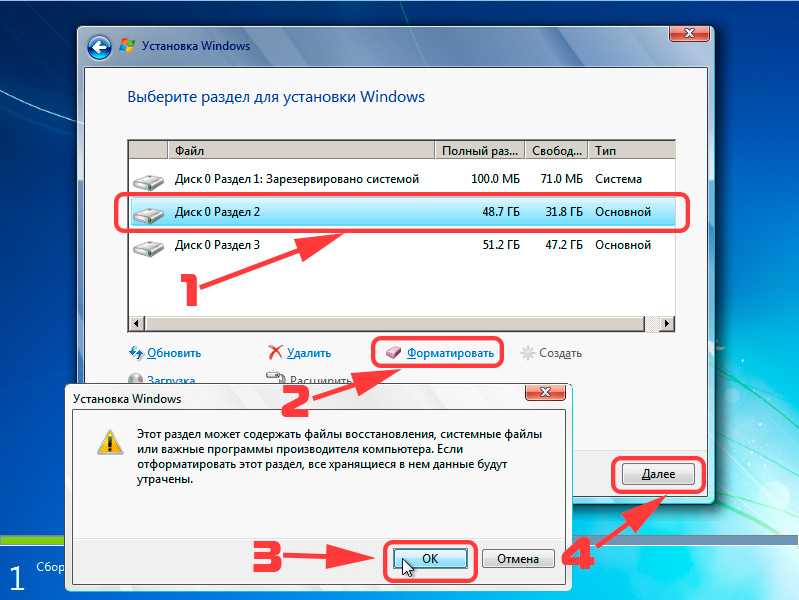 За этот период ОС сумела завоевать сердца поклонников своей простой, стабильностью и удобством в использовании. Но время идет, устройства меняются, а с ними способы и приоритеты работы с настольными компьютерами. К тому же американская компания уже успела выпустить еще и Windows 8 с Windows 10, которые более современные, лучше приспособлены для работы с различными устройствами. Всё в этом мире имеет свойство устаревать. Также случилось и с Windows 7. Вот почему Microsoft и объявила о прекращении поддержки данной ОС уже с 14 января 2020 года. Заметим, что корпорация весь прошедший год предупреждала об этом пользователей ПК и ноутбуков.
За этот период ОС сумела завоевать сердца поклонников своей простой, стабильностью и удобством в использовании. Но время идет, устройства меняются, а с ними способы и приоритеты работы с настольными компьютерами. К тому же американская компания уже успела выпустить еще и Windows 8 с Windows 10, которые более современные, лучше приспособлены для работы с различными устройствами. Всё в этом мире имеет свойство устаревать. Также случилось и с Windows 7. Вот почему Microsoft и объявила о прекращении поддержки данной ОС уже с 14 января 2020 года. Заметим, что корпорация весь прошедший год предупреждала об этом пользователей ПК и ноутбуков.
Windows 7 перестанет работать на ноутбуках и ПК?
Вовсе нет. Прекращение поддержки Windows 7 не означает, что уже 15 января она прекратит работать на вашем устройстве. Все будет работать, но Microsoft больше не будет присылать важные обновления, перестанет следить за безопасностью вашей ОС. Иными словами, ваш ноутбук будет уязвим перед всеми опасностями, в том числе взломам, вирусными и хакерским атаками.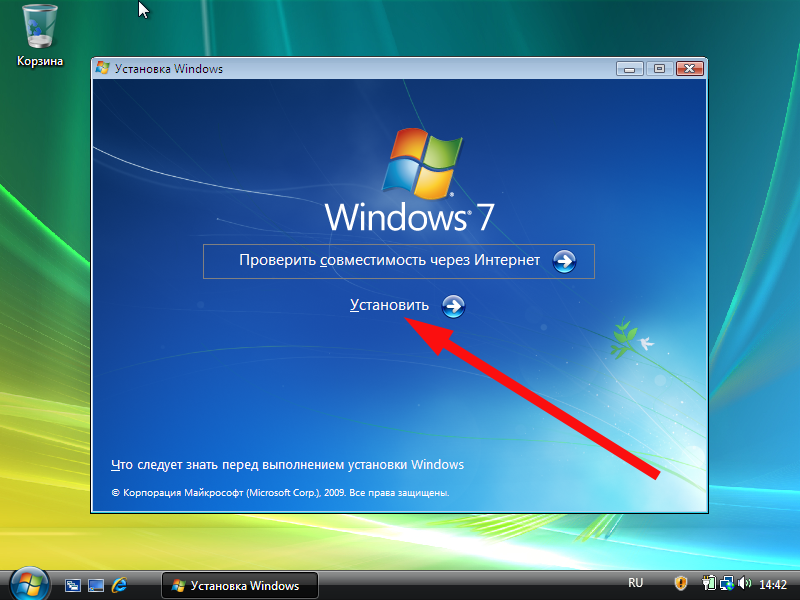
Конечно же, вы можете и дальше использовать Windows 7, но со временем большинство производителей перестанут выпускать также драйвера для своих устройств. Я уже не говорю о поддержке популярных программ и браузеров. Хотя компания Google и заявила, что ее браузер Chrome еще 18 месяцев будет работать на Windows 7, но нет уверенности в его обновлении и появлении новых функций. Иными словами, вы будете под постоянным прицелом хакеров и мошенников, лишенные некоторых любимых програм, с проблемой работы периферийных устройств. Стоит ли так рисковать?
Но будет ли на моем ноутбуке или ПК работать Windows 10?
Самое интересное, что системные требования к работе Windows 7 практически такие же, как у Windows 10. И это удивительно, учитывая, что между выпусками около 6 лет. Microsoft разве что немного повысила количество памяти с 20 ГБ до 32 ГБ и выше. Windows 7 требуется 16 ГБ дискового пространства для 32-битных систем или 20 ГБ для 64-битных. Системные требования Windows 8 такие же, как и у Windows 7.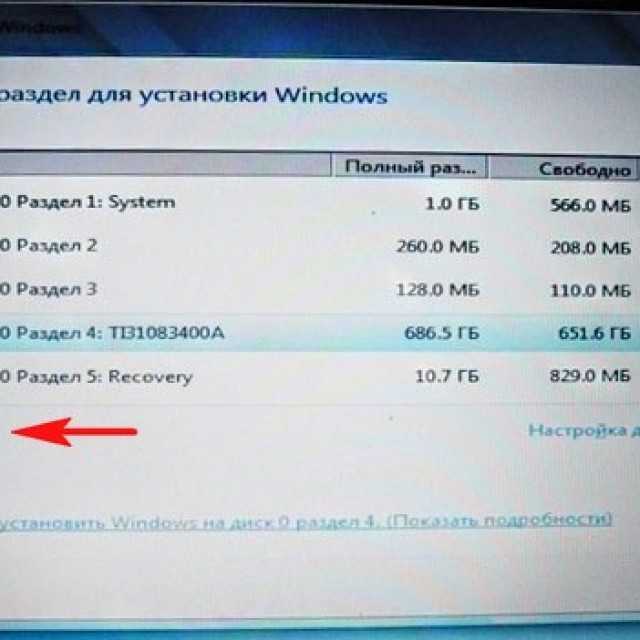
Другими словами, если ваш компьютер работает под управлением Windows 7 или Windows 8 , то более современная Windows 10 должна работать на нем при условии, что у него нет крошечного жесткого диска. Вы сами можете убедиться из приведенной таблицы.
Процессор | Windows 7 IA-32 или ×86-64, частота от 1 ГГц | Windows 10 IA-32 или ×64, частота от 1 Ггц |
Оперативная память | IA-32: от 1 ГБ ×64: от 2 ГБ | IA-32: от 1 ГБ ×64: от 2 ГБ |
| Видео | Графический процессор с поддержкой DirectX9 и драйвером WDMM версии 1.0 (не обязательно, требуется только для Aero) | Графический процессор с поддержкой DirectX9 и драйвером WDMM версии 1.0 и выше |
Разрешение экрана | От 800×600 | От 800×600 |
Устройства ввода | Клавиатура, мышь | Клавиатура, мышь, тачскрин |
Свободное место на диске | IA-32: 16 ГБ и выше ×64: 20 ГБ и выше | IA-32: 16 ГБ и выше ×64: 32 ГБ и выше |
Чтобы проверить, сколько внутренней памяти имеет ваш компьютер на Windows 7, откройте проводник Windows и посмотрите в разделе «Компьютер». Хотя я сильно сомневаюсь, чтобы у кого-то было меньше, чем 32 ГБ, разве что это какой-нибудь планшет на Windows.
Хотя я сильно сомневаюсь, чтобы у кого-то было меньше, чем 32 ГБ, разве что это какой-нибудь планшет на Windows.
Но помните, это минимальные системные требования
Но есть во всех приведенных выше требованиях один очень важный нюанс, о котором обязательно стоит помним всем, кто собирается переходить на Windows 10. Это минимальные системные требования. При несоблюдении система будет запускаться, но может некорректно работать, вызывать различные проблемы с установкой программ, приложений, драйверов, иметь проблемы с совместимостью периферийных устройств и т. д. Я бы не рекомендовал вам использовать Windows 10 на компьютере с недостаточной мощностью, который просто соответствует этой минимальной шкале. Скажу вам даже больше, также не рекомендую запускать Windows 7 в такой системе.
Например, хотя на 32 ГБ диске достаточно места для установки Windows 10, вам ведь потребуется еще место для установки программ и загрузки файлов. Их нехватка может вызвать проблемы в работе самой системы и установленных программ.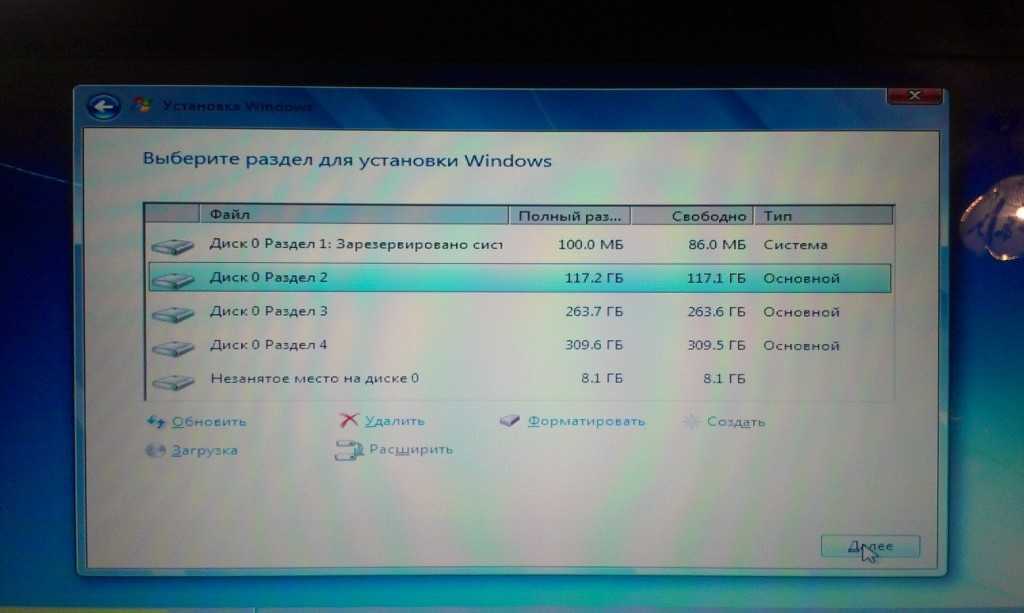
И хотя центральный процессор с тактовой частотой в 1 ГГц и 1 ГБ ОЗУ технически могут работать с 32-разрядной версией Windows 10, современные программы и даже современные веб-сайты могут некорректно при этом работать. Это касается и Windows 7. Если честно, не думаю, что в наше время еще кто-то использует ПК с такими характеристиками.
Если ваш компьютер работает на Windows 7, он, вероятно, может работать и под управлением Windows 10. Если Windows 7 и приложения работают медленно, ожидайте того же от Windows 10. Иными словами, не ждите чуда при переходе на новую ОС, что ваш ПК, тормозивший и зависавший с Windows 7, вдруг станет шустрым на Windows 10. Скорее, в некоторых случаях даже наоборот, если оборудование довольно старое.
Почему все же я должен перейти на Windows 10?
Проверив все системные требования, разобравшись в нужных улучшениях, уверен, что некоторые пользователи Windows 7 зададут себе этот вопрос. Ведь все в порядке, система отлажена, все необходимые программы и утилиты работают.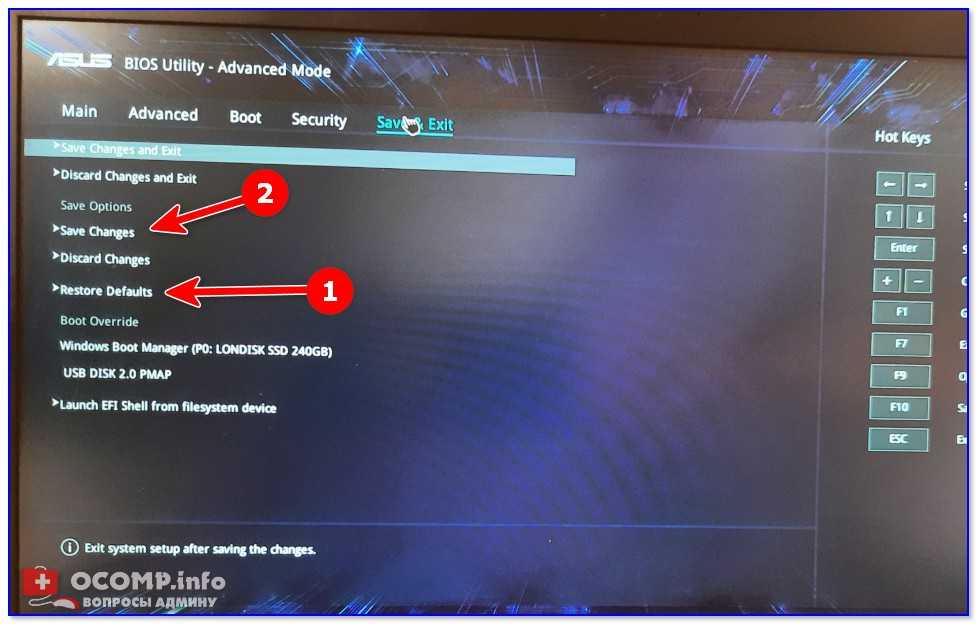 Зачем уходить с хорошо знакомой, почти родной Windows 7?
Зачем уходить с хорошо знакомой, почти родной Windows 7?
Выше я уже писал, что прекратиться техническая поддержка старой ОС, производители перестанут выпускать обновление своих программ и драйверов для продуктов. Спросите, почему я так в этом уверен? Уже сейчас практически невозможно найти некоторые драйвера для старых принтеров, компьютерных мышек, клавиатур, даже драйвера портов на старых ноутбуках не имеют обновлений для Windows 10. Иными словами, производители просто решат, что вслед за Microsoft пора и им прекратить поддержку Windows 7. Подобная ситуация уже была с не менее популярной когда-то Windows XP. Сейчас уже практически все о ней забыли. Такая доля ждет и данную ОС.
Последние версии Windows 10 включают лучшее, более быстрое решение для знаменитой уязвимости Spectre. Если у вас старый процессор, он будет работать медленнее в Windows 7, которая имеет менее сложный патч Spectre, еще больше замедляющий вашу систему.
Windows 10 была разработана, чтобы хорошо работать на компьютерах под управлением Windows 8, а Windows 8 была разработана, чтобы хорошо работать на компьютерах под управлением Windows 7.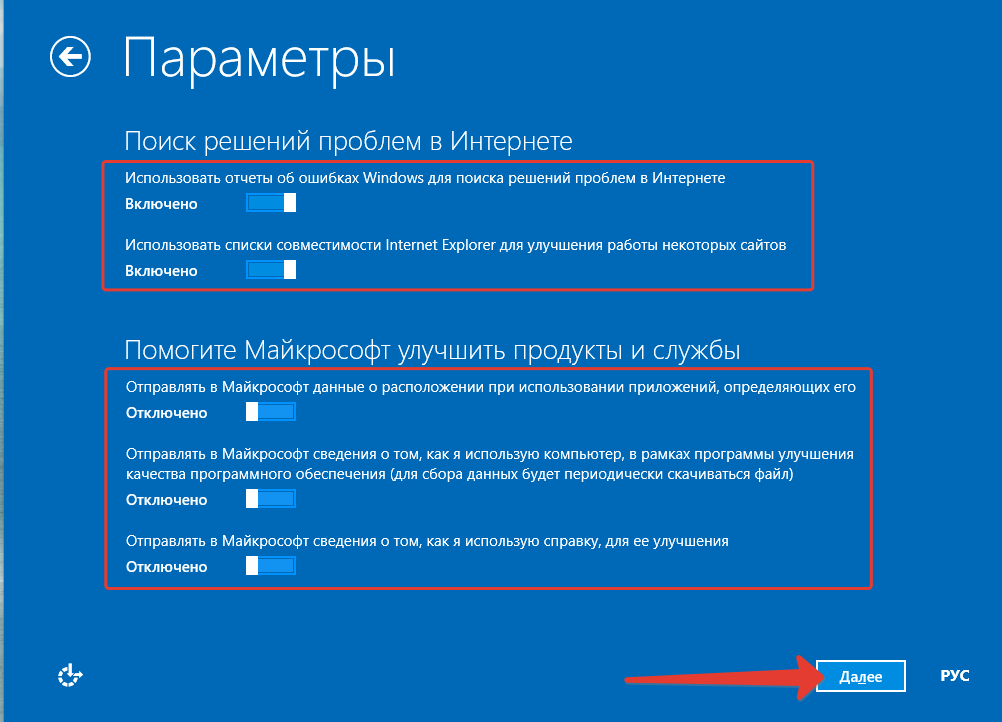 Проще говоря, перейдя на Windows 10, вы получаете не только самую современную ОС для ПК, но и будете получать патчи безопасности и два раза в год крупнейшие обновления, которые не только добавляют новые функции, но и сделают систему очень стабильной в работе. К тому же дизайн Windows 10 выглядит более современным.
Проще говоря, перейдя на Windows 10, вы получаете не только самую современную ОС для ПК, но и будете получать патчи безопасности и два раза в год крупнейшие обновления, которые не только добавляют новые функции, но и сделают систему очень стабильной в работе. К тому же дизайн Windows 10 выглядит более современным.
Как перейти с Windows 7 на Windows 10?
Если вы все же решили перейти на Windows 10, то должны знать о существовании нескольких способов, как это сделать. На самом деле их всего два, и они почти похожи друг на друга, но в то же время имеют разные возможности.
Если вы хотя бы однажды самостоятельно устанавливали Windows 7, то вам не составит большого труда осуществить чистую установку Windows 10. Они очень похожи, почти без особых нюансов. Тем же, кто не умеет устанавливать на компьютер операционную систему, но хотел бы научится, у нас есть отдельная статья. Уверен, что многим она будет полезной. Но помните, что при «чистой» установке Windows 10 будут удалены все ваши файлы, загруженные игры и установленные программы. Поэтому рекомендуем сделать вам резервную копию каждый раз, когда будете переустанавливать систему.
Поэтому рекомендуем сделать вам резервную копию каждый раз, когда будете переустанавливать систему.
Есть и второй, более интересный способ при помощи утилиты Media Creation Tool от Microsoft, которую можно скачать с официального сайта. Если вы прочитали предыдущую статью по ссылке, то заметили, что там я ее рекомендую для скачивания ISO-образа Windows 10. Но ее можно использовать также и для прямой установки системы. Интересно, что с ее помощью вы сможете сохранить свои файлы и установленные программы. Правда, есть риск, что при этом в новоустановленную Windows 10 могут перейти проблемные моменты из Windows 7.
После установки Windows 10, конечно же, она будет неактивированной и вы увидите в правом углу соответствующий водяной знак. Самое интересное, что можно пользоваться «пиратской» неактивированной версией. Все будет работать, все браузеры, программы и утилиты будут устанавливаться. Даже обновления системы время от времени будут появляться в Центре обновления. Конечно же, система будет извещать вас о том, что у вас нелицензированная версия Windows 10, и со временем все же могут возникнуть проблемы.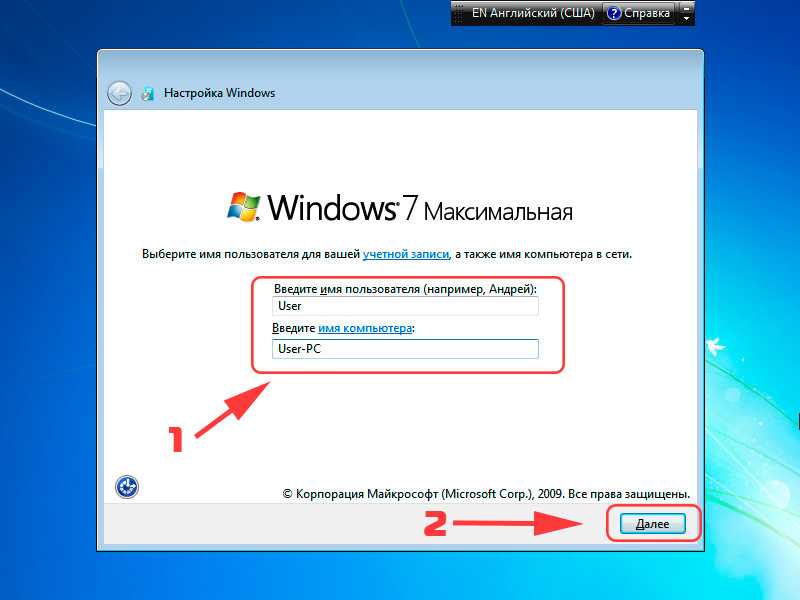 Вы можете какое-то время так работать и играть, но все же лучше активировать Windows 10, тем более, что сейчас это можно сделать бесплатно.
Вы можете какое-то время так работать и играть, но все же лучше активировать Windows 10, тем более, что сейчас это можно сделать бесплатно.
Вы все еще можете обновиться до Windows 10 бесплатно
Если вы используете Windows 7, то все равно можете обновиться до Windows 10 бесплатно. Все, что вам нужно, это действительный ключ Windows 7 (или 8). С ним можно установить правильно лицензированную, активированную версию Windows 10.
Мы рекомендуем вам воспользоваться этим до того, как Microsoft прекратит поддержку Windows 7 — 14 января 2020 года. Дело в том, что неизвестно, будет ли данный метод активации работать после прекращения поддержки Windows 7. На сегодняшний день он все еще работает, так что поспешите воспользоваться таким щедрым подарком от Microsoft.
Обновление до Windows 10 означает, что ваш компьютер продолжит получать обновления безопасности. Без обновления только компании, которые платят за дорогостоящие контракты на поддержку, могут получать обновления.
Где же купить лицензионные ключи активации Windows 10
Если же у вас нет лицензионных ключей Windows 7/8, то желательно купить их в магазине Microsoft или в магазине Алло, где вам на выбор будут доступны разные версии Windows 10.
Купив однажды коробочную или электронную версию ключа, вы получаете активированную Windows 10 на весь период работы вашего устройства. Более того, коробочная версия позволит переносить лицензию на другой компьютер при условии, что первый уже не будет работать. Согласитесь, выгодное капиталовложение.
И не суйтесь вы на сомнительные сайты, где вам будут обещать различные ключи и активаторы. Помните, даром в этом мире никто и никому ничего не дает. Потом это может вылиться в большие проблемы для вашего ноутбука или настольного компьютера.
А может вам стоит рассмотреть вопрос о покупке нового ПК?
Если обеспокоены тем, что теперешний компьютер не сможет нормально работать под управлением Windows 10, а вы все еще используете Windows 7, подумайте о возможности приобретения нового ПК. Современные компьютеры имеют более быстрые, качественные процессоры, более быстрые хранилища SSD-накопителей, лучшее графическое оборудование и лучшее время автономной работы, чем старые системы.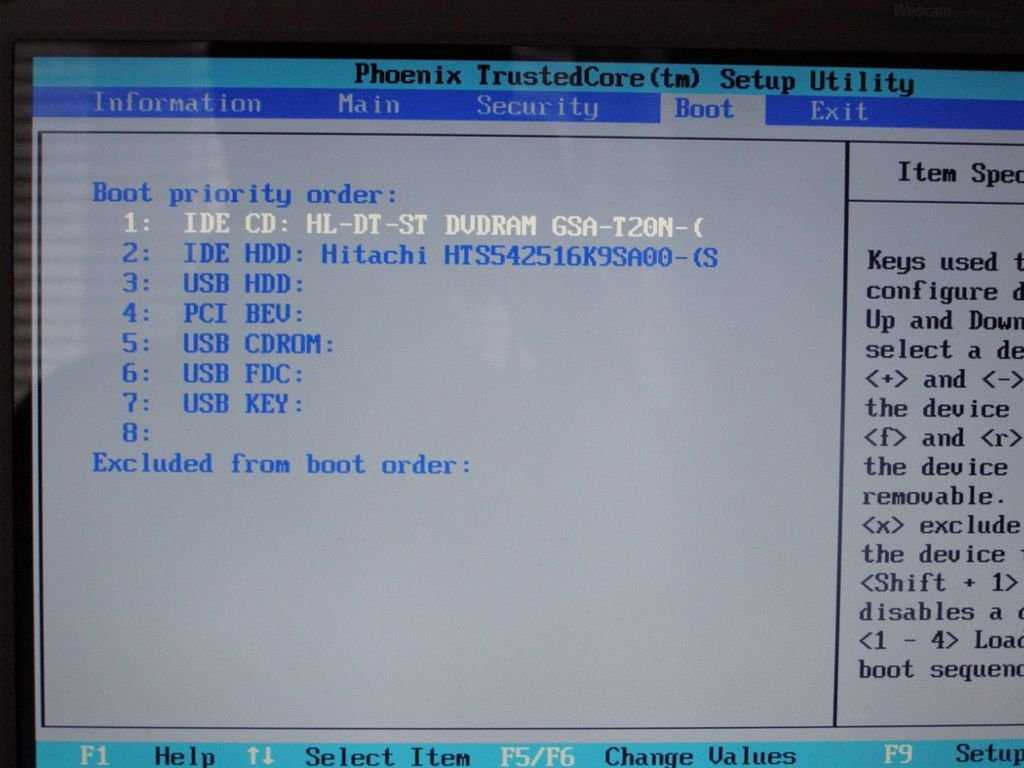 Они имеют более качественные сборки, используют легкие материалы корпуса, компактные и имеют хорошие системы охлаждения.
Они имеют более качественные сборки, используют легкие материалы корпуса, компактные и имеют хорошие системы охлаждения.
Если вы ищете бюджетный ноутбук или настольный ПК, который не ударит по вашему карману, или же игровой ноутбук, или топ-устройство с самыми современными решения, то есть множество отличных вариантов. Мы каждый год пишем подборку топ-10 лучших ноутбуков уходящего года, а также у нас есть множество обзоров таких компактных устройств. Ну, а найти весь необходимый товар можно у нас в магазине Алло. Здесь есть устройства на любой вкус и бюджет. Выбор только за вами.
Как установить Windows 10
Если вы все еще используете Windows 7 на своем ноутбуке или домашнем компьютере, мы можем сочувствовать. Это была надежная, привлекательная операционная система, которая выглядела и работала как старые версии Windows. Microsoft продолжала поддерживать его еще долгое время после появления Windows 8 и более поздних версий, но через двенадцать лет после ее выпуска это уже не так.
Поддержка закончилась 14 января прошлого года, и, хотя Windows 7 продолжит работать, она больше не будет получать обновления, исправления или исправления безопасности. Таким образом, чем дольше вы продолжаете его использовать, тем выше риск стать целью хакеров, вредоносных программ и других вирусов.
Microsoft представила Windows 11 24 июня 2021 года, выпуск которой запланирован на конец этого года. Тем временем, если вы хотите продолжать использовать свой ноутбук или настольный компьютер как обычно, мы настоятельно рекомендуем вам перейти на Windows 10, текущую версию операционной системы Microsoft.
Вот все, что вам нужно знать.
Кельвин Мюррей//Getty Images
Связанная история
- Ускорьте свой ноутбук
Что такое Windows 10?
Windows 10 — это текущая операционная система Microsoft для ноутбуков и компьютеров. Запущенный в 2015 году , он создан на базе Windows 7 с сотнями удобных функций, включая Cortana, голосового помощника Microsoft, магазин приложений, упрощающий быструю загрузку программ, и более быстрый веб-браузер под названием Microsoft Edge.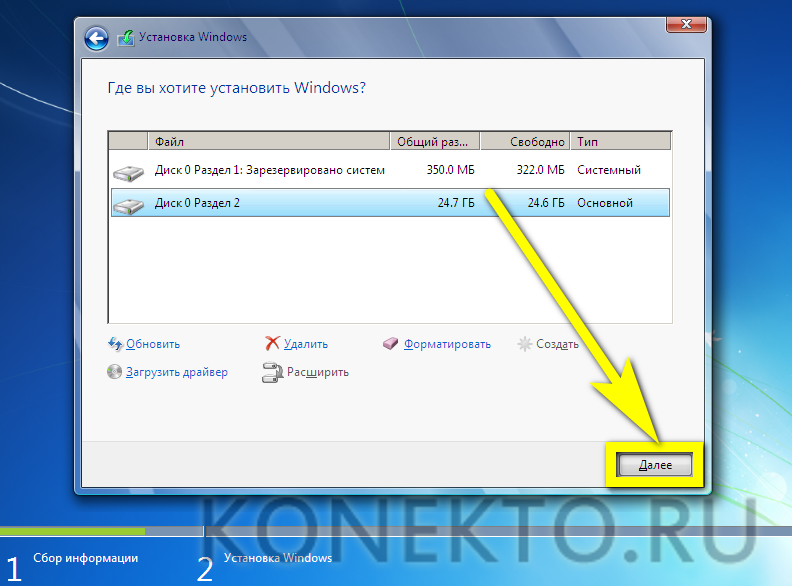
Хотя его преемник уже дебютировал, поддержка для Windows 10 будет продолжаться до октября 2025 года, поэтому нет необходимости в немедленном обновлении, особенно если ваш компьютер не поддерживает расширенные функции безопасности Windows 11, которые зависят от определенных аппаратных компонентов. .
Если вы планируете купить новый ПК в ближайшие несколько месяцев, уточните у производителя или продавца, поддерживает ли он Trusted Platform Module версии 2.0 или более поздней версии, чтобы на нем можно было запускать Windows 11.
Как сколько стоит винда 10?
Когда Microsoft первоначально выпустила Windows 10, она была доступна в виде бесплатного обновления для всех, у кого уже была Windows 7 или 8.
Однако срок действия этого предложения истек 29 июля 2016 года. Поэтому вам нужно будет заплатить за обновление.
Лицензия Windows 10 Home для одного компьютера обойдется вам в 119,99 фунтов стерлингов.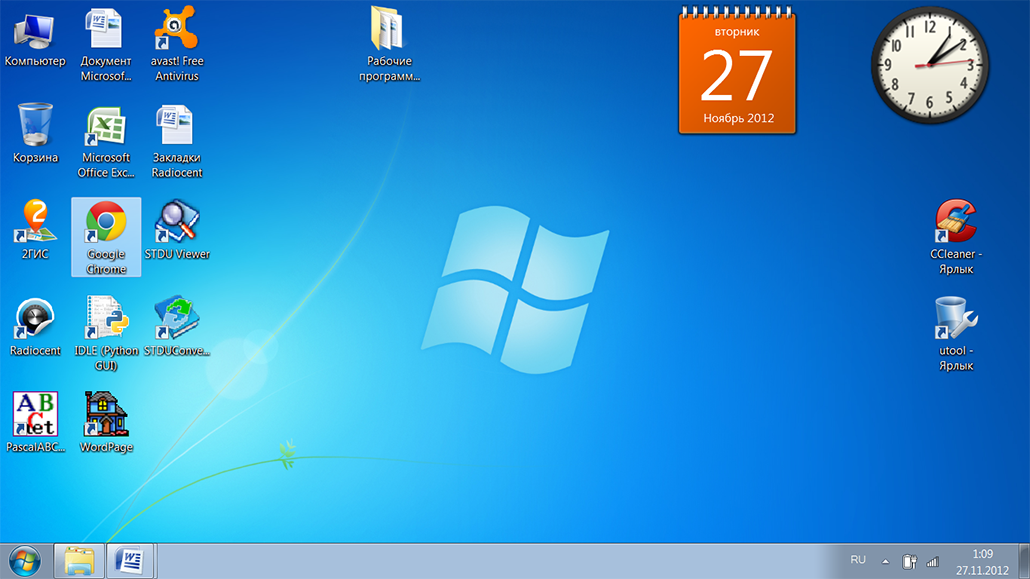 Windows 10 Pro стоит дороже — 219,99 фунтов стерлингов за лицензию на одно устройство, но если вам не нужны специальные инструменты для удаления данных с устройства в случае его утери или предотвращения случайной утечки данных (функции, предназначенные для предприятий и школ), Windows 10 Home будет достаточно.
Windows 10 Pro стоит дороже — 219,99 фунтов стерлингов за лицензию на одно устройство, но если вам не нужны специальные инструменты для удаления данных с устройства в случае его утери или предотвращения случайной утечки данных (функции, предназначенные для предприятий и школ), Windows 10 Home будет достаточно.
Это цифровые файлы, которые вы загружаете из Интернета, но если на вашем ноутбуке есть привод CD/DVD, возможно, стоит подумать о покупке физического диска от Amazon , так как это может стоить почти вдвое дешевле. В качестве альтернативы вам может быть выгоднее купить новый ноутбук с уже установленной Windows 10.
Можно ли установить Windows 10 на любой ноутбук?
Существуют минимальные аппаратные требования для Windows 10 для работы на ноутбуке или настольном компьютере. Вам потребуется процессор с тактовой частотой 1 ГГц или выше, 2 ГБ оперативной памяти и не менее 20 ГБ свободного места на жестком диске.
Вы можете проверить свой процессор и оперативную память, нажав меню «Пуск» и щелкнув правой кнопкой мыши «Компьютер» в правой части меню.
Выберите свойства и проверьте информационный дисплей. Чтобы подтвердить, сколько у вас места для хранения, нажмите «Пуск» и нажмите «Компьютер», затем в разделе «Локальный диск» вы сможете увидеть, сколько свободного места у вас есть.
Halfpoint Images//Getty Images
Как установить Windows 10
- На своем ПК посетите специальную страницу обновления Windows 10 и прокрутите вниз, чтобы создать установочный носитель Windows 10.
- Нажмите Загрузить средство сейчас и выберите Выполнить. Примите условия лицензии и, когда появится вопрос «Что вы хотите сделать?», выберите «Обновить этот компьютер сейчас», затем нажмите «Далее».
- Следуйте инструкциям на экране, которые помогут вам настроить Windows 10 на вашем ПК.

- Когда операционная система будет готова к установке, вы увидите краткое описание того, что вы выбрали, и что будет сохранено при обновлении. Нажмите «Изменить, что сохранить», если вы хотите переключаться между сохранением личных файлов и приложений, сохранением только личных файлов или ничего во время обновления.
- Вам необходимо сохранить и закрыть все открытые приложения и файлы, а затем нажать «Установить».
- Стоит отметить, что установка Windows 10 займет некоторое время, и ваш компьютер несколько раз перезагрузится. Что бы вы ни делали, не выключайте компьютер.
Что делать, если на экране появляется сообщение «Что-то случилось»
Иногда при обновлении до Windows 10 могут возникать проблемы. Если вы видите пустой экран с надписью «что-то случилось» или предупреждением о том, что Windows 10 не удалось установить, значит, дело в этом.
На экране не будет подробной информации о том, в чем проблема, но начните со следующих шагов:
- Отключите все ненужные предметы, подключенные к портам USB, такие как карты памяти, зарядные устройства для телефонов и т.
 д. (хотя мыши и клавиатуры могут остаться)
д. (хотя мыши и клавиатуры могут остаться) - Временно отключите все антивирусные программы. Для этого откройте программу из меню «Пуск» и найдите в меню пункт «Отключить или выключить»
- Отключить брандмауэр Windows. В меню «Пуск» выберите «Панель управления», затем «Система и безопасность». В появившемся меню выберите «Брандмауэр Защитника Windows», а затем «Включить или выключить брандмауэр Защитника Windows» с левой стороны. Затем щелкните кружок рядом с надписью «Отключить брандмауэр Защитника Windows» 9.0020
- Перезагрузите компьютер.
Теперь повторите попытку установки и, когда она будет завершена, не забудьте включить все антивирусное программное обеспечение и брандмауэры, которые вы ранее отключили.
Если ошибка не устранена, попробуйте проверить наличие обновлений для Windows 7, которые, возможно, не были установлены. Для этого нажмите меню «Пуск» и выберите «Панель управления» с правой стороны.
Выберите «Система и безопасность», затем нажмите «Центр обновления Windows» и нажмите кнопку с надписью «Проверить наличие обновлений».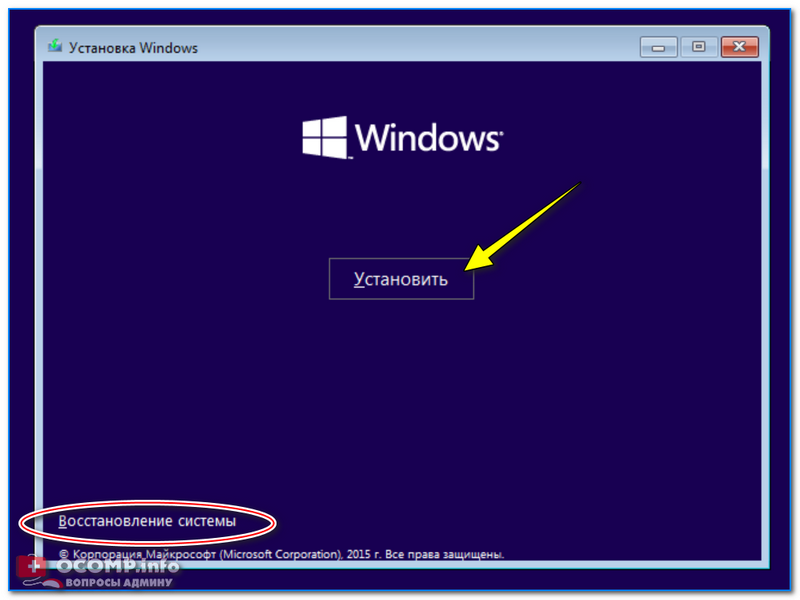 Установите все найденные обновления. Сделайте это несколько раз, пока не появится сообщение о том, что программное обеспечение обновлено.
Установите все найденные обновления. Сделайте это несколько раз, пока не появится сообщение о том, что программное обеспечение обновлено.
Related Story
- Как удалить вирус с компьютера
Оборудование для чистки техники
e-cloth Салфетки общего назначения, упаковка из 4 шт.
15 фунтов стерлингов в John Lewis
Duster Can HFC Free, 400 мл
Скидка 41% на
4 фунта стерлингов на Amazon
Салфетки (20 шт.)
7 фунтов стерлингов на Amazon
Кредит: Q-Connect
Понравилась эта статья? Подпишитесь на нашу рассылку новостей , чтобы еженедельно получать новости GHI прямо в свой почтовый ящик.
ЗАРЕГИСТРИРОВАТЬСЯ
Этот компьютер не может быть обновлен до Windows 10
«Этот компьютер не может быть обновлен до Windows 10» — это ошибка, которая может возникнуть при попытке обновления до Windows 10 с Windows 7 или обновление до Windows 10 версии 1903. Если у вас возникла та же проблема, просто продолжайте читать этот пост, где MiniTool предлагает несколько проверенных решений.
Если у вас возникла та же проблема, просто продолжайте читать этот пост, где MiniTool предлагает несколько проверенных решений.
Об этом ПК нельзя обновить до Windows 10 Проблема
Хорошо известная операционная система Windows 10 привлекла большое количество пользователей. С окончанием срока службы Windows 7 все больше и больше пользователей выбирают обновление до Windows 10. А для правильного функционирования Windows 10 пользователи хотели бы загружать и устанавливать последние обновления.
Однако некоторые пользователи сообщают о проблеме «этот компьютер не может быть обновлен до Windows 10», когда они пытаются обновить или обновить до определенной версии Windows 10, особенно до Windows 10 версии 19.03.
Сообщение об ошибке отображается во время установки Windows 10 и предлагает вам, что требует вашего внимания:
Следующие вещи требуют вашего внимания, чтобы продолжить установку и сохранить настройки Windows, личные файлы и приложения.
Этот компьютер нельзя обновить до Windows 10.
Драйвер или служба на вашем компьютере не готовы для этой версии Windows 10. Никаких действий не требуется. Центр обновления Windows предложит эту версию Windows автоматически, как только проблема будет решена.
Как видно из сообщения об ошибке, этот компьютер не может быть обновлен до Windows 10 из-за определенного драйвера, службы или оборудования. На самом деле, есть некоторые другие потенциальные факторы, которые могут быть ответственны за эту проблему.
Кстати, вы можете получить другие сообщения об ошибках, когда ваш компьютер не может быть обновлен до Windows 10, например «Этот компьютер не может работать с Windows 10 — нам не удалось обновить системный зарезервированный раздел».
Что делать, если этот компьютер не может быть обновлен до Windows 10? Просто продолжайте читать этот пост, и вы узнаете о 8 методах, которые могут помочь избавиться от этой проблемы и позволить вам успешно выполнить обновление до Windows 10. Без каких-либо дополнительных объяснений проблемы, давайте подробнее рассмотрим решения.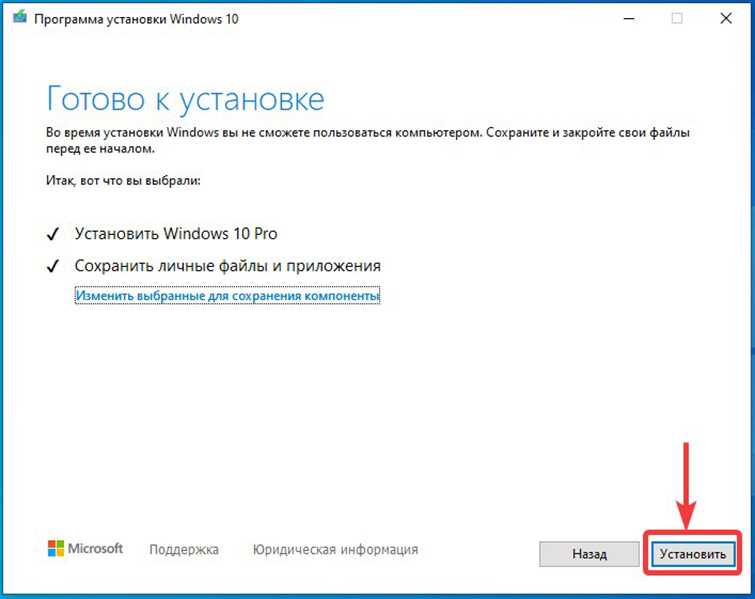
Как исправить этот компьютер не может быть обновлен до Windows 10
- Удалите внешние устройства
- Временно отключите антивирус
- Отключить или удалить определенные программы
- Запустить средство устранения неполадок обновления
- Перезапустить службу BITS
- Проверьте драйверы
- Освободите место на жестком диске
- Редактировать реестр
Исправление 1: Удалить внешние устройства
Если к вашему компьютеру во время установки подключены какие-либо внешние устройства (такие как SD-карта, USB-накопители, принтеры и т. д.), диски будут переназначены неправильно, что приведет к ошибка не может быть обновлена до Windows 10», — объясняет Microsoft.
Поэтому, когда эта проблема возникает с вашим компьютером, не стесняйтесь отключать все подключенные внешние носители. Затем перезагрузите компьютер и повторите попытку обновления до Windows.
Кроме того, если вы выполняете обновление до Windows 10 с помощью USB-накопителя или SD-карты, но столкнулись с этой проблемой, вам следует скопировать файлы установочного носителя на локальный диск и отключить USB-накопитель или SD-карту.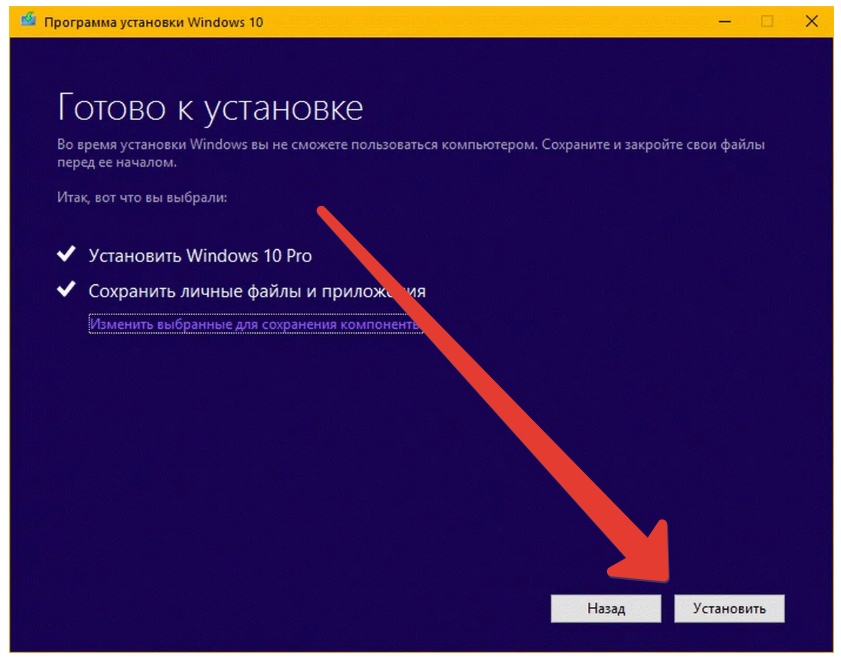 Затем запустите установочный файл, чтобы перезапустить установку с локального диска.
Затем запустите установочный файл, чтобы перезапустить установку с локального диска.
Исправление 2: временно отключите антивирус
Ваша антивирусная программа также может мешать установке Windows 10 и приводить к различным проблемам. Таким образом, всегда полезно временно отключить антивирус, когда вы сталкиваетесь с определенными проблемами обновления. Вы должны отключить как установленный сторонний антивирус, так и встроенный Защитник Windows и Брандмауэр.
Чтобы временно отключить Защитник Windows в Windows 10, вы можете перейти к настройкам Windows > Обновление и безопасность > Безопасность Windows > Защита от вирусов и угроз . Затем щелкните Параметры защиты от вирусов и угроз и выключите кнопку Защита в режиме реального времени .
Чтобы отключить брандмауэр в Windows 10, откройте Панель управления и перейдите в раздел Система и безопасность > Брандмауэр Защитника Windows > Включите или выключите брандмауэр Защитника Windows .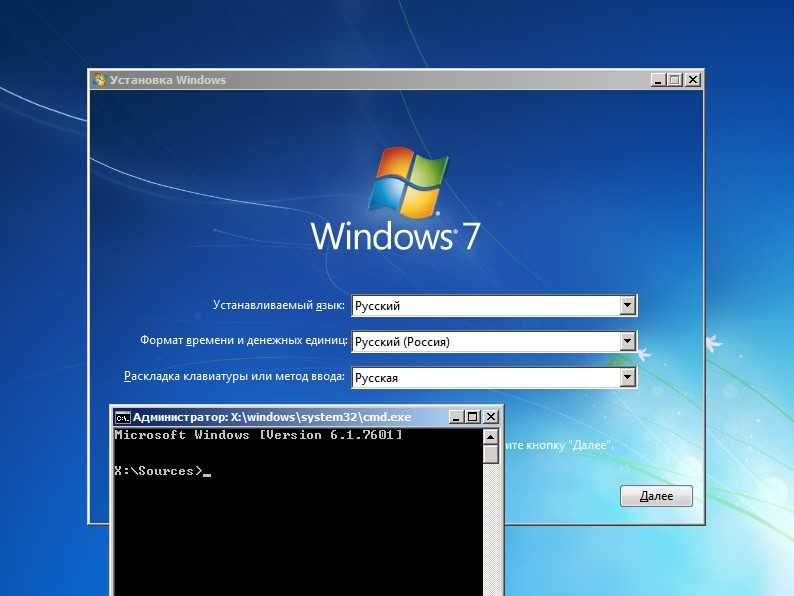 Затем выберите параметр Отключить брандмауэр Защитника Windows для параметров частной и общедоступной сети.
Затем выберите параметр Отключить брандмауэр Защитника Windows для параметров частной и общедоступной сети.
После этого попробуйте снова выполнить обновление до Windows, чтобы проверить, устранена ли проблема. После того, как вы завершили установку или этот метод не помог решить проблему, вам необходимо немедленно снова включить антивирус и брандмауэр. В противном случае ваша система будет в опасности.
Исправление 3: отключение или удаление определенных программ
Доказано, что некоторые программы также могут вызывать проблемы при обновлении с сообщением об ошибке «Что требует вашего внимания». Помимо антивируса, есть некоторые другие приложения, которые могут быть ответственны за эту проблему, в том числе iTunes , FutureMark , Античит BattleEye .
Если на вашем компьютере установлены какие-либо из этих программ, вам лучше отключить их перед обновлением до Windows 10. Если эти программы вам не нужны, вы также можете удалить их, следуя этому руководству: Как удалить программы на виндовс 10? Вот методы.
Если эти программы вам не нужны, вы также можете удалить их, следуя этому руководству: Как удалить программы на виндовс 10? Вот методы.
Исправление 4. Запустите средство устранения неполадок обновления
Если не удается выполнить обновление до Windows 10 или выполнить обновление до Windows 10 версии 1903, запуск средства устранения неполадок Центра обновления Windows — еще одно отличное решение. Эта утилита поможет вам решить проблемы, которые мешают вам правильно обновить Windows.
В Windows 10 средство устранения неполадок Центра обновления Windows стало встроенным инструментом, встроенным в параметры Windows. Вы можете обратиться к следующим шагам, чтобы сделать это:
Шаг 1 : Нажмите Windows + I , чтобы открыть окно Настройки .
Шаг 2 : Выберите Обновление и безопасность категория.
Шаг 3 : Щелкните раздел Устранение неполадок на левой панели, выберите Центр обновления Windows на правой панели и нажмите Запустите средство устранения неполадок .
Этот инструмент начнет обнаруживать проблемы, связанные с обновлением Windows. Вам просто нужно подождать и следовать инструкциям на экране, чтобы устранить обнаруженные проблемы.
Если вы используете Windows 7 и не можете выполнить обновление до Windows 10, вам необходимо загрузить средство устранения неполадок Центра обновления Windows для Windows 7, а затем выполнить WindowsUpdate.diagcab для запуска средства устранения неполадок.
Исправление 5: перезапустите службу BITS
BITS относится к фоновой интеллектуальной службе передачи, которая предназначена для того, чтобы ваш компьютер мог получать обновления. Если эта служба столкнется с определенными проблемами, вы не сможете получать какие-либо обновления Windows или не сможете выполнить обновление до Windows 10 с Windows 7. В этом случае вам просто нужно перезапустить эту службу и снова попробовать выполнить обновление или обновление до Windows 10.
Шаг 1 : Нажмите Windows + R , чтобы открыть окно Выполнить .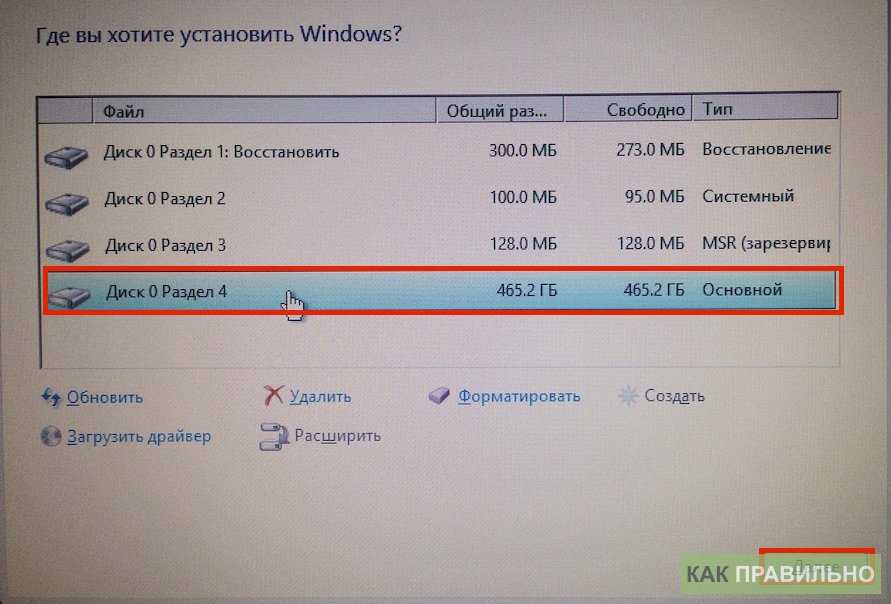 Введите services.msc и нажмите кнопку OK , чтобы открыть приложение Services .
Введите services.msc и нажмите кнопку OK , чтобы открыть приложение Services .
Шаг 2 : Найдите фоновую интеллектуальную службу передачи в списке и щелкните ее правой кнопкой мыши. Если он не запущен, выберите Start , чтобы запустить его. Если он уже запущен, выберите Перезапустить .
Шаг 3 : Дважды щелкните службу BITS, чтобы открыть ее Свойства . На вкладке Общие выберите Автоматически из раскрывающегося списка Тип запуска . Затем нажмите кнопку Применить и OK , чтобы сохранить внесенные изменения.
После этого перезагрузите компьютер, и вы сможете без проблем обновиться до Windows 10 версии 1903 или обновиться до Windows 10 с Windows 7.
Исправление 6: проверьте драйверы
Как указано в сообщении об ошибке, возможно, на вашем компьютере установлен драйвер, который не готов для версии Windows 10.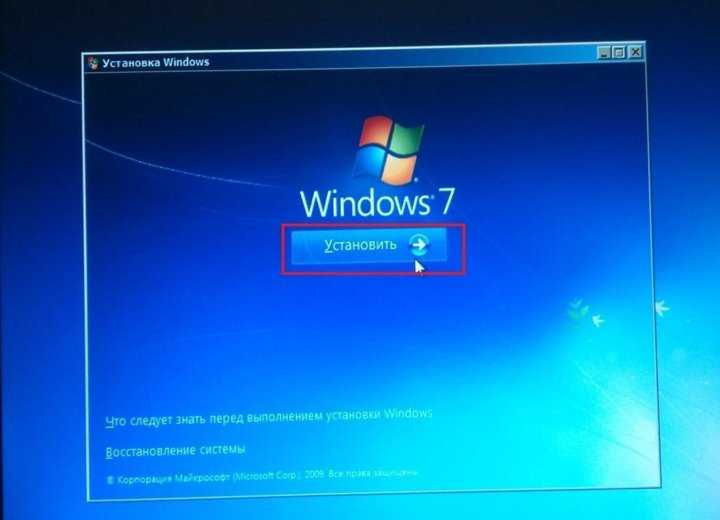 Поэтому необходимо проверить ваши драйверы, если вы не можете выполнить обновление до Windows 10. Вы должны убедиться, что все ваши драйверы последней версии и даже переустановите их, если это необходимо.
Поэтому необходимо проверить ваши драйверы, если вы не можете выполнить обновление до Windows 10. Вы должны убедиться, что все ваши драйверы последней версии и даже переустановите их, если это необходимо.
Вы можете выполнить простую проверку драйверов в Диспетчере устройств .
Просто откройте диалоговое окно «Выполнить », введите devmgmt.msc и нажмите OK , чтобы запустить инструмент. Затем разверните все категории устройств, чтобы увидеть, отображаются ли какие-либо драйверы с желтыми восклицательными знаками. Если есть такой драйвер, обновите его или переустановите.
Если вы не можете найти подсказки в диспетчере устройств, вы можете использовать определенное программное обеспечение для обновления драйверов, чтобы автоматически проверить и установить последнюю версию драйвера.
Исправление 7: освободите место на жестком диске
Перед обновлением до Windows 10 убедитесь, что ваш компьютер соответствует системным требованиям Windows 10.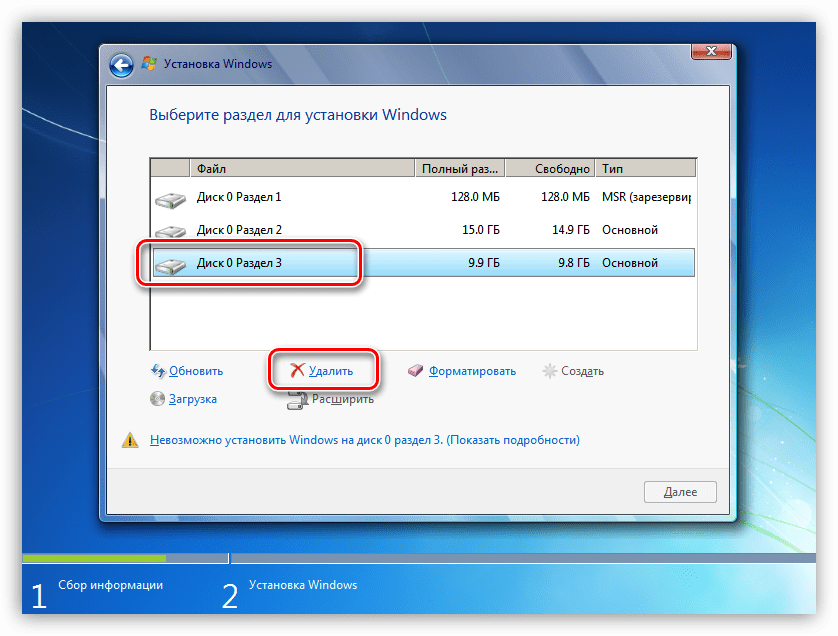 В большинстве случаев пользователи не могут выполнить обновление до Windows 10 из-за несоответствия требованиям к месту на жестком диске — 16 ГБ для 32-разрядной ОС или 20 ГБ для 64-разрядной ОС. Если это приложение для вашего случая, вам лучше принять некоторые меры, чтобы освободить место на диске.
В большинстве случаев пользователи не могут выполнить обновление до Windows 10 из-за несоответствия требованиям к месту на жестком диске — 16 ГБ для 32-разрядной ОС или 20 ГБ для 64-разрядной ОС. Если это приложение для вашего случая, вам лучше принять некоторые меры, чтобы освободить место на диске.
Вы можете выполнить следующие шаги, чтобы удалить ненужные файлы:
Шаг 1 : Нажмите Windows + E , чтобы открыть File Explorer и нажмите This PC на левой панели.
Шаг 2 : В разделе Устройства и диски щелкните правой кнопкой мыши системный раздел и выберите Свойства .
Шаг 3 : На вкладке Общие щелкните Очистка диска .
Шаг 4 : Этот инструмент начнет подсчет того, сколько места вы сможете освободить на разделе.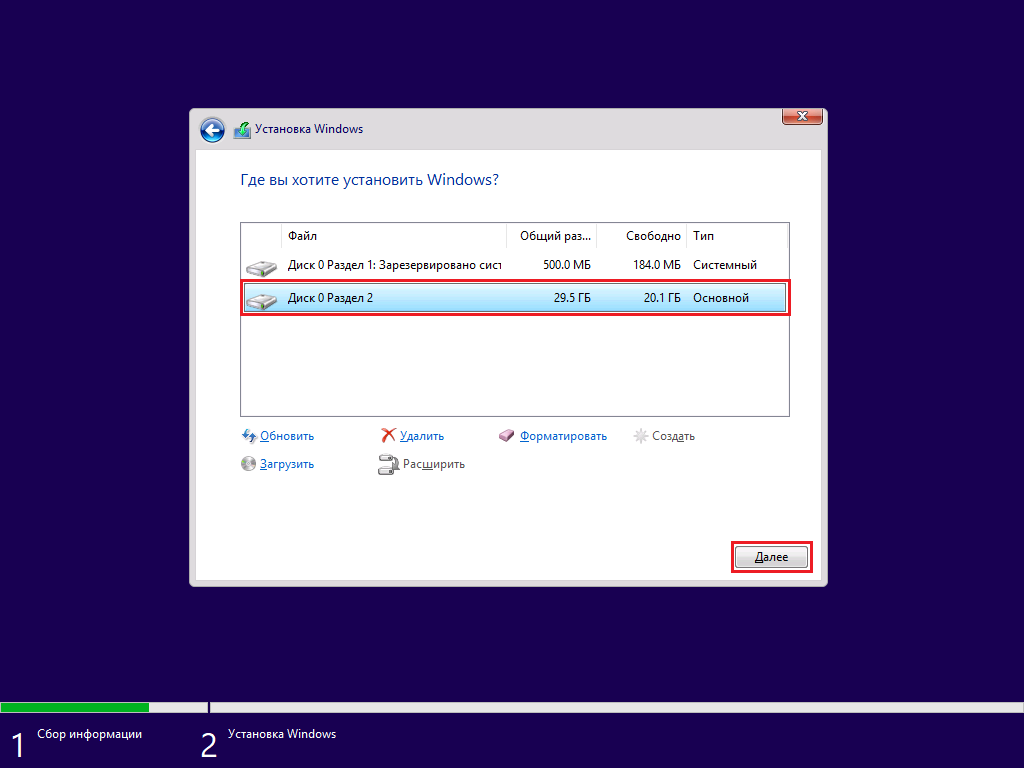 Затем выберите файлы или папки, которые вы хотите очистить, и нажмите кнопку OK .
Затем выберите файлы или папки, которые вы хотите очистить, и нажмите кнопку OK .
См. также: Вы можете очистить дополнительные кэши Windows 10, чтобы освободить место на диске. Просто следуйте этому руководству: Как очистить системный кэш Windows 10 [Обновление 2020 г.]
Иногда недостаточно выполнить очистку диска. Поэтому рекомендуется увеличить целевой раздел, заняв свободное место с другого раздела. Для этого вы можете использовать MiniTool Partition Wizard, бесплатный менеджер разделов, который предоставляет Функция расширения раздела .
Просто скачайте и установите приложение на свой компьютер, чтобы попробовать.
Бесплатная загрузка
Совет: В целях безопасности системы вы также можете обновить MiniTool Partition Wizard Free до загрузочной версии, чтобы завершить эту операцию.
Шаг 1 : Запустите Мастер создания разделов MiniTool, чтобы получить его основной интерфейс.
Шаг 2 : Щелкните правой кнопкой мыши раздел, который вы хотите увеличить, и выберите Расширить . Кроме того, вы также можете выбрать функцию Расширить раздел на левой панели инструментов после выбора раздела.
Шаг 3 : Выберите раздел или нераспределенное пространство из раскрывающегося списка Возьмите свободное пространство из . Перетащите ползунок влево или вправо, чтобы указать размер свободного места, которое вы хотите занять. Нажмите OK , чтобы продолжить.
Шаг 4 : Нажмите Применить для выполнения отложенных операций.
Примечание: Если вы выполняете операцию для системного раздела, вам потребуется перезагрузить компьютер.
Я получил сообщение об ошибке «Этот компьютер не может работать под управлением Windows 10», когда пытался обновить до Win 10 с Win 7.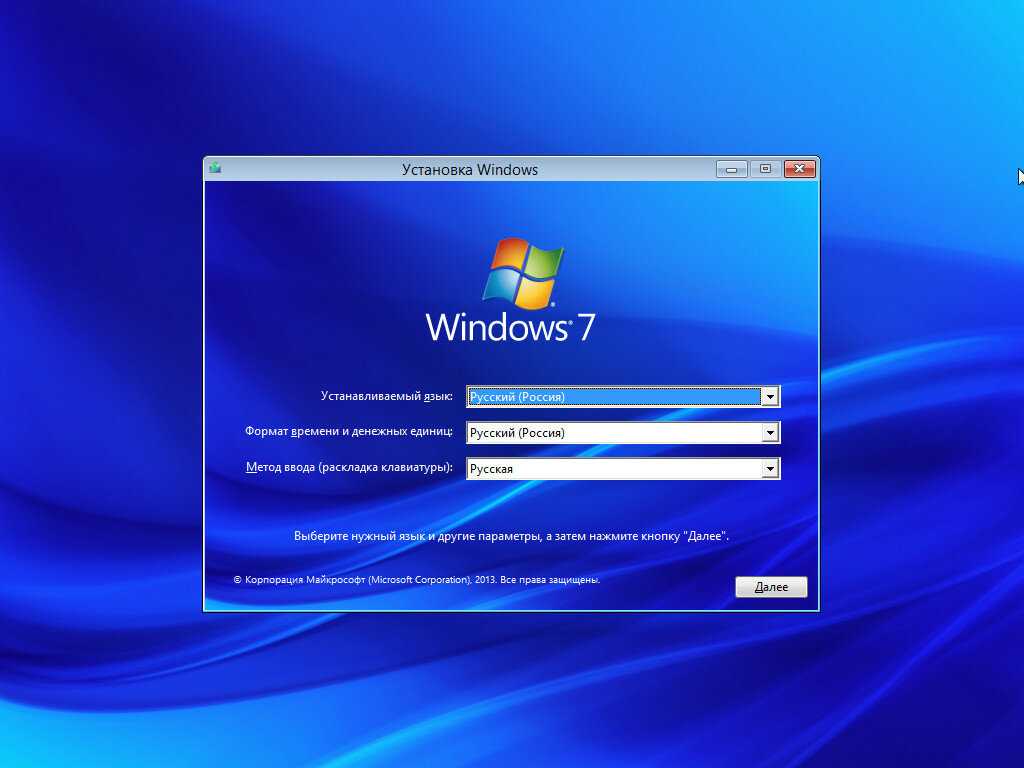 К счастью, я исправил ее, расширив системный раздел с помощью мастера создания разделов MiniTool. Нажмите, чтобы твитнуть
К счастью, я исправил ее, расширив системный раздел с помощью мастера создания разделов MiniTool. Нажмите, чтобы твитнуть
Fix 8: Редактируйте свой реестр
Согласно отчету, некоторые пользователи решили проблему, внеся некоторые изменения в реестр Windows. Вы также можете попробовать. Но имейте в виду, что вам необходимо сделать резервную копию текущего реестра, прежде чем вносить какие-либо изменения. Вот как этого добиться в Windows 10.
Шаг 1 : Вызовите Запустите окно , введите regedit и нажмите Введите , чтобы открыть Редактор реестра .
Шаг 2 : Скопируйте и вставьте следующий путь в адресную строку и нажмите Введите : Компьютер\HKEY_USERS\.DEFAULT\Software\Microsoft\Windows\CurrentVersion\Explorer\User Shell Folders
Шаг 3 : На правой панели дважды щелкните строку AppData и установите ее Значение данных как %USERPROFILE%\AppData\Roaming . Нажмите OK , чтобы сохранить изменения.
Нажмите OK , чтобы сохранить изменения.
После этого выйдите из окна и повторите попытку обновления или обновления.
Вот 8 простых способов исправить «этот компьютер не может быть обновлен до Windows 10». Поделитесь ими со всеми и надеюсь, что вы сможете извлечь из них пользу. Нажмите, чтобы твитнуть
В заключение я представил 8 решений проблемы обновления Windows. Вы можете выбрать один из них в зависимости от ситуации, чтобы попробовать, если вы не можете обновиться до Windows 10 или не можете обновить Windows 10.
Если у вас есть другие хорошие решения, вы можете поделиться с нами в следующей зоне комментариев. Вы также можете напрямую связаться с нами через [email protected] для помощника.
Этот компьютер не может быть обновлен до Windows. Часто задаваемые вопросы
? Почему я не могу обновить Windows 7 до Windows 10?
Причиной того, что вы не можете обновить Windows 7 до Windows 10, могут быть различные факторы, включая проблемы с оборудованием, нехватку свободного места, вирусные атаки и т.


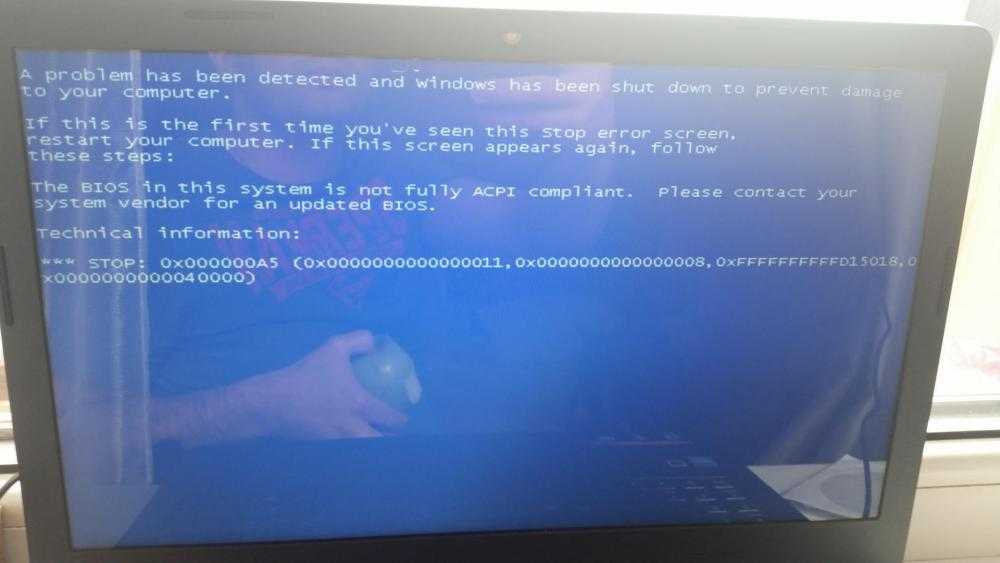


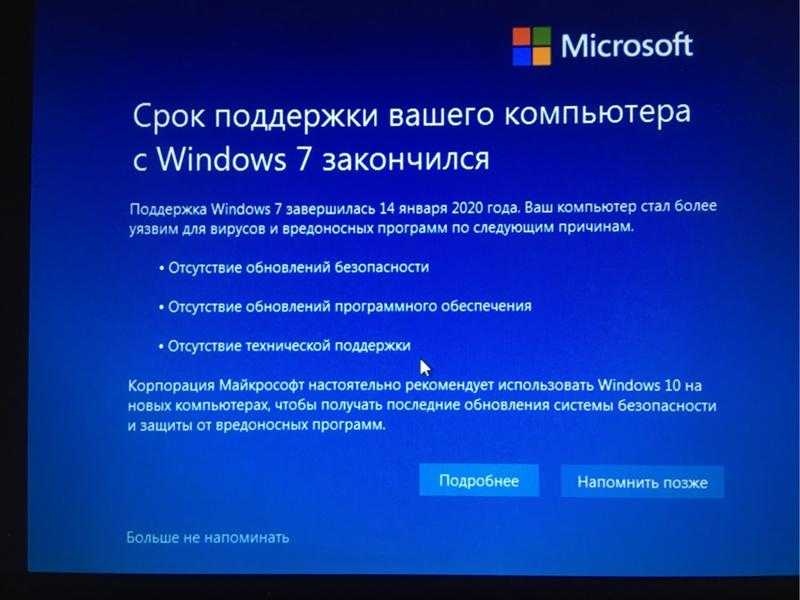
 д. (хотя мыши и клавиатуры могут остаться)
д. (хотя мыши и клавиатуры могут остаться)