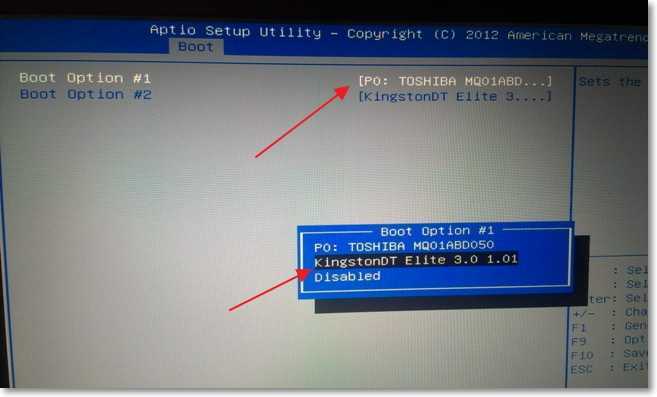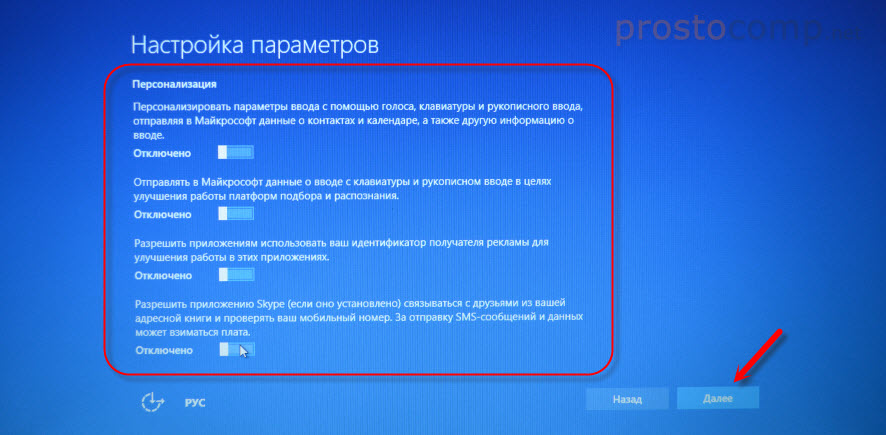Как установить windows 10 на ноутбук asus: [Windows 11/10] Как создать и использовать установочный USB-накопитель для переустановки Windows. | Официальная служба поддержки
Содержание
Как установить windows на asus vivobook
Несмотря на все «достопримечательности» asus vivobook, а их не мало у владельцев возникают сложности с установкой windows 10 / windows 7, особенно если пытаются ставить с флешки.
С двд привода проще, но поскольку его в asus vivobook 17, asus vivobook max, asus vivobook flip, asus vivobook 15, x540sa, d540n, x540ya, x712fa, a512f, x540na, x540ma dm298, 15 a512d, m712d нет, то приходится покупать привод USB.
Хотя он не дорогой, то кто сейчас хочет этим маяться, если с флешки проще и она сейчас под рукой практически у всех.
Также возникает проблема у тех, кто устанавливает виндовс 7, так как драйвера как правило предусмотрены лишь для десятой версии.
Хотя здесь также не все путем. Я вот недавно купил вивобук с десяткой, а Wi-Fi работал крайне плохо.
Хотел скачать с официального ресурса, но увы, их там не оказалось, даже модели своей не нашел, но вернемся к установке.
Если ничего не предпринимать, то ваш asus vivobook не увидит флешки, поэтому вы должны следовать моим шагам, чтобы продолжить.
Если кратко, то понадобится создать флешку UEFI программой Rufus, тогда некоторые могут увидеть флешку сразу.
Если такая возможность не появилась, то нужно зайти в меню BIOS (как правили сразу после включения нажимать «Esc»).
Перейти в security безопасная загрузка отключить сохранение и выйти. Затем перейти в меню BIOS boot CSM включить savd и выйти. По шагам это приблизительно так.
Вставьте флешку. Включите vivobook и сразу жмите ESC 5-10 раз, для открытия загрузочного меню. Затем найдете опцию «Enter Setup», выберите ее и жмите Enter.
После входа перейдите в «Дополнительно», нажав клавишу со стрелкой вправо. Там выберите «Конфигурация USB» и перейдите в «Режим предварительной загрузки XHCI» и отключите его.
Теперь перейдите на в «Security» и отключите «Secure Boot Control».
Следующий шаг задействовать «Launch CSM» на вкладке загрузки, но вам будет отказано в параметре «Включить».
Чтобы получить возможность включить Launch CSM, нажмите «F10» и выберите «Да», чтобы сохранить конфигурацию и выйти.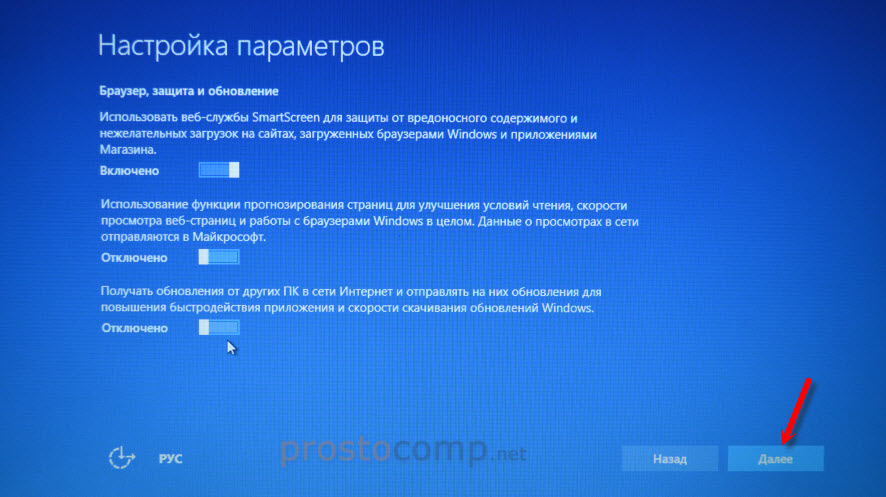
Теперь быстро жмите ESC 5-10 раз и снова попадете в BIOS. Теперь перейдите на вкладку Boot, и вы увидите, что опция Launch CSM доступна, просто включите ее и снова нажмите кнопку F10, чтобы сохранить.
Затем быстро нажмите клавишу ESC 5-10 раз, дабы открыть меню загрузки.
Поздравляю! Теперь у вас есть опция успешно разблокированной загрузки и можете спокойно без напряга в asus vivobook установить windows 10 или windows 7 с флешки.
только учтите, что на момент чтения этой записи компания асус может внести изменения и это вариант окажется не рабочий. Тогда пишите в комментариях. Успехов.
Установка Windows 10 на ноутбук Asus VivoBook 15 D540 в Саратове
» Ремонт ноутбуков в Саратове » Установка Windows на ноутбук в Саратове » Установка Windows 10 на ноутбук в Саратове » Установка Windows 10 на ноутбук Asus в Саратове » Установка Windows 10 на ноутбук Asus VivoBook 15 D540 в Саратове
Время ремонта
от 20 мин
Стоимость ремонта
от 990 руб*
Бесплатно проведем диагностику ноутбука, точно определим модель и конфигурацию железа устройства, подберем наиболее подходящую ОС, сообщим стоимость работ и срочно выполним установку Windows 10 на ноутбук Асус ВивоБук 15 Д540 в Саратове, и предоставим фирменную гарантию!
+7 (953) 633-37-40
записаться на ремонт
Специализированный сервис
Фирменная
гарантия
Брендовые
запчасти
Бесплатная
диагностика
Опытные
инженеры
Цена ремонта ноутбука Asus VivoBook 15 D540
Наименование услугиСтоимостьДиагностикаБесплатно*Замена матрицыот 890 ₽Ремонт и замена видеокартыот 2490 ₽Замена северного мостаот 1870 ₽Чистка от пыли и замена термопастыот 1190 ₽Замена клавиатурыот 390 ₽Ремонт и замена жесткого дискаот 490 ₽Замена процессораот 1290 ₽Замена южного мостаот 1870 ₽Замена оперативной памятиот 490 ₽Ремонт материнской платыот 2490 ₽Апгрейд ноутбукаот 990 ₽Замена аккумулятора\батареиот 390 ₽Ремонт блока питанияот 390 ₽Установка windows на ноутбукот 990 ₽Ремонт системы охлажденияот 1790 ₽Замена разъема питанияот 1190 ₽Замена петельот 1190 ₽
*Точная цена по установке Windows 10 на ноутбук Asus VivoBook 15 D540 будет известна после диагностики, уточняйте стоимость и сроки по телефонам.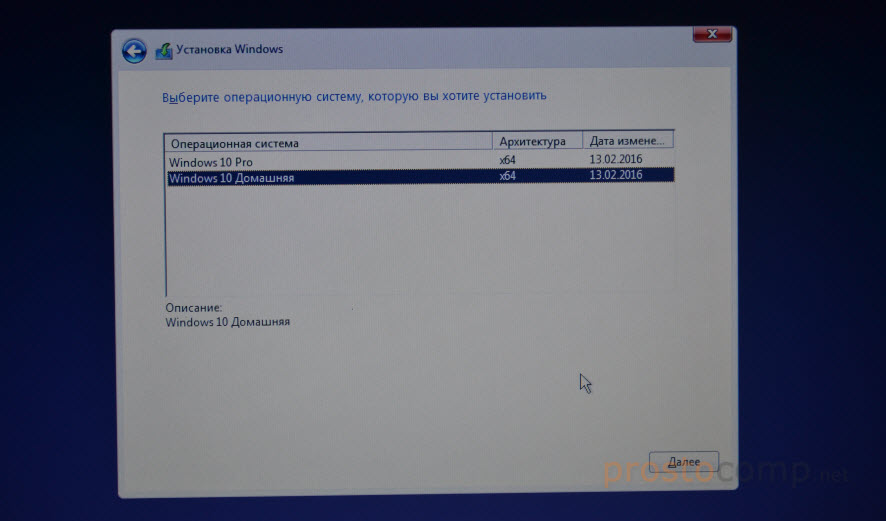 Указанные цены не являются публичной офертой, и могут отличаться по причине различного качества комплектующих и курса валют на момент проведения ремонта.
Указанные цены не являются публичной офертой, и могут отличаться по причине различного качества комплектующих и курса валют на момент проведения ремонта.
Отремонтируем любые неисправности ноутбука Asus VivoBook 15 D540
Список распространенных неисправностей
Общие проблемы
- Не включается
- Зависает ноутбук
- Сам перезагружается
- Медленно работает
- Обновление BIOS
- Залили водой
- Замена HDD на SSD
Порты
- Не видит флешку
- Не работает мышка
- Не видит жесткий диск
- Не работают порты USB
- Не работают наушники
- Не читает диски
Система охлаждения
- Чистка системы охлаждения
- Сильно греется
- Вентилятор не работает
- Шумит вентилятор
- Сам выключается
- Замена кулера
Сетевые подключения
- Не работает WI-FI
- Не работает интернет
- Не работает порт интернета
- Не работает блютуз
- Замена сетевой карты
- Настройка интернета
Экран
- Черный экран
- Не работает экран
- Синий экран
- Не работает часть экрана
- Пятна на экране
- Мигает экран
Устройства
- Не работает клавиатура
- Не работает тачпад
- Не работают динамики
- Не работает веб-камера
- Не работает микрофон
- Не работают клавиши
Программные нарушения
- Восстановление данных
- Установка антивируса
- Установка драйверов
- Разблокировка ноутбука
- Восстановление Windows
- Удаление вирусов
Батарея
- Не заряжается
- Быстро разряжается
- Плохой контакт со штекером
- Не включается без батареи
- Не работает от батареи
- Не видит новую батарею
БЕСПЛАТНАЯ КОНСУЛЬТАЦИЯ
Оставьте заявку и мы вам перезвоним
Что отличает нас от других?
Почему стоит обратиться именно к нам
ВНИМАНИЕ!
С каждым клиентом, заказавшим услугу ремонта электроники в нашем сервисном центре — мы заключаем письменный договор, поэтому все наши клиенты в полной безопасности!
КУРЬЕРСКАЯ ДОСТАВКА
Если у вас нет возможности привести вашу технику в наш сервис самостоятельно, есть услуга бесплатной* доставки в сервис и обратно, в удобное для вас время.
КАК ДОЛГО МОЙ НОУТБУК БУДЕТ В РЕМОНТЕ?
Обычно, установка Windows 10 на ноутбук Asus VivoBook 15 D540 выполняется в течении одного дня, однако, бывают случаи, когда ремонт может затянуться на несколько дней, а клиенту необходимо как можно скорее отремонтировать его электронику. В таких случаях — мы предоставляем услугу срочного ремонта без очереди!
Наши преимущества
К нам обращаются, потому что у нас:
Качественные деталиИспользуем брендовые запчасти от производителей техники
Фирменная гарантияПредоставляем фирменную гарантию на ремонт и детали
Срочный ремонтЭкспресс ремонт за 20 минут по предварительной записи
Прозрачные ценыСтоимость оговаривается до начала выполнения ремонта
Опытные мастераКвалифицированные инженеры с опытом работы от 5 лет
Скидка 10%Даже при втором обращении вы получаете скидку
Новое оборудованиеРемонтируем поломки, а не меняем детали целиком
Собственный складВсегда в наличии оригинальные запчасти от производителя
График работыУдобный график работы, в любое время без перерывов
Схема работы
Выполнять ремонт у нас удобно
- Звоните по телефону и оставляете заявку на ремонт техники
- Привозите технику самостоятельно или передаете курьером
- Проводится точная и полная диагностика электроники
- Согласовываем цену с клиентом и приступаем к работе
- Передаем исправное устройство в удобное для вас время
Установка Windows 10 на ASUS VivoBook S15 S533EA-BN117 без SSD или курсора
Задавать вопрос
спросил
Изменено
1 год, 10 месяцев назад
Просмотрено
3к раз
Я только что купил ASUS VivoBook S15 S533EA-BN117, все было отлично, но я не могу установить на него Windows 10.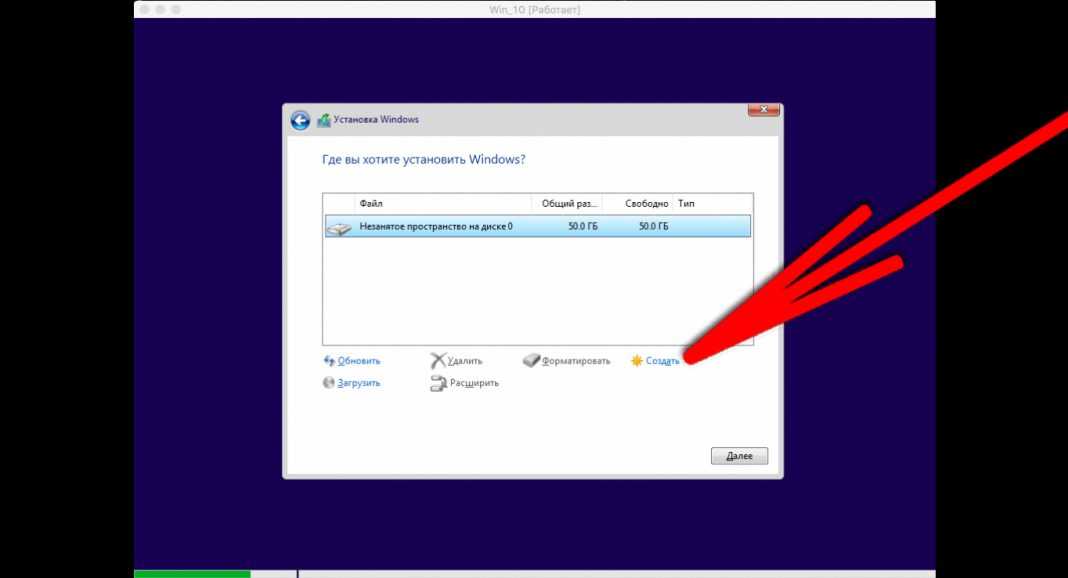 У меня есть оригинальная домашняя версия, которую я купил в интернет-магазине в моей стране. Прислали код, я скачал установщик.
У меня есть оригинальная домашняя версия, которую я купил в интернет-магазине в моей стране. Прислали код, я скачал установщик.
Когда я загружаю BIOS, у меня есть курсор, я могу выбрать USB-накопитель, на который я установил Windows. Он загружается, но когда начинается установка, я внезапно теряю курсор. После некоторых шагов, когда я должен выбрать жесткий диск, Windows не видит SSD в компьютере.
Читал, что нужно в биосе переключиться в режим Legacy, а в биосе такого нет. Единственный вариант, который у меня есть в настройках загрузки, это «Безопасная загрузка». Я также пробовал Disabled и Enabled для этой опции, но не повезло.
Я также читал, что мне нужен диск в формате GPT, поэтому я создал ISO-образ из официального установщика, скачал Rufus и с помощью Rufus записал USB-накопитель с ISO-образом. Он автоматически выбрал GPT, так что я думаю, что это хорошо, но опять же, не повезло. Нет курсора и нет SSD во время установки.
Я читал, что может помочь обновление BIOS, я еще не пробовал.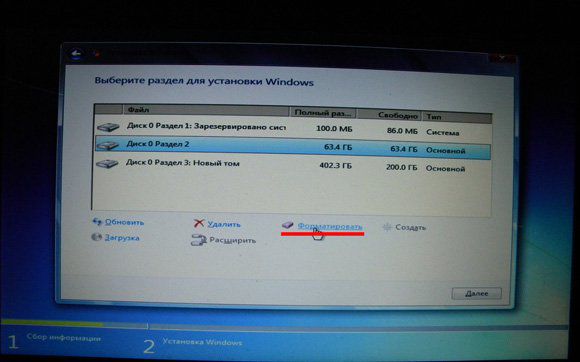 Есть ли другой трюк, который я могу попробовать?
Есть ли другой трюк, который я могу попробовать?
- windows
- windows-10
- asus-ноутбук
1
https://downloadcenter.intel.com/download/30314/Intel-Rapid-Storage-Technology-Intel-Optane-10-11-
Эта ссылка поможет вам. Загрузите F6flpy-x64 и перетащите распакованную папку с содержимым на USB-накопитель. Начните установку Windows 10 снова. При выборе жестких дисков загрузите драйверы. Прибыль
1
Зарегистрируйтесь или войдите в систему
Зарегистрируйтесь с помощью Google
Зарегистрироваться через Facebook
Зарегистрируйтесь, используя электронную почту и пароль
Опубликовать как гость
Электронная почта
Требуется, но не отображается
Опубликовать как гость
Электронная почта
Требуется, но не отображается
Нажимая «Опубликовать свой ответ», вы соглашаетесь с нашими условиями обслуживания, политикой конфиденциальности и политикой использования файлов cookie
.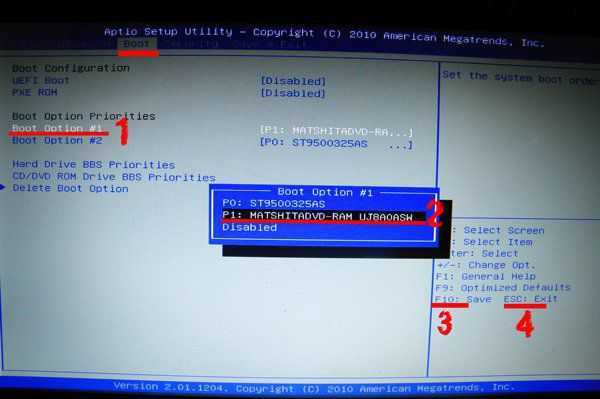
[8 способов] Исправление медленной работы ноутбука Asus в Windows 10/11
Вы расстроены тем, что ваш ноутбук Asus работает медленно в Windows 10/11? Ты не один. Многие пользователи жалуются, что их ноутбук Asus работает намного медленнее, чем раньше, и задаются вопросом, как ускорить работу своего ноутбука. Здесь эта статья покажет вам некоторые распространенные причины и 8 полезных советов для сделать ноутбук Asus быстрее.
- Часть 1. Почему ноутбук Asus медленно работает в Windows 10/11
- Часть 2: Как ускорить ноутбук Asus в Windows 10/11
Почему ноутбук Asus работает медленно в Windows 10/11
- Несколько фоновых программ: Слишком много приложений и процессов, работающих в фоновом режиме, замедляют работу вашей системы.
- Недостаточно памяти: Когда виртуальной памяти или ОЗУ недостаточно, система вашего ноутбука Asus будет работать медленнее.

- Мало места на диске: Слишком много ненужных файлов занимают место на вашем диске, особенно на диске C.
- Системные проблемы: Вы установили на ноутбук какое-то программное обеспечение, связанное с вирусами и вредоносными программами, которые атакуют вашу систему и замедляют работу вашего ноутбука Asus.
- Проблемы с оборудованием: Пыль на компонентах системы ноутбука (особенно на вентиляторах ЦП/ОЗУ/Windows), сломанные вентиляторы Windows или старый жесткий диск могут привести к зависанию вашего ноутбука.
8 способов ускорить работу ноутбука Asus в Windows 10/11
Способ 1: Оптимизировать запуск
Если слишком много приложений разрешено автоматически запускаться при загрузке системы, это может привести к
Ноут Асус тормозит. Таким образом, рекомендуется отключить ненужные автозапуск приложения. Здесь вы можете выполнить шаги, чтобы оптимизировать запуск вашего ноутбука.
Таким образом, рекомендуется отключить ненужные автозапуск приложения. Здесь вы можете выполнить шаги, чтобы оптимизировать запуск вашего ноутбука.
Шаг 1: Нажмите правой кнопкой мыши Меню «Пуск» и выберите Диспетчер задач.
Шаг 2. В диспетчере задач выберите вкладку Startup и щелкните правой кнопкой мыши программу, которая оказывает сильное влияние на запуск. Затем отключите его.
Способ 2: Завершение фоновых программ
Если на вашем ноутбуке Asus одновременно запущено несколько приложений, это может занять слишком много памяти и замедлить работу Windows. Чтобы ускорить работу вашего ноутбука, вы можете закрыть некоторые ненужные приложения, работающие в фоновом режиме. Рекомендуется не завершать процессы Windows, иначе это может привести к нестабильности системы.
Шаг 1. Нажмите Ctrl + Alt + Delete и выберите Диспетчер задач.
Шаг 2: Щелкните правой кнопкой мыши на ненужных фоновых приложениях и выберите Завершить задачу.
Затем проверьте, может ли это исправить медленную работу вашего ноутбука Asus. Если нет, перейдите к следующему способу.
Способ 3: Расширьте виртуальную память
Виртуальную память можно временно использовать при нехватке физической памяти (ОЗУ). Когда на вашем ноутбуке Asus мало виртуальной памяти, трудно запускать несколько программ, интенсивно использующих память, и скорость работы будет ограничена. Чтобы исправить медленную работу ноутбука Asus в Windows 10, попробуйте увеличить виртуальную память, выполнив следующие действия.
Шаг 1. Нажмите Win + I , чтобы открыть настройки. Затем нажмите «Система» > «О системе» > «Информация о системе» > «Дополнительные параметры системы», чтобы открыть окно «Свойства системы».
Шаг 2. В окне Свойства системы выберите вкладку Дополнительные и нажмите Настройки.
Шаг 3. В разделе Виртуальная память нажмите кнопку Изменить… .
Шаг 4. Снимите флажок «Автоматически управлять размером файла подкачки для всех дисков» и выберите диск с файлами подкачки, которые вы хотите расширить. Тогда отметьте Пользовательский размер и введите новый размер в поле Исходный размер или Максимальный размер. Наконец, нажмите Set и OK .
Способ 4: Освобождение системного пространства
Если в вашей системе мало свободного места, это повлияет на скорость вашей системы. Чтобы ускорить работу ноутбука Asus в Windows 10, вы можете очистить свою Windows, удалив ненужные файлы и приложения, хранящиеся в вашей Windows. Здесь iSumsoft System Refixer — это профессиональный инструмент оптимизации системы, позволяющий отдельно удалять ненужные файлы, удалять дубликаты файлов, очищать недействительные записи реестра, освобождать диск C, оптимизировать запуск и управлять системной службой в Windows.
Кроме того, вы можете просто очистить все виды ненужных файлов одним щелчком мыши, чтобы освободить системное пространство.
Шаг 1: Установите iSumsoft System Refixer и откройте его на ПК.
Шаг 2. В разделе Очистить все нажмите кнопку Сканировать , чтобы проверить наличие всех ненужных файлов в Windows.
Шаг 3: Когда на экране отобразится результат сканирования, нажмите кнопку Очистить , чтобы немедленно удалить их все.
Способ 5: Удаление вируса или вредоносного ПО
Вирус и вредоносное ПО легко проникают в вашу систему Windows и вызывают ее отставание или даже зависание. Если ваш ноутбук Asus работает медленно в Windows 10 после установки новой и неизвестной программы, вы можете попробовать полностью удалить программу, чтобы увидеть, может ли ваш ноутбук работать так же быстро, как раньше. Если вы не уверены в скрытом вирусе, вы можете запустить антивирусное средство, такое как Security Defender, чтобы точно и быстро удалить вирус с вашего компьютера.
Способ 6: Очистка от пыли
Очистка скопившейся пыли на компонентах вашего ноутбука может быть еще одним способом исправить медленную работу ноутбука Asus в Windows 10. Если на вентиляторах и вентиляционных отверстиях вашего ноутбука скопилась пыль, это предотвратит рассеивание тепла вашей системой. и сделать ваш ноутбук отставание. Таким образом, регулярно проверяйте наличие пыли на вентиляторе вашего ноутбука или других компонентах, особенно на процессоре и оперативной памяти. Если да, очистите их, чтобы предотвратить перегрев ноутбука Asus. После этого ваш ноутбук будет работать быстрее, чем мог бы.
Способ 7: Увеличьте объем оперативной памяти
Память очень важна для повышения производительности системы. Как мы упоминали выше, виртуальная память может компенсировать физическую память (ОЗУ). Поскольку ОЗУ значительно быстрее виртуальной памяти, увеличение объема ОЗУ является более прямым и эффективным способом исправить медленную работу вашего ноутбука Asus по сравнению с расширением виртуальной памяти.