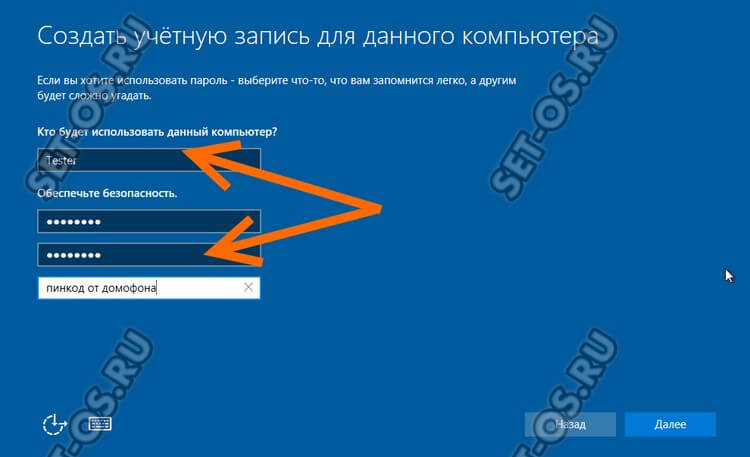Как установить windows 10 на ноутбук asus: Как установить Windows 10 на ноутбук Asus
Содержание
Как установить Windows (виндовс) 10 с флешки на ноутбук Asus k53s, x540s и других моделях
Как установить Windows 10 с флешки на ноутбук Asus
Относительно недавно Windows представили свою новую версию, и все любители обновлений, сразу стали загружать её на свои ноутбуки и компьютеры. Специально для них, в этой статье мы рассмотрим пошаговый алгоритм установки Windows 10 с флеш-карты на ноутбук Asus.
При возникновении проблем с операционной системой, вы можете обратиться в сервисный центр для восстановления ноутбука ASUS. Используем официальную утилиту от Microsoft для создания загрузочной флеш-карты.
Когда файл загрузится, запускаем его и выбираем «Создать установочный носитель для другого компьютера». Здесь же выбираем «Windows 10», разрядность и язык. Жмём «Далее».
Отмечаем «USB-устройство флэш-памяти». Жмём «Далее» и ждём конца загрузки.
Сохраните или перекопируйте необходимую вам информацию с вашего ПК.
Перезагружаем ноутбук и приступаем.
До начала загрузки нажимаем несколько раз кнопку «F2» (в более новых версиях ноутбуков Asus «F10»).
Выбираем вашу флешку в графе «Установочный накопитель».
Жмём «F10» для сохранения изменений. Перезагрузка ноутбука произойдет автоматически, после загрузки нажмите любую клавишу и система запустится.
В мастере настроек Windows 10 выбираем стандартные параметры.
Затем жмём на «Установить».
Далее вам нужно ввести ключ. При покупке операционной системы, у вас должен быть этот ключ. При его вводе, нажмите «Далее». Если же вы получили бесплатное обновление, либо активация предусмотрена без ключа, жмите «Пропустить» или «У меня нет ключа».
После прочтения примите условия соглашения, установив галочку «Я принимаю условия лицензии», и переходите «Далее».
В открывшемся окне кликаете на «Выборочная установка», в которой файлы сохраняются частично.
Далее установите «Раздел 4», отвечающий за диск С, правой кнопкой мыши выбираете «Отформатировать». Жмём «Далее».
Ноутбук установит Windows и перезагрузится.
Вы снова увидите просьбу насать на клавишу на черном фоне экрана. Ничего не нажимайте, ждите.
Далее компьютер, без вашего вмешательства копирует файлы и может перезагружаться.
По завершению перед вами появится окно с подключением к Wi-Fi или сразу окно для ввода ключа. Если есть ключ, то вводите его, если нет то – далее.
Теперь настраиваем параметры вашего ноутбука. Выбираем или «Использовать стандартные настройки» или настраиваем всё вручную.
Следующим перед вами высветиться область ввода Учетной записи. Если она у вас уже имеется, и вы подключены к интернету, то создавать новую не имеет смысла. Если же у вас ещё нет учетной записи или подключения к интернету, нужно создать учётную запись для данного компьютера. В конце процесса, жмём «Далее».
Финальная стадия запуска может продлиться до получаса. Не выключайте и не перезагружайте ноутбук в это время.
Не выключайте и не перезагружайте ноутбук в это время.
По окончанию запуска, вы увидите перед собой Рабочий стол.
Будьте в тренде. Выбирайте новые версии Windows.
Источник: https://asusfix.ru/
Не помогла статья?
Вы можете задать вопрос мастерам из нашего сервисного центра, позвонив по телефону или написав свой вопрос на форму обратной связи.
+7 (499) 288-13-50
Задать вопрос мастеру
Способы установки Windows 11
Windows 11 Еще…Меньше
В этой статье описаны способы установки Windows 11.
Примечание: Для перехода на Windows 11 устройства должны соответствовать минимальным требованиям к системе в Windows 11. Часть функций Windows 10 недоступна в Windows 11. Требования к системе для некоторых функций и приложений Windows 11 будут превышать минимальные требования для Windows 11. Технические характеристики Windows 11, описание компонентов и требований к компьютеру
Перед началом работы
Убедитесь, что устройство, на которое вы хотите установить Windows 11, соответствует минимальным требованиям к системе. Если ваше устройство в настоящее время работает под управлением Windows 10, рекомендуем проверить минимальные требования к системе с помощью приложения «Проверка работоспособности ПК Windows». Не рекомендуется устанавливать Windows 11 на устройстве, которое не соответствует требованиям. Дополнительные сведения см. в статье Установка Windows 11 на устройства, не соответствующим минимальным требованиям к системе.
Если ваше устройство в настоящее время работает под управлением Windows 10, рекомендуем проверить минимальные требования к системе с помощью приложения «Проверка работоспособности ПК Windows». Не рекомендуется устанавливать Windows 11 на устройстве, которое не соответствует требованиям. Дополнительные сведения см. в статье Установка Windows 11 на устройства, не соответствующим минимальным требованиям к системе.
Центр обновления Windows в параметрах (рекомендуется)
Если вы выполняете обновление с Windows 10, рекомендуется дождаться уведомления через Центр обновления Windows о том, что обновление готово для вашего устройства. Чтобы проверить, готова ли Windows 11 для вашего устройства, выберите Пуск > Параметры > Обновление и безопасность > Центр обновления Windows > Проверить наличие обновлений.
Чтобы узнать об известных проблемах, которые могут повлиять на ваше устройство, вы также можете проверить Центр работоспособности выпусков Windows.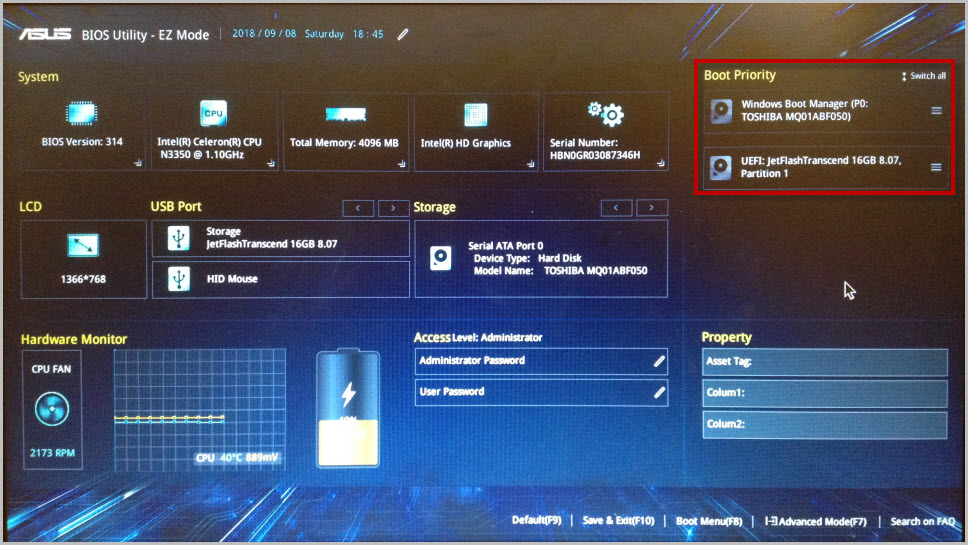
Другие способы установки Windows 11 (не рекомендуется)
Обновление с помощью Помощника по установке
Рекомендуется подождать, пока вашему устройству будет предложено обновление до Windows 11, прежде чем использовать Помощник по установке. Когда все будет готово, его можно найти на странице загрузки программного обеспечения Windows 11.
Создание установочного носителя Windows 11
На странице загрузки программного обеспечения для Windows 11 выберите Создать средство и следуйте инструкциям по установке Windows 11.
Предупреждение:
-
Корпорация Майкрософт рекомендует не устанавливать Windows 11 на устройстве, которое не соответствует минимальным требованиям к системе Windows 11. Если вы устанавливаете Windows 11 на устройстве, которое не соответствует этим требованиям, и вы признаете и понимаете риски, вы можете создать следующие значения раздела реестра и обойти проверку TPM 2.
 0 (требуется как минимум TPM 1.2) и семейства ЦП и модели.
0 (требуется как минимум TPM 1.2) и семейства ЦП и модели. -
Раздел реестра: HKEY_LOCAL_MACHINE\SYSTEM\Setup\MoSetup
-
Имя: AllowUpgradesWithUnsupportedTPMOrCPU
-
Тип: REG_DWORD
-
Значение: 1
-
Примечание. Неправильное изменение параметров системного реестра с помощью редактора реестра или любым иным путем может привести к возникновению серьезных неполадок. Для этих проблем может потребоваться переустановка операционной системы. Корпорация Майкрософт не гарантирует, что такие неполадки могут быть устранены. Внося изменения в реестр, вы действуете на свой страх и риск.
Существует два пути установки:
- org/ListItem»>
-
Загрузка из мультимедиа для запуска программы установки. Этот путь является чистой установкой и не сохраняет предыдущие файлы или параметры. Дополнительные сведения см. в статье Новый запуск компьютера.

Важно: Убедитесь, что ваше устройство соответствует минимальным требованиям к системе, прежде чем выбрать загрузку с носителя, потому что это позволит вам установить Windows 11, если у вас есть как минимум TPM 1.2 (вместо минимальных требований к системе TPM 2.0), и он не будет убедитесь, что ваш процессор находится в утвержденном списке ЦП в зависимости от семейства и модели процессора.
Выполните обновление, запустив программу установки на носителе под управлением Windows 10. Вы можете:
a. Выполните полное обновление, при котором сохраняются личные файлы (включая драйверы), приложения и параметры Windows. Это функция по умолчанию, которую использует Помощника по установке.
б. Сохранять только данные. При этом будут сохранены только личные файлы (включая драйверы), но не приложения и параметры Windows.
c. Чистая установка установит Windows 11 и ничего не сохранит при установке Windows 10. Дополнительные сведения см. в статье Новый запуск компьютера.
Создание установки изображения
Используйте DISM или сторонние инструменты, чтобы напрямую применить существующий образ Windows 11 к диску.
Важно: При установке изображении Windows 11 не проверяются следующие требования: TPM 2.0 (требуется как минимум TPM 1.2), а также семейство и модель ЦП.
Статьи по теме
Установка Windows 11 на устройства, не соответствующие минимальным требованиям к системе
Руководство по обновлению ASUS для Windows 11 в ноутбуках и обновлению драйверов
Обновление ASUS для Windows 11 является общей темой, и вы можете поговорить об этом. Если вам нужно обновить свой ноутбук ASUS с Windows 10 до 11, это простой способ, и вы можете найти некоторые подробности в этом посте MiniTool. Кроме того, представлено обновление драйверов для Windows 11.
Если вам нужно обновить свой ноутбук ASUS с Windows 10 до 11, это простой способ, и вы можете найти некоторые подробности в этом посте MiniTool. Кроме того, представлено обновление драйверов для Windows 11.
Зачем ASUS Windows 11 Update
Windows 11 была выпущена в течение определенного периода времени, и все больше и больше людей выбирают эту операционную систему, чтобы испытать ее совершенно новый дизайн и улучшенные функции для удовлетворения своих повседневных потребностей. По сравнению с Windows 10, эта операционная система Windows обеспечивает другой пользовательский интерфейс, и если вы хотите узнать о некоторых различиях, обратитесь к нашему предыдущему сообщению — [6 аспектов] Windows 11 и Windows 10: в чем различия.
Если вы используете ноутбук ASUS под управлением Windows 10, вы можете принять меры по обновлению Windows 10 до 11. Сегодня в этом посте мы обсудим с вами эту тему. После обновления вы сможете пользоваться более безопасной и мощной операционной системой Windows.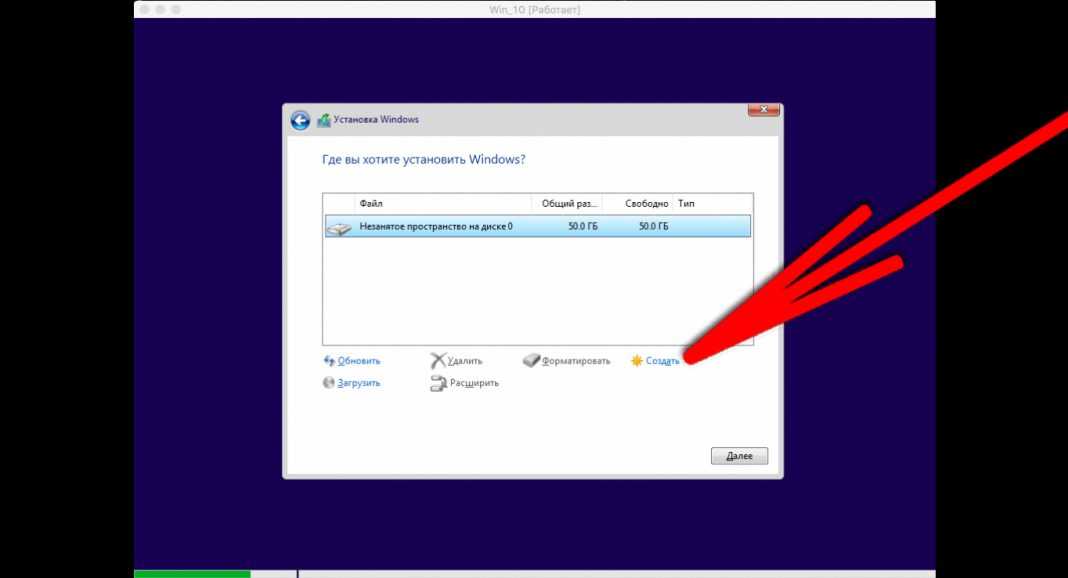
Если вы используете ноутбук других производителей, таких как HP, Lenovo или Dell, и хотите выполнить обновление до Windows 11, щелкните соответствующую ссылку, чтобы найти подробные инструкции — Lenovo Windows 11 Update, HP Windows 11 Update и Dell Windows 11. Обновление.
Ноутбуки ASUS, совместимые с Windows 11
Чтобы выполнить обновление до Windows 11, убедитесь, что ваш ноутбук ASUS совместим с этой новой операционной системой. Итак, какое устройство ASUS может получить обновление?
На официальном сайте HP производитель отображает список существующих моделей, которые можно бесплатно обновить до Windows 11, включая потребительские ноутбуки, игровые ноутбуки, коммерческие ноутбуки, потребительские десктопы, игровые десктопы, коммерческие десктопы и т. д. См. страница ASUS | Представляем Windows 11 на ноутбуках и устройствах ASUS.
Если вашего ноутбука ASUS нет в этом списке, это означает, что Windows 11 не может быть установлена на машине. Иначе появятся проблемы с совместимостью. Если вы все еще хотите использовать Windows 11, вы можете выбрать новый ПК ASUS с предустановленной Windows 11. Посетите эту страницу от HP, прокрутите вниз до раздела Получите Windows 11 в стиле с ASUS и выберите одну модель ноутбука HP, а затем купите ее на странице сведений о продукте.
Иначе появятся проблемы с совместимостью. Если вы все еще хотите использовать Windows 11, вы можете выбрать новый ПК ASUS с предустановленной Windows 11. Посетите эту страницу от HP, прокрутите вниз до раздела Получите Windows 11 в стиле с ASUS и выберите одну модель ноутбука HP, а затем купите ее на странице сведений о продукте.
Запустить приложение PC Health Check для проверки совместимости
Если вы хотите быстро проверить, совместим ли ваш ноутбук ASUS с Windows 11, вы можете запустить тест на совместимость с помощью профессионального инструмента от Microsoft — PC Health Check.
Это приложение может предложить комплексную проверку соответствия вашего компьютера требованиям, чтобы убедиться, что он соответствует минимальным системным требованиям Windows 11. И вы узнаете, почему машина не подходит или соответствует требованиям, и что вы можете сделать, если устройство не соответствует требованиям.
Шаг 1. Щелкните ссылку для загрузки, чтобы получить файл .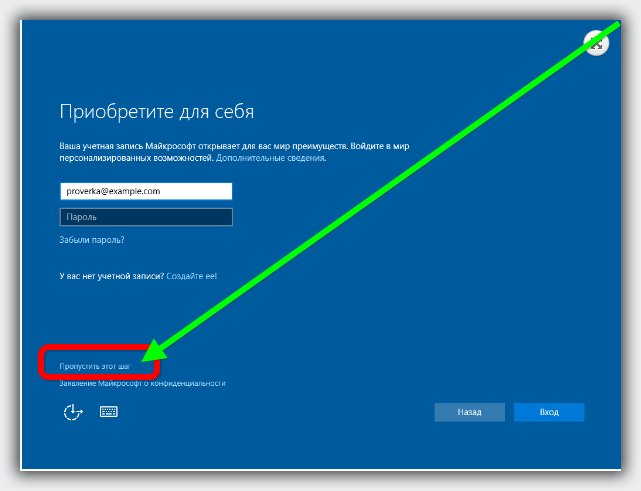 msi приложения PC Health Check.
msi приложения PC Health Check.
Шаг 2: Дважды щелкните этот файл, примите условия лицензии и установите это приложение на свой компьютер. Затем запустите его.
Шаг 3: Нажмите кнопку Проверить сейчас , чтобы начать проверку и узнать, совместим ли ПК с Windows 11.
Кроме того, вы можете использовать другие инструменты, чтобы проверить, совместим ли ваш ПК с Windows 11 и обратитесь к этому сообщению — Инструменты системных требований Windows 11: выполните проверку совместимости.
Если ваш ноутбук ASUS соответствует системным требованиям Windows 11, как выполнить обновление ASUS до Windows 11? Операция несложная, следуйте приведенным ниже методам.
Как обновить Windows 11 на ноутбуке ASUS?
Резервное копирование важных файлов перед обновлением ASUS Windows
Согласно заявлению Microsoft, все ваши файлы и другие данные будут перенесены после обновления до Windows 11. Но вы должны знать, что иногда могут возникнуть непредвиденные проблемы с обновлением Windows, которые могут привести к потере данных, таким образом , мы рекомендуем сделать резервную копию важных файлов перед обновлением.
Для выполнения этой работы хорошим вариантом будет MiniTool ShadowMaker. Как профессиональное и бесплатное программное обеспечение для резервного копирования для Windows 11/10/8/7, оно может легко создавать резервные копии ваших файлов, папок, системы, дисков и разделов. Что касается данных, которые добавляются вновь и изменяются, вы можете использовать MiniTool ShadowMaker для создания инкрементных или дифференциальных резервных копий.
Кроме того, вы можете синхронизировать файлы и папки в другое место для резервного копирования и клонировать весь жесткий диск для резервного копирования диска. Он предлагает пробную версию, которая позволяет бесплатно использовать все функции в течение 30 дней. Теперь нажмите следующую кнопку загрузки, чтобы получить файл .exe, и дважды щелкните его, чтобы установить программное обеспечение на ПК с Windows 10 для резервного копирования.
Скачать бесплатно
Шаг 1: Запустите MiniTool ShadowMaker в Windows 10 и нажмите Keep Trial , чтобы продолжить.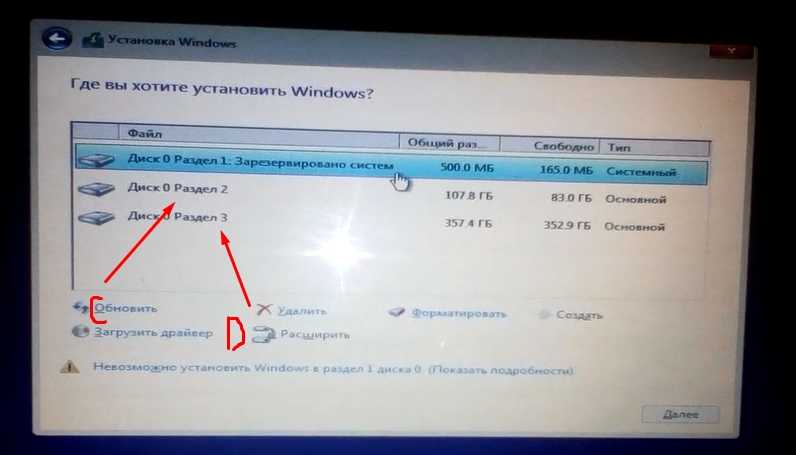
Шаг 2. Перейдите на вкладку Backup или Sync и выберите источник резервного копирования и место назначения.
Шаг 3: Нажмите Создать резервную копию сейчас или Синхронизировать сейчас , чтобы выполнить задачу.
Функция Backup помогает сжимать резервные копии файлов в файл образа, в то время как функция Sync не сжимает файлы и аналогична функции копирования. Выберите подходящий для резервного копирования данных. Если вы хотите узнать больше об этих двух функциях, прочитайте наш предыдущий пост — Резервное копирование и синхронизация: в чем между ними разница.
Теперь пришло время запустить обновление Windows 11 для ноутбука ASUS.
Обновление ASUS для Windows 11 через Центр обновления Windows
В настоящее время Microsoft позволяет обновлять Windows 10 до 11 на ноутбуках ASUS через Центр обновления Windows. Если ваш компьютер доступен для установки Windows 11, вы получите уведомление об обновлении в Центре обновления Windows.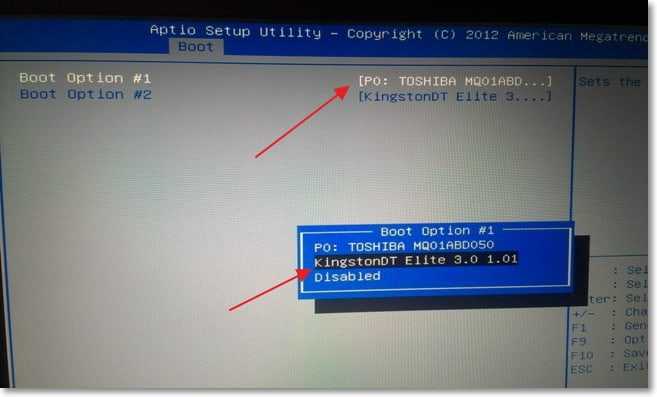 Посмотрите, что вам нужно сделать:
Посмотрите, что вам нужно сделать:
Шаг 1: Нажмите Win + I , чтобы открыть меню Настройки .
Шаг 2: Нажмите Обновление и безопасность для входа на страницу Центра обновления Windows . Нажмите Проверить наличие обновлений , после чего вы получите уведомление Windows 11, как показано ниже.
Шаг 3: Нажмите кнопку Загрузить и установить , чтобы начать обновление.
Шаг 4: Центр обновления Windows загружает Windows 11. Этот процесс займет некоторое время, и вы сможете продолжать пользоваться своим ПК.
Иногда загрузка обновления Windows 11 зависает. Если вас мучает эта надоедливая проблема, перейдите к решениям из нашего предыдущего поста — [РЕШЕНИЕ] Загрузка обновления Windows 11 зависла на 100%.
Шаг 5: После завершения загрузки нажмите Перезагрузить сейчас для установки Windows 11.
В процессе обновления ASUS Windows 11 убедитесь, что адаптер переменного тока подключен. Компьютер может перезагрузиться несколько раз, чтобы завершить установку Windows 11.
Компьютер может перезагрузиться несколько раз, чтобы завершить установку Windows 11.
Ноутбук ASUS Обновление Windows 11 с помощью помощника по установке Windows 11
Это еще один вариант, предлагаемый Microsoft для обновления Windows 11. Помощник по установке Windows 11 — это профессиональный и бесплатный инструмент, который можно использовать для установки Windows 11 на устройство, которым вы сейчас пользуетесь. Обратите внимание, что он доступен только в Windows 10 версии 2004 или выше.
Тогда как обновить Windows 11 на ноутбуках ASUS с помощью этой утилиты? См. следующие инструкции.
Шаг 1. Загрузите помощник по установке Windows 11 с официального сайта Microsoft. Просто нажмите кнопку Download Now , чтобы получить файл Windows11InstallationAssistant.exe.
Шаг 2: Дважды щелкните этот файл, чтобы открыть этот инструмент. В интерфейсе UAC нажмите Да .
Шаг 3: Нажмите «Принять» и установите , чтобы продолжить.
Шаг 4: Этот инструмент загружает Windows 11, что может занять некоторое время.
Шаг 5: После этого нажмите Перезагрузить сейчас , чтобы начать процесс установки.
Обновление ASUS Windows 11 через Windows 11 ISO Mount
Вышеуказанные два способа являются очень прямыми и простыми способами обновления ASUS Windows. Если вы хотите выполнить обновление ASUS VivoBook для Windows 11 или выполнить обновление до Windows 11 на других ноутбуках ASUS, вы можете попробовать другой способ: использовать файл ISO и смонтировать его для обновления.
Посмотрите, как это сделать следующим образом:
Шаг 1: Посетите страницу загрузки Windows 11.
Шаг 2: В разделе Загрузите образ диска Windows 11 (ISO) , чтобы получить ISO-файл Windows 11. Загрузка займет несколько минут.
Шаг 3: Щелкните правой кнопкой мыши этот файл ISO и выберите Mount в Windows 10. После этого вы получите виртуальный диск.
Шаг 4. Откройте диск и щелкните файл setup.exe для обновления на месте.
Шаг 5: Следуйте инструкциям на экране, чтобы завершить обновление на ноутбуке ASUS.
Ноутбук ASUS Обновление Windows 11 с помощью чистой установки
Кроме того, вы можете попробовать другой непрямой способ обновления Windows 10 до Windows 11, а именно выполнить чистую установку Windows 11. Это может удалить все системные файлы, настройки, реестр, приложения и т. д. Итак, убедитесь, что вы сделали резервную копию важных файлов, прежде чем делать это, и мы показали вам, как выполнить эту задачу в приведенной выше части.
Как обновить Windows 10 до Windows 11 на ноутбуках ASUS этим способом? Загрузите ISO-файл Windows 11, создайте загрузочный USB-накопитель, используя этот ISO-образ ( Связанный пост: Как создать установочный носитель Windows 11 на ПК, Mac или Linux), и загрузите ПК с Windows 10 с диска. Затем следуйте инструкциям на экране, чтобы начать чистую установку Windows 11.
В этом посте мы покажем вам две категории для установки Windows 11 — обновление Windows 11 и чистая установка. Если вы хотите узнать о них много информации, прочитайте этот пост — Полное руководство — Обновление Windows 11 против чистой установки, что выбрать.
Это основная информация об обновлении ASUS Windows 11. Если вам интересно, как обновить Windows 10 до 11 на ноутбуках ASUS, следуйте этим способам установки этой новой операционной системы. После завершения установки необходимо выполнить некоторые сопутствующие операции и перейти к следующим частям, чтобы многое узнать.
Обновление драйвера ASUS для Windows 11
После установки Windows 11 вам следует кое-что сделать — обновить драйверы устройств, чтобы компьютер мог нормально работать с последними драйверами. Или же устаревшие драйверы могут привести к некоторым проблемам.
Чтобы упростить эту работу, вы можете использовать профессиональный инструмент для обновления драйверов, и мы рекомендуем использовать Driver Booster. Это может помочь сканировать всю систему, чтобы обнаружить все устройства, которым требуются обновления драйверов. Затем обновите все драйверы до последних версий за раз. Просто скачайте Driver Booster и установите его для обновления драйверов.
Это может помочь сканировать всю систему, чтобы обнаружить все устройства, которым требуются обновления драйверов. Затем обновите все драйверы до последних версий за раз. Просто скачайте Driver Booster и установите его для обновления драйверов.
После обновления до Windows 11 рекомендуется выполнить некоторые действия. Просто обратитесь к этому сообщению — 10 первых действий после установки Windows 11 на ваш компьютер, чтобы найти подробности.
Как обновить Windows 10 до 11 на ноутбуках ASUS, таких как VivoBook, Zenbook, Strix G и т. д.? Обновление Windows 11 для ноутбука ASUS — это простая задача, и вы можете выполнить описанные выше методы (через Центр обновления Windows, Мастер установки Windows 11, монтирование ISO и чистую установку), чтобы завершить обновление.
Если у вас есть какие-либо идеи по обновлению ASUS Windows 11, напишите свои мысли в комментариях ниже, чтобы сообщить нам. Большое спасибо. Мы ответим вам как можно скорее.
- Твиттер
- Линкедин
- Реддит
Как установить Windows 10 с USB-накопителя на ноутбук Asus?
Джесси | 14 ноября 2021 г. | Ноутбуки
| Ноутбуки
Если вы хотите загрузить BIOS, нажмите горячую клавишу [F8] или щелкните [Меню загрузки] в появившемся окне1. Вы можете загрузить систему с USB-накопителя /CD-ROM, выбрав его в меню загрузки2 и нажав Enter.
Содержание
1. Как переустановить Windows 10 на моем ноутбуке Asus?
2. Как установить Windows 10 с ноутбука через USB?
3. Как попасть в загрузочное меню на ноутбуке Asus?
4. Как заставить мой ноутбук загружаться с USB?
5. Могу ли я загрузиться с USB в режиме UEFI?
6. Как переустановить Windows 10 на моем ноутбуке Asus?
7. Как восстановить заводские настройки BIOS Windows 10 на ноутбуке Asus?
8. Как активировать Windows 10 на ноутбуке Asus?
9. Могу ли я использовать USB для загрузки Windows 10?
10. Могу ли я сделать загрузочную флешку Windows 10 с другого компьютера?
Как переустановить Windows 10 на моем ноутбуке Asus?

Как установить Windows 10 с ноутбука через USB?
Как попасть в меню загрузки на ноутбуке Asus?
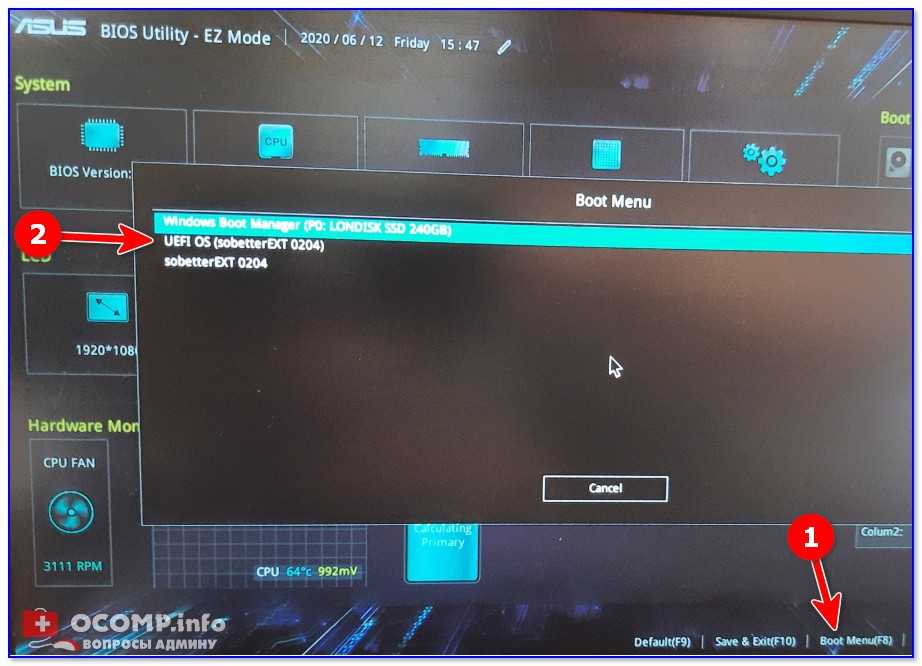
Как заставить мой ноутбук загружаться с USB?
Как переустановить Windows 10 на моем ноутбуке Asus?
Как восстановить заводские настройки BIOS ноутбука Asus с Windows 10?


 0 (требуется как минимум TPM 1.2) и семейства ЦП и модели.
0 (требуется как минимум TPM 1.2) и семейства ЦП и модели.