Как установить windows 10 на 7: Как бесплатно обновиться с Windows 7 до Windows 10
Содержание
Как установить Windows 7/10 — Comp-Web-Pro
Давно прошли те времена, когда процедура установки Windows была только прерогативой специалистов. Сейчас она уже не считается сложной операцией и инсталляцию без труда осуществляют даже школьники младшего возраста. Если вы новичок в этом деле, то через пять минут, которые уйдут на прочтение нижеизложенного руководства, уже будете знать ответы на все вопросы, касающиеся самостоятельного процесса установки Виндовс.
Содержание:
Какую версию Windows устанавливать 32 или 64?
Битность ОС определяет максимальный размер оперативки поддерживаемой компьютером, то есть расчет прост:
- Для ПК с ОЗУ до 4 Gb, следует выбрать установку 32-битной операционки;
- Для ПК с ОЗУ от 4 до 192 Gb, следует выбрать установку 64-битной операционки.
Практически все выпускаемые сейчас ПК поддерживают обе архитектуры, поэтому ориентироваться можно по объему оперативы. Однако если у пользователя имеется старенький компьютер, то он поддерживает только 32-разрядную систему, а значит установка в него дополнительных планок ОЗУ бессмысленна. К примеру, мягко говоря, устаревший лэптоп «Samsung R60», поддерживает лишь 2 Gb оперативки.
Однако если у пользователя имеется старенький компьютер, то он поддерживает только 32-разрядную систему, а значит установка в него дополнительных планок ОЗУ бессмысленна. К примеру, мягко говоря, устаревший лэптоп «Samsung R60», поддерживает лишь 2 Gb оперативки.
В результате и инсталлировать целесообразно только 32-разрядную Виндовс.
Чтобы выяснить битность Виндовс 7 уже установленной в ПК, потребуется исполнить следующие этапы действий:
- Развернуть контекст от ярлыка «Компьютер»;
- Клацнуть по строчке с надписью «Свойства»;
- Все! В отобразившемся меню будет искомая информация.
Чтобы выяснить битность Виндовс 10 уже установленной в ПК, потребуется исполнить следующие этапы действий:
- Развернуть содержание меню «Параметры»;
- Клацнуть «Система»;
- Войти в закладку «О системе»;
- Все! В отобразившемся меню будет искомая информация.
В будущем 32-х битные ОС практически полностью выйдут из использования и постепенно 64-х разрядные системы полностью вытеснят устаревшую архитектуру.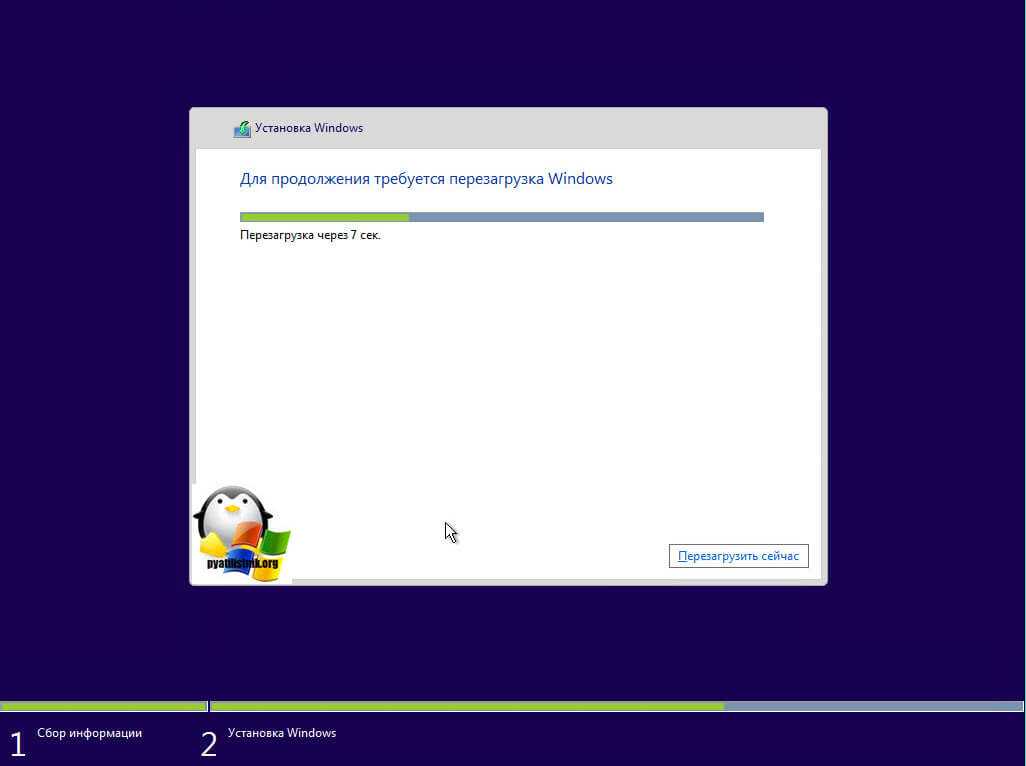 Поэтому пользователям, желающим идти в ногу со временем, рекомендуется выбирать компьютеры с поддержкой 64-bit и устанавливать соответствующие версии Windows.
Поэтому пользователям, желающим идти в ногу со временем, рекомендуется выбирать компьютеры с поддержкой 64-bit и устанавливать соответствующие версии Windows.
Что нужно приготовить для установки Виндовс?
Если компьютер новый или в нем нет файлов и информации, которые пользователь хочет сохранить, то достаточно приготовить внешний носитель с загрузочным дистрибутивом Виндовс и сделать подготовительные настройки в BIOS, а также рекомендуется в рамках подготовительных мероприятий перед инсталляцией системы скачать драйвера с ресурсов производителей оборудования. Необходимо отметить, что драйвера нередко входят в состав комплектующих элементов к ПК. Следует удостовериться в наличии компакт-дисков с ПО, а в случае их отсутствия скачать их сайтов разработчиков.
Если ПК уже эксплуатировался ранее, то в нем накапливается много важной информации пользователя (файлов, фотографий, видео-контента, программ, игр и т.п.). Чтобы не потерять данные, требуется их сохранить на внешнем носителе либо в логическом разделе винчестера на который не планируется устанавливать ОС.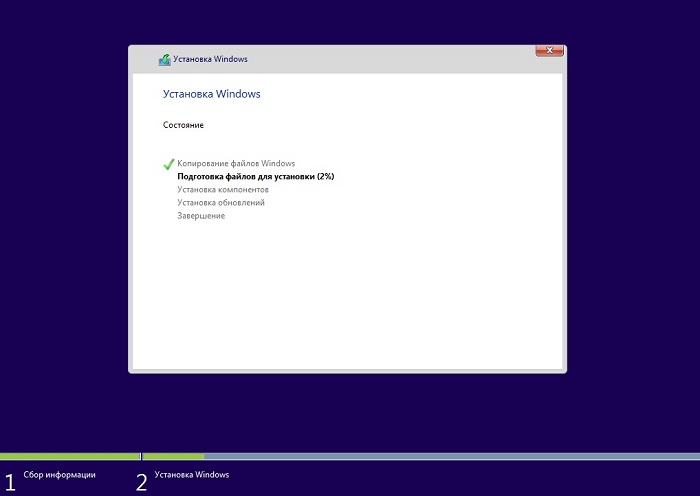
В случаях необходимости переустановки «Восьмерки» или «Десятки», можно воспользоваться функцией восстановления без удаления файлов.
Важное отступление: До начала выполнения процедуры установки владельцу ПК придется запастись временем и на несколько часов отложить все срочные дела. Инсталляцию Виндовс запрещается прерывать. При установке ОС на лэптоп, следует полностью зарядить аккумулятор и желательно не отключаться от электросети.
Основные этапы установки Windows
Три главных этапа:
- Приобрести либо записать самостоятельно загрузочный носитель;
- Изменить параметры в БИОС и задать приоритет загрузки с внешнего носителя;
- Осуществить инсталляцию Виндовс с загрузочного носителя.
Создание загрузочной флешки или диска с Windows 10 или 7
Человеку, задумавшемуся без обращения к специалистам установить Виндовс 7 или 10 бесплатно, т.е. самостоятельно, потребуется записать загрузочный носитель (процедуры создания флешки или диска идентичные).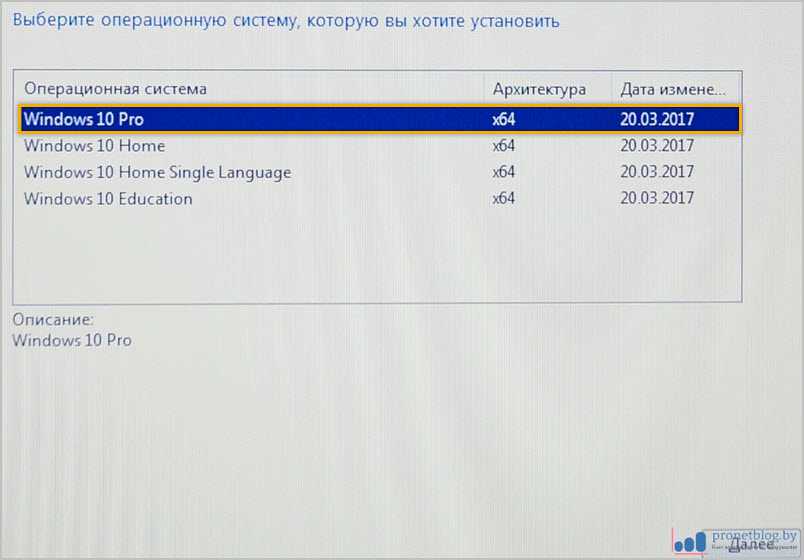
С этой целью необходимо выполнить следующие шаги:
- Установить приложение «UltraISO» с ресурса разработчика: www.ezbsystems.com/ultraiso/download.htm;
- С ресурса «Майкрософт» скачать образ Виндовс 10 или 7 соответствующей разрядности для ПК;
- Запустить «УльтраИСО» и клацнуть «Пробный период»;
- Вставить внешний носитель в ПК, например, при использовании флешки, вставить ее в ЮСБ-порт;
- Клацнуть «Файл» в приложении «УльтраИСО»;
- Клацнуть «Открыть»;
- Показать приложению месторасположение скачанного образа с Виндовс;
- Кликнуть «Открыть;
- Войти во вкладку «Само/li>
- Клацнуть по строчке с надписью: «Записать образ жесткого диска»;
- Указать внешний носитель;
- Кликнуть по виртуальной кнопке со словом «Записать»;
- Клацнуть «Да»;
- Подождать;
- Готово.
Как установить Виндовс с флешки через БИОС?
Записав загрузочный носитель, необходимо установить в БИОС приоритет загрузки ПК именно с внешнего источника.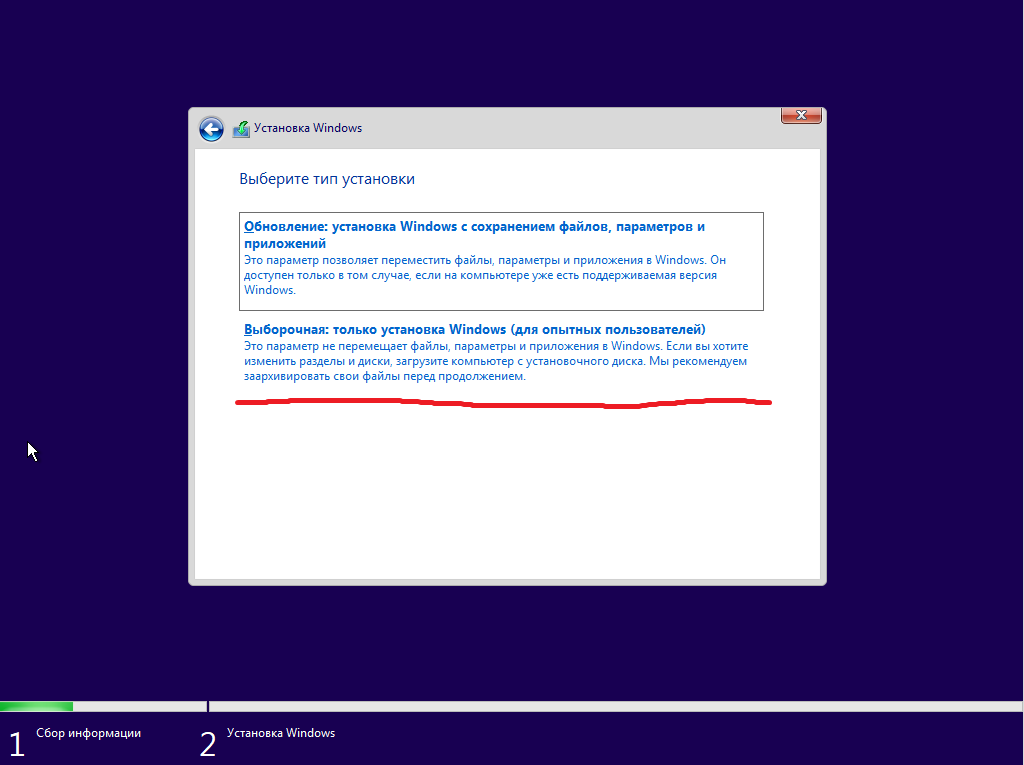 Поэтому перед пользователем встает проблема, как установить Виндовс через БИОС, которая решается простым ознакомлением с сопроводительной инструкцией к компьютеру. В ней указан метод входа в БИОС. Каждый производитель ПК предусматривает свой способ того, как можно попасть в эту программную среду.
Поэтому перед пользователем встает проблема, как установить Виндовс через БИОС, которая решается простым ознакомлением с сопроводительной инструкцией к компьютеру. В ней указан метод входа в БИОС. Каждый производитель ПК предусматривает свой способ того, как можно попасть в эту программную среду.
Чаще всего после запуска ПК требуется клацать по «DEL» либо «F2».
В отобразившемся меню, следует исполнить следующие действия:
- Открыть закладку «BOOT»;
- Далее перейти в подраздел «Boot Device Priority»;
- Поставить на первое место съемный носитель;
- При отсутствии носителя в открывшемся меню, клацнуть «Esc» и войти в подраздел «Hard Disk Drives»;
- Поставить съемный носитель на первое место и клацнуть «Ввод»;
- Клацнуть «F10»;
- Кликнуть «Ok»;
- Готово. ПК начнет перезапускаться и загрузится с носителя с записанным образом Виндовс, что запустит процесс установки ОС.
Примечание: Интерфейс БИОС может отличаться, но суть настроек одинакова.
Как установить Windows 7 с флешки?
После исполнения последнего этапа из предыдущей инструкции, ПК перезапуститься и начнется установка windows 7 с флешки или с диска, смотря, что выбрал пользователь.
Потребуется подождать завершение процесса загрузки файлов и затем выполнить следующие действия:
- В отобразившемся первом меню указать язык;
- Клацнуть «Далее»;
- Кликнуть «Установить»;
- Подождать;
- Прочесть внимательно все требования лицензионного документа, поставить галку и клацнуть «Далее»;
- Кликнуть «Полная установка»;
- Выделить системный том и щелкнуть «Далее»;
- Вновь выделить тот же том и клацнуть «Форматировать»;
- Кликнуть «Ok»;
- Снова выделить тот же том и щелкнуть «Далее»;
- Подождать до окончания автоматической установки Windows;
- После окончания автоматического выполнения установки, отсоединить флешку от ЮСБ-порта компьютера и клацнуть в отобразившемся меню виртуальную кнопку с надписью «Перезагрузить сейчас»;
- Подождать;
- Напечатать имя для ПК;
- Далее, если пользователь захочет, то может задать код доступа, либо сразу клацнуть «Далее»;
- При наличии ключа, ввести его и клацнуть «Далее», а если его еще пользователь не приобрел или вообще не желает тратить деньги на ОС, то убрать отметку с графы автоматической активации и кликнуть «Пропустить»;
- После этого клацнуть по ссылке, которая подчеркнута красной линией на скриншоте ниже;
- Ввести настройки времени;
- После этого клацнуть по ссылке, которая подчеркнута красной линией на скриншоте ниже;
- Подождать;
- Вот и все! Задача выполнена.

Как установить Windows 10 с флешки?
Установка Windows 10 почти не отличается от вышерассмотренной процедуры для «Семерки». ПК перезапустившись после выхода из БИОС, начнет загружать файлы с носителя.
После этого потребуется сделать следующие шаги:
- Указать «Язык»;
- Клацнуть «Далее»;
- Кликнуть «Установить»;
- Прочесть внимательно все требования лицензионного документа, поставить галку и клацнуть «Далее»;
- После этого клацнуть по графе, на которую указывает красная стрелка на рисунке ниже;
- Выделить системный том и клацнуть «Форматировать»;
- Нажать «Далее»;
- Подождать;
- После окончания автоматического выполнения установки, отсоединить флешку от ЮСБ-порта компьютера и клацнуть в отобразившемся меню виртуальную кнопку с надписью «Перезагрузить сейчас»;
- Если ПК находится в зоне действия Вай-фая, то можно соединиться с сетью, либо клацнуть «Пропустить …»;
- Кликнуть виртуальную кнопку с надписью «Использовать стандартные параметры»;
- В случае наличия соединения с вай-фаем, то подождать до завершения процедуры получения обновлений;
- Кликнуть «Этот компьютер мой»;
- При наличии регистрации в Microsoft ввести параметры авторизации или пропустить данный этап;
- После этого, при желании пользователь может установить код доступа к системе;
- Готово!
Установка Windows на GPT диск
Для установки Windows 7 на GPT диск или более современной модификации ОС, потребуется подготовить загрузочный носитель, к примеру, из флешки вместимостью не менее 8Gb. Далее программой «УльтраИСО» или подобной записать на носитель образ Виндовс.
Далее программой «УльтраИСО» или подобной записать на носитель образ Виндовс.
Если в ПК установлена старая модификация БИОС, то поставленную задачу выполнить не удастся. Также пользователь может сразу отказаться от затеи, если имеется поддержка только 32-битной архитектуры.
Если ПК оснащен UEFI и поддерживается 64-х разрядная система, то можно продолжить изучение настоящего параграфа инструкции.
Чтобы проверить версию БИОСа, следует просто войти в него и проверить функциональность мыши. В старой версии она не работает, а в UEFI стрелочка мышки будет активна.
Шаги:
- В UEFI открыть вкладку «Дополнительно»;
- Далее перейти в закладку «/li>
- Установить «Поддержка USB»;
- Затем указать «Full Initialization»;
- Войти в раздел «CSM» и выставить «Enabled»;
- Выставить «Параметры загрузочных устройств»;
- Указать «Только UEFI»;
- Далее в меню Загрузки выставить «EUFI first»;
- После этого в «Безопасная нагрузка» указать параметр «UEFI Mode»;
- Указать внешний носитель с образом Виндовс в качестве устройства под номером «1», а под номером «2» установить жесткий диск;
- Клацнув «F10» перезапускаем ПК с сохранением внесенных корректив;
- Выставить язык и кликнуть «Далее»;
- Кликнуть «Установить»;
- Прочесть внимательно все требования лицензионного документа, поставить галку и клацнуть «Далее»;
- Выбрать графу выделенную красным прямоугольником на фото ниже;
- Выделить системный том и щелкнуть «Далее»;
- Одним пальцем нажать «Shift» и после этого другим пальцем клацнуть «F10», но не отпуская при этом первой клавиши;
- Затем напечатать «diskpart»;
- Щелкнуть «Ввод»;
- Ввести «sel dis 0»;
- Вновь «Ввод»;
- Затем последовательно выполнить команды «clean» и «convert gpt»;
- Ввести «exit»;
- Ввод;
- Подтвердить выход из командной строки, используя «exit»;
- Клацнуть «Обновить»;
- Далее идет стандартная инсталляция Виндовс, как было описано в параграфах выше.

Как установить Windows 7 с диска?
Если владелец ПК планирует использовать диск, не купленный в магазине, а записать его самостоятельно, то требуется использовать только образы, скачанные с ресурса «Майкрософт». Там они предоставляются бесплатно (ключ при желании можно купить потом, либо воспользоваться бесплатным активатором).
По аналогии с процедурой установки с флешки, потребуется в БИОС установить приоритет запуска ПК с диска.
После выхода из БИОСа с сохранением введенных корректировок, ПК перезагрузится и потребуется клацнуть «Пробел». Далее подождать завершения загрузки файлов.
Затем исполнить следующие последовательные действия:
- Указать «Язык»;
- Клацнуть «Установить»;
- Указать модификацию Виндовс 7 и кликнуть «Далее»;
- Прочесть внимательно все требования лицензионного документа, поставить галку и клацнуть «Далее»;
- Клацнуть «Полная установка»;
- Выделить системный том;
- Далее;
- Щелкнуть «Форматировать»;
- Подтвердить действие;
- Подождать;
- Вписать имя для ПК;
- При наличии ключа, ввести его и клацнуть «Далее», а если его еще пользователь не приобрел или вообще не желает тратить деньги на ОС, то убрать отметку с графы автоматической активации и кликнуть «Пропустить»;
- Выбрать рекомендуемые параметры;
- Ввести настройки времени;
- Затем выбрать тип сети;
- Готово.

Установка Виндовс 7 с флешки через БИОС на SSD
Для людей, которые не поленились ознакомиться с инструкциями, представленными выше, уже не составит труда осуществить установку Windows 7 на SSD, так как процедура почти не отличается.
Шаги:
- Войти в BIOS;
- Открыть закладку «Advanced»;
- Далее через раздел «SATA Conf» войти в подраздел «Sata Mode Selection»;
- Указать «AHCI»;
- Далее установить приоритет запуска ПК с загрузочной флешки с образом Виндовс 7;
- Выйти из БИОСа с сохранением выполненных корректировок;
- ПК перезапустится и начнется стандартный процесс инсталляции «Семерки».
Самая быстрая установка Windows 10 на SSD ноутбука
Установка Windows 10 на ноутбук c SSD-диском, тоже не отличается сложностью, необходимо отметить, что инсталляция, при использовании твердотельного накопителя в лэптопе, выполняется значительно быстрее, чем на любой ПК с обычным жестким диском. Также потребуется флешка размером не меньше 8 Gb и образ «Десятки» скаченный с ресурса Microsoft.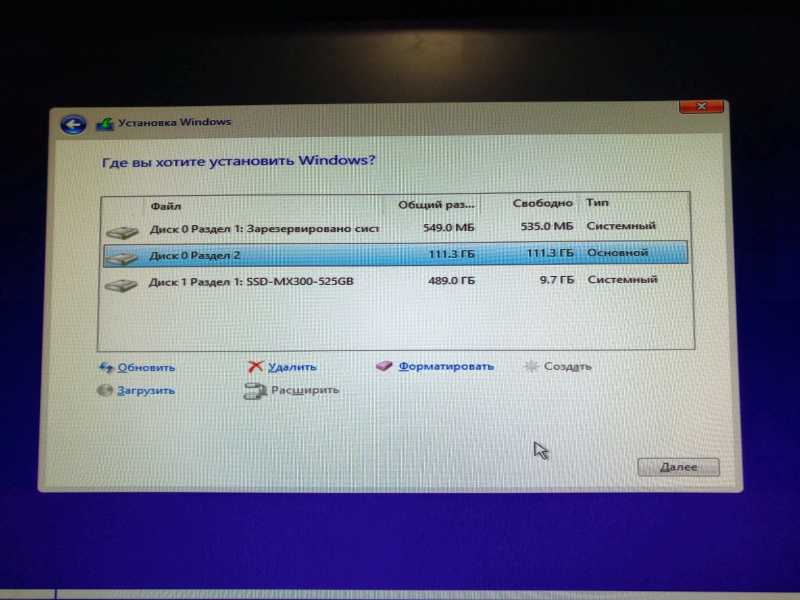
Шаги:
- Скачать и установить с «microsoft.com» приложение «MediaCreationTool»;
- Клацнуть «Принять»;
- Оставить отметку как показано на фотографии ниже и щелкнуть «Далее»;
- Указать язык, модификацию ОС и ее битность;
- Поставить отметку на графе флэш-памяти;
- Далее;
- Указать свой флэш-носитель;
- Далее;
- Подождать;
- Теперь загрузочная флешка готова;
- Войти в БИОС;
- Открыть закладку «SETTINGS»;
- Затем открыть подраздел «Дополнительно»;
- Войти во вкладку «Встроенные периферийные устройства»;
- Для SATA-слота «AHCI-режим»;
- Далее выйти из БИОСа с сохранением изменений и загрузиться с созданной вначале этой инструкции флешки;
- Указать язык;
- Клацнуть «Установить»;
- Прочесть лицензию и установив галку клацнуть «Далее»;
- Кликнуть по пункту «Выборочная»;
- Создать раздел на диске и кликнуть «Далее»;
- Затем начнется стандартный процесс инсталляции «Десятки», который подробно уже был описан выше в настоящем руководстве.

Ошибка при установке системы: установка Windows на диск невозможна
К распространенным причинам возникновения данной ошибки относятся, как отключенный контроллер диска в БИОС, так и отсутствие поддержки оборудование загрузки с этого диска.
Следует в БИОСе установить режим функционирования диска на «IDE» в разделе Integrated Peripherals под пунктом — SATA Mode.
Если компьютер с UEFI, то потребуется активировать EFI-загрузку. После этого запустить ПК с внешнего носителя и установить Виндовс. Но, иногда, даже после этого ошибка продолжает препятствовать инсталляции, тогда рекомендуется активировать AHCI для SATA-дисков.
Программы для быстрой настройки Windows после установки
Даже продвинутые пользователи, владеющие навыками ручной настройки Виндовс после инсталляции, не брезгуют использовать приложения, облегчающие и в значительной степени ускоряющие процедуру настроек.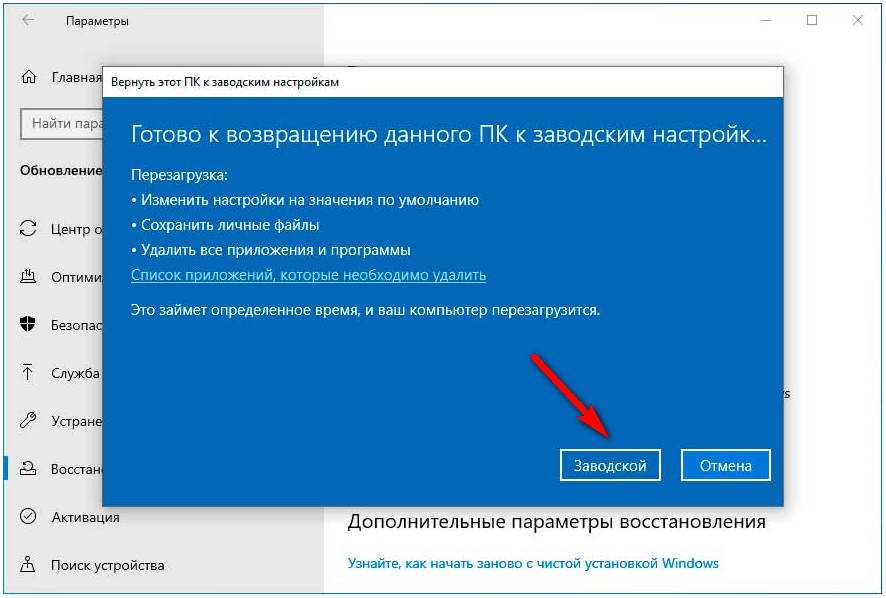 Ниже приведен перечень проверенных утилит, которые кроме своей отличной функциональности имеют и не маловажный плюс, как бесплатное распространение:
Ниже приведен перечень проверенных утилит, которые кроме своей отличной функциональности имеют и не маловажный плюс, как бесплатное распространение:
- Ultimate Windows Tweaker;
- Tweak Me!
- XdN Tweaker;
- GIGATweaker;
- TweakNow PowerPack.
ЭТО ВАС ЗАИНТЕРЕСУЕТ!
Как выбрать посудомоечную машину
Поддержание чистоты в доме — обязательный пункт в списке ежедневных дел каждого человека. Мытье посуды относится к самым затратным по времени обязанностям. Поэтому появление…
Популярные посты
БОЛЬШЕ ИСТОРИЙ
Ручная установка Windows 7/8/8.1/10 в систему с загрузчиком GRUB2 / Хабр
Наверняка почти у каждого пользователя ОС Linux и ОС Windows, а я имею в виду именно тех, у кого, в силу ряда причин, установлены обе системы, время от времени возникал вопрос: «А нельзя ли, черт возьми, придумать способ, с помощью которого можно было бы устанавливать эти системы в произвольном порядке? Без порчи настроек загрузчика?» Ведь если ставим сначала Windows а потом Linux всё хорошо — линуксовый загрузчик (например GRUB) обычно подхватывает bootmgr.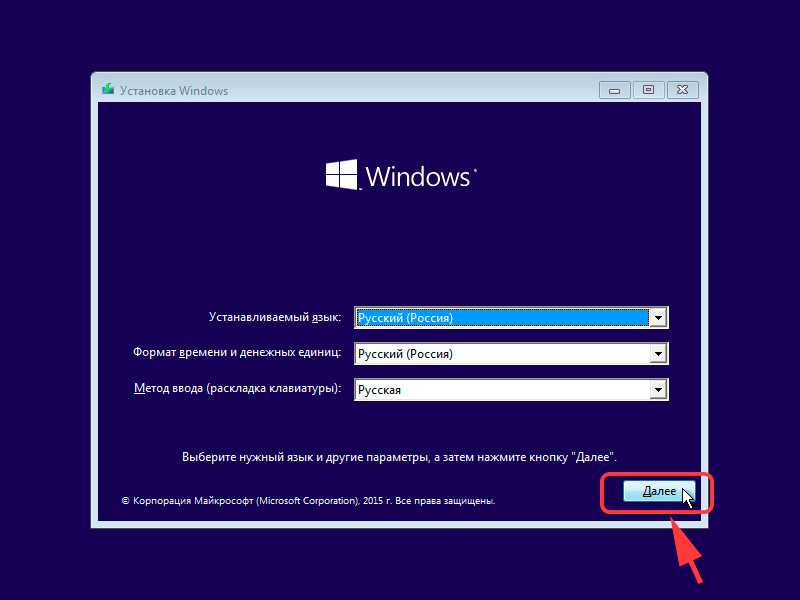 Если ставить в обратном порядке то увы. Даже с использованием GPT + EFI. В случае с EFI нет опасности перезаписи MBR, зато таки есть один нюанс, который лично мне не нравится — установщик Windows в режиме EFI хоть и не перезаписывает сектора диска своим кодом, но зато переопределяет NVRAM, подсовывая туда путь к своему загрузчику. Так что функционал GBUB всё равно приходится восстанавливать. В настройках штатного установщика нет опций для кастомизации процесса установки загрузчика. А что если… не использовать стандартный установщик?! Ну, или почти не использовать…
Если ставить в обратном порядке то увы. Даже с использованием GPT + EFI. В случае с EFI нет опасности перезаписи MBR, зато таки есть один нюанс, который лично мне не нравится — установщик Windows в режиме EFI хоть и не перезаписывает сектора диска своим кодом, но зато переопределяет NVRAM, подсовывая туда путь к своему загрузчику. Так что функционал GBUB всё равно приходится восстанавливать. В настройках штатного установщика нет опций для кастомизации процесса установки загрузчика. А что если… не использовать стандартный установщик?! Ну, или почти не использовать…
И такой способ есть. И основан он на технологии установки Windows, которую мы имеем в её дистрибутивах начиная с «семерки». Способ работает для случая Windows версий 7/8/8.1/10, как в случае с MBR + BIOS системы, так в случае с EFI + GPT. Установить систему можно как в раздел HDD, так и на VHD. При этом функционал установщика нужен нам в общем-то для запуска программы настройки BCD-хранилища конфигурации загрузчика. Вместо установочного диска можно использовать загрузочный носитель на основе WinPE.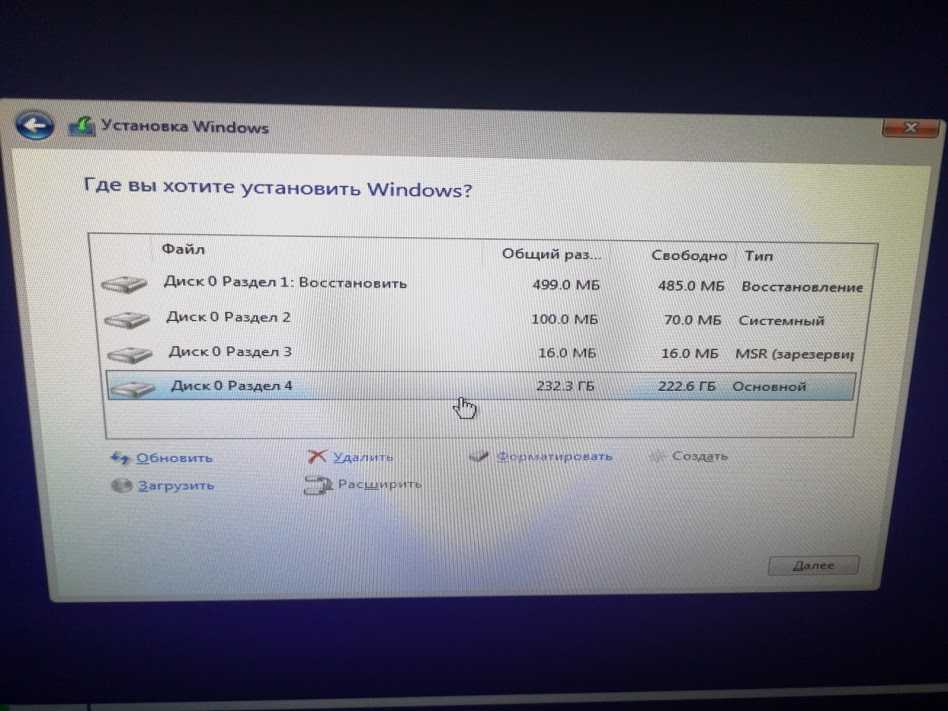 Если бы утилитам bcdedit.exe и BootICE была *nix альтернатива, весь процесс развертывания системы можно было бы вообще выполнить в среде Linux.
Если бы утилитам bcdedit.exe и BootICE была *nix альтернатива, весь процесс развертывания системы можно было бы вообще выполнить в среде Linux.
Предположим у вас имеется компьютер, с установленным на HDD загрузчиком GRUB2 и свободным разделом, отформатированном в NTFS. Устанавливать будем Windows 7 Ultimate SP1. Для этого потребуются:
- Установочный диск с виндой
- Чистая флешка объемом >= 4 Gb
- Архиватор 7-zip соответствующей разрядности
- Утилита BootICE, желательна, но совершенно не обязательна, можно обойтись и bcdedit.exe, входящим в дистрибутив винды
Дело в том, что семерка не хочет устанавливаться в EFI-режиме с DVD. Вот не хочет и всё. К тому же, на установочном носителе нам понадобятся дополнительные утилиты, которые туда надо поместить, а в случае с флешкой это несколько проще, чем в случае с DVD.
Монтируем установочный образ с виндой, допустим он лежит у нас в /home/$USER/install с именем win7-setup.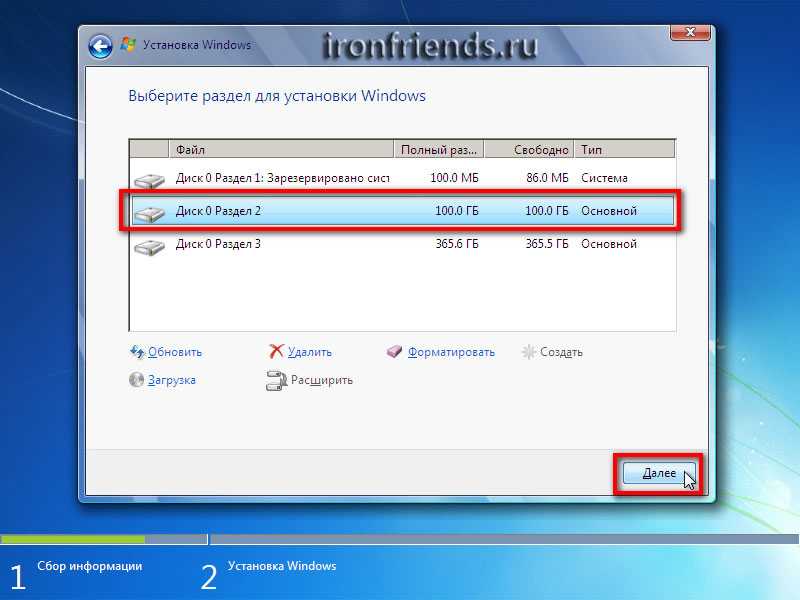 iso
iso
$ mkdir ~/iso
$ sudo mount -t udf ~/install/win7-setup.iso ~/iso
Вставляем флешку в USB-порт. Допустим, она получила имя устройства /dev/sdb. Выполним её разметку в формате MBR
$ sudo fdisk /dev/sdb
Создем на флешке один единственный раздел. После чего форматируем её в FAT$ sudo mkfs.vfat /dev/sdb1
Копируем содержимое дистрибутива винды на флешку$ mkdir /tmp/flash
$ sudo mount /dev/sdb1 /tmp/flash -o uid=1000,gid=100,fmask=113,dmask=002
$ cp -rv ~/iso/* /tmp/flash/
Скопируем конфиги EFI-загрузчика на уровень выше
$ cp -rv ~/tmp/flash/efi/microsoft/* ~/tmp/flash/efi/
Теперь нам нужен EFI-загрузчик винды. Его придется выцарапать из дистрибутива. Это легко сделать с помощью архиватора 7-zip, который имеется в репозитории extra/p7zip. Все содержимое дистрибутива винды сжато в образ wim-формата находится на установочном DVD в файле source/install. wim. Обычно этот образ имеет следующую структуру
wim. Обычно этот образ имеет следующую структуру
В каталогах с именами в виде цифр 1-4 находятся разные редакции винды. Чтобы выбрать нужную надо посмотреть внутрь файла с именем [1].xml. Распакуем его в /tmp
$ cd /tmp
$ 7z e ~/iso/sources/install.wim \[1\].xml
и посмотрим с помощью какого-нибудь браузера, ибо в текстовом редакторе он выглядит ужасно, а специального редактора xml у меня в наличии не оказалось. Каждую редакцию винды описывают структурой вида
где нода EDITIONID указывает на редакцию. Параметр INDEX — как раз номер каталога, в котором валяется нужная редакция. Итак, мне нужна Ultimate, а это индекс 4. Соответсвенно выковыриваем загрузчик оттуда
$ 7z e ~/iso/sources/install.wim 4/Windows/Boot/EFI/bootmgfw.efi
Оки, теперь перенесем полученный файл на флешку
$ mv bootmgfwm.efi /tmp/flash/efi/boot/bootx64.efi
Порядок, теперь у нас в наличии загрузочная флешка для установки винды.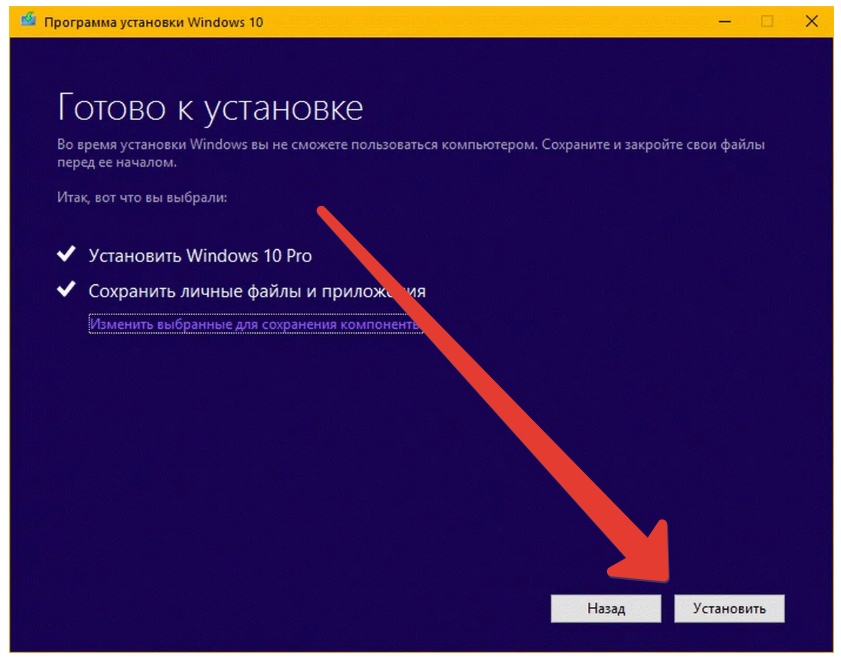 Теперь добавим на неё необходимые для установки утилиты — виндозную версию архиватора 7-zip и утилиту BootICE. Архиватор качаем с официального сайта и распаковываем на флешку в каталог utils
Теперь добавим на неё необходимые для установки утилиты — виндозную версию архиватора 7-zip и утилиту BootICE. Архиватор качаем с официального сайта и распаковываем на флешку в каталог utils
$ mkdir -p /tmp/flash/utils/7-Zip/
$ cd /tmp/flash/utils/7-Zip/
$ 7z x ~/downloads/7z1602-x64.exe
Туда же помещаем и bootice
$ cp ~/install/BOOTICEx64.exe /tmp/flash/utils
Уф, всё, отмонтируем флешку$ cd ~
$ sudo umount /tmp/flash/
Перезагружаемся. Если у вас система с EFI и съемные диски стоят в приоритете загрузки, то компьютер загрузится в установку винды автоматом. Если же появилось таки меню GRUB, ничего страшного, жмем «С» и в консоли набиваем команду exit. Вас вывалит в меню EFI, где выбираем загрузку с флешки. Если же ваша система с BIOS, то тут чуть сложнее, ибо мы не стали заморачиваться с настройкой MBR на флешке. Тогда в консоли GRUB даем команду ls — появится список всех дисков и разделов.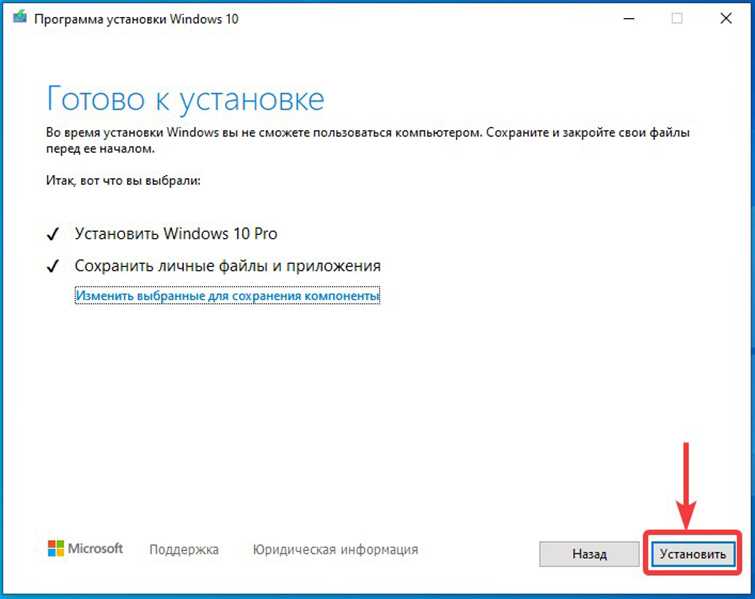 Находим нашу флешку, она отобразится в виде (hdX, msdosY), где X, Y — номер диска и раздела соответственно. Теперь вбиваем в консоли команды
Находим нашу флешку, она отобразится в виде (hdX, msdosY), где X, Y — номер диска и раздела соответственно. Теперь вбиваем в консоли команды
grub> set root=hdX,Y
grub> ntldr /bootmgr
grub> boot
Начнется загрузка установщика винды. Он то загрузится, но нам он и не нужен — мы всё будем делать руками. Чтобы стало понятно, что к чему, придется рассмотреть некоторую теорию
Начиная с семерки установка Windows заключается в следующих этапах
- Разметка диска в соответствии с архитектурой системы инициализации оборудования. Если BIOS — установщик размечает диск в MBR. При наличии активной EFI — разметка будет GPT.
- Распаковка образа install.wim в выбранный для установки раздел
- Установка загрузчика и перезагрузка
- Инициализация оборудования. Ребут
- Локализация, ввод ключа, окончание настройки системы
Это стандартный путь. У нас же диск уже размечен. И нам не нужна автоматическая установка загрузчика — мы поставим его вручную. Разметка диска должна удовлетворять следующим требованиям
И нам не нужна автоматическая установка загрузчика — мы поставим его вручную. Разметка диска должна удовлетворять следующим требованиям
- Если система с EFI на диске должен присутствовать FAT-раздел с типом 0xEF. Если у нас уже установлен линукс с EFI-загрузчиком, то таковой раздел уже имеется
- Если система с BIOS, то раздел, в котором располагается загрузчик, а это наш NTFS-раздел должен быть активным. Это очень важно! Почему, будет объяснено ниже.
Таким образом, перед распаковкой системы мы должны убедится в том, что перечисленные требования выполнены. После того, как мы распакуем все файл системы и установим загрузчик, система перезагрузиться. После перезагрузки запустится утилита Sysprep, среди прочего настраивающая оборудования и проверяющая конфигурацию системы. Так вот, если в режиме EFI Sysprep не найдет загрузчик и его конфигурацию в EFI-разделе по пути EFI/microsof/boot, а в системе с BIOS каталог \Boot и bootmgr будут лежать в неактивном разделе, то Sysprep завершится с ошибкой sysprep generalize error, а в лог, расположенный по адресу \Windows\Panther\sysperr.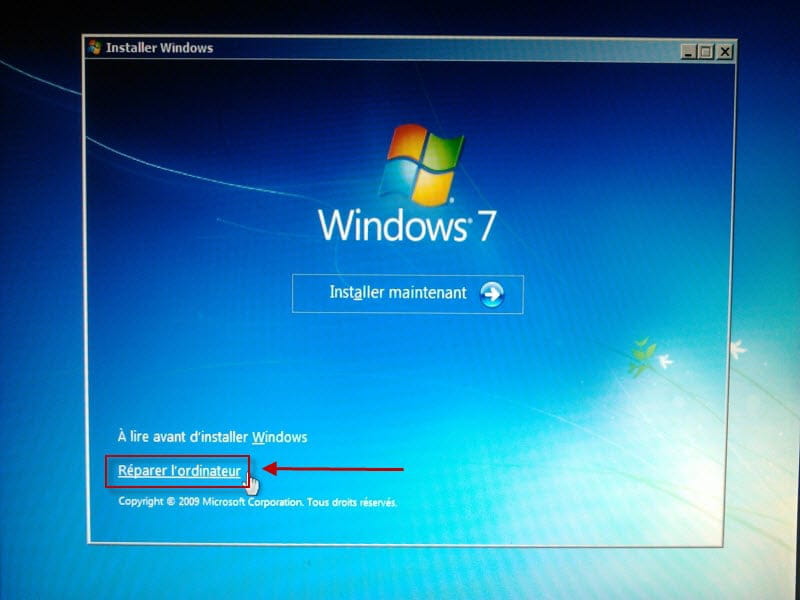 log выплюнет что-то похожее на
log выплюнет что-то похожее на
2015-03-11 16:55:42, Error [0x0e00b3] TOOL Sysprep_Specialize_Bcd: There was an error opening the system store. Status=[0xC0000098]
2015-03-11 16:55:42, Error [0x0f0082] SYSPRP LaunchDll:Failure occurred while executing 'c:\Windows\System32\spbcd.dll,Sysprep_Specialize_Bcd', returned error code 1006
2015-03-11 16:55:42, Error [0x060435] IBS Callback_Specialize: An error occurred while either deciding if we need to specialize or while specializing; dwRet = 0x3ee
и никакие танцы с бубном нам уже не помогут. Винда требует, чтобы загручик лежал в загрузочном разделе и точка. В случае с BIOS просто делаем активным раздел NTFS в котором лежит винда и туда же кладем и загрузчик. Грузится будем всё равно с помощью GRUB, а ему все равно, какой раздел будет активным. В случае с EFI загрузчик придется положить рядом с GRUB в EFI-разделе.
Итак, определимся, куда мы хотим ставить винду. Можно поставить в NTFS-раздел, а можно и в VHD-диск. Это уж как вам хочется. Я буду показывать процесс на примере с виртуальной машиной EFI, имеющей следующую разметку
Это уж как вам хочется. Я буду показывать процесс на примере с виртуальной машиной EFI, имеющей следующую разметку
The protective MBR's 0xEE partition is oversized! Auto-repairing.
Partition table scan:
MBR: protective
BSD: not present
APM: not present
GPT: present
Found valid GPT with protective MBR; using GPT.
Command (? for help): p
Disk /dev/loop1: 104857600 sectors, 50.0 GiB
Logical sector size: 512 bytes
Disk identifier (GUID): 0D217C93-6699-435A-9BBB-61DFAA6F30B7
Partition table holds up to 128 entries
First usable sector is 34, last usable sector is 104857566
Partitions will be aligned on 2048-sector boundaries
Total free space is 4029 sectors (2.0 MiB)
Number Start (sector) End (sector) Size Code Name
1 2048 206847 100.0 MiB EF00 EFI system partition
2 206848 104855551 49.9 GiB 0700 Basic data partition
На этом диске нет линукса, установлен только GRUB в раздел с EFI. Если мы ставим систему непосредственно в NTFS-раздел, то загружаемся с флешки, дожидаемся запуска программы установки и жмем Shift + F10, чтобы вызвать консоль. Запускаем утилиту diskpart и смотрим список подключенных томов
Если мы ставим систему непосредственно в NTFS-раздел, то загружаемся с флешки, дожидаемся запуска программы установки и жмем Shift + F10, чтобы вызвать консоль. Запускаем утилиту diskpart и смотрим список подключенных томов
X:\sources> diskpart
DISKPART> list vol
Видим, что флешка (объемом 8 Гб) подключена как диск C:, а раздел для установки вовсе не смонтирован. Непорядок. Делаем так
DISKPART> sel vol 3
DISKPART> remove
DISKPART> assign letter=E
DISKPART> sel vol 1
DISKPART> assign letter=C
DISKPART> list vol
DISKPART> sel vol 2
DISKPART> assign letter=F
Вот теперь порядок, диск на который будем ставить винду стал диском C:, флешка — диском E:, а EFI-раздел — диском F:
Если же мы хотим поставить систему на VHD, то делаем так
DISKPART> sel vol 3
DISKPART> remove
DISKPART> assign letter=E
DISKPART> sel vol 1
DISKPART> assign letter=G
DISKPART> exit
Для порядка создаем каталог с образамиX:\sources> md G:\vhd
X:\sources> diskpart
Создаем виртуальный диск, создаем на нем разметку GPT и раздел NTFS и монтируем его к C:
DISKPART> create vdisk file="G:\vhd\win7. vhd" maximum=25600 type=fixed
vhd" maximum=25600 type=fixed
DISKPART> attach vdisk
DISKPART> clean
DISKPART> convert gpt
DISKPART> create part primary
DISKPART> format fs=ntfs quick
DISKPART> assign letter=C
EFI-раздел монтируем к F:
DISKPART> sel vol 2
DISKPART> assign letter=F
Получаем такую картину
Очень важно! Убеждаемся в том, что EFI-раздел отформатирован именно в FAT, а не в FAT32. Иначе Sysprep не простит нам этой ошибки. Если на компе уже есть линукс, то настройки будут верны.
Теперь распаковываем дистрибутив на диск C:
X:\sources> E:
E:\> utils\7-Zip\7zFM.exe
Откроется GUI архиватора 7-zip. В нем открываем каталог E:\sources, находим там файл install.wim
Правой кнопкой на этом файле вызываем контектстное меню и переходим по 7-zip -> Открыть архив. Появится содержимое образа.
Лезем в папку 4 — там лежит Ultimate
Выделяем всё Ctrl + A и жмем кнопку «Извлечь». Появится окно, где нам предложат указать путь распаковки
Появится окно, где нам предложат указать путь распаковки
Указываем корень диска C: и жмем ОК.
Ну и теперь, как говорится: «Откиньтесь на спинку кресла и…»
Итак, после некоторого время ожидания распаковка окончена. И вот тут, вот в этом месте винда обчно делает бяку, а именно портит MBR или перенастраивает NVRAM. Но мы не дадим ей этого сделать — мы установим загрузчик вручную.
В случае с EFI, переходим на раздел EFI, смонтированный к F: и создаем необходимые пути и копируем файлы загрузчика
E:\> F:
F:\> mkdir EFI\microsoft\boot
F:\> xcopy C:\Windows\Boot\EFI\* F:\EFI\microsoft\boot /s /e
F:\> mkdir EFI\microsoft\boot\Fonts
F:\> xcopy C:\Windows\Boot\Fonts\* F:\EFI\microsoft\boot\Fonts\ /s /e
F:\> copy C:\Windows\System32\config\BCD-Template F:\EFI\microsoft\boot\BCD
Отлично, загрузчик скопирован. Теперь настроим его
F:\> E:\utils\BOOTICEx64. exe
exe
Открываем файл F:\EFI\Microsoft\Boot\BCD. В случае установки на раздел, его параметры задаются так
Если же мы устанавливали систему на VHD, то настройки будут такими
Важно! Имя вторичного загрузчика для EFI-системы winload.efi, для BIOS-системы — winload.exe.
В случае, если мы устанавливаем BIOS-систему установка загрузчика будет выглядеть так
F:\> mkdir C:\Boot
F:\> xcopy C:\Windows\Boot\PCAT\* C:\Boot /s /e
F:\> mkdir C:\Boot\Fonts
F:\> xcopy C:\Windows\Boot\Fonts\* C:\Boot\Fonts /s /e
F:\> copy C:\Boot\bootmgr C:\bootmgr
F:\> copy C:\Windows\System32\config\BCD-Template C:\Boot\BCD
Важно! Раздел, смонтированный к C: (там где размещен загрузчик) обязан быть активным! Убедитесь в этом перед перезагрузкой!
Настройку выполняем так же точно, используя BootICE.
Ну, вроде все. Закрываем все окна и идем в ребут.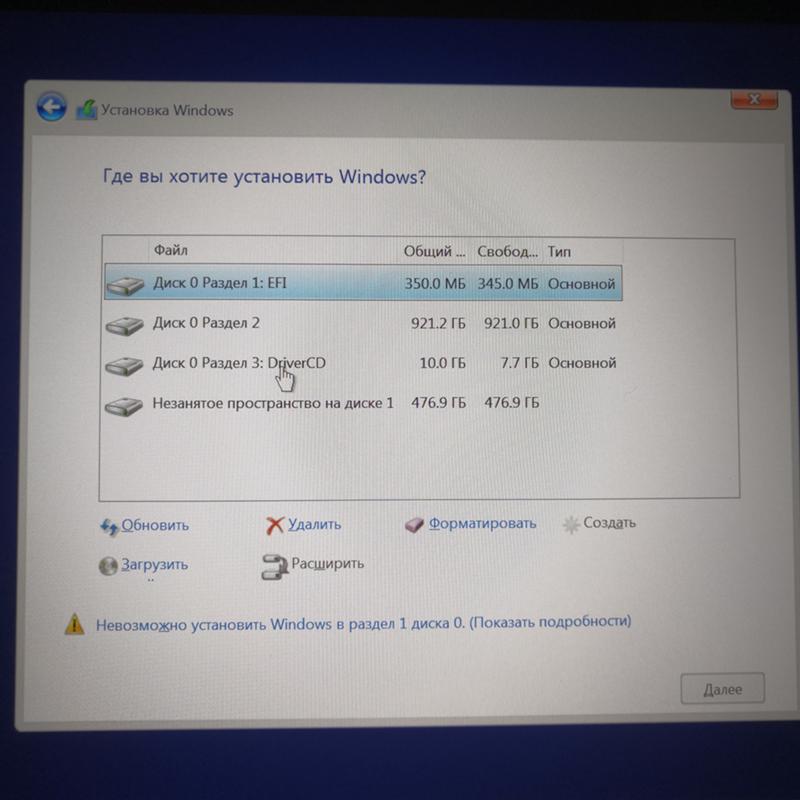 Флешку можно вытащить из компа.
Флешку можно вытащить из компа.
GRUB у нас еще не настроен пункта для винды в меню нет. Как только появится меню GRUB жмем «C». В консоли набираем
grub> set root=hdX,Y
grub> chainloader /EFI/Microsoft/Boot/bootmgfw.efi
grub> boot
X, Y — соответственно диск и раздел, где лежит загрузчик. Это в случае EFI. В случае с BIOS делаем так
grub> set root=hdX,Y
grub> ntldr /bootmgr
grub> boot
X, Y — диск и раздел с NTFS. Там где распакована винда и лежит её загрузчик.
В режиме EFI вместо логотипа винды я увидел черный экран, так как не нашел в дистрибутиве билиотеки bootres.dll, которую надо поместить в папку EFI\Mictosoft\Boot\Resourses. В случае с BIOS всё в порядке — знакомая эмблема «семерки». А потом в обоих случаях увидим это
Это работает Sysprep. На 57% моргнет экран — настраивается видяха. И если мы все сделали верно, то надпись «Применение параметров системы» повисит довольно долго, потом система сообщит, что установка будет продолжена после перезагрузки. Если мы где-то напортачили с установкой загрузчика — неправильный EFI раздел или неактивный NTFS, то тогда будет ошибка 🙁 Но мы молодцы и у нас все получится, и после очередной перезагрузки мы увидим это
Если мы где-то напортачили с установкой загрузчика — неправильный EFI раздел или неактивный NTFS, то тогда будет ошибка 🙁 Но мы молодцы и у нас все получится, и после очередной перезагрузки мы увидим это
а потом, наконец вот это
Дальше все как при обычной, штатной установке.
Обратили внимание на то, что каждый раз мы грузим систему из консоли GRUB руками. Это очень хорошо — значит ни MBR ни NVRAM не перезаписаны коварным майкрософтом. Настало время грузится в арч и добавить в меню GRUB новый пункт
menuentry 'Windows 7 Ultimate SP1 (EFI)' {
set root=hdX,Y
chainloader /EFI/Microsoft/Boot/bootmgfw.efi
}
в случае EFI. Или
menuentry 'Windows 7 Ultimate SP1' {
set root=hdX,Y
ntldr /bootmgr
}
в случае BIOS. Применяем настройки GRUB и перезагружаемся и видем систему в пункте меню загрузки
после выбора которого получаем загруженную Windows
Упреждая гнев профессиональных win-админов, скажу сразу — я знаю о DISM.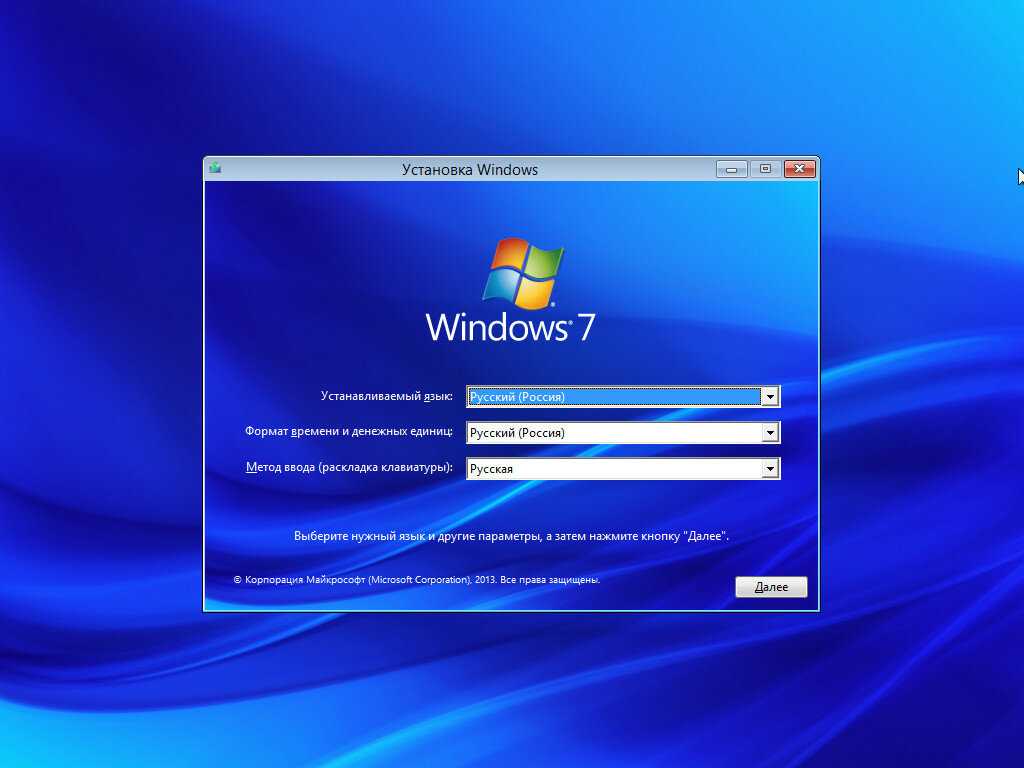 Именно информация об этой системе и привела меня к описанному решению. Цель была одна — выяснить сколько нужно возможностей собственно Windows для установки Windows.
Именно информация об этой системе и привела меня к описанному решению. Цель была одна — выяснить сколько нужно возможностей собственно Windows для установки Windows.
Оказалось вот что — для установки Windows её среда необходима только для одного — настройки BCD-хранилища. Всё. Остальное можно сделать из среды любой другой операционной системы.
Если написать аналог bcdedit.exe под Linux, то установить Windows можно будет с линуксового Live-носителя.
Как установить Windows 7 и Windows 8/10 с одного USB-накопителя
РЕКОМЕНДУЕТСЯ:
Загрузите инструмент восстановления ПК, чтобы быстро находить и автоматически исправлять ошибки Windows.
Вы хотите создать загрузочный USB-накопитель, содержащий установочные файлы Windows XP, Windows 7, Windows 8/8.1 и Windows 10, чтобы не создавать несколько загрузочных USB-накопителей? Хотите установить Windows 7, Windows 8/8.1 и Windows 10 с одного USB-накопителя? Если вы ответили утвердительно на приведенные выше вопросы, вы попали в нужное место.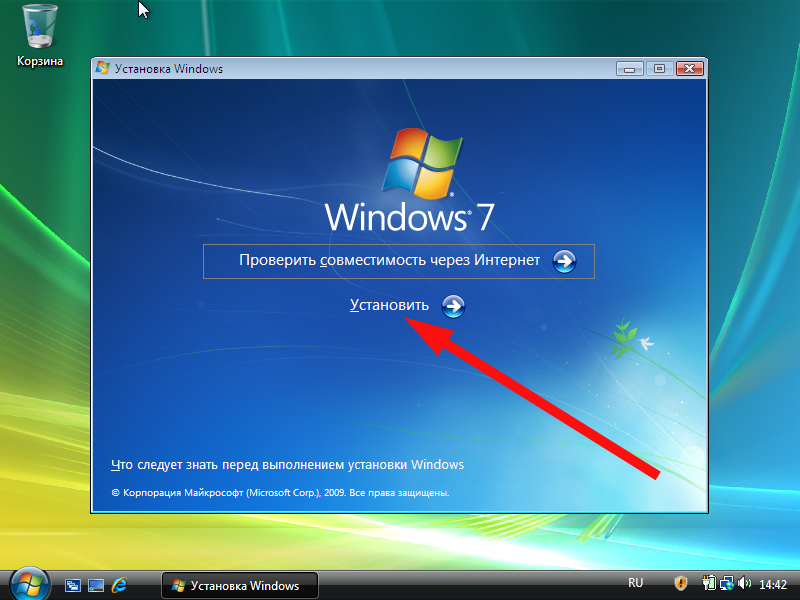
В этом руководстве мы покажем вам, как создать загрузочный USB-накопитель, содержащий установочные файлы Windows XP, Windows 7, Windows 8 и Windows 10, чтобы установить XP, 7, 8/8.1 и 10 с одного USB-накопителя.
Things you need:
# Windows XP ISO file or DVD
# Windows 7 ISO file
# Windows 8/8.1 ISO file
# Windows 10 ISO
# USB-накопитель на 16 ГБ+
Шаг 1: Подключите флэш-накопитель USB емкостью 16 ГБ и выше к компьютеру и сделайте резервную копию всех данных, прежде чем продолжить, так как диск будет стерт во время загрузки.
Шаг 2: Перейдите на эту страницу и загрузите последнюю версию zip-файла WinSetupFromUSB . Извлеките zip-файл, чтобы получить папку WinSetupFromUSB, содержащую отдельные исполняемые файлы для версий Windows x86 и x64.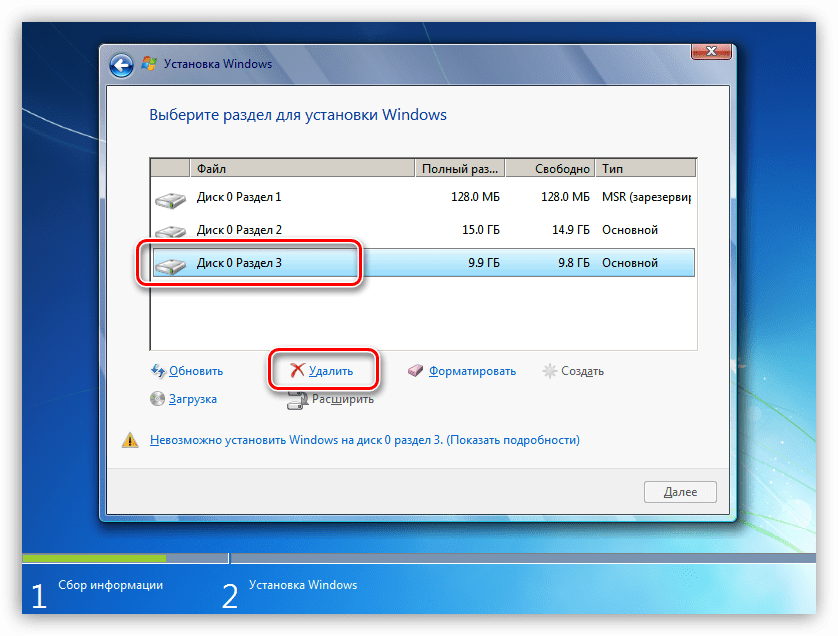
Шаг 3: В зависимости от используемой версии Windows дважды щелкните WinSetupFromUSB.exe или WinSetupFromUSB x64, чтобы запустить программное обеспечение.
Шаг 4: После запуска WinSetupFromUSB выберите USB-накопитель в разделе инструментов выбора и форматирования USB-диска (см. рисунок) и выберите Автоматическое форматирование с помощью FBinst . Кроме того, выберите FAT32 в качестве файловой системы вместо NTFS, если вы хотите, чтобы ваш мультизагрузочный USB-накопитель был совместим как с BIOS, так и с U/EFI.
Шаг 5: Пропустите этот шаг, если не хотите добавлять файлы Windows XP на USB-накопитель. Установите флажок в разделе «Установка Windows 2000/XP/2003», а затем нажмите кнопку обзора, чтобы перейти к папке i386 на DVD-диске Windows XP или в файле ISO. Обратите внимание, что если у вас есть файл ISO, вам необходимо смонтировать файл ISO с помощью стороннего программного обеспечения в Windows 7 или с помощью встроенной функции монтирования в Windows 8/10.
Если вы используете Windows 7, мы предлагаем вам ознакомиться с нашим руководством по монтированию ISO-файла в Windows 7 для получения подробных инструкций.
Выбрав папку I386, перейдите к следующему шагу.
Шаг 6: Затем установите флажок в разделе ISO на основе Windows Vista/7/8/Server 2008/2012, нажмите кнопку обзора и перейдите в папку, в которой вы сохранили ISO-файл Windows 7. Выберите файл ISO и нажмите кнопку Open 9.кнопка 0053.
Шаг 7: Теперь, когда вы решили добавить Windows XP и Windows 7 на USB-накопитель и сделать его загрузочным, установите флажок Дополнительные параметры , чтобы открыть диалоговое окно Дополнительные параметры, выберите параметр Пользовательское меню имена для Vista/7/8/Server Source . Это позволит вам добавлять свои собственные имена в настройки Windows 7 и Windows 8 в меню загрузки.
После этого закройте диалоговое окно «Дополнительные параметры».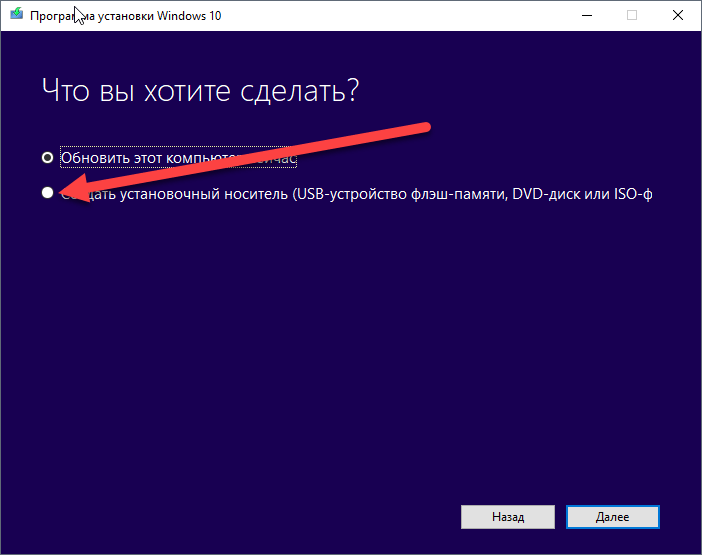
Шаг 8: Наконец, нажмите кнопку GO . Нажмите кнопку «Да», когда увидите предупреждающие сообщения. Если вы выбрали Пользовательские имена меню для Vista/7/8, вы увидите небольшое диалоговое окно с просьбой ввести пользовательское имя для установки Windows. Введите имя и нажмите кнопку OK, чтобы позволить WinSetupFromUSB начать свою работу.
ПРИМЕЧАНИЕ. Мы добавим Windows 8/8.1 на USB-накопитель на следующем этапе.
Шаг 9: По завершении вы увидите на экране сообщение «Задание выполнено». Пока не закрывайте WinSetupFromUSB, так как нам еще предстоит добавить установочные файлы Windows 10 или 8 на USB. И если вы не хотите добавлять файлы Windows 8/10, вы можете остановить процедуру здесь и закрыть приложение.
Шаг 10: Чтобы добавить установочные файлы Windows 8/10, выберите параметр ISO на основе Windows Vista/7/8/Server 2008/2012, а затем выберите ISO-файл Windows 8/10 ( убедитесь, что выбран тот же USB-накопитель).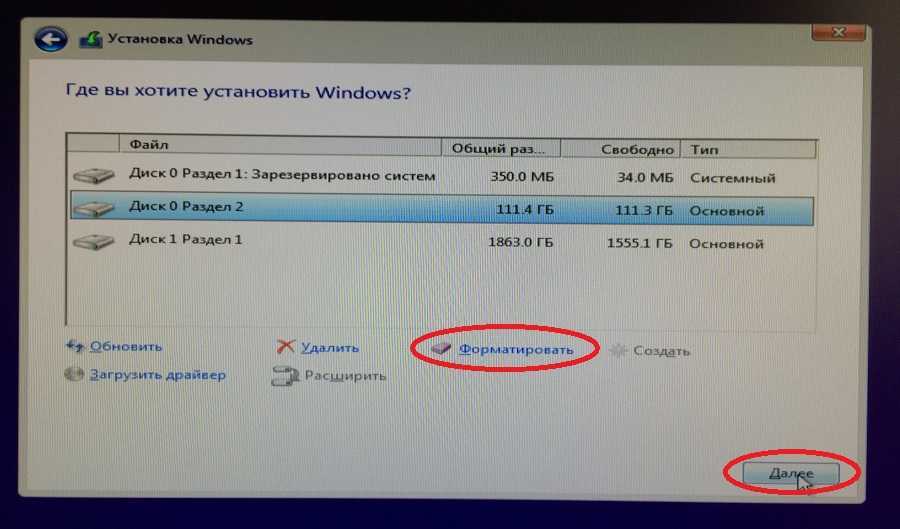
Шаг 11: Включите параметр «Дополнительные параметры», а затем выберите «Пользовательские имена меню» для источника Vista/7/8/Server.
Шаг 12: Наконец, нажмите кнопку GO. Нажмите кнопку «Да», когда увидите диалоговые окна с предупреждением, и введите имя для настройки, когда вас попросят это сделать. Вот и все! Ваш загрузочный USB-накопитель с Windows XP, Windows 7 и Windows 8/10 должен быть готов через пару минут. Удачи!
После этого вы можете подключить USB-накопитель к своему ПК или любому другому ПК, на который вы хотите установить Windows XP, Windows 7 или Windows 8/8.1, а затем загрузиться с USB. Вы увидите следующий экран, где вам нужно выбрать установку Windows, которую вы хотите запустить.
И если ваш компьютер не поддерживает загрузку с USB, в нашем руководстве по загрузке с USB, даже если ваш компьютер не поддерживает загрузку с USB, есть решение.
Первоначальная чистая установка Windows 10 с использованием выцветшего сертификата подлинности Windows 7 OEM
Обучающее видео
youtube.com/embed/6OLR1EL3e4w?version=3&rel=1&showsearch=0&showinfo=1&iv_load_policy=1&fs=1&hl=en-US&autohide=2&wmode=transparent» allowfullscreen=»true» sandbox=»allow-scripts allow-same-origin allow-popups allow-presentation»>
Бесплатное обновление с Windows 7 до Windows 10
Срок службы Windows 7 истек в январе 2019 г., и она больше не поддерживается от Майкрософт. Microsoft больше не будет выпускать исправления безопасности для этой операционной системы, что делает небезопасным ее использование в Интернете.
Хотя в первоначальном маркетинге в августе 2015 г. говорилось, что бесплатное обновление с Windows 7 до Windows 10 будет действительно только в течение первого года. Microsoft исправила многие проблемы с активацией продукта, отмеченные этими руководствами, и с ноября 2015 года ключи продукта Windows 7 действуют как ключи продукта Windows 10, и все механизмы обновления остаются в силе. Я протестировал и записал видео, показывающее механизм активации с помощью Windows 10 версии 19. 03 (март 2019 г.). Он также продолжает работать с Windows 10 версии 1909 (сентябрь 2019 г.).
03 (март 2019 г.). Он также продолжает работать с Windows 10 версии 1909 (сентябрь 2019 г.).
Система с Windows 7 Pro (права на переход на более раннюю версию)
Если у вас более новая бизнес-модель Dell с процессором Intel 5-го или 6-го поколения с предустановленной Windows 7 Pro. На самом деле у вас установлена Windows 7 Pro с использованием прав OEM на понижение версии и прикреплены следующие наклейки. Это руководство неприменимо, так как у вас есть 25-значный ключ продукта, встроенный в системные таблицы ACPI UEFI BIOS и установочного носителя Windows 10, который автоматически вводится во время установки.
Если у вас есть одна из этих наклеек, вы можете установить
RWEverything
Затем выберите «Доступ» → «Таблицы ACPI» и найдите вкладку MSDM. Он будет содержать ваш 25-значный ключ продукта (который Windows 10 автоматически введет во время установки).
Вам не нужно выполнять какие-либо дополнительные шаги в этом руководстве.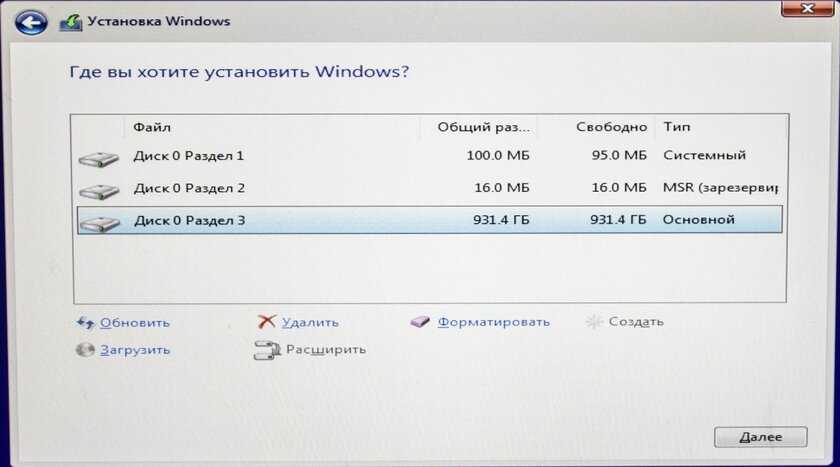 См. мое руководство по чистой установке Windows 10.
См. мое руководство по чистой установке Windows 10.
Загрузка Windows OEM и ответы на часто задаваемые вопросы
Переустановка Windows 10
Если Windows 10 Edition (любой версии) ранее была установлена и активирована в вашей системе (например, с помощью предыдущей установки обновления), то вы re устанавливаете Windows 10, а не устанавливаете Windows 10. Разница между ними тонкая. и сделать с активацией продукта. Если вы уже активировали Windows 10 в прошлом, профиль материнской платы вашей системы зарегистрирован на сервере активации продуктов Microsoft. Вы можете пропустить любой запрос ключа продукта, и он будет автоматически повторно активирован при подключении к сети.
Вам не нужно выполнять какие-либо дополнительные шаги в этом руководстве. См. мое руководство по чистой установке Windows 10.
Загрузка Windows OEM и ответы на часто задаваемые вопросы
Установка Windows 10: первоначальное бесплатное обновление
Существует два способа получить доступ к Windows 10, первоначально активированной в системе с лицензией Windows 7:
- Ключ продукта Windows 7
- Требуется один для считывания ключа с сертификата подлинности
- Обновление с Windows 7 до Windows 10 Установка
- Установка обновления с Windows 7 на Windows 10 может быть проблематичной.
 Чистая установка лучше.
Чистая установка лучше.
- Установка обновления с Windows 7 на Windows 10 может быть проблематичной.
Первый механизм требует, чтобы ключ продукта, указанный в сертификате подлинности, был неповрежденным. Их часто можно найти под аккумуляторными отсеками ноутбуков, чтобы предотвратить выцветание:
Запишите выпуск и ключ продукта или сфотографируйте их с помощью смартфона. Вам не нужно следовать остальной части руководства, и вы можете выполнить чистую установку Windows 10 напрямую с помощью этого ключа, однако на всякий случай рекомендуется создать подлинный билет для вашей старой установки Windows 7 в качестве резервного механизма активации.
Если вам, однако, не повезло иметь CoA, который выглядит примерно так, то ключ не читается, и вам требуется работающая установка Windows 7, чтобы получить бесплатное обновление до Windows 10:
Первоначальная чистая установка Windows 10 с использованием выцветшего CoA
В этом руководстве по существу используется механизм активации продукта установки обновления и применяется к чистой установке Windows 10. Это позволяет выполнить официальное бесплатное обновление, преодолевая проблемы, связанные с установками обновления, и проблемы, связанные с выцветшим сертификатом соответствия.
Это позволяет выполнить официальное бесплатное обновление, преодолевая проблемы, связанные с установками обновления, и проблемы, связанные с выцветшим сертификатом соответствия.
Windows 7 OEM SLP
Windows 7 должна быть установлена с использованием OEM SLP, а системные драйверы должны быть установлены, чтобы вы могли подключиться к Интернету и связаться с сервером активации продуктов Microsoft. Я подробно рассказываю о загрузке Windows 7 и установке Windows 7 с использованием OEM SLP в:
Загрузка Windows OEM и ответы на часто задаваемые вопросы
Установочный носитель Windows 10
Вам потребуется загрузочный USB-накопитель Windows 10. Я рассказываю о загрузке Windows 10 и создании загрузочного USB в:
Загрузка Windows OEM и ответы на часто задаваемые вопросы
Проверка Windows 7 активирована
Перейдите в меню «Пуск» и щелкните правой кнопкой мыши компьютер, затем выберите свойства:
Не принимайте информацию о выпуске Windows 7 и статусе активации. Windows 7 должна быть активирована, и вы должны быть активированы с помощью идентификатора продукта, который содержит OEM-899.
Windows 7 должна быть активирована, и вы должны быть активированы с помощью идентификатора продукта, который содержит OEM-899.
Запуск GatherOSState.exe
Вставьте загрузочный USB-накопитель с Windows 10 и откройте его в проводнике Windows:
Перейдите в папку с исходными кодами:
Прокрутите вниз:
Найдите приложение GatherOSState.exe и скопируйте его:
Вставьте его на рабочий стол:
Щелкните его правой кнопкой мыши и выберите «Запуск от имени администратора»:
Примите контроль учетных записей:
Вы заметите, что создан файл GenuineTicket.xml .
Скопируйте его на загрузочный USB.
Теперь у вас есть установочный носитель Windows 10 и средства для активации Windows 10.
Переход на твердотельный накопитель (SSD)
производительность при работе с Windows 10 из-за низкой скорости жесткого диска (100 % использование диска). Рекомендуется заменить жесткий диск на твердотельный накопитель (SSD), а модели на 250 ГБ теперь доступны по цене. Для SSD и обновлений памяти лучшим поставщиком является Crucial, я рекомендовал их в течение многих лет и только недавно присоединился к их партнерской программе. Если вы покупаете обновление, нажмите на ссылку ниже, так как партнерские покупки помогут покрыть расходы на мой веб-сайт.
Для SSD и обновлений памяти лучшим поставщиком является Crucial, я рекомендовал их в течение многих лет и только недавно присоединился к их партнерской программе. Если вы покупаете обновление, нажмите на ссылку ниже, так как партнерские покупки помогут покрыть расходы на мой веб-сайт.
Чистая установка
Установите Windows 10 без ключа продукта и выберите правильную версию, см. мое руководство Чистая установка Windows 10.
Загрузки для OEM-производителей Windows и ответы на часто задаваемые вопросы Windows 10 для установки
0269
Activating Windows.
При нажатии на водяной знак отображается:
Все настройки персонализации будут недоступны:
Во время обновления Установка Windows 10 Создает подлинный билет и помещает его в:
C:\ProgramData\Microsoft\Windows\ClipSVC\GenuineTicket
Мы должны имитировать это.

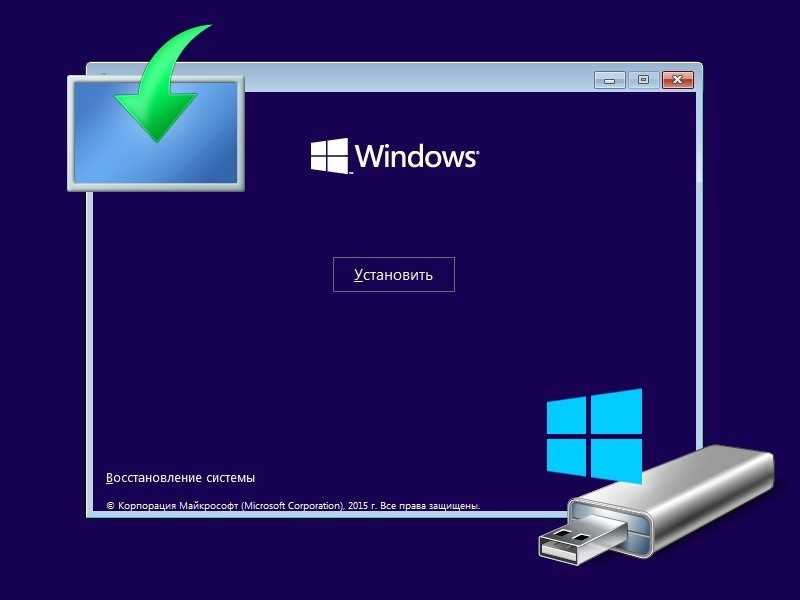
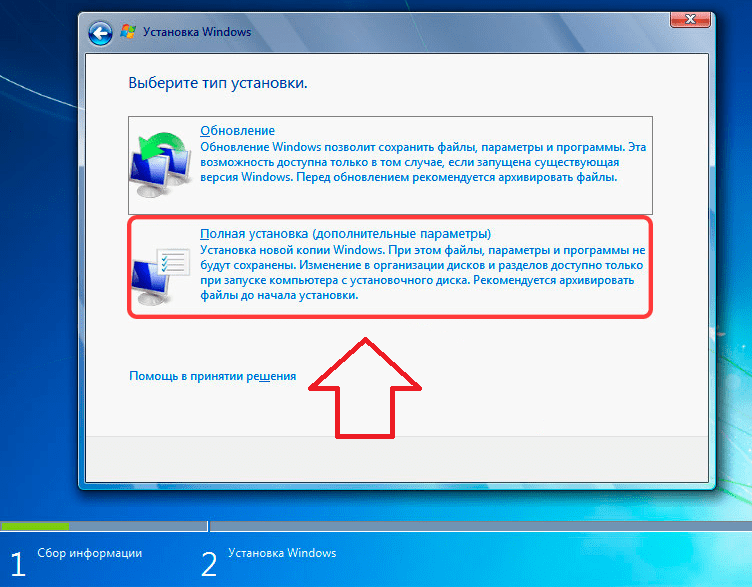



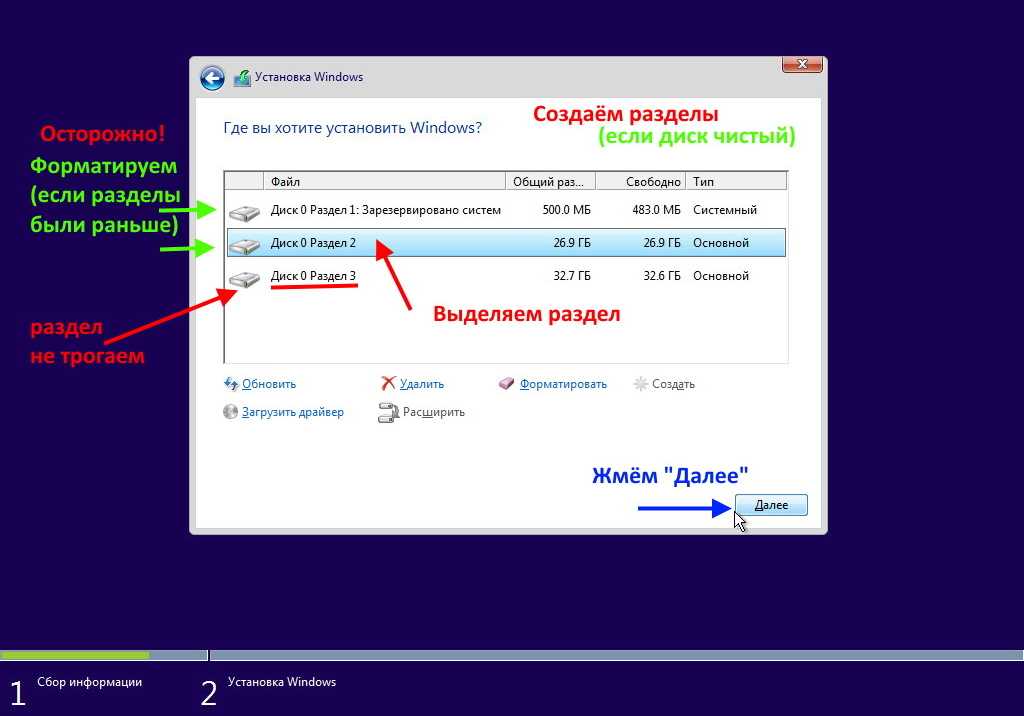 Чистая установка лучше.
Чистая установка лучше.