Как установить windows 10 через uefi: как установить Windows 10 с флешки в режиме GPT или MBR с ISO-образом
Содержание
uefi » Как установить Windows 10
Статьи по тегу — uefi
access_time28-06-2021
chat_bubble_outline3
Привет, друзья. В этой статье разберём такую тему как: установка Windows 10 на SSD GPT. Т.е. как установить актуальную операционную систему от Microsoft на жёсткий диск, в данном случае на…
access_time8-05-2021
chat_bubble_outline14
Привет, друзья. В этой статье рассмотрим, что такое Launch CSM в БИОС. Это параметр в БИОС, обеспечивающий совместимость двух её разных режимов работы – Legacy и UEFI. Первый Legacy – это устаревший…
access_time26-11-2020
chat_bubble_outline15
Привет друзья! В данном разделе, находятся статьи, описывающие процесс установки Windows 7 на новые ноутбуки и компьютеры с интерфейсом UEFI вместо простого BIOS. Сложность в том, что Windows 7 из…
access_time25-11-2020
chat_bubble_outline22
Созданная более 30 лет назад, именуемая BIOS базовая система ввода-вывода порядком устарела, и всё большее количество компьютеров сегодня выпускается на базе UEFI — расширяемом интерфейсе прошивки,. ..
..
access_time20-04-2020
chat_bubble_outline13
Привет, друзья. В этой небольшой публикации хочу поделиться с теми из вас, у кого компьютер с BIOS UEFI, одним интересным способом входа в среду базовой прошивки компьютера – с помощью известной…
access_time15-05-2019
chat_bubble_outline39
Привет, друзья. Иногда в комментариях ко мне обращаются читатели с проблемой, мол, не могу войти в BIOS, что делать. При этом они сообщают, что перепробовали все возможные клавиши, которые могут…
access_time5-02-2019
chat_bubble_outline81
Здравствуйте админ! На моём ноутбуке не загружается Windows 10. Статью на вашем сайте о восстановлении загрузчика OS читал, но она к сожалению мне не помогла, хотя испробовал все приведённые в ней…
access_time8-08-2018
chat_bubble_outline29
Всем привет.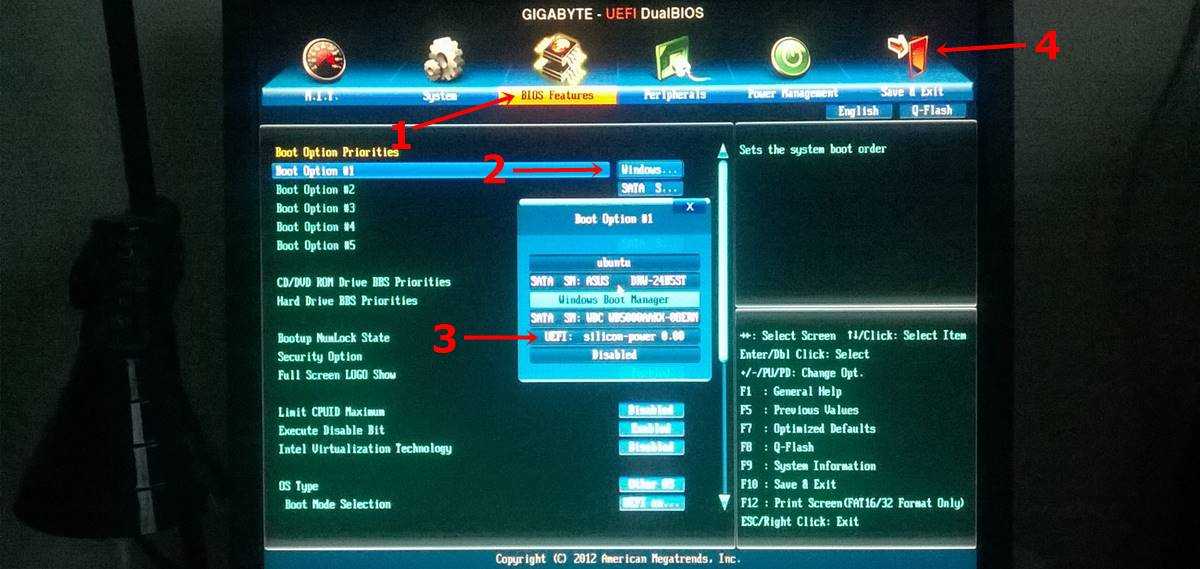 Давно меня просили читатели сайта сделать обзор на обновлённую программу для создания загрузочных флешек Rufus. На сайте есть целый раздел статей, посвящённый этой программке. Там вы,…
Давно меня просили читатели сайта сделать обзор на обновлённую программу для создания загрузочных флешек Rufus. На сайте есть целый раздел статей, посвящённый этой программке. Там вы,…
access_time5-08-2018
chat_bubble_outline3
Современные Windows обычно доставляют мало хлопот при установке на компьютер двух и более ОС. Любая из тройки актуальных версий — Win7, Win8.1 и Win10 – устанавливаясь последней, видит уже…
access_time13-06-2018
chat_bubble_outline1
Друзья, привет. И снова материал для работающих со средствами виртуализации операционных систем. Два с лишним года назад на страницах сайта была опубликована статья Владимира о переносе Windows на…
access_time5-06-2018
chat_bubble_outline60
Привет, друзья. EFI-системы – установленные на устройствах с активной BIOS UEFI на GPT-диске ОС Windows 8.1 и 10 – гораздо устойчивее к проблемам повреждения загрузчика, нежели эти же версии,. ..
..
access_time7-05-2018
chat_bubble_outline23
Привет, друзья. Как установить Windows на GPT-диск, если BIOS не поддерживает загрузку с флешки UEFI? Если бы BIOS вовсе был без UEFI, мы бы просто установили систему на MBR-диск. Но здесь тонкий…
access_time19-03-2018
chat_bubble_outline19
В последнее время на прилавках салонов-магазинов появляется все больше новеньких компьютеров, в которых вместо устаревшего BIOS используется UEFI. Эта технология представляет собой нечто вроде…
access_time13-12-2017
chat_bubble_outline1
Привет друзья! В одной из недавних публикаций мы познакомили вас с программой EaseUS Todo Backup . Данная программулина предназначена для создания резервных бэкапов пользовательских файлов и…
access_time17-08-2017
chat_bubble_outline115
Привет друзья! Недавно один наш читатель задал вопрос, как установить Windows 8. 1 или Windows 10 на переносной жёсткий диск USB, но так, чтобы система (будучи переносной) загружалась на компьютерах…
1 или Windows 10 на переносной жёсткий диск USB, но так, чтобы система (будучи переносной) загружалась на компьютерах…
Установка Windows 10 на GPT диск: инструкция
Прежде чем приступить к установке Windows 10 на новый компьютер, на котором стоит материнская плата, поддерживающая современный API под названием UEFI, необходимо разобраться с основными понятиями, чтобы появилось представление, с чем приходится иметь дело.
Купив новый компьютер/ноутбук, поддерживающий UEFI, настоятельно рекомендуется сразу же преобразовать таблицу его жесткого диска в GPT ввиду массы преимуществ, которые рассмотрим ниже, а уж затем устанавливать на него Windows 10 и копировать какие-либо данные.
Что значат все эти аббревиатуры
На смену устаревшему API, который обеспечивал взаимодействие операционной системы с железом и передавал первой бразды управления после инициализации оборудования, пришел интерфейс UEFI. Особенностями UEFI, которые важны для пользователя Windows 10, являются:
- поддержка схемы разделов GPT – о ней поговорим далее;
- наличие сервисов, один из которых необходим для загрузки Windows 10, а второй используется в Linux для хранения дампов, где записывается информация о проблемах, возникших при последнем завершении работы ПК;
- модульная архитектура – здесь реализована установка собственных (загруженных из интернета) драйверов в UEFI.
 Нужны они, например, для получения доступа в файловой системе на компьютере без установленной операционной системы;
Нужны они, например, для получения доступа в файловой системе на компьютере без установленной операционной системы; - поддерживает зашифрованный на аппаратном уровне жесткий или логический диск;
- UEFI характеризуется повышенным по сравнению с BIOS быстродействием;
- работает только в 32-х и 64-х битном режиме, не поддерживая функционирование в 16-ти битном;
- интегрированный менеджер закачек – умеет добавлять собственные пункты загрузочного меню.
GPT – новый стандарт размещения файловых таблиц на физических носителях, который пришёл в качестве замены MBR. В отличие от предшественника, выпущенного в массы в далеком 1983-м году, GPT поддерживает любой жесткий диск, объем которого превышает 2 ТБ (при использовании MBR попросту не хватает адресного пространства для адресации всех секторов), умеет работать с более, чем 4-мя активными томами и 128 разделами на одном физическом носителе. Также GPT хранит несколько копий загрузочных данных в различных местах раздела, отчего, используя этот стандарт хранения файлов, вы намного быстрее восстановите поврежденные загрузочные секторы.
Подготовка накопителя
Установка операционной системы на жесткий диск всегда начинается с должной подготовки. В нашем случае — это загрузка подходящего образа и его развертывание на флешке. Рассмотрим процесс с расчетом, что ISO находится на компьютере, а приложение Rufus последней версии уже запущено.
Rufus будем использовать ввиду простоты в эксплуатации и отсутствия лишних параметров меню.
- Выбираем флеш диск, который будет выступать в качестве носителя дистрибутива Windows 10.
- Во втором выпадающем меню обязательно выбираем GPT для ПК с UEFI.
- Файловую систему и объём кластера лучше не изменять – для инсталляции операционной системы эти параметры не имеют никакого значения.
- Активируем опцию быстрого форматирования, чтобы не ждать десяток минут.
- Ставим флажок возле «Создать загрузочный диск» и жмем по пиктограмме дисковода.
- Выбираем образ с дистрибутивом Windows 10 и жмем «Старт».
Конвертирование разделов средствами ОС
Виндовс 10 позволяет преобразовать MBR-раздел в GPT и при помощи стандартного инструмента «Управление дисками».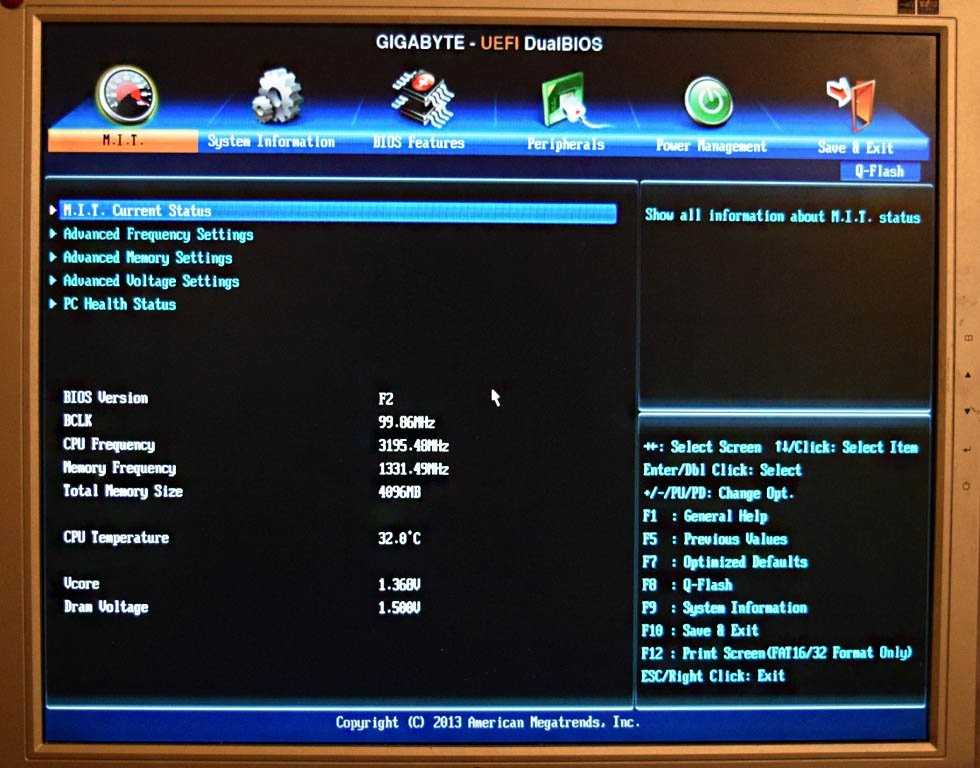
- Вызвать его можно посредством выполнения команды «diskmgmt.msc» или контекстного меню «Пуска».
- Выделяем каждый диск винчестера и удаляем его при помощи контекстного меню.
- Через контекстное меню винчестера вызываем команду «Преобразовать в GPT диск».
Заметьте, что активной она станет после удаления всех томов, и в том случае, если работающая Windows не находится на носителе, таблицу которого хотите преобразовать.
Конвертирование займет десяток-второй секунд, если диск не имеет повреждённых секторов. После этого становится доступной разбивка диска и установка Виндовс 10 на его активный раздел.
Проблемы с установкой
Если установка «десятки» на жёсткий диск прекратилась появлением ошибки о том, что инсталляция Windows 10 в системе UEFI на MBR-разделы невозможна, для продолжения необходимо преобразовать GPT в MBR. С проблемой сталкивается большинство пользователей, которые не выполнили преобразование до начала инсталляции ОС.
Делается это при помощи набора команд, выполненных через командную строку.
- Чтобы конвертировать диск, необходимо перезагрузить компьютер, и в программе инсталляции, когда появится кнопка «Установка», кликнуть «Восстановление системы».
Имейте в виду, что выполнение инструкций, приведенных в следующем шаге, очистит ваш жесткий диск от всей информации и преобразует таблицы его разделов в новый стандарт GPT с невозможностью восстановить что-либо хранящиеся на винчестере до конвертирования.
- После открытия командной сроки последовательно вводим в нее следующую цепочку системных команд:
- diskpart – запуск утилиты для работы с разделами;
- list disk – визуализация списка томов с целью выбрать будущий системный диск для преобразования;
- select disk X – выбор нужного тома;
- clean – очистка активного раздела под номером Х;
- convert mbr – конвертирование mbr-раздела;
- create partition primary size xxxxxxx – создаем новый раздел заданного в байтах объема;
При вводе размера тома учитывайте, что 1 Гб = 1024 мегабайтам, поэтому для получения диска объемом 50 Гб его размер необходимо два раза умножить на 1024.
- active – делаем его активным;
- format fs=ntfs quick – выполняем быстрое форматирование в ntfs;
- assign – диск будет носить буквенную метку первой свободной буквы английского алфавита, начиная с «d»;
- exit – выход из командной строки Windows 10.
- Жмите «Обновить» для повторного получения свежей информации про диск и его разделы.
Если установка Windows 10 на раздел GPT не осуществилась, и появилось знакомое окно, дополнительно необходимо выполнение нескольких условий:
- должна осуществляться установка 64-х битной системы;
- компьютер нужно включать в режиме U
Скорее всего установка «десятки» невозможна из-за второго фактора.
- Для ее решения необходимо зайти в UEFI, что осуществляется, в основном, клавишами F2 (для ноутбука) или Del (для ПК).
- Находим и активируем (устанавливаем значение как «Enable») функцию загрузки UEFI.
Обычно, она располагается в разделе BIOS Features или же BIOS Setup.
- Переключаем режим функционирования SATA в AHCI вместо режима IDE. Чаще всего изменение этой опции не требуется, но проверить на всякий случай следует.
- Сохраняем новые настройки.
В различных версиях UEFI варианты настроек могут располагаться в разных разделах и даже носить разные названия.
После этого установка Windows 10 на раздел с новым стандартом размещения файловых таблиц осуществляется, как обычная установка «десятки». У каждого мужчины есть скрытые и сокровенные желания, фантазии, которые ему пока еще не удалось воплотить в жизнь по каким-либо причинам. Сделать это не только приятно, но и с пользой для здоровья вам помогут симпатичные и привлекательные девушки на таком сеансе, как эротический массаж в Альметьевске https://massagexxx.ru/almetevsk/ .Вашему вниманию будут предложены заманчивые программы, вы сможете интересно и незабываемо провести время, забыть о повседневных заботах, испытать настоящее наслаждение и попробовать то, что никогда раньше не пробовали, даже если вы самый искушенный клиент.
Программа установки Windows: установка с использованием стиля разделов MBR или GPT
Твиттер
Фейсбук
Электронная почта
- Статья
При установке Windows на ПК с UEFI с помощью программы установки Windows стиль раздела жесткого диска должен быть настроен для поддержки режима UEFI или устаревшего режима совместимости с BIOS.
Например, если вы получили сообщение об ошибке: Windows не может быть установлена на этот диск. Выбранный диск не имеет стиля раздела GPT , потому что ваш компьютер загружается в режиме UEFI, но ваш жесткий диск не настроен для режима UEFI.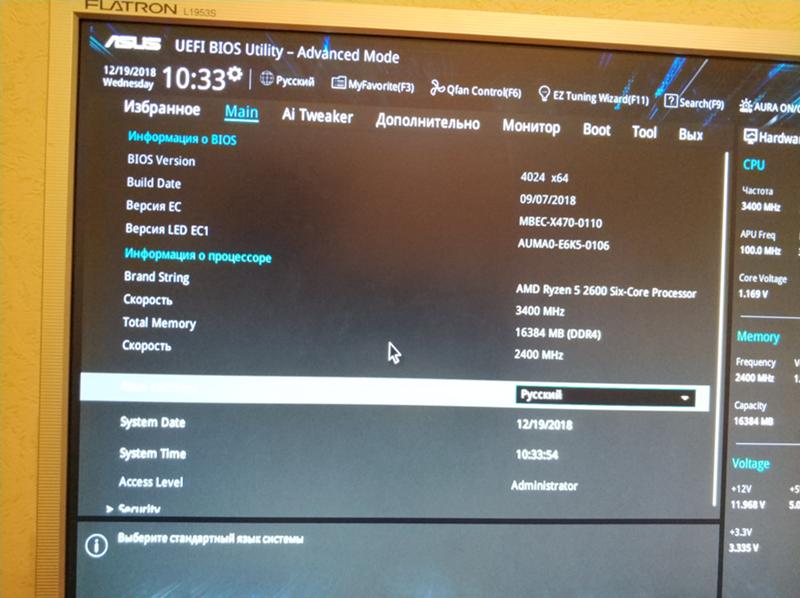 У вас есть несколько вариантов:
У вас есть несколько вариантов:
Перезагрузите компьютер в устаревшем режиме совместимости с BIOS. Этот параметр позволяет сохранить существующий стиль раздела. Дополнительные сведения см. в разделе Загрузка в режиме UEFI или в устаревшем режиме BIOS.
Настройте свой диск для UEFI, используя стиль разделов GPT. Этот параметр позволяет использовать функции встроенного ПО UEFI ПК.
Вы можете сохранить свои данные и преобразовать диск с помощью инструмента MBR2GPT или переформатировать диск, следуя приведенным ниже инструкциям. При переформатировании все данные на диске будут удалены.
Почему вы должны преобразовать свой диск
Многие ПК теперь включают возможность использования версии BIOS UEFI, которая может ускорить время загрузки и завершения работы и может обеспечить дополнительные преимущества безопасности. Чтобы загрузить компьютер в режиме UEFI, вам необходимо использовать диск, отформатированный с использованием формата диска GPT.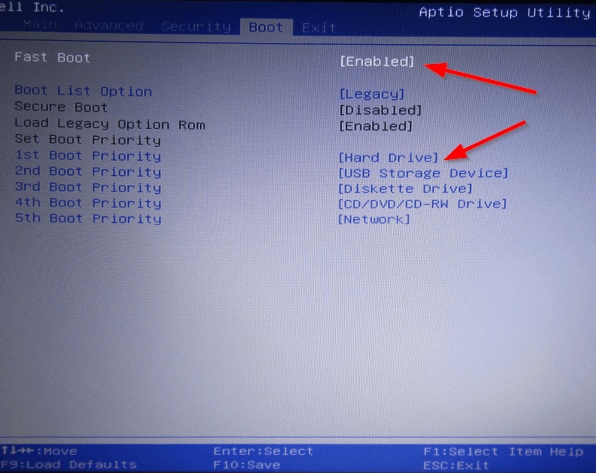
Многие ПК готовы к использованию UEFI, но включают модуль поддержки совместимости (CSM), настроенный на использование устаревшей версии BIOS. Эта версия BIOS была разработана в 1970-х годах и обеспечивает совместимость с разнообразным старым оборудованием и сетевыми конфигурациями, а также требует диска, использующего формат диска MBR.
Однако базовый формат диска MBR не поддерживает диски емкостью более 4 ТБ. Также сложно настроить более четырех разделов. Формат диска GPT позволяет создавать диски емкостью более 4 терабайт (ТБ) и позволяет легко создавать столько разделов, сколько вам нужно.
Переформатирование диска с использованием другого стиля разделов
Используйте программу установки Windows для очистки и преобразования диска
Выключите компьютер и вставьте установочный USB-накопитель Windows или DVD-диск.
Загрузите ПК с USB-накопителя или DVD-диска в режиме UEFI. Дополнительные сведения см. в разделе Загрузка в режиме UEFI или в устаревшем режиме BIOS.

В программе установки Windows при выборе типа установки выберите Custom .
На Куда вы хотите установить Windows? выберите каждый из разделов на диске, на который вы устанавливаете Windows, и выберите Удалить . Диск покажет одну область нераспределенного пространства.
Предупреждение
Если на вашем компьютере несколько дисков, убедитесь, что вы удаляете разделы на правильном диске.
Выберите нераспределенное пространство и нажмите Далее . Windows обнаруживает, что ПК был загружен в режиме UEFI, переформатирует диск, используя формат диска GPT, и начинает установку.
Чтобы вручную очистить диск и преобразовать его в GPT
Выключите компьютер и вставьте установочный DVD-диск Windows или USB-ключ.
Загрузите ПК с DVD-диска или USB-накопителя в режиме UEFI. Дополнительные сведения см.
 в разделе Загрузка в режиме UEFI или в устаревшем режиме BIOS.
в разделе Загрузка в режиме UEFI или в устаревшем режиме BIOS.В программе установки Windows нажмите Shift+F10 , чтобы открыть окно командной строки.
Откройте инструмент diskpart:
часть диска
Определите диск для переформатирования:
список дисков
Выберите диск и переформатируйте его:
выберите диск <номер диска> чистый конвертировать gpt Выход
Закройте окно командной строки.
Продолжить установку программы установки Windows.
При выборе типа установки выберите Custom . Диск будет отображаться как единая область нераспределенного пространства.
Выберите нераспределенное пространство и нажмите Далее . Windows начинает установку.
Убедитесь, что программа установки Windows загружается в правильном режиме встроенного ПО.
Чтобы автоматизировать этот процесс, вам потребуется запустить программу установки Windows из Windows PE и использовать сценарий, чтобы определить, в каком режиме вы находитесь, перед установкой Windows. Дополнительные сведения см. в разделе WinPE: загрузка в UEFI или устаревшем режиме BIOS.
Дополнительные сведения см. в разделе WinPE: загрузка в UEFI или устаревшем режиме BIOS.
Загрузка в режиме UEFI или устаревшем режиме BIOS
Как установить Windows 10 в режиме UEFI?
Содержание
1. Вставьте установочный носитель Windows 10 в компьютер.
2. Загрузитесь с установочного носителя.
3. На экране « Где вы хотите установить Windows? » выберите диск, на который вы хотите установить Windows 10.
4. На экране « Форматировать раздел » выберите « GPT (UEFI) » и нажмите « Next ».
5. На экране « Готово к установке » нажмите « Установить «.
6. Следуйте инструкциям на экране, чтобы завершить установку.
Как выполнить чистую установку Windows в режиме UEFI?
Как преобразовать установку Windows 10 из Legacy в UEFI? несколько вещей, которые вам нужно сделать, чтобы преобразовать установку Windows 10 из Legacy в UEFI.
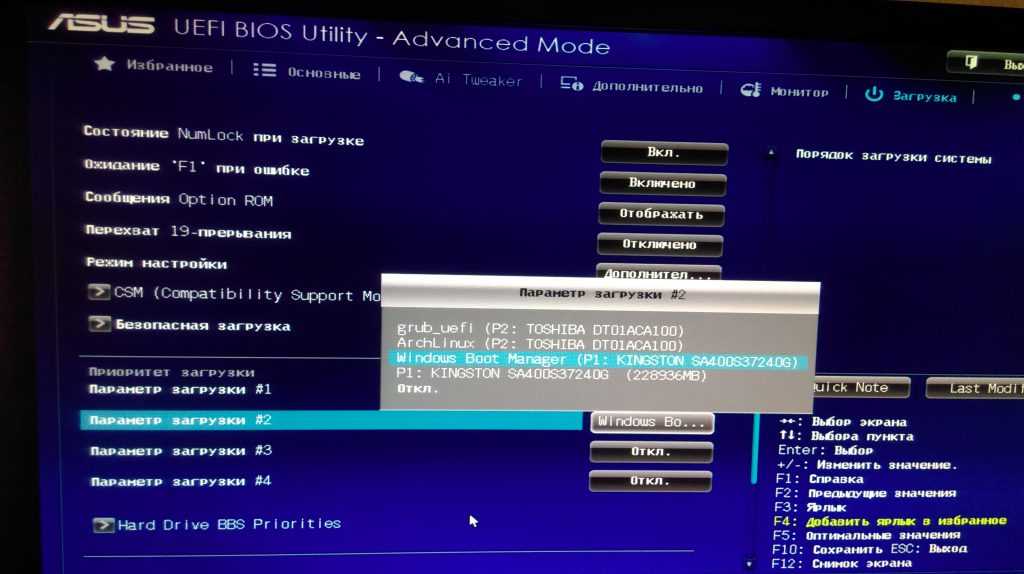
Во-первых, вам нужно проверить, установлен ли BIOS вашего компьютера в UEFI или Legacy.Для этого вы можете либо проверить настройки BIOS, либо используйте сторонний инструмент, такой как CPU-Z.
Если для вашего BIOS установлено значение Legacy, вам потребуется изменить его на UEFI, чтобы преобразовать установку Windows 10. Для этого потребуется войти в настройки BIOS и изменить режим загрузки на UEFI.
После того, как вы изменили режим загрузки на UEFI, вам потребуется использовать такой инструмент, как Rufus, для создания загрузочного USB-накопителя с установочным носителем Windows 10.
После создания загрузочного USB-накопителя вам необходимо загрузиться с него и выбрать вариант установки Windows 10.
В процессе установки вас спросят, куда вы хотите установить Windows 10. Вам нужно будет выбрать вариант установки на раздел UEFI.
После завершения установки вам нужно будет зайти в настройки BIOS и изменить порядок загрузки, чтобы загрузочная флешка была первой в загрузочной
Как установить UEFI Windows 10 на MBR?
Невозможно установить UEFI Windows 10 на MBR.
Как загрузиться только в режиме UEFI?
Существует несколько различных способов загрузки в режиме UEFI в зависимости от вашей системы. Один из способов — войти в настройки BIOS или UEFI и найти параметр, позволяющий включать или отключать режим UEFI. Этот параметр обычно находится на вкладке « Boot » или « Security ». Если вы не можете найти его, попробуйте поискать в Интернете конкретную модель материнской платы.
Другой способ загрузиться в режиме UEFI — удерживать нажатой клавишу во время загрузки компьютера. Клавиша, которую нужно удерживать, зависит от производителя, но обычно это «9».0055 Удалите клавишу «, клавишу « F2 » или клавишу « ESC «. Если вы не уверены, какую клавишу нажать, попробуйте поискать в Интернете конкретную модель материнской платы.
После того, как вы
Чем UEFI лучше, чем BIOS?
На этот вопрос нет простого ответа, так как он зависит от множества факторов.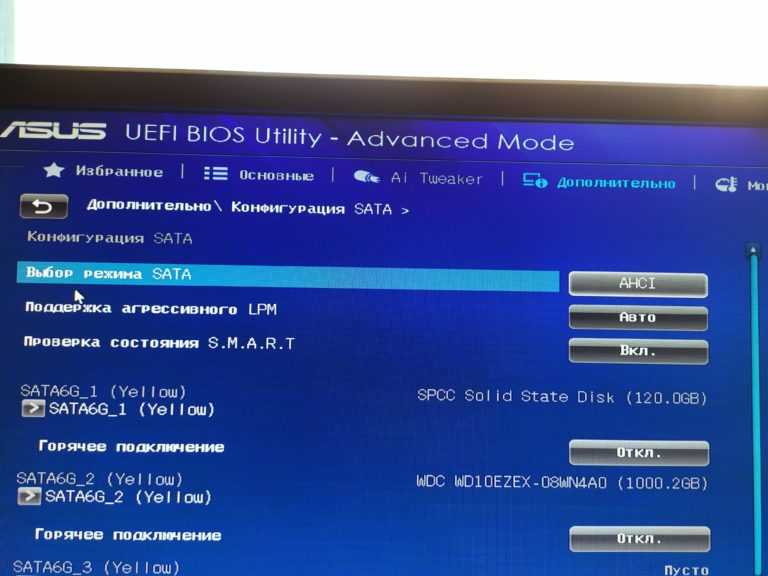 В целом, UEFI предлагает более продвинутые функции и варианты, чем BIOS, но оба имеют свои плюсы и минусы.В конечном счете, пользователь должен решить, что лучше всего подходит для его нужд.
В целом, UEFI предлагает более продвинутые функции и варианты, чем BIOS, но оба имеют свои плюсы и минусы.В конечном счете, пользователь должен решить, что лучше всего подходит для его нужд.
Установка Windows 10 в UEFI или Legacy?
Windows 10 можно установить как в UEFI, так и в устаревших системах.
Могу ли я изменить BIOS на UEFI?
Да, вы можете изменить BIOS на UEFI. Шаги различаются в зависимости от вашей материнской платы и компьютера, поэтому лучше всего обратиться к руководству вашей материнской платы или к веб-сайту производителя для получения конкретных инструкций. В общем, вам нужно войти в утилиту настройки BIOS и включить режим UEFI. Сделав это, вы можете загрузиться с UEFI-совместимого устройства, например с USB-накопителя или DVD-диска.
Что лучше Legacy или UEFI для Windows 10?
На этот вопрос нет однозначного ответа, так как он зависит от индивидуальных потребностей и предпочтений. Однако в целом UEFI считается более продвинутым и предлагает больше возможностей и преимуществ, чем Legacy.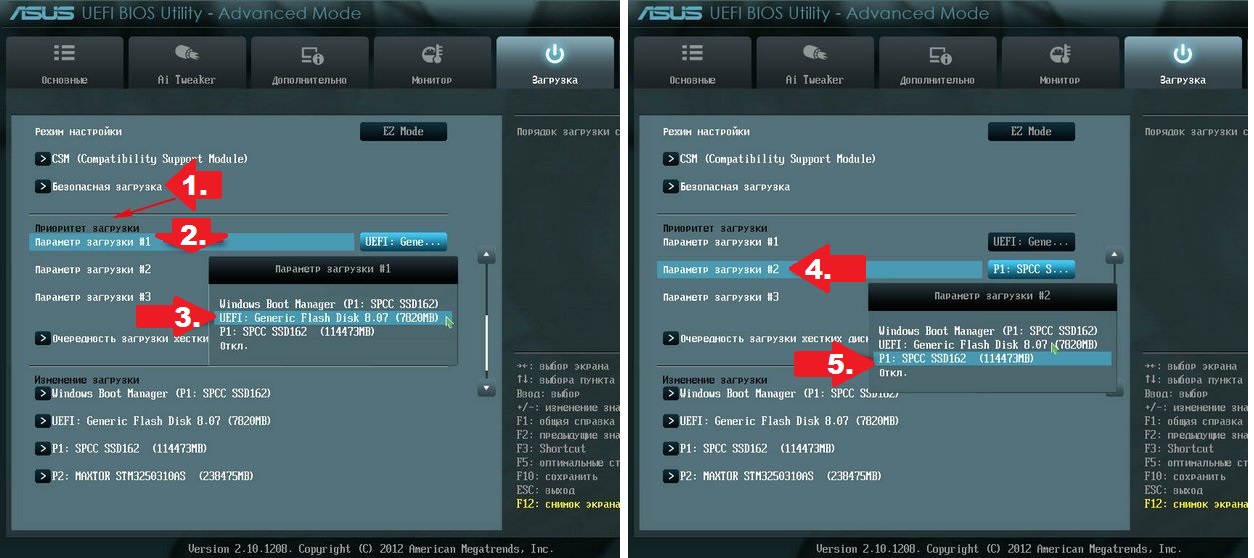 Если вы планируете установить Windows 10 на новый компьютер, рекомендуется использовать UEFI.
Если вы планируете установить Windows 10 на новый компьютер, рекомендуется использовать UEFI.
Может ли Windows 10 получить UEFI?
Да, Windows 10 может получить UEFI. Для этого вам нужно зайти в BIOS и включить UEFI. После включения UEFI вы сможете установить Windows 10.
Может ли Windows 10 загружать UEFI?
Да, Windows 10 может загружаться в режиме UEFI. Для этого вам необходимо убедиться, что BIOS вашего ПК настроен на загрузку в режиме UEFI. Обычно это можно сделать, открыв экран настроек BIOS во время загрузки и изменив режим загрузки на UEFI. Сделав это, вы можете установить Windows 10 в режиме UEFI.
Может ли Windows 10 работать в UEFI?
Да, Windows 10 может работать в UEFI. Для этого вам нужно будет включить опцию загрузки UEFI в настройках BIOS. После включения UEFI вы можете установить Windows 10 с помощью установочного носителя, совместимого с UEFI.
Использует ли Windows 10 UEFI?
Да, Windows 10 использует UEFI. Чтобы узнать больше о UEFI и о том, как его использовать, см. следующие ресурсы:
Чтобы узнать больше о UEFI и о том, как его использовать, см. следующие ресурсы:
https://docs.microsoft.com/en-us/windows-hardware/manufacture/desktop/configure-uefi-secure-boot
https ://www.howtogeek.com/56958/htg-explains-what-is-uefi-and-how-does-it-keep-you-more-secure/
Требуется ли UEFI для Windows 10?
Нет, UEFI не требуется для Windows 10. Однако рекомендуется, поскольку он обеспечивает дополнительные функции безопасности и повышает производительность. Чтобы установить Windows 10 с UEFI, вам потребуется создать загрузочный USB-накопитель с установочным носителем Windows 10.
Как узнать, является ли Windows 10 UEFI?
Существует несколько способов проверить, является ли ваша установка Windows 10 UEFI или BIOS.
1. Проверьте, есть ли на вашем компьютере UEFI BIOS
Проверьте, есть ли на вашем компьютере UEFI BIOS, открыв меню BIOS и найдя параметр UEFI BIOS. Если в вашем BIOS есть опция UEFI, ваш компьютер использует UEFI BIOS.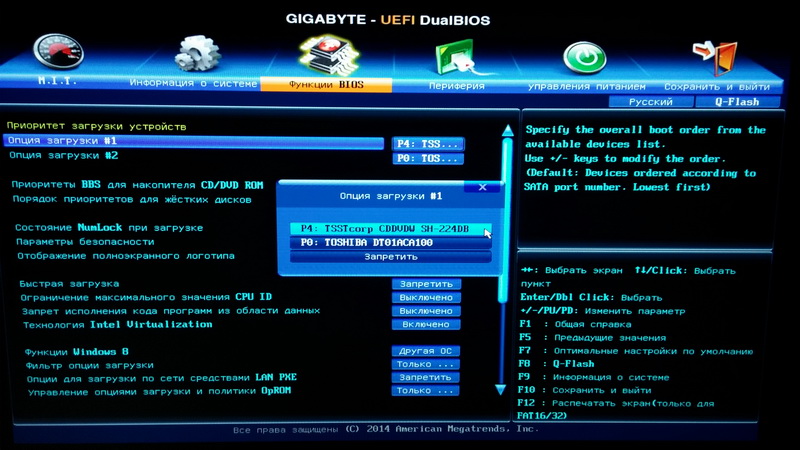

 Нужны они, например, для получения доступа в файловой системе на компьютере без установленной операционной системы;
Нужны они, например, для получения доступа в файловой системе на компьютере без установленной операционной системы;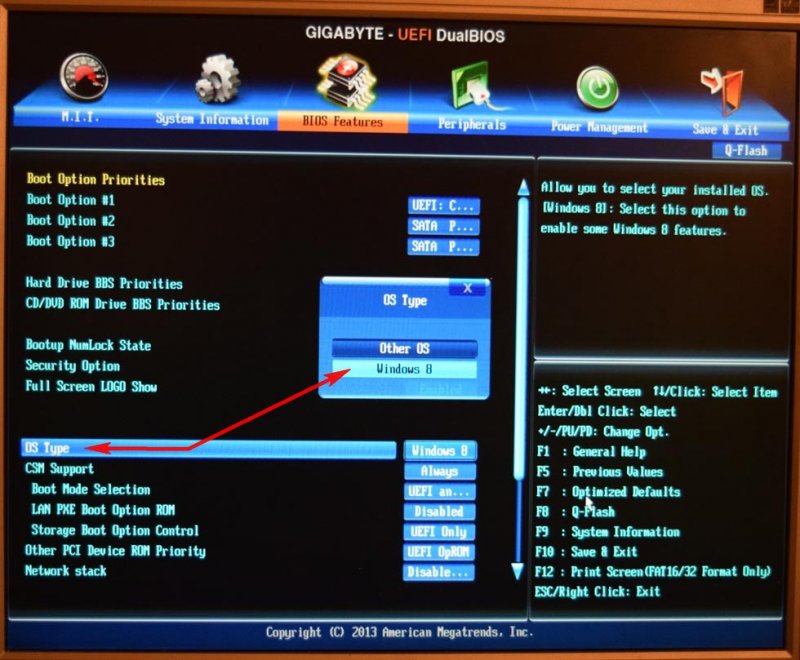
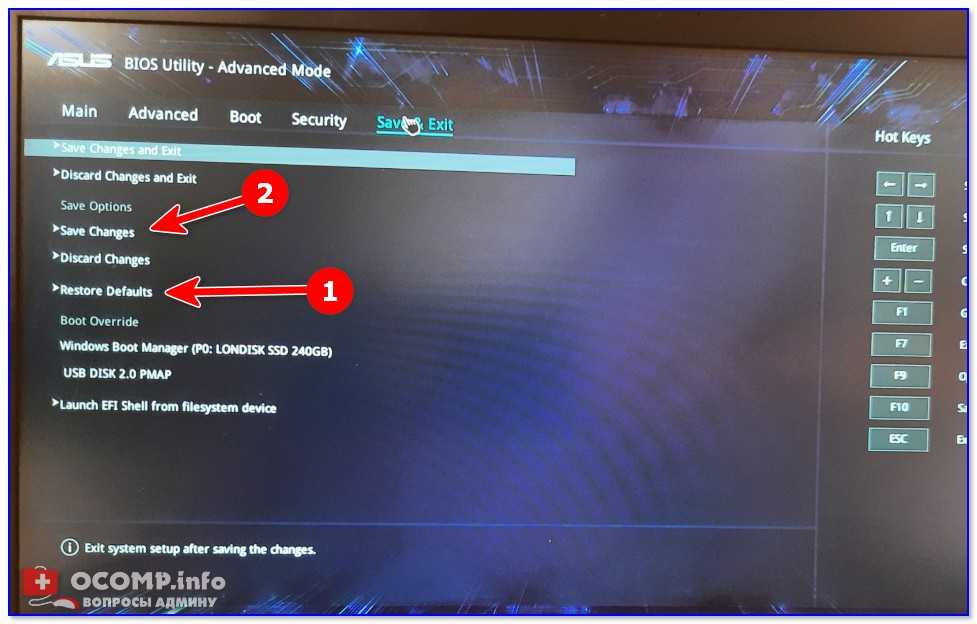
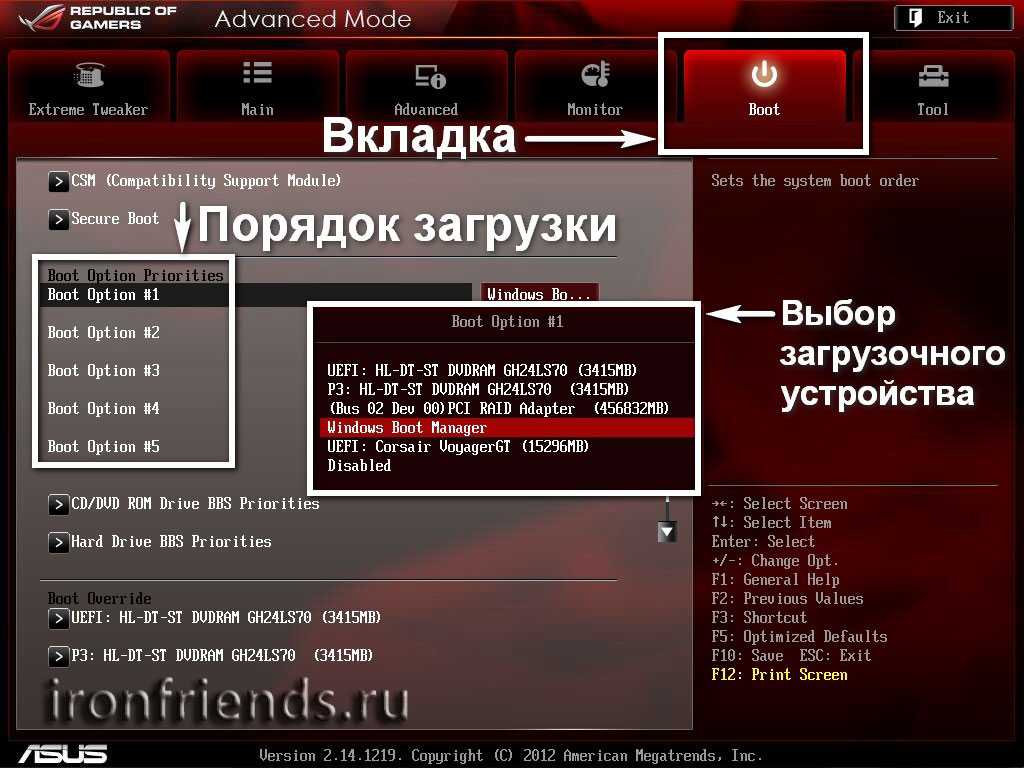
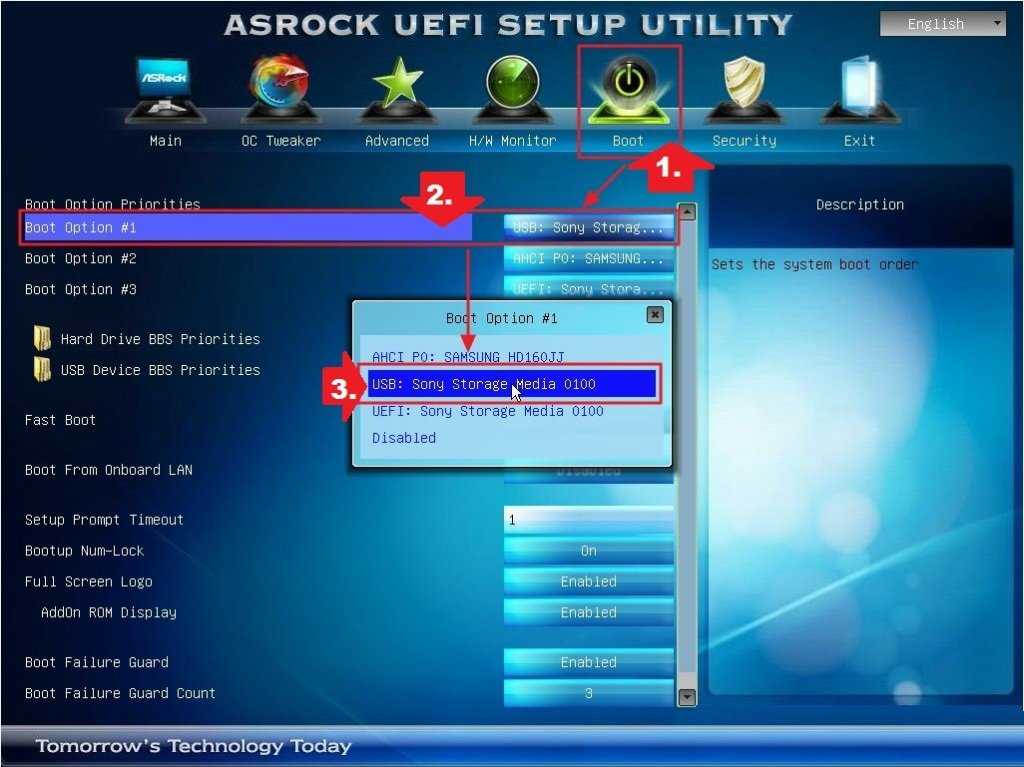 в разделе Загрузка в режиме UEFI или в устаревшем режиме BIOS.
в разделе Загрузка в режиме UEFI или в устаревшем режиме BIOS.