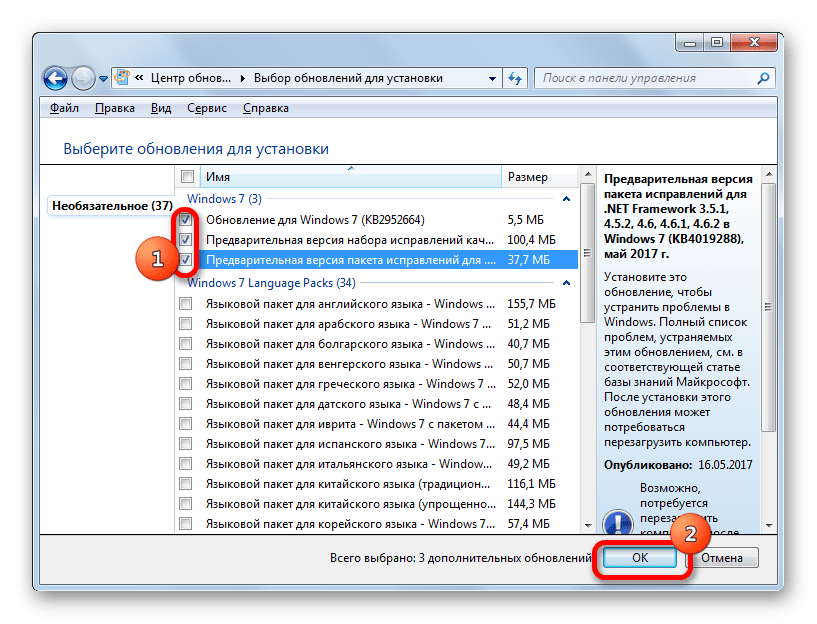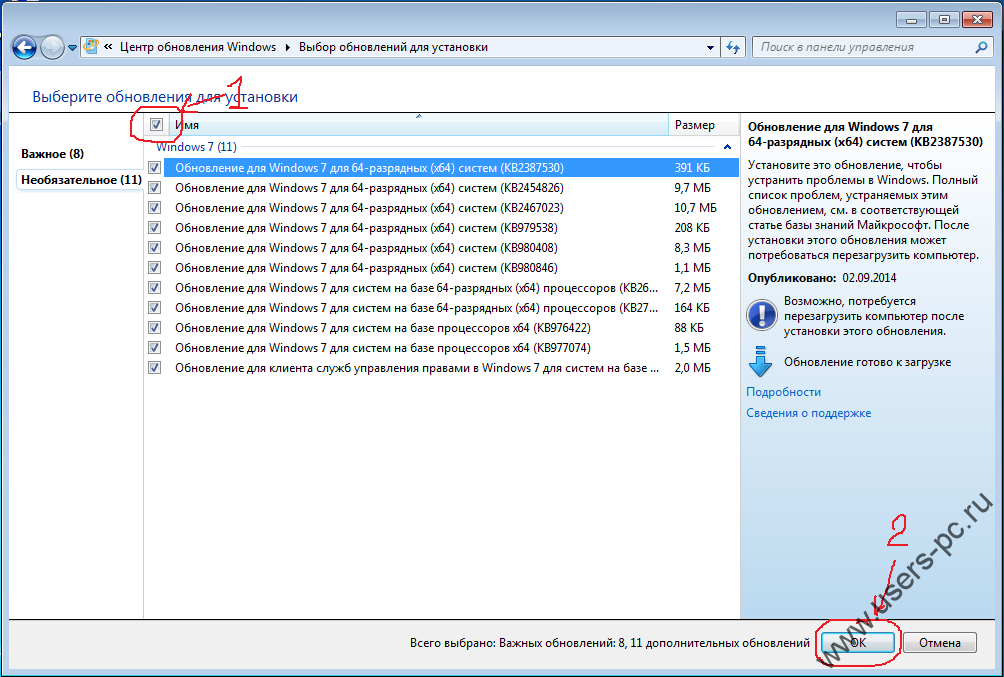Как установить вручную обновления windows 7: Как вручную скачать и установить обновления Windows?
Содержание
Ошибка установки приложения на операционных системах Windows 7
Ошибка установки приложения на операционных системах Windows 7
Пожалуйста, включите JavaScript в браузере!
Следующая версия Kaspersky Safe Kids не может быть установлена на Microsoft Windows 7, если не установлены следующие обновления:
- KB4490628 (обновление от 12 марта 2019).
- KB4474419 (обновление от 23 сентября 2019).
- SP 1 (KB976932), если не установлено.
Ошибка установки появляется в связи с тем, что компания Microsoft обновила алгоритм подписания модулей и драйверов сторонних программ. Теперь модули и драйверы сторонних программ (в том числе «Лаборатории Касперского») подписываются с помощью алгоритма хеширования SHA256. Вам необходимо установить обновления KB4490628 и KB4474419, чтобы модули и драйверы Kaspersky Internet Security могли быть подписаны с помощью алгоритма хеширования SHA256.
Вы можете установить обновления следующими способами.
Установка обновления через Центр обновления Windows
Если на вашем компьютере отключена автоматическая установка обновлений, выполните следующие действия:
- В меню Пуск выберите пункт Панель управления → Система и безопасность → Центр обновления Windows.
Откроется окно Центр обновления Windows.
- В окне Центр обновления Windows в меню слева выберите пункт Настройка параметров.
- В открывшемся окне в блоке Важные обновления выберите пункт Устанавливать обновления автоматически (рекомендуется).
Все необходимые обновления будут автоматически скачаны и установлены на вашем компьютере.
Если вы не хотите включать автоматическую установку обновлений, вы можете обновить систему вручную.
Установка обновления Service Pack 1 вручную, если оно не установлено
Если ваш компьютер работает на базе операционной системы Windows 7 и Service Pack не установлен, сначала необходимо установить обновление Service Pack 1 (KB976932).
Чтобы установить обновление Service Pack 1, выполните следующие действия:
- Перейдите по ссылке в каталог обновлений Microsoft.
- Выберите версию операционной системы вашего компьютера и нажмите на кнопку Download.
- Скачайте обновление к себе на компьютер по ссылке в открывшемся окне.
- Установите обновление.
Установка обновления KB4490628 вручную
Чтобы установить обновление KB4490628 вручную, выполните следующие действия:
- Перейдите по ссылке в каталог обновлений Microsoft.
- Выберите версию операционной системы вашего компьютера и нажмите на кнопку Download.
- Скачайте обновление к себе на компьютер по ссылке в открывшемся окне.
- Установите обновление.
Установка обновления KB4474419 вручную
Чтобы установить обновление KB4474419 вручную, выполните следующие действия:
- Перейдите по ссылке в каталог обновлений Microsoft.
- Выберите версию операционной системы вашего компьютера и нажмите на кнопку Download.

- Скачайте обновление к себе на компьютер по ссылке в открывшемся окне.
- Установите обновление.
В начало
Набор обновлений UpdatePack7R2 версия 23.3.15 — simplix.info
UpdatePack7R2 для обновления Windows 7 SP1 и Server 2008 R2 SP1
Набор позволяет обновлять рабочую систему, а также интегрировать обновления в дистрибутив. Может быть установлен на любую редакцию Windows 7 и Server 2008 R2, любого языка и архитектуры. Включены обновления для Internet Explorer 11, все критические, рекомендуемые и обновления безопасности. Смотрите подробности в списке обновлений.
Скачать (размер 813 МБ) | Magnet
Для проверки целостности используется цифровая подпись
Список обновлений | История изменений
Подробная инструкция по интеграции от Nordek
Update7 Integrator от boss911 | UP_Integrator от sov44
MDL Win 7 Tool AiO ISO Creation от Enthousiast (на английском)
Использование
В системе должно быть не меньше 10 ГБ свободного места на винчестере и желательно не меньше 1 ГБ свободной оперативной памяти.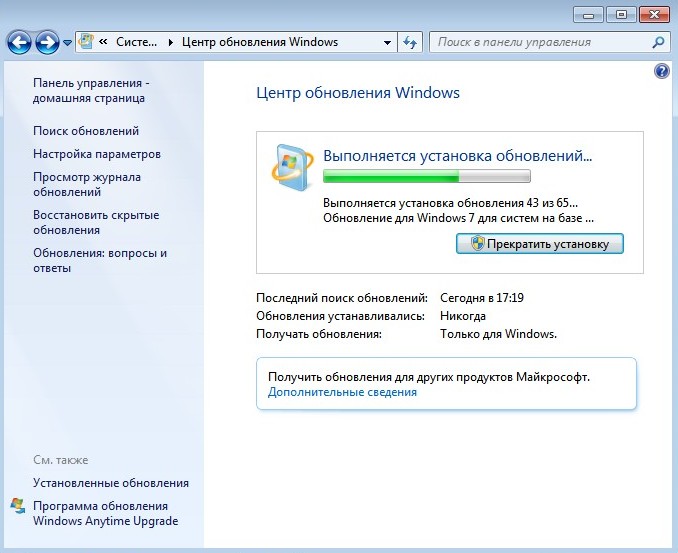
Можно перетянуть мышкой чистый iso-дистрибутив на UpdatePack7R2 и получить готовый обновлённый iso-образ.
Для гибкой установки набора можно использовать следующие ключи и их комбинации:
- Ключ /Reboot для автоматической перезагрузки, если она потребуется.
- Ключ /S для полностью тихой установки без окон и сообщений. Регистр имеет значение.
- Ключ /Silent для пассивной установки — видно прогресс, но установка полностью автоматическая.
- Ключ /Temp= позволяет задать временный рабочий каталог. Он не обязан быть пустым, но должен существовать.
- Ключ /NoSpace позволяет пропустить проверку свободного места на системном разделе, использовать не рекомендуется.
- Ключ /FixOn включает защиту от Meltdown и Spectre, а /FixOff её выключает. Без ключей для Win7 защита выключена, а для Win2008R2 включена.
Примеры:
- Нужно автоматически установить все обновления, IE11 и перезагрузить компьютер: UpdatePack7R2.
 exe /silent /reboot
exe /silent /reboot - Нужно скрыто установить все обновления к имеющимся продуктам и компьютер не перезагружать: UpdatePack7R2.exe /S
- Нужно автоматически установить все обновления, IE11 и перезагрузить компьютер: UpdatePack7R2.
Следующие ключи предназначены для интеграции обновлений в дистрибутив:
- Ключ /WimFile= указывает расположение wim-файла, необходимо задавать абсолютный путь.
- Ключ /Index= указывает индекс системы в wim-файле, для каждого индекса необходимо выполнять интеграцию заново.
- Ключ /Index=* позволяет выполнить поочерёдную интеграцию обновлений во все индексы wim-файла.
- Ключ /Boot= указывает расположение boot.wim для интеграции поддержки NVMe и USB3.
- Ключ /Optimize разрешает оптимизировать размер wim-файла после интеграции обновлений.
- Ключ /Optimize=esd преобразует wim-файл в esd после интеграции обновлений.
- Ключ /NoUSB отменяет интеграцию универсального драйвера USB3 от daniel_k.
Примечания:
- Перед указанием индекса полезно выполнить команду: Dism /Get-WimInfo /WimFile:C:\install.
 wim (путь замените на свой).
wim (путь замените на свой). - При обновлении boot.wim необходимо скопировать новые файлы из папки sources в дистрибутив согласно инструкции.
- Перед указанием индекса полезно выполнить команду: Dism /Get-WimInfo /WimFile:C:\install.
Примеры:
- Нужно интегрировать IE11 и все обновления в 1 индекс: UpdatePack7R2.exe /WimFile=C:\install.wim /Index=1
- Нужно интегрировать IE11 и все обновления во все индексы: UpdatePack7R2.exe /WimFile=C:\install.wim /Index=*
Дополнительный функционал
- Возможна автоматическая установка SP1, если он не установлен в системе. Для этого нужно расположить файлы Windows6.1-KB976932-X86.exe и Windows6.1-KB976932-X64.exe в одном каталоге с набором.
- Если рядом с набором есть UpdatePack7R2Start.cmd — он будет выполнен перед установкой обновлений, UpdatePack7R2Finish.cmd — после установки, UpdatePack7R2Wim.cmd — после интеграции обновлений. По умолчанию консольные окна будут показаны. Чтобы их скрыть, первая строка в cmd-файле должна начинаться с «:hide» (без кавычек).
 Набор обновлений отслеживает код выхода из cmd-файлов, на случай необходимости перезагрузки. Этот код равен 3010 (команда exit 3010).
Набор обновлений отслеживает код выхода из cmd-файлов, на случай необходимости перезагрузки. Этот код равен 3010 (команда exit 3010). - Если вы хотите применить свои твики после установки Internet Explorer 11 на рабочую систему, расположите в папке с набором файл ie11.reg и он будет импортирован автоматически.
- Некоторые ключи можно заменить переименованием самого файла набора. Так для автоматический перезагрузки можно добавить слово «−−» в любое место имени файла набора и «++» для пассивной установки.
- Поддерживается установка и интеграция аддонов: SmartFix, DirectX, .NET Framework, Visual C++. Файлы аддонов нужно расположить в одной папке с UpdatePack7R2.
Примеры:
- Нужно автоматически установить набор на рабочую систему вместе с IE11 и перезагрузить компьютер: переименуйте UpdatePack7R2.exe в UpdatePack7R2−−++.exe
- Это будет абсолютно аналогично использованию следующих ключей: UpdatePack7R2.exe /silent /reboot
Примечания
- Размер дистрибутива (wim-файл) будет увеличен на размер установленных обновлений.

- Интегрированные обновления можно будет удалить даже после установки системы.
- Рекомендуется выгружать из памяти резидентный антивирусный монитор на время работы набора.
- Подробный журнал установки обновлений находится в файле %WinDir%\UpdatePack7.log.
- Установка на рабочую систему будет произведена в несколько этапов с перезагрузками.
- Размер дистрибутива (wim-файл) будет увеличен на размер установленных обновлений.
Набор обновлений UpdatePack7R2 версия 23.3.15
Прямые ссылки для скачивания Windows 7 KB4534310 (финальное обновление)
14 января срок службы Windows 7 подошел к концу, и операционная система больше не будет получать никаких других исправлений безопасности. Windows 7 KB4534310, по-видимому, является последним обновлением для ОС, а KB4534314 — последним обновлением только для системы безопасности.
Windows 7 EOL (окончание срока службы) означает, что ОС больше не будет получать обновления безопасности и исправления от Microsoft, а KB4534310 является окончательным или последним обновлением. Пользователи Windows 7 Home и Pro не должны ожидать каких-либо обновлений или критических исправлений от Microsoft после 14 января.0003
Пользователи Windows 7 Home и Pro не должны ожидать каких-либо обновлений или критических исправлений от Microsoft после 14 января.0003
Чтобы загрузить последнее обновление для Windows 7, просто откройте панель управления и выберите Центр обновления Windows. Выберите «Проверить наличие обновлений», чтобы проверить наличие новых обновлений, если вы не видите этот конкретный патч в списке на экране.
Возможно, вам потребуется установить исправление с помощью кнопки «Установить обновления», в зависимости от конфигурации используемого вами Центра обновления Windows. Как всегда, вы можете загрузить автономные установщики Windows 7 KB4534310 и вручную обновить ПК.
KB4534310 Ссылки для загрузки для Windows 7
Windows 7 KB4534310 Прямые ссылки для скачивания: 32-разрядная (x86) и 64-разрядная версии.
KB4534310 для Windows 7 Список изменений
Как вы, наверное, догадались, ежемесячный накопительный пакет для Windows 7 содержит только исправления безопасности.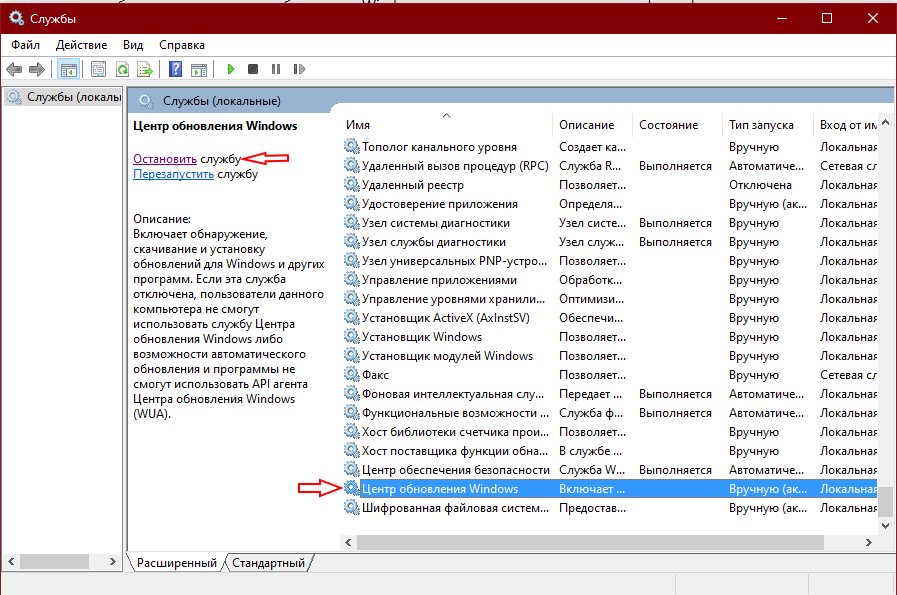 Согласно журналу изменений, Microsoft решила проблемы с различными основными компонентами ОС, включая хранилище и файловые системы Windows, ввод и композицию Windows, Microsoft Scripting Engine и Windows Server.
Согласно журналу изменений, Microsoft решила проблемы с различными основными компонентами ОС, включая хранилище и файловые системы Windows, ввод и композицию Windows, Microsoft Scripting Engine и Windows Server.
Microsoft также выпустила обновление KB4534314 только для системы безопасности для Windows 7, которое содержит все вышеупомянутые улучшения. Обновление стека обслуживания Windows 7 KB4536952 также доступен для скачивания.
Что дальше для пользователей Windows 7
Британское разведывательное агентство рекомендует пользователям прекратить использование Windows 7 и перейти на поддерживаемую операционную систему. Если вы не хотите устанавливать Windows 10, вам не следует использовать компьютер с Windows 7 для подключения к Интернету и просмотра веб-страниц или обращения к конфиденциальным данным, таким как платежный шлюз или электронная почта.
Поскольку поддержка Windows 7 достигла EOL и было выпущено последнее качественное обновление, Microsoft действительно хочет, чтобы потребители знали, что пришло время для обновления.
Microsoft выпустила удобное напоминание для ПК с Windows 7 об окончании срока службы продукта. Начиная с 15 января Microsoft будет действовать более агрессивно, и на вашем устройстве с Windows 7 будут появляться полноэкранные предупреждающие сообщения.
Как видно из приведенного выше снимка экрана, полноэкранное уведомление описывает риск использования Windows 7 после 14 января. В отличие от агрессивного маркетинга 2015 года, последнее уведомление будет временным, и пользователи могут легко его закрыть.
По данным Microsoft, уведомление об обновлении до Windows 7 будет отображаться в большинстве выпусков Windows 7, включая Home и Ultimate.
Как мы уже отмечали в прошлом году, клиенты по-прежнему могут бесплатно обновиться до Windows 10. Или вы также можете приобрести новый настольный компьютер, ноутбук или устройство 2-в-1 у Microsoft и ее партнеров.
Реклама
Windows 11
Реклама
Объявление
Windows 10
Реклама
Как установить все обновления в Windows 7 сразу
Кевин Эрроуз27 сентября 2022 г.
3 минуты чтения
Кевин — сертифицированный сетевой инженер на смену ей пришла Windows 8. Так как в этом случае, когда пользователь Windows устанавливает Windows 7 на компьютер с нуля в наши дни, он сталкивается с кропотливой задачей загрузки и установки обновлений для Windows 7 за многие годы, с комп постоянно перезагружается, опережая их.
За прошедшие годы Microsoft выпустила сотни обновлений для Windows 7, почти все из которых чрезвычайно важны, поэтому для любого пользователя, устанавливающего Windows 7 Service Pack 1 с нуля на компьютер, крайне важно загрузить и установить каждое этих обновлений. К счастью, Microsoft понимает, насколько трудоемкой и утомительной может быть загрузка всех доступных обновлений для новой установки Windows 7, поэтому технический гигант выпустил «Windows 7 SP1 Convenience Rollup».
Удобный накопительный пакет также позволяет пользователям Windows 7 загрузить и установить только один пакет обновления и установить каждое отдельное обновление, выпущенное для Windows 7 в период с февраля 2011 г. по 16 го мая 2016 г. Пакет обновления 2 для Windows 7.
по 16 го мая 2016 г. Пакет обновления 2 для Windows 7.
К сожалению, Microsoft не предоставила удобный накопительный пакет через Центр обновления Windows, а это означает, что любой пользователь, устанавливающий Windows 7 на компьютер, должен будет приложить все усилия, чтобы загрузить и установить удобный накопительный пакет. Если пользователь не выбирает удобный накопительный пакет, единственная альтернатива для него — разрешить Центру обновления Windows загружать и устанавливать все доступные обновления одно за другим — процесс крайне медленный.
Если вы хотите установить удобный накопительный пакет, вам сначала нужно убедиться, что у вас установлен Windows 7 с пакетом обновления 1, поскольку накопительный пакет можно установить только на компьютеры, работающие под управлением Windows 7 с пакетом обновления 1. Кстати, вы можете перейти к фактической загрузке и установке Windows 7 Service Pack 1 Convenience Rollup.
Шаг 1. Узнайте, используете ли вы 32-разрядную или 64-разрядную версию Windows 7
- Откройте Стартовое меню .

- Щелкните правой кнопкой мыши Компьютер и выберите Свойства в появившемся контекстном меню.
- Посмотрите, указано ли в поле Тип системы: под полем Система 32-разрядная операционная система или 64-разрядная операционная система .
Шаг 2. Загрузите и установите обновление «Service Stack» за апрель 2015 г.
В апреле 2015 г. Microsoft выпустила обновление «Service Stack» для операционной системы Windows 7. По причинам, пока не раскрытым корпорацией Майкрософт, вам необходимо загрузить и установить это обновление, прежде чем вы сможете установить удобный накопительный пакет.
- Нажмите здесь , чтобы перейти на официальную страницу загрузки обновления стека обслуживания за апрель 2015 г., и прокрутите вниз до Метод 2: Центр загрузки Microsoft .
- Если вы используете 32-разрядную версию Windows 7, нажмите Загрузить пакет сейчас перед Все поддерживаемые версии Windows 7 на базе x86 .
 Если вы используете 64-разрядную версию Windows 7, нажмите Загрузить пакет сейчас перед Все поддерживаемые x64-версии Windows 7 .
Если вы используете 64-разрядную версию Windows 7, нажмите Загрузить пакет сейчас перед Все поддерживаемые x64-версии Windows 7 . - На следующей странице щелкните ссылку « Download », чтобы начать загрузку.
- Дождитесь загрузки пакета обновления.
- После успешной загрузки пакета обновления перейдите в папку, в которую он был загружен, дважды щелкните загруженный файл, чтобы запустить его, и воспользуйтесь мастером для установки обновления.
Шаг 3. Загрузите и установите удобный накопительный пакет
- Нажмите здесь для загрузки 32-разрядной версии накопительного пакета для удобства или здесь для загрузки 64-разрядной версии накопительного пакета для удобства.
- Дождитесь загрузки пакета Convenience Rollup.
- После загрузки файла перейдите туда, где вы его сохранили, найдите его и дважды щелкните по нему, чтобы запустить.

- Воспользуйтесь мастером, чтобы установить на компьютер удобный накопительный пакет, а вместе с ним и большинство обновлений, когда-либо выпущенных для операционной системы Windows 7.
Примечание. Иногда установка обновления может занять много времени.
Примечание: Как указывалось ранее, удобный накопительный пакет обновления 1 (SP1) для Windows 7 состоит только из обновлений для Windows 7, выпущенных в период с февраля 2011 г. по 16 th мая 2016 г. Microsoft выпустила несколько обновлений для Windows 7 компьютеров после 16 th мая 2016 г., и вам придется вручную установить эти обновления через Центр обновления Windows после установки накопительного пакета для удобства. Microsoft также пообещала ежемесячно выпускать одно большое обновление для компьютеров с Windows 7 с исправлениями ошибок и улучшениями стабильности, а также несколько обновлений для устранения проблем с безопасностью и развертывания исправлений время от времени, так что следите за обновлениями и проверяйте их в Центре обновления Windows.


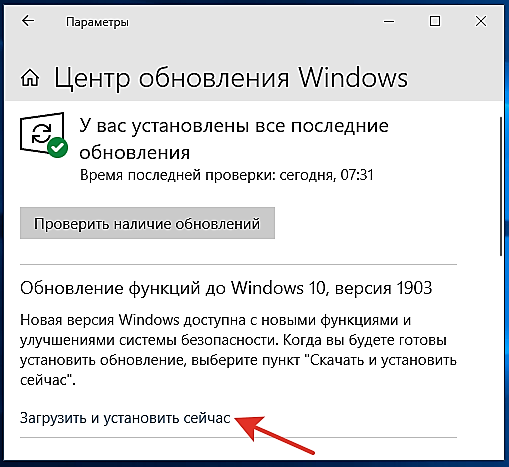 exe /silent /reboot
exe /silent /reboot wim (путь замените на свой).
wim (путь замените на свой).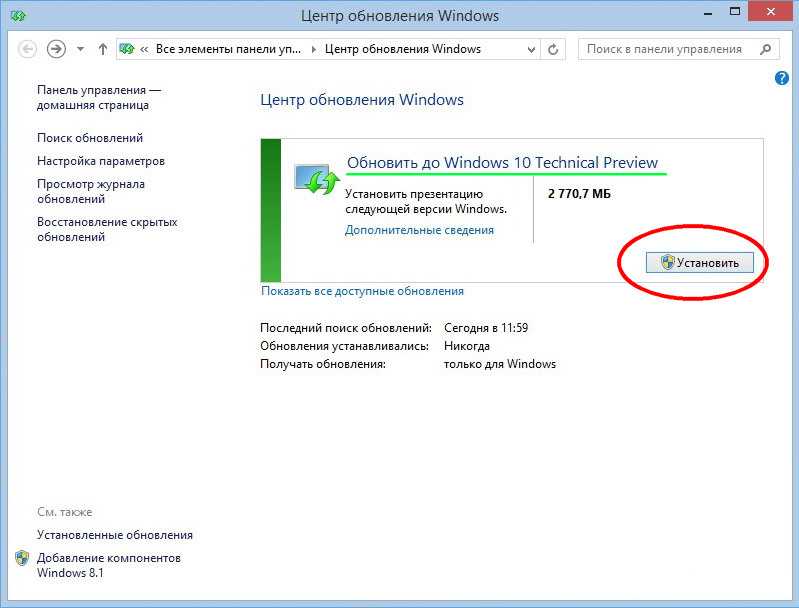 Набор обновлений отслеживает код выхода из cmd-файлов, на случай необходимости перезагрузки. Этот код равен 3010 (команда exit 3010).
Набор обновлений отслеживает код выхода из cmd-файлов, на случай необходимости перезагрузки. Этот код равен 3010 (команда exit 3010).