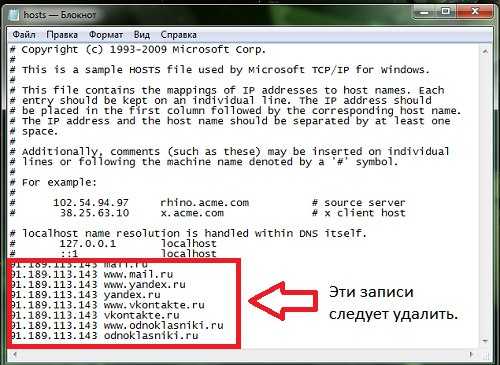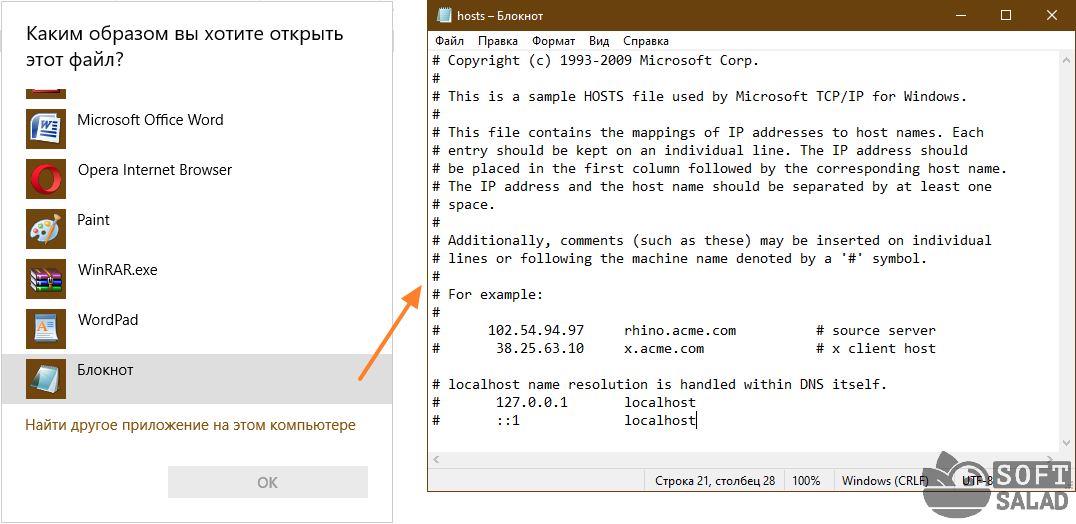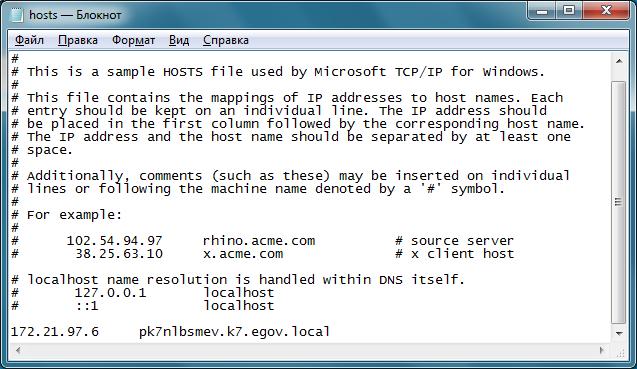Файл хост где: Файл Hosts. Предназначение, редактирование и восстановление
Содержание
Файл Hosts в Linux — General Software
Все операционные системы с поддержкой сети имеют файл hosts для перевода имен хостов в IP-адреса. Всякий раз, когда вы открываете веб-сайт, набирая его имя хоста, ваша система считывает файл hosts для проверки соответствующего IP-адреса и затем открывает его.
Файл hosts — это простой текстовый файл, расположенный в папке etc в Linux и Mac OS (/etc/hosts). Windows также имеет файл hosts, в Windows вы можете найти его в папке Windows\System32\drivers\etc\
Вот как это выглядит:
Из того, что мы упомянули, вы, возможно, ожидаете, что этот файл будет содержать очень длинный список IP-адресов и соответствующих им имен хостов; но это не так. Файл hosts содержит всего несколько строк;
- Первая часть, по умолчанию, содержит имена хостов и IP-адреса вашего localhost и машины. Это та часть, которую вы обычно изменяете для внесения нужных изменений.
- Вторая часть содержит информацию о хостах с поддержкой IPv6, и вы вряд ли будете редактировать эти строки.

Всякий раз, когда вы вводите адрес, ваша система проверяет файл hosts на его наличие; если он там присутствует, вы будете направлены на соответствующий IP. Если имя хоста не определено в файле hosts, ваша система проверит DNS-сервер вашего интернета на наличие соответствующего IP и перенаправит вас соответствующим образом.
Содержание
- Зачем редактировать файл /etc/hosts?
- Как редактировать файл /etc/hosts?
- Блокирование веб-сайта
- Доступ к удаленному компьютеру через псевдоним
Зачем редактировать файл /etc/hosts?
Редактируя файлы hosts, вы можете добиться следующих результатов:
- Заблокировать веб-сайт
- справиться с атакой или решить проблему розыгрыша
- Создать псевдоним для адресов на вашем локальном сервере
- переопределять адреса, которые предоставляет ваш DNS-сервер
- контролировать доступ к сетевому трафику
Как редактировать файл /etc/hosts?
Редактировать текстовый файл hosts, расположенный по адресу /etc/hosts, можно только в качестве суперпользователя.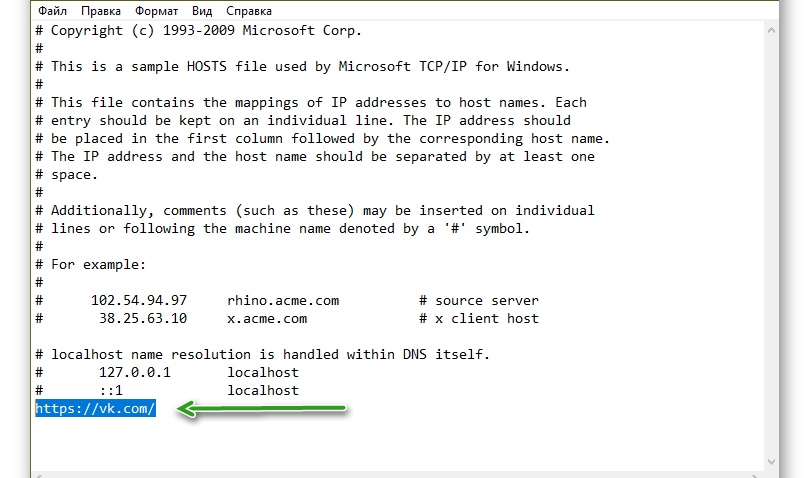 Сначала вам придется открыть его в текстовых редакторах, таких как VI editor, Nano editor или gedit и т.д. в терминале Linux. Затем вы внесете необходимые изменения и сохраните файл, чтобы эти изменения вступили в силу.
Сначала вам придется открыть его в текстовых редакторах, таких как VI editor, Nano editor или gedit и т.д. в терминале Linux. Затем вы внесете необходимые изменения и сохраните файл, чтобы эти изменения вступили в силу.
В этой статье мы будем использовать редактор Nano для редактирования файла. Пожалуйста, введите следующую команду:
sudo nano /etc/hosts
Или
sudo gedit /etc/hosts
Как уже упоминалось, мы будем редактировать первую часть файла hosts, где задаются IP-адреса и имена хостов. Ниже мы расскажем о двух способах использования файла hosts:
- Заблокировать веб-сайт
- Доступ к удаленному компьютеру через псевдоним
Блокирование веб-сайта
Вы можете заблокировать сайт, перенаправив его на IP вашего localhost или маршрут по умолчанию.
Например, если мы хотим заблокировать сайт google.com, мы можем добавить следующий текст в наш файл:
127.0.0.1 www.google.com
Теперь, когда мы откроем сайт google, наша система возьмет IP нашего localhost (127. 0.0.1) из файла hosts и перенаправит нас на него вместо IP google с нашего DNS-сервера.
0.0.1) из файла hosts и перенаправит нас на него вместо IP google с нашего DNS-сервера.
ИЛИ
0.0.0.0 www.google.com
Теперь, когда мы открываем сайт google, наша система будет брать IP маршрута по умолчанию (0.0.0.0) из файла hosts и перенаправлять нас на него вместо IP google с нашего DNS-сервера.
Вот как будет выглядеть отредактированный файл. Пожалуйста, сохраните изменения, нажав ctrl+X.
Теперь, когда вы попытаетесь открыть www.google.com из браузера, вы увидите сообщение об ошибке следующего вида:
Обратите внимание, что в файле hosts мы указали полный адрес www.google.com, а не только имя хоста google.com, поскольку современные браузеры иногда обходят блокировку, если мы указываем только последнее.
Существует также несколько предопределенных списков блокировок, которые вы можете использовать в своем файле hosts: https://github.com/StevenBlack/hosts.
Доступ к удаленному компьютеру через псевдоним
Предположим, у нас есть сервер, расположенный в локальной сети, к которому мы хотим получить доступ.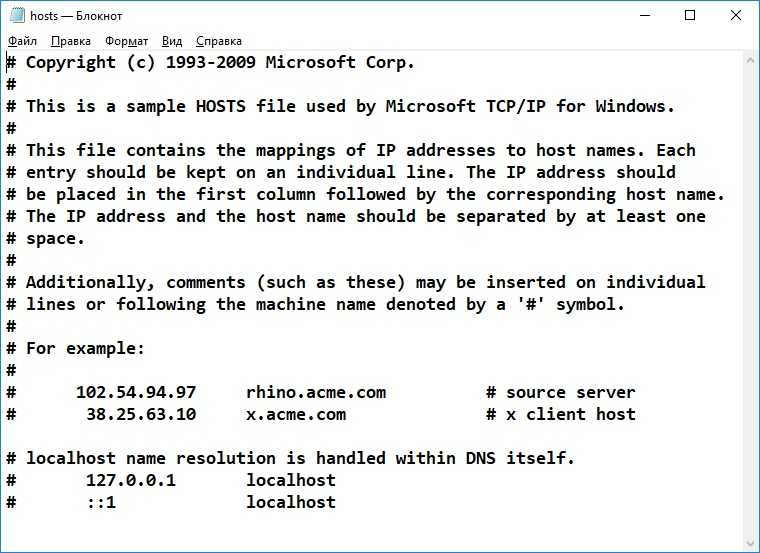 Обычно нам приходится вводить IP-адрес сервера, чтобы получить к нему доступ, если он не определен в локальном DNS. Один из способов избежать ввода IP снова и снова — назначить псевдоним серверу в файле hosts следующим образом:
Обычно нам приходится вводить IP-адрес сервера, чтобы получить к нему доступ, если он не определен в локальном DNS. Один из способов избежать ввода IP снова и снова — назначить псевдоним серверу в файле hosts следующим образом:
192.168.1.10 myserver
IP соответствует местоположению сервера, к которому мы хотим получить доступ, а myserver — это новый псевдоним, который мы хотим использовать.
Теперь, когда мы сохранили файл и набрали myserver в адресной строке, мы будем перенаправлены на наш удаленный сервер.
Мы узнали, что, внеся очень простые изменения в файл hosts, мы можем настраивать и, таким образом, перенаправлять сетевой трафик в соответствии с нашими потребностями. Мы также можем избавиться от сетевой атаки или розыгрыша, восстановив файл hosts по умолчанию.
Как редактировать файл Hosts в Debian
Эта статья посвящена редактированию файла /etc/hosts в системе Debian. Но сначала давайте посмотрим, что такое файл Hosts.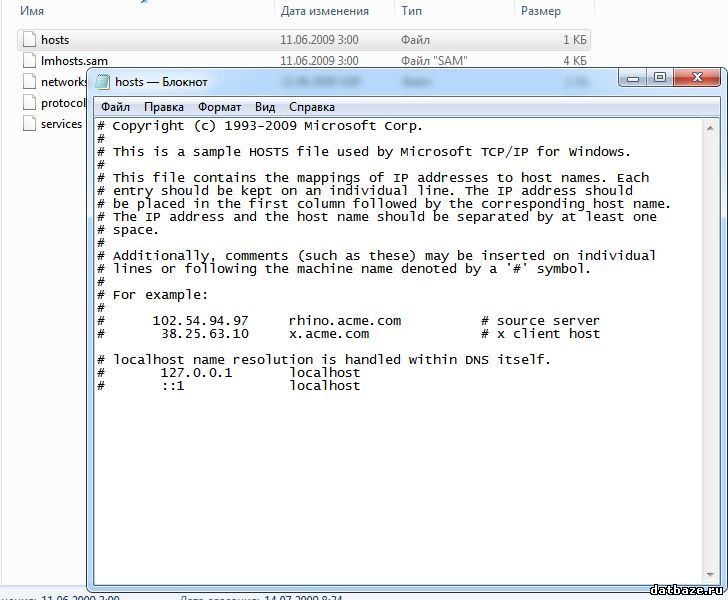
Содержание
- Понимание файла Hosts
- Зачем редактировать файл Hosts?
- Как редактировать файл Hosts?
- Блокирование веб-сайта с помощью файла /etc/hosts
- Доступ к удаленному компьютеру через псевдоним
Понимание файла Hosts
Все операционные системы хранят на машине файлы hosts для перевода имен хостов в IP-адреса. Всякий раз, когда вы открываете сайт, набирая его имя хоста, ваша система считывает файл hosts, чтобы проверить соответствующий IP, и затем открывает его. Файл hosts — это простой текстовый файл, расположенный в папке etc вашего Debian.
Вот как он выглядит:
Из того, что мы упомянули, вы, возможно, ожидаете, что в этом файле будет очень длинный список IP и соответствующих им имён хостов; но это не так. Файл hosts содержит всего несколько строк;
- Первая часть, по умолчанию, содержит имена хостов и IP-адреса вашего локального хоста и машины. Это та часть, которую вы обычно изменяете, чтобы внести желаемые изменения.

- Вторая часть содержит информацию о хостах с поддержкой IPv6, и вы вряд ли будете редактировать эти строки.
Всякий раз, когда вы вводите адрес, ваша система проверяет файл hosts на его наличие; если он там присутствует, вы будете направлены на соответствующий IP. Если имя хоста не определено в файле hosts, ваша система проверит DNS-сервер вашего интернета на наличие соответствующего IP и перенаправит вас соответствующим образом.
Зачем редактировать файл Hosts?
Редактируя файлы hosts, вы можете добиться следующего и многого другого:
- заблокировать веб-сайт
- справиться с атакой или решить проблему розыгрыша
- Создать псевдоним для местоположений на вашем локальном сервере
- переопределить адреса, которые предоставляет ваш DNS-сервер
- контролировать доступ к сетевому трафику
Как редактировать файл Hosts?
Редактировать текстовый файл hosts, расположенный по адресу /etc/hosts, можно только в качестве суперпользователя.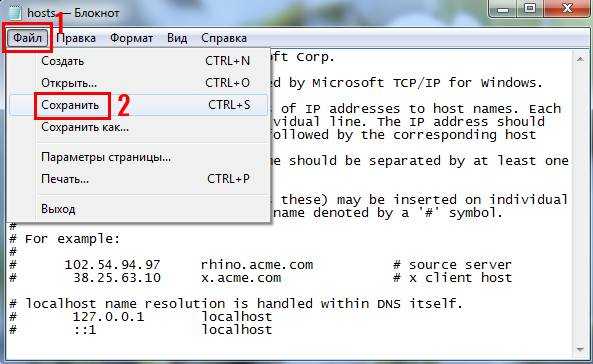 Сначала вам нужно открыть его в текстовых редакторах, таких как VI editor, Nano editor или gedit и т.д. в терминале Debian. Затем нужно внести необходимые изменения и сохранить файл, чтобы эти изменения вступили в силу.
Сначала вам нужно открыть его в текстовых редакторах, таких как VI editor, Nano editor или gedit и т.д. в терминале Debian. Затем нужно внести необходимые изменения и сохранить файл, чтобы эти изменения вступили в силу.
Итак, для начала давайте откроем Терминал через Поиск приложений (Application Launcher Search) следующим образом:
Доступ к программе запуска приложений Debian можно получить через клавишу Super/Windows.
В этой статье мы будем использовать редактор Nano для редактирования файла hosts. Пожалуйста, введите следующую команду, чтобы открыть файл hosts:
sudo nano /etc/hosts
Или
sudo gedit /etc/hosts
Как уже упоминалось, мы будем редактировать первую часть файла hosts, где задаются IP-адреса и имена хостов. Ниже мы расскажем о двух способах использования файла hosts:
- Заблокировать веб-сайт
- Доступ к удаленному компьютеру через псевдоним
Блокирование веб-сайта с помощью файла /etc/hosts
Вы можете заблокировать сайт, перенаправив его на IP вашего localhost или на маршрут по умолчанию.
Например, если мы хотим заблокировать google.com, мы можем добавить следующий текст в наш файл:
127.0.0.1 www.google.com
Теперь, когда мы откроем сайт google, наша система возьмет IP нашего локального хоста (127.0.0.1) из файла hosts и перенаправит нас на него вместо IP google с нашего DNS-сервера.
ИЛИ
0.0.0.0 www.google.com
Теперь, когда мы открываем сайт google, наша система будет брать IP маршрута по умолчанию (0.0.0.0) из файла hosts и перенаправлять нас на него вместо IP google с нашего DNS-сервера.
Вот как будет выглядеть отредактированный файл.
Пожалуйста, сохраните изменения, нажав ctrl+X, а затем введя y в подсказке имени файла.
Блокирование определенных веб-сайтов с помощью файла /etc/hosts
Теперь, когда вы попытаетесь открыть www.google.com из вашего браузера, вы увидите следующее сообщение об ошибке:
Обратите внимание, что в файле hosts мы указали полный адрес www.google.com, а не только имя хоста google.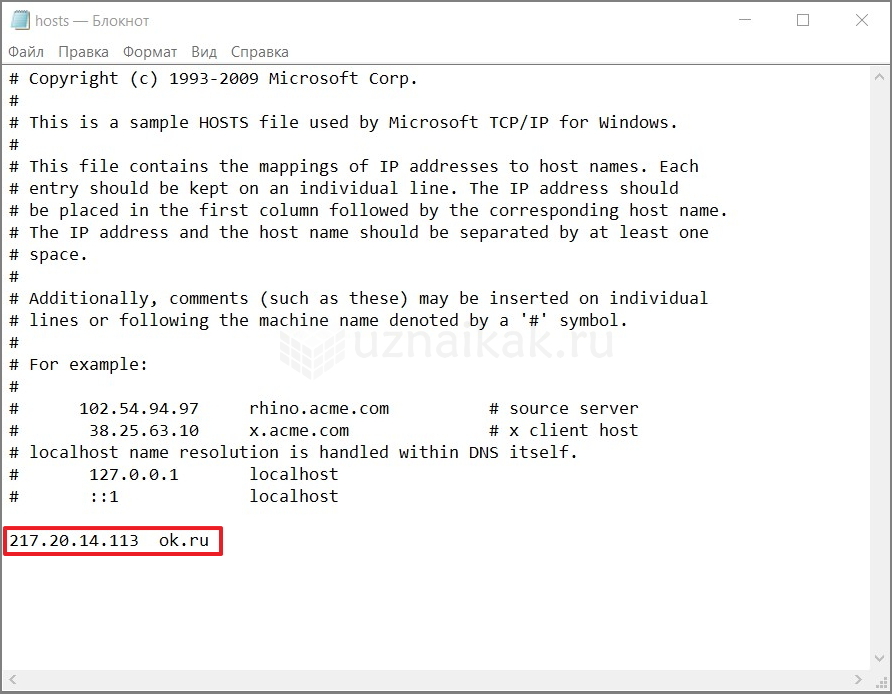 com, поскольку современные браузеры иногда обходят блокировку, если мы указываем только последнее.
com, поскольку современные браузеры иногда обходят блокировку, если мы указываем только последнее.
Доступ к удаленному компьютеру через псевдоним
Теперь предположим, что у нас есть сервер, расположенный в локальной сети, к которому мы хотим получить доступ. Обычно нам приходится вводить IP-адрес сервера, чтобы получить к нему доступ, если он не определен в локальном DNS. Один из способов избежать ввода IP снова и снова — назначить псевдоним серверу в файле hosts следующим образом:
192.168.1.10 myserver
IP соответствует местоположению сервера, к которому мы хотим получить доступ, а myserver — это новый псевдоним, который мы хотим использовать.
Теперь, когда мы сохраним файл и наберем myserver в адресной строке, мы будем перенаправлены на наш удаленный сервер.
Мы узнали, что, внеся очень простые изменения в файл hosts, мы можем настраивать и перенаправлять сетевой трафик в соответствии с нашими потребностями. Мы также можем избавиться от сетевой атаки или розыгрыша, восстановив файл hosts по умолчанию.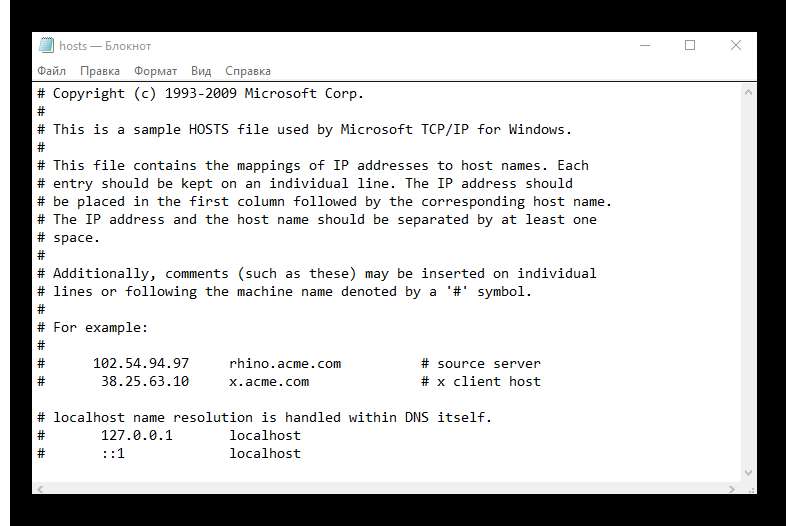
Карим Буздар
Измените файл hosts —
Последнее обновление: 2019-07-23
Автор: Rackspace Support
Изменение файла hosts позволяет переопределить систему доменных имен
(DNS) для домена на конкретном компьютере. Управление DNS
полезно, когда вы хотите протестировать свой сайт без тестовой ссылки перед запуском с SSL,
убедитесь, что сайт-псевдоним работает до внесения изменений в DNS и по другим причинам, связанным с DNS.
Сведения об изменении настроек DNS см. в разделе Изменение настроек DNS в Linux.
Изменение файла hosts приводит к тому, что ваш локальный компьютер смотрит прямо на
указанный вами адрес интернет-протокола (IP). Рэкспейс предлагает
решения для управляемого хостинга, чтобы помочь с
обращение с этими ресурсами.
При изменении файла hosts в него добавляются две записи. Каждая запись
содержит IP-адрес, на который вы хотите разрешить сайт, и версию
Интернет-адрес. Например, добавьте следующие две точки входа:
www. domain.com и domain.com , на текущий обновленный PHP5 от Rackspace.
domain.com и domain.com , на текущий обновленный PHP5 от Rackspace.
(PHP5-ITK) кластер:
64.49.219.194 www.domain.com 64.49.219.194 домен.com
В этой статье приведены инструкции по поиску и редактированию файла hosts.
в следующих операционных системах:
- Microsoft® Windows® 10, Windows 8, Windows 7 и
Windows Vista™ - Microsoft Windows NT™, Windows 2000 и Windows XP
- Linux®
- MacOS® X версий с 10.0 по 10.1.5
- MacOS X версий с 10.6 по 10.12
После того, как вы добавите информацию о домене и сохраните файл, ваша система начнет
разрешить на указанный вами IP-адрес. После завершения тестирования удалите
эти записи.
Windows
Если вы используете операционную систему Microsoft
как Windows 10, Windows 8, Windows 7 и Windows Vista, вы должны запустить Блокнот Microsoft
в качестве администратора.
Windows 10 и Windows 8
Используйте следующие инструкции, если вы используете Windows 10 или Windows 8:
Нажмите клавишу Windows .

Введите Блокнот в поле поиска.
В результатах поиска щелкните правой кнопкой мыши Блокнот и выберите Запуск от имени
администратор .В Блокноте откройте следующий файл:
c:\Windows\System32\Drivers\etc\hosts
Внесите необходимые изменения в файл.
Выберите Файл > Сохранить , чтобы сохранить изменения.
Windows 7 и Windows Vista
Используйте следующие инструкции, если вы используете Windows 7 или Windows Vista:
Выберите Пуск > Все программы > Стандартные .
Щелкните правой кнопкой мыши Блокнот и выберите Запуск от имени администратора .
Windows требует вашего разрешения Появится окно UAC.
Нажмите Продолжить , чтобы предоставить разрешение.

Блокнот открывается.
В Блокноте выберите Файл > Открыть .
В поле Имя файла введите следующий путь:
C:\Windows\System32\Drivers\etc\hosts
Выбрать Открыть .
Внесите необходимые изменения в файл.
Выберите Файл > Сохранить , чтобы сохранить изменения.
Windows NT, Windows 2000 и Windows XP
Используйте следующие инструкции, если вы используете Windows NT, Windows 2000 или
Windows XP:
- Выберите Пуск > Все программы > Стандартные > Блокнот .
- Выберите Файл > Открыть .
- В поле Имя файла введите
C:\Windows\System32\Drivers\etc\hosts . - Выберите Открыть .
- Внесите необходимые изменения в файл.

- Выберите Файл > Сохранить , чтобы сохранить изменения.
Linux
Используйте следующие инструкции, если вы используете Linux:
Открыть окно терминала.
Введите следующую команду, чтобы открыть файл hosts в текстовом редакторе:
судо нано /etc/hosts
Введите пароль пользователя домена.
Внесите необходимые изменения в файл.
Нажмите Control-X .
Когда вас спросят, хотите ли вы сохранить изменения, введите y .
MacOS X версий с 10.0 по 10.12
В этом разделе приведены инструкции по изменению файла hosts, если вы
под управлением MacOS X с 10.0 по 10.12.
MacOS X от 10.0 до 10.1.5
Используйте следующие инструкции, если вы используете MacOS X от 10.0 до 10.1.5:
Откройте /Приложения/Утилиты/NetInfo Manager .

Чтобы разрешить редактирование базы данных сетевой информации (NetInfo), нажмите кнопку
значок замка в левом нижнем углу окна.Введите пароль пользователя домена и выберите OK .
Во втором столбце браузера выберите узел с именем
машин .В третьем столбце выберите запись с именем
локальный хост.В меню Edit выберите Duplicate .
Появляется предупреждение о подтверждении.
Щелкните Дублировать .
Появляется новая запись с именем
локальная копия, и ее свойства
отображается под видом браузера.Дважды щелкните значение свойства
ip_addressи введите IP-адрес.
адрес другого компьютера.Дважды щелкните значение свойства
nameи введите имя хоста,
вы хотите использовать для другого компьютера.
Щелкните свойство
serveи выберите Удалить в меню Редактировать .В меню Файл выберите Сохранить .
Появляется предупреждение о подтверждении.
Щелкните Обновить эту копию .
Повторите шаги с 6 по 12 для каждой дополнительной записи хоста, которую вы хотите
добавлять.В меню NetInfo Manager выберите Выход .
Перезагружать компьютер не нужно.
MacOS X от 10.6 до 10.12
Используйте следующие инструкции, если вы используете MacOS X от 10.6 до 10.12:
На компьютере выберите Applications > Utilities > Terminal , чтобы открыть
Окно терминала.Введите следующую команду в окне терминала, чтобы открыть хостов
файл:sudo nano /private/etc/hosts
При появлении запроса введите пароль пользователя домена.

Отредактируйте файл hosts .
Файл содержит комментарии (строки, начинающиеся с символа
#) и некоторые
сопоставления имен хостов по умолчанию (например,127.0.0.1 — локальный хост). Добавлять
ваши новые сопоставления после сопоставлений по умолчанию.Чтобы сохранить файл hosts, нажмите Control+X .
Когда вас спросят, хотите ли вы сохранить изменения, введите y .
Чтобы изменения вступили в силу, очистите кеш DNS, введя
следующая команда:dscacheutil-flushcache
Файл Hosts в Windows 11/10: расположение, редактирование, блокировка, управление
Файл Hosts в Windows 11/10 используется для сопоставления имен хостов с IP-адресами. Этот файл Hosts находится глубоко в папке Windows. Это обычный текстовый файл, а размер исходного файла Hosts по умолчанию составляет около 824 байт.
Файл HOSTS используется Microsoft TCP/IP для Windows. Этот файл содержит сопоставления IP-адресов с именами хостов. Каждая запись должна храниться на отдельной строке. IP-адрес должен быть помещен в первую колонку, за которой следует соответствующее имя хоста. Кроме того, IP-адрес и имя хоста должны быть разделены хотя бы одним пробелом.
Файл Hosts в Windows 11/10
В этом посте мы увидим его расположение, а также как управлять, блокировать или редактировать файл Hosts в Windows 11/10. Мы обсудим следующее:
- Местоположение файла Host
- Блокировка файла Hosts для предотвращения взлома
- Блокировка веб-сайта с помощью файла Hosts
- Как редактировать файл Hosts
- Использование бесплатного программного обеспечения Hosts File Editor.
Давайте взглянем на них.
Местоположение файла хоста
Файл Hosts в Windows находится по следующему адресу:
C:\Windows\System32\drivers\etc
Заблокируйте файл Hosts для предотвращения взлома другой сайт загружается в вашем браузере.
 Вредоносное ПО может перенаправлять веб-адреса на вашем компьютере, изменяя файл Hosts. Это называется захватом файла хоста .
Вредоносное ПО может перенаправлять веб-адреса на вашем компьютере, изменяя файл Hosts. Это называется захватом файла хоста .
Чтобы предотвратить перехват файла хоста, вы можете перейти к нему, щелкнуть его правой кнопкой мыши, выбрать «Свойства» и сделать его Файл только для чтения. Это заблокирует ваш файл Hosts и предотвратит запись в него кого-либо или каких-либо вредоносных программ.
Заблокировать веб-сайт с помощью файла Hosts
Чтобы заблокировать веб-сайт с помощью файла Hosts, просто добавьте следующую запись:
127.0.0.1 blocksite.com
Хотя я этого не делаю, многие пользователи предпочитают вручную добавлять записи в это для того, чтобы заблокировать открытие одного или нескольких определенных веб-сайтов. Другим нравится загружать и использовать список из известных источников, таких как 9.0416 mvps.org , чтобы добавить записи, блокирующие открытие вредоносных сайтов.
Как редактировать файл Hosts в Windows 11/10
Чтобы редактировать файл Hosts в Windows 11/10:
- Откройте проводник
- Перейдите в папку \System32\drivers\etc\
- Найдите файл Hosts
- 3 Право
- 3 -нажмите на него и выберите Блокнот
- Внесите изменения и сохраните.

Теперь давайте перейдем к подробному объяснению.
Чтобы отредактировать файл Hosts, перейдите в следующую папку:
C:\Windows\System32\drivers\etc\
Здесь вы увидите файл Hosts. Щелкните его правой кнопкой мыши и выберите «Блокнот». Внесите изменения и сохраните.
Но иногда, даже если вы вошли в систему с учетными данными администратора, вы можете получить следующее сообщение об ошибке:
Отказано в доступе к хостам C:\Windows\System32\drivers\etc\
Или
Невозможно создайте файл C:\Windows\System32\drivers\etc\hosts. Убедитесь, что путь и имя файла указаны правильно.
В этом случае введите «Блокнот» в поле «Начать поиск» и щелкните правой кнопкой мыши результат «Блокнот». Выберите Запуск от имени администратора .
Откройте файл Hosts, внесите необходимые изменения и нажмите «Сохранить».
Использование бесплатного программного обеспечения Hosts File Editor
Если вы ищете более простой способ, вы можете использовать бесплатное программное обеспечение Hosts File Editor.
1] Использование HostsMan
Хотя вы всегда можете вручную управлять или редактировать файл Hosts вручную, я хотел бы предложить вам использовать сторонний бесплатный инструмент, такой как HostsMan , чтобы сделать это.
HostsMan — это многофункциональный инструмент, позволяющий добавлять, удалять и редактировать записи в файле Hosts. Он также позволяет легко добавлять сторонние списки хостов, которые помогают блокировать вредоносные сайты, и позволяет легко включать или отключать файл Hosts. Он включает в себя встроенный модуль обновления файлов hosts и редактор hosts. Он позволяет сканировать файл hosts на наличие ошибок, дубликатов и возможных взломов, а также позволяет создавать список исключений. Еще одна полезная функция, которую он предлагает, — это диспетчер резервного копирования файлов Hosts. Сделайте резервную копию файла Hosts в безопасном месте и используйте его для восстановления в случае необходимости.
Hostman также позволяет очищать кеш DNS, открывать узлы в текстовом редакторе, подсчитывать количество узлов, находить дубликаты, заменять IP-адреса, сканировать узлы на наличие вредоносных записей, переупорядочивать узлы, управлять службой DNS-клиента и т. д. Короче говоря, это единственный Hosts Manager, который вам вообще понадобится. Вы можете скачать его с его домашней страницы.
д. Короче говоря, это единственный Hosts Manager, который вам вообще понадобится. Вы можете скачать его с его домашней страницы.
2] Использование файлового менеджера SysMate Hosts
SysMate Hosts File Manager и еще один инструмент, который позволяет вам это делать. С помощью Host File Walker вы можете добавить любое количество записей в системный файл hosts. Он даже позволяет создавать резервные копии и восстанавливать файл Hosts.
3] Использование инструмента Host File Editor
Host File Editor — еще один хороший инструмент, который вы можете использовать. Он имеет следующие функции:
- Включение и отключение файла hosts из панели задач
- Вырезание, копирование, вставка, дублирование, включение, отключение и перемещение записей
- Фильтрация и сортировка записей узлов
- Резервное копирование и восстановление различных конфигураций файла hosts при переключении между средами
- Пропингуйте конечные точки для проверки доступности.

Скачать можно отсюда. Он также предлагает портативную версию.
4] HostsDock
HostsDock — еще одно полезное программное обеспечение для редактирования файла hosts на компьютерах с Windows 11/10. Это программное обеспечение для редактирования файлов хостов с открытым исходным кодом , которое также позволяет создавать новые локальные файлы хостов и сохранять их. Вы также можете подключиться к файлу удаленных хостов, что является важной опцией. Также доступны некоторые другие интересные функции, а именно:
- Подсветка синтаксиса , которая может автоматически выделять IP-адреса , комментарии , домены и т. д., присутствующие в файле hosts. Он сам обнаруживает все эти элементы, а затем выделяет их
- Основные параметры редактирования, такие как отмена/повтор, поиск и замена, вырезание, вставка и т. д.
- Создание сворачивающегося блока
- Проверка IP-адресов в файле hosts с помощью команды ping
- Панель навигации для быстрого переключения между локальными и удаленными файлами хостов, проверки информации о системных хостах и т.
 д.
д.
Вы можете скачать этот инструмент с eshengsky.github.io. Запустите инструмент после установки, и он покажет системный файл hosts. После этого вы можете использовать доступные параметры для добавления или создания нового файла hosts, использования параметров редактирования, экспорта файла hosts и многого другого.
Как предоставить разрешение на редактирование файла Hosts в Windows 11/10?
Если вы хотите дать разрешение на редактирование файла hosts в Windows 11/10 с помощью Блокнота, вам необходимо запустить Блокнот от имени администратора . Вы также должны войти в свою систему Windows 11/10 с учетной записью администратора, чтобы отредактировать файл hosts, чтобы не было ошибок при сохранении файла hosts.
У вас нет прав на редактирование файла Hosts?
Если вы не можете редактировать файл hosts в Windows 11/10 или у вас нет разрешения на редактирование файла hosts, вы можете использовать следующие решения:
- Используйте Блокнот с правами администратора, а затем откройте файл hosts отредактировать
- Скопируйте файл hosts из исходного места на рабочий стол или в другое место, отредактируйте этот файл, а затем скопируйте отредактированный файл и вставьте его в исходное место, чтобы перезаписать файл hosts
- Используйте некоторые сторонние инструменты редактирования файла hosts и т.