Как установить винду с флешки на жесткий диск на: Как установить Windows 11/10 на внешний жесткий диск [2 способа]
Содержание
Можно ли установить Windows 10 на переносной жёсткий диск USB?
Установка Виндовс на внешний жесткий USB-диск или на обычную «флешку» возможна. Ниже в статье вы узнаете как можно осуществить этот процесс.
Не секрет, что операционная система Windows самая популярная в мире. Даже если нет возможности приобрести официальную лицензию для этой ОС, пользователи находят десятки способов ее использовать.
Что касается переносной системы — в некоторых случаях это очень удобная штука, потому что это способ носить свою любимую систему всегда с собой. Независимо от того с какой ОС попадется вам компьютер, вы всегда будете работать в «своей» операционной системе.
Переносную систему можно инсталлировать на полноценных HDD или SSD, но в этом случае, вам постоянно нужно будет искать способ подключить его к компьютерному устройству. Естественно, что не всегда будет возможность разбирать системный блок, чтобы подсоединить собственный жесткий диск.
Либо нужно будет постоянно таскать с собой переходник, который поможет подсоединить жесткий диск к USB-разъему.
Другое дело, когда переносная операционная система инсталлирована на USB-носитель. Во-первых, большинство USB-жестких дисков и «флэшек» — это устройства небольшого размера, поэтому их очень удобно носить с собой. Во-вторых, каждый компьютер или ноутбук имеет USB-разъем, а это значит, что проблем с использованием переносной системы не возникнет.
Установка Виндовс на внешний жесткий USB-диск
Давайте для начала разберем один момент:
HDD или SDD жесткие диски не нуждаются в представлении — это жесткие диски, которые устанавливаются внутри компьютеров или ноутбуков.
USB-флешка тоже не нуждается в представлении, так как такой переносной носитель информации используется очень активно.
Внешний переносной жесткий USB-диск — это что-то среднее между стандартным жестким диском и «флэшкой».
На практике, это более компактный HDD или SSD, который оснащен не SATA, а именно USB-входом.
Практическое отличие переносного жесткого USB-диска и обычной флешки, это:
Устанавливать Виндовс можно как на переносной жесткий USB-диск, так и на обычную флешку. Технология будет одной и той же. Главное, чтобы обычная «флешка» была достаточного размера, чтобы вам хватило на инсталляцию операционной системы и на дополнительное программное обеспечение. При этом, нужно учитывать момент, что операционная система с переносного SSD-диска будет функционировать быстрее, чем с обычной «флэшки». Такое отличие связано с конструктивными особенностями носителей. Поэтому, если вам принципиально, чтобы переносная операционная система Виндовс показывала хорошую производительность, тога вам нужно использовать переносной SDD-диск. Если производительность не принципиальна, тогда можете использовать любой имеющийся переносной носитель.
Как установить Виндовс на внешний жесткий диск
Перед тем как установить Виндовс на внешний жесткий USB-носитель, сам диск нужно немного подготовить, а именно нужно его разметить.
Для этого нужно:
Скачать и инсталлировать на компьютер утилиту «AOMEI Partition Assistant Standard Edition».
Запустите программу и найдите в ней свой переносной жесткий диск.
Открыв диск, слева в меню найдите раздел «Изменение размера».
На этом этапе нужно сдвинуть разграничитель размера вправо таким образом, чтобы высвободить не менее 50 Гб места для установки операционной системы Виндовс. Процесс перераспределения места может занять несколько минут. После его завершения вы увидите, что на вашем переносном диске есть свободный раздел, подготовленный для установки Виндовс.
Нажмите правым кликом на этот свободный раздел и выберите в меню пункт «Создать простой том».
После этого откроется мастер создания томов.
Следуйте его инструкциям.
Как только мастер окончит работу, свободное место на переносном диске переформатируется в файловую систему NTFS. Это нужно, чтобы установить Windows.
На этом первоначальная подготовка диска закончена, но процесс установки еще не окончен. Для того чтобы установить Виндовс на переносной жесткий диск, у вас должен быть подготовлен ISO-образ системы. Его желательно подготовить заранее, так как на его скачивание может потребоваться много времени. Скачать Windows не проблема, так как в сети есть много версий этой системы, причем как оригинальных, так и слегка модернизированных. В общем, скачайте ISO-образ Windows на свой компьютер.
Если диск размечен и ISO-образ подготовлен, тогда самое время скачать небольшую программку «WinNTSetup». С помощью этой программы происходит установка Windows на переносной жесткий диск. Программа русифицирована, поэтому проблем с ее использованием не будет.
В ней нужно будет указать:
ISO-образ, который вы желаете установить;
подготовленный раздел внешнего жесткого диска, то есть место, куда необходимо будет установить.
После этого нужно будет всего лишь дождаться завершения процесса установки.
В более старых версиях операционной системы Windows существовал более простой способ инсталляции Windows на переносной жесткий диск — это компонент «Windows To Go».
Если в вашей операционной системе еще есть этот компонент, тогда на этапе разметки диска в программе «AOMEI Partition Assistant Standard Edition» в разделе «Мастер» найдите пункт «Windows to Go Creator». Программа разметит диск немного по-другому. Нужно будет следовать ее инструкциям и на определенном этапе она попросит указать ISO-образ Windows, который вы желаете установить. Поэтому ISO-образ все-таки лучше подготовить заранее.
Проблема в том, что более современные версии Windows не поддерживают компонент «Windows to Go», так как компания Майкрософт посчитала его не целесообразным.
Заключение
Установка Windows на переносной жесткий USB-диск не проблема. Но как дальше пользоваться переносной системой? Чтобы воспользоваться переносной системой на любом компьютере или ноутбуке, вам нужно будет сделать следующее:
Подключить переносной диск к компьютеру и отправить его на перезагрузку.
Вначале процесса загрузки компьютера нужно будет зайти в меню БИОС. Это делается частыми нажатиями клавиш F2, F8, F10. Del или Esc. На разных устройствах будет по-разному.
В БИОС нужно будет изменить приоритет загрузки на переносной носитель, то есть нужно указать компьютеру, чтоб он загрузил вашу переносную систему.
После того как компьютер загрузится, вы сможете пользоваться своей переносной операционной системой Windows.

Как установить Windows на внешний жесткий диск
Обновлено: 08.11.2022 15:57:11
Эксперт: Борис Евгеньевич Левитин
В некоторых случаях пользователю необходимо иметь систему, установленную на отдельном накопителе и не привязанную к конкретному компьютеру. Для Linux такая процедура выполняется довольно просто, но ОС Microsoft на внешний диск добровольно устанавливаться не желает. Наши эксперты рассказывают, как обойти существующие ограничения и поместить Windows на USB-диск или флешку.
Материалы и оборудование
Как уже было сказано выше, попытка установки разработанных Microsoft операционных систем на внешний накопитель традиционным способом всегда заканчивается ошибкой. Решить проблему поможет программное обеспечение сторонних производителей, разработанное специально для этой цели. Нам потребуется две программы:
WinNTSetup для установки и
BOOTICE для работы с загрузочным сектором. Кроме этого, необходим компьютер с работающей Windows и дистрибутив операционной системы, который можно свободно получить на сайте Microsoft.
Подготовка накопителя
Начинаем операцию с подготовки внешнего диска. Его необходимо предварительно отформатировать в NTFS, файловую систему, используемую по умолчанию для ОС с ядром NT. Приведенные ниже операции выполняются в том случае, когда диск предполагается подключать к разным компьютерам. Если накопитель с установленной Windows будет использоваться только в связке с одним ПК достаточно форматирования в Проводнике.
Вызываем расширенное меню «Пуск» сочетанием клавиш «Win+X». Щелкаем по выделенной рамкой строке запуская утилиту управления дисками. Если на базовом ПК используется ОС младше чем Windows 8 вызываем диалоговое окно «Выполнить» клавиатурной комбинацией «Win+R». Набираем в открывшемся окне «diskmgmt.msc» и жмем «ОК».
Находим в списке диск с пометкой «съемное устройство». Правым щелчком мышки по области основного раздела вызываем контекстное меню. Выбираем строку, обозначенную тройкой, чтобы удалить существующий том.
Соглашаемся с уничтожением имеющихся на накопителе данных нажав кнопку «Да».
Щелкаем правой кнопкой мыши по нераспределенной области диска. В контекстном меню выбираем создание простого тома.
Выделяем 100 Мб для размещения загрузочного сектора.
В отмеченном единицей выпадающем меню выбираем тип файловой системы FAT32. Указываем желаемую метку тома в подсвеченном зеленым маркером поле.
Завершив создание первого раздела, повторяем операцию с оставшейся неразмеченной областью. Отдаем все оставшееся дисковое пространство под второй том на котором будет установлена операционная система. Форматируем его в NTFS.
В результате проделанных операций у нас получается структура, подсвеченная на скриншоте желтым цветом. Для диска, который не будет подключаться как внешний к разным ПК достаточно создать один том Beta, занимающий все свободное место и отформатировать его в NTFS.
Для диска, который не будет подключаться как внешний к разным ПК достаточно создать один том Beta, занимающий все свободное место и отформатировать его в NTFS.
Установка ОС
Для установки ОС используем дистрибутив и программу WinNTSetup. В первую очередь рассмотрим вариант позволяющий создать автономный носитель пригодный для подключения к любому ПК.
Открываем Проводник и находим в нем образ дистрибутива Windows в формате ISO. Выделяем его мышкой и щелчком правой кнопки разворачиваем контекстное меню. Выбираем обозначенный двойкой пункт создавая в системе виртуальный CD-ROM.
Запускаем программу WinNTSetup. При первом использовании соглашаемся с загрузкой на ПК дополнительных компонентов Windows ADK.
Скачав необходимые для работы файлы, программа откроется. Переключаемся на обозначенную единицей вкладку. Кликаем по кнопке выбора, чтобы указать путь к установочным файлам операционной системы.
Находим виртуальный CD-ROM который создали в Проводнике. Заходим в нем в директорию «sources». Выделяем мышкой подсвеченный на скриншоте маркером файл «install.wim». Жмем кнопку «Открыть» подтверждая сделанный выбор.
В верхнем поле отображается путь к установочному файлу дистрибутива. Нажимаем обозначенную единицей кнопку и указываем отформатированный в FAT32 раздел Alpha на внешнем носителе. Выбор подтверждается появлением информационной строкой, подсвеченной зеленым маркером. Повторяем операцию в следующей строке, указывая основной раздел Beta, выделенный под размещение ОС. Щелкаем по кнопке «Установка».
Во всплывающем окне выбираем тип загрузчика из выпадающего меню. Чтобы иметь возможность подключения внешнего диска к любому ПК выбираем в нем строку «ALL». Жмем кнопку «ОК» закрывая окно дополнительных опций и дожидаемся распаковки дистрибутива на внешний носитель.
Завершение подготовительной операции сопровождается уведомлением. Закрываем его щелчком по обозначенной рамкой кнопке.
Запускаем BOOTICE. Указываем внешний накопитель в меню, указанном стрелкой. Жмем кнопку управления разделами, обозначенную цифрой «2».
Находим выделенный под размещение загрузчика том Alpha. Выделяем его и смотрим на обозначенную двойкой кнопку. В примере она затемнена, что говорит о том, что выбранный раздел уже является активным. При необходимости нажимаем ее, чтобы активировать том и разрешить таким образом запись на него традиционного загрузчика. Закрываем утилиту и перезагружаем ПК. Выбираем загрузку с внешнего носителя и заканчиваем развертывание операционной системы следуя указаниям мастера установки.
Двойной загрузчик
Второй вариант установки предусматривает создание двойного загрузчика на базовом ПК. При включении компьютера пользователь получает возможность выбирать какую систему нужно использовать – с собственного или с внешнего жесткого диска.
При включении компьютера пользователь получает возможность выбирать какую систему нужно использовать – с собственного или с внешнего жесткого диска.
На этапе выбора разделов действуем по-другому. В верхнем из отмеченных стрелками полей указываем путь к файлу «install.wim» в директории «sources» виртуального привода. В нижнем – отформатированный в NTFS том внешнего носителя. Раздел установки загрузчика не трогаем, позволяя программе автоматически добавить необходимые записи в уже существующий на ПК.
В дополнительном окне указываем базовую систему ввода-вывода, используемую на компьютере. Это UEFI как показано на скриншоте или традиционный BIOS для более старых моделей.
После завершения установки ОС на внешний диск пользователя при загрузке будет встречать меню выбора. Мышкой или стрелками на клавиатуре перемещаем рамку для запуска нужной в данной момент системы.
Для изменения параметров загрузки используем утилиту конфигурации. Вызывав диалоговое окно «Выполнить» набираем в текстовом поле «msconfig». Жмем «ОК» или клавишу Enter на физической клавиатуре.
Вызывав диалоговое окно «Выполнить» набираем в текстовом поле «msconfig». Жмем «ОК» или клавишу Enter на физической клавиатуре.
На вкладке обозначенной единицей настраиваем нужные параметры. В указанной стрелкой области выделяем одну из операционных систем и назначаем ее запускаемой по умолчанию. При необходимости уменьшаем или увеличиваем время отображения меню выбора в подсвеченном зеленым маркером поле. По умолчанию установлена задержка запуска в 30 секунд. Записываем внесенные изменения кнопкой «Применить».
В заключение
Наши эксперты рассказали о двух вариантах установки Windows на внешний диск. Выбирайте подходящий под ваши потребности и настраивайте переносную операционную систему.
Оцените статью | |
Всего голосов: 5, рейтинг: 3.8 |
Установка Windows 10 на внешний жесткий диск USB
Зачем устанавливать Windows 10 на внешний жесткий диск?
«Можно ли установить ОС Windows для подключения устройств хранения данных, таких как внешние жесткие диски, корпуса жестких дисков (с жесткими дисками SATA), USB-накопители и тому подобное? Я спрашиваю об этом, потому что планирую создать портативную ОС. Когда я дома, когда я иду к бабушке или к другу: я просто подключаю портативное запоминающее устройство, меняю приоритет загрузки, включаю систему и вуаля! Каждый раз я буду видеть только одну среду».
Когда я дома, когда я иду к бабушке или к другу: я просто подключаю портативное запоминающее устройство, меняю приоритет загрузки, включаю систему и вуаля! Каждый раз я буду видеть только одну среду».
Можно ли создать портативную операционную систему и внедрить BYOD (принести собственное устройство) где угодно? Ответ: Да. Microsoft выпустила функцию под названием Windows To Go в корпоративной версии Windows 8/8.1/10, которая позволяет пользователям загружать свои ОС с сертифицированного USB-накопителя на любом компьютере.
Тем не менее, эта функция применима только к версии ENTERPRIZE. Если вы используете Windows 10 pro или home, вы не сможете воспользоваться этой функцией. Если вы все еще хотите установить Windows 10 на внешний жесткий диск USB и не хотите приобретать корпоративную версию, вы можете попробовать установку из командной строки. Работа с командной строкой требует гораздо больше времени и немного сложна для большинства пользователей, поскольку содержит больше деталей в процессе установки.
Однако вы можете попробовать другой простой и быстрый способ запуска Windows 10 с USB-накопителя или SSD. Используя Windows To Go Creator, встроенный в бесплатное программное обеспечение AOMEI Partition Assistant Standard, выпущенный AOMEI Tech. Эта функция позволяет создать загрузочный USB-накопитель с ISO-файлом Windows 10.
Перед тем, как сделать
Вам необходимо подготовить SSD-накопитель или флэш-накопитель USB объемом 13 ГБ или больше. Между тем, требуется файл ISO, установочный диск или файл ESD Windows 10.
Советы :
Windows To Go Creator может создать загрузочный диск в любой ОС, если вы подготовили вышеперечисленные материалы.
Технически, чем больше у вас USB, тем лучший результат вы получите. Если вы используете USB 3.0 в качестве загрузочного Windows USB на компьютере с портом USB 3.0, вы, вероятно, выполните эту задачу за более короткое время, чем при использовании диска USB 2.0.

Если у вас есть установочный файл ISO/ESD для Windows 10 или Windows 8, извлеките его в нужное место с помощью WinRAR или WinZIP или смонтируйте как виртуальный диск с помощью стороннего программного обеспечения для монтирования или записи ISO, такого как DAEMON Tools Lite.
Внешний жесткий диск будет перезаписан и отформатирован в файловую систему NTFS, при необходимости сначала сделайте резервную копию жесткого диска.
Как установить Windows 10 на внешний жесткий диск USB?
В первую очередь загрузите AOMEI Partition Assistant Standard. Затем подключите внешний жесткий диск к компьютеру и убедитесь, что он обнаружен Windows.
Шаг 1 . Установите и запустите Partition Assistant. Выберите «Инструменты » > « Windows To Go Creator» слева.
Шаг 2 . Установите флажок «Создать Windows To Go с системным диском/ISO».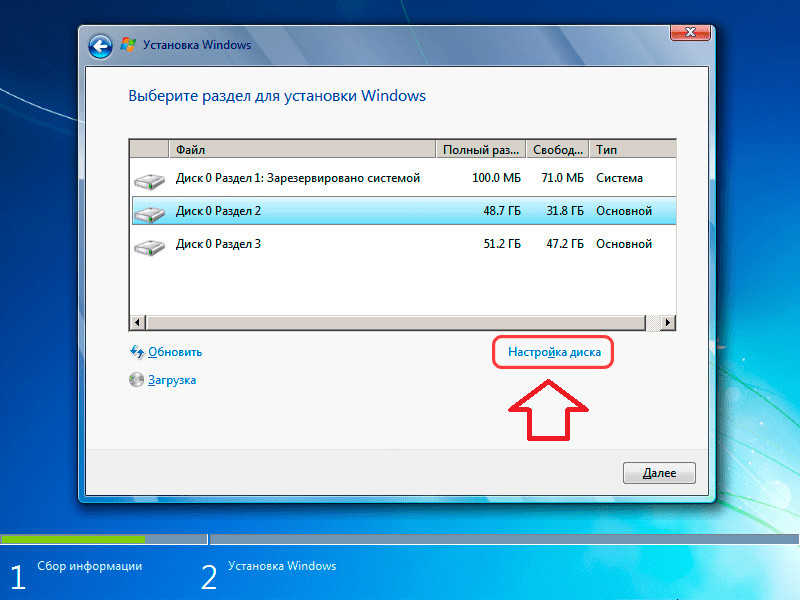 И нажмите «Далее».
И нажмите «Далее».
Шаг 3. Выберите USB и нажмите «Обзор», чтобы выбрать файл ISO.
Шаг 3 . Нажмите « Продолжить» и дождитесь завершения процесса.
Примечание: При попытке загрузить Windows 10 на других компьютерах необходимо сначала войти в BIOS и выбрать загрузочный USB в качестве первого загрузочного устройства.
Всего за три шага вы сможете установить Windows 10 на внешний жесткий диск без сложных операций и оплаты. Кроме того, AOMEI Partition Assistant Standard также поддерживает Windows 8, Windows 8.1 и Windows 7 ISO на USB, что означает, что вы можете создать из них загрузочный диск. Помимо функции, упомянутой в этом руководстве, эта программа предоставляет множество основных операций с дисками/разделами. Например, «Миграция ОС на SSD», «Разделить раздел», «Объединить разделы», «Быстрый раздел» и т. д.
Создание загрузочного USB-накопителя в Windows 10 с помощью Diskpart
Некоторые пользователи хотели бы создать загрузочный USB-накопитель с помощью встроенных инструментов Windows 10. К счастью, Windows DiskPart — хорошая утилита для выполнения этой задачи. В следующей части будет показано, как создать загрузочный USB-накопитель Windows 10, и все равно необходим ISO-файл, установочный диск или ESD-файл Windows 10.
К счастью, Windows DiskPart — хорошая утилита для выполнения этой задачи. В следующей части будет показано, как создать загрузочный USB-накопитель Windows 10, и все равно необходим ISO-файл, установочный диск или ESD-файл Windows 10.
Шаг 1 : вставьте флэш-накопитель USB в работающий компьютер Windows. Нажмите Windows + R, чтобы открыть «Выполнить», а затем введите diskpart в командной строке.
Шаг 2 : введите синтаксис ниже по порядку, и каждая команда будет сопровождаться нажатием Enter.
- список дисков
- выберите диск n (n — номер внешнего USB-накопителя)
- чистый
- создать основной раздел
- список разделов
- выбрать раздел 1
- назначить букву = P
- выбрать раздел P
- формат fs=ntfs быстрый
- активный
- выход
Шаг 3 : сохраните подготовленный пользовательский образ в корень USB-накопителя.
Советы : вы можете изменить приоритет загрузки в BIOS, чтобы увидеть, можете ли вы загрузить Windows 10 с USB-накопителя.
Резюме
Независимо от того, какой метод вы предпочитаете, последней задачей является установка Windows 10 на внешний жесткий диск и успешная загрузка. Кстати, если вы являетесь ИТ-специалистом, администратором компании или суперкомпьютерным энтузиастом, вы можете попробовать версию AOMEI Partition Assistant Professional. Эта версия поставляется с более продвинутыми функциями, такими как прямое выделение свободного места из одного раздела в другой, перенос ОС с диска GPT на твердотельный накопитель или диск GPT/MBR, преобразование динамического диска в базовый, управление динамическими дисками и томами и т. д.
Для администраторов компании версия AOMEI Partition Assistant Unlimited позволяет устанавливать ее на неограниченное количество компьютеров в одной компании. Другими словами, все ваши коллеги могут установить это программное обеспечение всего за одну покупку. Отличное дело, не так ли?
Отличное дело, не так ли?
Как установить Windows на внешний жесткий диск
Установка Windows на внешний жесткий диск немного отличается от установки на внутренний. Если вы выполните обычные шаги, вы столкнетесь с ошибкой «Вы не можете установить Windows на USB-накопитель с помощью программы установки».
У Microsoft был инструмент под названием Windows To Go (WTG) для создания портативных рабочих пространств, но он имел множество ограничений. Например, он поддерживал только USB-накопители, сертифицированные для Windows To Go, внешние USB-концентраторы не поддерживались, а установки Windows To Go также не поддерживали обновления функций.
Таким образом, Windows To Go устарела в Windows 10 версии 1903. Вы все еще можете использовать ее для установки более старых версий Windows, но, как правило, это не очень хорошая идея с точки зрения долгосрочной перспективы.
Если вы хотите установить более новые версии Windows на внешние жесткие диски без каких-либо ограничений, Rufus — отличный бесплатный вариант с открытым исходным кодом.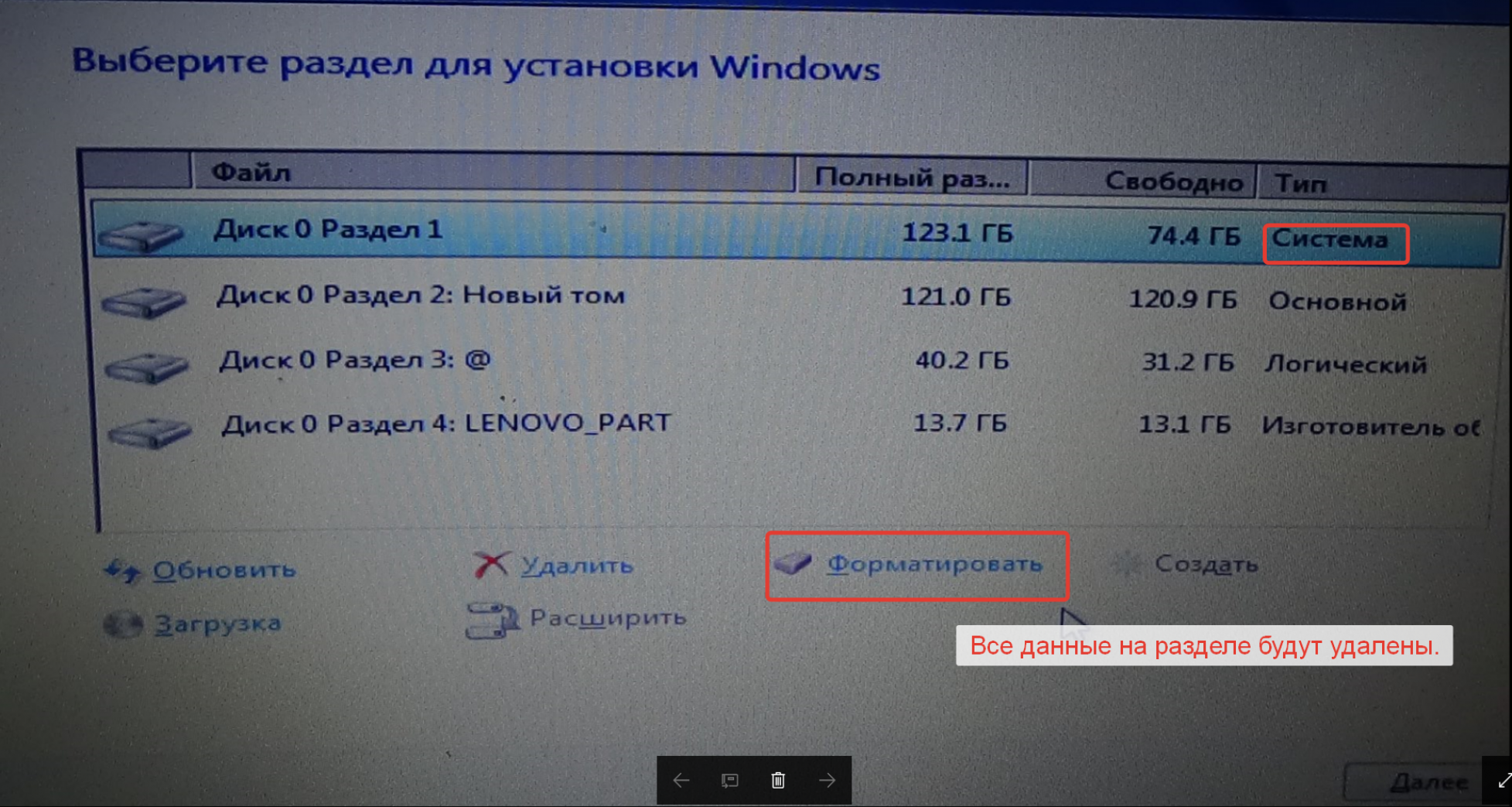
Содержание
Установка Windows с помощью Rufus
Rufus обычно используется для создания загрузочных USB-накопителей, которые, в свою очередь, используются для установки ОС на внутренние жесткие диски. Однако в данном случае мы используем его для чего-то нетрадиционного, то есть для установки Windows на внешний жесткий диск.
Помимо выбора параметра Windows To Go на начальном этапе, остальная часть процесса в основном такая же. Вот полные шаги:
- Загрузите и установите стабильную версию Rufus, если вы еще этого не сделали.
- Подключите жесткий диск к компьютеру.
- Запустите Rufus и выберите жесткий диск в разделе устройства.
- Нажмите кнопку ВЫБРАТЬ и найдите Windows ISO .
- В разделе «Параметры изображения» выберите Windows To Go .
- Выберите версию Windows , которую вы хотите установить.
- Включить Запретить Windows To Go доступ к внутренним дискам 9Вариант 0049.

- В случае с Windows 11 при необходимости можно удалить требования.
- Примите запрос на подтверждение, чтобы продолжить установку. Создание носителя Windows To Go займет некоторое время. Убедитесь, что процесс не прерван, так как это может сделать диск непригодным для использования.
- После завершения процесса перезагрузите компьютер и нажмите клавишу BIOS (клавиши Del или Fn).
- В зависимости от интерфейса BIOS можно изменить порядок загрузки или напрямую выбрать устройство для загрузки (в данном случае жесткий диск USB). После этого нажмите F10 , чтобы сохранить изменения и выйти.
- После перезагрузки вы загрузитесь с жесткого диска. Настройте раскладку клавиатуры, параметры конфиденциальности и другие параметры по своему усмотрению, чтобы завершить процесс установки.
Установка Windows с помощью Windows To Go
Как уже говорилось, функция Windows To Go в настоящее время в основном устарела из-за ее различных ограничений. Однако, если вы все равно хотите использовать это на старых системах, нужно помнить о нескольких вещах.
Однако, если вы все равно хотите использовать это на старых системах, нужно помнить о нескольких вещах.
Во-первых, в отличие от Rufus, жесткий диск должен быть Сертифицированный USB-накопитель WTG. Это должен быть единственный USB-накопитель, подключенный к вашему ПК во время установки. Затем используемый файл образа Windows (WIM) должен содержать действительный обобщенный образ Enterprise sysprep.
WTG Creator Wizard
С учетом сказанного шаги по использованию мастера создания Windows To Go перечислены ниже. Поскольку этот мастер доступен только на клиентах Windows 8 Enterprise , вы можете использовать метод командной строки, указанный ниже, в случае других систем.
- Нажмите Win + S, введите Windows To Go и нажмите Enter.
- Выберите USB-накопитель на странице выбора диска.
- На странице выбора изображения нажмите Добавить место поиска .
- Перейдите к расположению изображения и нажмите Создать .
 При желании вы также можете использовать BitLocker для шифрования диска, если хотите.
При желании вы также можете использовать BitLocker для шифрования диска, если хотите. - Процесс создания может занять более получаса. После завершения перезагрузите компьютер и получите доступ к утилите настройки BIOS.
- Измените порядок загрузки для загрузки с USB.
- После загрузки с USB-накопителя настройте конфиденциальность и другие параметры по своему усмотрению, чтобы завершить настройку.
Метод командной строки
Метод командной строки использует PowerShell для выполнения практически тех же шагов, что и выше. Сначала мы выбираем USB-накопитель, удаляем с него все данные и инициализируем его как MBR-диск. Затем мы создаем системный раздел, форматируем том как FAT32 и настраиваем том для использования, назначая ему букву диска. Вот начальные шаги для всего этого:
Во-первых, убедитесь, что к компьютеру подключен только нужный USB-накопитель. Нажмите Win + R, введите powershell и нажмите CTRL + Shift + Enter. Затем выполните следующие команды одну за другой в Powershell:
Затем выполните следующие команды одну за другой в Powershell:
$Disk = Get-Disk | Where-Object {$_.Path -match "USBSTOR" -and $_.Size -gt 20Gb -and -not $_.IsBoot }
Clear-Disk –InputObject $Disk[0] -RemoveData
Initialize-Disk –InputObject $Disk[0] -PartitionStyle MBR
$SystemPartition = New-Partition –InputObject $Disk[0] -Size (350MB) -IsActive
Format-Volume -NewFileSystemLabel "UFD-System" -FileSystem FAT32 `-Partition $SystemPartition
$OSPartition = New-Partition –InputObject $Disk[0] -UseMaximumSize
Format-Volume -NewFileSystemLabel "UFD-Windows" -FileSystem NTFS ` -Partition $OSPartition
Set-Partition -InputObject $SystemPartition -NewDriveLetter "S"
Set-Partition -InputObject $OSPartition -NewDriveLetter "W"
Set-Partition -InputObject $OSPartition -NoDefaultDriveLetter $TRUE После завершения начальной процедуры используйте DISM, чтобы применить образ ОС к системному разделу следующим образом:
dism /apply-image /imagefile:n:\imagefolder\deploymentimages\mywtgimage.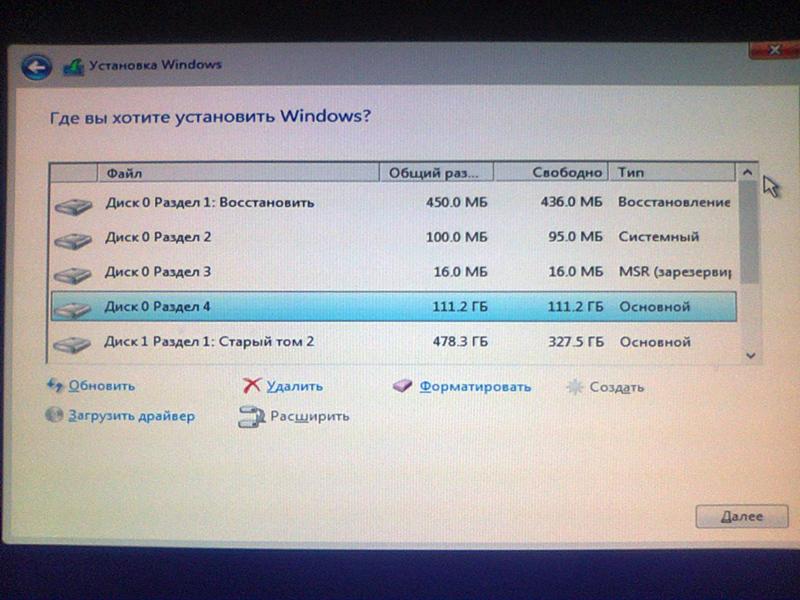 WIM /index:1 /applydir: W:\
WIM /index:1 /applydir: W:\
Затем используйте bcdboot для перемещения необходимых загрузочных файлов в системный раздел как таковой:
W:\Windows\System32\bcdboot W:\Windows /f ALL /s S:
процесс в основном завершен, но нам нужно создать пару XML-файлов, прежде чем мы закончим. Сначала создайте san_policy.xml файл со следующим содержимым:
<компонент xmlns:wcm="http://schemas.microsoft.com/WMIConfig/2002/State" xmlns:xsi="http://www.w3.org/2001/XMLSchema-экземпляр" язык = "нейтральный" name="Microsoft-Windows-PartitionManager" процессорАрхитектура="x86" publicKeyToken="31bf3856ad364e35" версияScope="nonSxS" > <СанПолици>4 <компонент xmlns:wcm="http://schemas. microsoft.com/WMIConfig/2002/State" xmlns:xsi="http://www.w3.org/2001/XMLSchema-экземпляр" язык = "нейтральный" name="Microsoft-Windows-PartitionManager" процессорАрхитектура = "amd64" publicKeyToken="31bf3856ad364e35" версияScope="nonSxS" > <СанПолици>4
Перейдите в корневой каталог раздела Windows на диске WTG и сохраните этот файл san_policy.xml . Затем выполните следующую команду:
Dism.exe /Image:W:\ /Apply-Unattend:W:\san_policy.xml
Затем создайте файл unattend.xml со следующим содержимым:
< ?xml версия="1.0" кодировка="utf-8"?>
<настройки пройти="oobeSystem">

 Либо нужно будет постоянно таскать с собой переходник, который поможет подсоединить жесткий диск к USB-разъему.
Либо нужно будет постоянно таскать с собой переходник, который поможет подсоединить жесткий диск к USB-разъему. На практике, это более компактный HDD или SSD, который оснащен не SATA, а именно USB-входом.
На практике, это более компактный HDD или SSD, который оснащен не SATA, а именно USB-входом. Для этого нужно:
Для этого нужно: Следуйте его инструкциям.
Следуйте его инструкциям. В ней нужно будет указать:
В ней нужно будет указать: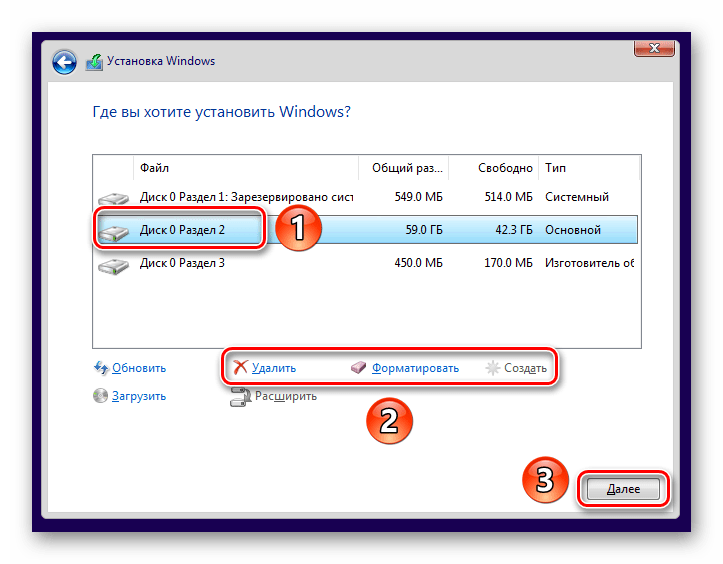


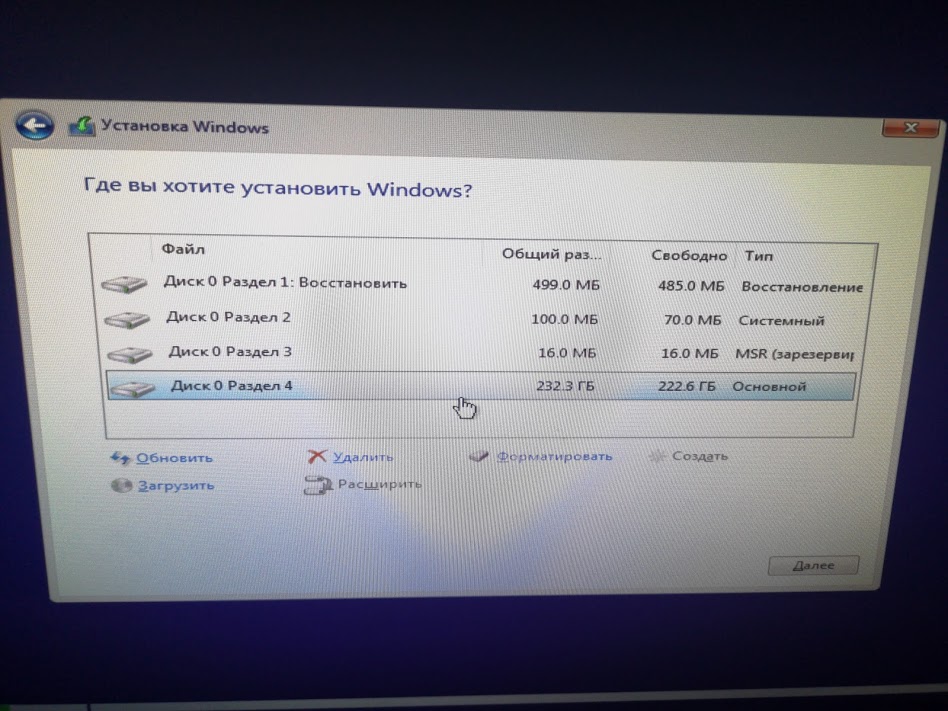
 При желании вы также можете использовать BitLocker для шифрования диска, если хотите.
При желании вы также можете использовать BitLocker для шифрования диска, если хотите.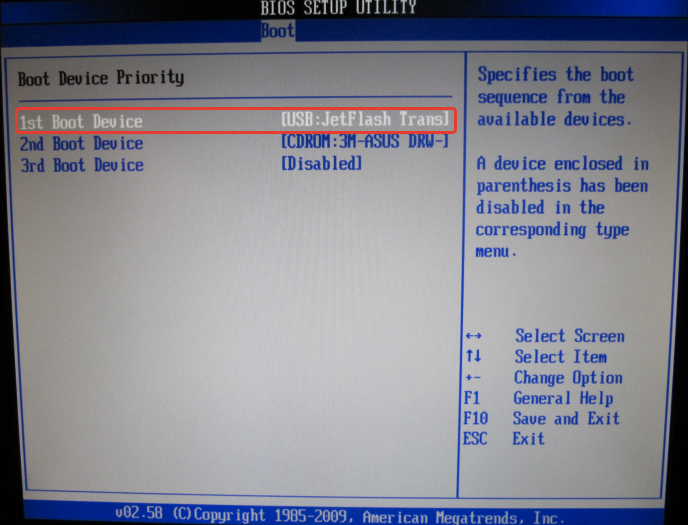 microsoft.com/WMIConfig/2002/State"
xmlns:xsi="http://www.w3.org/2001/XMLSchema-экземпляр"
язык = "нейтральный"
name="Microsoft-Windows-PartitionManager"
процессорАрхитектура = "amd64"
publicKeyToken="31bf3856ad364e35"
версияScope="nonSxS"
>
<СанПолици>4
microsoft.com/WMIConfig/2002/State"
xmlns:xsi="http://www.w3.org/2001/XMLSchema-экземпляр"
язык = "нейтральный"
name="Microsoft-Windows-PartitionManager"
процессорАрхитектура = "amd64"
publicKeyToken="31bf3856ad364e35"
версияScope="nonSxS"
>
<СанПолици>4
