Как установить винду через диск: Установка Windows 7 — как установить с флешки или диска
Содержание
Как установить Windows на GPT-диск
Когда возникает необходимость установить операционную систему, большинство пользователей даже не пытаются обращаться за помощью к мастерам, поскольку уже успели приобрести практический опыт установки Виндовс.
В принципе они правы, действительно, установить новую операционную систему, имея в наличии загрузочный диск, совершенно несложно. Особенно учитывая то, что многие загрузочные диски сопровождаются ещё и другими дополнительными возможностями. В частности, они ориентированы не только на установку Windows, но и на инсталляцию драйверов, а также прочего нужного программного обеспечения.
Установка ранних версий Windows на GPT-диск сопровождается ошибкой. Как ее решить — в нашей статье ниже
К сожалению, иногда уверенность в том, что всё пойдёт как по маслу, может разрушиться, словно карточный домик. В процессе установки Windows внезапно после того, как удалось уже отформатировать диск, появляется сообщение, возвещающее о невозможности продолжения процесса. Безусловно, если пользователь сталкивается впервые с такой проблемой, он может не разобраться, что спровоцировало этот сбой. Единственным намёком является фраза, которая имеется в сообщении. Именно эта фраза говорит, что установить Виндовс невозможно, поскольку диск имеет стиль разделов GPT.
Безусловно, если пользователь сталкивается впервые с такой проблемой, он может не разобраться, что спровоцировало этот сбой. Единственным намёком является фраза, которая имеется в сообщении. Именно эта фраза говорит, что установить Виндовс невозможно, поскольку диск имеет стиль разделов GPT.
К сожалению, что такое GPT, знают немногие, поэтому начинают паниковать, полагая, что компьютер подвергся серьёзному техническому сбою. Мы готовы вам предоставить ответы на все ваши интересующие вопросы, а также поделиться советами, которые помогут вам установить Windows даже в тех случаях, когда ваш компьютер оснащён GPT-диском.
GPT является более современным стилем, по сравнению с MBR
Подготовительная работа
Ранее все жёсткие диски сопровождались схемой MBR, на которые так просто было установить ОС. Многие неопытные пользователи изумляются, зачем же понадобилось изобретать что-то новое, создавать этот никому не понятный и «проблемный» стиль GPT.
Объяснить это несложно, технический прогресс настойчиво «диктует» свои новые требования. В настоящее время уже совсем не удивляют винчестеры, размеры которых превышают несколько терабайт. К сожалению, диск со схемой MBR не может превышать 2 ТБ. А также такие диски невозможно разбить более чем на четыре раздела.
В настоящее время уже совсем не удивляют винчестеры, размеры которых превышают несколько терабайт. К сожалению, диск со схемой MBR не может превышать 2 ТБ. А также такие диски невозможно разбить более чем на четыре раздела.
Безусловно, с приобретением винчестеров с большим объёмом, у пользователей могут возникать неожиданные проблемы. Чтобы исключить их, производители создали новую дисковую систему – GPT.
Если вам захочется установить на диск с GPT Windows 10, проблемы могут и не возникнуть, а вот при попытке установить Windows 7, проблемы сами собой, словно по коварному «волшебству», появятся. Если же вы являетесь приверженцем именно этой операционной системы, поэтому не желаете отказываться от неё, невзирая ни на что, тогда вам нужно ознакомиться с нашими инструкциями.
Подготовка BIOS
Рекомендуем вам первоначально проверить, какая версия BIOS установлена на вашей компьютерной технике. Важно, чтобы она была не старого формата, а UEFI. Определить это совершенно просто.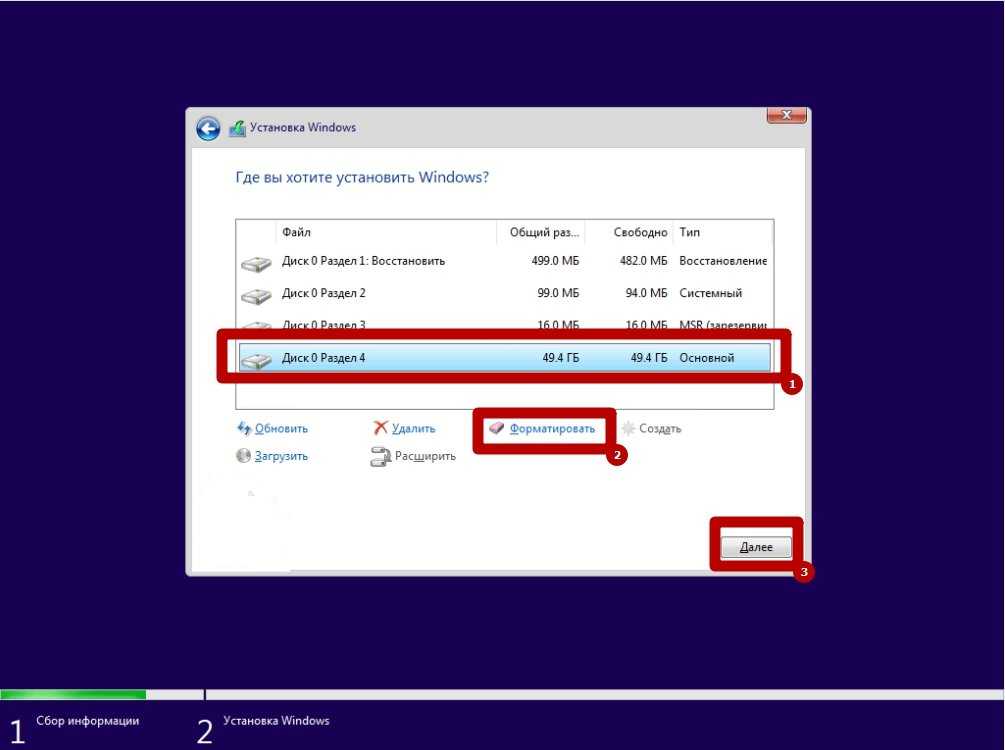 Перезагрузите компьютер, войдите в BIOS, попробуйте пошевелить мышкой. Если курсор вас слушается, мышка отлично функционирует, значит, на ПК установлен UEFI BIOS, что вам и нужно. А также можно обнаружить подтверждение нового формата Биос, осмотрев его интерфейс.
Перезагрузите компьютер, войдите в BIOS, попробуйте пошевелить мышкой. Если курсор вас слушается, мышка отлично функционирует, значит, на ПК установлен UEFI BIOS, что вам и нужно. А также можно обнаружить подтверждение нового формата Биос, осмотрев его интерфейс.
После того как вы убедились в том, что у вас установлен UEFI BIOS, предлагаем вам перейти к внесению изменений в его настройки. Когда вы вошли в Биос, нажмите клавишу F7, после этого вас переориентируют автоматически в раздел «Дополнительно».
В этом разделе вы обнаружите пять вкладок, нам нужна последняя вкладка «Загрузка», кликните по ней. В следующем открытом окне вы найдёте несколько предложений, мы рекомендуем вам найти строку «Поддержка USB», кликните по ней, а затем напротив параметра «Следующая загрузка после сбоя питания» выберите значение Full Initialization.
Теперь предлагаем вам перейти в раздел GPT, далее найдите опцию «Параметры загрузки», в ней рационально выбрать вариант UEFI. В следующей опции «Загрузка с устройств» также нужно выбрать вариант UEFI first. Найдите ещё один параметр «Безопасная загрузка», установите в нём UEFI Mode.
Найдите ещё один параметр «Безопасная загрузка», установите в нём UEFI Mode.
Остаётся внести изменения в приоритетность осуществления загрузочного процесса, которой определяется, с какого устройства важно изначально запускать систему. В связи с тем, что вы планируете на жёсткий диск установить Windows 10 или 7, используя загрузочную флешку, вам, конечно же, нужно на первое место выдвинуть вариант загрузки с флеш-накопителя.
Первым источником укажите флешку, вторым — жесткий диск
На этом внесение изменений завершается, остаётся перезагрузить компьютер, чтобы все изменения вступили в силу. Только перезагружают ПК после работы с BIOS особенным образом. Для этого нажимают клавишу F10, а затем подтверждают необходимость сохранения внесённых изменений.
Подготовка флешки
Хорошо, если вы заранее позаботились и подготовили загрузочную флешку, которая позволит вам установить на диск GPT Windows 10 или 7. Не тревожьтесь, если вы ранее этого не совершили, можно выполнить такое и в этот момент.
Кстати, подготовить загрузочную флешку вы можете на любом ПК, поэтому если именно ваш компьютер ещё не «дееспособен» по каким-то причинам, воспользуйтесь «помощью друга», позаимствовав у него на некоторое время ПК. Рекомендуем вам выбрать для загрузки операционной системы флеш-накопитель, объём которого не менее 8 ГБ.
Скачайте с интернета образ Windows, затем, воспользовавшись подходящими программами, первоначально отформатируйте съёмный накопитель, наделите флешку параметрами загрузочного диска, а затем перекопируйте на подготовленную флешку образ желаемого Виндовс.
И также можно пройти иной путь создания загрузочной флешки, прибегнув к командной строке. Именно такой способ более всего приветствуют опытные пользователи, хотя он и требует повышенного бдения, поскольку сопровождается введением служебных команд.
Вызовите командную строку, для этого зажмите одновременно две клавиши: Shift и F10. Теперь придётся последовательно ввести несколько команд. Сначала вводим diskpart, после этого нажимаем клавишу Enter, а затем сразу же вводим следующую команду list disk. Теперь в окне появится информация о том, какие диски были обнаружены на вашем компьютере. Вам нужно определить для себя, где ваша флешка, под каким номером она сопровождается. Это несложно, поскольку рядом с каждым диском будет указан его объём.
Теперь придётся последовательно ввести несколько команд. Сначала вводим diskpart, после этого нажимаем клавишу Enter, а затем сразу же вводим следующую команду list disk. Теперь в окне появится информация о том, какие диски были обнаружены на вашем компьютере. Вам нужно определить для себя, где ваша флешка, под каким номером она сопровождается. Это несложно, поскольку рядом с каждым диском будет указан его объём.
Теперь введите следующую команду select disk 2, в которой вместо «двойки» может быть указано иное числовое значение. Это зависит от того, под каким номером только что вы обнаружили свой накопитель, с которого планируете установить операционную систему на вашем компьютере.
Введите последующие команды в строгой очерёдности, указанной нами:
- clean, ориентируя на действия, связанные с очисткой;
- create partition primary;
- select partition 1, подтверждая свой выбор именно этого раздела;
- active, указывая, что вы желаете сделать этот раздел активным;
- «format quick fs=fat32 label=”Win7UEFI”», осуществляя форматирование;
- assign;
- exit, позволяющий успешно завершить работу с командной строкой.

Выполните действия, как показано на иллюстрации
Воспользуйтесь любой программой, которая позволяет монтировать образ загрузочного диска. Хорошим вариантом для выполнения таких задач является DAEMON Tools.
Остаётся ввести ещё одну команду «xcopy I:*.* F: /e /f /h», после этого на нашей флешке будут записаны все необходимые загрузочные файлы. В этой команде могут быть изменены только заглавные буквы, поскольку буква I указывает на диск, на котором записан образ Windows 10 или 7. А вот буква F указывает на вашу флешку.
Установка операционной системы
После того как подготовительная работа завершена, у вас всё имеется, для того чтобы правильно установить Windows 10 или желаемую «семёрку», мы предлагаем вам ознакомиться с алгоритмом действий, выполняя неукоснительно которые вы не столкнётесь ни с какими сложностями.
Алгоритм действий
Вставьте загрузочную флешку в USB-разъём и перезагрузите компьютер. После последующего запуска вас сразу же переориентируют в меню установки операционной системы. Сначала не забудьте указать язык, комфортный для вас. Не игнорируйте это правило, поскольку процесс загрузки хоть и выполняется в автоматическом режиме, но изредка будет требоваться ваше участие, поэтому так важно, чтобы сообщение возникало на языке, который вы прекрасно понимаете.
Сначала не забудьте указать язык, комфортный для вас. Не игнорируйте это правило, поскольку процесс загрузки хоть и выполняется в автоматическом режиме, но изредка будет требоваться ваше участие, поэтому так важно, чтобы сообщение возникало на языке, который вы прекрасно понимаете.
Первый этап — укажите язык и регион
Далее, выберите вариант «Полная установка», на следующем этапе появится информация о том, что ваш диск имеет несколько разделов, можете не обращать на это внимание, а следовать далее.
В процессе установки ваш диск будет преобразован в GPT. Предупреждаем вас, что после завершения всех процедур ваш жёсткий диск будет полностью чистым. По этой причине, если у вас были сохранены на ПК какие-то важные документы, фотографии, видеозаписи, первоначально перенесите их на другие накопители, а только после этого приступайте к загрузке вашего нового Windows.
Кстати, можно переформатировать диск с MBR на GPT не только, когда вы предпринимаете попытки установить новую ОС.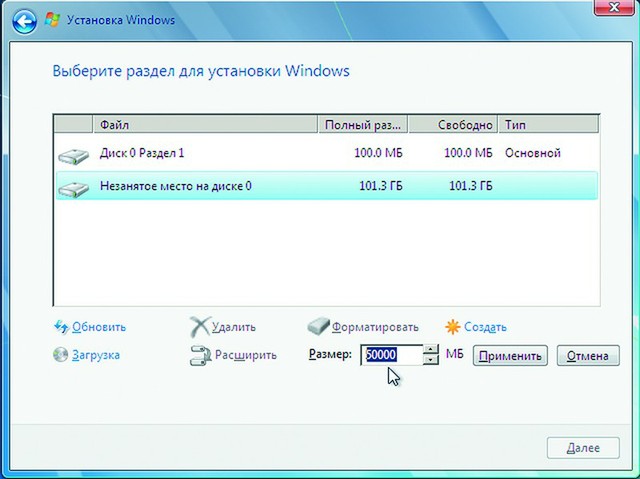 Если на вашем компьютере уже в этот момент установлен Windows 10, вы можете провести процесс переформатирования, даже не прибегая к переустановке операционки.
Если на вашем компьютере уже в этот момент установлен Windows 10, вы можете провести процесс переформатирования, даже не прибегая к переустановке операционки.
В Windows 10 встроен такой успешный инструмент, как «Управление дисками». Вызвать его вам удастся, если вы кликните по кнопке «Пуск», затем нажмёте на «Выполнить», после этого в строке введёте «diskmgmt.msc».
На экране появится окно, в нём будут отображены все диски, на которые разбит ваш винчестер. Вам придётся удалить каждый из них по очереди. Проделать это несложно, достаточно кликнуть по диску, чтобы он выделился, а затем кликнуть правой клавишей мышки, в контекстном меню выбрать параметр «Удалить том».
После того как вы удалите таким способом все диски, в контекстном меню появится ещё доступная опция «Преобразовать в GPT-диск», воспользоваться которой мы вам предлагаем. Этот процесс форматирования протекает быстро, но только при условии отсутствия повреждённых секторов.
Преобразование в 10 версии проходит намного проще
Как только процесс завершается, вы сможете заново разбить диск на несколько разделов, один из которых будет активным. Именно на него можно установить при необходимости заново Windows 10 или вами обожаемую «семёрку».
Именно на него можно установить при необходимости заново Windows 10 или вами обожаемую «семёрку».
Проблемы при установке
К сожалению, изредка приходится сталкиваться с различными проблемными ситуациями. Если вам не удалось так легко установить ОС, удалить все разделы и отформатировать диск в GPT, значит, что-то вы упустили, поэтому нужно предпринять некоторые иные действия, позволяющие устранить допущенные ошибки.
Итак, перезагрузите свой компьютер, после запуска приветственного окна загрузочного диска выберите вариант «Восстановление системы». Далее, вам представится возможность вновь поработать с командной строкой.
С первыми четырьмя командами мы уже работали, поэтому ввести вам их будет несложно:
- diskpart;
- list disk;
- select disk X;
- clean.
Далее, пропишите команду convert mbr, которая нацеливает систему переформатировать дисковое пространство. Следующая команда «create partition primary size xxxxxxx» позволяет вам указать размер будущего диска.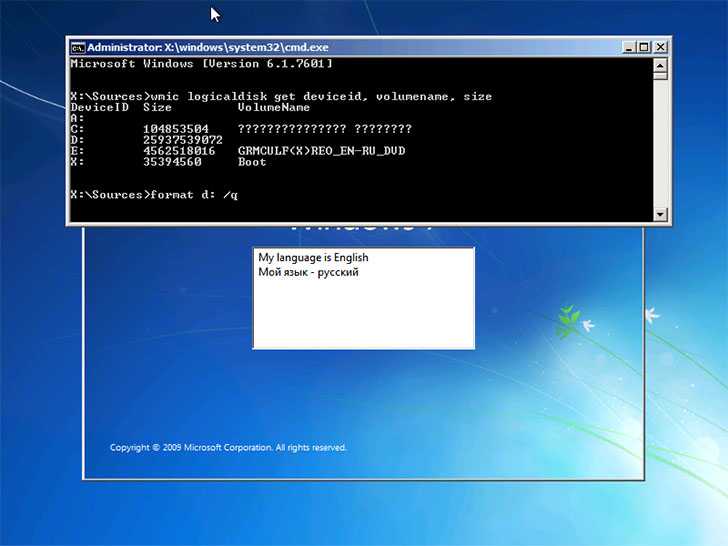 Именно благодаря этой команде вы разбиваете винчестер на несколько разделов с желаемым объёмом.
Именно благодаря этой команде вы разбиваете винчестер на несколько разделов с желаемым объёмом.
Один из дисков важно сделать активным
Один из дисков важно сделать активным, поскольку на нём предполагается установить впоследствии операционную систему. Для этого воспользуйтесь командой active. Этот раздел отформатируйте при помощи следующей команды «format fs=ntfs quick». Остаётся только назначить букву вашему диску, воспользовавшись командой assign. Безусловно, чтобы выйти из командной строки, вам нужно набрать последнюю команду exit.
Теперь нажмите кнопку «Обновить» и продолжите установку Виндовс. К сожалению, если и в этот раз вас будет подстерегать какой-то очередной технический сбой, тогда проблема, быстрее всего, кроется в чём-то ином.
Часто пользователи не обращают внимания на разрядность своей системы, поэтому начинают установку с 32-битной системой, что и приводит к неудачному результату. Важно иметь именно 64-разрядную операционную систему, только в этом случае можно предпринимать действия, направленные на форматирование диска в GPT и установку новой операционной системы.
Итак, этот процесс невозможно назвать кардинально лёгким. Поскольку предполагается выполнение нескольких действий, сопровождаемых введением команд. Однако при желании каждый пользователь сможет разобраться, как достичь желаемого, если будет следовать предложенному алгоритму.
Как установить Windows на чистый жесткий диск?
Главная / Вопросы мастеру / Ответ мастера
Как установить Windows на чистый жесткий диск?
Ответ мастера:
На новые компьютеры операционную систему не устанавливают. Но если вы приобрели собственный компьютер, вы можете установить на него Windows сами без участия программиста. Для этого вам нужно приобрести лицензионную версию Windows.
При приобретении версии Windows учитывайте характеристику вашего компьютера. Если оперативная память на вашем компьютере меньше 2 GB, вам нужна версия Windows XP SP3. Если же память более 2 GB вам подойдет Windows Vista SP2, Windows 7 SP1.
На чистый жесткий диск операционная система устанавливается через BIOS. Включить компьютер и вставить в привод диск. Нажать на клавишу «F8» или «Deletee». На экране откроется меню BIOS. Нужно открыть вкладку «Выбор приоритета загрузки». На первое место надо установить CD/DVD-ROM. Следующим установить Hard Disc (HDD). Когда вы нажмете клавишу «Esc», начнется перезагрузка системы и компьютер начнет считывание данных с диска.
Включить компьютер и вставить в привод диск. Нажать на клавишу «F8» или «Deletee». На экране откроется меню BIOS. Нужно открыть вкладку «Выбор приоритета загрузки». На первое место надо установить CD/DVD-ROM. Следующим установить Hard Disc (HDD). Когда вы нажмете клавишу «Esc», начнется перезагрузка системы и компьютер начнет считывание данных с диска.
На экране появится окошко с меню установки. Выберите нужный вам вариант установки в автоматическом или полуавтоматическом режиме. На компьютер начнут копироваться корневые файлы Windows. Ваш жесткий диск до этого был чист. И поэтому вы должны разделить его на, как минимум, два виртуальных раздела («C» и «D»).
Установите свой Windows на диск С. Когда будете копировать файлы, выберите имя учетной записи и пароль. Также надо выбрать часовой пояс, в котором находитесь.
Когда процесс установки завершится, запустится операционная система. На экране появится рабочий стол. Вам надо будет установить драйверы. Об этом вам напомнит диспетчер установки оборудования.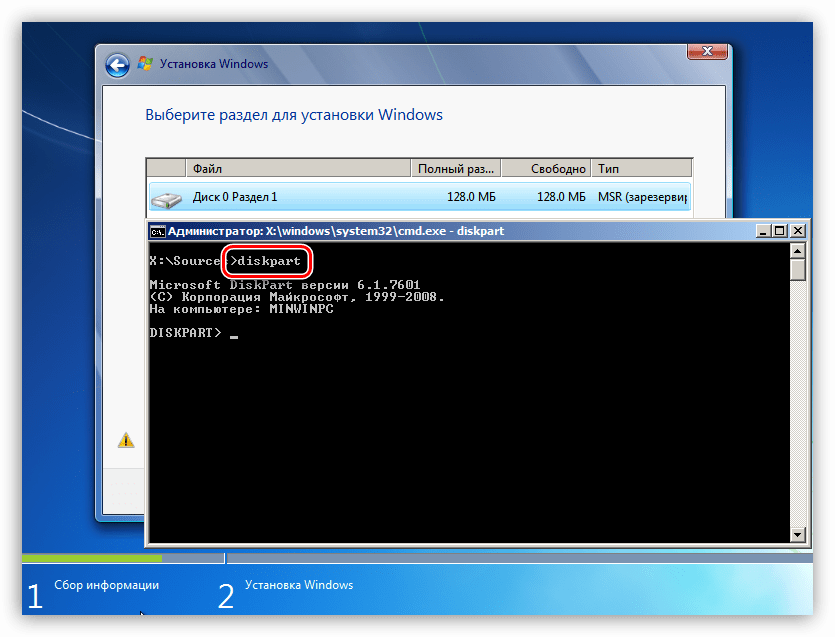 Выйдете на сайт производителя и найдите драйверы для видеокарты, звуковой карты, материнской платы. Скачайте их и перезагрузите компьютер.
Выйдете на сайт производителя и найдите драйверы для видеокарты, звуковой карты, материнской платы. Скачайте их и перезагрузите компьютер.
Закажи установку программ и ремонт компьютера в нашей компании
-
На выходных и в праздничные дни
-
Гарантии
на работы
и комплектующие -
Высокая квалификация специалистов
-
Конкуретные низкие цены
-
Моментальная помощь
-
Обучение и консультации
Смотреть все вопросы и ответы
-
Самостоятельная Установка ПО: Как установить программу для чтения pdf?Ваш вопрос:
Как установить программу для чтения pdf?
Ответ мастера:
Программы для чтения pdf файлов необходимы современному человеку, которому часто требуется скачивать различные материалы из интернета.

-
Самостоятельная Установка ПО: Как установить вторую ОС?Ваш вопрос:
Как установить вторую ОС?
Ответ мастера:
Для правильной установки второй ОС Windows на один винчестер вам нужно строго следовать алгоритму, иначе одна из установленных систем не будет загружаться. Для установки используйте установочные диски Windows.
-
Самостоятельная Установка ПО: Как отключить установку программ?Ваш вопрос:
Как отключить установку программ?
Ответ мастера:
Для того чтобы это сделать, есть несколько простых вариантов. Например, пользователям рекомендуется работать блокировкой приложения, которое называется Windows Installer.
Как установить Windows 2000, XP или Vista на SATA-плату?
- Легальные записи Windows-CD/-DVD в CD-/DVD-Laufwerk ein.
- Schalten Sie den Computer aus.

- Schließen Sie die SATA-Festplatte an.
Unter Antwort-ID 201717 finden Sie eine Interaktive Anleitung dazu. - Schalten Sie den Computer ein.
- Wählen Sie Ihre Sprache und Region aus und installieren Sie Vista.
- Падения, установленные на USB-накопителе, выделены для SATA-контроллера/материнской платы на CD, DVD, дискете или USB-накопителе.
- Nach Установка der Treiber wird die Установка обычной fortgesetzt Windows Vista.
Основополагающая схема установки под Windows XP/2000
Führen Sie die folgenden Schritte aus, um Windows XP/2000 auf einer neuen SATA-Festplatte zu installieren. Установка Windows XP/2000 на более раннюю SATA-плату
- Легальные записи Windows-CD/-DVD в CD-/DVD-Laufwerk ein.
- Schalten Sie den Computer aus.
- Schließen Sie die SATA-Festplatte an.
Eine Interaktive Anleitung dazu finden Sie unter Antwort-ID 201717. - Schalten Sie den Computer ein.

- Für manche SATA-Controllerkarten müssen Treiber installiert werden. Dazu müssen Sie die Taste F6 drücken, wenn der Installationsbildschirm angezeigt wird.
Die F6-Option erscheint bei der Standardinstallation nur einige Sekunden lang am unteren Bildschirmrand, sodass sie Ihnen vielleicht noch nie aufgefallen ist. Wahrscheinlich ist Ihnen dagegen bei der Installation ein Bildschirm ähnlich wie in der folgenden Abbildung begegnet, der Sie darüber informiert hat, dass keine Festplattenlaufwerke gefunden werden konnten und die Installation nicht fortgesetzt werden kann.
(Abbildung vergrößern)
- Damit Sie die F6-Taste drücken können, müssen Sie den Installationsvorgang neu starten und den unteren Bildschirmrand im Auge behalten, nachdem Sie auf dem Bildschirm «Willkommen» die Eingabetaste gedrückt haben. Nachdem einige Dateien geladen wurden, sollte die Meldung „Zur Installation eines SCSI-/RAID-Treibers eines Drittanbieters F6“ angezeigt werden.
 Drücken Sie F6, sobald die Meldung erscheint, da sie nur wenige Sekunden lang angezeigt wird.
Drücken Sie F6, sobald die Meldung erscheint, da sie nur wenige Sekunden lang angezeigt wird.
(Abbildung vergrößern) - Anschließend werden eine Zeit lang weitere Meldungen angezeigt, bis ein Bildschirm erscheint, auf dem Sie die Treiber für den SATA-Controller installieren können. Der Bildschirm sieht aus wie in der folgenden Abbildung:
(Abbildung vergrößern) - Nachdem Sie „Z“ gedrückt haben, wird die Treiberinstallation fortgesetzt. Halten Sie die Dikette bereit. Nach Abschluss der Treiberinstallation werden weitere Anweisungen angezeigt.
(Abbildung vergrößern) - Легальная запись на диске с файлом Treibern для SATA-контроллера.
- Nachdem die Treiber geladen wurden, wird die Установка в Windows XP/2000 normal fortgesetzt.
Falls die Festplatte während oder nach der Installation der SATA-Motherboard-Treiber nicht erkannt wird, versuchen Sie das Problem mithilfe der Problembehandlung für Serial ATA zu lösen.
Weitere Hinweise:
Treiberinstallationsdiskette
Damit die neu installierte Festplatte erkannt werden kann, müssen die SATA-Controller-/Motherboard-Treiber zu Beginn der Installation geladen werden.
Нормальный поиск, который можно найти на контроллере/материнской плате, связанный с компакт-диском mitgelieferten или на веб-сайте Herstellers. Копировать Sie die benötigten Treiber auf die Diskette und halten Sie diese bereit.
Wo finde ich die SATA-Treiber?
Im Folgenden sind die wichtigsten Hersteller von SATA-Controllern aufgeführt.
Alle genannten Anbieter and unabhängig von Seagate Technology. Seagate macht keine ausdrücklichen oder impliziten Zusicherungen in Bezug auf die Leistung oder Zuverlässigkeit dieser Unternehmen oder Produkte. Diese Angaben werden nur zu Ihrer Информация bereitgestellt. Wenn Sie Produktspezifikationen Oder Informationen zur Gewährleistung benötigen, wenden Sie sich bitte direct an den jeweiligen Anbieter.
Материнские платы SATA
- ABIT США — http://www.abit-usa.com
- ASUS — http://usa.asus.com/
- MSI – http://www.msicomputer.com/
SATA-PCI-контроллер
- Promise Technology, Inc. – http://www.promise.com
- SIIG, Inc. — http://www.siig.com
Weitere Informationen
Новые материнские платы с интегрированным SATA-разъемом, включающим в себя настройки BIOS, под Umständen auch zur Aktivierung/Deaktivierung. In der Regel sind beim Hinzufügen einer Festplatte keine Änderungen am BIOS erforderlich. Падает SATA-Festplatte nicht sofort erkannt wird, halten Sie im BIOS nach IDE-Compatibilitätsmodi Ausschau, die keine gesonderten SATA-Treiber erfordern.
Falls Sie das Startlaufwerk Austauschen, müssen Sie Möglicherweise im BIOS die Startreihenfolge ändern, damit das System vom SATA-Controller (in der Startreihenfolge manchmal unter der Festplattenmodellnummer und manchmal als SCSI aufgeführt) gestartet wird.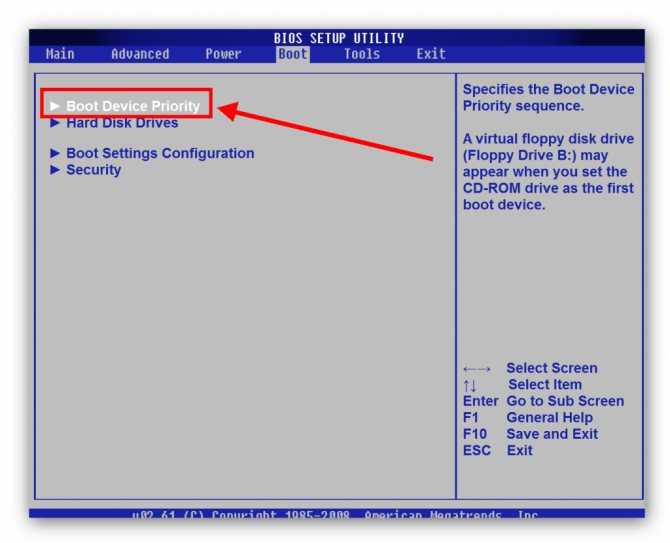 Falls Ihr Motherboard über eigene SATA-Anschlüsse verfügt, sollten Sie bei der Installation des Motherboards aufgefordert worden sein, die entsprechenden Treiber zu installieren. Wenn Sie die Treiber nicht bei der Motherboardinstallation installiert haben, sollten Sie vom Betriebssystem in einem „Plug & Play“-Vorgang aufgefordert werden, Treiber bereitzustellen. Wir empfehlen, die neuesten Treiber von der Website des Herstellers Ihres SATA-Controllers herunterzuladen.
Falls Ihr Motherboard über eigene SATA-Anschlüsse verfügt, sollten Sie bei der Installation des Motherboards aufgefordert worden sein, die entsprechenden Treiber zu installieren. Wenn Sie die Treiber nicht bei der Motherboardinstallation installiert haben, sollten Sie vom Betriebssystem in einem „Plug & Play“-Vorgang aufgefordert werden, Treiber bereitzustellen. Wir empfehlen, die neuesten Treiber von der Website des Herstellers Ihres SATA-Controllers herunterzuladen.
Siehe dazu auch Antwort-ID 202291.
VERWEISE AUF ANDERE UNTERNEHMEN И ВНЕШНИЕ ВЕБ-САЙТЫ. Seagate verweist lediglich zu Informationszwecken auf andere Unternehmen und Produkte anderer Unternehmen; dies stellt keine ausdrückliche oder implizite Empfehlung der genannten Unternehmen dar. Seagate macht keine ausdrücklichen oder impliziten Zusicherungen in Bezug auf die Leistung oder Zuverlässigkeit dieser Unternehmen oder Produkte. Alle genannten Unternehmen sind von Seagate unabhängig und stehen nicht under der Kontrolle von Seagate; daher übernimmt Seagate keine Haftung für Handlungen oder Produkte der genannten Unternehmen. Sie sollten Ihre eigenen unabhängigen Überprüfungen vornehmen, bevor Sie eine Geschäftsbeziehung zu einem Unternehmen eingehen. Wenn Sie Produktspezifikationen Oder Informationen zur Gewährleistung benötigen, wenden Sie sich bitte direct an den jeweiligen Anbieter. Dieses Dokument enthält Links zu externen Websites, die außerhalb der Kontrolle von Seagate liegen. Diese Links werden ausschließlich bereitgestellt, um Ihnen die Navigation zu erleichtern, und Sie nutzen diese auf eigene Gefahr. Seagate macht keinerlei Zusicherungen bezüglich des Inhalts dieser Websites. Seagate поддерживает поисковые запросы на веб-сайтах и все необходимые веб-сайты для загрузки и ввода данных.
Sie sollten Ihre eigenen unabhängigen Überprüfungen vornehmen, bevor Sie eine Geschäftsbeziehung zu einem Unternehmen eingehen. Wenn Sie Produktspezifikationen Oder Informationen zur Gewährleistung benötigen, wenden Sie sich bitte direct an den jeweiligen Anbieter. Dieses Dokument enthält Links zu externen Websites, die außerhalb der Kontrolle von Seagate liegen. Diese Links werden ausschließlich bereitgestellt, um Ihnen die Navigation zu erleichtern, und Sie nutzen diese auf eigene Gefahr. Seagate macht keinerlei Zusicherungen bezüglich des Inhalts dieser Websites. Seagate поддерживает поисковые запросы на веб-сайтах и все необходимые веб-сайты для загрузки и ввода данных.
Как установить Windows 10 на внешний жесткий диск
Кевин Эрроуз 27 сентября 2022 г.
3 минуты на чтение
Кевин — сертифицированный сетевой инженер своего семейства операционных систем Windows NT. Это преемник Windows 8.1, который был запущен в производство 15 июля 2015 г. и широко выпущен в розничную продажу 29 июля 2015 года. Windows 10 получает новые сборки на постоянной основе, которые доступны пользователям без дополнительной платы.
и широко выпущен в розничную продажу 29 июля 2015 года. Windows 10 получает новые сборки на постоянной основе, которые доступны пользователям без дополнительной платы.
Windows 10
Windows 10 можно установить через официальный диск Microsoft или через их веб-сайт. Операционная система поддерживает установку через USB, DVD или CD. Но установка Windows 10 на внешний жесткий диск может оказаться сложной задачей, поэтому в этой статье мы научим вас самым простым способам установки операционной системы на внешний жесткий диск.
Если вы попытаетесь использовать инструмент создания носителя для создания загрузочного внешнего жесткого диска, вы можете получить ошибку. Поэтому в этом процессе мы убедимся, что все ошибки устранены и загрузочный жесткий диск успешно создан, для чего выполните следующие шаги:
- Плагин ваш внешний жесткий диск через USB
- Теперь мы отформатируем жесткий диск в NTFS, убедитесь, что создайте резервную копию любых данных на жестком диске
- Введите « This PC 2» в панель поиска на панели задач Введите «Этот компьютер» в строке поиска
- Щелкните правой кнопкой мыши на значке « Этот компьютер » и выберите « Управление » Щелкните правой кнопкой мыши значок и выберите «Управление».

- В окне Управление компьютером , Дважды щелкните на опции « Управление дисками » под заголовком «Хранение» на левой стороне потратьте несколько минут, чтобы распознать жесткие диски , подключенные к компьютеру
- После того, как отобразятся все жесткие диски, подключенные к компьютеру, щелкните правой кнопкой мыши имя вашего Внешний жесткий диск и нажмите « Format ». Щелкните правой кнопкой мыши на жестком диске и выберите параметр «Формат». OK Выбор NTFS и проверка поля быстрого форматирования
- Появится всплывающее окно с предупреждением , которое сообщит вам, что все файлы на жестком диске будут потеряны, выберите OK , если вы хотите продолжить, выбрав OK в окне предупреждения
- Всего через несколько секунд ваш жесткий диск будет отформатирован в NTFS
- Теперь, когда диск находится в формате NTFS , загрузите Windows 10 Media Creation Tool отсюда
- После загрузки инструмент создания носителя, запустить it
- .
 Подготовка займет несколько минут, после чего он спросит вас, хотите ли вы « обновить свой компьютер » или « создать установочный носитель 9».0026», Выберите параметр « Создать установочный носитель ». Выбор параметра «Создать установочный носитель». издание
Подготовка займет несколько минут, после чего он спросит вас, хотите ли вы « обновить свой компьютер » или « создать установочный носитель 9».0026», Выберите параметр « Создать установочный носитель ». Выбор параметра «Создать установочный носитель». издание - Выберите вариант « использовать рекомендуемые настройки » или отредактируйте его по своему усмотрению и нажмите далее
- После этого вам будет предложено выбрать, какой носитель вы хотите использовать, выберите Выберите опцию ISO и нажмите next Выбор ISO
- Теперь выберите путь , в который вы хотите загрузить ISO , и нажмите Save
- Теперь загрузите « wintousb » отсюда
- После загрузки запустите программу и установите ее
- После установки программы, откройте его и нажмите OK в окне проверки обновленного сообщения.
 Нажмите «ОК»
Нажмите «ОК» - Нажмите « Browse For Folder » в правом верхнем углу и выберите путь , где вы загрузили Windows
- . Выберите версию Windows 10 , которую вы хотите установить, и нажмите « Next ».0026 Выбор внешнего жесткого диска из раскрывающегося списка
- Выберите свой жесткий диск в параметрах « System Partition » и « Boot Partition », убедитесь, что выбран режим Legacy mode , и нажмите « Next ». Жёсткий диск в обоих настройках
- Сейчас подождите пока не установится Windows на Жёсткий диск
- После установки перезагрузите компьютер и нажмите F2, Del или F12 кнопка для входа в биос
- В биосе перейдите к « boot options » и выберите « Boot Mode » как « Legacy Support » и « Boot Priority 2 как «» Наследие Первый ».

8 Это загрузит Windows
5 ISO 100025. местоположение, которое вы выбрали



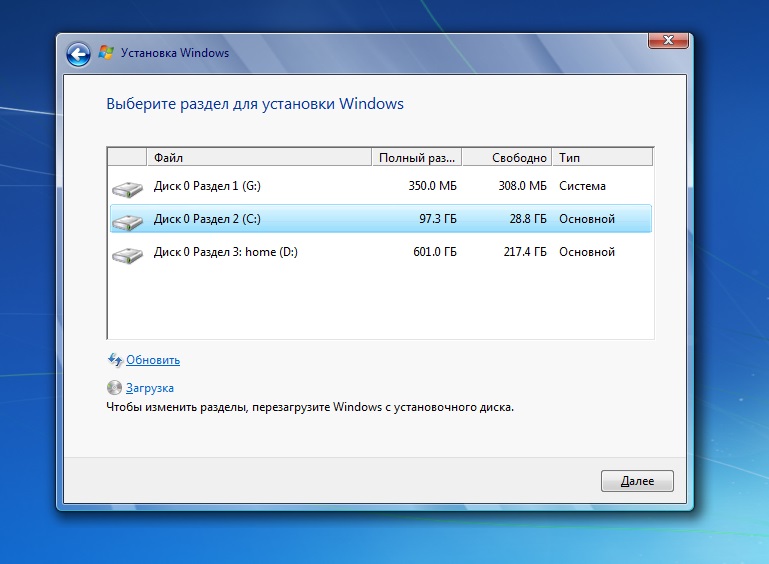
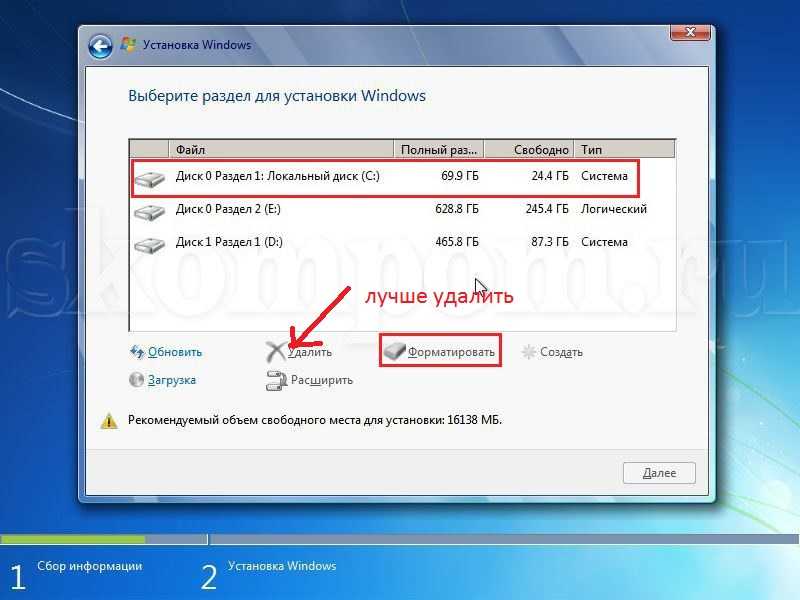
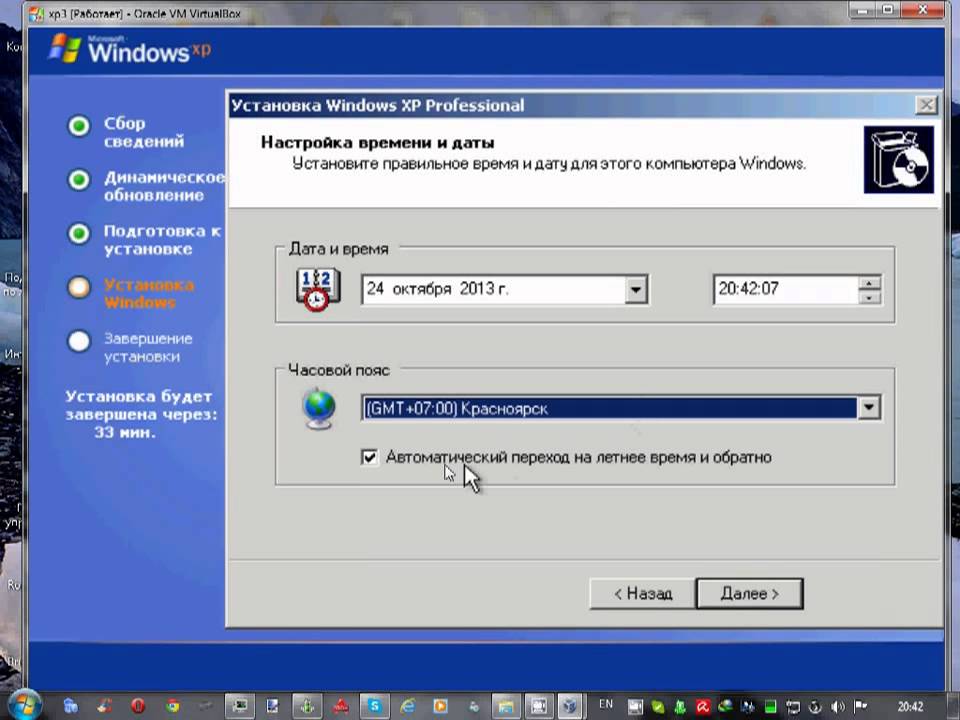 Drücken Sie F6, sobald die Meldung erscheint, da sie nur wenige Sekunden lang angezeigt wird.
Drücken Sie F6, sobald die Meldung erscheint, da sie nur wenige Sekunden lang angezeigt wird. 
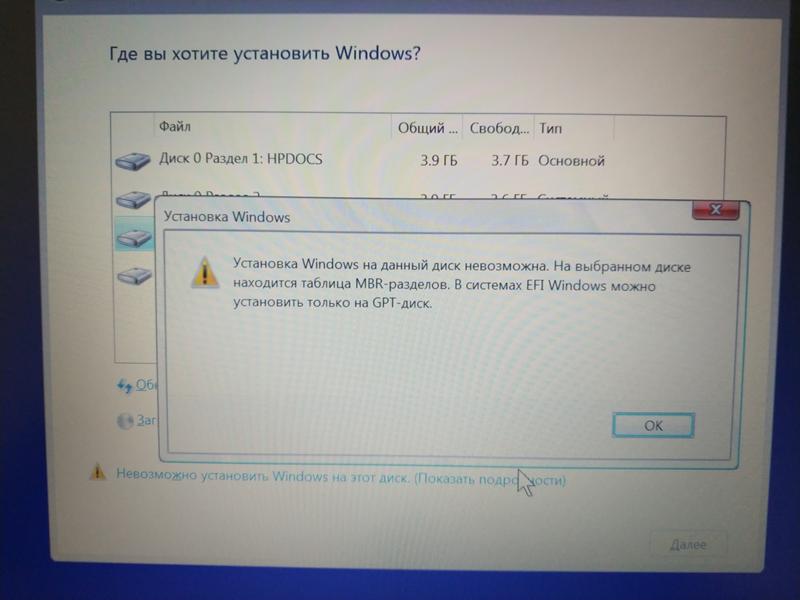 Подготовка займет несколько минут, после чего он спросит вас, хотите ли вы « обновить свой компьютер » или « создать установочный носитель 9».0026», Выберите параметр « Создать установочный носитель ». Выбор параметра «Создать установочный носитель». издание
Подготовка займет несколько минут, после чего он спросит вас, хотите ли вы « обновить свой компьютер » или « создать установочный носитель 9».0026», Выберите параметр « Создать установочный носитель ». Выбор параметра «Создать установочный носитель». издание Нажмите «ОК»
Нажмите «ОК»
