Как установить виндовс с xp на 7 с флешки: Страница не найдена
Содержание
Установка Windows XP на Windows 7
Статья полезна тем, кто хочет иметь на одном ПК несколько операционных систем различных поколений
Содержание
- Для начала.
- Существует два способа решить проблему.
- 1. Установить две версии винды через BIOS.
- Народные средства.
- 2. Работа с Virtual BOX.
- Установка виртуальной Windows ХР.
Для начала.
Установка Windows XP на Windows 7, в настоящее время, — считается бесполезным занятием. Пустой тратой времени. Тогда почему же вопрос о такой процедуре периодически встает на различных форумах? Причем подобные вопросы задают не просто рядовые юзеры, а опытнее сисадмины. Ответ лежим совсем рядом…
Сегодня опытные программеры работают со старыми средствами создания новых приложений, к сожалению, многие из этих «устаревших» программ негативно воспринимают работу с Windows 7, а так же более продвинутой, 8-й версией. Поэтому народ пускает в ход отчаянные меры, устанавливая сразу две операционки, причем эти системы относятся к разным поколениям. Лично я сталкивался с такой проблемой, еще, будучи студентом в колледже. Старые компы отказывались работать с Unix, поэтому машине потребовалось присутствие пары операционок совершенно разных платформ. Но в нашем случае, мы рассмотрим самый простой пример – установка Windows ХР на Windows 7.
Лично я сталкивался с такой проблемой, еще, будучи студентом в колледже. Старые компы отказывались работать с Unix, поэтому машине потребовалось присутствие пары операционок совершенно разных платформ. Но в нашем случае, мы рассмотрим самый простой пример – установка Windows ХР на Windows 7.
Итак, предположим, вы нашли старенькую игру или же клевую программу, которая не хочет работать на 7-ке. Можно плюнуть и забыть про всю эту затею, а можно побороться с бесчувственным куском железа.
Существует два способа решить проблему.
1. Установить две версии винды через BIOS.
Для многих это самый простой способ, однако у него имеются свои «специфические» недостатки. При установке новой винды таким макаром, потребуется изменить структуру жесткого диска, создать новый раздел через BIOS, таким образом, вы слегка ограничите себя и максимальный объем памяти. К тому же, вы не сможете работать с двумя операцинками одновременно, что, кстати, вполне логично, хоть и неприятно.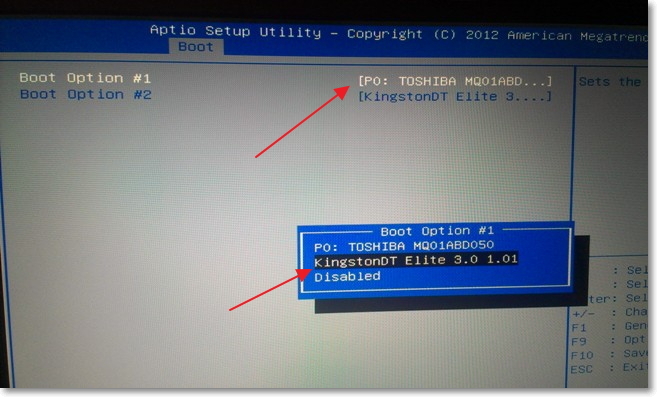 Если вам захочется переключиться, предположим, задействовать Windows ХР, то вам придется, как минимум перезагрузиться. И еще одно, о чем стоит упомянуть – это касается ноутбуков. Нередко встречаются экземпляры, которые не поддерживают ХР, и вы хоть об стену убейтесь, но старенькую систему с них запустить не получится. Точнее запустить то можно, но драйверов для работы с данной операционной системой вы врядли найдете, и на официальном сайте производителя их тоже нет.
Если вам захочется переключиться, предположим, задействовать Windows ХР, то вам придется, как минимум перезагрузиться. И еще одно, о чем стоит упомянуть – это касается ноутбуков. Нередко встречаются экземпляры, которые не поддерживают ХР, и вы хоть об стену убейтесь, но старенькую систему с них запустить не получится. Точнее запустить то можно, но драйверов для работы с данной операционной системой вы врядли найдете, и на официальном сайте производителя их тоже нет.
Народные средства.
Установка Windows ХР на Windows 7 может выполниться по классическому варианту. Помните, как устанавливается любая система от Microsoft? Вот и хорошо! Первым делом, вам потребуется раздобыть загрузочный диск с виндой или же флешку. Все как обычно, устанавливаем ХР через BIOS (подробнее о том, как поставить загрузки с диска или с флешки в БИОС вы можете узнать здесь). Если вы не помните как устанавливать операционную систему через флешку или диск- пройдите по ссылкам ниже:
Установка Windows XP c диска
Установка Windows XP c флешки
Новая система должна очутиться на пустом разделе вашего винта, в противном случае, ХР затрет 7-ку, после этого мы получим только ХР.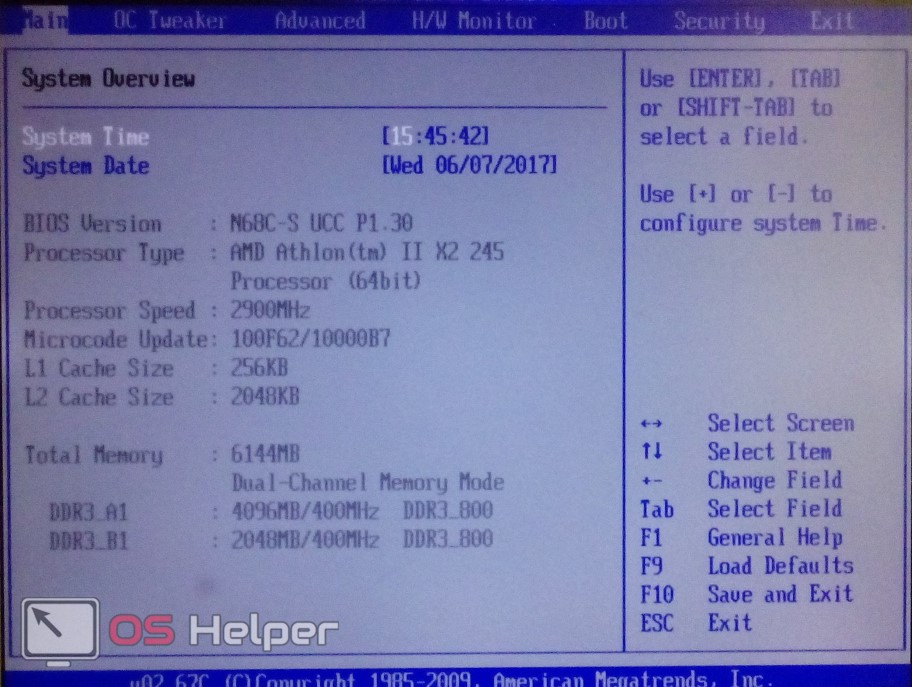 О 7-ке можно будет смело забыть. Также если мы ставим XP на компьютер, где уже стоит Windows 7, то загрузчик XP затрет загрузчик семерки.
О 7-ке можно будет смело забыть. Также если мы ставим XP на компьютер, где уже стоит Windows 7, то загрузчик XP затрет загрузчик семерки.
То есть, после установки XP при включении компьютера автоматически будет загружаться именно она. Нам же нужно что бы ПК выдавал запрос о том, какую систему мы бы хотели использовать в данный момент.
Что бы этого добиться необходимо восстановить загрузчик Windows 7. Сделать это можно несколькими способами. Самый простой из них – утилита EasyBCD. Лично я посоветую вам использовать следующий рецепт…
Первым делом, вам потребуется скачать две утилиты BCDedit и Bootsect. Кстати, рекомендую сделать это перед установкой винды.
Итак, после скачивания архива с описанными выше утилитами, необходимо перенести его на диск С, после чего открыть его и нажать на «Extract».
Следующее, что вы увидите – новая папка FixBoot, которая появится на диске C. В ней будут храниться парочка файлов:
Далее открываем меню «Пуск», выбираем команду «Выполнить». В новом окошке вводим CMD, после чего на мониторе появится командная строка.
В новом окошке вводим CMD, после чего на мониторе появится командная строка.
Собственно, здесь мы и будем колдовать над тем, чтобы восстановить загрузчик нашей семерочки. Не стоит пугаться, дальнейшие действия не потребуют от вас перенапряжения мозга. Вам нужно будет лишь точно ввести парочку команд, которые я приведу чуть ниже. Кстати, обратите внимание, что наименование жестких дисков может различаться, к примеру, C или D. При вводе команд, вам следует учитывать это различие.
Приступаем! Сначала провернем восстановление загрузчика семерки. Вводим команду c:\FixBoot\bootsect.exe /NT60 ALL. Затем нажимает «Enter» для ввода команды.
Чтобы добавить ХР в меню загрузок, вводим следующую команду C:\FixBoot\bcdedit.exe /create {ntldr} /d “Windows XP”. Аналогичным образом завершаем ввод клавишей «Enter».
На следующем этапе укажем место расположения загрузчика ХР. Первоначально я установил ХР на диск D, хотя нужный нам загрузчик находится на диске С. Используем команду C:\FixBoot\bcdedit.exe /set {ntldr} device partition=C:.
Используем команду C:\FixBoot\bcdedit.exe /set {ntldr} device partition=C:.
Далее вводим имя загрузчика, оперируем командой C:\FixBoot\bcdedit.exe /set {ntldr} path \ntldr.
Необходимо добавить пункт меню загрузки с Windows XP в самый конец списка. Введите команду C:\FixBoot\bcdedit.exe /displayorder {ntldr} —addlast.
Все наши махинации в окошке командной строки будут выглядеть следующим образом.
Вот и все! Перезагрузите машину и вы увидите, как система выдаст меню загрузки, которое мы так усердно восстанавливали.
Выбирайте нужную версию и вперед!
Второй способ, который подходит при любой погоде и под любое вино – установка виртуальной машины.
2. Работа с Virtual BOX.
Итак, Virtual BOX – это замечательная программка, которая позволит вам создать операциоку внутри другой операцинки. Кстати, сей программа совместима не только с платформой Windows, но и MAC OS, правда звуковое сопровождение будет работать с небольшими перебоями. Вы когда-нибудь видели коробку внутри коробки? Здесь действует тот же принцип, работа с такой системой до смешного проста и я вам это докажу.
Вы когда-нибудь видели коробку внутри коробки? Здесь действует тот же принцип, работа с такой системой до смешного проста и я вам это докажу.
Итак, для установки виртуальной винды, нам потребуется сам дистрибутив операционной системы. После того, как вы скачаете Virtual BOX, установите ее, а затем запустите. В главном окне программы, в самом верху, необходимо найти значок «Создать». Нажимаем его, после чего следуем дальше по инструкции.
На данном скрине видно, что нам предложено несколько операцинных систем Windows на любой вкус и поколение. Выбираем нужный пункт, после чего продолжаем установку.
На следующем окне, вам потребуется установить максимальный объем памяти, который будет доступен виртуальной машине. Перемещайте ползунок в нужную сторону, а главное, не переживайте! Все будет окей!
После этого, возникнет необходимость создать новый раздел на жестком диске. Кроме того, вы можете использовать уже созданные разделы, но лучше всего создать новый с емкостью, скажем, 15-20 Гб.
В новом окошке укажите тип файла, который будет использоваться при работе с жестким диском. Короче говоря, здесь необходимо выбрать пункт VDI.
Сама Windows ХР будет установлена в качестве виртуальной машины на виртуальный жесткий диск. Это означает, что при желании поклацать по ХР, потребуется сперва запустить основную операционку, будь то 7-ка или 8-ка.
Далее укажите формат хранения данных в виде «Динамического виртуального жесткого диска».
Следующий этап установки предложит вам ввести имя нового винта, указать его размещение, а так же задать его максимальную емкость. 10 Гб будет вполне достаточно.
Примите мои категорические поздравления! Нам удалось создать виртуальную машину, теперь дело осталось за малым – установка Windows ХР на Windows7…
Установка виртуальной Windows ХР.
В рабочем окне программы, необходимо выбрать пункт настройки, затем перейти на вкладку «Общие», а потом на «дополнительно». В списке «общего буфера обмена» выберите «Двунаправленный», не забудьте поставит галочку напротив пункта «Использование полноэкранного режима» и «Запоминать внесенные изменения». Таким образом, мы настроили работу буфера обмена между компом и виртуальной машиной.
Таким образом, мы настроили работу буфера обмена между компом и виртуальной машиной.
Далее переходим в меню «Система», вставляем диск или флешку с виндой, а в списке «порядок загрузки» выбираем этот девайс.
Затем под вкладкой «процессор», поставьте галочку напротив «Включить PAE/NX».
«Дисплей» — вкладка, которая позволит установить параметры видео ускорения в 3D или же 2D-режимах.
Переходим на вкладку с «Носителями», добавляем новый привод или USB-привод, после чего выбираем образ Windows XP, которую необходимо установить.
Итак, зверская машина готова к работе. Нажимаем на «Запуск» (зеленая стрелочка).
После этого, дисплей выдаст знакомую картинку с синим экраном и белым шрифтом. Это непосредственная установка Windows XP, но внутри фонового окна.
Здесь вы можете управлять ресурсами памяти, которые виртуалка «забила» для себя, а так же конкретной операционке.
Далее установка пойдет в обычно темпе. Если вы не помните или же вообще не в курсе, как установить Windows XP- чуть выше есть 2 инструкции которые помогут вам!
Также, ниже я разместил видео, в котором подробно показано как поставить Windows XP.
На этом все, не забудьте извлечь диск с установочной виндой.
Запуск виртуальной Windows XP будет доступен только через программу Virtual Box. Удачной работы!
(Visited 4 289 times, 1 visits today)
Установка Windows XP с флешки
В этой статье мы рассмотрим вопрос, как установить Windows XP на стационарный ПК или ноутбук. Windows XP — хороший вариант для установки на нетбук, на слабый настольный компьютер, или на ноутбук, выпущенный много лет назад.
Операционная система Windows XP, несмотря на то, что вышла в 2001 году, до настоящего времени хорошо подходит для работы на маломощных, устаревших компьютерах. Более современные операционные системы Windows 10, Windows 8.1, Windows 8, Windows 7 предъявляют более серьезные требования к оборудованию компьютера.
Содержание:
- Создание загрузочной флешки с Windows XP
- Выбор приоритета загрузки в BIOS
- Как установить Windows XP с флешки
- Выводы статьи
Конечно, в большинстве случаев, можно установить на компьютер современную систему, но работа в ней не доставит удовольствия из-за постоянных тормозов и зависаний.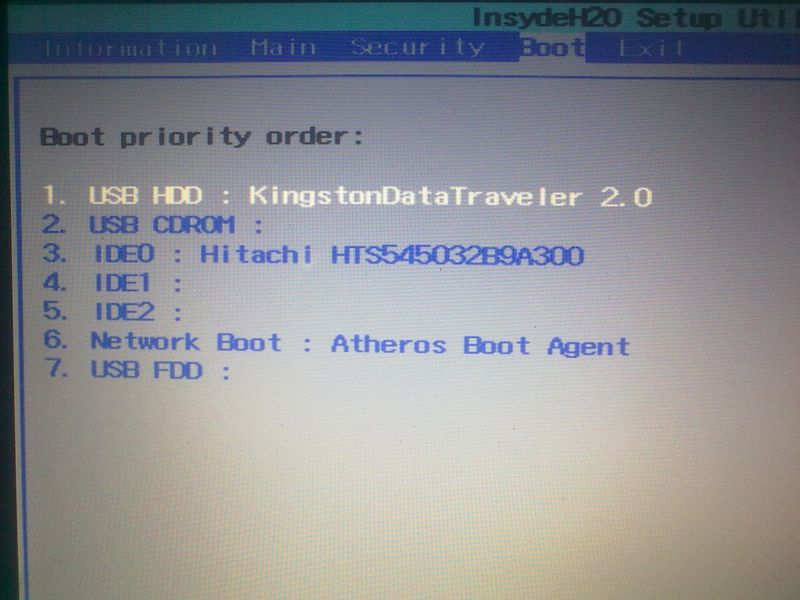 Возможности ПК не справляются с требованиями системы. Оптимальный вариантом будет использование на компьютере операционной системы Windows XP. Это стабильная система, не требовательная к ресурсам компьютера.
Возможности ПК не справляются с требованиями системы. Оптимальный вариантом будет использование на компьютере операционной системы Windows XP. Это стабильная система, не требовательная к ресурсам компьютера.
Доля Windows XP среди всех операционных систем, установленных на компьютерах в мире, до сих пор имеет довольно значительный процент, например, она выше, чем все дистрибутивы операционной системы Linux вместе взятые. Windows XP широко используется на предприятиях, операционная система установлена на большом количестве различных аппаратов промышленного назначения: банкоматы, терминалы и т. д.
Мне поступали вопросы по поводу установки Windows XP на компьютер, поэтому я решил написать про это статью, тем более что на моем сайте нет статьи про установку данной операционной системы. Сама установка Windows XP на ноутбук или стационарный ПК ничем не отличается, как и установка Windows XP с флешки не отличается от установки Windows XP с диска CD или DVD. Разница только в выборе загрузочного устройства.
Во времена создания Windows XP для установки операционной системы использовались компакт диски, которые вставлялись в приводы CD/DVD компьютера. Эра переносных USB флешек еще не наступила, поэтому Майкрософт не предусмотрела инструмента для установки системы с загрузочной флешки.
Многие нетбуки и ноутбуки не имеют дисковода, поэтому установку или переустановку Windows, поэтому установку или переустановку Windows можно выполнить только с USB накопителя.
Установка Windows XP через флешку проходит в три этапа:
- Создание загрузочной флешки с Windows XP.
- Выбор загрузки с USB флешки в BIOS компьютера.
- Установка Windows XP на компьютер с установочной флешки.
В статье я расскажу, как проходит установка Windows XP SP3 на компьютер.
Создание загрузочной флешки с Windows XP
Для создания загрузочной флешки, мы используем бесплатную программу WinSetupFromUSB. Еще нам понадобиться чистый USB накопитель для записи на флешку системы.
На моем сайте есть подробная статья про создание загрузочной флешки Windows XP. Прочитайте статью, запишите по инструкции операционную систему на флешку.
Выбор приоритета загрузки в BIOS
Вставьте флешку с Windows XP в USB разъем, а затем включите компьютер. Сразу после запуска ПК, необходимо нажать на определенную клавишу клавиатуры для входа в настройки БИОС для выбора приоритета загрузки с USB флэш накопителя.
На разных устройствах используются различные клавиши или сочетания клавиш. Подробнее о применяемых клавишах для входа в BIOS, читайте в статье на моем сайте (первая ссылка).
После запуска компьютера, начинается тестирование оборудование, в это время необходимо быстро нажать на клавишу для входа в БИОС. Наиболее часто используются клавиши «Del», «F2» и «F8».
Работа в БИОС осуществляется с помощью клавиш клавиатуры. В окне BIOS даны пояснения на английском языке, какими клавишами нужно пользоваться для настройки.
В настройках BIOS войдите в меню Advanced BIOS Features, где необходимо выбрать в качестве первого загрузочного устройства USB диск, переместив его на первое место.
В других версиях BIOS откройте вкладку Boot, выберите USB флешку, установите ее первым загрузочным устройством.
В случае, использования диска для установки системы, в БИОС нужно выбрать CD/DVD-ROM в качестве первого загрузочного устройства.
Сохраните настройки, а затем выйдите из БИОС. Сразу после этого, на компьютере произойдет загрузка системы с установочной флешки, или с CD/DVD диска, если для установки Windows XP используется оптический диск.
Если вы не успели вовремя войти в BIOS, ничего страшного: снова перезагрузите компьютер, а затем повторите попытку.
Как установить Windows XP с флешки
В первом окне с надписью «Press any key to boot from CD» нужно нажать на любую клавишу на клавиатуре.
Для создания флешки мы использовали программу WinSetupFromUSB, поэтому на экране откроется окно загрузчика GRUB4DOS, в котором выделено «Windows 2000/XP/2003 Setup».
Нажмите на кнопку «Enter» для запуска установки.
В следующем окне «GRUB4DOS» перейдите к 3 пункту «First part of Windows XP Professional SP3 setup from partition 0» с помощью стрелок « ↑ » и « ↓ » на клавиатуре, а затем нажмите на клавишу «Enter».
Начинается установка системы Windows XP. После загрузки нужных файлов откроется окно программы установки Windows XP Professional.
Нажмите на клавишу «Enter» для запуска установки операционной системы.
В окне с лицензионным соглашением нажмите на клавишу «F8», выражая свое согласие.
Если на компьютере уже установлена система, то в окне отобразятся разделы жесткого диска. Можно удалить все разделы и установить систему в неразмеченную область, или выбрать существующий системный раздел для установки.
Мы установим Windows XP в неразмеченную область. В неразмеченной области, если нужно, можно создать дополнительный несистемный раздел диска.
На нашем компьютере выбрана неразмеченная область. Для запуска установки Windows нужно нажать на «Enter».
Далее система предлагает отформатировать раздел в файловую систему NTFS. Выберите один из вариантов:
- Форматировать раздел в системе NTFS (Быстрое).
- Форматировать раздел в системе NTFS.

В этом окне может предлагаться форматирование в файловую систему FAT, не рассматривайте этот вариант.
Можно выбрать любой из этих вариантов форматирования в NTFS. В первом случае форматирование раздела пройдет быстрее.
Происходит форматирование системного раздела.
Система копирует файлы в папки установки Windows.
По завершению, произойдет перезагрузка компьютера.
В окне загрузчика «GRUB4DOS», выберите пункт «Windows 2000/XP/2003 Setup», нажмите на клавишу «Enter».
В следующем окне выберите пункт «Second part of Windows XP Professional SP3 Setup/Boot first internal disk», а затем нажмите на клавишу «Enter».
Продолжается установка операционной системы. Установка Windows XP проходит в несколько этапов:
- Сбор сведений.
- Динамическое обновление.
- Подготовка к установке.
- Установка Windows.
- Завершение установки.
В окне программы установки появляется информация, рассказывающая о функциях операционной системы. Установка Windows XP займет некоторое время, примерное время до завершения установки отображается в окне программы установки Windows.
Установка Windows XP займет некоторое время, примерное время до завершения установки отображается в окне программы установки Windows.
Поверх окна мастера установки системы, открываются окна для настройки определенных параметров.
В окне «Язык и региональные стандарты» выберите язык, нажмите на кнопку «Далее». В русифицированной версии Виндовс русский язык выбран по умолчанию.
В окне «Настройка принадлежности программ» введите имя для учетной записи. Можно ввести, все что угодно. Это имя будет отображаться в системе, как имя пользователя компьютера.
Если вы обычный пользователь название организации не вводите.
В окне «Ключ продукта» введите ключ от копии Windows. Можете пропустить этот шаг, систему можно активировать позднее, после завершения установки на компьютер.
Если вы не ввели ключ в предыдущем окне, в окне «Ошибка» нажмите на кнопку «Нет».
В следующем окне введите пароль администратора. Если не будете пользоваться паролем, оставьте соответствующие поля пустыми, а затем нажмите на кнопку «Далее». При необходимости, задать пароль администратора можно позднее.
При необходимости, задать пароль администратора можно позднее.
В окне «Настройка времени и даты» выберите время, дату и часовой пояс.
Снова откроется окно программы установки Windows XP.
В следующем окне «Сетевые параметры» выберите «Обычные параметры».
В окне «Рабочая группа или домен» нажмите на кнопку «Далее», ничего не меняя.
Опять откроется окно установки Windows XP.
Еще некоторое время продолжается установка операционной системы. После завершения установки, произойдет перезагрузка компьютера.
Далее откроется окно приветствия Microsoft Windows. Для продолжения настройки системы нажмите на кнопку «Далее».
В следующем окне выберите параметры обновления системы: включить автоматическое обновление или отложить это действие.
Затем проходит проверка подключения к интернету. Нажмите на кнопку «Пропустить».
В окне «Активация Windows» необходимо выбрать один из вариантов:
- Да, активировать Windows через Интернет.

- Нет, но периодически напоминать об активации.
Операционная система Windows XP работает без активации в течение 30 дней, после чего пользователь не сможет работать в системе, пока ее не активирует лицензионным ключом.
В окне «Пользователи компьютера» предлагают создать учетные записи для нескольких пользователей. Здесь нужно вести имя своей учетной записи, которое вы вводили ранее. Другие учетные записи создадите позднее, если они понадобятся.
Настройка операционной системы Windows XP завершена, нажмите на кнопку «Готово».
Откроется окно приветствия, а затем запустится Windows XP.
Установка ОС Windows XP завершена.
Войдите в BIOS, снова выберите в качестве первого загрузочного устройства жесткий диск (HDD) компьютера. Далее установите на ПК необходимые драйвера.
Выводы статьи
В статье показан процесс установки операционной системы Windows XP на компьютер при помощи загрузочной флешки. Загрузочная USB флешка позволит установить Windows XP на компьютеры, не имеющие дисковода для CD/DVD дисков.
Нажимая на кнопку, я даю согласие на обработку персональных данных и принимаю политику конфиденциальности
Создание загрузочных установщиков Windows XP, 7, 8 и 10 USB-накопителей — Techgage
Долгое время Microsoft не продавала установочные носители Windows в виде загрузочных USB-накопителей. Вместо этого они предпочитали использовать устаревшие DVD-носители, несмотря на то, что сегодня многие ноутбуки слишком малы, чтобы включать в себя даже оптический привод, а многие самодельщики собирают ПК, которые намеренно отказываются от него.
Однако дела пошли дальше, и Microsoft впервые начала продавать Windows 10 на предварительно настроенных USB-накопителях. Все предыдущие версии ОС (XP, 7 и 8.1) требовали от пользователя создания собственного загрузочного USB-накопителя.
Создание загрузочного USB-накопителя Windows раньше было рутинной работой, но сегодня одно решение может вполне подойти большинству людей. Тем не менее, существует случаев, когда флэш-накопитель имеет некоторые особенности, которые не позволяют ему работать с конкретным решением, поэтому в этой статье рассматриваются пять различных методов.
- Инструменты USB-установщика и успехи
- Получение образа диска (ISO)
- Метод 1 — Использование Rufus
- Метод 2 — UNetbootin
- Метод 3 — Использование Microsoft diskpart
- Метод 4 — Средство Microsoft Windows 7 USB/DVD
- Способ 5 — Windows 10 Media Creation Tool
- Примечания Windows XP
- Общие проблемы
Преимущества USB-установочного носителя
Даже если на целевом настольном компьютере или ноутбуке есть оптический дисковод, есть несколько причин, по которым следует подумать о создании установщика на USB-накопителе. По общему признанию, время и усилия, затраченные на создание накопителя, могут сделать его наиболее подходящим для сборщиков систем, но для таких людей, как мы, которые жонглируют тестовыми машинами, USB — это не проблема.
Начнем с того, что USB-носитель более долговечен, чем дисковый носитель. Диски можно легко поцарапать, в то время как хорошо сделанные USB-флеш-накопители, как правило, выдерживают некоторые небрежное обращение. Тогда есть удобство. Вы когда-нибудь ходили с диском в кармане? Это выглядит немного странно.
Тогда есть удобство. Вы когда-нибудь ходили с диском в кармане? Это выглядит немного странно.
Для нас производительность и надежность являются ключевыми причинами, по которым мы решили использовать установщики на основе USB вместо дисков, особенно с учетом того, что USB 3.0 гораздо более распространен. Даже если DVD был записан на самых высоких коммерческих скоростях, он не сможет конкурировать с флэш-памятью, которая предлагает гораздо более высокую производительность IOPS (операций в секунду) — по той же причине SSD намного быстрее загружают ОС и загрузка приложений, чем механический жесткий диск; время поиска ничтожно мало по сравнению с этим.
Хотя это выходит за рамки данной статьи, те, кто действительно хочет быстрой установки, могут внедрить поддержку USB 3.0 в установочный носитель, что на современных чипсетах и SSD позволяет установить Windows менее чем за 4 минуты. .
Установочные инструменты USB и успехи
В этой статье мы рассмотрим пять различных решений, которые выполняют одно и то же: создание установщика Windows на основе USB; если один не работает, следующий должен (по крайней мере, это надежда).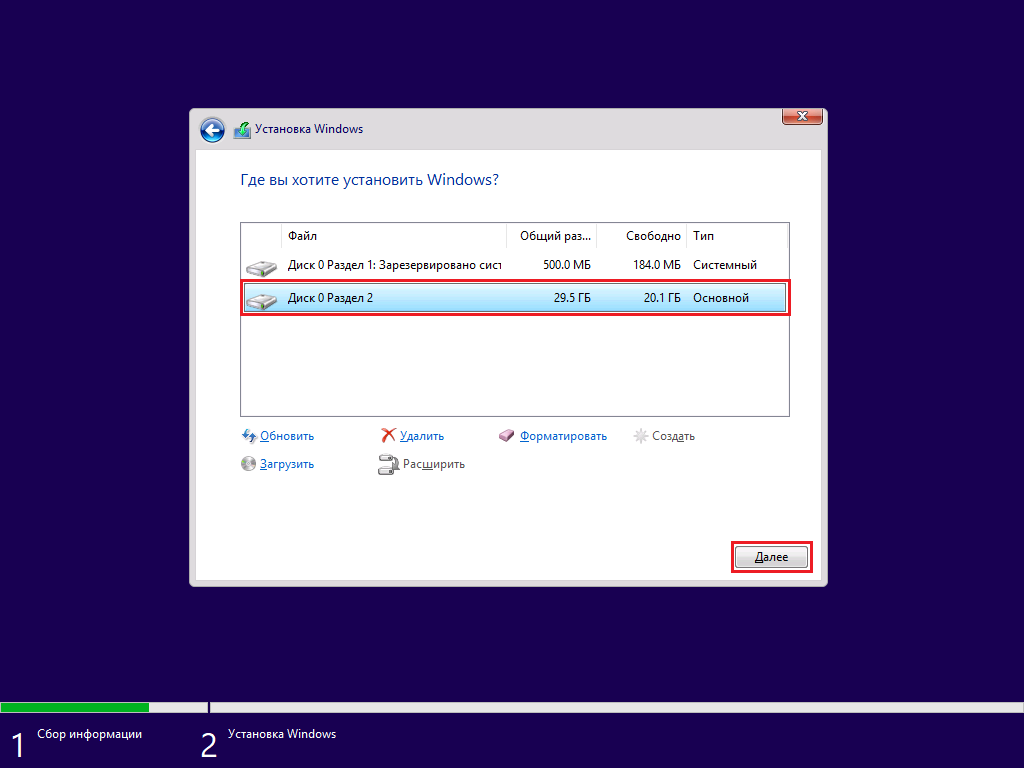 Чтобы дать обзор того, чего ожидать от каждого решения, обратитесь к этой таблице успеха:
Чтобы дать обзор того, чего ожидать от каждого решения, обратитесь к этой таблице успеха:
| Windows 10 | Windows 8 | Windows 7 | Windows XP | |
| Руфус | Да* | Да | Да | Да |
| UNetbootin | Да | Да | Да | № |
| дискпарт | Да | Да | Да | № |
| USB-инструмент Майкрософт | Да | Да | Да | № |
| Инструмент для создания мультимедиа | Да | № | № | № |
Учитывая тот факт, что Windows XP достигла статуса окончания срока службы и официально не поддерживает установку через USB, мы должны указать ряд проблем и условий, чтобы заставить ее работать. Windows XP через USB по-прежнему капризная, и есть большая вероятность, что она просто не будет работать с вашей системой, так что имейте это в виду.
Начнем с того, что современные машины с UEFI не предназначены для поддержки такой старой ОС, поэтому велика вероятность, что она даже не будет установлена или вообще не будет обнаружена. Если рассматриваемая материнская плата поддерживает устаревший режим BIOS, то может работать и с . Различные версии Rufus (объясняется позже) имеют больше шансов на получение XP, чем другие. Мы настоятельно рекомендуем вам перейти к специальной части этой статьи, посвященной проблемам с Windows XP и поддержкой USB.
Как насчет Windows Vista? Как и Windows 7, 8 и 10, Vista также может быть установлена с USB-носителя теми же способами, но из-за того, что большинство из них отказались от нее в пользу 10, это не так важно.
Выше мы упоминали Rufus, и это инструмент, который мы собираемся использовать здесь, поскольку мы считаем его самым простым в использовании и наиболее эффективным. Мы обсуждали этот же инструмент в статье от лета 2012 года под названием «Легкий способ создания загрузочной флешки DOS», поскольку она позволяет легко создавать загрузочные флешки MS-DOS, как следует из названия.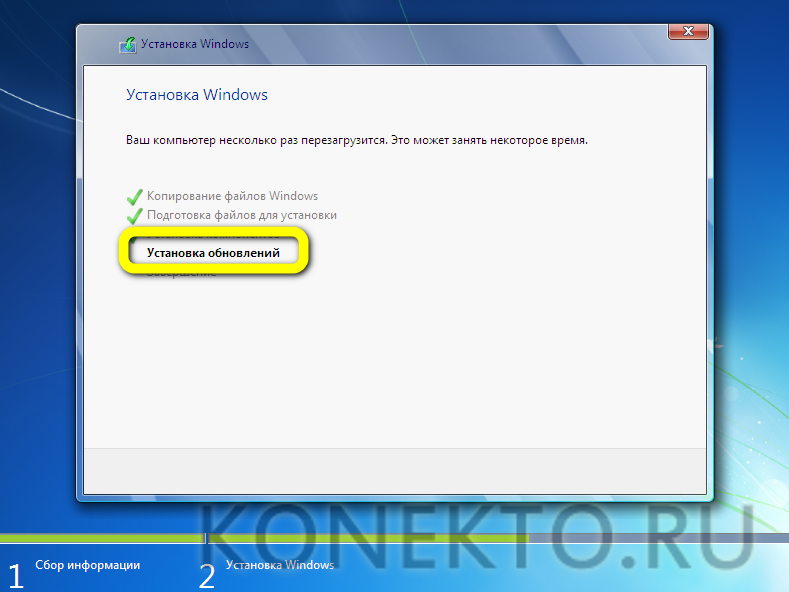
Посмотрев на Rufus, мы перейдем к UNetbootin, diskpart от Microsoft (инструмент, встроенный в Windows), краткое упоминание о другом официальном инструменте Microsoft, но который компания больше не продвигает для Windows 7 и 8. как последний метод, Media Creation Tool. Но сначала…
Получение образа диска (ISO)
Некоторые решения, перечисленные на этой странице, требуют наличия образа диска Windows (.iso). Исключением является diskpart, так как файлы диска нужно будет переносить вручную (не имеет значения, взяты ли они из смонтированного ISO или из привода в реальном DVD-ROM). ISO-образы доступны из нескольких источников, но большинство людей приобретут их после покупки ОС в Интернете через Microsoft или через какую-либо другую связанную службу Microsoft. Если у вас нет ISO-образа или диска, вам нужно будет приобрести его у друга или в другом месте в Интернете.
Если вы просто хотите загрузить Windows 10 в виде ISO-образа, вам просто нужно запустить инструмент, указанный в шаге 5, и выбрать сохранение в формате ISO, а не запись образа на флэш-накопитель. Обратите внимание, что мы не можем предоставить MD5 для Windows 10 ISO, поскольку он меняется каждый раз при загрузке с помощью инструмента Microsoft. Только ISO-образы, напрямую поставляемые Microsoft, будут иметь статические хэши.
Обратите внимание, что мы не можем предоставить MD5 для Windows 10 ISO, поскольку он меняется каждый раз при загрузке с помощью инструмента Microsoft. Только ISO-образы, напрямую поставляемые Microsoft, будут иметь статические хэши.
Существует несколько выпусков любой данной версии Windows, но мы собираемся перечислить точные ISO-образы, которые мы использовали, вместе с их контрольными суммами MD5 на случай, если они окажутся полезными.
Контрольные суммы MD5
- Windows XP Pro (пакет обновления 3): F424A52153E6E5ED4C0D44235CF545D5
- Windows 7 Ultimate (пакет обновления 1): 56A26636EC667799F5A7F42F142C772D
- Windows 8 Pro : 0E8F2199FAE18FE510C23426E68F675A
- Windows 8.1 (MSDN; несколько версий): CDADC5A76634651770A365F457702803
Будьте внимательны при выборе источника образа ОС, так как большинство онлайн-источников являются пиратскими копиями и/или содержат дополнительное (иногда вредоносное) программное обеспечение.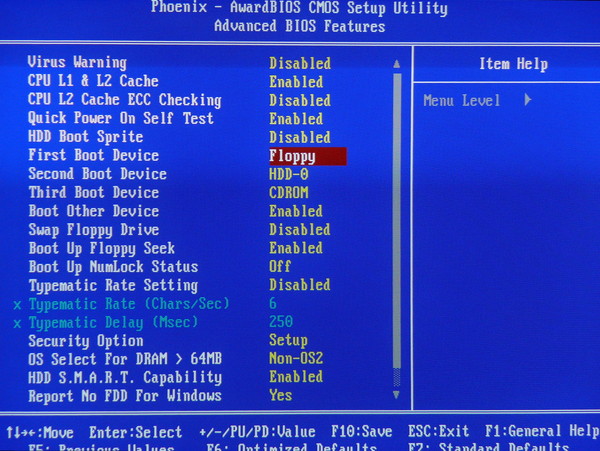 То, как был захвачен образ, также повлияет на то, как получится окончательный загрузочный диск, поэтому по возможности придерживайтесь официальных источников.
То, как был захвачен образ, также повлияет на то, как получится окончательный загрузочный диск, поэтому по возможности придерживайтесь официальных источников.
Для тех, у кого есть установочный DVD-диск Windows, можно использовать бесплатный инструмент, такой как CDBurnerXP или ImgBurn, чтобы скопировать его в файл .iso. Существуют и другие инструменты, которые выполняют то же самое, но мы можем порекомендовать только эти. Для монтирования ISO-образа мы рекомендуем Virtual CloneDrive, так как он бесплатный, а не бесплатный, но бесполезный.
ПРИМЕЧАНИЕ. Некоторые антивирусные приложения могут мешать процессу создания USB-накопителя из-за задействованных свойств автозапуска, поэтому при возникновении проблем мы рекомендуем временно отключить антивирус до завершения процесса.
Использование Rufus
И Rufus, и UNetbootin являются простыми инструментами для этой задачи, и за исключением поддержки Rufus для Windows XP, оба работают одинаково.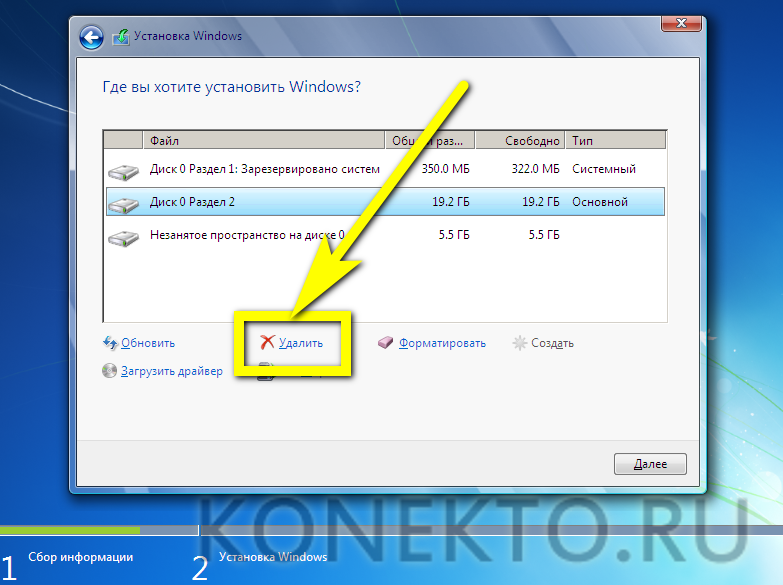 Тем не менее, мы предпочитаем Rufus, потому что мы находим, что он загружает лот быстрее и чувствует себя немного быстрее. По очень многим причинам это по-прежнему наш предпочтительный метод создания загрузочных USB-накопителей.
Тем не менее, мы предпочитаем Rufus, потому что мы находим, что он загружает лот быстрее и чувствует себя немного быстрее. По очень многим причинам это по-прежнему наш предпочтительный метод создания загрузочных USB-накопителей.
Загрузив Rufus, выберите соответствующее устройство, которое вы хотите превратить в загрузочный диск, в меню «Устройство» и убедитесь, что файловая система — NTFS (не FAT32). Другие параметры не должны иметь большого значения, хотя, если вы планируете установить Windows 8 в качестве официальной ОС EFI, вы можете просмотреть параметры в меню «Схема разделов и тип целевой системы». Для Windows XP выберите только раздел MBR.
Чтобы загрузить файл Windows .iso, можно щелкнуть маленький значок компакт-диска справа от параметра «Создать загрузочный диск с помощью:». После просмотра файлового менеджера для образа ISO и его принятия можно нажать кнопку «Пуск», чтобы инструмент начал работать. ПРИМЕЧАНИЕ: Как будет указано в программе, это приведет к удалению всех данных с флэш-накопителя – , поэтому сначала создайте резервную копию .
Если у вас есть какие-либо проблемы, обязательно ознакомьтесь с разделом «Распространенные проблемы» ниже.
Использование UNetbootin
UNetbootin — хорошо известный инструмент, поскольку он стал де-факто выбором для превращения загрузочного компакт-диска Linux Live CD в загрузочную живую флешку Linux — для этой цели он по-прежнему превосходен. Мало кто понимает, что он также может работать с ISO-образами Windows (но, как показано в таблице вверху этой страницы, он не поддерживает создание загрузочного диска Windows XP).
Как и в случае с Rufus, соответствующий диск следует выбрать в меню «Диск:» внизу, а затем нажать кнопку «…» справа от самого большого текстового поля, чтобы найти и принять требуемый ISO. В этот момент можно нажать «ОК», и процесс пойдет.
В отличие от Rufus, UNetbootin не стирает флэш-диск в первую очередь, поэтому данные остаются нетронутыми — однако , если вы неоднократно записываете новые ISO-образы на диск с помощью инструмента, рекомендуется форматировать после каждого, чтобы не оставлять неиспользованные файлы обрезков на диске. ПРИМЕЧАНИЕ: Мы все же рекомендуем сделать резервную копию личных данных перед записью на них ISO на всякий случай .
ПРИМЕЧАНИЕ: Мы все же рекомендуем сделать резервную копию личных данных перед записью на них ISO на всякий случай .
Использование Microsoft diskpart
Для тех, у кого нет ISO, а есть DVD, diskpart — это решение для вас. Это требует некоторого использования командной строки для , но, как вы увидите, это не так уж сложно. ПРИМЕЧАНИЕ. Этот метод удалит всю флэш-память, поэтому сначала сделайте резервную копию личных данных .
Чтобы правильно использовать diskpart, вам нужно открыть командную строку с правами администратора (перейдите в «Пуск», введите «cmd», щелкните правой кнопкой мыши и выберите «Открыть от имени администратора»). После открытия приглашения введите «diskpart», чтобы загрузить инструмент, а затем «list disk», чтобы выяснить, какой # относится к вашей флешке.
Внешний накопитель должен появиться в конце списка, и в нашем случае он появился (мы используем флэш-накопитель на 32 ГБ, который здесь отображается как 29 ГБ). Как только соответствующий диск определен, его можно выбрать с помощью команды «выбрать диск №». После выбора его необходимо очистить, создать раздел, а затем отформатировать. Весь командный процесс сводится к этому блоку:
Как только соответствующий диск определен, его можно выбрать с помощью команды «выбрать диск №». После выбора его необходимо очистить, создать раздел, а затем отформатировать. Весь командный процесс сводится к этому блоку:
list disk — показывает доступные диски, внимательно ищите тот, который похож на вашу флешку
Выберите диск № — Изменение # на диск (флэш -накопитель) Вы хотите использовать
Clean — Удаляет существующую пари. =ntfs quick
assign
exit
Для тех, кто может захотеть увидеть это в действии, мы предоставляем этот снимок экрана:
Обратите внимание, что «быстро» можно удалить из команды форматирования, чтобы запустить полное форматирование , но это может занять от нескольких минут до десятков минут в зависимости от диска (так как это более тщательно).
На этом этапе в дисковод можно вставить установочный DVD-диск Windows или смонтировать ISO-образ, а его файлы скопировать в корневую папку флэш-накопителя. После завершения процесса открытие флэш-накопителя в файловом менеджере должно отражать содержимое Windows DVD/ISO.
После завершения процесса открытие флэш-накопителя в файловом менеджере должно отражать содержимое Windows DVD/ISO.
Использование Microsoft Windows 7 USB/DVD Tool
После запуска Windows 7 Microsoft выпустила собственный инструмент для создания USB, поддерживающий официальные ISO-образы. Хотя компания больше не продвигает этот инструмент, он отлично поддерживает как минимум 7 и 8, поэтому некоторые могут предпочесть использовать его другим решениям.
После загрузки и открытия необходимо выбрать ISO. После этого необходимо щелкнуть опцию «USB-устройство» (этот же инструмент также может записывать прямо на DVD).
На последнем экране нужно выбрать в меню подходящее флэш-погружение, и после нажатия «Начать копирование» весь процесс будет завершен всего через пару минут.
По правде говоря, инструмент Microsoft здесь может быть самым простым в использовании из всех, но поскольку компания никоим образом, ни в какой форме или форме его не продвигает (обратите внимание, что он называется Windows 7 USB/DVD tool, а не Windows 7 и 8 USB/DVD), мы считаем правильным сначала быстрее рекомендовать другие (часто обновляемые) решения.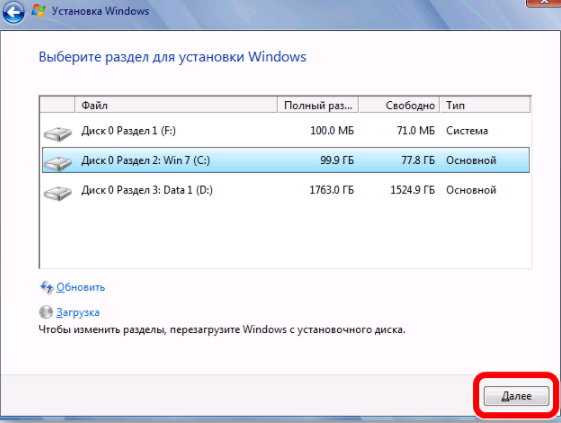
Использование Windows 10 Media Creation Tool
Если вы планируете установить Windows 10 на новую систему, использовать ее для восстановления существующей системы или обновить предыдущую установку Windows 7 или 8, сначала необходимо создать загрузочную флешку. шаг. Windows 10 — первая операционная система Microsoft, которая не только изначально поддерживает установку USB, но и поощряет ее и даже продает готовые USB-накопители.
Процесс с Windows 10 не сильно отличается от описанного выше для Windows 7 и 8/8.1, но упрощается тем, что вам даже не нужен образ диска, так как вы можете загрузить его прямо с сайта Microsoft, завершить со всеми последними пакетами обновлений, уже установленными.
Весь процесс создания загрузочного USB-накопителя Windows 10 можно выполнить с помощью Media Creation Tool; большинство систем в наши дни будут использовать 64-битную версию, так что берите ее.
После загрузки инструмента запустите его, и вы увидите процесс создания носителя.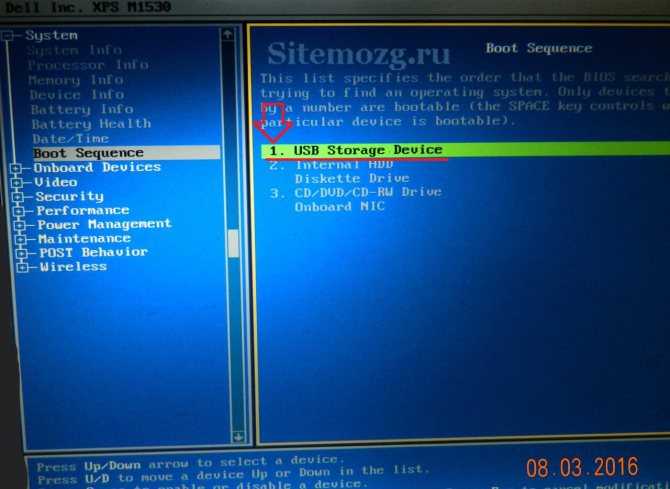 В галерее ниже описывается каждый шаг процесса базового метода. Есть несколько вещей, которые вам, возможно, придется проверить в первую очередь. В зависимости от того, где вы планируете установить Windows 10, вам нужно проверить, какая версия вам требуется, Home или Pro. ПРИМЕЧАНИЕ : Содержимое флэш-накопителя USB будет удалено, поэтому сначала сделайте его резервную копию.
В галерее ниже описывается каждый шаг процесса базового метода. Есть несколько вещей, которые вам, возможно, придется проверить в первую очередь. В зависимости от того, где вы планируете установить Windows 10, вам нужно проверить, какая версия вам требуется, Home или Pro. ПРИМЕЧАНИЕ : Содержимое флэш-накопителя USB будет удалено, поэтому сначала сделайте его резервную копию.
Выберите «Создать установочный носитель для другого ПК», чтобы начать процесс.
Мы будем создавать загрузочную флешку с помощью инструмента, поэтому выберите первый вариант.
Выберите версию Windows 10, которая вам нужна, в данном случае мы выбрали Home 64-bit.
Выберите USB-накопитель, который вы хотите превратить в загрузочный носитель. В списке будут отображаться только флэш-носители. На диске потребуется не менее 4 ГБ свободного места. ПРИМЕЧАНИЕ : Флэш-накопитель будет отформатирован, поэтому сначала сделайте резервные копии.
Дождитесь завершения загрузки инструмента. В зависимости от вашего интернет-соединения это может занять от нескольких минут до нескольких часов.
В зависимости от вашего интернет-соединения это может занять от нескольких минут до нескольких часов.
После загрузки образа Windows 10 он автоматически начнет создавать загрузочный носитель на выбранном вами диске. Это может занять несколько минут.
Если все идет по плану, Media Creation Tool сообщит об успехе, и вы готовы использовать новый загрузочный USB-накопитель Windows 10.
Версия, которую вы выберете здесь вначале, на самом деле не имеет значения, так как ваш лицензионный ключ будет определять версию, которую вы можете использовать, а ОС будет изменяться и настраиваться на основе этого ключа. Версия N каждого типа ОС предназначена для версии, совместимой с ЕС, но, по правде говоря, в настоящее время в ней нет ничего другого. Вы также можете выбрать 64-разрядную версию или обе 32/64-разрядные версии, если вы не уверены или планируете использовать загрузочную флешку в разных системах.
Средство создания носителя можно использовать для загрузки ISO-образа Windows 10, который затем можно использовать с чем-то вроде Rufus для создания загрузочного USB-накопителя.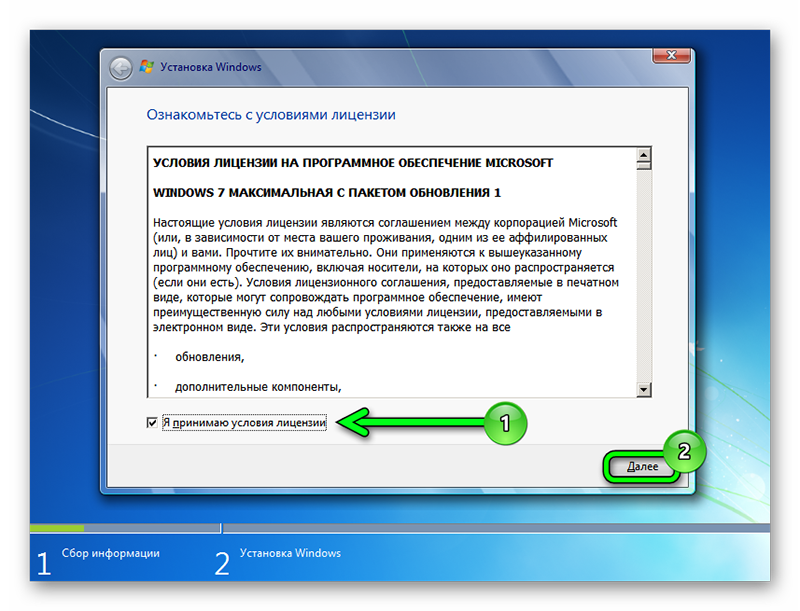 Это дает возможность сохранить резервную копию образа ISO, а также создать несколько загрузочных дисков без необходимости каждый раз загружать образ. Если у вас возникли проблемы с Media Creation Tool, когда дело доходит до создания загрузочной флешки, вы можете использовать следующий метод.
Это дает возможность сохранить резервную копию образа ISO, а также создать несколько загрузочных дисков без необходимости каждый раз загружать образ. Если у вас возникли проблемы с Media Creation Tool, когда дело доходит до создания загрузочной флешки, вы можете использовать следующий метод.
Вместо выбора USB-накопителя в Media Creation Tool просто выберите ISO-файл, выберите место для сохранения файла и после его загрузки выполните шаги, описанные в руководстве Rufus выше. В целом, мы сочли этот метод более надежным, чем использование Media Creation Tool для создания загрузочной флешки Windows 10, а также ряд других преимуществ использования Rufus.
ПРИМЕЧАНИЕ : Когда вы позволяете Media Creation Tool выполнять весь процесс создания загрузочного USB-накопителя, возникает небольшая проблема при работе с с USB-накопителями объемом более 32 ГБ . Инструмент создаст только один раздел размером до 32 ГБ, а затем полностью проигнорирует остальную часть диска, а операционные системы на базе Windows могут обрабатывать только один раздел на USB-накопителях. Если вы создадите загрузочный диск с помощью Rufus, он будет использовать весь диск, поэтому на флэш-дисках емкостью 64 ГБ и 128 ГБ будет доступно полное дисковое пространство.
Если вы создадите загрузочный диск с помощью Rufus, он будет использовать весь диск, поэтому на флэш-дисках емкостью 64 ГБ и 128 ГБ будет доступно полное дисковое пространство.
Примечания к Windows XP
Если вы пытаетесь использовать Windows XP на USB-накопителе, необходимо помнить о нескольких вещах. Во-первых, мы настоятельно рекомендуем использовать Rufus (32-разрядная версия) для установки XP на USB-накопителе по сравнению с другими методами, так как вероятность успеха намного выше. Если установка с помощью Rufus не работает с первого раза, измените режим раздела на MBR только для BIOS. Заставить XP загружаться через USB также немного сложно, потому что он гораздо более чувствителен к возрасту оборудования и системе, с которой вы его используете.
Насколько нам известно, 32-битный ISO-образ XP — единственная совместимая версия, которую можно поставить на загрузочную флешку (успех для 64-битной XP был ограничен). Однако одним из ключевых моментов является то, что вы не можете использовать порт USB 3.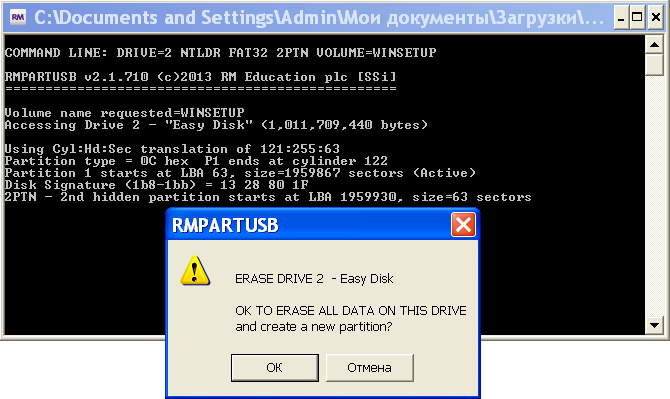 0 при установке, даже если включен режим EHCI. Мы также обнаружили, что многие современные аппаратные средства отказываются обнаруживать диск.
0 при установке, даже если включен режим EHCI. Мы также обнаружили, что многие современные аппаратные средства отказываются обнаруживать диск.
Если вы используете более старую систему, вам лучше будет загрузить Windows XP с USB-накопителя. Просто убедитесь, что ваша конкретная материнская плата в первую очередь поддерживает загрузку с USB (в старых системах она обычно отключена по умолчанию). Проверьте загрузочный раздел BIOS и проверьте, поддерживаются ли USB-накопители.
К сожалению, период времени, в течение которого материнские платы поддерживали загрузку с USB на старом оборудовании, довольно короткий, так как до этого такой возможности не было, а после (примерно во время взлета Windows Vista и 7) эти платы запустили переход на UEFI, который XP не поддерживает.
Несколько систем, на которых мы протестировали это, дали очень неоднозначные результаты. И старая система Pentium D с BIOS, и i7-2600 с UEFI не могли загрузиться в XP. USB-носитель работает на нескольких ноутбуках, но с другими системами он просто загружается с пустым экраном.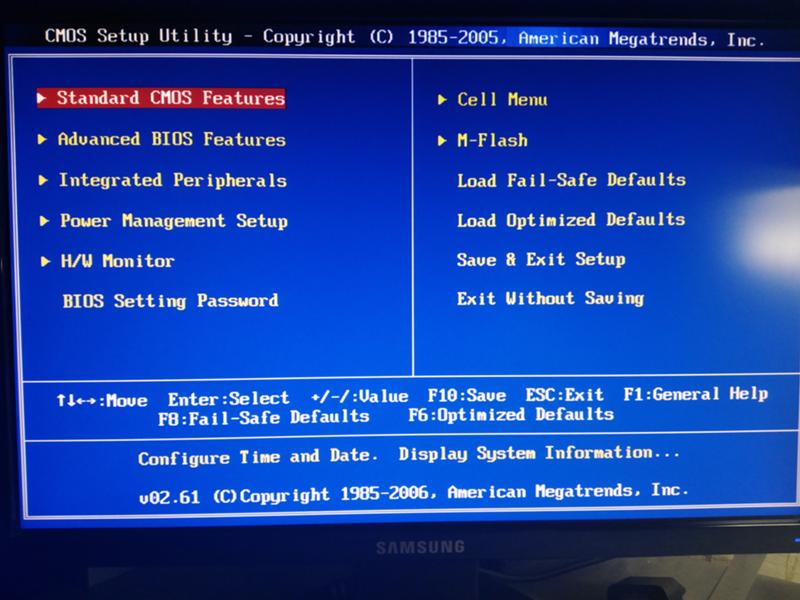 Если проверка настроек материнской платы на поддержку загрузки через USB и даже устаревшие режимы не работает, вам придется прибегнуть к использованию CD/DVD. Вы также можете прочитать ниже некоторые более общие советы.
Если проверка настроек материнской платы на поддержку загрузки через USB и даже устаревшие режимы не работает, вам придется прибегнуть к использованию CD/DVD. Вы также можете прочитать ниже некоторые более общие советы.
Общие проблемы
Загрузочное устройство не обнаружено
Это может быть вызвано рядом причин. Чаще всего ваша система не настроена на обнаружение или загрузку с USB-устройств. Вам нужно будет зайти в BIOS/EFI и проверить, определяется ли вообще ваш USB-накопитель. Если это так, убедитесь, что он доступен в меню загрузки. Если это не так, возможно, включен какой-то параметр безопасности, который предотвращает загрузку с USB-устройств.
Поскольку каждый BIOS/EFI отличается, мы не можем помочь с конкретными параметрами, но проверяем различные меню безопасности и загрузки, чтобы убедиться, что поддержка USB включена. Если все выглядит правильно, но по-прежнему не может быть обнаружено, попробуйте включить устаревшую поддержку USB или другой порт USB, например, порт USB 2. 0 вместо USB 3.0.
0 вместо USB 3.0.
Также возможно, что на установочном носителе или ISO-образе отсутствует загрузочная информация. Попробуйте другой образ ISO, если это вообще возможно.
Установщик Windows запускается, но не может обнаружить установочный носитель
Если установщик запускается и позволяет выбрать параметры установки, но возникает ошибка, сообщающая либо о том, что не удается обнаружить DVD, либо о запросе на вставку носителя с дополнительными драйверами, тогда вам нужно использовать порт USB 2.0.
Windows XP, Vista и 7 не имеют встроенной поддержки портов USB 3.0. Попытка установки с флэш-накопителем, подключенным к порту USB 3.0, приведет к указанной выше ошибке. Отключите флэш-накопитель USB и вставьте его в порт USB 2.0, затем повторите процесс. Вы по-прежнему можете использовать флэш-накопитель USB 3.0, но не подключенный к порту USB 3.0.
Если порты USB 2.0 недоступны (например, в более современных системах), вам нужно либо войти в BIOS/EFI и включить принудительный устаревший режим, либо включить EHCI на портах USB, либо вам нужно будет ‘ драйверы USB 3. 0 в установочный образ Windows.
0 в установочный образ Windows.
Флэш-накопитель не использует все доступное пространство
Это упоминалось ранее в разделе Windows 10, но если вы создаете загрузочный USB-накопитель для Windows 10, а на вашем 64-гигабайтном диске доступно только 32 ГБ, вам необходимо заново создать ваш загрузочный диск с Rufus. Media Creation Tool (MCT) поддерживает только диски объемом до 32 ГБ, а для дисков большего размера будет создан второй раздел, который Windows обычно не может обнаружить (но все еще доступен, если вы, например, подключите его к машине с Linux). Так что загрузите ISO с помощью MCT, а затем прошейте его с помощью Rufus.
Windows 10 «Что-то случилось»
Общая и очень полезная ошибка. Если вы используете Media Creation Tool для создания загрузочного USB-накопителя, и на последнем этапе он не работает, попробуйте альтернативный (и рекомендуемый) метод использования инструмента для загрузки образа ISO, а затем используйте Rufus для создания загрузочного носителя.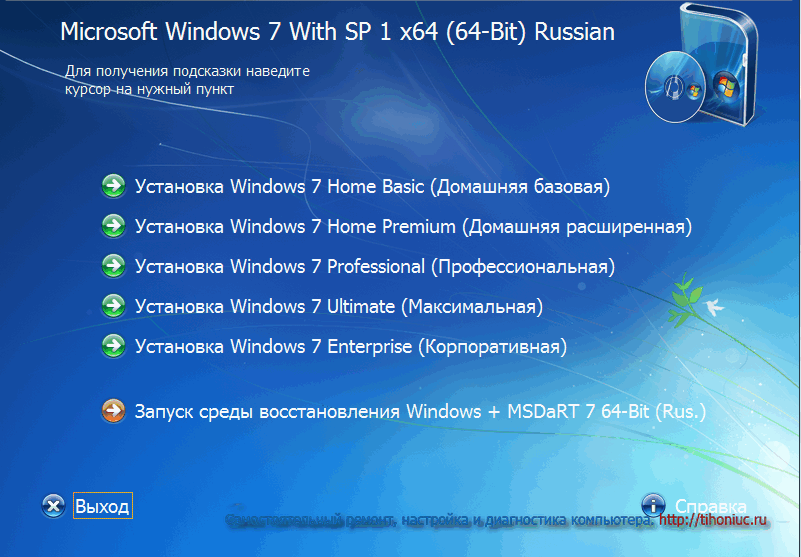 . Если инструменту Media Creation Tool не удается загрузить ISO, вероятно, это проблема с сетью либо на вашем локальном компьютере, либо на сервере Microsoft. Попробуйте использовать проводное/Ethernet-подключение вместо беспроводного или просто подождите некоторое время и повторите попытку позже. В противном случае попробуйте загрузить с другого компьютера, если это возможно.
. Если инструменту Media Creation Tool не удается загрузить ISO, вероятно, это проблема с сетью либо на вашем локальном компьютере, либо на сервере Microsoft. Попробуйте использовать проводное/Ethernet-подключение вместо беспроводного или просто подождите некоторое время и повторите попытку позже. В противном случае попробуйте загрузить с другого компьютера, если это возможно.
Если у вас есть какие-либо вопросы по любому из шагов, оставьте комментарий ниже, и мы поможем вам, чем сможем.
Обновление : эта статья была обновлена Джейми Флетчером в мае 2018 года, чтобы включить Windows 10 и дополнительную информацию о проблемах с размером XP и USB. Первоначально опубликовано в декабре 2013 г.
Поддержите наши усилия! Поскольку доход от рекламы на письменных веб-сайтах находится на рекордно низком уровне, мы больше, чем когда-либо, полагаемся на поддержку читателей, которая помогает нам продолжать прилагать столько усилий к этому типу контента. Вы можете поддержать нас, став покровителем или воспользовавшись нашими партнерскими ссылками для покупок на Amazon, указанными в наших статьях. Спасибо за поддержку!
Вы можете поддержать нас, став покровителем или воспользовавшись нашими партнерскими ссылками для покупок на Amazon, указанными в наших статьях. Спасибо за поддержку!
Как установить Windows XP с USB-накопителя с помощью WinSetupFromUSB
Как,
сообщения,
ретрокомпьютинг,
Ретрогейминг,
Windows XP
Как установить Windows XP на ретро-систему без привода компакт-дисков?
WinSetupFromUSB — очень полезный инструмент, который может подготовить флэш-накопитель USB для установки любых версий Windows, начиная с 2000/XP. Вот как это использовать!
Что вам нужно
- USB-накопитель емкостью 8 ГБ (или больше)
- WinSetupFromUSB
- Windows XP ISO
Шаг 1. Форматирование USB-накопителя
Сначала вставьте USB-накопитель в современный ПК и отформатируйте его в NTFS.
С помощью архиватора, такого как 7-Zip, извлеките ISO-образ Windows XP в папку.
Загрузите и распакуйте WinSetupFromUSB.
После завершения извлечения запустите WinSetupFromUSB_1-10_x64.exe :
Шаг 4. Подготовьте установочный USB-носитель
WinSetupFromUSB должен автоматически определить флэш-накопитель. Если нет, выберите его в раскрывающемся меню инструментов выбора USB-диска и форматирования .
В разделе Добавить на USB-диск найдите Windows 2000/XP/2003 Setup . Установите флажок и укажите исходную папку Windows XP из шага 2 выше.
Примите Microsoft EULA и нажмите GO , чтобы создать загрузочный USB-накопитель.
Шаг 4. Проверка файлов
После завершения установки убедитесь, что USB-накопитель читается со следующими файлами: так далее). Они будут доступны в Windows XP после завершения установки.
Теперь вы готовы установить Windows XP! Извлеките USB-накопитель и перейдите к своему ретро-ПК.
Шаг 5. Загрузитесь с USB-накопителя, установите Windows XP
Вставьте флешку WinSetupFromUSB и включите ретро-ПК. Система распознает USB-накопитель и загрузит систему меню WinSetupFromUSB.
Система распознает USB-накопитель и загрузит систему меню WinSetupFromUSB.
В меню выберите Windows XP/2003/2003 Setup :
Установка Windows XP состоит из двух этапов:
- Установка в текстовом режиме (для подготовки диска, копирования установочных файлов и т. д.)
- Настройка графического режима (для установки ОС, настройки и т. д.)
Выберите Первая часть установки Windows XP Professional SP3 , чтобы начать первую фазу.
Шаг 6. Подготовьте диски, скопируйте установочные файлы
Windows загрузится в меню установки в текстовом режиме.
Следуйте инструкциям на экране, чтобы разбить или отформатировать жесткий диск и скопировать установочные файлы Windows.
Шаг 7. Настройка Windows XP
Через некоторое время ваш компьютер перезагрузится в меню WinSetupFromUSB. На этот раз выберите Вторая часть установки Windows XP Professional , чтобы начать настройку графического режима:
Следуйте инструкциям на экране для настройки Windows. Параметры по умолчанию подходят для большинства установок.
Параметры по умолчанию подходят для большинства установок.
Настройка 8 — Загрузка Windows XP
После последней перезагрузки Windows XP загрузится впервые. Это ваша возможность установить все необходимые драйверы и начать использовать Windows XP.
Наслаждайтесь!
Другие статьи Windows
- Как установить Windows XP с USB-накопителя с помощью WinSetupFromUSB — 17 сентября 2022 г.
- Как установить Windows XP с USB-накопителя с помощью WinSetupFromUSB — 23 августа 2022 г.
- Как установить Windows 11 на неподдерживаемый ПК с обходом реестра — 16 октября 2021 г.





