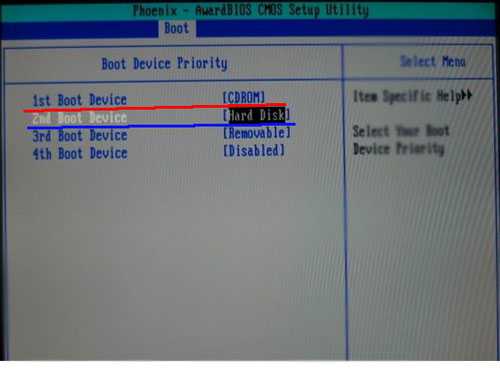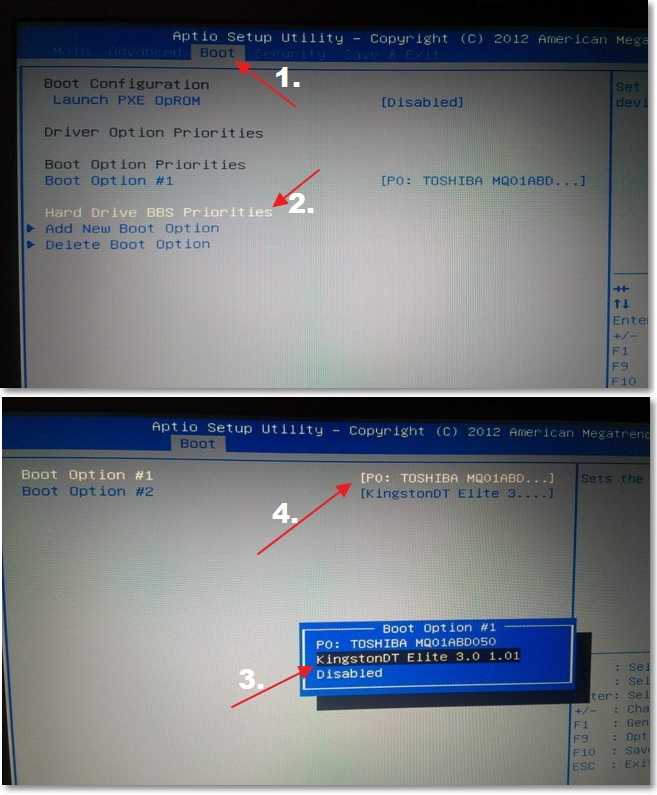Как установить виндовс с диска через биос на ноутбук: Как настроить BIOS для установки Windows с диска CD/DVD/BD
Содержание
Как стереть жесткий диск или SSD: отформатируйте диск, чтобы стереть все данные
Форматирование жесткого диска компьютера является важным шагом, если вы утилизируете его и хотите удалить все свои удалить старую установку Windows. Мы объясняем, как использовать встроенные в Windows инструменты для полной очистки диска ПК или ноутбука.
Обратите внимание, что процесс может различаться в зависимости от того, является ли это вашим единственным жестким диском и есть ли у вас запасной компьютер или нет. Нельзя, например, отформатировать жесткий диск, на котором работает Windows. Для этого вам потребуется загрузить компьютер с установочного диска Windows, USB-накопителя или другого загрузочного диска.
Как полностью стереть жесткий диск?
При форматировании диска освобождается место для новых файлов. Но есть разные форматы. Остерегайтесь «Быстрого форматирования», которое оставляет все ваши данные на месте и делает диск пустым. Это просто быстрый способ стереть диск, и это нормально, если вы собираетесь повторно использовать его самостоятельно, но не в том случае, если вы утилизируете диск или передаете его кому-то другому.
На самом деле, если вы утилизируете диск или передаете его кому-то другому, это стоит
безопасно стирая содержимое, чтобы убедиться, что никакая личная информация не может быть восстановлена.
Предупреждение: убедитесь, что вы сделали резервную копию всех фотографий, видео, музыки и других документов с вашего диска, прежде чем форматировать его. Несмотря на то что
удаленные файлы могут быть восстановлены в некоторых ситуациях, лучше предположить, что никакие файлы не будут доступны после того, как вы воспользуетесь приведенными ниже методами.
Правильный способ форматирования жесткого диска или в Windows выглядит следующим образом, но если у вас есть SSD, проверьте веб-сайт его производителя, так как там может быть специальный инструмент для его форматирования.
Введите diskmgmt.msc или Управление дисками в поле поиска или, если у вас Windows 10, нажмите Win+X, а затем K.
Это самый простой способ запустить Управление дисками, но вы также найдете его в Панели управления, если вы ищете «диск» и выбираете «Создать и отформатировать разделы жесткого диска».
Управление дисками не такое мощное, как автономный инструмент управления разделами, такой как
Paragon Hard Disk Manager, но он по-прежнему способен форматировать диски.
Щелкните правой кнопкой мыши диск, который вы хотите стереть, и выберите «Форматировать…»
Как вы можете видеть ниже, это повлияет только на ту часть (называемую разделом) диска, которую вы выбрали. Иногда раздел занимает весь диск, но на одном диске может быть несколько разделов.
Введите имя диска рядом с меткой тома и выберите файловую систему, в которой вы хотите отформатировать диск. Если это внутренний жесткий диск, вам нужно использовать NTFS. Оставьте размер выделения по умолчанию. Снимите флажок «Выполнить быстрое форматирование», если вы утилизируете диск, иначе данные фактически не будут удалены.
Нажмите «ОК», и вас спросят, уверены ли вы, что хотите стереть диск, поэтому подтвердите это, и диск будет отформатирован.
Как отформатировать новый жесткий диск?
Когда вы устанавливаете новый (дополнительный) жесткий диск на свой компьютер, вы можете удивиться, почему он не отображается в Windows. Причина в том, что его необходимо инициализировать и отформатировать. Опять же, вы можете сделать это в «Управлении дисками».
Причина в том, что его необходимо инициализировать и отформатировать. Опять же, вы можете сделать это в «Управлении дисками».
Когда загрузится Управление дисками, оно проанализирует все диски вашего компьютера и предложит вам инициализировать любой новый диск, который он найдет.
Вы должны выбрать GPT (таблицу разделов GUID), если ваш ноутбук или ПК современный и имеет UEFI BIOS, или ваш диск емкостью 2 ТБ или больше.
Если вы не видите подсказку, посмотрите в списке дисков, и вы должны увидеть тот, который говорит «Не инициализирован». Щелкните его правой кнопкой мыши и выберите «Инициализировать диск».
После этого щелкните правой кнопкой мыши заштрихованное нераспределенное пространство и выберите «Новый простой том…»
Следуйте инструкциям, выбрав размер раздела (в МБ — 1024 МБ = 1 ГБ) и букву диска. (будет выбран один, но вы можете изменить его, если хотите).
Когда вы приступите к форматированию раздела, наш совет такой же, как и в разделе «Быстрое форматирование» выше.
Если вы выберете размер раздела меньше, чем общая емкость диска, скажем, 500 байт на диске емкостью 1 ТБ, у вас останется нераспределенное пространство на диске, которое вы сможете отформатировать, повторив описанный выше процесс. только что завершено.
Можно ли отформатировать жесткий диск из BIOS?
Многие спрашивают, как отформатировать жесткий диск из БИОС. Короткий ответ: вы не можете.
Если вам нужно отформатировать диск, и вы не можете сделать это из Windows, вы можете создать загрузочный компакт-диск, DVD или USB-накопитель и запустить бесплатное стороннее средство форматирования.
Один из вариантов
Darik’s Boot and Nuke (DBAN), который бесплатен для личного использования. Эта программа полностью сотрет и отформатирует ваш жесткий диск, но не поддерживает безопасное стирание SSD.
DBAN предположительно может создавать только загрузочные CD/DVD-R, но если у вас нет чистых дисков или записывающего устройства, есть обходной путь в виде отдельной сторонней программы.
Universal USB Installer быстро и легко преобразует загруженный ISO-образ DBAN для запуска с загрузочного USB-накопителя. Просто вставьте пустой USB-накопитель, запустите программу установки Universal USB Installer и следуйте инструкциям.
Вам будет предложено прокрутить и выбрать дистрибутив Linux, который вы хотите установить на USB (в данном случае, последнюю версию DBAN), а затем его расположение на вашем компьютере и букву USB-накопителя, который вы хотите установить его на.
Как только эта информация будет заполнена, нажмите «Создать».
Чтобы загрузиться с этого USB-накопителя, а не с вашего обычного загрузочного устройства (в большинстве случаев это будет жесткий диск), вам придется изменить некоторые настройки в BIOS. Если вы не знаете, как получить доступ к меню BIOS, прочитайте наше руководство по
как войти в биос.
В BIOS перейдите к настройкам порядка загрузки и измените основное загрузочное устройство на USB-накопитель (его не нужно подключать, чтобы сделать этот выбор). После того, как вы сохранили свои настройки и вышли из BIOS, вставьте загрузочный USB, перезагрузите компьютер.
После того, как вы сохранили свои настройки и вышли из BIOS, вставьте загрузочный USB, перезагрузите компьютер.
Ваш компьютер должен автоматически загрузить программное обеспечение DBAN, которое проведет вас через процесс очистки жесткого диска с вариантами различных уровней очистки данных.
Он будет рассматривать USB как еще один диск, поэтому, чтобы избежать непреднамеренной очистки и его, удалите его после загрузки в DBAN.
Как отформатировать диск RAID?
Если у вас есть два или более дисков, сконфигурированных как RAID, существуют различные способы форматирования этих дисков. Прежде чем использовать какой-либо из них, убедитесь, что вы сделали резервную копию всех файлов, которые хотите сохранить.
- Используйте утилиту, поставляемую с RAID-контроллером или материнской платой.
- Зайдите в BIOS RAID-контроллера (ищите сообщение во время загрузки ПК) и найдите вариант форматирования диска (дисков) или перенастройки RAID как отдельных дисков (это удалит их все).

- Отключите диск, который вы хотите отформатировать, и подключите его к другому порту SATA на материнской плате, который не является частью RAID-контроллера. Затем следуйте приведенному ниже методу управления дисками Windows, поскольку диск не будет виден в проводнике Windows.
Можно ли быстро отформатировать жесткий диск?
Да, но не используйте этот метод, если хотите, чтобы данные были безвозвратно стерты. Быстрое форматирование не удаляет данные, а стирает только указатели на файлы.
Это самый быстрый, но наименее безопасный способ форматирования жесткого диска. Откройте окно Проводника (Win+E), затем щелкните правой кнопкой мыши жесткий диск, который хотите стереть. Отформатировать диск, на котором установлена Windows, нельзя по понятным причинам.
Выберите «Формат…» в меню, и появится новое окно с несколькими параметрами форматирования. В качестве примечания: пользователям Windows 8 потребуется выполнить поиск «Этот компьютер».
По умолчанию установлен флажок Быстрое форматирование, и вы можете выбрать файловую систему и размер единицы размещения, а также изменить метку тома (имя диска). Как правило, вы можете оставить все настройки без изменений и нажать кнопку «Пуск». Менее чем через минуту ваш жесткий диск будет отформатирован.
Как правило, вы можете оставить все настройки без изменений и нажать кнопку «Пуск». Менее чем через минуту ваш жесткий диск будет отформатирован.
В качестве файловой системы для внутренних дисков следует выбрать NTFS, а для съемных дисков большой емкости — EXFAT, а для параметра Размер единицы размещения установлено значение «По умолчанию».
Как изменить размер раздела
Вы можете использовать Управление дисками, чтобы расширить или уменьшить раздел. Просто щелкните правой кнопкой мыши на одном из них и выберите соответствующий параметр в появившемся меню. При сжатии раздел будет проверен, чтобы узнать, сколько свободного места он содержит.
Это немного сбивает с толку, так как числа отображаются в мегабайтах, а не в гигабайтах, но вы можете отрегулировать количество места для сжатия, и «Общий размер после сжатия» будет обновлен. Вы не можете сжать раздел за пределы того места, где находятся файлы — вы можете освободить место, предварительно дефрагментировав диск.
И наоборот, вы можете расширить раздел, только если на диске есть неиспользуемое пространство. Если нет, опция будет неактивна.
Как отформатировать жесткий диск с помощью BIOS и установочного носителя
от Chantelle Clark
Когда дело доходит до форматирования жестких дисков, независимо от того, новые они или несколько лет назад, процесс обычно довольно прост. Это включает в себя открытие «Управления дисками» в Windows 10, выбор тома, который вы хотите отформатировать, и нажатие нескольких кнопок. Однако процесс становится намного сложнее, когда вам нужно отформатировать диск, на котором находится ваша операционная система, или когда вы вообще не можете получить доступ к операционной системе. Это, как правило, заставляет людей спрашивать, могут ли они отформатировать свой жесткий диск с помощью системы BIOS, которая является прошивкой вашей материнской платы. Давайте посмотрим, можно ли отформатировать жесткий диск из BIOS, и рассмотрим различные сценарии, в которых форматирование жесткого диска необходимо.
Давайте посмотрим, можно ли отформатировать жесткий диск из BIOS, и рассмотрим различные сценарии, в которых форматирование жесткого диска необходимо.
Можно ли отформатировать диск из BIOS вашего компьютера?
Распространенное заблуждение относительно форматирования жестких дисков заключается в том, что вы можете использовать систему BIOS вашего компьютера (прошивку), чтобы сообщить компьютеру о необходимости форматирования диска. На самом деле это , а не , поскольку BIOS не имеет возможности выполнять действия такого типа. Чтобы пролить свет на это, давайте посмотрим, что на самом деле делает BIOS.
Базовая система ввода-вывода или BIOS — это программа, установленная на микропроцессоре вашей материнской платы. Он размещен на стираемой программируемой микросхеме памяти только для чтения и предназначен для облегчения взаимодействия между операционной системой и компьютерным оборудованием. Он сообщает вам, работают ли аппаратные элементы, такие как центральный процессор, выделенная графическая карта, оперативная память и жесткие диски, при загрузке.
Его основная функция — сообщить компьютеру, к чему и когда обращаться при запуске, например, к жесткому диску, чтобы загрузить Windows. Если вам нужно отформатировать жесткий диск, который либо используется, потому что на нем установлена операционная система, либо возникает ошибка, не позволяющая загрузиться в Windows, вы можете использовать BIOS, чтобы изменить оборудование, на котором активируется компьютер. запуск, чтобы обойти ваш жесткий диск (приоритет загрузки). Теперь давайте посмотрим, в каких сценариях требуется использовать BIOS таким образом.
Сценарии, требующие загрузки BIOS
Существует несколько причин, по которым вам может потребоваться загрузка BIOS для форматирования жесткого диска, не все из которых влекут за собой отсутствие доступа к Windows. Вот несколько возможных сценариев, в которых вы можете оказаться.
1. Ваш компьютер застрял в цикле загрузки.
Если что-то случится с аппаратным или программным обеспечением вашего компьютера и произойдет ошибка, вы окажетесь в цикле загрузки. Когда вы впервые включаете компьютер, он должен загружаться непосредственно в Windows, но если он не выполняет последовательность загрузки, также известную как последовательность POST (включение питания, самопроверка), он попытается устранить проблему, перезапустится и повторит попытку. Если он не может устранить проблему, это приведет к повторному запуску компьютера и сбою последовательности загрузки, что приведет к зацикливанию загрузки.
Когда вы впервые включаете компьютер, он должен загружаться непосредственно в Windows, но если он не выполняет последовательность загрузки, также известную как последовательность POST (включение питания, самопроверка), он попытается устранить проблему, перезапустится и повторит попытку. Если он не может устранить проблему, это приведет к повторному запуску компьютера и сбою последовательности загрузки, что приведет к зацикливанию загрузки.
2. Вам необходимо отформатировать весь системный раздел, в котором находится ваша операционная система.
Если в вашей операционной системе возникают ошибки, вызванные вредоносной программой, вирусом, поврежденными файлами или отсутствующими файлами, вам может потребоваться отформатировать системный раздел, в котором находится ваша операционная система. Однако вы не можете отформатировать раздел, пока он используется, и, следовательно, вам придется делать это без доступа к нему.
3. Вам необходимо переустановить операционную систему.
В некоторых ситуациях может потребоваться переустановка операционной системы. Это может быть связано с тем, что ваш компьютер заблокирован или возникли серьезные ошибки, из-за которых он сразу же выключается при запуске. Или вы можете просто захотеть переустановить, если ваш компьютер работает медленно. Чтобы переустановить операционную систему, необходимо отформатировать раздел диска С, но этого нельзя делать во время его использования.
4. Если есть проблема с загрузочным разделом на жестком диске.
При первоначальной установке Windows на новый жесткий диск (или пустой) будут созданы три раздела. Первый — это загрузочный раздел, в котором хранится и используется последовательность запуска, второй раздел, в котором хранится остальная информация об операционной системе, и раздел восстановления. Если с этим разделом что-то пойдет не так, его нужно будет переформатировать и переделать, но, как и с остальной частью операционной системы, это нельзя сделать, пока он используется .
Каждый из этих сценариев имеет схожие симптомы: Windows недоступна или возникла проблема, требующая форматирования без доступа к самой Windows. В каждом из этих сценариев вам понадобится что-то, называемое загрузочным диском, для их разрешения. Его можно получить довольно легко, или вы можете сделать его самостоятельно, если спешите.
Создание загрузочного диска с помощью USB-накопителя или CD-RW/DVD
Первым шагом к созданию загрузочного диска или установочного носителя является выбор наиболее подходящего для вас устройства: USB или CD-RW /DVD. Если на вашем компьютере нет дисковода для компакт-дисков, использование USB-накопителя будет в ваших интересах и часто проще для большинства пользователей. Минимальные требования к пространству для любого носителя составляют 8 ГБ, и пользователям DVD может потребоваться указать использование двухслойного (DL) носителя.
- Загрузите соответствующую версию Windows непосредственно с веб-сайта Microsoft .
 Вам понадобится ключ продукта Windows. Если вы не знаете, где найти свой, этот веб-сайт может помочь вам в этом, но если у вас его нет, вам придется его купить.
Вам понадобится ключ продукта Windows. Если вы не знаете, где найти свой, этот веб-сайт может помочь вам в этом, но если у вас его нет, вам придется его купить. - Для пользователей Windows 10 вам нужно перейти на страницу загрузки Windows 10 и нажать кнопку «Загрузить инструмент сейчас» и выбрать «Выполнить» после завершения.
- После принятия условий лицензирования выберите вариант создания установочного носителя для другого ПК.
- Выберите все необходимые дополнительные параметры настройки, например нужную версию и архитектуру Windows.
- Выберите выбранное мультимедийное устройство и дождитесь завершения процесса.
3 способа форматирования жесткого диска без доступа к Windows 10
1. Переформатирование без переустановки Windows.
- Убедитесь, что компьютер выключен, подключите установочный носитель , затем перезапустите его.
 Пользователям CD/DVD потребуется ненадолго включить компьютер, чтобы сначала вставить диск.
Пользователям CD/DVD потребуется ненадолго включить компьютер, чтобы сначала вставить диск. - Нажмите соответствующую клавишу , чтобы войти в BIOS вашего компьютера. Общие клавиши включают «Del» и «F8».
- Найдите параметры приоритета загрузки , и переместите установочный носитель (USB или CD RW/DVD) на первое место в приоритете загрузки.
- Перезагрузите компьютер. Вас спросят, хотите ли вы, чтобы загружался с диска . Выберите этот параметр.
- На экране должен появиться набор из команд . Используя их, выберите диск, который вы хотите отформатировать, и удалите на нем все разделы.
- Выберите теперь нераспределенное пространство и создайте новый раздел. Затем вас спросят, как вы хотите его отформатировать. Выберите NTFS или FAT.
- Выполнение этого последнего шага полностью очистит ваш жесткий диск, оставив его открытым для установки ОС или для использования в качестве запоминающего устройства .

Использование этого метода хорошо подходит для решения циклов загрузки и серьезных ошибок перезапуска.
2. Переформатировать с помощью установки Windows.
- Подключив/вставив загрузочный диск, убедитесь, что компьютер выключен, затем перезагрузите его, нажав соответствующую клавишу (клавиши), чтобы загрузиться в BIOS при появлении запроса.
- В параметрах приоритета загрузки установите для установочного носителя наивысший приоритет загрузки, затем перезагрузите компьютер.
- Вас встретит экран установки Windows. Выберите язык установки, время и ввод с клавиатуры, затем нажмите кнопку «Далее».
- Нажмите «Установить сейчас» , когда оно появится, и следуйте инструкциям, пока не дойдете до страницы с вопросом, какой тип установки вы хотите.
- Выберите вариант выборочной установки .
- На следующей странице вы можете удалить любые ненужные разделы, но для форматирования диска выберите системный раздел и нажмите «Форматировать».

- Вы получите всплывающее окно с предупреждением о том, что это приведет к удалению всех данных в разделе. Выберите OK , затем дождитесь завершения процесса.
Этот процесс лучше всего подходит, если вы хотите переустановить Windows или если вам нужно отформатировать весь системный раздел.
3. Переформатируйте с помощью командной строки.
- Подключите загрузочный диск. При использовании CD RW/DVD вставьте диск в дисковод и выключите его. При использовании USB-накопителя сначала выключите компьютер, а затем подключите его.
- Перезагрузите компьютер и загружаемся в БИОС. Поместите установочный диск носителя на первое место в списке приоритетов загрузки и перезагрузите компьютер.
- Когда загрузится программа установки Windows, вам нужно будет выбрать время, валюту, ввод с клавиатуры и язык. Нажмите «Далее» на экране.

- Вместо установки Windows выберите вместо этого восстановление компьютера .
- Это приведет вас к экрану дополнительных параметров. Отсюда выберите режим устранения неполадок и нажмите кнопку 9.0013 параметр командной строки .
- Командная строка откроется и позволит вам найти диск, который вы хотите отформатировать. Для этого введите
- Diskpart — Enter
- List Volume — Enter
- Exit — Enter
- Dir C: — Enter.
- Если диск вашей операционной системы не помечен как C, вам нужно будет повторять шаги с F или D , пока вы не найдете диск, на котором установлена ваша операционная система.
- Как только вы узнаете, где находится Windows, вы можете отформатировать диск, введя следующую команду C: /fs:ntfs (замените C на F или D, если это место, где установлена ваша Windows).



 Вам понадобится ключ продукта Windows. Если вы не знаете, где найти свой, этот веб-сайт может помочь вам в этом, но если у вас его нет, вам придется его купить.
Вам понадобится ключ продукта Windows. Если вы не знаете, где найти свой, этот веб-сайт может помочь вам в этом, но если у вас его нет, вам придется его купить. Пользователям CD/DVD потребуется ненадолго включить компьютер, чтобы сначала вставить диск.
Пользователям CD/DVD потребуется ненадолго включить компьютер, чтобы сначала вставить диск.